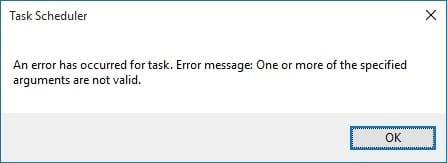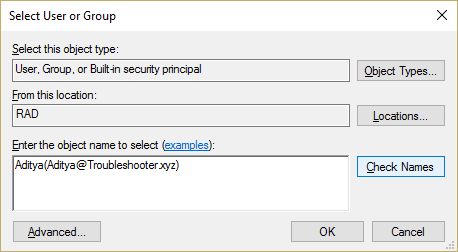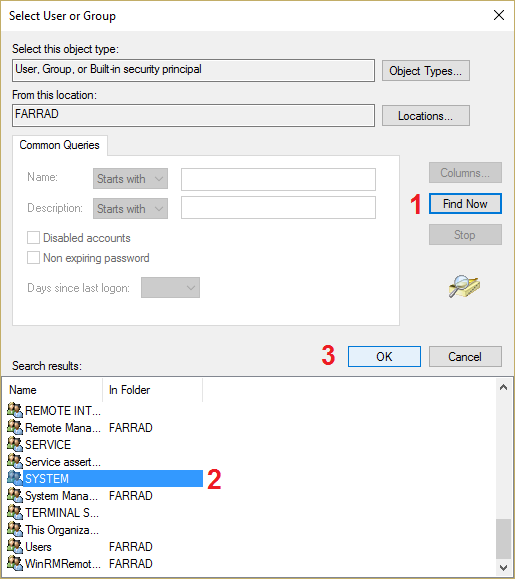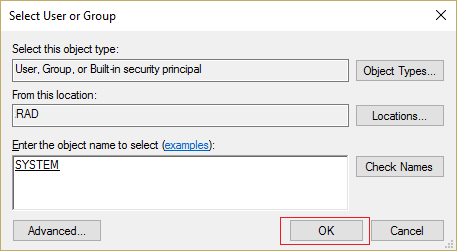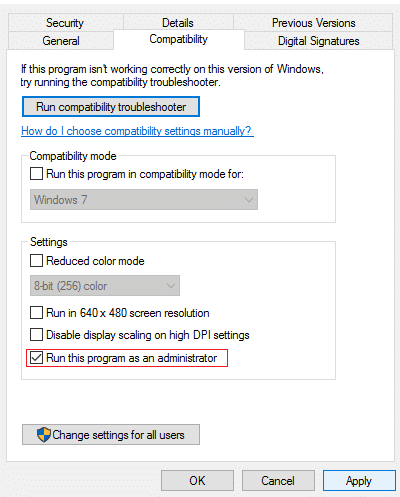- Remove From My Forums
-
Вопрос
-
Проблемa в Планировщике задач Windows 10.
Сценарий:
1. Открыть Планировщик заданий
2. Создать задачу (любую)
3. Открыть созданную задачу, нажать ОК. Даже не редактировать.Появляется ошибка:
Ошибка в задаче <название задачи>. Сообщение об ошибке: Один или несколько указанных аргументов являются недопустимыми.Воспроизводится даже для задач, в которых есть только название и Действие типа открыть тестовый файл. Без триггеров, условий, параметров.
Для системных задач планировщика не воспроизводится. Воспроизводится только для созданных мною задач. И только на одном компе. Компы одинаковые. На другом не воспроизводится. Причем созданная задача планировщиком
выполняется.Я администратор на компьютере. На папку Tasks все права открыты.
-
Перемещено
27 июня 2016 г. 21:30
более подходящая тема
-
Перемещено
Ответы
-
Проблема решена. В задаче требовалось указать доп.учетную запись с именем «Администратор». Видимо, при переустановке windows текущий пользователь установился криво и, соответственно, права ему выдались не полностью
админские.-
Изменено
edhusky
28 июня 2016 г. 8:20 -
Помечено в качестве ответа
Anton Sashev Ivanov
29 июня 2016 г. 5:59
-
Изменено
Наиболее вероятной причиной этой ошибки является поврежденный файл базы данных планировщика задач. Этот файл содержит настройки и информацию для каждой запланированной задачи. Обычно он расположен в C:WindowsSystem32Tasks
Попробуйте выполнить следующие действия, чтобы исправить ошибку задачи планировщика задач:
Идите по пути C:WindowsSystem32Tasks с помощью проводника файлов.
Найдите TaskScheduler.exe файл и щелкните правой кнопкой мыши, чтобы его удалить.
Перезагрузите свой компьютер.
Готово. Должно помочь. В крайнем случае возможно потребуется переустановить операционную систему, если не поможет.
Недопустимый один или несколько указанных аргументов означает, что в записи, созданной планировщиком задач, отсутствуют необходимые аргументы, необходимые для выполнения задачи. Это может быть связано с тем, что действует определенная групповая политика или что задача не настроена должным образом. Планировщик задач — это программа, которая принимает список программ и заставляет их запускаться одну за другой в указанном порядке. Когда планировщику задач предоставляется задача, которая не соответствует нормальным требованиям, он, скорее всего, выдаст ошибку, сообщающую пользователю, что данная ему задача недопустима. Распространенная проблема с программами Windows — это необходимость повышенных разрешений, когда нет приглашения сообщить вам об этом. Пока вы находитесь в Планировщике заданий, под Общее Вкладка есть Вариант безопасности использовать определенную группу для запуска задачи. Если у Задачи нет необходимых разрешений, вы получите эту ошибку. Измените группу на СИСТЕМА чтобы повысить разрешения задачи. Хотя ошибка обычно возникает при попытке запланировать задачу, у которой нет правильных разрешений, если был поврежден файл, который не является, по сути, файлом Windows, но все же является файлом Windows, то вы можете увидеть эту ошибку. Откройте командную строку от имени администратора. Введите sfc / scannow Затем он просканирует компьютер на наличие поврежденных файлов, если он сообщает о повреждениях, затем выполнит следующие команды: Введите DISM.exe / онлайн / очистки изображения / scanhealth Дождитесь завершения сканирования. С последующим DISM.exe / онлайн / очистки-изображения / Restorehealth С заключительным sfc / scannow после этого убедиться, что никаких нарушений или повреждений не обнаружено. Перезагрузите компьютер и посмотрите, устранило ли это проблему. Одна из настроек разрешений Windows в Планировщике заданий заключается в том, что необходимо ввести пароль, чтобы Планировщик заданий мог что-либо редактировать. Это потому, что каждая группа, как упоминалось в первом методе, имеет свои собственные учетные данные. Однако, если вы один из тех, кто решил отказаться от создания пароля для своего компьютера, вы можете увидеть эту ошибку. Это связано с тем, что планировщик заданий вводит пустую строку как одну из частей, необходимых для изменения информации, на которой работает планировщик заданий, а определенные политики ограничивают учетные записи SYSTEM и USER от выполнения задач без пароля. Это могло быть результатом действия групповой политики. Как правило, в нормальных языках программирования проверка пустой строки или пробела с кавычками может вызвать некоторые неожиданные проблемы из-за того, что нет перевода ASCII для «без пробела». ASCII — это универсальный язык, используемый компьютерами, поэтому мы можем видеть на экране слова вместо чисел. Поскольку пробел не имеет значения, это, естественно, вызовет ошибку, если в программе нет исключения для него, чтобы его можно было использовать. Похоже, что в планировщике заданий нет исключения, поэтому вам необходимо иметь пароль для входа в систему, чтобы редактировать задачи в планировщике заданий.Метод 1. Убедитесь, что у вас есть необходимые разрешения
Метод 2: проверьте, не был ли недавно поврежден какой-либо из файлов Windows.
Метод 3: убедитесь, что у вас есть пароль для входа в систему
You may get a Task Scheduler error prompt stating One or more of the specified arguments are not valid if you have created an automated scheduled task that should be triggered or you have set some other conditions but it fails to do so when you log onto your Windows 11 or Windows 10 computer. This post provides applicable solutions to the issue.
An error has occurred for task [taskname]. Error message: One or more of the specified arguments are not valid.
When this error occurs on your system, it means that Task Scheduler is missing the required arguments that are needed to execute the task. This may be due to a certain group policy in effect, or that the task hasn’t been configured properly.
If you get the One or more of the specified arguments are not valid error when a scheduled task fails to run on your Windows 11/10 device, you can try our recommended solutions below in no particular and see if that helps you resolve the issue on your system.
- Check if the Task arguments are correct
- Check Task Scheduler service
- Assign proper permissions to the Task
- Create new User Account
- Perform System Restore
Let’s have a quick look at the description of the listed solutions.
1] Check if the Task arguments are correct
- Open Task Scheduler
- Click on Action
- Selecet Create a Basic Task
- Under Action > Start a program, ensure that the arguments specified are valid.
Read: How to delay a Scheduled Task in Task Scheduler
2] Check Task Scheduler service
The Task Scheduler service enables you to perform automated tasks on a computer. With this service, you can schedule any program to run at any time or when a specific event occurs. The Task Scheduler monitors the time or event criteria you choose and then executes the task when those criteria are met. So, basically if this service is not started and running, probably got disabled on your device for one reason or the other as the service is by default set to automatic startup – then you are likely be experiencing the issue in view.
To check and make sure Task Scheduler service is started and running, do the following:
- Make sure you’re logged in as an administrator on your Windows 11/10 PC.
- Press Windows key + R to invoke the Run dialog.
- In the Run dialog box, type services.msc and hit Enter to open Services.
- In the Services window, scroll and locate the Task Scheduler service.
- Double-click on the entry to edit its properties.
- In the properties window, click the drop-down on the Startup type and select Automatic.
- Next, make sure the service is started by clicking the Start button if not greyed out.
- Click Apply > OK to save changes.
- Restart PC.
If the issue persists, try the next solution.
3] Assign proper permissions to the Task
As already pointed out, this error could as well be permissions-related. In Task Scheduler, there is a security option to use a specific group to run the task. So, if the Task doesn’t have the correct permission, you will get this error.
To assign proper permissions to the Task, you need to change the group to SYSTEM to elevate the permissions for the task. To do this, follow the instructions below:
- Press Windows key + R keys to invoke the Run dialog.
- In the Run dialog box, type taskschd.msc and hit Enter to open Task Scheduler.
- In the left pane of Task Scheduler, expand the Task Scheduler Library.
- Now, select the folder that contains the task triggering the error.
- In the middle pane of the opened folder, right-click the task and select Properties.
- On the task Properties window, click General tab.
- Under Security options, click on Change User or Group.
- In the Select User or Group dialog, click Advanced.
- In the Advanced window, click Find now and from the usernames listed select SYSTEM.
- Click OK.
- Click OK again to successfully add the username to the specified task.
- Now, check the Run whether user is logged on or not option.
- Click OK to save changes.
- Reboot your PC.
The task should now be able to run without issue. If that’s not the case, try the next solution.
Read: How to schedule a Batch File to run automatically
4] Create new User Account
Before you try this to rule out the possibility of a corrupted profile/account which will potentially prevent the logged-on user from performing certain tasks, you can delete the scheduled task and then recreate the task and see if the task can now run as scheduled. Otherwise, simply create a new local user or administrator account, log into the new account, create the task again. if the task successfully runs under this new account, you can transfer your files/data from the old account to the new account.
If this isn’t the case, but the issue at hand is still not resolved, you can try the next solution.
5] Perform System Restore
As a last resort, assuming the task was running earlier without issues, it’s likely some changes has been made on your system like system update. driver or software update which may have broken the Task Scheduler functionality, consequently preventing tasks from running as scheduled. In this case, an applicable solution is to perform System Restore to revert your system to the certain period you are sure the task was running normally.
That’s it!
Related post: Task Scheduler not running or starting programs
What is 0x1 error in Task Scheduler?
Task scheduler last run result 0x1 error mostly occurs due to privilege issue. For example, the user do not have sufficient privilege to execute the task at the specified location or the process unable to locate the file for some reason.
How do I change my username in Task Scheduler?
Highlight the name of the scheduled task you want to change, click File menu > Properties, and select the Task tab. In the Run as box, type the account name to use. Click Set password and then type the user account password in the “Password” and “Confirm password” fields. Click OK.
What is Run with highest privileges in Task Scheduler?
In Task Scheduler, the Run with highest privileges option essentially gives the task administrator privileges the same way the User Account Control (UAC) prompt would do it. If you plan to use this for administrative purposes, you will probably want to enable this option.
Read: Create Elevated Shortcut to run Program: Bypass UAC Prompt
Is Schtasks.exe a virus?
No. The true schtasks.exe file is a safe Windows system process called Task Scheduler Configuration Tool. This tool enables you to schedule any program, task or a script to run at a specified time. You can also schedule a task to be executed daily, weekly, monthly, etc. This tool enables you to add and modify tasks from a central point.
Исправить ошибку планировщика заданий Один или несколько из указанных аргументов недействительны: если у вас есть конкретная задача, которая должна запускаться при входе в Windows, или вы установили некоторые другие условия, но это не удается с сообщением об ошибке « Ошибка произошло для имени задачи. Сообщение об ошибке: один или несколько указанных аргументов недействительны », то это означает, что в планировщике задач отсутствуют необходимые аргументы, необходимые для выполнения задачи.
Планировщик задач — это функция Microsoft Windows, которая позволяет планировать запуск приложений или программ в определенное время или после определенного события. Но когда планировщику заданий дается задача, которая не удовлетворяет действительным аргументам, скорее всего, возникнет ошибка, которую вы получаете в этом случае. Поэтому, не теряя времени, давайте посмотрим, как на самом деле исправить ошибку планировщика задач. Один или несколько из указанных аргументов недопустимы в приведенном ниже руководстве по устранению неполадок.
СОДЕРЖАНИЕ
- Исправить ошибку планировщика заданий. Один или несколько указанных аргументов недействительны.
- Метод 1: установите соответствующие разрешения для задачи
- Метод 2: Предоставьте приложению права администратора
- Метод 3: запустить SFC и DISM
Исправить ошибку планировщика заданий. Один или несколько указанных аргументов недействительны.
Обязательно создайте точку восстановления на случай, если что-то пойдет не так.
Метод 1: установите соответствующие разрешения для задачи
1. Нажмите Windows Key + X, затем выберите Панель управления.
2. Щелкните Система и обслуживание, затем щелкните Администрирование.
3. Дважды щелкните Планировщик задач, а затем щелкните правой кнопкой мыши задачу, которая выдает указанную выше ошибку, и выберите Свойства.
4. На вкладке «Общие» нажмите « Изменить пользователя или группу» в параметрах безопасности.
5.Теперь нажмите Advanced в окне Select User or group.
6. В окне «Дополнительно» нажмите « Найти сейчас», в списке имен пользователей выберите « СИСТЕМА» и нажмите « ОК».
7. Затем снова нажмите OK, чтобы успешно добавить имя пользователя в указанную задачу.
8. Затем убедитесь, что установлен флажок « Запускать независимо от того, вошел пользователь в систему или нет. «
9. Нажмите OK, чтобы сохранить изменения и перезагрузить компьютер.
Метод 2: Предоставьте приложению права администратора
1. Откройте приложение, которое вы пытаетесь запустить, из планировщика заданий.
2. Щелкните правой кнопкой мыши эту конкретную программу и выберите « Свойства».
3. Перейдите на вкладку «Совместимость» и установите флажок « Запускать эту программу от имени администратора. «
4. Нажмите Применить, а затем ОК.
5. Перезагрузите компьютер, чтобы сохранить изменения.
Метод 3: запустить SFC и DISM
1. Нажмите Windows Key + X, затем нажмите Командная строка (Admin).
2.Теперь введите в cmd следующее и нажмите Enter:
Sfc / scannow sfc / scannow / offbootdir = c: / offwindir = c: windows (если выше не удалось)
3.Теперь выполните следующие команды DISM в cmd:
DISM.exe / В сети / Очистить-образ / Scanhealth
DISM.exe / В сети / Очистить-образ / Восстановить здоровье
4. Перезагрузите компьютер, чтобы сохранить изменения.
Рекомендуется для вас:
- Значок исправления Wi-Fi неактивен в Windows 10
- Исправить Вы не можете войти в свой компьютер прямо сейчас ошибка
- Ваше устройство не в сети. Пожалуйста, войдите, используя последний пароль, использованный на этом устройстве
- Исправить Superfetch перестал работать
Вот и все, что вы успешно исправили ошибку планировщика заданий. Один или несколько из указанных аргументов недействительны, но если у вас все еще есть какие-либо вопросы относительно этого руководства, не стесняйтесь задавать их в разделе комментариев.