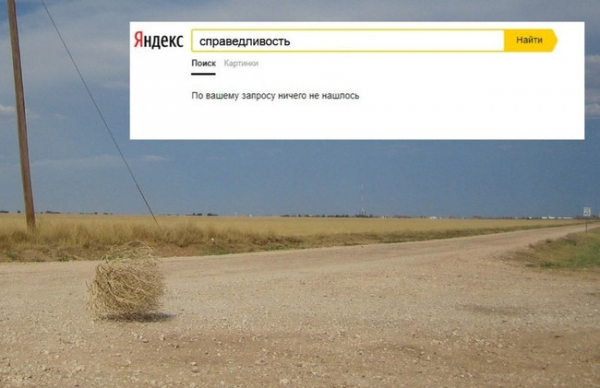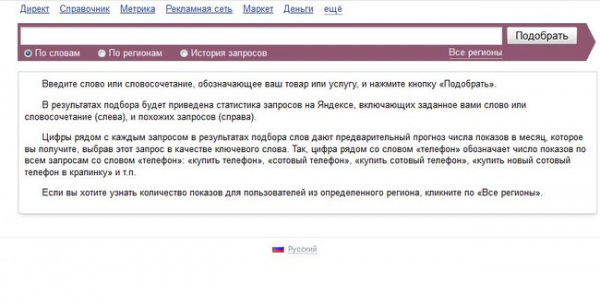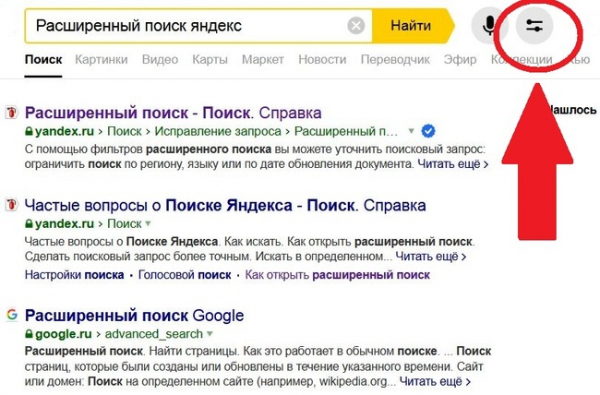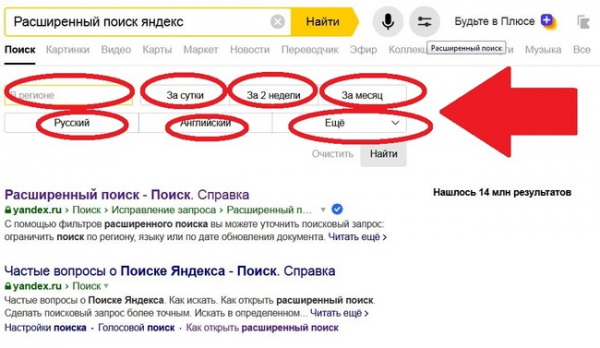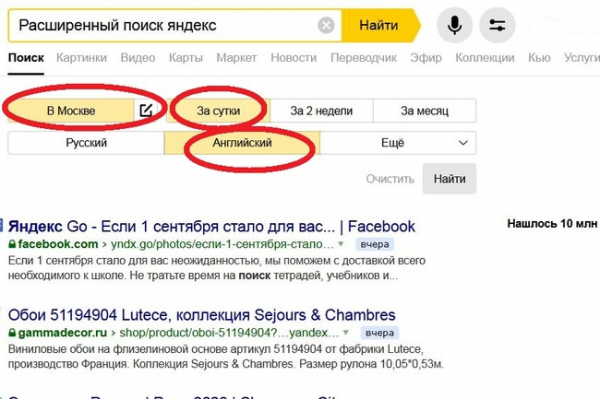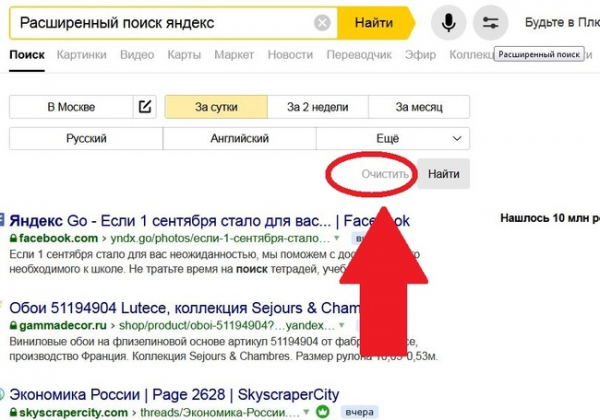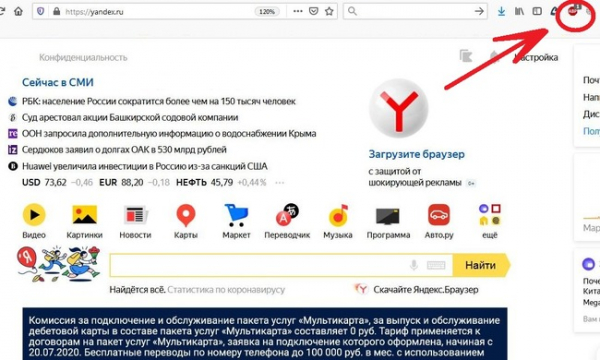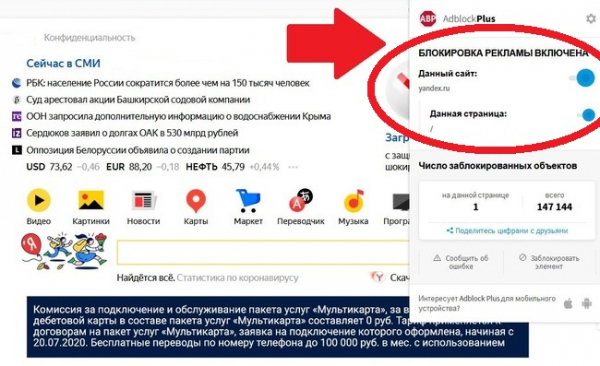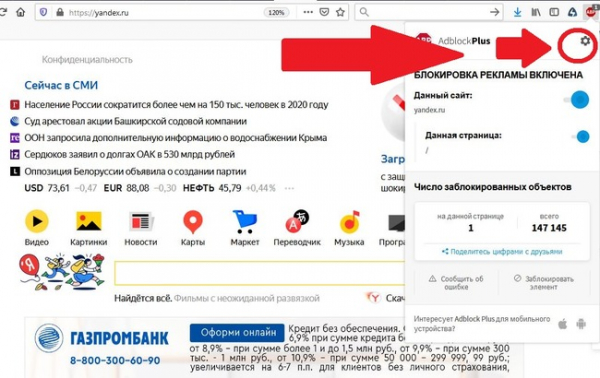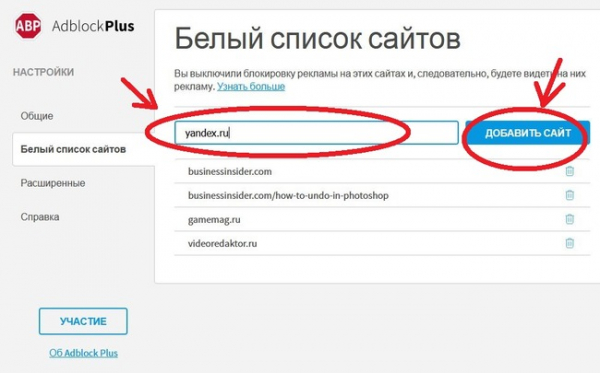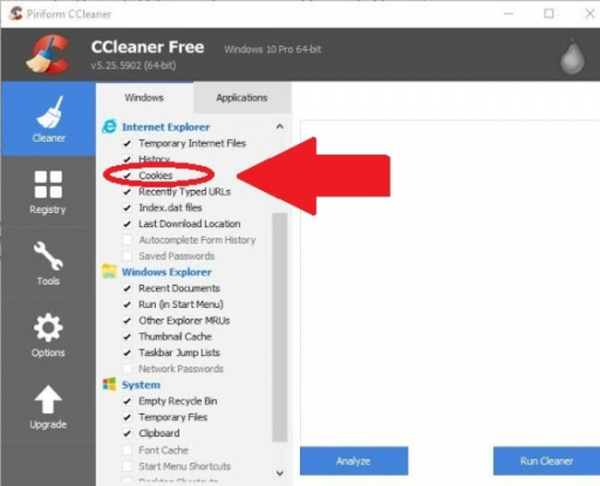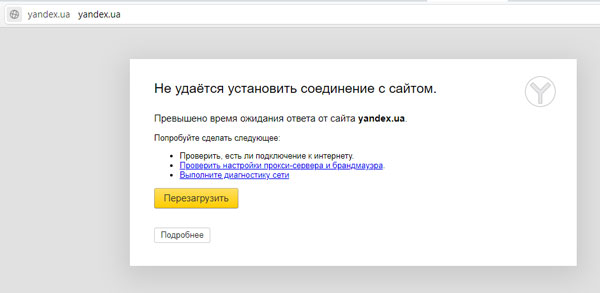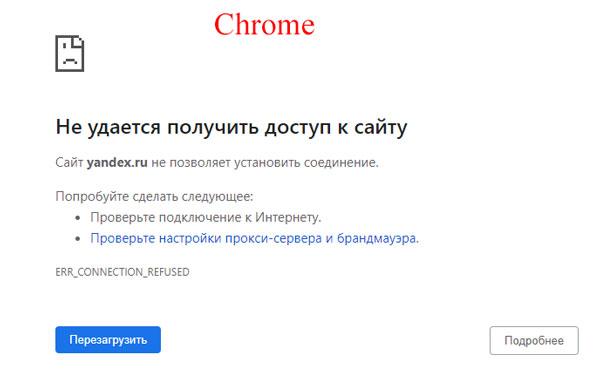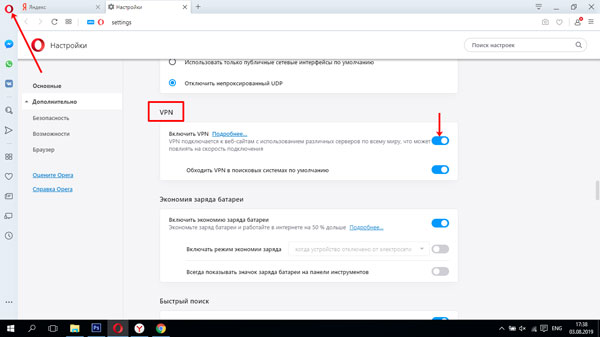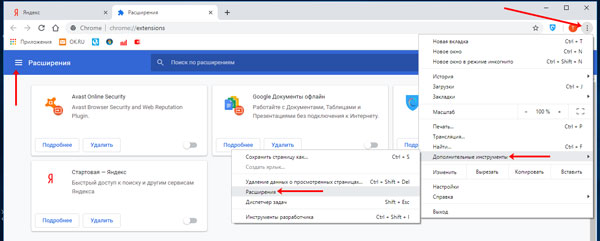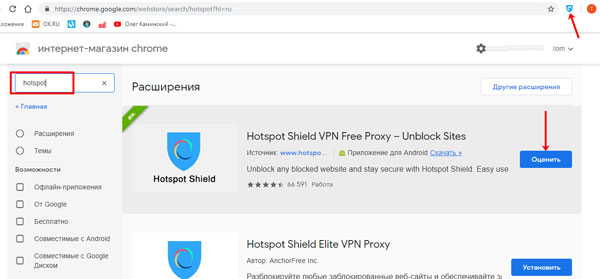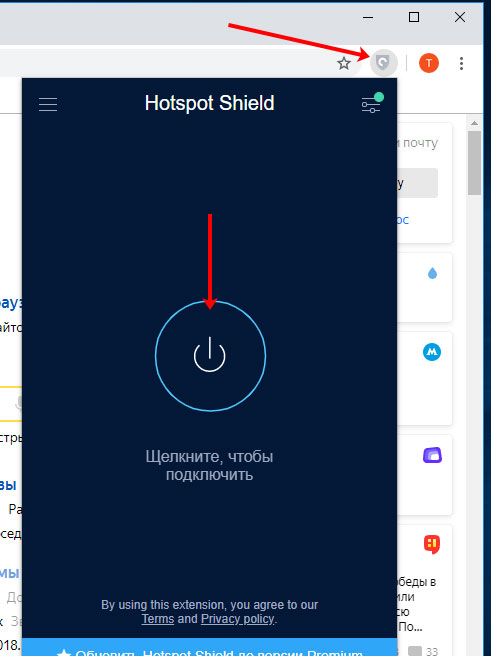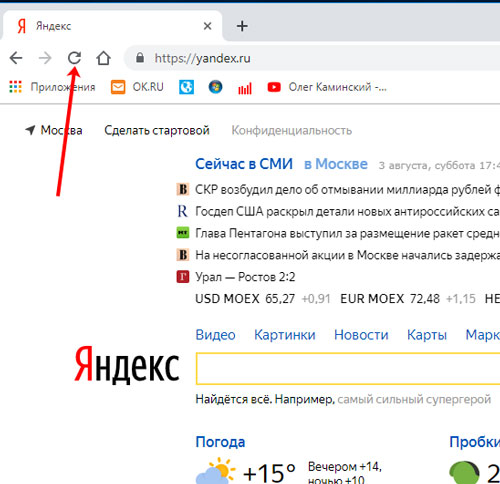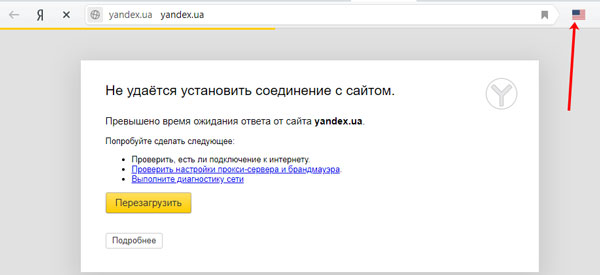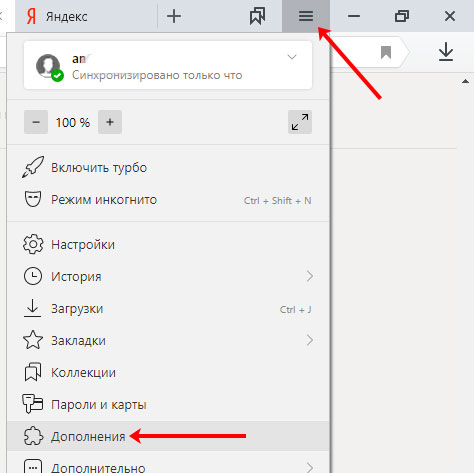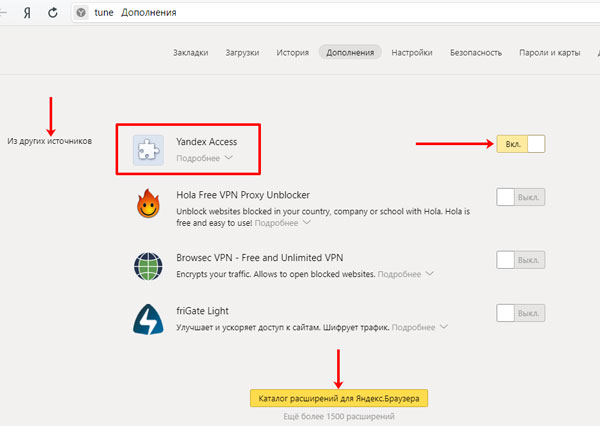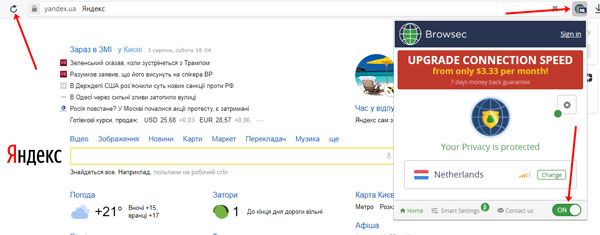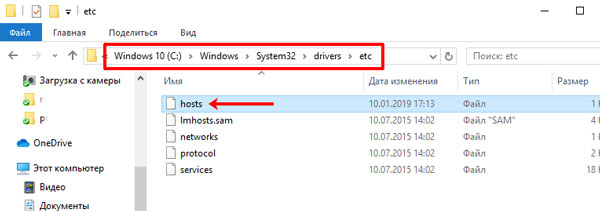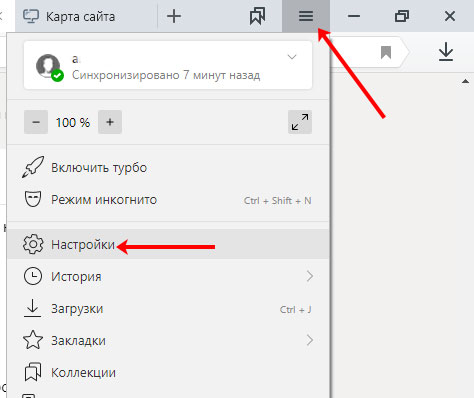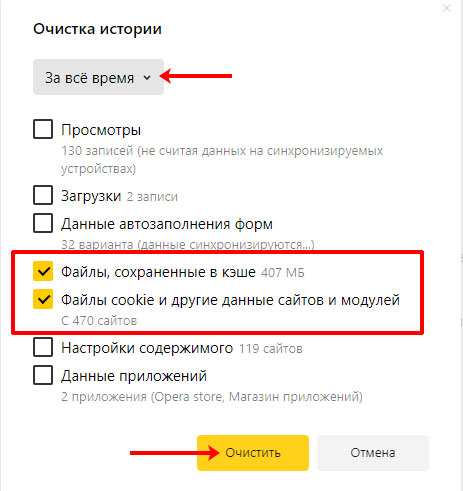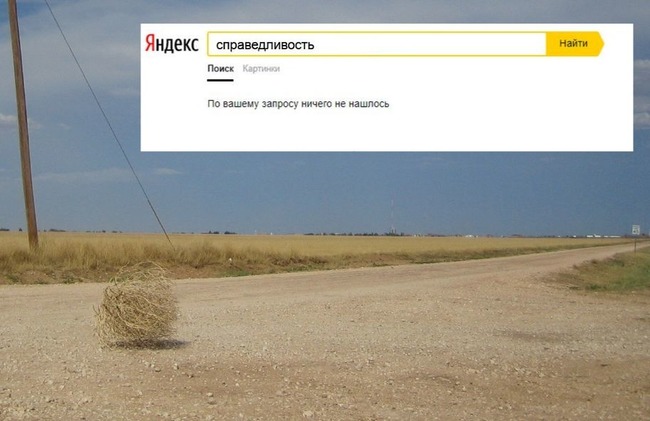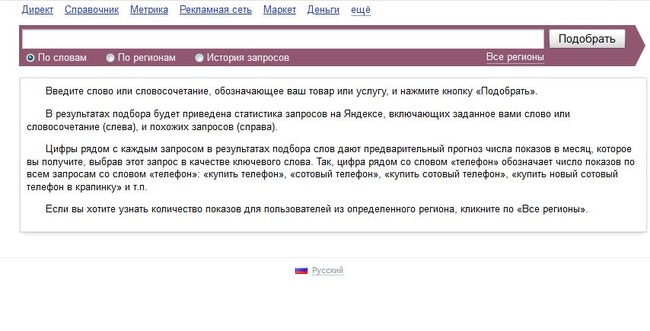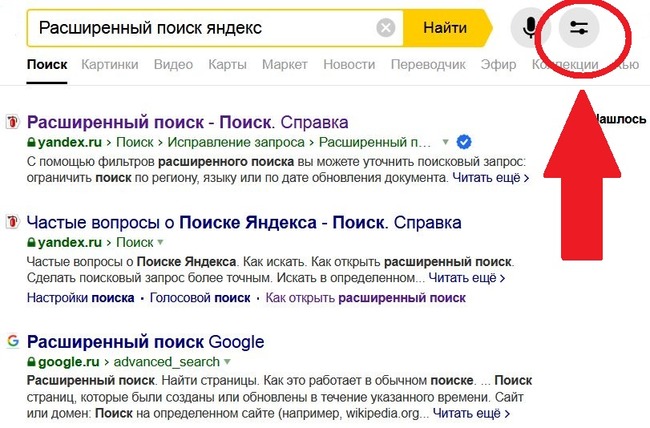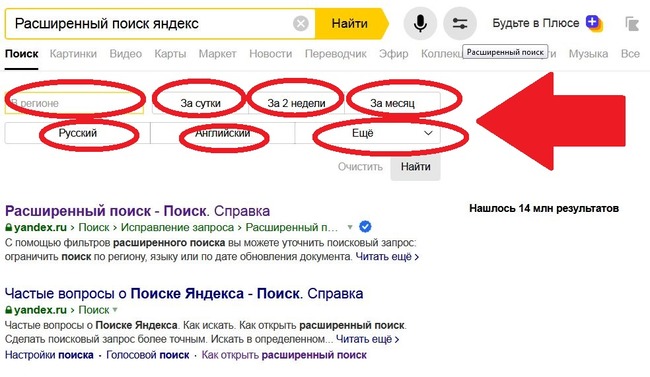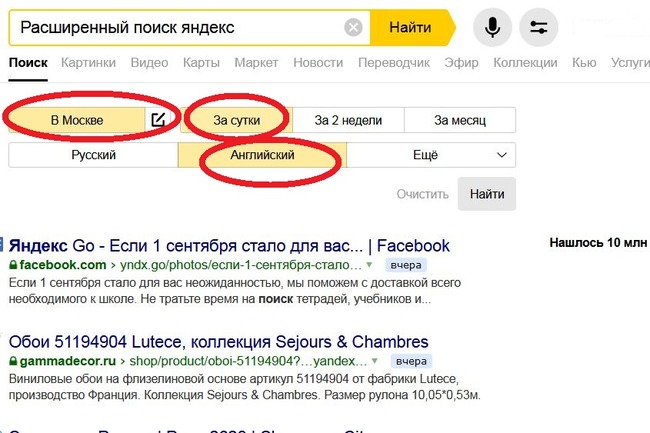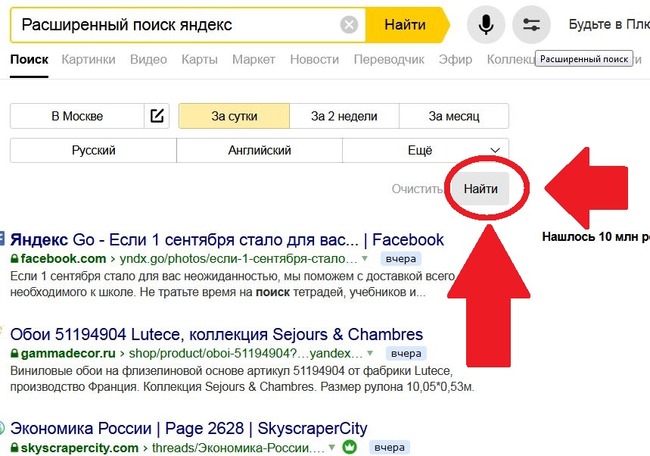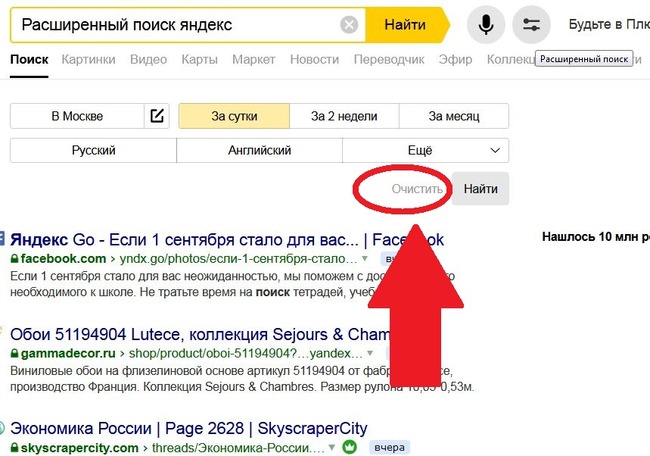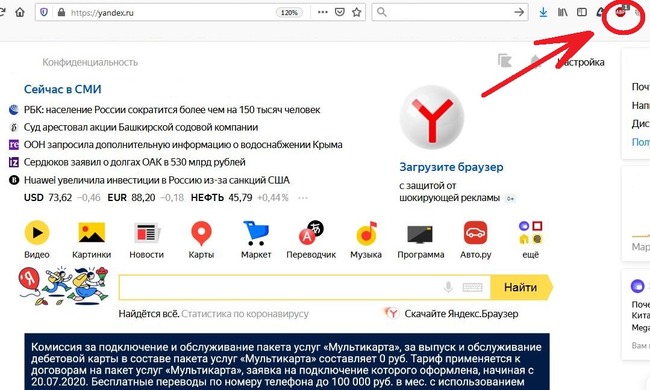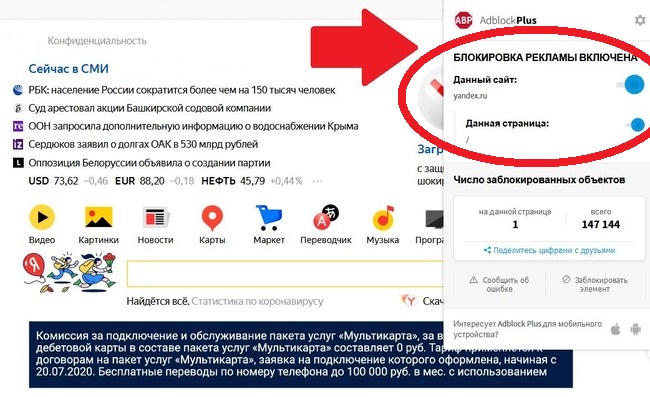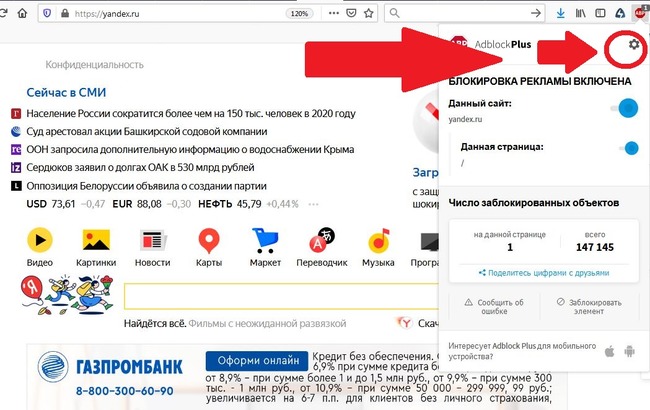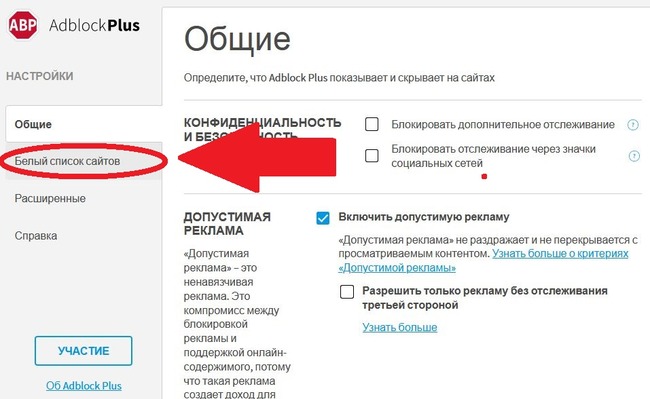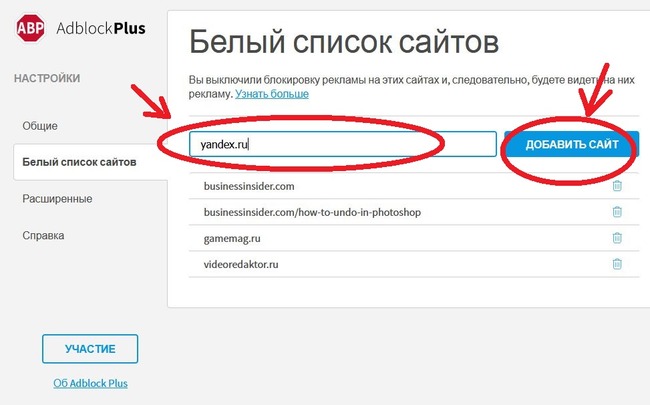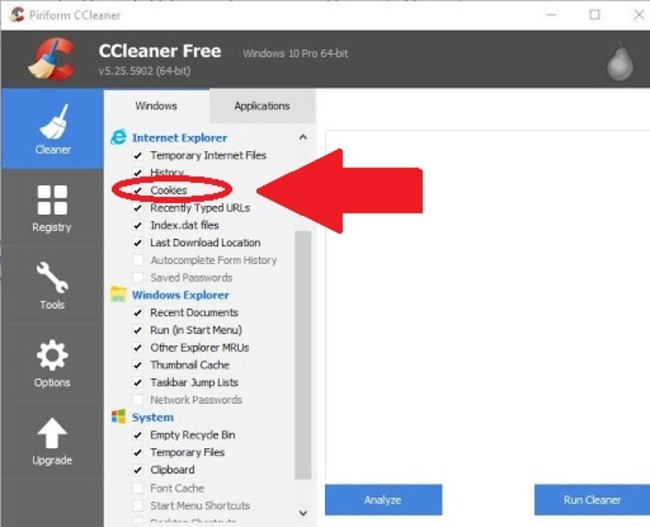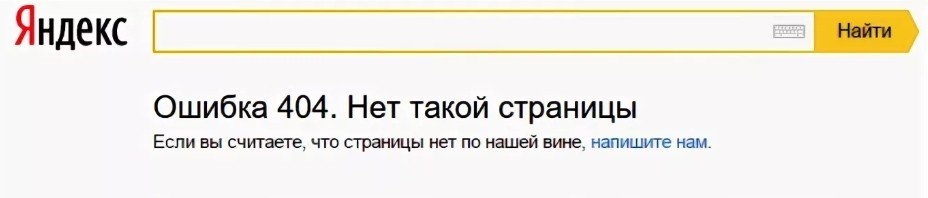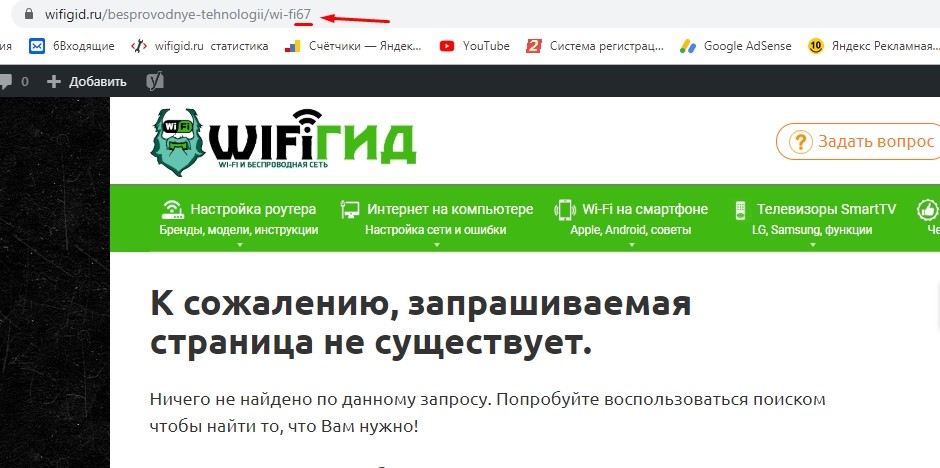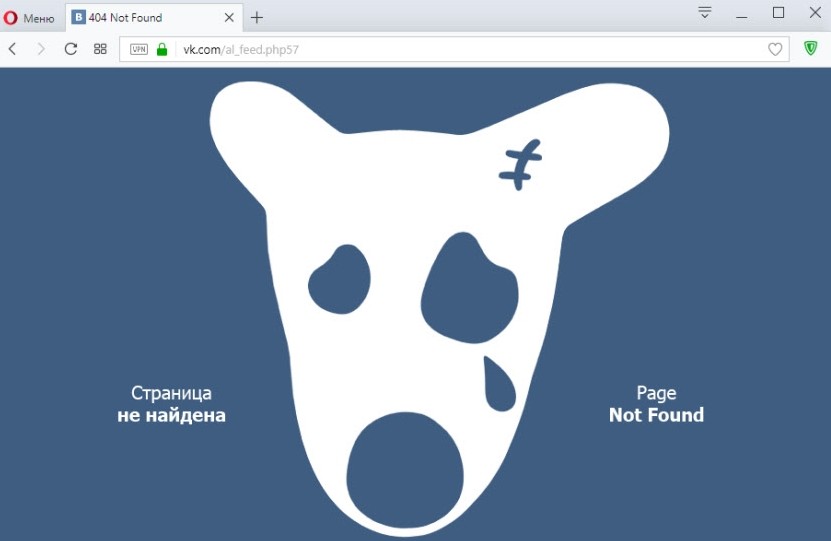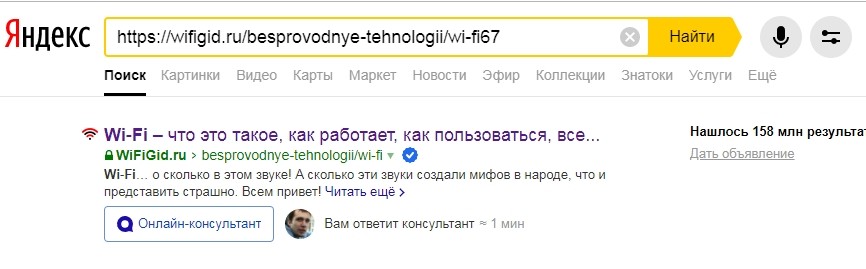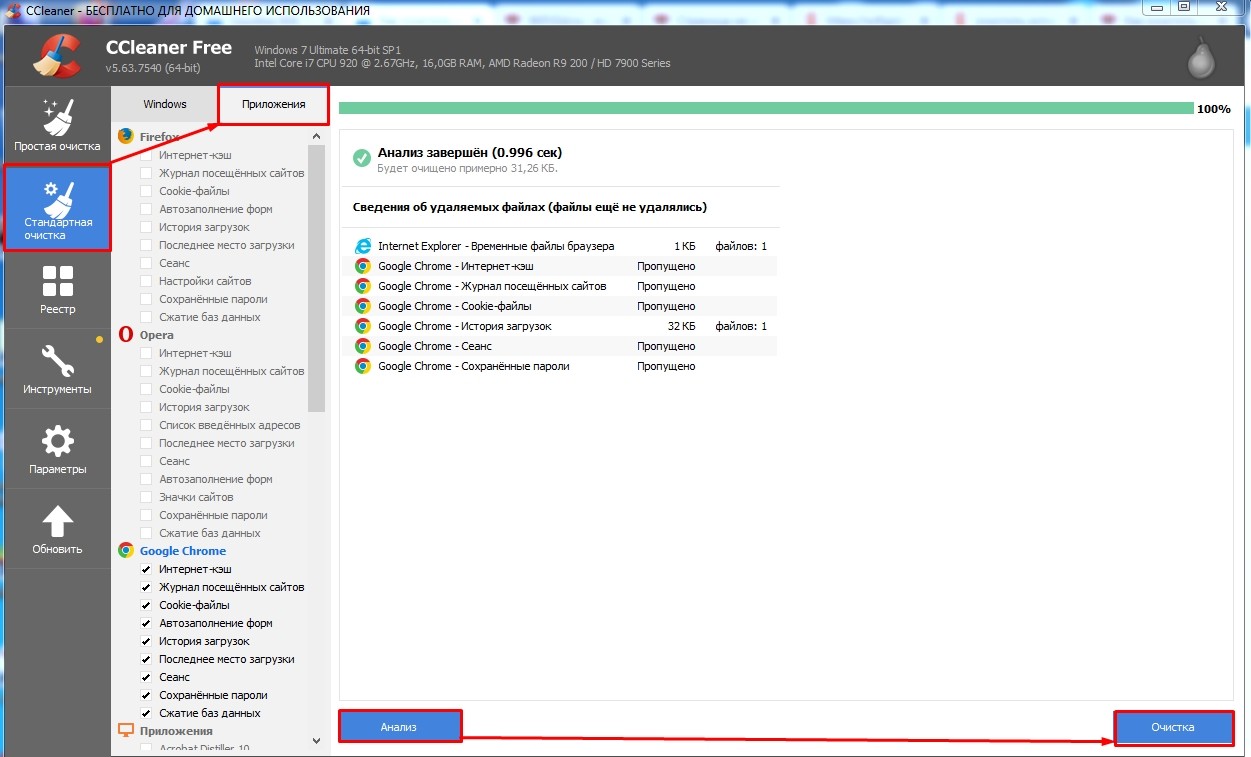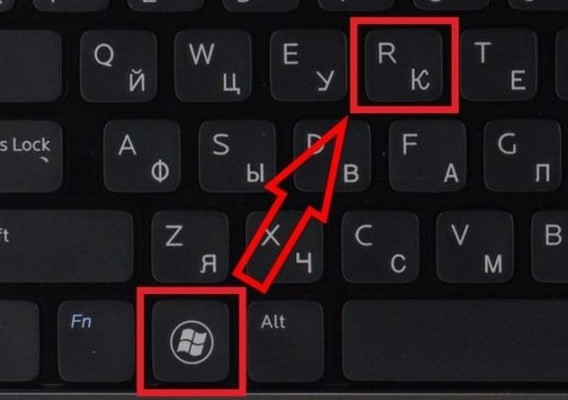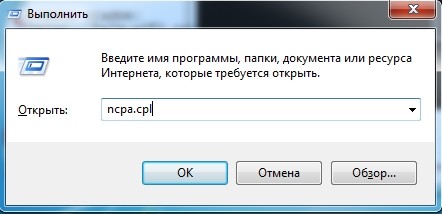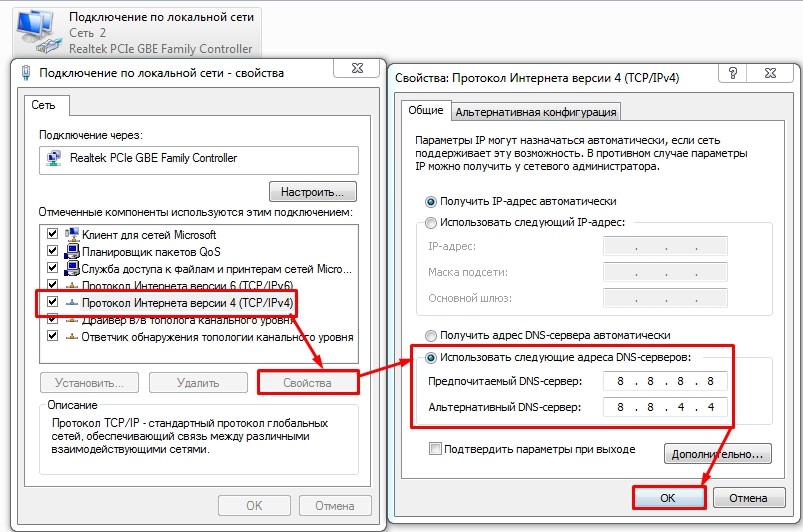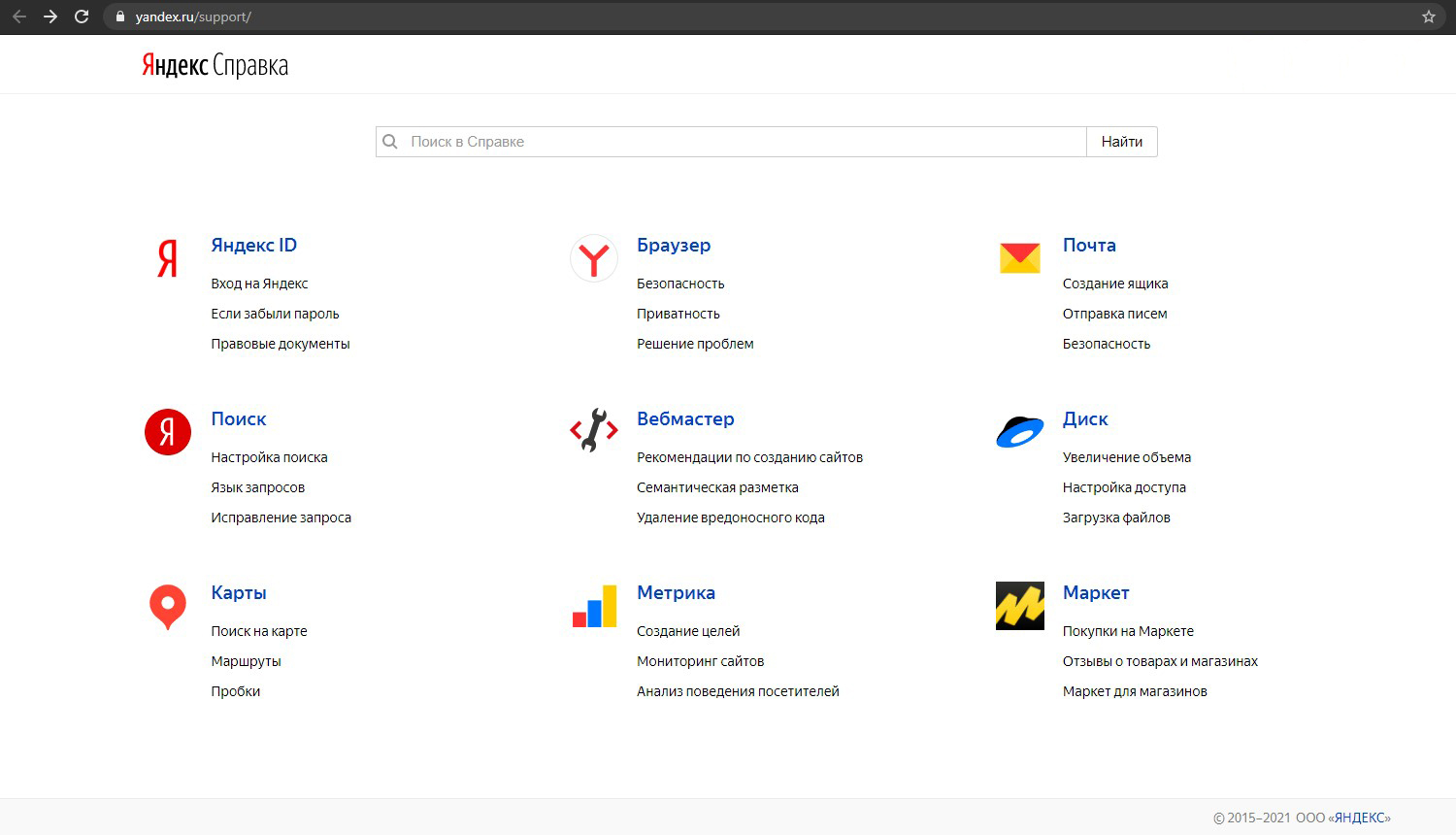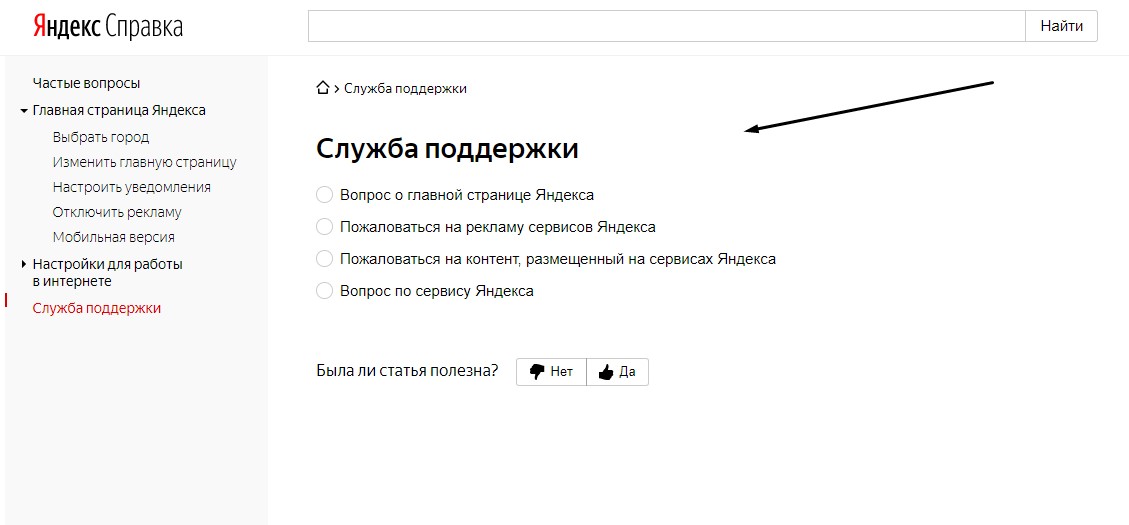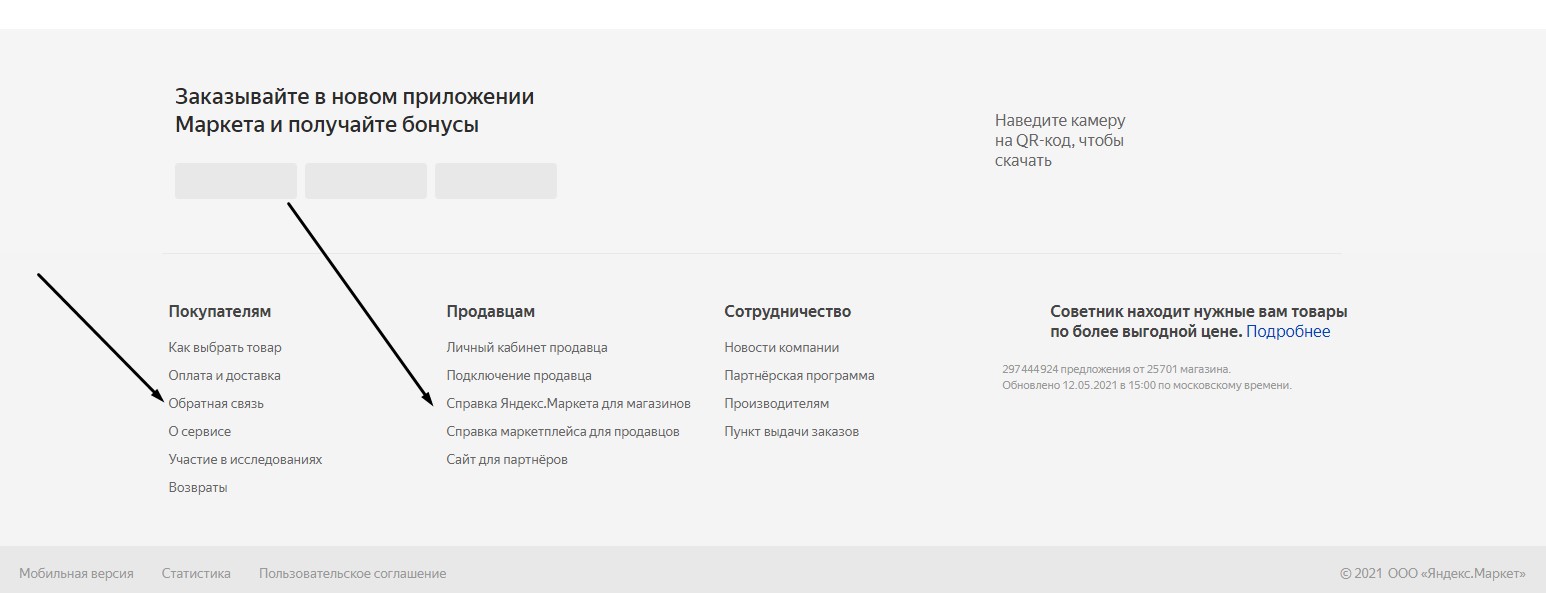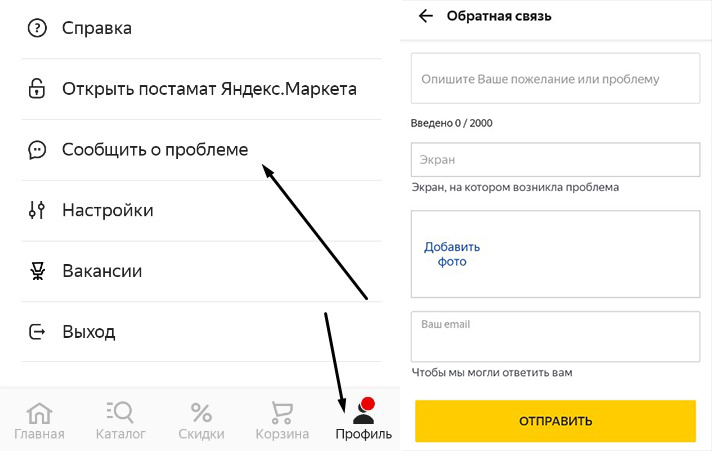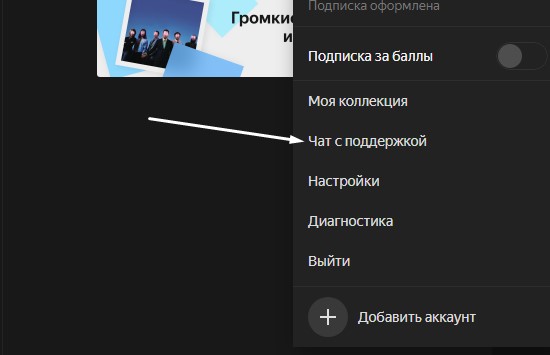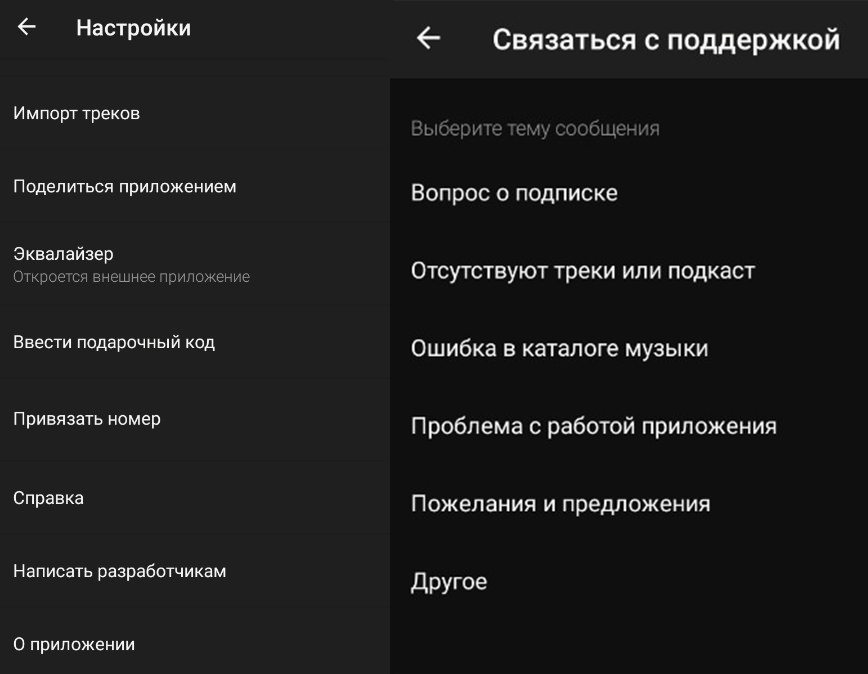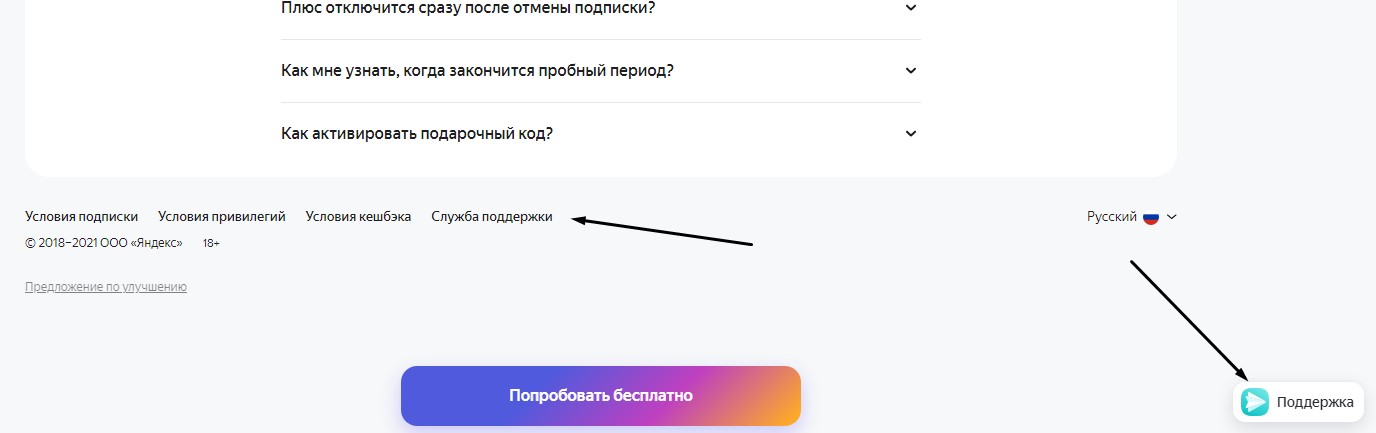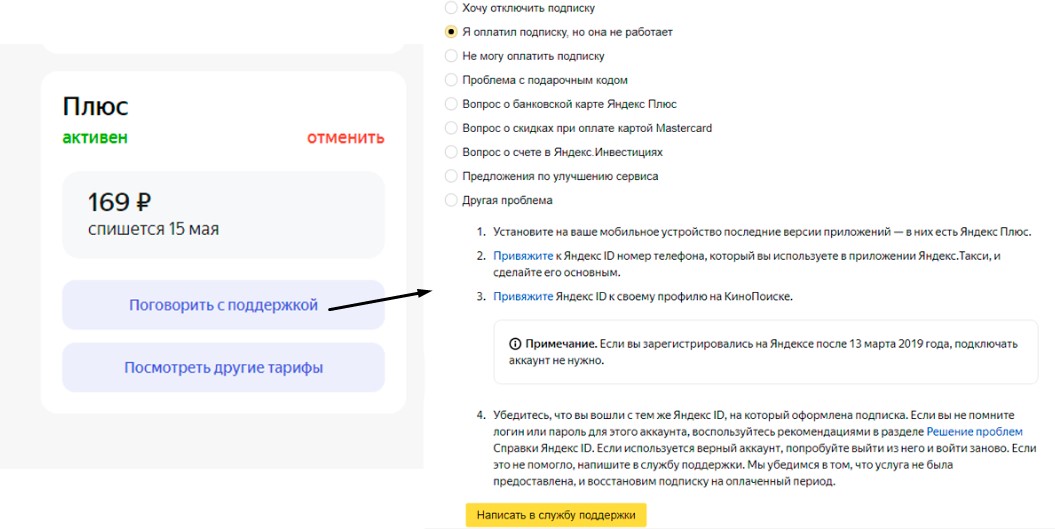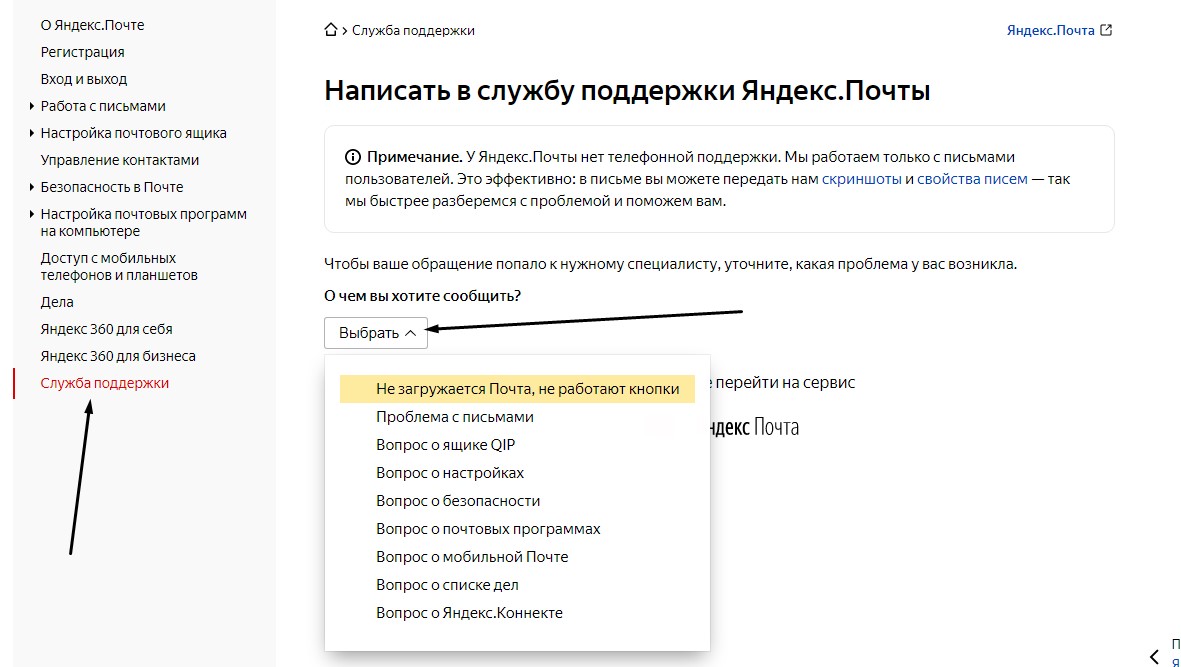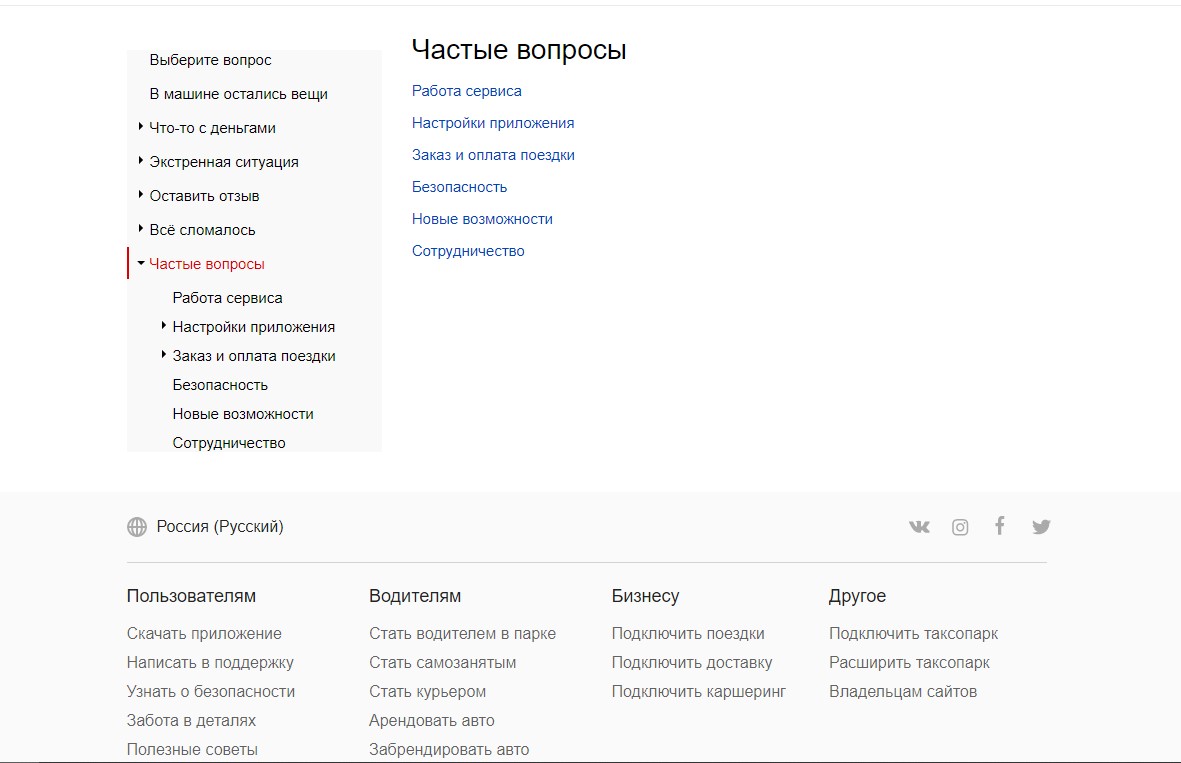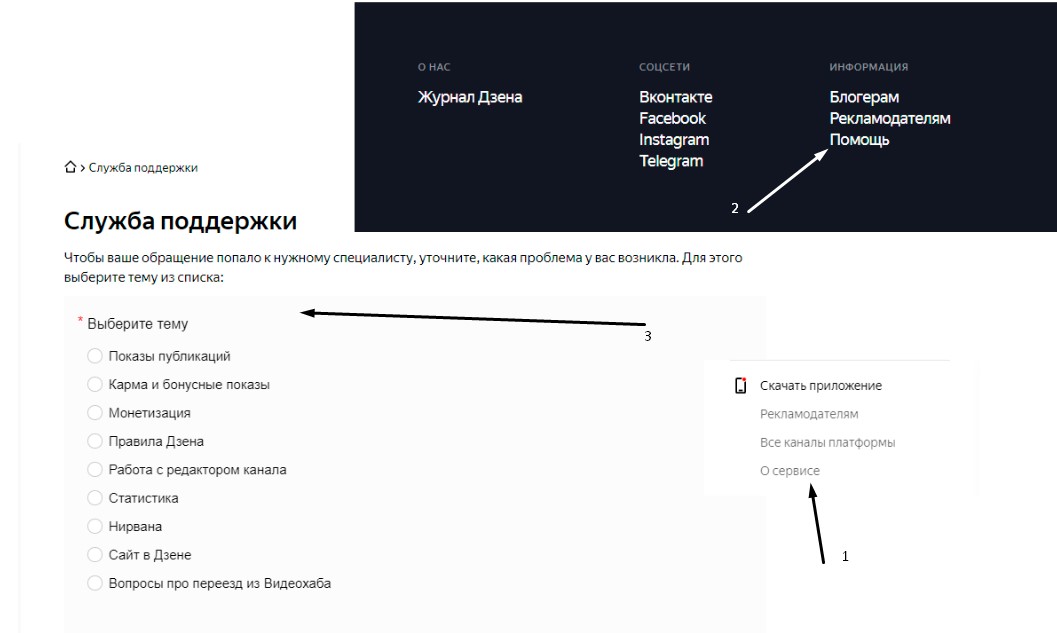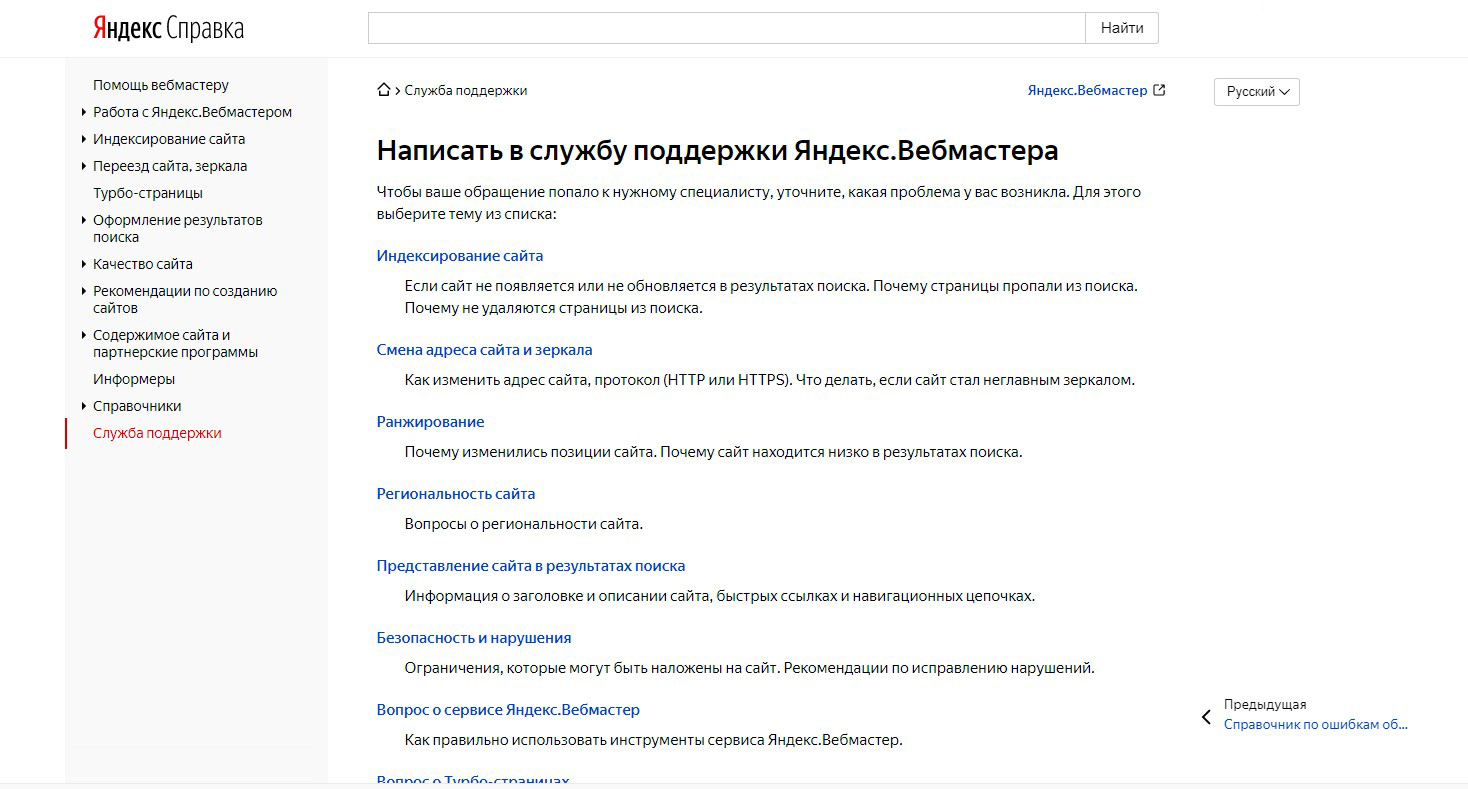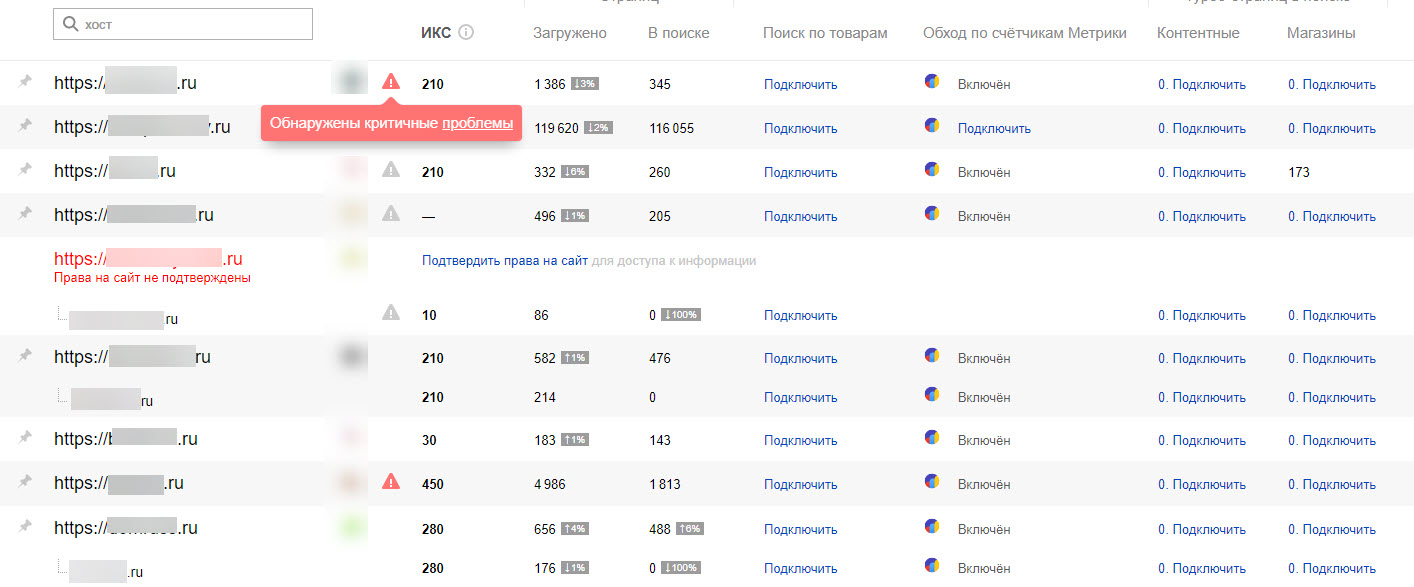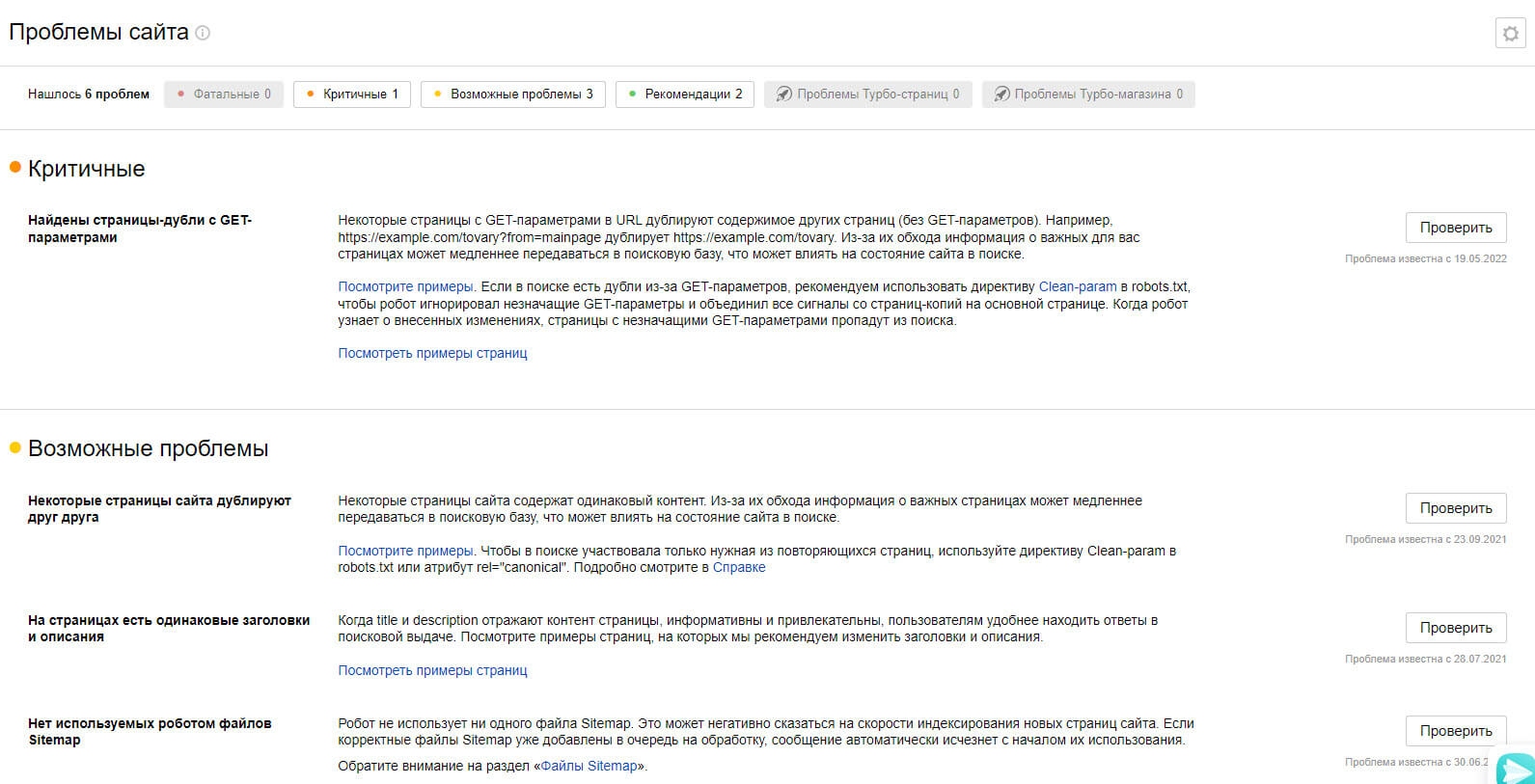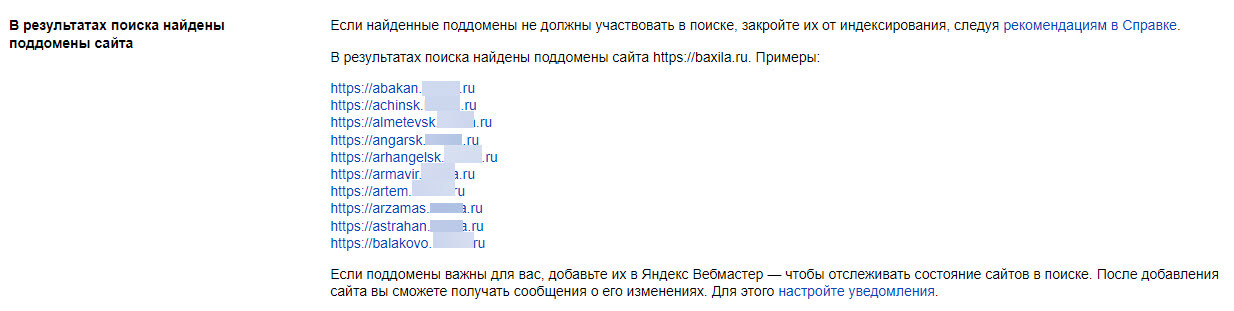Поисковая служба Яндекса проводит политику довольно агрессивного продвижения своих услуг. Однако это обязательство не имеет ничего общего с качеством работы. Эта статья посвящена проблеме поиска. Читайте, что делать, если ваш поисковый запрос ничего не нашел на Яндексе.
Содержание
- Почему ничего не нашлось в Яндексе
- Что делать, если по вашему запросу нет результатов из-за фильтров
- Другие случаи, когда в системе Яндекс ничего не нашлось
- Видео-инструкция
Почему ничего не нашлось в Яндексе
Вот наиболее распространенные причины, по которым Яндекс ничего не нашел по запросу пользователя
Каждая из вышеперечисленных проблем может быть решена. Если это не решит проблему, обратитесь в службу технической поддержки, и сотрудник Яндекса будет рад разобраться в ситуации и ответить на любые ваши вопросы. Здесь вы можете узнать, что делать, если система не может ничего найти на основе ваших условий поиска.
.
Что делать, если по вашему запросу нет результатов из-за фильтров
Каждая проблема имеет свое решение.
Что делать, если настройки расширенного поиска слишком ограничены, и поэтому мой запрос не будет найден на Яндексе?
Если вы хотите отключить фильтр, сделайте следующее
- Откройте страницу Яндекс.
- Затем нажмите на значок в виде двух полос с полярной точкой. Он расположен справа от строки поиска.
- Нажмите на прямоугольный блок текста, который появляется под строкой поиска. Это и есть фильтр.
- Активные блоки показаны желтым цветом. Нажмите на них, чтобы активировать.
- Нажмите на кнопку «Поиск», чтобы увидеть результаты поиска с использованием установленных вами фильтров.
- Если вы хотите деактивировать все блоки, нажмите «Сбросить». Настройки выхода будут немедленно изменены.
- Снова нажмите на значок с двумя горизонтальными полосками, и блоки исчезнут. Однако обратите внимание, что поисковая система запоминает ваши настройки и будет отображать результаты поиска в соответствии с вашими предпочтениями.
Если вы делаете запрос с мобильного телефона, под блоком фильтра появится текстовая подсказка. В браузере это имеет приоритет над расширенными настройками: наиболее релевантные запросы, отображаемые в автоматической подсказке Яндекса, обновляются каждый час.
Это может быть полезно: Как включить VPN в Яндекс Браузере.
Другие случаи, когда в системе Яндекс ничего не нашлось
Если ваш интернет-провайдер блокирует доступ к сайту.
Если блокировщик рекламы мешает поиску, вы можете настроить его в меню Расширения.
Как мне это сделать?
- Откройте главную страницу сервиса.
- Нажмите на значок Расширения.
- Появится контекстное меню, в котором можно отключить расширение. Название нужной кнопки может быть другим. Однако обычно это выглядит как самый большой тумблер в меню.
Вы также можете добавить сайт Яндекса или любой онлайн-сервис в свой белый список.
Для этого
- Нажмите на значки расширения справа и сверху.
- Нажмите на символ шестеренки.
- На новой странице вы попадете в раздел ‘Whitelist’.
- Введите адрес нужного вам веб-сайта. Например, yandex.ru.
- Нажмите на кнопку Добавить.
- Откройте и обновите страницу поисковой системы.
Этот метод работает во всех браузерах. Только название сайта, который вы хотите добавить в белый список, может быть другим.
Вам следует очистить переполненный кэш. Однако помните, что удаление файлов cookie из браузера всегда будет влиять на настройки поиска.
Как очистить кэш
После выполнения описанных выше действий проверьте результаты поиска на Яндекс. Если вы по-прежнему получаете сообщение об отсутствии данных, попробуйте другой метод. Например, вы можете попробовать DuckDuckGo или Google.
Хотя эти системы в принципе похожи, все они используют различные методы индексирования сайтов и корректировки результатов. В результате результаты могут быть очень разными.
Возможно, вас также заинтересует эта статья: Поиск фотографий со смартфона на Яндекс.
Видео-инструкция
В этом видео мы покажем вам, что делать, если вы не можете найти никаких результатов в поисковой системе Яндекс.
Поиск решения любой проблемы лежит в понимании ее природы. Так, подобную картину можно наблюдать в нескольких случаях. Это не значит, что с поисковиком что-то не так. Его сервер и техническая поддержка состоят из лучших программистов, поэтому шанс «поломки» минимален. Яндекс не отвечает, потому что произошла ошибка в работе браузера или был некорректно введен запрос. В статье рассмотрим саму проблему и то, как правильно поступить.
Содержание
- Почему Яндекс ой пишет
- Яндекс ой, как убрать
- Яндекс пишет ой и просит ввести буквы: Антивир AVZ — наше все
- Почему Яндекс выдает такую ошибку
- исправить страницу «Яндекс Ой»
- Использование антивирусной утилиты AVZ
Почему Яндекс ой пишет
Существует две причины, по которым появляется это сообщение.
- Первая связана с многократным введением в строку поиска адресов страниц. Оптимизаторы, закупая ссылочную массу для сайтов, в процессе проверки донора на предмет индексации нередко попадают в такую ситуацию. Проблема решается просто — вводится капча. Это нервирует, но угрозы для безопасности и кошелька не представляет. Система просто подстраховывается на случай использования автоматических программ перехода на сайты — ботов. Введение капчи — способ проверить, человек ли за монитором, или программа.
- Вторая причина — заражение компьютера вирусом. Даже наличие антивируса не гарантирует, что пользователь рано или поздно не столкнется с такой ситуацией. Главный признак наличия вирусного программного обеспечения — необходимость под разными предлогами ввести телефонный номер.
Столкнувшись с проблемой, пользователи начинают паниковать, не зная, что делать. Некоторые верят мошенникам и вводят свои номера телефонов, открывая доступ к обилию личной информации. Созданный вирус работает по принципу перенаправления (редиректа) пользователей, запрашивающих в поиске сайты с высокой посещаемостью. Непопулярное сайты под такую атаку вряд ли попадут. Отображаемая страница — не сайт Яндекса, а пустышка, так называемый фишинговый сайт с похожим оформлением вместо оригинала. Выглядит подставная страница следующим образом:
Аналогично вирус «Яндекс Ой» работает и при запросах, касающихся социальных сетей.
Яндекс ой, как убрать
Убрать ошибку Яндекс Ой в windows 7 можно, проделав простые манипуляции. Чтобы устранить ошибку сценария в Яндекс, потребуется доступ к реестру и умение с ним работать. Это несложно.
Прежде всего, запускаем редактор реестра. В открывшемся окошке вводится команда «regedit». После этого можно приступать к следующему шагу.
Найдите в левом столбике графу AppInit_DLLs. Выберите «Изменить», кликнув мышкой. Теперь убирается путь к DLL-библиотеке, там указанной. Имя файла рекомендуется записать, чтобы не повторять весь процесс заново. Потеряв его, сложно будет вспомнить, что конкретно удалять и где.
В планировщике мониторьте задания, отслеживая активные в текущий момент. Там будет фигурировать пункт, запускающий файл с расширением exe. Его расположение будет аналогично расположению библиотеки AppInit_DLLs. Вот то, что нужно будет удалить.
Теперь можно выполнить перезагрузку. Рекомендуется сделать это в безопасном режиме, а затем удалить файлы в расположении вирусной программы. Это будет уже знакомая нам DLL-библиотека и некий файл. Имеющий расширение .exe.
Если сейчас компьютер перезагрузить, Яндекс откроется без проблем при введении соответствующего запроса.
Яндекс пишет ой и просит ввести буквы: Антивир AVZ — наше все
Достаточно просто убрать ошибку «Яндекс Ой» в Яндексе — воспользоваться антивирусом. Этот способ ненамного отличается от предыдущего, но он понятен для простого пользователя. Открыв программу, во вкладке меню «Файл» запустите пункт «Исследование системы». Настройки по умолчанию не меняйте, они выставлены оптимальным образом. Можно только указать место, куда отправится сохраненный отчет об обнаруженных ошибках. Окно с выставленными параметрами сканирования выглядит так:
Во вкладке «Автозапуск» готового отчета найдите DLL-файл. В отчете это будет выглядеть примерно так:
В «заданиях планировщика» в той же папке, что и DLL-файл, найдите файл с расширением .exe. Следом в AVZ в меню «Файл» находим пункт «Выполнить скрипт», прописывая без кавычек
- «begin
- DeleteFile (‘путь к библиотеке DLL из первого пункта’);
- DeleteFile (‘путь к EXE из второго пункта’);
- ExecuteSysClean;
- RebootWindows (true);
- end.»
ПОСМОТРЕТЬ ВИДЕО
Прописанный скрипт приведет к автоматической перезагрузке компьютера. После него страница с сообщением про то, что запрос автоматический, больше появляться не будет. Из всего, написанного выше, видно, что нет ничего сложного в решении проблемы. Важно не допустить ее повторного возникновения, а для этого — смените антивирус и будьте осмотрительнее.
На чтение 6 мин Просмотров 1.4к. Опубликовано 12.01.2021
Содержание
- Почему происходит сбой?
- Как исправить ошибку с открытием страницы
- Проверка интернет-соединения
- Проверка настроек браузера
- Удаление вирусов
- Почему Яндекс ой пишет
- Яндекс ой, как убрать
Иногда при открытии популярных сайтов Яндекс.Браузер выдает ошибку «Данные не получены» и сообщает об ошибке «Открыть страницу не удалось потому что на ней есть ошибка» на странице. Убедиться в том, что проблема на самом деле не с сайтом можно несколькими способами. Открыв страницу через другую программу или на другом устройстве или проверив ресурс через сайт downforeveryoneorjustme.com. Однако проблема все же есть — далее я расскажу, как я её исправил.

Почему происходит сбой?
Если открыть страницу не удалось, потому что на ней есть ошибка в Яндекс Браузере, проблема может заключаться в:
- вашем соединении с интернетом;
- сбоях в настройках браузера;
- вредоносных программах и расширениях браузера.
Суть неполадки заключается в том, что браузер не может выполнить скрипты, при помощи которых реализуются основные функции открываемого сайта, и сбрасывает соединение с ресурсом. Сложность этой ошибки в том, что ее решение не описано даже в документации на сайте Яндекса. Однако устранить ее можно, и ниже мы рассмотрим основные способы исправления неполадки.
Как исправить ошибку с открытием страницы
Чтобы устранить сбой, нужно последовательно проверить все возможные его причины.
Проверка интернет-соединения
О невозможности подключения к сайту из-за отсутствия доступа к интернету обычно говорят другие ошибки, но возможна и рассматриваемая ситуация. Чтобы проверить соединение, нужно сделать следующее:
- Открыть командную строку и ввести ping xxx, где xxx — это адрес сайта. Если пакеты отправляются и принимаются без ошибок, значит все в порядке.
- Проверить настройки соединения. Компьютер должен получать адреса IP и DNS.
- Зайти в настройки роутера или модема, если эти устройства используются и проверить, раздается ли Wi-Fi и работает ли WAN-соединение.
Возможно, проблема заключается в неправильном DNS-адресе. На всякий случай его можно заменить на общий, предоставляемый Google. Для этого нужно в настройках соединения отключить автоматическое определение DNS и указать адрес 8.8.8.8 или 8.8.4.4.
Проверка настроек браузера
Возможно, Яндекс.Браузер отказывается нормально работать из-за того, что он перегружен. Чтобы освободить ресурсы, нужно очистить кэш страниц и удалить файлы cookie. Сделать это можно сочетанием клавиш Ctrl+F5 при открытой странице или через настройки персональных данных.
Более реальная причина того, что контент на странице не загружается — это его блокировка. Чтобы снять ее, нужно:
- Отключить расширения — в первую очередь блокировщики рекламы. Если проблема не в них, стоит деактивировать все дополнения по очереди.
- Отключить режим Турбо, который отключает тяжелые фрагменты исполнительного кода, чтобы уменьшить объем загружаемых данных.
Также следует переустановить Яндекс.Браузер. Важно помнить, что в интернете постоянно вводятся новые технологии, не поддерживаемые устаревшими версиями браузера.
Удаление вирусов
Чтобы проверить компьютер и браузер на вмешательство вредоносных программ, нужно:
- открыть свойства ярлыка правой кнопкой мыши и проверить, не запускается ли Яндекс.Браузер с каким-либо параметром или из неизвестной директории;
- отключить все подозрительные расширения;
- проверить компьютер антивирусным ПО.
Если все вероятности исключены, а сайт по-прежнему не открывается, остается только использовать другой браузер и ждать выхода новой версии программы от Яндекса — возможно, в ней проблема будет решена.
Поиск решения любой проблемы лежит в понимании ее природы. Так, подобную картину можно наблюдать в нескольких случаях. Это не значит, что с поисковиком что-то не так. Его сервер и техническая поддержка состоят из лучших программистов, поэтому шанс «поломки» минимален. Яндекс не отвечает, потому что произошла ошибка в работе браузера или был некорректно введен запрос. В статье рассмотрим саму проблему и то, как правильно поступить.
- Почему Яндекс выдает такую ошибку
- исправить страницу «Яндекс Ой»
- Использование антивирусной утилиты AVZ
Почему Яндекс ой пишет
Существует две причины, по которым появляется это сообщение.
- Первая связана с многократным введением в строку поиска адресов страниц. Оптимизаторы, закупая ссылочную массу для сайтов, в процессе проверки донора на предмет индексации нередко попадают в такую ситуацию. Проблема решается просто — вводится капча. Это нервирует, но угрозы для безопасности и кошелька не представляет. Система просто подстраховывается на случай использования автоматических программ перехода на сайты — ботов. Введение капчи — способ проверить, человек ли за монитором, или программа.
- Вторая причина — заражение компьютера вирусом. Даже наличие антивируса не гарантирует, что пользователь рано или поздно не столкнется с такой ситуацией. Главный признак наличия вирусного программного обеспечения — необходимость под разными предлогами ввести телефонный номер.
Столкнувшись с проблемой, пользователи начинают паниковать, не зная, что делать. Некоторые верят мошенникам и вводят свои номера телефонов, открывая доступ к обилию личной информации. Созданный вирус работает по принципу перенаправления (редиректа) пользователей, запрашивающих в поиске сайты с высокой посещаемостью. Непопулярное сайты под такую атаку вряд ли попадут. Отображаемая страница — не сайт Яндекса, а пустышка, так называемый фишинговый сайт с похожим оформлением вместо оригинала. Выглядит подставная страница следующим образом:
Аналогично вирус «Яндекс Ой» работает и при запросах, касающихся социальных сетей.
Яндекс ой, как убрать
Убрать ошибку Яндекс Ой в windows 7 можно, проделав простые манипуляции. Чтобы устранить ошибку сценария в Яндекс, потребуется доступ к реестру и умение с ним работать. Это несложно.
Прежде всего, запускаем редактор реестра. В открывшемся окошке вводится команда «regedit». После этого можно приступать к следующему шагу.
Найдите в левом столбике графу AppInit_DLLs. Выберите «Изменить», кликнув мышкой. Теперь убирается путь к DLL-библиотеке, там указанной. Имя файла рекомендуется записать, чтобы не повторять весь процесс заново. Потеряв его, сложно будет вспомнить, что конкретно удалять и где.
В планировщике мониторьте задания, отслеживая активные в текущий момент. Там будет фигурировать пункт, запускающий файл с расширением exe. Его расположение будет аналогично расположению библиотеки AppInit_DLLs. Вот то, что нужно будет удалить.
Так как количество платежных систем постоянно растет, разработчики пытаются внедрять новые опции для более удобного пользования, чтобы не потерять популярность. В связи с этим, в работе электронных кошельков иногда возникают сбои. Допустим, на кошельке Яндекс.Деньги может появится ошибка «Что-то пошло не так. Платеж не прошел из-за технической ошибки». Что же делать в данной ситуации и почему вообще появляется сбой, мы подробно расписали в статье http://talkdevice.ru/chto-to-poshlo-ne-tak-platezh-ne-proshel-iz-za-tehnicheskoj-oshibki-chto-delat.html.
Выскакивает эта ошибка «Что-то пошло не так. Платеж не прошел из‑за технической ошибки..».
Проблемы такие:
1. Не могу пополнить кошелек — выскакивает эта ошибка.
2. Не могу перевести с карты моей страны на другой кошелек — опять же выскакивает эта ошибка.
Проверял 2 карты 2-х разных банков. Раньше все работала отлично с ими обоими, теперь ни с одной, ни со второй не могу скинуть деньги на Яндекс.Деньги. Замена браузера не помогла. Мобильное приложение не помогло. Письма никакого не приходило от ЯД, и статус не менялся (как был, так и остался Индентефицированный). Помогите, что делать.
- Распечатать
Оцените статью:
- 5
- 4
- 3
- 2
- 1
(0 голосов, среднее: 0 из 5)
Поделитесь с друзьями!
У каждого есть свои привычки, которые касаются абсолютно разных вещей. Например, кто-то любит открывать браузер и пользоваться поиском Google, а кто-то предпочитает Яндекс поисковик. Сегодня мы подробно рассмотрим вторую поисковую систему, а точнее ошибку, которая может с ней возникать.
Звучать она может по-разному: Не удается установить соединение с сайтом, или: Не удается получить доступ к сайту. Но проблема одна, и у всех просто не работает Яндекс поиск. Причин, из-за которых это происходит, может быть несколько.
- Поисковик заблокировал системный администратор. Относится к тем, кто пытается в него попасть на работе или в учебном заведении.
- Компьютер заражен вирусом.
- Сайт заблокирован вашим провайдером или запрещен для посещения в вашей стране.
Это самые частые причины и именно с ними мы разберемся. В Yandex браузере ошибка выглядит так.
Если у вас возникают проблемы с поисковиком в Опере, то страница будет следующая.
Те, у кого Яндекс поиск не работает в Хроме, увидят перед собой следующую страницу.
Конечно, вы можете воспользоваться другим поисковиком, например, google.com. Ну а если для вас важны привычки и ничего менять вы не хотите, то воспользуйтесь одним из методов, описанных в данной статье.
Смена своего IP
У каждого компьютера в Интернете есть свой IP. Поэтому, тем, у кого просто заблокирован доступ к сайту, будет достаточно его сменить, воспользовавшись специальными расширениями для веб-обозревателя, программами для компьютера или анонимайзерами. Еще очень удобно настроить прокси сервер на компьютере, и тогда вы сразу после запуска браузера будете посещать все сайты через другой IP.
Подробнее всю информацию можно прочесть в отдельных статьях:
Как настроить прокси сервер на Windows 10
Как поменять IP адрес компьютера в Интернете
Сейчас разберем быстрый способ смены IP – это использование самого браузера или установка для него специальных расширений.
В Opera
Если у вас не открывается страница Яндекс поиска в Opera, то решить эту проблему получится очень быстро. Устанавливать ничего не придется, можно просто воспользоваться функционалом самого веб-обозревателя.
Для этого нажмите на букву «О», слева вверху, и перейдите в «Настройки». На странице настроек найдите раздел «VPN» и включите данную функцию, перетянув ползунок вправо.
Открывайте нерабочую страничку поиска. Дальше слева от адресной строки нажмите на кнопку с буквами «VPN». Откроется выпадающее окно, в котором просто активируйте встроенный в браузер VPN. После этого соединение со всеми посещаемыми сайтами будет происходить через сторонний сервер, который находится не в вашей, а в какой-то другой стране.
Обновляйте страницу кнопкой F5 и все должно работать.
В Chrome
Всем тем, кто пользуется Хромом, придется поискать специальное расширение для смены IP, и установить его в браузер.
Сначала нажимайте на троеточие вверху справа и переходите «Дополнительные инструменты» –«Расширения». Для поиска и установки новых дополнений, нажмите на три горизонтальные полоски слева.
Из открывшегося списка выберите «Открыть Интернет-магазин Chrome».
Дальше нужно воспользоваться строкой поиска, чтобы найти то, что нужно именно вам. Воспользуйтесь такими фразами: «VPN», «прокси», «hola», «hotspot». Теперь ваша цель, найти подходящее для вас расширение.
Указать на определенное я не смогу. В некоторых нужно авторизоваться, в других ограничение по трафику, есть с автоматическим назначением страны, есть вообще с только одной страной, есть платные. Здесь выбирайте, что вам больше подходит.
Когда найдете нужное дополнение, воспользуйтесь кнопкой «Установить», которая будет расположена напротив его названия. После этого значок расширения появится справа от адресной строки.
Управляется расширение полностью через значок. Открывайте страницу Яндекс поиска и включайте его. Когда соединение с сервером будет установлено, вы сможете воспользоваться поисковиком.
Если на странице все еще высвечивается ошибка, ее просто нужно обновить, используя круговую стрелочку, которая расположена слева от строки адреса.
В Yandex Browser
Этот браузер хоть и новичок, но популярность смог завоевать достаточно быстро. Поскольку им и Яндекс поиском занимается одна компания, то данный поисковик открывается сразу после открытия новой вкладки (если не поменять настройки).
В Yandex Браузер вы тоже можете установить стороннее дополнение, а можно и воспользоваться тем, что он сам предлагает. В примере я поставила расширение Hola, но Яндекс поиск не работает, и это видно на скриншоте.
Чтобы поставить другое расширение, зайдите в меню – три полоски справа вверху. Дальше переходите в «Дополнения».
Пролистывайте страницу вниз и нажимайте на кнопку «Каталог расширений…». В открывшемся каталоге можно найти нужное, вводя в поиск те же слова, которые я указывала для Хром. Для примера, воспользовалась «Browsec VPN» – работает оно отлично.
Если хотите воспользоваться встроенным расширением, то называется оно «Yandex Access». Найдите его в разделе «Из других источников» и установите ползунок напротив в положение «Вкл.».
Если выбрали Yandex Access, то нужно просто обновить страницу Яндекс поиска с помощью стрелочки. Тем, кто скачал и установил другое расширение, сначала придется его включить, кликом по значку, который ему соответствует, а потом можно обновлять страницу.
Другие возможные проблемы
Описанные выше действия помогут, только если Яндекс поиск заблокировал ваш провайдер или он запрещен для посещения в стране, в которой вы находитесь. Самих же причин, по которым не работает поиск Яндекса, больше.
- Если вы посещали незнакомые страницы в Интернете, или скачивали фильмы, игры, устанавливали программы, а потом начались проблемы с поиском, то виной всему может стать вирус.
В данном случае, следует проверить компьютер сначала установленной антивирусной программой, а затем дополнительно еще какой-нибудь. Например, это может быть Dr.Web CureIt.
- В учебных заведениях или на работе доступ к определенным сайтам запрещается, путем прописывания соответствующего адреса в файле hosts. Открыть вы его сможете, только выполнив вход в учетную запись администратора. Если вы в нее зашли и теперь обладаете максимальными правами, сделайте следующее.
Кликайте по ярлыку «Мой компьютер» и переходите по пути: C:WindowsSystem32driversetc. В папке «etc» найдите файл с названием «hosts» и откройте его с помощью блокнота.
Затем обратите внимание на все записи, указанные в конце. Это все те сайты, доступ к которым запрещен. Вам нужно будет просто удалить эти строчки и сохранить изменения в файле.
Более подробно по работе с hosts описано в статье: файл hosts в Windows 7/8/8.1/10: изменить, восстановить, редактировать
Кстати, если у вас домашний ПК и подозреваете наличие вируса, то стоит так же обратить внимание на hosts. Вирус мог сам прописать там некоторые адреса. Поэтому сначала вылечите ПК, а потом измените содержимое файла.
- Сохраненный кэш браузера так же может стать причиной появления ошибки. Чтобы его очистить нужно зайти в настройки вашего веб-обозревателя и выбрать нужный пункт.
Покажу, как очистить кэш браузера на примере Yandex Browser. Находите кнопку меню – три горизонтальные полоски, жмите на нее и из списка выбирайте «Настройки».
Дальше пролистывайте страницу в самый низ и жмите по кнопке «Очистить историю».
Затем в окошке отмечайте птичками пункты «Файлы, сохраненные в кэше» и «Файлы cookie и другие данные сайтов и модулей». Выставьте вверху «За всё время» и нажимайте «Очистить».
Теперь вы знаете, что делать, если не работает поиск Яндекс, и почему это происходит. Начните с тех вариантов, которые кажутся вам наиболее уместными в вашей ситуации, и проблема должна решиться.
Загрузка…
По вашему запросу ничего не нашлось в Яндексе — что делать?
Поисковый сервис Yandex имеет довольно агрессивную политику навязывания своих услуг. Однако эта настойчивость никак не связана с качеством его работы. Данная статья посвящена проблемам поиска. Читайте, что же делать, если по вашему поисковому запросу ничего не нашлось в системе Яндексе.
Содержание
- Почему ничего не нашлось в Яндексе
- Что делать, если по вашему запросу нет результатов из-за фильтров
- Другие случаи, когда в системе Яндекс ничего не нашлось
- Видео-инструкция
Почему ничего не нашлось в Яндексе
Отметим самые распространенные причины на то, почему в Яндекс ничего не нашлось по запросу пользователя:
Каждую из вышеперечисленных проблем можно решить. Если ничего не помогает, напишите в службу технической поддержки. Сотрудники Яндекс постараются разобраться в ситуации и ответить на ваши вопросы. Теперь разберем, что же можно сделать, если по вашим поисковым запросам система ничего не находит.
Читайте также: Как отключить Яндекс Мессенджер.
Что делать, если по вашему запросу нет результатов из-за фильтров
Для каждой проблемы есть свое решение.
Что делать, если настройки расширенного поиска слишком строгие, и из-за этого по вашему запросу ничего не нашлось в Яндексе:
- Отключите лишние фильтры.
- Придумайте другую формулировку запроса. Например, поэкспериментируйте с синонимами. Впишите в поиск только самые главные слова в любом падеже. Или же зайдите на Yandex.Wordstat. Там вы можете вписать пару слов в строку поиска и посмотреть, что ищут другие пользователи по схожим темам.
Главная страница Wordstat
Если вы решили отключить фильтры, делайте следующее:
- Откройте страницу Yandex.
- Затем нажмите на значок в виде двух полос с полярно расположенными на них точками. Он находится справа от поисковой строки.
Включение расширенного поиска Яндекс - Нажимайте на прямоугольные блоки с текстом, которые увидите под поисковой строкой. Это и есть фильтры.
Блоки фильтров в Яндексе - Активные блоки будут отмечаться желтоватым цветом. Кликайте по ним, чтобы включить их.
Выбор фильтров в Яндексе - Нажмите на кнопку «Найти», чтобы получить результат с настроенными фильтрами.
Кнопка для поиска в поисковой системе - Если нужно сделать все блоки неактивными, кликните по слову «Сбросить». Параметры выдачи сразу изменятся.
Сброс фильтров в Яндексе - Если вы нажмете на иконку с двумя горизонтальными полосами еще раз, то блоки пропадут. Однако поисковик запомнит ваши настройки и будет показывать результаты с учетом заданных параметров.
Если вы делаете запрос с телефона, то текстовые подсказки будут отображаться под блоками фильтров. В браузере они перекрывают расширенные настройки. Наиболее актуальные запросы в автоматических подсказках от Яндекс обновляются каждый час.
Это может быть полезным: Как включить ВПН в Яндекс браузере.
Другие случаи, когда в системе Яндекс ничего не нашлось
Если доступ к сайту блокируется провайдером:
- Поставьте расширение Browsec или Frigate.
- Вы также можете попробовать зайти на нужный ресурс через Tor Browser.
Если блокировщики рекламы мешают поиску, настройте их работу в меню расширения.
Как это сделать:
- Откройте главную страницу сервиса.
- Нажмите на иконку расширения.
Иконка Адблок в браузере - Откроется контекстное меню, в котором вам придется отключить активность расширения. Нужная кнопка может называться по-разному. Однако обычно она выглядит как самый большой тумблер в меню.
Переключатели Адблок
Вы также можете добавить сайт Yandex или любой онлайн-сервис в Белый список.
Для этого:
- Нажмите на значок расширения, расположенный справа и сверху.
- Кликните на символ в виде шестеренки.
Отключение Adblock в Yandex - На новой странице перейдите в раздел Белый список.
Страница настроек расширения - Вставьте адрес нужного сайта. Например, yandex.ru.
- Нажмите на клавишу «Добавить».
Настройки Белого списка в расширении - Откройте страницу поисковика и обновите.
Данный способ подходит для любых браузеров. Различаться могут только названия сайтов, которые вам нужно добавить в Белый список.
Переполненный кэш следует почистить. Однако нужно всегда помнить, что удаление cookies в браузере всегда влияет на настройки поиска.
Как чистить кэш:
- С помощью специальных программ. Например, скачайте бесплатную версию такого клинера с официального сайта ccleaner.ru или rutracker.org.
Чистка cookies в CCleaner - В настройках браузера.
Закончив с любой из вышеперечисленных операций, проверьте результат выдачи в Яндекс по вашему запросу. Если вы по-прежнему видите надпись об отсутствии данных, попробуйте что-нибудь еще. Например, поработайте с поисковиком DuckDuckGo или откройте Google.
Несмотря на схожие принципы работы, все эти системы по-разному индексируют сайты и настраивают выдачу. Поэтому ее результаты могут сильно отличаться.
Почитайте также статью: Поиск по фото с телефона в Яндекс.
Видео-инструкция
В данном видео вы узнаете, что же делать, если по вашему запросу ничего не нашлось в поисковой системе Яндекс.
Опубликовано 13.09.2020 Обновлено 13.09.2020
Всем доброго времени суток! Совсем недавно столкнулся с ошибкой 404 именно в поисковике «Яндекс». Как понимаю многих тяготит данная проблема, поэтому я решил написать более подробную статью по данной теме. Начнем с того, что ошибка 404 может возникнуть и появится не только в поисковике.
Также она не зависит от установленной операционной системы: Windows XP, 7, 8.1, 10 или даже Android и iOS. На других сайтах может быть также надпись: «Not Found», «Страницы не существует» или «Нет такой страницы». Как вы уже поняли данная ошибка может возникнуть на любом сайте и странице.
Содержание
- Причины появления ошибки 404
- Как убрать ошибку
- Задать вопрос автору статьи
Чаще всего такая ошибка возникает, если при запросе к серверу он не может найти такую страницу. Например, вам скинули какую-то ссылку, вы на неё пытаетесь зайти, но зайти не можете и вылезает подобное сообщение – именно потому, что данной страницы просто нет. Чаще всего это происходит, когда ссылку нечаянно меняют при отправке добавляя в неё некоторые символы.
Давайте расскажу на примере. Вот у нас есть ссылка:
https://wifigid.ru/besprovodnye-tehnologii/wi-fi
Если скопировать эту ссылку или вставить куда-то, то вы без проблем попадете на установленную страницу. Но если в строку ссылки добавить какой-нибудь символ или удалить что-то, то вы увидите вот такое окошко.
Как видите я добавил в конец ссылки два символа и теперь страница не открывается. Как видите у нас нет надписи 404 ошибки, но сам смысл и посыл подобного предупреждения – одинаковый. На других сайтах данные статьи могут иметь разный дизайн.
В первую очередь нужно проверить правильность ссылки, потому что чаще всего люди отправляя адрес страницы могут нечаянно его изменить. Очень часто бывает, когда администраторы сайтов уделают или переносят страницы в другое место. Поэтому тут вашей вины нет, как вариант можно поискать на сайте в строке поиска нужную страницу по данному запросу или теме.
Как убрать ошибку
На самом деле точно решить данную проблему нельзя, так как проблема не у вас. Если вам ссылку скинул друг или знакомый, то попросите его продублировать её. Возможно, при отправке он как я и говорил ранее, нечаянно прописал лишний символ или поставил пробел.
Второй вариант — это ещё раз попробовать прогрузить этот сайт. Найдите кнопку перезагрузки страницы и нажмите её (имеет значок закругленной стрелочки).
Очень часто пользователь сам дописывает некоторые символы – посмотрите в ссылку и удалите лишнее, если найдете. Есть ещё один действенный способ найти нужный адрес вот по такой битой ссылке. Откройте любой поисковик «Яндекс» или «Google» и вставьте данный адрес в поиск.
Я в качестве эксперимента вставил ту самую битую ссылку, куда я добавил в конец два символа и Яндекс мне быстро нашел нужный адрес. Далее просто переходим на страницу. Второй вариант — это перейти на главную страницу сайта. После этого нужно найти поисковую строчку и вписать туда название темы, которую вы искали.
Попробуйте открыть ссылку в другом браузере: Google Chrome, Yandex, Opera и т.д. Если у вас получится открыть данную страницу, то вам нужно очистить кэш вашего браузера. Это можно сделать через «Историю браузера» в настройках. Или сделать с помощью программы CCleaner. Запускаем приложением заходим: «Стандартная очистка» – «Приложения». Установите галочки только возле своего браузера (для этого достаточно нажать на иконку). После этого нажимаем «Анализ» и «Очистка».
Если вы не можете зайти даже на главную страницу, то возможно на сервере ведутся какие-то технические работы и он пока не доступен. Поэтому можно попробовать зайти на него через какое-то время. Иногда бывает, что страница удалена с сайта самим администратором – поэтому поводу можно узнать у них, отправив свой вопрос на почту.
Бывают случаи, когда проблема появляется из-за кривых DNS адресов, которые используется у вашего провайдера. Но можно прописать их вручную.
- Нажмите одновременно на клавиши и R.
- Прописываем: «ncpa.cpl».
- Выберите именно то подключение, через которое у вас идет интернет. Нажимаем правой кнопкой по нему и заходим в «Свойства». После этого выберите четвертый протокол и зайдите в его свойство. Укажите DNS адреса (8.8.8.8 и 8.8.4.4) как на картинке ниже. В конце два раза нажмите «ОК».
Если вам ничего не помогло, то напишите об этом в комментариях и опишите именно свой случай. Также вы можете писать свои решения там же. Помните – вы всегда можете обратиться ко мне или любому из наших специалистов там же в комментариях.
Написать письмо в техническую поддержку Яндекса, по сути, не так уж сложно. Необходимо просто максимально подробно изложить суть проблемы, и сотрудники помогут вам ее решить. Но как найти раздел с сервисной службой в различных приложениях и настройках Яндекса, ведь их так много?
Вот об этом я сегодня подробно и расскажу.
Перед тем как написать письмо Яндексу…
Проверьте, не освещен ли ваш вопрос в специальном справочнике. В большинстве случаев ответы находятся там, и никуда в последующем писать не придется. В некоторых случаях можно погуглить пояндексить – бывает, что решение находится и на других сторонних ресурсах. Отправлять обращение в поддержку компании стоит только в том случае, если проблема носит уникальный характер. А уж там специалисты постараются решить ваш вопрос максимально быстро.
Комьюнити теперь в Телеграм
Подпишитесь и будьте в курсе последних IT-новостей
Подписаться
Способы обращения в службу поддержки Яндекса
В каждом сервисе и приложении компании предусмотрен свой способ связи с сервисной службой. Существует общая страница, объединяющая все платформы – это Яндекс.Справка. Чтобы вопрос решился максимально быстро, рекомендуется обращаться именно через эту страницу. Потребуется выбрать сервис, с которым вы работаете, перейти в раздел «Служба поддержки» и написать о проблеме. Где-то действовать придется иначе, и об этом речь пойдет далее.
Главная страница Яндекса
Обратиться в техподдержку можно напрямую с главной страницы Яндекса. Для этого надо нажать на иконку с изображением письма в нижней части страницы.
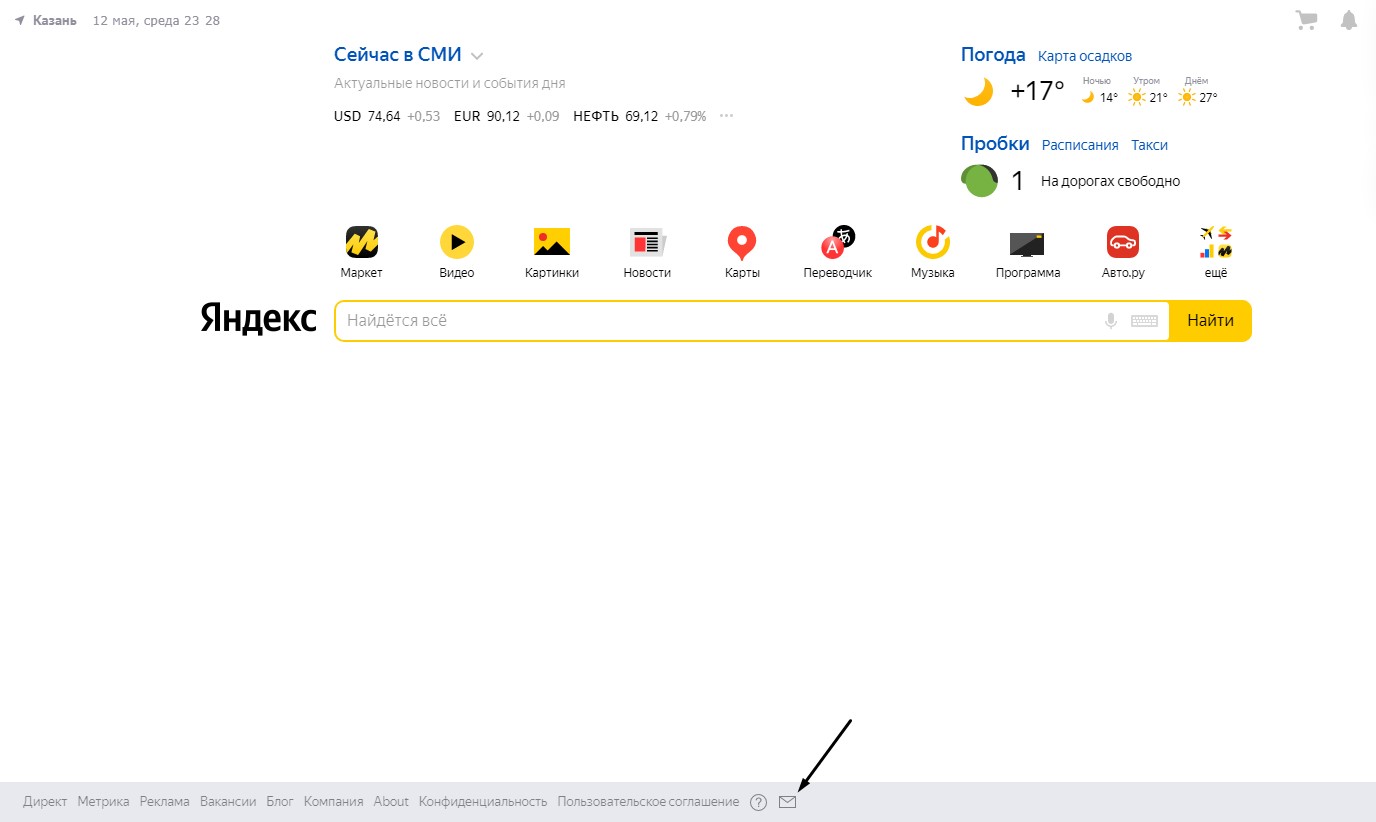
Яндекс.Маркет
Для обращения в техслужбу Яндекс.Маркета потребуется открыть основную страницу сервиса. Если вы покупатель, надо перейти в самую нижнюю ее часть, а затем в пункт «Обратная связь». Для продавцов и магазинов есть отдельные вкладки, соответственно, по ним и следует переходить.
В приложении все иначе – сначала необходимо перейти в раздел «Профиль», а потом в «Сообщить о проблеме». В новом окне описываете всю суть, можно даже приложить несколько фотографий к обращению.
Яндекс.Музыка
В музыкальном сервисе тоже предусмотрены отдельные способы обращения. В первую очередь это, конечно же, страница Справки. Но есть и другой способ – открыть свойства профиля и перейти в «Чат с поддержкой». В результате будет осуществлен переход в Яндекс.Мессенджер и открыт соответствующий чат.
В приложении все работает несколько иначе. Для начала надо открыть раздел «Настройки», там перейти пункт «Написать разработчикам», указать тему сообщения и приступить к подробному описанию.
Яндекс.Плюс
Обратиться в техподдержку компании по поводу подписки можно опять-таки со стартовой страницы, причем как с авторизацией в аккаунте Яндекса, так и без такового. Универсальный способ – прокрутить сайт до самого низа и открыть раздел «Служба поддержки» или же нажать на иконку «Поддержка» для общения со специалистом в Мессенджере.
Если подписка активна, можно в разделе управления нажать на кнопку «Поговорить с поддержкой». После этого вы перейдете на страницу Справки, выберете тип проблемы и узнаете, как ее решить.
Яндекс.Почта
Чтобы попасть на страницу технического обслуживания этого приложения, необходимо открыть сервис почты и в нижней части перейти к службе поддержки. Далее загрузится раздел с часто задаваемыми вопросами, вам же понадобится в боковом меню открыть нужную категорию. Далее указываете характер проблемы, описываете ее подробно и отправляете запрос на обработку.
Яндекс.Go
У сервиса такси и доставки технический раздел тоже реализован нестандартно. Да, перейти можно все тем же способом – открыть одноименную ссылку в подвале страницы. Далее вас перенаправит на страницу поддержки. Выбираете категорию вопроса, добавляете описание и отправляете сообщение сотруднику. Обработка будет осуществлена в максимально короткие сроки.
Открыть поддержку в мобильном приложении тоже не составит труда. В таком случае надо всего лишь развернуть меню и перейти в одноименный раздел. Затем выбираете последний оформленный заказ и переходите в «Помощь». Категории проблем будут там абсолютно те же, что указаны выше.
Яндекс.Дзен
Путь обращения в техподдержку Дзена куда более витиеват. Для начала понадобится перейти в Дзен, потом открыть раздел «О сервисе», а там уже в самом низу выбрать категорию «Помощь».
Яндекс.Вебмастер
Чтобы попасть в раздел службы поддержки Яндекс.Вебмастера, нужно перейти со стартовой страницы данного сервиса в раздел «Обратная связь». Он располагается, конечно же, в самом низу. Далее в справочнике вы сможете выбрать тему и изложить суть проблемы непосредственно специалисту сервиса.
Яндекс.Директ
Способ решения проблемы в Директе практически не отличается от предыдущих – со стартовой страницы открываете раздел «Обратная связь» и конкретизируете тему сообщения. Но тут еще есть возможность связаться со специалистом по телефону. Все номера указаны в соответствующем разделе, у всех городов и регионов они отличаются. Есть даже контакты для тех, кто хочет обратиться с проблемой из СНГ. Вопрос можно решить как со стороны клиента, так и рекламного агентства.
Заключение
В общем, для обращения в службу поддержки любого сервиса компании Яндекс прежде стоит зайти на главную страницу Справки. На ней легче найти нужный вам ресурс и связаться с технической службой через форму запроса. Обычно она открывается после нажатия на желтую кнопку, а такая располагается чуть ли не на всех страницах Яндекс.Справки.
Всем доброго времени суток! Совсем недавно столкнулся с ошибкой 404 именно в поисковике «Яндекс». Как понимаю многих тяготит данная проблема, поэтому я решил написать более подробную статью по данной теме. Начнем с того, что ошибка 404 может возникнуть и появится не только в поисковике.
Также она не зависит от установленной операционной системы: Windows XP, 7, 8.1, 10 или даже Android и iOS. На других сайтах может быть также надпись: «Not Found», «Страницы не существует» или «Нет такой страницы». Как вы уже поняли данная ошибка может возникнуть на любом сайте и странице.
Содержание
- Причины появления ошибки 404
- Как убрать ошибку
- Задать вопрос автору статьи
Чаще всего такая ошибка возникает, если при запросе к серверу он не может найти такую страницу. Например, вам скинули какую-то ссылку, вы на неё пытаетесь зайти, но зайти не можете и вылезает подобное сообщение – именно потому, что данной страницы просто нет. Чаще всего это происходит, когда ссылку нечаянно меняют при отправке добавляя в неё некоторые символы.
Давайте расскажу на примере. Вот у нас есть ссылка:
https://wifigid.ru/besprovodnye-tehnologii/wi-fi
Если скопировать эту ссылку или вставить куда-то, то вы без проблем попадете на установленную страницу. Но если в строку ссылки добавить какой-нибудь символ или удалить что-то, то вы увидите вот такое окошко.
Как видите я добавил в конец ссылки два символа и теперь страница не открывается. Как видите у нас нет надписи 404 ошибки, но сам смысл и посыл подобного предупреждения – одинаковый. На других сайтах данные статьи могут иметь разный дизайн.
В первую очередь нужно проверить правильность ссылки, потому что чаще всего люди отправляя адрес страницы могут нечаянно его изменить. Очень часто бывает, когда администраторы сайтов уделают или переносят страницы в другое место. Поэтому тут вашей вины нет, как вариант можно поискать на сайте в строке поиска нужную страницу по данному запросу или теме.
Как убрать ошибку
На самом деле точно решить данную проблему нельзя, так как проблема не у вас. Если вам ссылку скинул друг или знакомый, то попросите его продублировать её. Возможно, при отправке он как я и говорил ранее, нечаянно прописал лишний символ или поставил пробел.
Второй вариант — это ещё раз попробовать прогрузить этот сайт. Найдите кнопку перезагрузки страницы и нажмите её (имеет значок закругленной стрелочки).
Очень часто пользователь сам дописывает некоторые символы – посмотрите в ссылку и удалите лишнее, если найдете. Есть ещё один действенный способ найти нужный адрес вот по такой битой ссылке. Откройте любой поисковик «Яндекс» или «Google» и вставьте данный адрес в поиск.
Я в качестве эксперимента вставил ту самую битую ссылку, куда я добавил в конец два символа и Яндекс мне быстро нашел нужный адрес. Далее просто переходим на страницу. Второй вариант — это перейти на главную страницу сайта. После этого нужно найти поисковую строчку и вписать туда название темы, которую вы искали.
Попробуйте открыть ссылку в другом браузере: Google Chrome, Yandex, Opera и т.д. Если у вас получится открыть данную страницу, то вам нужно очистить кэш вашего браузера. Это можно сделать через «Историю браузера» в настройках. Или сделать с помощью программы CCleaner. Запускаем приложением заходим: «Стандартная очистка» – «Приложения». Установите галочки только возле своего браузера (для этого достаточно нажать на иконку). После этого нажимаем «Анализ» и «Очистка».
Если вы не можете зайти даже на главную страницу, то возможно на сервере ведутся какие-то технические работы и он пока не доступен. Поэтому можно попробовать зайти на него через какое-то время. Иногда бывает, что страница удалена с сайта самим администратором – поэтому поводу можно узнать у них, отправив свой вопрос на почту.
Бывают случаи, когда проблема появляется из-за кривых DNS адресов, которые используется у вашего провайдера. Но можно прописать их вручную.
- Нажмите одновременно на клавиши и R.
- Прописываем: «ncpa.cpl».
- Выберите именно то подключение, через которое у вас идет интернет. Нажимаем правой кнопкой по нему и заходим в «Свойства». После этого выберите четвертый протокол и зайдите в его свойство. Укажите DNS адреса (8.8.8.8 и 8.8.4.4) как на картинке ниже. В конце два раза нажмите «ОК».
Если вам ничего не помогло, то напишите об этом в комментариях и опишите именно свой случай. Также вы можете писать свои решения там же. Помните – вы всегда можете обратиться ко мне или любому из наших специалистов там же в комментариях.
Код ответа ошибка сервера: причины, последствия и что с этим делать
HTTP-статусы 5ХХ означают, что работоспособность сайта нарушена. Они могут свидетельствовать о недоступности сервера, превышении лимита ожидания ответа, отсутствии сетевой аутентификации или других трудностях с отображением страницы.
При появлении таких ошибок нужно как можно скорее определить причину проблемы и выбрать соответствующий способ ее решения, чтобы важные страницы не создавали дополнительную нагрузку на сервер или вовсе не исчезли из поисковой выдачи.
Как узнать о проблеме и посмотреть примеры страниц с кодами статусов 5XX?
В Яндекс Вебмастере появилось новое уведомление, благодаря которому вы сможете сразу узнать о страницах с проблемным кодом. Чтобы посмотреть примеры таких страниц:
- Перейдите в Вебмастер в раздел Диагностика.
- Найдите нужный алерт («Некоторые страницы сайта часто отвечают HTTP-кодом 5хх»).
- Нажмите на ссылку «Посмотреть примеры страниц» — откроется список страниц с такими кодами.
Подпишитесь на получение оповещений из Диагностики и укажите тип Рекомендации — тогда при возникновении проблем на сайте вы будете получать соответствующие уведомления.
Почему на сайте может возникать много страниц со статусами 5XX?
- Ошибки в скриптах сайта, то есть сценариях, созданных для автоматического выполнения задач или для расширения функционала сайта.
- Нехватка оперативной памяти при выполнении скрипта.
- Ошибки в коде CMS, системы управления содержимым сайта. В 80% случаев виноваты конфликтующие плагины.
- Большая нагрузка на сервер, с которой он не справляется и возвращает код ответа 5XX.
Можно ли настраивать код 5ХХ для ненужных страниц сайта?
Не стоит намеренно использовать коды 5ХХ для того, чтобы удалить ненужные страницы из поиска и сделать их недоступными для пользователей. Такие статусы робот воспринимает как индикатор наличия серверных ошибок с нагрузкой, что может привести к снижению общей скорости обхода сайта и обновления его контента.
Что делать, если страниц с кодами статусов 5XX стало больше?
- Проверить ссылки, у которых появились ошибки 5ХХ в свежих данных ответа.
Если они доступны: проверить ответ сервера и последних логов в Вебмастере и на сервере, добавить ссылки переобход.
Если они недоступны: проверить настройку сервера на предмет доступности и возможную блокировку запросов роботов по User-Agent.
- Использовать инструмент «Скорость обхода» в Вебмастере, чтобы снизить допустимое число обращений в секунду.
- Настроить HTTP-код ответа 429 для случаев, когда нагрузка стала слишком большой.
- Обратиться к хостинг-провайдеру, если проблему решить не удалось.
Подробнее об HTTP-статусах можно прочитать в Справке.
P. S. Подписывайтесь на наши каналы
Блог Яндекса для Вебмастеров
Канал Яндекса о продвижении сайтов на YouTube
Канал для владельцев сайтов в Яндекс.Дзен
В самом начале SEO-продвижения сайта специалист обязан «уведомить» поисковые системы о наличии сайта в индексе и оценить, какие проблемы отображает Яндекс или Google по своим стандартам. Сайт добавляется в Вебмастер – сервис Яндекса, в котором содержится панель инструментов для оценки качества индексации сайта. Этот инструмент находится по URL-адресу: https://webmaster.yandex.ru/. Верификация осуществляется тремя способами:
- Добавление соответствующего кода в тег «head».
- Размещение файла Вебмастера сайта в корневой папке проекта.
- Добавление TXT-записи верификации в DNS домена сайта.
Если домен новый и ни разу не проверялся Яндексом, необходимо подождать несколько дней, чтобы сформировался предварительный отчет и на панели можно было обнаружить ошибки. Их необходимо устранять в кратчайшие сроки.
В данной статье рассмотрим самые частые ошибки Вебмастера Яндекса и приведём рекомендации по их устранению.
Содержание:
- Категории проблем
- Фатальные ошибки
- Критичные ошибки
- Возможные ошибки
- Рекомендации
- Вывод
Категории проблем
Ошибки проверяемого сайта указаны в разделе «Диагностика сайта». Существует 4 категории ошибок, которые фиксирует Яндекс и сообщает об этом пользователю:
- Фатальные — отображаются возможные проблемы с подключением сайта к серверу, его корректной настройкой, доступностью для последующего индексирования, соблюдением правил безопасности и общих правил поисковой системы.
- Критичные — выдаются проблемы с настройкой SSL-сертификата (он отвечает за безопасное HTTPS-соединение, важный фактор в SEO-оптимизации), ссылками с 404-ошибкой и скоростью ответа сервера на запрос.
- Возможные — потенциальные проблемы, которые влияют на общее качество сайта для потенциальных пользователей и скорость обхода отдельных страниц сайта – правильная настройка XML-карты, наличие файла robots.txt, разрешение на обход внутренних страниц через статистику из Метрики (настройка параллельного отслеживания данных со счетчика статистики), наличие дублирующихся страниц.
- Рекомендации — общая информация для улучшения представления сайта в поиске.
Как правило, все ошибки и рекомендации важно закрывать и исправлять, а при выполнении вовремя уведомлять системы через кнопку «Проверить». Также рекомендуется отправить отредактированные страницы на переобход (раздел «Индексирование», далее – «Переобход страниц»).
Рассмотрим подробнее все варианты и пути для исправления.
Фатальные ошибки
Уведомления о наличии такого рода проблем могут появляться в следующих ситуациях:
«Главная страница возвращает ошибку»
Проблема отображается, если главная страница не выдает корректный ответ сервера — «200 ОК», это можно проверить в разделе «Инструменты» — «Проверка ответа сервера». Причины могут быть разные — страница закрыта от индексации, произошел сбой в настройке сервера, главная страница перенаправлена на другую страницу (для нее настроен редирект).
Для исправления необходимо проверить файл robots.txt на наличие правила «Disallow» для главной страницы или убрать тег noindex в метатеге robots в коде главной страницы.
«Не удалось подключиться к серверу из-за ошибки DNS»
Это означает, что при индексировании поисковый робот не смог получить IP-адрес сервера, на котором расположены файлы сайта. Адрес присваивается хостинг-провайдером и указывается в панели управления DNS-записями. При корректной настройке ответ сервера для ресурса – «200 ОК». В случае неполадки следует обращаться к хостинг-провайдеру.
«Сайт закрыт от индексирования в файле robots.txt»
Зачастую такая ошибка возникает после переноса готового проекта с тестового домена (откуда велась разработка) на основной. В файле robots.txt обычно в таких случаях прописывается правило «Disallow: /», означающая закрытие от индексации абсолютно всех страниц сайта. Чтобы устранить эту ошибку, требуется просто удалить эту строку из файла для всех элементов User-Agent.
«Обнаружены нарушения или проблемы с безопасностью»
В эту категорию фатальных проблем попадают сайты, замеченные за нарушениями, которые противоречат правилам поисковиков, среди таких нарушений могут быть:
- переспамленные SEO-тексты;
- обман Яндекса с целью манипуляции выдачей в топе поиска;
- чрезмерная закупка SEO-ссылок — наличие большого количества внешних ссылок, закупленных в течение недавнего времени;
- дорвеи — наличие сквозного веб-ресурса, который за счет мощного трафика перенаправляет пользователей на продвигаемый сайт;
- майнинг
- малополезный контент;
- фишинг — сбор конфиденциальной информации, логинов, паролей, данных для связи
- «черные» и «серые» методы продвижения, связанные с манипуляцией поведенческими факторами или большим количеством автоматических переходов (накрутка ботами), применяемая не только некоторыми SEO-оптимизаторами, но и недобросовестными конкурентами.
Чтобы узнать точный ответ, что именно исправлять, необходимо перейти в раздел «Безопасность и нарушения» и нажать на кнопку с вопросительным знаком. Далее от SEO-шника требуется внимательно исправить ошибку, чтобы после устранения проблемы в том же разделе нажать кнопку «Я всё исправил». Проблем должна исчезнуть, в противном случае придется ждать минимум 3 месяца.
Критичные ошибки
Рассматриваемые проблемы могут стать причиной понижения позиций по продвигаемым запросам по отдельным страницам или для всего сайта.
«Долгий ответ сервера»
В данном случае страницы долго отвечают на запросы поискового робота. Для проверки скорости прямо в Вебмастере можно использовать инструмент «Проверка ответа сервера». Оптимальное время для корректной работы — не более 3-х секунд. В противном случае необходимо настроить кэширование ресурса, устранить ошибки и добавить ресурс на хостинге, а также сократить число запросов к базе данных.
«Некорректная настройка SSL-сертификата»
Для безопасного соединения ресурса с пользователем с возможностью предоставления информации используется SSL-сертификат, обеспечивающий защищенное HTTPS-соединение. Критическая проблема может появиться в следующих случаях:
- Истек срок действия — требуется продление;
- Сертификат был аннулирован по причине проблем в удостоверяющем центре — заменить на корректный и работающий на всех популярных браузерах;
- Сертификат оформлен на дублирующийся домен — заменить на актуальный адрес и заодно настроить перенаправление;
- Использование самописного SSL — заменить на один из популярных и работающих.
«Найдены страницы-дубли с GET-параметрами»
К проблеме относятся дубли страницы с одинаковым содержимым, но доступные по разным URL-адресам. Это или страницы без перенаправления на правильный адрес или содержащие GET-параметр, связанный с динамической ссылкой для сервера.
Для исправления необходимо добавить правило «Clean-param:» в файл robots.txt или разместить в теге «head» атрибут rel=”canonical” с отображением правильной версии страницы. Проблема «уходит» автоматически через несколько дней.
Возможные ошибки
Самый распространенный вид, к которым относятся небольшие проблемы при SEO-оптимизации.
«Не найден файл robots.txt»
Данный файл нужен для определения правил индексирования для поисковых роботов, что можно включать в выдачу, а что — нельзя. Иногда бывает, что Вебмастер может случайно сообщить об ошибке, даже если файл размещен в корневой системе сайта. В таком случае нужно нажать кнопку «Проверить» и в течение 2-3 дней уведомление удалится.
«Обнаружены ошибки в файле robots.txt»
Необходимо через Вебмастер проверить на наличие ошибок файл robots.txt, который закрывает часть страниц от индексирования. Для исправления требуется еще раз проверить документ на правильную настройку директив.
«Нет используемых роботом файлов Sitemap»
Sitemap.xml представляет собой список всех страниц сайта, который считывает поисковая система, загружая в свою базу новые страницы. Для устранения проблемы нужно создать и загрузить на сервере файл (через специальные сервисы, например SiteAnalyzer, а также стандартный SEO-плагин в CMS), указать в панели Вебмастера ссылку на карту («Индексирование» — «Файлы Sitemap»), а также скопировать путь к файлу и отметить в файле robots.txt.
«Обнаружены ошибки в Sitemap»
В Вебмастере есть компонент «Анализ файлов Sitemap», с помощью которого можно проверить все строки файла на ошибки и устранить их. Вносить изменения рекомендуется, даже несмотря на то, что при наличии проблем поисковая система не блокирует весь файл, а игнорирует незнакомые инструкции.
«Отсутствуют элемент title и метатег description»
Теги title и description необходимы для соответствия ресурса запросу пользователя. С их помощью поисковая систем формирует сниппет — краткое описание сайта в выдаче. Метатеги обязательны к заполнению.
«На страницах имеются одинаковые заголовки и описания»
Метатеги title и description должны быть не только заполнены, но и различимы между собой. Рекомендация исчезнет после изменений и последующей проверки роботом, рекомендуется указать ссылки на измененные страницы в разделе для переобхода.
«Файл favicon недоступен для робота»
В данном случае иконка не всегда показывается в результатах поиска (в зависимости от браузера). Посмотрите причину: ответ сервера не «200 ОК» — проверьте ссылку, причина может быть в неправильном значении данных в параметре type.
Рекомендации
В этой категории отображаются предложения по улучшению позиций сайта.
«В результатах поиска найдены поддомены»
Если в проекте имеются региональные поддомены, их также нужно добавлять в Вебмастер в качестве отдельных ресурсов, а в разделе «Региональность» присвоить геопривязку через карточку компании в Яндекс.Бизнес и добавление ссылки на страницу «Контакты», где указан фактический адрес. Для поддоменов дополнительная верификация не требуется – достаточно просто добавить проект на уже подтвержденный аккаунт для основного зеркала сайта.
«Не задана региональная принадлежность сайта»
В блоке «Региональность» нужно указать регион (город или субъект), чтобы лучше отображать продвигаемый сайт по геозависимым запросам, когда пользователь ищет товар или услугу, не указывая регион в поисковой строке, а находясь в нем.
«В Бизнесе подготовлена карточка организации»
Сервис «Яндекс.Бизнес», с помощью которого можно создавать карточки компании для отображения, например, в картах, может автоматически сформировать профиль на основе контента, особенно это относится к новым сайтам. В данном случае необходимо проверить и подтвердить содержимое карточки.
«Не указаны регионы в Яндекс Бизнесе»
Проблема относится к профилю в «Яндекс.Бизнесе». Необходимо выполнить все условия для правильного отображения карточки:
- данные заполнены на 90% и более (получена специальная «галочка» о том, что владелец компании подтвердил все указанные данные);
- указано главное зеркало сайта;
- с момента создания карточки прошло больше 1 недели.
Если все условия выполнены, рекомендация пропадет из раздела диагностики.
«Файл favicon не найден»
В качестве рекомендации может выпасть не только отсутствие favicon, но и его правильный формат – с расширением «.svg» или размером от 120х120 пикселей.
«Сайт не оптимизирован для мобильных устройств»
Чтобы увидеть замечания, необходимо перейти в раздел «Инструменты» — «Проверка мобильных страниц» и ознакомиться с рекомендациями от Яндекса, которые мешают корректному отображению мобильной версии сайта. Если все изменения были сделаны или ошибок не обнаружено, можно нажать кнопку «Проверить» для дополнительного анализа со стороны робота.
Вывод
При обнаружении ошибок в Яндекс.Вебмастере особое внимание уделите фатальным и критическим ошибкам – они напрямую влияют на работоспособность сайта и могут обрушить позиции сайта по продвигаемым запросам на несколько страниц вниз. Для устранения ошибок желательно привлекать технического специалиста (программиста или разработчика). Возможные проблемы относятся больше к компетенции SEO-специалистов и требуют чуть больше времени на исправления — все зависит от размера сайта.
К рекомендациям также следует присматриваться, чтобы успешно конкурировать с сайтами в топе поиска и улучшать коммерческие и поведенческие факторы.