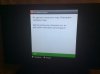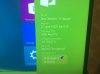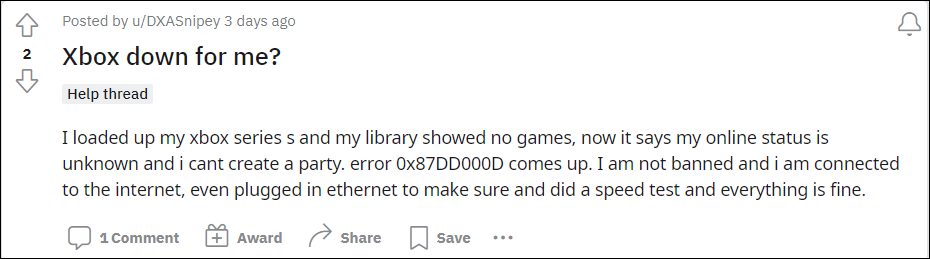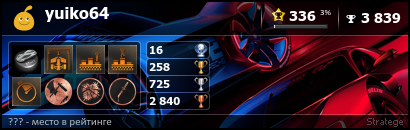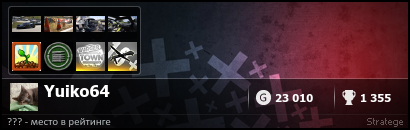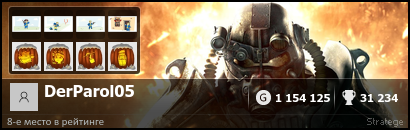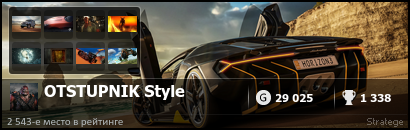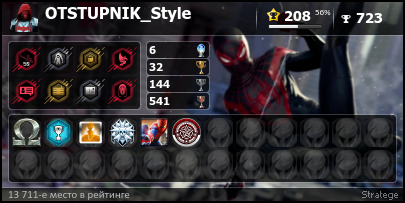Тема: (XBOX360) This game does not support PAL-50 ? (Прочитано 611 раз)
0 Пользователей и 1 Гость просматривают эту тему.
Здравствуйте! Подскажите пожалуйста. Не запускается игра Top Spin 2 (XBOX360 FreeBoot), причем переделывал в GOD и PAL и NTSC версии, результат тот же (This game does not support PAL-50 please change your display setting to PAL-60). Читал, что нужно подключаться AV-кабелем, но у меня стоит HDMI, вроде должен понимать. Какие есть решения? Спасибо
но у меня стоит HDMI, вроде должен понимать.
а тел сколько герц? что то было у меня то ли по vga такая шняга ,не помню …
а тел сколько герц? что то было у меня то ли по vga такая шняга ,не помню …
а без разницы сколько герц, ему надо через ав подключить и выбрать пал-60 в дашборде
а без разницы сколько герц, ему надо через ав подключить и выбрать пал-60 в дашборде
напомни из-за чего это происходит…
Добавлено позже:
или эмуляция оригинального ругалась …
напомни из-за чего это происходит…
на Xbox 360 некоторые игры не поддерживают 50 Герц в PAL регионе (европейском), об этом предупреждают на коробках (смотреть на фото снизу).
Как уже сказали, нужно найти Аудио-Видео-кабель и переключить в дашборде в настройках консоли с 50 Герц на 60 Герц (PAL 60). (если телевизор поддерживает PAL 60 или 60 Герц конечно).
напомни из-за чего это происходит…
ну видать игра вышла, когда боксы были еще без хдми, потому она подтягивает инфу об настройках аналоговых выходов
DDD, Спасибо за ответ. Заказал компонентный кабель, специально для таких игр .
нафига, когда тебе надо было подключить комплектный АВ, переключиться в ПАЛ60 и снова подключить ХДМИ
Спасибо за ответ, а через компонентный не получится переключиться на PAL 60?
нет, я тут проверил на Хитмен Блуд Мани, который тоже ругается на ПАЛ60, выставил 720р/50 (ну потому что по компоненту только прогрессивные режимы доступны) , он завелся, потому делаю вывод что тебе таки надо АВ кабель подключать.
Добавлено позже:
Читал что HDMI выводит, только в оригинальном дашборде 1080p, а в играх 720p. Так ли это?
В играх идет то разрешение, которое выставили разрабы, это может быть 1024х576, может быть 720р, может быть любое другое, которое потом апскейлится до разрешения вывода.
DDD, Спасибо за ответ. Заказал компонентный кабель, специально для таких игр
.
эм, нужно именно Аудио-Видео (желтый-красный-белый «тюльпаны-колокольчики») кабель для Xbox 360 (смотря какая у вас модель — Xbox 360 E, Xbox 360 S или более ранние модели, смотрите какой тип разъема кабеля на вашей консоли), про компонентный не знаю.
(не обязательно АВ-кабелем пользоваться все время, нужно буквально на 5 минут кабель подключить к консоли и ТВ, переключить в настройках консоли с PAL-50 на PAL-60, и можно дальше пользоваться HDMI кабелем во всех играх).
(АВ-кабель для Xbox 360 (серого цвета) подходит к консоли Xbox 360 S, я проверял, если что)
« Последнее редактирование: 10 Февраль 2022, 12:58:44 от DDD »
На чтение 9 мин. Просмотров 6.8k. Опубликовано 03.09.2019
Играть в игры на Xbox – это здорово, но иногда могут возникать определенные ошибки, которые мешают вам наслаждаться любимыми играми.
Пользователи сообщили, что игра не может запустить ошибку Xbox на их консоли, поэтому сегодня мы собираемся показать вам, как исправить эту ошибку.
Содержание
- «Не удалось запустить игру» Ошибка Xbox, как это исправить?
- Исправлено – ошибка Xbox «Не удалось запустить игру»
- Решение 1. Удалить последнее обновление системы
- Решение 2. Установите последнее обновление Xbox
- Решение 3. Убедитесь, что вы используете официальный жесткий диск Xbox
- Решение 4 – Замените свой жесткий диск
- Решение 5. Попробуйте почистить игровой диск
- Решение 6 – Проверьте свой жесткий диск
- Решение 7. Удалите игру с жесткого диска и переустановите ее
- Решение 8 – Форматировать жесткий диск
- Решение 9 – Очистить кеш
- Решение 10. Удалите все USB-накопители.
Исправлено – ошибка Xbox «Не удалось запустить игру»
- Удалить последнее обновление системы
- Установите последнее обновление Xbox
- Убедитесь, что вы используете официальный жесткий диск Xbox
- Замените свой жесткий диск
- Попробуйте почистить игровой диск
- Проверьте свой жесткий диск
- Удалите игру с жесткого диска и переустановите ее
- Форматировать жесткий диск
- Очистить кеш
- Удалите все флешки
Решение 1. Удалить последнее обновление системы
Пользователи сообщали об этом сообщении об ошибке при использовании функций панели мониторинга Xbox, и это обычно означает, что существует проблема с последним обновлением программного обеспечения консоли.
Чтобы решить эту проблему, вам нужно удалить последнее обновление и загрузить его снова.
Для этого выполните следующие действия:
- Перейдите в Настройки и выберите Системные настройки .
- Выберите Хранилище .
- Теперь нажмите левый бампер, правый бампер, X . Повторите этот шаг еще раз.
- Если вы выполнили предыдущий шаг правильно, вы увидите сообщение Удалить обновление системы . Выберите Да .
- Консоль теперь удалит последнее обновление и перезагрузится сама.
- После перезапуска консоли вам необходимо снова загрузить последнее обновление.
Помните, что вам не нужно загружать обновление немедленно, но вы не сможете войти в Xbox Live, пока не сделаете это.
Решение 2. Установите последнее обновление Xbox
Если вы получаете сообщение об ошибке Игра не может запуститься , вы можете попробовать обновить Xbox. Самый простой способ сделать это – подключиться к Xbox Live.
Это простой процесс, и вы можете сделать это, выполнив следующие действия:
- Нажмите кнопку Руководство на контроллере.
- Выберите Настройки> Системные настройки .
- Выберите Проводная сеть или название вашей беспроводной сети.
- Теперь выберите Проверить подключение к Xbox Live .
- Если будет предложено установить обновление, выберите Да .
- ЧИТАЙТЕ ТАКЖЕ. Что делать, если вы не можете добавить пользователя в список друзей на Xbox?
Если по какой-то причине у вас нет доступа к Xbox Live, вы можете загрузить обновление на свой ПК и перенести его на USB-накопитель. Для этого выполните следующие действия:
- Загрузите последнее обновление Xbox на свой компьютер.
- Обновление будет сохранено в файле .zip, поэтому сначала вам нужно его распаковать.
- После этого скопируйте содержимое файла .zip в корневой каталог вашего USB-накопителя.
- Подключите USB-накопитель к консоли и перезапустите его.
- После перезапуска вашей консоли процесс установки обновления должен начаться немедленно.
Если вы решили использовать флэш-накопитель USB для установки обновления, имейте в виду, что вам необходимо использовать флэш-накопитель USB с файловой системой FAT32.
Если ваш USB-накопитель не FAT32, вам необходимо переформатировать его как устройство FAT32.
Если у вас нет дополнительной USB-флешки, вы также можете загрузить обновление и записать его на DVD-диск или компакт-диск и установить его таким образом.
Процесс практически идентичен, за исключением того, что вам нужно использовать программу для записи CD/DVD.
Решение 3. Убедитесь, что вы используете официальный жесткий диск Xbox
Если вы попытаетесь играть в игры для Xbox на Xbox 360, вы можете получить сообщение об ошибке Игра не может запуститься . Чтобы исправить эту ошибку, вы должны быть уверены, что используете оригинальный жесткий диск Xbox 360.
Большинство игр для Xbox будут работать на вашем Xbox 360, если у вас есть оригинальный жесткий диск.
Если вы получаете сообщение об ошибке при попытке запустить игры Xbox на Xbox 360, возможно, игра просто не совместима с вашей консолью.
Решение 4 – Замените свой жесткий диск
Иногда эта ошибка может возникать из-за проблем с жестким диском, и в этом случае вы можете попробовать заменить жесткий диск. Для этого выполните следующие действия:
- Выключите консоль
- Расположите консоль горизонтально.
- Найдите крышку жесткого диска и откройте ее.
- Выньте свой жесткий диск.
- ЧИТАЙТЕ ТАКЖЕ: 7 лучших внешних жестких дисков с облачным доступом и дополнительным хранилищем
После извлечения жесткого диска попробуйте заменить жесткий диск другим.В таких ситуациях может быть лучше, если вы одолжите жесткий диск у друга и протестируете его на своей консоли.
Если проблема не возникает с другим жестким диском, вам придется купить новый жесткий диск для вашего Xbox.
Решение 5. Попробуйте почистить игровой диск
Игра не может запуститься может появиться ошибка, если на вашем диске есть царапины, и для решения этой проблемы рекомендуется очистить игровой диск. Для этого выполните следующие действия:
- Держите диск за края, не касаясь верхней или нижней поверхности.
- Используйте мягкую чистую слегка влажную ткань для очистки диска от центра к краям.
Вы также можете взять свой диск в магазин, в котором есть машина для полировки дисков, и попросить их отполировать ваш диск.
Если это не сработает, вы можете попросить своего друга одолжить вам свой игровой диск и проверить, работает ли он на вашей консоли.
Если другой игровой диск работает без проблем, это означает, что ваш игровой диск поврежден, и вы можете подумать о замене.
Решение 6 – Проверьте свой жесткий диск
Пользователи сообщали об этой ошибке при попытке запустить обратно совместимые игры на своей консоли.
По их мнению, проблема может быть вызвана вашим жестким диском, особенно если вы приобрели жесткий диск у стороннего производителя.
По словам пользователей, их жесткий диск работает без проблем с новыми играми, но обратно совместимые игры не могут работать на сторонних жестких дисках.
Если у вас есть сторонний жесткий диск, вам придется заменить его на оригинальный жесткий диск Xbox всякий раз, когда вы захотите поиграть в обратную совместимую игру.
- ЧИТАЙТЕ ТАКЖЕ: Исправлено: ошибка “Требуется устройство хранения данных” Xbox
Решение 7. Удалите игру с жесткого диска и переустановите ее
Пользователи сообщали об этой проблеме в некоторых играх, и для ее устранения необходимо удалить установленную игру с жесткого диска.
Чтобы сделать это на Xbox One, выполните следующие действия:
- На панели инструментов выберите Мои игры и приложения .
- Выделите игру, которую вы хотите удалить, и нажмите кнопку Меню на контроллере.
- Выберите в меню параметр Управление игрой .
- Теперь вы должны увидеть установленную игру вместе с сохраненными игровыми файлами. Выберите вариант Удалить , чтобы удалить игру с жесткого диска.
Чтобы переустановить игру на Xbox One, просто перейдите в раздел Игры и приложения . Вы увидите список Ready to install , в который входят игры, которые принадлежат вам, но вы не установили его на жесткий диск.
Выберите игру, которую вы хотите установить, и дождитесь ее установки.
Чтобы удалить игру из Xbox 360, сделайте следующее:
- Вставьте диск с игрой, которую хотите удалить.
- Выберите игру на панели задач на экране Домашняя страница и нажмите Y .
- Выберите Удалить .
Чтобы снова установить игру, сделайте следующее:
- Вставьте диск с игрой. Если игра автоматически запустится, закройте ее.
- На экране Домой выберите игру на панели задач и нажмите X на контроллере.
- Выберите вариант Установить .
- Подождите, пока игра не будет установлена на ваш жесткий диск. Имейте в виду, что процесс установки может длиться более 10 минут.
Если ваш диск поврежден, и вы не можете установить его на жесткий диск, вы можете позаимствовать диск вашего друга и использовать его для установки.
После этого вам просто нужно вставить свой игровой диск, и вы сможете без проблем запустить игру.
- ЧИТАЙТЕ ТАКЖЕ: как установить драйвер контроллера Afterglow для Xbox 360 в Windows 10
Решение 8 – Форматировать жесткий диск
По мнению пользователей, вы можете исправить ошибку Game not start на вашем Xbox, просто отформатировав жесткий диск. Для этого выполните следующие действия:
- Нажмите кнопку Руководство и выберите Настройки> Системные настройки .
- Выберите Хранилище или Память .
- Выберите устройство хранения, которое вы хотите отформатировать. Выберите параметр Формат .
- Вы должны увидеть подтверждающее сообщение на экране. Выберите Да .
- Вам может быть предложено ввести серийный номер консоли, прежде чем вы сможете отформатировать жесткий диск. Вы можете найти серийный номер консоли на задней панели консоли. После ввода серийного номера выберите Готово .
- Подождите, пока процесс форматирования не будет завершен.
Форматирование жесткого диска приведет к удалению всех файлов с вашего жесткого диска, включая установленные игры, DLC и сохраненные игры, поэтому перед форматированием жесткого диска обязательно сделайте резервную копию всех важных файлов.
Решение 9 – Очистить кеш
Иногда файлы кэша на вашем Xbox могут вызвать эту и многие другие ошибки.
Чтобы решить эту проблему, вам нужно очистить кеш, и вы можете сделать это на Xbox 360, выполнив следующие действия:
- Нажмите кнопку Руководство на контроллере и выберите Настройки> Системные настройки .
- Выберите Хранилище .
- Выделите любое запоминающее устройство и нажмите кнопку Y на контроллере.
- Выберите Очистить системный кэш . Если вы получили подтверждающее сообщение, выберите Да .
- Подождите, пока ваша консоль очистит кеш.
Чтобы очистить кэш на Xbox One, вам нужно сделать следующее:
- Нажмите и удерживайте кнопку питания на консоли, чтобы выключить ее.
- После того, как консоль выключится, отсоедините кабель питания от консоли.
- Теперь нажмите кнопку питания на консоли несколько раз, чтобы полностью разрядить аккумулятор.
- После этого подключите кабель питания к консоли.
- Подождите, пока индикатор на блоке питания не изменится с белого на оранжевый.
- Нажмите кнопку питания на консоли, чтобы снова включить ее.
После очистки кэша проверьте, устранена ли ошибка.
Решение 10. Удалите все USB-накопители.
Не удалось запустить игру . Иногда может появляться ошибка, если к вашей консоли подключен USB-накопитель.
Чтобы исправить эту ошибку, вам просто нужно удалить все внешние устройства хранения и перезагрузить консоль. После этого проверьте, решена ли проблема.
Игра не может запуститься Ошибка Xbox может помешать вам играть в вашу любимую игру на Xbox, но вы сможете исправить эту ошибку с помощью одного из наших решений.
В этом руководстве мы покажем вам различные способы решения проблемы с загрузкой игр на Xbox. Эта игровая приставка от гигантов из Редмонда вряд ли нуждается в каком-либо представлении. Недавно компания выпустила пятую версию своей консоли, и ей удалось привлечь внимание масс. На момент написания статьи серии X и S были последними моделями, обладающими множеством примечательных особенностей и немного улучшенными по сравнению со своим предшественником.
Однако на данный момент эти консоли доставляют конечным пользователям тяжелые времена. У многих пользователей есть выразили свою обеспокоенность что их игры не загружаются на Xbox. Проблема присутствует на разных версиях консолей и не ограничивается конкретной игрой. Так что это, кажется, проблема гораздо более широких масштабов. С учетом сказанного, существует отличный обходной путь, который, похоже, решил эту проблему. Итак, без лишних слов, давайте проверим это.
Рекомендуется попробовать каждый из перечисленных ниже обходных путей, а затем посмотреть, какой из них принесет вам успех. Итак, имея это в виду, давайте начнем.
Выключение и выключение Xbox
Включение и выключение консоли обновит ее базовые настройки и даст им новый экземпляр для работы. Кроме того, он также удалит временные сохраненные данные, также известные как файлы кеша. [don’t worry, it wouldn’t delete any app or data file]. Итак, давайте попробуем этот метод и посмотрим на результаты.
- Нажмите и удерживайте кнопку Xbox на консоли около 10 секунд, пока она не выключится.
- После этого отключите консоль от розетки.
- Теперь нажмите кнопку Xbox пару раз и подождите около 30 секунд.
- Затем снова подключите консоль к розетке и включите ее.
- Проверьте, устраняет ли это проблему с загрузкой игр на Xbox.
Мягкий сброс Xbox
Следующим вашим действием должен быть программный сброс вашего Xbox, который сбросит ОС и вернет все настройки к их заводскому состоянию по умолчанию. Однако это не удалит файлы данных приложения или игры.
- Для начала нажмите кнопку Xbox на консоли.
- Затем перейдите в «Профиль и система» > «Настройки» > «Система» > «Информация о консоли».
- После этого выберите «Сбросить консоль» > «Сбросить» и сохранить мои игры и приложения.
- Дождитесь завершения процесса, а затем проверьте, устраняет ли он проблему с загрузкой игры в Xbox.
Аппаратный сброс Xbox
Если ни один из вышеупомянутых методов не привел к успеху, то ваш последний курс действий должен состоять в том, чтобы выбрать окончательный путь полной перезагрузки консоли. Имейте в виду, что помимо сброса ОС, он также удалит все приложения и данные на вашей консоли. Поэтому заранее сделайте полную резервную копию данных и только после этого приступайте к следующим шагам.
- Для начала нажмите кнопку Xbox на консоли.
- Затем перейдите в «Профиль и система» > «Настройки» > «Система» > «Информация о консоли».
- После этого выберите «Сбросить консоль» > «Сбросить» и удалите все.
- Дождитесь завершения процесса, после чего основная проблема должна быть устранена.
Вот и все. Это были три разных метода, которые помогут вам решить проблему с загрузкой игры на Xbox. Что касается официальной позиции по этому вопросу, разработчики еще не признали эту проблему, не говоря уже о том, чтобы сообщить какое-либо ожидаемое время выпуска исправления. Как и когда любое из этих двух событий произойдет, мы соответствующим образом обновим это руководство. Между тем, вышеупомянутые обходные пути — ваш лучший выбор.
Get the game working again and play it worry-free
by Milan Stanojevic
Milan has been enthusiastic about technology ever since his childhood days, and this led him to take interest in all PC-related technologies. He’s a PC enthusiast and he… read more
Updated on December 19, 2022
Reviewed by
Claudiu Andone
Oldtimer in the tech and science press, Claudiu is focused on whatever comes new from Microsoft. His abrupt interest in computers started when he saw the first Home… read more
- Xbox 360 is one of the most classic consoles that we still use today.
- But playing it can also cause some issues, such as «the game couldn’t start» on Xbox 360, not letting your play your favorites.
- To solve this, get deeper into the article and use the solutions we found.
- CPU, RAM and Network limiter with hot tab killer
- Integrated with Twitch, Discord, Instagram, Twitter and Messengers directly
- Built-in sound controls and custom music
- Custom color themes by Razer Chroma and force dark pages
- Free VPN and Ad blocker
- Download Opera GX
Playing games on Xbox is great, but sometimes certain errors can occur that prevent you from enjoying in your favorite games.
Users reported The game couldn’t start Xbox 360 error on their console, so today we’re going to show you how to fix this error.
- “Game couldn’t start” Xbox 360 error, how to fix it?
- 1 — Delete the latest system update
- 2 — Install the latest Xbox update
- 3 — Make sure that you’re using an official Xbox hard drive
- 4 — Replace your hard drive
- 5 — Try cleaning the game disc
- 6 — Check your hard drive
- 7 — Delete the game from your hard drive and reinstall it
- 8 — Format the hard drive
- 9 — Clear the cache
- 10 — Remove any USB flash drives
“Game couldn’t start” Xbox 360 error, how to fix it?
1 – Delete the latest system update
Users reported this error message while using Xbox Dashboard features, and this usually means that there’s a problem with the latest console software update.
To fix this problem, you need to delete the last update and download it again.
To do that, follow these steps:
- Go to Settings and select System Settings.
- Choose Storage.
- Now press the left bumper, right bumper, X. Repeat this step one more time.
- If you performed the previous step correctly, you’ll see Delete System Update message. Select Yes.
- Console will now remove the latest update and restart itself.
- After the console restarts, you need to download the latest update again.
Keep in mind that you don’t have to download the update immediately, but you won’t be able to sign in to Xbox Live until you do.
2 – Install the latest Xbox update
If you’re getting Game could not start error, you might want to try updating your Xbox. The easiest way to do that is to connect to Xbox Live.
This is a simple process and you can do it by following these steps:
- Press the Guide button on your controller.
- Choose Settings > System Settings.
- Select Wired Network or the name of your wireless network.
- Now choose Test Xbox Live Connection.
- If prompted to instal the update, select Yes.
If you can’t access Xbox Live for some reason, you can download the update on your PC and move it to a USB flash drive. To do that, follow these steps:
- Download the latest Xbox update on your PC.
- The update will be stored in a .zip file, therefore you need to extract it first.
- After that, copy the contents of the .zip file to the root directory of your USB flash drive.
- Connect the USB flash drive to your console and restart it.
- After your console restarts the update installation process should start immediately.
If you decide to use a USB flash drive to install the update, keep in mind that you’ll need to use a USB flash drive with FAT32 file system.
Also, if your USB flash drive isn’t FAT32, you’ll need to reformat it as a FAT32 device.
If you don’t have an extra USB flash drive, you can also download the update and burn it to a DVD or CD and install it that way.
The process is almost identical, except you have to use a CD/DVD burning software.
3 – Make sure that you’re using an official Xbox hard drive
If you try to play Xbox games on Xbox 360 you might get Game could not start error. To fix this error you need to be sure that you’re using an original Xbox 360 hard drive.
Most Xbox games will work on your Xbox 360 as long as you have the original hard drive.
If you get an error message while trying to run Xbox games on Xbox 360, it might be that the game just isn’t compatible with your console.
4 – Replace your hard drive
Sometimes this error can occur due to problems with the hard drive, and if that’s the case, you might want to try replacing the hard drive. To do that, follow these steps:
- Turn off your console.
- Position your console horizontally.
- Locate the hard drive cover and open it.
- Remove your hard drive.
After removing the hard drive, try replacing your hard drive with a different one. In these types of situations it might be the best that you borrow a hard drive from a friend and test it on your console.
If the problem doesn’t appear with a different hard drive, you’ll have to purchase a new hard drive for your Xbox.
5 – Try cleaning the game disc
Game could not start error can appear if your disc has scratches, and to fix this problem it’s recommended that you clean your game disc. To do that, follow these steps:
- Hold the disc by the edges without touching the top or bottom surface.
- Use a soft, clean, slightly damp cloth to clean your disc from center to edges.
You can also take your disc to a store that has a disc polishing machine and ask them to polish your disc.
If that doesn’t work you might want to ask your friend to borrow you his game disc and check if it works on your console.
Some PC issues are hard to tackle, especially when it comes to corrupted repositories or missing Windows files. If you are having troubles fixing an error, your system may be partially broken.
We recommend installing Restoro, a tool that will scan your machine and identify what the fault is.
Click here to download and start repairing.
If the other game disc works without problems, it means that your game disc is damaged and you might want to consider replacement.
6 – Check your hard drive
Users reported this error while trying to run backward compatible games on their console.
According to them, it seems that the problem can be caused by your hard drive, especially if you purchased a hard drive from a third-party.
According to users, their hard drive works without any problems with newer games, but backward compatible games can’t run on third-party hard drives.
If you have a third-party hard drive, you’ll have to replace it with original Xbox hard drive whenever you want to play a backward compatible game.
7 – Delete the game from your hard drive and reinstall it
Users reported this issue with certain games, and in order to fix it you need to delete the installed game from your hard drive.
To do that on Xbox One, follow these steps:
- From the Dashboard select My Games & Apps.
- Highlight the game that you want to remove and press the Menu button on the controller.
- Select Manage game option from the menu.
- Now you should see the installed game along with its save game files. Select the Uninstall option to uninstall the game from your hard drive.
To reinstall a game on Xbox One simply go to Games & Apps section. You’ll see Ready to install list that includes games that you own but you don’t have installed on your hard drive.
Select the game that you want to install and wait until the game is installed.
To delete a game from Xbox 360, do the following:
- Insert the disc of the game that you want to delete.
- Select the game in the drive tray on the Home screen and press Y.
- Select Delete.
To install the game again, do the following:
- Insert the game disc. If the game automatically starts, close it.
- On the Home screen select the game in the drive tray and press X on the controller.
- Select Install option.
- Wait until the game is installed to your hard drive. Keep in mind that installation process can last more than 10 minutes.
If your disc is damaged and you can’t install it to your hard drive, you might want to borrow your friend’s disc and use it for the installation.
After that you just need to insert your game disc and you should be able to run the game without any problems.
8 – Format the hard drive
According to users, you might be able to fix Game couldn’t start error on your Xbox 360 simply by formatting your hard drive. To do that, follow these steps:
- Press the Guide button and navigate to Settings > System Settings.
- Select Storage or Memory.
- Choose the storage device that you want to format. Select Format option
- You should see a confirmation message on the screen. Select Yes.
- You might be prompted to enter your console serial number before you can format the hard drive. You can find the console serial number on the back of the console. After entering the serial number, select Done.
- Wait until the formatting process is completed.
Formatting your hard drive will delete all files from your hard drive, including installed games, DLCs and saved games, therefore be sure to back up all important files before formatting your hard drive.
9 – Clear the cache
Sometimes cache files on your Xbox can cause this and many other errors to appear.
To fix this problem, you need to clear the cache, and you can do that on Xbox 360 by following these steps:
- Press the Guide button on your controller and choose Settings > System Settings.
- Select Storage.
- Highlight any storage device and press the Y button on the controller.
- Select Clear System Cache. If you get the confirmation message, select Yes.
- Wait while your console clears the cache.
To clear cache on Xbox One, you need to do the following:
- Press and hold the power button on your console to turn it off.
- After the console turns off, unplug the power cable from the console.
- Now press the power button on the console few times to drain the battery completely.
- After that, connect the power cable to the console.
- Wait until the light on power brick changes from white to orange.
- Press the power button on your console to turn it back on again.
After clearing the cache, check if the error is resolved.
10 – Remove any USB flash drives
Game could not start error can sometimes appear if you have a USB flash drive attached to your console.
To fix this error you just need to remove any external storage devices and restart your console. After doing that, check if the problem is resolved.
Game couldn’t start Xbox 360 error can prevent you from playing your favorite game on Xbox, but you should be able to fix this error by using one of our solutions.
READ ALSO:
- 4 best Xbox 360 emulators for PCs to install
- Fix: Xbox error PBR9002
- Looking for the best Xbox One dust cover to buy? Here are the top 5
- Here’s how to fix slow performance on Xbox Live
- Fix: Xbox error when playing DVD
Still having issues? Fix them with this tool:
SPONSORED
If the advices above haven’t solved your issue, your PC may experience deeper Windows problems. We recommend downloading this PC Repair tool (rated Great on TrustPilot.com) to easily address them. After installation, simply click the Start Scan button and then press on Repair All.
Newsletter
Если с XBOX 360 возникли какие-то проблемы, то лампочки на передней панели подсвечиваются иными цветами, чем при нормальной работе.
Виды ошибок:
Индикация: Все секции мигают красным
/
/
Проблема: АВ кабель не обнаружен.
Решение: Вы можете попробовать исправить это следующим образом:
1. Убедитесь, что вы плотно вставили штекер в приставку.
2. Отключите кабель из приставки и затем снова его подключите (возможно, плохой контакт).
3. Протрите металлическую часть штекера чистой сухой тканью и подключите его снова.
4. Попробуйте этот АВ шнур на другой приставке (если есть возможность).
Индикация:Секции 1, 3, и 4 мигают красным
Проблема: Общий отказ системы (General Hardware Failure)
Решение: Специфический тип отказа системы (код так называемых «скрытых» ошибок):
• Включите XBOX 360, и подождите когда замигают 3 красных секции.
• Нажмите и удерживайте кнопку «sync up» (маленькая белая), нажмите eject (не отпуская белую кнопку!).
• LEDs (лампочки, названные выше секциями) высветят первый номер в коде (он описан ниже).
• Закройте трэй и нажмите кнопку eject снова.
• LEDs высветят второй номер в коде.
• Закройте трэй и нажмите кнопку eject снова.
• LEDs высветят третий номер в коде.
• Закройте трэй и нажмите кнопку eject снова.
• LEDs высветят четвёртый номер в коде.
• Закройте трэй и нажмите кнопку eject снова.
• LEDs возвратятся к миганию тремя красными секциями.
Вы должны для себя точно определить различия между кодом ошибки и тремя светящимися секциями. Это легко сделать по скорости с которой они мигают.
Определение кода ошибки:
• Все четыре лампочки вспыхивают — 0
• Одна лампочка вспыхивает — 1
• Две лампочки вспыхивают — 2
• Три лампочки вспыхивают — 3
0001 проблемы с блоком питания (power supply problem).
0002 проблемы с блоком питания (power supply problem).
…
0010 перегрев приставки (over heating).
0011 перегрев приставки (over heating).
0012 перегрев приставки (over heating).
0013 перегрев приставки (over heating).
…
0020 пока не известно, но возможно это перегрев (Not yet known, possibly overheating).
…
0102 неизвестная ошибка (unknown error)
…
1022 пока не известно (Not yet known)
Ваши действия:
1. Перезагрузите приставку.
2. Если после перезагрузки консоль продолжает вести себя точно так же, попробуйте следующее:
Выключите приставку.
Отключите электрический и АВ кабель.
Плотно подключите снова все кабеля.
Включите приставку.
3. Попробуйте отключить от приставки жёсткий диск.
Индикация: Секции 1, и 3 мигают красным
Проблема:Перегрев
Решение: Вы можете попробовать исправить это следующим образом:
1. Охладите приставку.
Замечание: вы должны подождать некоторое время, пока консоль достаточно не охладится. Не включайте консоль горячей.
2. Убедитесь, что приставка хорошо вентилируется и кулеры работают.
Индикация: Секция 4 мигает красным
Проблема: Неполадки в «железе» (Hardware Failure)
Решение: Отправляйтесь в сервисцентр.
Тип ошибок можно определить по коду, высвечиваемому на экране.
E65: Ошибка привода, ошибка прошивки и т.д.
E67, E68, E69: Ошибка в жёстком диске… Это может быть и проблема с самим жёстким диском и с SATA коннектором. Вытащите жёсткий диск и попытайтесь поиграть без него.
E74: Неполадка в АВ кабеле. Попытайтесь подключить приставку другим кабелем, но это НЕ ФАКТ что поломанный кабель. Большая вероятность, что отошла пайка GPU. Т.е. если поменяли кабель на новый, но ничего не изменилось-то это, скорее всего, так.
Внимание! Всё вышеописаное приведено только для информации, самостоятельный ремонт консоли ведёт к потере гарантии и ещё более серьёзным поломкам. В случае поломки вашей игровой приставки обратитесь в официальный сервис центр или в магазин, где была совершена покупка.
Администрация портала не несёт ответственности за ущерб приченённый игровой приставке при самостоятельном ремонте.
Статью предоставил: Gamer.ru
PS на практически каждом сайте про боксы есть такая инструкция…
Нечитаемая ошибка диска Xbox 360 не позволит вам играть в ваши любимые игры, поэтому важно исправить ее как можно скорее.
Многие сообщали, что Xbox One не читает диск, поэтому эта проблема может появиться и в других системах. Однако есть способы исправить это на Xbox 360, и сегодня мы собираемся показать вам, как это сделать.
Что заставляет Xbox 360 не читать диск?
Существует несколько причин этой проблемы, наиболее распространенными из которых являются следующие:
- Царапины на диске. Если ваш диск поврежден, он может быть неправильно прочитан консолью. Если это произойдет, вы можете получить сообщение об ошибке Игра не может запуститься на Xbox 360.
- Не используется правильный профиль. Если вы попытаетесь запустить игру из профиля, в котором игра не была приобретена, вы столкнетесь с этой ошибкой.
- Проблемы с лицензией. Проблемы с лицензией на игру также могут быть причиной этой проблемы. Просто перенесите лицензию на консоль или переустановите игру, чтобы решить эту проблему.
Как исправить диск Xbox 360, который не читается?
Прежде чем мы начнем исправлять проблему, вы можете выполнить несколько проверок, чтобы устранить проблему:
- Проверьте свой профиль. Убедитесь, что вы используете тот же профиль, который вы использовали для покупки игры. Если вы не используете тот же профиль, переключитесь на исходный и повторите попытку.
- Очистите диск. Аккуратно протрите диск мягкой влажной тканью. Аккуратно протрите диск от центра к краям. Дождитесь полной попытки диска и повторите попытку.
1. Перенесите лицензию игры на консоль
- На Xbox войдите в учетную запись Microsoft.
- Перейдите в «Настройки» и выберите «Учетная запись».
- Перейдите к разделу «Ваши платежные данные» и выберите «Передача лицензии».
- Следуйте инструкциям на экране, чтобы завершить передачу содержимого.
- После переноса лицензий вам потребуется снова загрузить содержимое, чтобы обновить лицензии на консоли.
- После завершения процесса попробуйте снова запустить игру.
Если диск Xbox 360 не читается, но не имеет царапин, это, скорее всего, проблема с лицензией, и ее можно решить с помощью этого метода.
2. Переустановите игру
- Перейдите в «Настройки» и выберите «Система».
- Перейдите в «Хранилище» и выберите устройство хранения.
- Теперь выберите Игры и приложения и игру, с запуском которой у вас возникли проблемы.
- Выберите Удалить из меню.
- Загрузите из Microsoft Store демоверсию игры того же размера, что и игра, которую вы не смогли запустить.
- Теперь нажмите кнопку «Руководство» на вашем контроллере, перейдите в «Настройки» и выберите «Учетная запись».
- Перейдите к истории загрузок, выберите игру «Игры по запросу» и снова нажмите «Загрузить».
- После загрузки игры проверьте, решена ли проблема.
Если вы решите это сделать, нет необходимости загружать демо-игру, просто удалите игру и загрузите ее снова.
Итак, вот несколько быстрых и простых решений, которые могут помочь вам исправить ошибку «Этот диск не читается» на вашем Xbox.
Чтобы предотвратить подобные проблемы в будущем, рассмотрите возможность использования программного обеспечения резервного копирования Xbox 360 для резервного копирования игр в безопасное место.
Если вы нашли эти решения полезными, сообщите нам об этом в разделе комментариев.
На чтение 9 мин. Просмотров 7k. Опубликовано 03.09.2019
Играть в игры на Xbox – это здорово, но иногда могут возникать определенные ошибки, которые мешают вам наслаждаться любимыми играми.
Пользователи сообщили, что игра не может запустить ошибку Xbox на их консоли, поэтому сегодня мы собираемся показать вам, как исправить эту ошибку.
Содержание
- «Не удалось запустить игру» Ошибка Xbox, как это исправить?
- Исправлено – ошибка Xbox «Не удалось запустить игру»
- Решение 1. Удалить последнее обновление системы
- Решение 2. Установите последнее обновление Xbox
- Решение 3. Убедитесь, что вы используете официальный жесткий диск Xbox
- Решение 4 – Замените свой жесткий диск
- Решение 5. Попробуйте почистить игровой диск
- Решение 6 – Проверьте свой жесткий диск
- Решение 7. Удалите игру с жесткого диска и переустановите ее
- Решение 8 – Форматировать жесткий диск
- Решение 9 – Очистить кеш
- Решение 10. Удалите все USB-накопители.
Исправлено – ошибка Xbox «Не удалось запустить игру»
- Удалить последнее обновление системы
- Установите последнее обновление Xbox
- Убедитесь, что вы используете официальный жесткий диск Xbox
- Замените свой жесткий диск
- Попробуйте почистить игровой диск
- Проверьте свой жесткий диск
- Удалите игру с жесткого диска и переустановите ее
- Форматировать жесткий диск
- Очистить кеш
- Удалите все флешки
Решение 1. Удалить последнее обновление системы
Пользователи сообщали об этом сообщении об ошибке при использовании функций панели мониторинга Xbox, и это обычно означает, что существует проблема с последним обновлением программного обеспечения консоли.
Чтобы решить эту проблему, вам нужно удалить последнее обновление и загрузить его снова.
Для этого выполните следующие действия:
- Перейдите в Настройки и выберите Системные настройки .
- Выберите Хранилище .
- Теперь нажмите левый бампер, правый бампер, X . Повторите этот шаг еще раз.
- Если вы выполнили предыдущий шаг правильно, вы увидите сообщение Удалить обновление системы . Выберите Да .
- Консоль теперь удалит последнее обновление и перезагрузится сама.
- После перезапуска консоли вам необходимо снова загрузить последнее обновление.
Помните, что вам не нужно загружать обновление немедленно, но вы не сможете войти в Xbox Live, пока не сделаете это.
Решение 2. Установите последнее обновление Xbox
Если вы получаете сообщение об ошибке Игра не может запуститься , вы можете попробовать обновить Xbox. Самый простой способ сделать это – подключиться к Xbox Live.
Это простой процесс, и вы можете сделать это, выполнив следующие действия:
- Нажмите кнопку Руководство на контроллере.
- Выберите Настройки> Системные настройки .
- Выберите Проводная сеть или название вашей беспроводной сети.
- Теперь выберите Проверить подключение к Xbox Live .
- Если будет предложено установить обновление, выберите Да .
- ЧИТАЙТЕ ТАКЖЕ. Что делать, если вы не можете добавить пользователя в список друзей на Xbox?
Если по какой-то причине у вас нет доступа к Xbox Live, вы можете загрузить обновление на свой ПК и перенести его на USB-накопитель. Для этого выполните следующие действия:
- Загрузите последнее обновление Xbox на свой компьютер.
- Обновление будет сохранено в файле .zip, поэтому сначала вам нужно его распаковать.
- После этого скопируйте содержимое файла .zip в корневой каталог вашего USB-накопителя.
- Подключите USB-накопитель к консоли и перезапустите его.
- После перезапуска вашей консоли процесс установки обновления должен начаться немедленно.
Если вы решили использовать флэш-накопитель USB для установки обновления, имейте в виду, что вам необходимо использовать флэш-накопитель USB с файловой системой FAT32.
Если ваш USB-накопитель не FAT32, вам необходимо переформатировать его как устройство FAT32.
Если у вас нет дополнительной USB-флешки, вы также можете загрузить обновление и записать его на DVD-диск или компакт-диск и установить его таким образом.
Процесс практически идентичен, за исключением того, что вам нужно использовать программу для записи CD/DVD.
Решение 3. Убедитесь, что вы используете официальный жесткий диск Xbox
Если вы попытаетесь играть в игры для Xbox на Xbox 360, вы можете получить сообщение об ошибке Игра не может запуститься . Чтобы исправить эту ошибку, вы должны быть уверены, что используете оригинальный жесткий диск Xbox 360.
Большинство игр для Xbox будут работать на вашем Xbox 360, если у вас есть оригинальный жесткий диск.
Если вы получаете сообщение об ошибке при попытке запустить игры Xbox на Xbox 360, возможно, игра просто не совместима с вашей консолью.
Решение 4 – Замените свой жесткий диск
Иногда эта ошибка может возникать из-за проблем с жестким диском, и в этом случае вы можете попробовать заменить жесткий диск. Для этого выполните следующие действия:
- Выключите консоль
- Расположите консоль горизонтально.
- Найдите крышку жесткого диска и откройте ее.
- Выньте свой жесткий диск.
- ЧИТАЙТЕ ТАКЖЕ: 7 лучших внешних жестких дисков с облачным доступом и дополнительным хранилищем
После извлечения жесткого диска попробуйте заменить жесткий диск другим.В таких ситуациях может быть лучше, если вы одолжите жесткий диск у друга и протестируете его на своей консоли.
Если проблема не возникает с другим жестким диском, вам придется купить новый жесткий диск для вашего Xbox.
Решение 5. Попробуйте почистить игровой диск
Игра не может запуститься может появиться ошибка, если на вашем диске есть царапины, и для решения этой проблемы рекомендуется очистить игровой диск. Для этого выполните следующие действия:
- Держите диск за края, не касаясь верхней или нижней поверхности.
- Используйте мягкую чистую слегка влажную ткань для очистки диска от центра к краям.
Вы также можете взять свой диск в магазин, в котором есть машина для полировки дисков, и попросить их отполировать ваш диск.
Если это не сработает, вы можете попросить своего друга одолжить вам свой игровой диск и проверить, работает ли он на вашей консоли.
Если другой игровой диск работает без проблем, это означает, что ваш игровой диск поврежден, и вы можете подумать о замене.
Решение 6 – Проверьте свой жесткий диск
Пользователи сообщали об этой ошибке при попытке запустить обратно совместимые игры на своей консоли.
По их мнению, проблема может быть вызвана вашим жестким диском, особенно если вы приобрели жесткий диск у стороннего производителя.
По словам пользователей, их жесткий диск работает без проблем с новыми играми, но обратно совместимые игры не могут работать на сторонних жестких дисках.
Если у вас есть сторонний жесткий диск, вам придется заменить его на оригинальный жесткий диск Xbox всякий раз, когда вы захотите поиграть в обратную совместимую игру.
- ЧИТАЙТЕ ТАКЖЕ: Исправлено: ошибка “Требуется устройство хранения данных” Xbox
Решение 7. Удалите игру с жесткого диска и переустановите ее
Пользователи сообщали об этой проблеме в некоторых играх, и для ее устранения необходимо удалить установленную игру с жесткого диска.
Чтобы сделать это на Xbox One, выполните следующие действия:
- На панели инструментов выберите Мои игры и приложения .
- Выделите игру, которую вы хотите удалить, и нажмите кнопку Меню на контроллере.
- Выберите в меню параметр Управление игрой .
- Теперь вы должны увидеть установленную игру вместе с сохраненными игровыми файлами. Выберите вариант Удалить , чтобы удалить игру с жесткого диска.
Чтобы переустановить игру на Xbox One, просто перейдите в раздел Игры и приложения . Вы увидите список Ready to install , в который входят игры, которые принадлежат вам, но вы не установили его на жесткий диск.
Выберите игру, которую вы хотите установить, и дождитесь ее установки.
Чтобы удалить игру из Xbox 360, сделайте следующее:
- Вставьте диск с игрой, которую хотите удалить.
- Выберите игру на панели задач на экране Домашняя страница и нажмите Y .
- Выберите Удалить .
Чтобы снова установить игру, сделайте следующее:
- Вставьте диск с игрой. Если игра автоматически запустится, закройте ее.
- На экране Домой выберите игру на панели задач и нажмите X на контроллере.
- Выберите вариант Установить .
- Подождите, пока игра не будет установлена на ваш жесткий диск. Имейте в виду, что процесс установки может длиться более 10 минут.
Если ваш диск поврежден, и вы не можете установить его на жесткий диск, вы можете позаимствовать диск вашего друга и использовать его для установки.
После этого вам просто нужно вставить свой игровой диск, и вы сможете без проблем запустить игру.
- ЧИТАЙТЕ ТАКЖЕ: как установить драйвер контроллера Afterglow для Xbox 360 в Windows 10
Решение 8 – Форматировать жесткий диск
По мнению пользователей, вы можете исправить ошибку Game not start на вашем Xbox, просто отформатировав жесткий диск. Для этого выполните следующие действия:
- Нажмите кнопку Руководство и выберите Настройки> Системные настройки .
- Выберите Хранилище или Память .
- Выберите устройство хранения, которое вы хотите отформатировать. Выберите параметр Формат .
- Вы должны увидеть подтверждающее сообщение на экране. Выберите Да .
- Вам может быть предложено ввести серийный номер консоли, прежде чем вы сможете отформатировать жесткий диск. Вы можете найти серийный номер консоли на задней панели консоли. После ввода серийного номера выберите Готово .
- Подождите, пока процесс форматирования не будет завершен.
Форматирование жесткого диска приведет к удалению всех файлов с вашего жесткого диска, включая установленные игры, DLC и сохраненные игры, поэтому перед форматированием жесткого диска обязательно сделайте резервную копию всех важных файлов.
Решение 9 – Очистить кеш
Иногда файлы кэша на вашем Xbox могут вызвать эту и многие другие ошибки.
Чтобы решить эту проблему, вам нужно очистить кеш, и вы можете сделать это на Xbox 360, выполнив следующие действия:
- Нажмите кнопку Руководство на контроллере и выберите Настройки> Системные настройки .
- Выберите Хранилище .
- Выделите любое запоминающее устройство и нажмите кнопку Y на контроллере.
- Выберите Очистить системный кэш . Если вы получили подтверждающее сообщение, выберите Да .
- Подождите, пока ваша консоль очистит кеш.
Чтобы очистить кэш на Xbox One, вам нужно сделать следующее:
- Нажмите и удерживайте кнопку питания на консоли, чтобы выключить ее.
- После того, как консоль выключится, отсоедините кабель питания от консоли.
- Теперь нажмите кнопку питания на консоли несколько раз, чтобы полностью разрядить аккумулятор.
- После этого подключите кабель питания к консоли.
- Подождите, пока индикатор на блоке питания не изменится с белого на оранжевый.
- Нажмите кнопку питания на консоли, чтобы снова включить ее.
После очистки кэша проверьте, устранена ли ошибка.
Решение 10. Удалите все USB-накопители.
Не удалось запустить игру . Иногда может появляться ошибка, если к вашей консоли подключен USB-накопитель.
Чтобы исправить эту ошибку, вам просто нужно удалить все внешние устройства хранения и перезагрузить консоль. После этого проверьте, решена ли проблема.
Игра не может запуститься Ошибка Xbox может помешать вам играть в вашу любимую игру на Xbox, но вы сможете исправить эту ошибку с помощью одного из наших решений.
Get the game working again and play it worry-free
by Milan Stanojevic
Milan has been enthusiastic about technology ever since his childhood days, and this led him to take interest in all PC-related technologies. He’s a PC enthusiast and he… read more
Updated on December 19, 2022
Reviewed by
Claudiu Andone
Oldtimer in the tech and science press, Claudiu is focused on whatever comes new from Microsoft. His abrupt interest in computers started when he saw the first Home… read more
- Xbox 360 is one of the most classic consoles that we still use today.
- But playing it can also cause some issues, such as «the game couldn’t start» on Xbox 360, not letting your play your favorites.
- To solve this, get deeper into the article and use the solutions we found.
- CPU, RAM and Network limiter with hot tab killer
- Integrated with Twitch, Discord, Instagram, Twitter and Messengers directly
- Built-in sound controls and custom music
- Custom color themes by Razer Chroma and force dark pages
- Free VPN and Ad blocker
- Download Opera GX
Playing games on Xbox is great, but sometimes certain errors can occur that prevent you from enjoying in your favorite games.
Users reported The game couldn’t start Xbox 360 error on their console, so today we’re going to show you how to fix this error.
- “Game couldn’t start” Xbox 360 error, how to fix it?
- 1 — Delete the latest system update
- 2 — Install the latest Xbox update
- 3 — Make sure that you’re using an official Xbox hard drive
- 4 — Replace your hard drive
- 5 — Try cleaning the game disc
- 6 — Check your hard drive
- 7 — Delete the game from your hard drive and reinstall it
- 8 — Format the hard drive
- 9 — Clear the cache
- 10 — Remove any USB flash drives
“Game couldn’t start” Xbox 360 error, how to fix it?
1 – Delete the latest system update
Users reported this error message while using Xbox Dashboard features, and this usually means that there’s a problem with the latest console software update.
To fix this problem, you need to delete the last update and download it again.
To do that, follow these steps:
- Go to Settings and select System Settings.
- Choose Storage.
- Now press the left bumper, right bumper, X. Repeat this step one more time.
- If you performed the previous step correctly, you’ll see Delete System Update message. Select Yes.
- Console will now remove the latest update and restart itself.
- After the console restarts, you need to download the latest update again.
Keep in mind that you don’t have to download the update immediately, but you won’t be able to sign in to Xbox Live until you do.
2 – Install the latest Xbox update
If you’re getting Game could not start error, you might want to try updating your Xbox. The easiest way to do that is to connect to Xbox Live.
This is a simple process and you can do it by following these steps:
- Press the Guide button on your controller.
- Choose Settings > System Settings.
- Select Wired Network or the name of your wireless network.
- Now choose Test Xbox Live Connection.
- If prompted to instal the update, select Yes.
If you can’t access Xbox Live for some reason, you can download the update on your PC and move it to a USB flash drive. To do that, follow these steps:
- Download the latest Xbox update on your PC.
- The update will be stored in a .zip file, therefore you need to extract it first.
- After that, copy the contents of the .zip file to the root directory of your USB flash drive.
- Connect the USB flash drive to your console and restart it.
- After your console restarts the update installation process should start immediately.
If you decide to use a USB flash drive to install the update, keep in mind that you’ll need to use a USB flash drive with FAT32 file system.
Also, if your USB flash drive isn’t FAT32, you’ll need to reformat it as a FAT32 device.
If you don’t have an extra USB flash drive, you can also download the update and burn it to a DVD or CD and install it that way.
The process is almost identical, except you have to use a CD/DVD burning software.
3 – Make sure that you’re using an official Xbox hard drive
If you try to play Xbox games on Xbox 360 you might get Game could not start error. To fix this error you need to be sure that you’re using an original Xbox 360 hard drive.
Most Xbox games will work on your Xbox 360 as long as you have the original hard drive.
If you get an error message while trying to run Xbox games on Xbox 360, it might be that the game just isn’t compatible with your console.
4 – Replace your hard drive
Sometimes this error can occur due to problems with the hard drive, and if that’s the case, you might want to try replacing the hard drive. To do that, follow these steps:
- Turn off your console.
- Position your console horizontally.
- Locate the hard drive cover and open it.
- Remove your hard drive.
After removing the hard drive, try replacing your hard drive with a different one. In these types of situations it might be the best that you borrow a hard drive from a friend and test it on your console.
If the problem doesn’t appear with a different hard drive, you’ll have to purchase a new hard drive for your Xbox.
5 – Try cleaning the game disc
Game could not start error can appear if your disc has scratches, and to fix this problem it’s recommended that you clean your game disc. To do that, follow these steps:
- Hold the disc by the edges without touching the top or bottom surface.
- Use a soft, clean, slightly damp cloth to clean your disc from center to edges.
You can also take your disc to a store that has a disc polishing machine and ask them to polish your disc.
If that doesn’t work you might want to ask your friend to borrow you his game disc and check if it works on your console.
Some PC issues are hard to tackle, especially when it comes to corrupted repositories or missing Windows files. If you are having troubles fixing an error, your system may be partially broken.
We recommend installing Restoro, a tool that will scan your machine and identify what the fault is.
Click here to download and start repairing.
If the other game disc works without problems, it means that your game disc is damaged and you might want to consider replacement.
6 – Check your hard drive
Users reported this error while trying to run backward compatible games on their console.
According to them, it seems that the problem can be caused by your hard drive, especially if you purchased a hard drive from a third-party.
According to users, their hard drive works without any problems with newer games, but backward compatible games can’t run on third-party hard drives.
If you have a third-party hard drive, you’ll have to replace it with original Xbox hard drive whenever you want to play a backward compatible game.
7 – Delete the game from your hard drive and reinstall it
Users reported this issue with certain games, and in order to fix it you need to delete the installed game from your hard drive.
To do that on Xbox One, follow these steps:
- From the Dashboard select My Games & Apps.
- Highlight the game that you want to remove and press the Menu button on the controller.
- Select Manage game option from the menu.
- Now you should see the installed game along with its save game files. Select the Uninstall option to uninstall the game from your hard drive.
To reinstall a game on Xbox One simply go to Games & Apps section. You’ll see Ready to install list that includes games that you own but you don’t have installed on your hard drive.
Select the game that you want to install and wait until the game is installed.
To delete a game from Xbox 360, do the following:
- Insert the disc of the game that you want to delete.
- Select the game in the drive tray on the Home screen and press Y.
- Select Delete.
To install the game again, do the following:
- Insert the game disc. If the game automatically starts, close it.
- On the Home screen select the game in the drive tray and press X on the controller.
- Select Install option.
- Wait until the game is installed to your hard drive. Keep in mind that installation process can last more than 10 minutes.
If your disc is damaged and you can’t install it to your hard drive, you might want to borrow your friend’s disc and use it for the installation.
After that you just need to insert your game disc and you should be able to run the game without any problems.
8 – Format the hard drive
According to users, you might be able to fix Game couldn’t start error on your Xbox 360 simply by formatting your hard drive. To do that, follow these steps:
- Press the Guide button and navigate to Settings > System Settings.
- Select Storage or Memory.
- Choose the storage device that you want to format. Select Format option
- You should see a confirmation message on the screen. Select Yes.
- You might be prompted to enter your console serial number before you can format the hard drive. You can find the console serial number on the back of the console. After entering the serial number, select Done.
- Wait until the formatting process is completed.
Formatting your hard drive will delete all files from your hard drive, including installed games, DLCs and saved games, therefore be sure to back up all important files before formatting your hard drive.
9 – Clear the cache
Sometimes cache files on your Xbox can cause this and many other errors to appear.
To fix this problem, you need to clear the cache, and you can do that on Xbox 360 by following these steps:
- Press the Guide button on your controller and choose Settings > System Settings.
- Select Storage.
- Highlight any storage device and press the Y button on the controller.
- Select Clear System Cache. If you get the confirmation message, select Yes.
- Wait while your console clears the cache.
To clear cache on Xbox One, you need to do the following:
- Press and hold the power button on your console to turn it off.
- After the console turns off, unplug the power cable from the console.
- Now press the power button on the console few times to drain the battery completely.
- After that, connect the power cable to the console.
- Wait until the light on power brick changes from white to orange.
- Press the power button on your console to turn it back on again.
After clearing the cache, check if the error is resolved.
10 – Remove any USB flash drives
Game could not start error can sometimes appear if you have a USB flash drive attached to your console.
To fix this error you just need to remove any external storage devices and restart your console. After doing that, check if the problem is resolved.
Game couldn’t start Xbox 360 error can prevent you from playing your favorite game on Xbox, but you should be able to fix this error by using one of our solutions.
READ ALSO:
- 4 best Xbox 360 emulators for PCs to install
- Fix: Xbox error PBR9002
- Looking for the best Xbox One dust cover to buy? Here are the top 5
- Here’s how to fix slow performance on Xbox Live
- Fix: Xbox error when playing DVD
Still having issues? Fix them with this tool:
SPONSORED
If the advices above haven’t solved your issue, your PC may experience deeper Windows problems. We recommend downloading this PC Repair tool (rated Great on TrustPilot.com) to easily address them. After installation, simply click the Start Scan button and then press on Repair All.
Newsletter
- Статус темы:
-
Закрыта.
Страница 1 из 2
-
AlexBox
Пользователь
- Регистрация:
- 09.02.2016
- Сообщения:
- 18
- Симпатии:
- 0
Всем привет. Купил на днях коробку. Чувствую себя полным нубом, поскольку столкнулся со следующими проблемами:
1) Не идут игры
Что делал: флешку в фат32, скачал с торрента игры спецом под фрибут, игры на флешку, флешку в бокс, копирую через файловый менеджер в папку контент в папку с кучей нолей. Потом запускаю сканирование иду в список игр, игра появляется в описании сказано по англ. что мол игра не была установлена вставьте диск, ковра нет ( не подключал вай фай, кстати как это сделать???) в итоге игра не запускается и выкидывает в оригинальный Даш с ошибкой. Либо вообще при запуске ничего не происходит
2) какая то бела с флешками. С одной вообще отказывается что либо копировать, на второй вообще файлов в папке не видит ..Помогите в общем кто чем может. Гуглить уже устал, везде почти одна и та же инструкция…
-
ЯРЫЙ
- Регистрация:
- 01.12.2012
- Сообщения:
- 8.585
- Симпатии:
- 1.336
А просто с флешки запускается?Без установки на диск?
-
AlexBox
Пользователь
- Регистрация:
- 09.02.2016
- Сообщения:
- 18
- Симпатии:
- 0
Попробовал. Все то же самое одна игра просто не стартует (при нажатии А ничего не происходит)
Вторая прикрепил файл.
К инету подключился, Лайв просит обновиться — отклоняю.
Каверы и описания подгрузились.Вложения:
-
ЯРЫЙ
- Регистрация:
- 01.12.2012
- Сообщения:
- 8.585
- Симпатии:
- 1.336
Возможно образ игры корявый,перекачай с другого источника.Какой дашборд установлен на приставке?
-
AlexBox
Пользователь
- Регистрация:
- 09.02.2016
- Сообщения:
- 18
- Симпатии:
- 0
Видимо не самый свежий, а пытался запустить Fifa 16. Версию сможешь увидеть в прикрепленке.
Вложения:
-
AlexBox
Пользователь
- Регистрация:
- 09.02.2016
- Сообщения:
- 18
- Симпатии:
- 0
Ну вот resident evil 4 то почему не стартует… Может из-за того что я не менял атрибуты файла (только чтение) т
-
ЯРЫЙ
- Регистрация:
- 01.12.2012
- Сообщения:
- 8.585
- Симпатии:
- 1.336
Да,нужно обновить фрибут на актуальную версию.
Никогда с этим не морочился.
-
AlexBox
Пользователь
- Регистрация:
- 09.02.2016
- Сообщения:
- 18
- Симпатии:
- 0
Так видимо надо обновлять Даш боард?
-
de_loreanSD
Пользователь
- Регистрация:
- 19.09.2015
- Сообщения:
- 104
- Симпатии:
- 7
да на последний меняй 17489 только полистай инструкции перед обновлением чтоб дров не наломать
-
AlexBox
Пользователь
- Регистрация:
- 09.02.2016
- Сообщения:
- 18
- Симпатии:
- 0
Уже читаю. Компа нет под рукой, так что видимо не судьба. Прочитал что можно обновить через интернет, но в general settings в update ничего не появляется.
-
AlexBox
Пользователь
- Регистрация:
- 09.02.2016
- Сообщения:
- 18
- Симпатии:
- 0
Народ могу ли я
1) обновить Dashlaunch 3.14 с версии 3.04 ?
2) Обновить дашбоард просто подключив приставку и компьютер к интернету через одну сеть wi-fi?Спасибо тем кто помогает !
-
Dr_Quake
Пользователь
- Регистрация:
- 26.06.2013
- Сообщения:
- 3.076
- Симпатии:
- 221
1) Кто мешает то? Через флэшку и запуск xex файловым менеджером. Только это только морда, он сам обновится в новом автобилде даша если делать через GUI того же xebuildgui/autogg.
2) БЭКАП сначала через xell. -
AlexBox
Пользователь
- Регистрация:
- 09.02.2016
- Сообщения:
- 18
- Симпатии:
- 0
1) Я к тому, что многие пишут после обновления — черный экран, мб нужно по релизам обновлять последовательно.
2) Можешь поподробнее либо пруф.Спасибо!
Сегодня буду пробовать обновиться по этому алгоритму http://hackfaq.net/xbox/freeboot/start_update.shtml
Надеюсь все прокатит. -
Dr_Quake
Пользователь
- Регистрация:
- 26.06.2013
- Сообщения:
- 3.076
- Симпатии:
- 221
-
AlexBox
Пользователь
- Регистрация:
- 09.02.2016
- Сообщения:
- 18
- Симпатии:
- 0
Обновился. Пропал фридаш, загружается оригинальное меню. Что делать?
-
cerastes
Пользователь
- Регистрация:
- 09.02.2014
- Сообщения:
- 1.092
- Симпатии:
- 164
Сливать воду
.Ставь XEX Menu,сноси свой глючный FSD,потом ставь Dashlanch 3.16 ,потом FSD или аврору по желанию,ну и ланч ини.
-
AlexBox
Пользователь
- Регистрация:
- 09.02.2016
- Сообщения:
- 18
- Симпатии:
- 0
Ох. Я совершенный нуб в этом деле. Есть XeX Loader, на флешку залил fsd, через него запустился даш…Дальше не знаю что делать, на жесткий диск папка не копируется с ним, ошибка и все.
В dashlunch не открывается вкладка пути, плагины. Короче жесть. -
Dr_Quake
Пользователь
- Регистрация:
- 26.06.2013
- Сообщения:
- 3.076
- Симпатии:
- 221
FSD непатченный сто лет как не качает ничего и толку с него мало. А что не работает — так криво собрал даш, а не через описанные GUI выше. Вся разница — теперь вот пора ставить dashlaunch именно с флэшки, Horizon не нужен.
Но судя по косякам то ли дашланч старый, то ли собрал криво… Какой сейчас даш и чем собирал? Выкладывай все инструменты, сначала разберёмся где накосячил.
-
AlexBox
Пользователь
- Регистрация:
- 09.02.2016
- Сообщения:
- 18
- Симпатии:
- 0
сейчас даш 17489, ничего не собирал, все делал по алгаритму с этого же сайта через патч корд подцеплися к консоли и обновился через xebuild.
дашланч обновил до 14, сейчас скачал 16 — еще не ставил.
еще скачал аврору. хотел поставить ее. -
Dr_Quake
Пользователь
- Регистрация:
- 26.06.2013
- Сообщения:
- 3.076
- Симпатии:
- 221
xebuild это xebuild. Он ничего сам не обновляет, только собирает патченный даш, а в GUI есть галка собирать с dashlaunch к слову.
Страница 1 из 2
- Статус темы:
-
Закрыта.
Поделиться этой страницей
В этом руководстве мы покажем вам различные способы решения проблемы с загрузкой игр на Xbox. Эта игровая приставка от гигантов из Редмонда вряд ли нуждается в каком-либо представлении. Недавно компания выпустила пятую версию своей консоли, и ей удалось привлечь внимание масс. На момент написания статьи серии X и S были последними моделями, обладающими множеством примечательных особенностей и немного улучшенными по сравнению со своим предшественником.
Однако на данный момент эти консоли доставляют конечным пользователям тяжелые времена. У многих пользователей есть выразили свою обеспокоенность что их игры не загружаются на Xbox. Проблема присутствует на разных версиях консолей и не ограничивается конкретной игрой. Так что это, кажется, проблема гораздо более широких масштабов. С учетом сказанного, существует отличный обходной путь, который, похоже, решил эту проблему. Итак, без лишних слов, давайте проверим это.
Рекомендуется попробовать каждый из перечисленных ниже обходных путей, а затем посмотреть, какой из них принесет вам успех. Итак, имея это в виду, давайте начнем.
Выключение и выключение Xbox
Включение и выключение консоли обновит ее базовые настройки и даст им новый экземпляр для работы. Кроме того, он также удалит временные сохраненные данные, также известные как файлы кеша. [don’t worry, it wouldn’t delete any app or data file]. Итак, давайте попробуем этот метод и посмотрим на результаты.
- Нажмите и удерживайте кнопку Xbox на консоли около 10 секунд, пока она не выключится.
- После этого отключите консоль от розетки.
- Теперь нажмите кнопку Xbox пару раз и подождите около 30 секунд.
- Затем снова подключите консоль к розетке и включите ее.
- Проверьте, устраняет ли это проблему с загрузкой игр на Xbox.
Мягкий сброс Xbox
Следующим вашим действием должен быть программный сброс вашего Xbox, который сбросит ОС и вернет все настройки к их заводскому состоянию по умолчанию. Однако это не удалит файлы данных приложения или игры.
- Для начала нажмите кнопку Xbox на консоли.
- Затем перейдите в «Профиль и система» > «Настройки» > «Система» > «Информация о консоли».
- После этого выберите «Сбросить консоль» > «Сбросить» и сохранить мои игры и приложения.
- Дождитесь завершения процесса, а затем проверьте, устраняет ли он проблему с загрузкой игры в Xbox.
Аппаратный сброс Xbox
Если ни один из вышеупомянутых методов не привел к успеху, то ваш последний курс действий должен состоять в том, чтобы выбрать окончательный путь полной перезагрузки консоли. Имейте в виду, что помимо сброса ОС, он также удалит все приложения и данные на вашей консоли. Поэтому заранее сделайте полную резервную копию данных и только после этого приступайте к следующим шагам.
- Для начала нажмите кнопку Xbox на консоли.
- Затем перейдите в «Профиль и система» > «Настройки» > «Система» > «Информация о консоли».
- После этого выберите «Сбросить консоль» > «Сбросить» и удалите все.
- Дождитесь завершения процесса, после чего основная проблема должна быть устранена.
Вот и все. Это были три разных метода, которые помогут вам решить проблему с загрузкой игры на Xbox. Что касается официальной позиции по этому вопросу, разработчики еще не признали эту проблему, не говоря уже о том, чтобы сообщить какое-либо ожидаемое время выпуска исправления. Как и когда любое из этих двух событий произойдет, мы соответствующим образом обновим это руководство. Между тем, вышеупомянутые обходные пути — ваш лучший выбор.
Нечитаемая ошибка диска Xbox 360 не позволит вам играть в ваши любимые игры, поэтому важно исправить ее как можно скорее.
Многие сообщали, что Xbox One не читает диск, поэтому эта проблема может появиться и в других системах. Однако есть способы исправить это на Xbox 360, и сегодня мы собираемся показать вам, как это сделать.
Что заставляет Xbox 360 не читать диск?
Существует несколько причин этой проблемы, наиболее распространенными из которых являются следующие:
- Царапины на диске. Если ваш диск поврежден, он может быть неправильно прочитан консолью. Если это произойдет, вы можете получить сообщение об ошибке Игра не может запуститься на Xbox 360.
- Не используется правильный профиль. Если вы попытаетесь запустить игру из профиля, в котором игра не была приобретена, вы столкнетесь с этой ошибкой.
- Проблемы с лицензией. Проблемы с лицензией на игру также могут быть причиной этой проблемы. Просто перенесите лицензию на консоль или переустановите игру, чтобы решить эту проблему.
Как исправить диск Xbox 360, который не читается?
Прежде чем мы начнем исправлять проблему, вы можете выполнить несколько проверок, чтобы устранить проблему:
- Проверьте свой профиль. Убедитесь, что вы используете тот же профиль, который вы использовали для покупки игры. Если вы не используете тот же профиль, переключитесь на исходный и повторите попытку.
- Очистите диск. Аккуратно протрите диск мягкой влажной тканью. Аккуратно протрите диск от центра к краям. Дождитесь полной попытки диска и повторите попытку.
1. Перенесите лицензию игры на консоль
- На Xbox войдите в учетную запись Microsoft.
- Перейдите в «Настройки» и выберите «Учетная запись».
- Перейдите к разделу «Ваши платежные данные» и выберите «Передача лицензии».
- Следуйте инструкциям на экране, чтобы завершить передачу содержимого.
- После переноса лицензий вам потребуется снова загрузить содержимое, чтобы обновить лицензии на консоли.
- После завершения процесса попробуйте снова запустить игру.
Если диск Xbox 360 не читается, но не имеет царапин, это, скорее всего, проблема с лицензией, и ее можно решить с помощью этого метода.
2. Переустановите игру
- Перейдите в «Настройки» и выберите «Система».
- Перейдите в «Хранилище» и выберите устройство хранения.
- Теперь выберите Игры и приложения и игру, с запуском которой у вас возникли проблемы.
- Выберите Удалить из меню.
- Загрузите из Microsoft Store демоверсию игры того же размера, что и игра, которую вы не смогли запустить.
- Теперь нажмите кнопку «Руководство» на вашем контроллере, перейдите в «Настройки» и выберите «Учетная запись».
- Перейдите к истории загрузок, выберите игру «Игры по запросу» и снова нажмите «Загрузить».
- После загрузки игры проверьте, решена ли проблема.
Если вы решите это сделать, нет необходимости загружать демо-игру, просто удалите игру и загрузите ее снова.
Итак, вот несколько быстрых и простых решений, которые могут помочь вам исправить ошибку «Этот диск не читается» на вашем Xbox.
Чтобы предотвратить подобные проблемы в будущем, рассмотрите возможность использования программного обеспечения резервного копирования Xbox 360 для резервного копирования игр в безопасное место.
Если вы нашли эти решения полезными, сообщите нам об этом в разделе комментариев.
На чтение 9 мин. Просмотров 7.2k. Опубликовано 03.09.2019
Играть в игры на Xbox – это здорово, но иногда могут возникать определенные ошибки, которые мешают вам наслаждаться любимыми играми.
Пользователи сообщили, что игра не может запустить ошибку Xbox на их консоли, поэтому сегодня мы собираемся показать вам, как исправить эту ошибку.
Содержание
- «Не удалось запустить игру» Ошибка Xbox, как это исправить?
- Исправлено – ошибка Xbox «Не удалось запустить игру»
- Решение 1. Удалить последнее обновление системы
- Решение 2. Установите последнее обновление Xbox
- Решение 3. Убедитесь, что вы используете официальный жесткий диск Xbox
- Решение 4 – Замените свой жесткий диск
- Решение 5. Попробуйте почистить игровой диск
- Решение 6 – Проверьте свой жесткий диск
- Решение 7. Удалите игру с жесткого диска и переустановите ее
- Решение 8 – Форматировать жесткий диск
- Решение 9 – Очистить кеш
- Решение 10. Удалите все USB-накопители.
«Не удалось запустить игру» Ошибка Xbox, как это исправить?
Исправлено – ошибка Xbox «Не удалось запустить игру»
- Удалить последнее обновление системы
- Установите последнее обновление Xbox
- Убедитесь, что вы используете официальный жесткий диск Xbox
- Замените свой жесткий диск
- Попробуйте почистить игровой диск
- Проверьте свой жесткий диск
- Удалите игру с жесткого диска и переустановите ее
- Форматировать жесткий диск
- Очистить кеш
- Удалите все флешки
Решение 1. Удалить последнее обновление системы
Пользователи сообщали об этом сообщении об ошибке при использовании функций панели мониторинга Xbox, и это обычно означает, что существует проблема с последним обновлением программного обеспечения консоли.
Чтобы решить эту проблему, вам нужно удалить последнее обновление и загрузить его снова.
Для этого выполните следующие действия:
- Перейдите в Настройки и выберите Системные настройки .
- Выберите Хранилище .
- Теперь нажмите левый бампер, правый бампер, X . Повторите этот шаг еще раз.
- Если вы выполнили предыдущий шаг правильно, вы увидите сообщение Удалить обновление системы . Выберите Да .
- Консоль теперь удалит последнее обновление и перезагрузится сама.
- После перезапуска консоли вам необходимо снова загрузить последнее обновление.
Помните, что вам не нужно загружать обновление немедленно, но вы не сможете войти в Xbox Live, пока не сделаете это.
Решение 2. Установите последнее обновление Xbox
Если вы получаете сообщение об ошибке Игра не может запуститься , вы можете попробовать обновить Xbox. Самый простой способ сделать это – подключиться к Xbox Live.
Это простой процесс, и вы можете сделать это, выполнив следующие действия:
- Нажмите кнопку Руководство на контроллере.
- Выберите Настройки> Системные настройки .
- Выберите Проводная сеть или название вашей беспроводной сети.
- Теперь выберите Проверить подключение к Xbox Live .
- Если будет предложено установить обновление, выберите Да .
- ЧИТАЙТЕ ТАКЖЕ. Что делать, если вы не можете добавить пользователя в список друзей на Xbox?
Если по какой-то причине у вас нет доступа к Xbox Live, вы можете загрузить обновление на свой ПК и перенести его на USB-накопитель. Для этого выполните следующие действия:
- Загрузите последнее обновление Xbox на свой компьютер.
- Обновление будет сохранено в файле .zip, поэтому сначала вам нужно его распаковать.
- После этого скопируйте содержимое файла .zip в корневой каталог вашего USB-накопителя.
- Подключите USB-накопитель к консоли и перезапустите его.
- После перезапуска вашей консоли процесс установки обновления должен начаться немедленно.
Если вы решили использовать флэш-накопитель USB для установки обновления, имейте в виду, что вам необходимо использовать флэш-накопитель USB с файловой системой FAT32.
Если ваш USB-накопитель не FAT32, вам необходимо переформатировать его как устройство FAT32.
Если у вас нет дополнительной USB-флешки, вы также можете загрузить обновление и записать его на DVD-диск или компакт-диск и установить его таким образом.
Процесс практически идентичен, за исключением того, что вам нужно использовать программу для записи CD/DVD.
Решение 3. Убедитесь, что вы используете официальный жесткий диск Xbox
Если вы попытаетесь играть в игры для Xbox на Xbox 360, вы можете получить сообщение об ошибке Игра не может запуститься . Чтобы исправить эту ошибку, вы должны быть уверены, что используете оригинальный жесткий диск Xbox 360.
Большинство игр для Xbox будут работать на вашем Xbox 360, если у вас есть оригинальный жесткий диск.
Если вы получаете сообщение об ошибке при попытке запустить игры Xbox на Xbox 360, возможно, игра просто не совместима с вашей консолью.
Решение 4 – Замените свой жесткий диск
Иногда эта ошибка может возникать из-за проблем с жестким диском, и в этом случае вы можете попробовать заменить жесткий диск. Для этого выполните следующие действия:
- Выключите консоль
- Расположите консоль горизонтально.
- Найдите крышку жесткого диска и откройте ее.
- Выньте свой жесткий диск.
- ЧИТАЙТЕ ТАКЖЕ: 7 лучших внешних жестких дисков с облачным доступом и дополнительным хранилищем
После извлечения жесткого диска попробуйте заменить жесткий диск другим.В таких ситуациях может быть лучше, если вы одолжите жесткий диск у друга и протестируете его на своей консоли.
Если проблема не возникает с другим жестким диском, вам придется купить новый жесткий диск для вашего Xbox.
Решение 5. Попробуйте почистить игровой диск
Игра не может запуститься может появиться ошибка, если на вашем диске есть царапины, и для решения этой проблемы рекомендуется очистить игровой диск. Для этого выполните следующие действия:
- Держите диск за края, не касаясь верхней или нижней поверхности.
- Используйте мягкую чистую слегка влажную ткань для очистки диска от центра к краям.
Вы также можете взять свой диск в магазин, в котором есть машина для полировки дисков, и попросить их отполировать ваш диск.
Если это не сработает, вы можете попросить своего друга одолжить вам свой игровой диск и проверить, работает ли он на вашей консоли.
Если другой игровой диск работает без проблем, это означает, что ваш игровой диск поврежден, и вы можете подумать о замене.
Решение 6 – Проверьте свой жесткий диск
Пользователи сообщали об этой ошибке при попытке запустить обратно совместимые игры на своей консоли.
По их мнению, проблема может быть вызвана вашим жестким диском, особенно если вы приобрели жесткий диск у стороннего производителя.
По словам пользователей, их жесткий диск работает без проблем с новыми играми, но обратно совместимые игры не могут работать на сторонних жестких дисках.
Если у вас есть сторонний жесткий диск, вам придется заменить его на оригинальный жесткий диск Xbox всякий раз, когда вы захотите поиграть в обратную совместимую игру.
- ЧИТАЙТЕ ТАКЖЕ: Исправлено: ошибка “Требуется устройство хранения данных” Xbox
Решение 7. Удалите игру с жесткого диска и переустановите ее
Пользователи сообщали об этой проблеме в некоторых играх, и для ее устранения необходимо удалить установленную игру с жесткого диска.
Чтобы сделать это на Xbox One, выполните следующие действия:
- На панели инструментов выберите Мои игры и приложения .
- Выделите игру, которую вы хотите удалить, и нажмите кнопку Меню на контроллере.
- Выберите в меню параметр Управление игрой .
- Теперь вы должны увидеть установленную игру вместе с сохраненными игровыми файлами. Выберите вариант Удалить , чтобы удалить игру с жесткого диска.
Чтобы переустановить игру на Xbox One, просто перейдите в раздел Игры и приложения . Вы увидите список Ready to install , в который входят игры, которые принадлежат вам, но вы не установили его на жесткий диск.
Выберите игру, которую вы хотите установить, и дождитесь ее установки.
Чтобы удалить игру из Xbox 360, сделайте следующее:
- Вставьте диск с игрой, которую хотите удалить.
- Выберите игру на панели задач на экране Домашняя страница и нажмите Y .
- Выберите Удалить .
Чтобы снова установить игру, сделайте следующее:
- Вставьте диск с игрой. Если игра автоматически запустится, закройте ее.
- На экране Домой выберите игру на панели задач и нажмите X на контроллере.
- Выберите вариант Установить .
- Подождите, пока игра не будет установлена на ваш жесткий диск. Имейте в виду, что процесс установки может длиться более 10 минут.
Если ваш диск поврежден, и вы не можете установить его на жесткий диск, вы можете позаимствовать диск вашего друга и использовать его для установки.
После этого вам просто нужно вставить свой игровой диск, и вы сможете без проблем запустить игру.
- ЧИТАЙТЕ ТАКЖЕ: как установить драйвер контроллера Afterglow для Xbox 360 в Windows 10
Решение 8 – Форматировать жесткий диск
По мнению пользователей, вы можете исправить ошибку Game not start на вашем Xbox, просто отформатировав жесткий диск. Для этого выполните следующие действия:
- Нажмите кнопку Руководство и выберите Настройки> Системные настройки .
- Выберите Хранилище или Память .
- Выберите устройство хранения, которое вы хотите отформатировать. Выберите параметр Формат .
- Вы должны увидеть подтверждающее сообщение на экране. Выберите Да .
- Вам может быть предложено ввести серийный номер консоли, прежде чем вы сможете отформатировать жесткий диск. Вы можете найти серийный номер консоли на задней панели консоли. После ввода серийного номера выберите Готово .
- Подождите, пока процесс форматирования не будет завершен.
Форматирование жесткого диска приведет к удалению всех файлов с вашего жесткого диска, включая установленные игры, DLC и сохраненные игры, поэтому перед форматированием жесткого диска обязательно сделайте резервную копию всех важных файлов.
Решение 9 – Очистить кеш
Иногда файлы кэша на вашем Xbox могут вызвать эту и многие другие ошибки.
Чтобы решить эту проблему, вам нужно очистить кеш, и вы можете сделать это на Xbox 360, выполнив следующие действия:
- Нажмите кнопку Руководство на контроллере и выберите Настройки> Системные настройки .
- Выберите Хранилище .
- Выделите любое запоминающее устройство и нажмите кнопку Y на контроллере.
- Выберите Очистить системный кэш . Если вы получили подтверждающее сообщение, выберите Да .
- Подождите, пока ваша консоль очистит кеш.
Чтобы очистить кэш на Xbox One, вам нужно сделать следующее:
- Нажмите и удерживайте кнопку питания на консоли, чтобы выключить ее.
- После того, как консоль выключится, отсоедините кабель питания от консоли.
- Теперь нажмите кнопку питания на консоли несколько раз, чтобы полностью разрядить аккумулятор.
- После этого подключите кабель питания к консоли.
- Подождите, пока индикатор на блоке питания не изменится с белого на оранжевый.
- Нажмите кнопку питания на консоли, чтобы снова включить ее.
После очистки кэша проверьте, устранена ли ошибка.
Решение 10. Удалите все USB-накопители.
Не удалось запустить игру . Иногда может появляться ошибка, если к вашей консоли подключен USB-накопитель.
Чтобы исправить эту ошибку, вам просто нужно удалить все внешние устройства хранения и перезагрузить консоль. После этого проверьте, решена ли проблема.
Игра не может запуститься Ошибка Xbox может помешать вам играть в вашу любимую игру на Xbox, но вы сможете исправить эту ошибку с помощью одного из наших решений.
Коды ошибок Xbox 360 S
Центральный индикатор горит зелёным: консоль работает нормально.
Центральный индикатор мигает красным: консоль перегрелась, аналогично 2 красным огням предыдущей модели консоли.
Центральный индикатор горит красным: сбой консоли, аналогично одному или трём красным огням предыдущей модели консоли. На ТВ или мониторе может отображаться код ошибки вида Exx (описание см. в секции «Описание ошибок типа Ехх»). В противном случае необходимо определить вторичный код ошибки (описание вторичных кодов ошибок смотрите в секции «Описание вторичных кодов ошибок вида ХХХХ»).
Повторное подключение HDD часто помогает устранить непрерывное свечение красного индикатора:
- Выключите консоль.
- Отсоедините БП от сети.
- Вытащите HDD.
- Вставьте HDD обратно.
- Вставьте БП в сеть.
- Включите консоль.
- Если индикатор вновь светится красным, то извлеките HDD (повторив шаги 1-3), затем подключите БП к сети и попробуйте включить консоль. Если индикатор стал зелёным и консоль работает, это означает, что проблема заключается в неисправности HDD.
—————————————————
Коды ошибок Xbox 360
Если с консолью какие-то проблемы, то на передней панели вместо привычных зеленых огней будут мигать красные. Расположение мигающих огней может быть различно и поясняет возможные причины неполадок. Если ваша консоль на гарантии, то не пытайтесь ремонтировать ее самостоятельно, а сразу несите в ближайший сервис центр или магазин, где она была приобретена.
Секции 1, 2, 3, 4 мигают красным
http://support.microsoft.com/library/images/support/kbgraphics/PUBLIC/EN-US/XBOX/HW/RoL/4RoL.gif
— не найден AV кабель
Рекомендации:
- Проверьте, вставлен ли AV кабель.
- Отключите и снова подключите AV кабель.
- Проверьте контакты кабеля со стороны, подключаемой к консоли. Удалите пыль и другие загрязнения, а затем подключите кабель к консоли.
- Если 4 секции все равно мигают, то попробуйте заменить ваш AV кабель другим заранее исправным AV кабелем.
—————————————————
Секции 1 и 3 мигают красным
http://support.microsoft.com/library/images/support/kbgraphics/PUBLIC/EN-US/XBOX/HW/RoL/2RoL.gif
— перегрев
Ошибка также может быть вызвана длительным простоем консоли или неисправностью игры. Если подобную ошибку вызывает какой-то определенный момент в игре, то причина в самой игре, а не в перегреве.
Рекомендации:
- Дайте консоли остыть в течение нескольких часов.
- Проверьте, работают ли кулеры и достаточно ли вентилируется пространство вокруг консоли.
Чтобы предотвратить эту проблему в будущем, соблюдайте следующее:
- Не закрывайте вентиляционные отверстия консоли.
- Не кладите консоль на мягкие поверхности, которые могут закрыть вентиляционные отверстия (ковер, кровать и т.д.).
- Не ставьте консоль в плохо вентилируемом пространстве.
- Не располагайте консоль рядом с любыми источниками тепла.
Ни в коем случае не пытайтесь принудительно охладить консоль не предназначенными для этого средствами. Не кладите консоль в холодильник, не выносите на улицу. Подобные методы могут привести к куда большим проблемам, т.к. из-за высокой разности температур на внутренних поверхностях консоли образуется конденсат. Что в свою очередь может привести к короткому замыканию и полному выходу из строя консоли.
Еще одно решение проблемы перегрева, это улучшение штатной системы охлаждения. Это приведет к потере гарантии, так что не пытайтесь осуществлять подобные операции, если консоль все еще на гарантии.
—————————————————
Секция 4 мигает красным
http://support.microsoft.com/library/images/support/kbgraphics/PUBLIC/EN-US/XBOX/HW/RoL/1RoL.gif
-отказ системы
На экране будет показано сообщение с номером ошибки для уточнения ее причин. Если на экране ничего нет или невозможно определить код ошибки, то можно определить вторичный код ошибки (см. секцию).
—————————————————
Секции 1, 3, 4 мигают красным
http://support.microsoft.com/library/images/support/kbgraphics/PUBLIC/EN-US/XBOX/HW/RoL/3RoL.gif
-общий отказ системы
Рекомендации:
- Перезагрузите консоль.
- Если не помогло, то выключите консоль, отключите и снова подключите AV кабель и кабель питания, включите консоль.
- Если п.2 не помог, то попробуйте включить консоль без HDD. Если ошибка исчезнет, то опять подключите его.
- Так же обратите внимание на лампочку на блоке питания консоли. Во время работы консоли она должна быть зеленой, даже если консоль показывает ошибку.
Если все перечисленное не помогло, то нужно определить вторичный код ошибки для уточнения причин проблемы (см. секцию «Определение вторичного кода ошибки вида хххх»).
—————————————————
Описание ошибок вида Ехх
E45: неизвестная ошибка (возможно связано с обновлением дашборда).
E64: ошибка DVD привода… DVD привод не отвечает, неправильная/поврежденная прошивка, отсутствует чип с прошивкой и т.д.
E65: не настроен DMA режим привода. +см. Е64. Так же причиной может быть незакрытый лоток привода во время загрузки консоли.
E66: ошибка DVD привода в процессе обмена данными: модель привода, или версия не соответствует той, которую ожидает дашборд, или версия прошивки старее, чем та, которую ожидает дашборд. Убедитесь в том, что установлен привод той модели и версии, которая изначально поставлялась с консоль, и привод имеет ту же или более новую прошивку в сравнении с той, которая была установлена изначально.
E67: ошибка HDD, жесткий диск не отвечает… Проблема может быть вызвана как самим жестким диском, так и его подключением. Попробуйте отключить HDD и запустить консоль без него.
E68: ошибка питания… Консоли не достаточно мощности, чтобы полноценно функционировать. Проблема может быть вызвана неисправностью HDD или кулерами и другими аксессуарами, которые потребляют слишком большую мощность. Попробуйте отключить все аксессуары. Если к приставке подключены дополнительные кулеры и/или другие девайсы связанные с моддингом и модификацией приставки, то отключите сначала их. Так же одной из причин являются проблемы в настройке DMA режима жесткого диска.
E69: см. E67. Так же может быть вызвано ошибкой при чтении служебных секторов(безопасности) жесткого диска.
E70: не найден HDD.
E71: вероятно ошибка при обновлении дашборда, поврежден xam.xex Попробуйте использовать «коды сброса» (см. Ниже).
E72: ошибка встроенной NAND флэш-памяти, поврежден xam.xex.
E73: невозможно настроить HSIO(high speed input/output) шину EDRAM. Ошибка так же может быть вызвана неисправностью Ethernet порта, нарушением пайки или неисправностью GPU или южного моста. В редких случаях эта ошибка может вызываться неисправным видеокабелем.
E74: ошибка HSIO шины EDRAM, ошибка CRC. Так же может быть вызвана неисправностью ANA/HANA чипа, плохим контактом GPU с платой, неисправным AV выходом или AV кабелем. Самый эффективный способ лечения — реболл GPU и/или других компонентов, если необходимо.
E75: не удалось определить производителя PHY модуля или неправильный производитель ethernet.
E76: ошибка связана с чипом контроллером Ethernet(PHY). ”Мертвый ” чип может не вызывать эту ошибку, но с отпаянным чипом ошибка появляется. Причиной так же могут служить и другие проблемы, связанные с Ethernet. Еще одна причина: невозможно осуществить перезагрузку ethernet.
E77: проблемы с Ethernet: запрос PHY модуля уже обрабатывается; невозможно прочитать или записать регистр.
E78: ошибка при проверке AsicID GPU.
E79: невозможно запустить xam.xex . Ошибка может появиться после неудачного обновления дашборда. +см. 67, так же может быть вызвана повреждением файловой системы.
E80: неверное Lock Down Value(LDV) в NAND флэш-памяти. Вы обновили дашборд, но не припаяли обратно резистор R3T6. Решение:
— сделайте откат на старый дашборд, припаяйте резистор, а затем обновите дашборд;
— если у вас есть CPU ключ, то вы можете сделать образ флэш-памяти и исправить LDV(увеличьте на единицу).
E82: пока неизвестная новая ошибка Xbox 360 S. Причиной может быть не до конца вставленный или неисправный HDD (попробуйте включить консоль без него), а также неконтакт пайки XCGPU.
—————————————————
Определение вторичного кода ошибки вида хххх
Xbox 360 S
- Включите консоль и дождитесь начала свечения красного индикатора.
- Нажмите и держите кнопку ”sync up”(маленькая кнопка на лицевой панели), затем нажмите кнопку ”eject”(кнопка для извлечения лотка привода) не отпуская ”sync up”.
- Лампочки покажут первую цифру кода ошибки (подробнее внизу).
- Отпустите кнопку ”eject” и нажмите ее снова.
- Лампочки покажут вторую цифру кода ошибки.
- Отпустите кнопку ”eject” и нажмите ее снова.
- Лампочки покажут третью цифру кода ошибки.
- Отпустите кнопку ”eject” и нажмите ее снова.
- Лампочки покажут четвертую цифру кода ошибки.
- Отпустите кнопку ”eject” и нажмите ее снова.
- Лампочки погаснут, останется лишь красный индикатор.
- Вычислите код ошибки вида хххх (см. ниже).
Xbox 360
- Включите консоль и дождитесь появления мигающих 3 красных огней.
- Нажмите и держите кнопку ”sync up”(маленькая кнопка на лицевой панели), затем нажмите кнопку ”eject”(кнопка для извлечения лотка привода) не отпуская ”sync up”.
- Лампочки покажут первую цифру кода ошибки (подробнее внизу).
- Отпустите кнопку ”eject” и нажмите ее снова.
- Лампочки покажут вторую цифру кода ошибки
- Отпустите кнопку ”eject” и нажмите ее снова.
- Лампочки покажут третью цифру кода ошибки
- Отпустите кнопку ”eject” и нажмите ее снова.
- Лампочки покажут четвертую цифру кода ошибки
- Отпустите кнопку ”eject” и нажмите ее снова.
- Лампочки вернутся в исходное положение(3 красных мигающих огня).
- Вычислите код ошибки вида хххх (см. ниже).
Различить 3 мигающих огня и индикацию кода ошибки можно по частоте мигания лампочек.
Если ваша консоль при считывании ошибки не возвращается в исходное состояние(3 красных мигающих огня) и/или ошибка при повторном считывании доп кода ошибки меняется, то загляните в эту тему. Если ничего не помогло, то с большой вероятностью можно сказать, что ваша консоль неремонтопригодна. На данный момент о подобных ошибках ничего не известно, конкретных методов лечения нет.
Вычисление кода ошибки:
- Горят 4 секции – 0.
- Горит 1 секция – 1.
- Горят 2 секции – 2.
- Горят 3 секции – 3.
Вычисление Eхх (Е74 и прочие) кода ошибки:
- Горят 4 секции – 00.
- Горит 1 секция – 01.
- Горят 2 секции – 10.
- Горят 3 секции – 11.
Вторичный код ошибки представляет собой 8 битовое число, т.е. число в двоичной системе счисления. Каждая из 4 индикаций мигающих секций определяет 2 бита этого числа. Получив 8 битовое число, переведите его в десятичную систему счисления. Полученное число и будет обозначать код ошибки типа «Е». К примеру, код ошибки 1031 на самом деле выглядит как 01001101, что при переводе в десятичную систему счисления будет равняться 77, т.е. ошибка E77.
—————————————————
Описание вторичных кодов ошибок вида ХХХХ
0001 проблемы с блоком питания.
0002 проблемы с сетевым интерфейсом (может быть исправлено ослаблением крестообразных креплений); проблема с CPU.
0003 проблема с питанием. Может быть виноват блок питания или GPU/CPU. Так же проверьте целостность элементов на плате.
0010 проблемы с южным мостом или GPU. Вероятно плохой контакт с материнской платой.
0011 перегрев CPU – если вы получили эту ошибку после разборки консоли, то проверьте надежность крепления винтов радиаторов.
0012 перегрев GPU – проверьте, правильно ли установлено крестообразное крепление. Так же стоит проверить конденсаторы и при необходимости заменить.
0013 перегрев чипов памяти (RAM). Также часто вызывается нарушением пайки RAM, вследствие чего консоль ошибочно распознаёт их перегрев.
0020 неисправность GPU(см. 0102). Также ошибка может быть вызвана полным отказом GPU.
0021 может быть вызвано несколькими причинами:
- DVD привод не отвечает – может быть вызвано проблемами с прошивкой. В некоторых случаях виноват южный мост и/или соединение между ним и DVD приводом. Следует проверить конденсаторы вокруг моста, особенно около SATA разъема для привода.
- Ошибка GPU , в большинстве случаев вызвано плохим контактом с платой (см. 0102).
0022 ошибка GPU/CPU: плохой контакт с платой. Так же может быть вызвано неисправностью TSOP.
0023 пока неизвестно.
0030 проблема с температурным контролем.
0031 неправильно вставлен штекер питания DVD привода. Так же может быть вызвано замыканием между радиатором и окружающими конденсаторами.
0032 пока неизвестно.
0033 пока неизвестно .
0100 вероятно плохой контакт GPU или RAM с платой (см. 0102).
0101 нарушен контакт RAM с платой.
0102 обычно вызвано нарушенным контактом GPU/CPU/RAM с материнской платой. Так же стоит проверить конденсаторы и при необходимости заменить.
Возможные способы лечения:
- Прижим. Увеличение давления радиатора на чип, за счет чего восстанавливается контакт.
- Прогрев. Прогрев платы феном или другими средствами до полного расплавления припоя, за счет чего контакты могут восстановиться.
- Реболл. Полная перепайка чипа. Сначала чип отпаивают, все поверхности очищаются от припоя и прочих загрязнений. Далее на чип наносятся шарики припоя с помощью трафарета. Затем чип в таком виде припаивают обратно на плату. Происходит полное восстановление всех контактов. Это наиболее действенный и дорогостоящий метод ремонта.
- В редких случаях практикуется замена неисправного чипа.
0103 плохой контакт GPU с платой (см. 0102).
0110 ошибка RAM/GPU. Обычно вызвана плохим контактом RAM/GPU чипа с платой.
0111 ошибка RAM: замыкание или плохой контакт с платой. Ошибка так же может означать проблемы с GPU.
0122 перегрев XCGPU
0200 пока неизвестно.
0203 перегрев GPU, вероятно из-за высохшей/отсутствующей термопасты.
1000 ядро не может быть запущено/подпись в NAND флэш-памяти повреждена. Может произойти после неудачного обновления дашборда. Ошибка также может быть вызвана неисправным SATA кабелем DVD привода.
1001 ошибка DVD привода. DVD привод не отвечает, либо у привода неправильная прошивка.
1002 ошибка DVD привода. Вероятно ошибка в прошивке привода. При подключении к компьютеру может нормально функционировать, а на консоли вызывать ошибку. Восстановление исходной прошивки может решить проблему.
1003 ошибка HDD… Проблема может быть вызвана как самим жестким диском, так и его подключением. Попробуйте отключить HDD и запустить консоль без него.
1010 ошибка HDD. Также причиной может быть поврежденный или отсутствующий eProm (см. E68).
1011 пока неизвестно
1012 пока неизвестно
1013 пока неизвестно. Вероятно ошибка при обновлении дашборда.
1020 пока неизвестно
1021 пока неизвестно
1022 см. E74.
1023 DVD привод не подключен.
1030 см. E76.
1031 эта ошибка связана с проблемами в питании RAM чипов. Может быть вызвано замыканием между радиатором и элементами на плате, либо более серьезными проблемами с RAM.
1032 пока неизвестно
1033 точные причины пока неизвестны. Предположительно, могут быть виноваты блок питания или чипы GPU/CPU .
1100 см. E80.
—————————————————
Коды сброса
Удаление всех игровых обновлений и очистка кэша(личный профиль, сохранения и другая личная информация не удаляются):
- Зайдите в настройки системы.
- Выберете ”память” (Memory).
- Выделите Жесткий диск(Hard Drive) и нажмите Y.
- Начиная с версии 8495 дашборда(обновления за 11 августа 2009) для очистки кэша можно использовать соответствующую опцию в этом меню. Если же у Вас более старая версия:
- Нажмите X, X, LB, RB, X, X.
- Появится сообщение ”Будет произведено текущее обслуживание запоминающих устройств. Продолжить?” (This will perform maintenance on your Xbox 360 storage devices. Do you want to continue?).
- Нажмите ”Да” (Yes).
Удаление всех неудачных системных обновлений, которые вызывают ошибку:
- Нажмите и удерживайте кнопку ”sync up”(маленькая кнопка на лицевой панели) на выключенной консоли.
- Продолжая удерживать кнопку ”sync up”, включите консоль нажатием кнопки вкл/выкл консоли.
- Продолжайте удерживать кнопку ”sync up” пока консоль не загрузится до конца.
- Во время загрузки консоль должна удалить все неудачные обновления.
Сброс видео настроек:
- Выньте диск из консоли и выключите ее.
- Включите консоль с джойстика. Если у вас беспроводной джойстик, то подождите, пока консоль не определит его.
- Зажмите на джойстике Y и RT.
—————————————————
Индикация режима работы блока питания
Блок питания имеет индикатор около кабеля питания, подключаемого к консоли, который сигнализирует о текущем режиме работы.
Индикатор не горит
http://support.microsoft.com/library/images/support/kbgraphics/Public/EN-US/XBOX/Nolightilluminated.jpg
— блок питания не подключен к сети
Проверьте, подключен ли блок питания к сети. Если подключен, то
попробуйте следующее:
- Определите, есть ли выключатель, от которого зависит подача напряжения в розетку.
- Если блок питания подключен плотно, а выключателя для розетки нет, воспользуйтесь другой розеткой.
- Если розетка исправна, а консоль не включается, то, возможно, повреждены шнуры питания. Отсоедините сетевой шнур от розетки и от блока питания консоли. Проверьте, не поврежден ли сетевой шнур. Проверьте, не поврежден ли шнур постоянного тока, присоединенный к блоку питания. Если какой-либо из шнуров поврежден, не используйте его.
- Дайте блоку питания остыть в течение нескольких часов. Возможно, блок питания перегрелся. После охлаждения блок питания должен снова работать. Охлаждение до приемлемой температуры может занять несколько часов. При охлаждении блока питания обеспечьте достаточную вентиляцию. Не включайте консоль во время охлаждения.
- Если есть другой шнур питания и блок питания, проверьте консоль с их помощью. Если после этого консоль включится, то, возможно, требуется заменить блок питания.
—————————————————
Индикатор горит зеленым светом
http://support.microsoft.com/library/images/support/kbgraphics/Public/EN-US/XBOX/Greenlight.jpg
— блок питания работает в нормальном режиме
—————————————————
Индикатор горит оранжевым светом
http://support.microsoft.com/library/images/support/kbgraphics/Public/EN-US/XBOX/Orangelight.jpg
— блок питания находится в режиме ожидания
Консоль выключена, либо не подключена к блоку питания. В таком режиме работы напряжение все равно подается на консоль. Если консоль подключена к блоку питания и не включается, а индикатор продолжает гореть оранжевым, это может означать неисправность консоли.
Рекомендации:
- Отсоедините и подсоедините все шнуры и еще раз попробуйте включить консоль.
- Проверьте кабель питания, подключаемый к консоли.
- Проверьте разъем питания консоли на предмет повреждений и загрязнений.
- Если есть другой шнур питания и блок питания, проверьте консоль с их помощью. Если после этого консоль включится, то, возможно, требуется заменить блок питания.
- Если консоль все равно не включается, то скорее всего цепь питания материнской платы неисправна. Следуйте инструкциям в секции «Индикатор горит красным светом».
—————————————————
Индикатор горит красным светом
http://support.microsoft.com/library/images/support/kbgraphics/Public/EN-US/XBOX/Redlight.jpg
— блок питания обнаружил неисправность
Блок питания имеет встроенную защиту и автоматически отключается для предотвращения повреждения консоли или самого блока питания. Встроенная защита срабатывает в случае перегрузок в сети, сильного нагрева или в случае замыкания в цепи блока питания или консоли.
Рекомендации:
- Дайте блоку питания остыть.
- Отсоедините и подсоедините все шнуры и проверьте индикатор.
- Проверьте все кабели питания, розетку и разъемы.
- Если есть другой шнур питания и блок питания, проверьте консоль с их помощью. Если после этого консоль включится, то, возможно, требуется заменить блок питания.
- Если ничего не помогает, то скорее всего консоль неисправна. Если возможно, то разберите консоль и проверьте визуально(и, по возможности, с помощью спец оборудования) плату и ее элементы на предмет замыкания, повреждения, выхода из строя(пробой элемента, взбухшие конденсаторы и т.д.). Если возможно, то проблемные элементы нужно заменить на эквивалентные по характеристикам самостоятельно, либо обратиться к специалисту.
Изменено 23 июня 2011 пользователем creker
На чтение 9 мин. Просмотров 6.8k. Опубликовано 03.09.2019
Играть в игры на Xbox – это здорово, но иногда могут возникать определенные ошибки, которые мешают вам наслаждаться любимыми играми.
Пользователи сообщили, что игра не может запустить ошибку Xbox на их консоли, поэтому сегодня мы собираемся показать вам, как исправить эту ошибку.
Содержание
- «Не удалось запустить игру» Ошибка Xbox, как это исправить?
- Исправлено – ошибка Xbox «Не удалось запустить игру»
- Решение 1. Удалить последнее обновление системы
- Решение 2. Установите последнее обновление Xbox
- Решение 3. Убедитесь, что вы используете официальный жесткий диск Xbox
- Решение 4 – Замените свой жесткий диск
- Решение 5. Попробуйте почистить игровой диск
- Решение 6 – Проверьте свой жесткий диск
- Решение 7. Удалите игру с жесткого диска и переустановите ее
- Решение 8 – Форматировать жесткий диск
- Решение 9 – Очистить кеш
- Решение 10. Удалите все USB-накопители.
Исправлено – ошибка Xbox «Не удалось запустить игру»
- Удалить последнее обновление системы
- Установите последнее обновление Xbox
- Убедитесь, что вы используете официальный жесткий диск Xbox
- Замените свой жесткий диск
- Попробуйте почистить игровой диск
- Проверьте свой жесткий диск
- Удалите игру с жесткого диска и переустановите ее
- Форматировать жесткий диск
- Очистить кеш
- Удалите все флешки
Решение 1. Удалить последнее обновление системы
Пользователи сообщали об этом сообщении об ошибке при использовании функций панели мониторинга Xbox, и это обычно означает, что существует проблема с последним обновлением программного обеспечения консоли.
Чтобы решить эту проблему, вам нужно удалить последнее обновление и загрузить его снова.
Для этого выполните следующие действия:
- Перейдите в Настройки и выберите Системные настройки .
- Выберите Хранилище .
- Теперь нажмите левый бампер, правый бампер, X . Повторите этот шаг еще раз.
- Если вы выполнили предыдущий шаг правильно, вы увидите сообщение Удалить обновление системы . Выберите Да .
- Консоль теперь удалит последнее обновление и перезагрузится сама.
- После перезапуска консоли вам необходимо снова загрузить последнее обновление.
Помните, что вам не нужно загружать обновление немедленно, но вы не сможете войти в Xbox Live, пока не сделаете это.
Решение 2. Установите последнее обновление Xbox
Если вы получаете сообщение об ошибке Игра не может запуститься , вы можете попробовать обновить Xbox. Самый простой способ сделать это – подключиться к Xbox Live.
Это простой процесс, и вы можете сделать это, выполнив следующие действия:
- Нажмите кнопку Руководство на контроллере.
- Выберите Настройки> Системные настройки .
- Выберите Проводная сеть или название вашей беспроводной сети.
- Теперь выберите Проверить подключение к Xbox Live .
- Если будет предложено установить обновление, выберите Да .
- ЧИТАЙТЕ ТАКЖЕ. Что делать, если вы не можете добавить пользователя в список друзей на Xbox?
Если по какой-то причине у вас нет доступа к Xbox Live, вы можете загрузить обновление на свой ПК и перенести его на USB-накопитель. Для этого выполните следующие действия:
- Загрузите последнее обновление Xbox на свой компьютер.
- Обновление будет сохранено в файле .zip, поэтому сначала вам нужно его распаковать.
- После этого скопируйте содержимое файла .zip в корневой каталог вашего USB-накопителя.
- Подключите USB-накопитель к консоли и перезапустите его.
- После перезапуска вашей консоли процесс установки обновления должен начаться немедленно.
Если вы решили использовать флэш-накопитель USB для установки обновления, имейте в виду, что вам необходимо использовать флэш-накопитель USB с файловой системой FAT32.
Если ваш USB-накопитель не FAT32, вам необходимо переформатировать его как устройство FAT32.
Если у вас нет дополнительной USB-флешки, вы также можете загрузить обновление и записать его на DVD-диск или компакт-диск и установить его таким образом.
Процесс практически идентичен, за исключением того, что вам нужно использовать программу для записи CD/DVD.
Решение 3. Убедитесь, что вы используете официальный жесткий диск Xbox
Если вы попытаетесь играть в игры для Xbox на Xbox 360, вы можете получить сообщение об ошибке Игра не может запуститься . Чтобы исправить эту ошибку, вы должны быть уверены, что используете оригинальный жесткий диск Xbox 360.
Большинство игр для Xbox будут работать на вашем Xbox 360, если у вас есть оригинальный жесткий диск.
Если вы получаете сообщение об ошибке при попытке запустить игры Xbox на Xbox 360, возможно, игра просто не совместима с вашей консолью.
Решение 4 – Замените свой жесткий диск
Иногда эта ошибка может возникать из-за проблем с жестким диском, и в этом случае вы можете попробовать заменить жесткий диск. Для этого выполните следующие действия:
- Выключите консоль
- Расположите консоль горизонтально.
- Найдите крышку жесткого диска и откройте ее.
- Выньте свой жесткий диск.
- ЧИТАЙТЕ ТАКЖЕ: 7 лучших внешних жестких дисков с облачным доступом и дополнительным хранилищем
После извлечения жесткого диска попробуйте заменить жесткий диск другим.В таких ситуациях может быть лучше, если вы одолжите жесткий диск у друга и протестируете его на своей консоли.
Если проблема не возникает с другим жестким диском, вам придется купить новый жесткий диск для вашего Xbox.
Решение 5. Попробуйте почистить игровой диск
Игра не может запуститься может появиться ошибка, если на вашем диске есть царапины, и для решения этой проблемы рекомендуется очистить игровой диск. Для этого выполните следующие действия:
- Держите диск за края, не касаясь верхней или нижней поверхности.
- Используйте мягкую чистую слегка влажную ткань для очистки диска от центра к краям.
Вы также можете взять свой диск в магазин, в котором есть машина для полировки дисков, и попросить их отполировать ваш диск.
Если это не сработает, вы можете попросить своего друга одолжить вам свой игровой диск и проверить, работает ли он на вашей консоли.
Если другой игровой диск работает без проблем, это означает, что ваш игровой диск поврежден, и вы можете подумать о замене.
Решение 6 – Проверьте свой жесткий диск
Пользователи сообщали об этой ошибке при попытке запустить обратно совместимые игры на своей консоли.
По их мнению, проблема может быть вызвана вашим жестким диском, особенно если вы приобрели жесткий диск у стороннего производителя.
По словам пользователей, их жесткий диск работает без проблем с новыми играми, но обратно совместимые игры не могут работать на сторонних жестких дисках.
Если у вас есть сторонний жесткий диск, вам придется заменить его на оригинальный жесткий диск Xbox всякий раз, когда вы захотите поиграть в обратную совместимую игру.
- ЧИТАЙТЕ ТАКЖЕ: Исправлено: ошибка “Требуется устройство хранения данных” Xbox
Решение 7. Удалите игру с жесткого диска и переустановите ее
Пользователи сообщали об этой проблеме в некоторых играх, и для ее устранения необходимо удалить установленную игру с жесткого диска.
Чтобы сделать это на Xbox One, выполните следующие действия:
- На панели инструментов выберите Мои игры и приложения .
- Выделите игру, которую вы хотите удалить, и нажмите кнопку Меню на контроллере.
- Выберите в меню параметр Управление игрой .
- Теперь вы должны увидеть установленную игру вместе с сохраненными игровыми файлами. Выберите вариант Удалить , чтобы удалить игру с жесткого диска.
Чтобы переустановить игру на Xbox One, просто перейдите в раздел Игры и приложения . Вы увидите список Ready to install , в который входят игры, которые принадлежат вам, но вы не установили его на жесткий диск.
Выберите игру, которую вы хотите установить, и дождитесь ее установки.
Чтобы удалить игру из Xbox 360, сделайте следующее:
- Вставьте диск с игрой, которую хотите удалить.
- Выберите игру на панели задач на экране Домашняя страница и нажмите Y .
- Выберите Удалить .
Чтобы снова установить игру, сделайте следующее:
- Вставьте диск с игрой. Если игра автоматически запустится, закройте ее.
- На экране Домой выберите игру на панели задач и нажмите X на контроллере.
- Выберите вариант Установить .
- Подождите, пока игра не будет установлена на ваш жесткий диск. Имейте в виду, что процесс установки может длиться более 10 минут.
Если ваш диск поврежден, и вы не можете установить его на жесткий диск, вы можете позаимствовать диск вашего друга и использовать его для установки.
После этого вам просто нужно вставить свой игровой диск, и вы сможете без проблем запустить игру.
- ЧИТАЙТЕ ТАКЖЕ: как установить драйвер контроллера Afterglow для Xbox 360 в Windows 10
Решение 8 – Форматировать жесткий диск
По мнению пользователей, вы можете исправить ошибку Game not start на вашем Xbox, просто отформатировав жесткий диск. Для этого выполните следующие действия:
- Нажмите кнопку Руководство и выберите Настройки> Системные настройки .
- Выберите Хранилище или Память .
- Выберите устройство хранения, которое вы хотите отформатировать. Выберите параметр Формат .
- Вы должны увидеть подтверждающее сообщение на экране. Выберите Да .
- Вам может быть предложено ввести серийный номер консоли, прежде чем вы сможете отформатировать жесткий диск. Вы можете найти серийный номер консоли на задней панели консоли. После ввода серийного номера выберите Готово .
- Подождите, пока процесс форматирования не будет завершен.
Форматирование жесткого диска приведет к удалению всех файлов с вашего жесткого диска, включая установленные игры, DLC и сохраненные игры, поэтому перед форматированием жесткого диска обязательно сделайте резервную копию всех важных файлов.
Решение 9 – Очистить кеш
Иногда файлы кэша на вашем Xbox могут вызвать эту и многие другие ошибки.
Чтобы решить эту проблему, вам нужно очистить кеш, и вы можете сделать это на Xbox 360, выполнив следующие действия:
- Нажмите кнопку Руководство на контроллере и выберите Настройки> Системные настройки .
- Выберите Хранилище .
- Выделите любое запоминающее устройство и нажмите кнопку Y на контроллере.
- Выберите Очистить системный кэш . Если вы получили подтверждающее сообщение, выберите Да .
- Подождите, пока ваша консоль очистит кеш.
Чтобы очистить кэш на Xbox One, вам нужно сделать следующее:
- Нажмите и удерживайте кнопку питания на консоли, чтобы выключить ее.
- После того, как консоль выключится, отсоедините кабель питания от консоли.
- Теперь нажмите кнопку питания на консоли несколько раз, чтобы полностью разрядить аккумулятор.
- После этого подключите кабель питания к консоли.
- Подождите, пока индикатор на блоке питания не изменится с белого на оранжевый.
- Нажмите кнопку питания на консоли, чтобы снова включить ее.
После очистки кэша проверьте, устранена ли ошибка.
Решение 10. Удалите все USB-накопители.
Не удалось запустить игру . Иногда может появляться ошибка, если к вашей консоли подключен USB-накопитель.
Чтобы исправить эту ошибку, вам просто нужно удалить все внешние устройства хранения и перезагрузить консоль. После этого проверьте, решена ли проблема.
Игра не может запуститься Ошибка Xbox может помешать вам играть в вашу любимую игру на Xbox, но вы сможете исправить эту ошибку с помощью одного из наших решений.
Get the game working again and play it worry-free
by Milan Stanojevic
Milan has been enthusiastic about technology ever since his childhood days, and this led him to take interest in all PC-related technologies. He’s a PC enthusiast and he… read more
Updated on December 19, 2022
Reviewed by
Claudiu Andone
Oldtimer in the tech and science press, Claudiu is focused on whatever comes new from Microsoft. His abrupt interest in computers started when he saw the first Home… read more
- Xbox 360 is one of the most classic consoles that we still use today.
- But playing it can also cause some issues, such as «the game couldn’t start» on Xbox 360, not letting your play your favorites.
- To solve this, get deeper into the article and use the solutions we found.
- CPU, RAM and Network limiter with hot tab killer
- Integrated with Twitch, Discord, Instagram, Twitter and Messengers directly
- Built-in sound controls and custom music
- Custom color themes by Razer Chroma and force dark pages
- Free VPN and Ad blocker
- Download Opera GX
Playing games on Xbox is great, but sometimes certain errors can occur that prevent you from enjoying in your favorite games.
Users reported The game couldn’t start Xbox 360 error on their console, so today we’re going to show you how to fix this error.
- “Game couldn’t start” Xbox 360 error, how to fix it?
- 1 — Delete the latest system update
- 2 — Install the latest Xbox update
- 3 — Make sure that you’re using an official Xbox hard drive
- 4 — Replace your hard drive
- 5 — Try cleaning the game disc
- 6 — Check your hard drive
- 7 — Delete the game from your hard drive and reinstall it
- 8 — Format the hard drive
- 9 — Clear the cache
- 10 — Remove any USB flash drives
“Game couldn’t start” Xbox 360 error, how to fix it?
1 – Delete the latest system update
Users reported this error message while using Xbox Dashboard features, and this usually means that there’s a problem with the latest console software update.
To fix this problem, you need to delete the last update and download it again.
To do that, follow these steps:
- Go to Settings and select System Settings.
- Choose Storage.
- Now press the left bumper, right bumper, X. Repeat this step one more time.
- If you performed the previous step correctly, you’ll see Delete System Update message. Select Yes.
- Console will now remove the latest update and restart itself.
- After the console restarts, you need to download the latest update again.
Keep in mind that you don’t have to download the update immediately, but you won’t be able to sign in to Xbox Live until you do.
2 – Install the latest Xbox update
If you’re getting Game could not start error, you might want to try updating your Xbox. The easiest way to do that is to connect to Xbox Live.
This is a simple process and you can do it by following these steps:
- Press the Guide button on your controller.
- Choose Settings > System Settings.
- Select Wired Network or the name of your wireless network.
- Now choose Test Xbox Live Connection.
- If prompted to instal the update, select Yes.
If you can’t access Xbox Live for some reason, you can download the update on your PC and move it to a USB flash drive. To do that, follow these steps:
- Download the latest Xbox update on your PC.
- The update will be stored in a .zip file, therefore you need to extract it first.
- After that, copy the contents of the .zip file to the root directory of your USB flash drive.
- Connect the USB flash drive to your console and restart it.
- After your console restarts the update installation process should start immediately.
If you decide to use a USB flash drive to install the update, keep in mind that you’ll need to use a USB flash drive with FAT32 file system.
Also, if your USB flash drive isn’t FAT32, you’ll need to reformat it as a FAT32 device.
If you don’t have an extra USB flash drive, you can also download the update and burn it to a DVD or CD and install it that way.
The process is almost identical, except you have to use a CD/DVD burning software.
3 – Make sure that you’re using an official Xbox hard drive
If you try to play Xbox games on Xbox 360 you might get Game could not start error. To fix this error you need to be sure that you’re using an original Xbox 360 hard drive.
Most Xbox games will work on your Xbox 360 as long as you have the original hard drive.
If you get an error message while trying to run Xbox games on Xbox 360, it might be that the game just isn’t compatible with your console.
4 – Replace your hard drive
Sometimes this error can occur due to problems with the hard drive, and if that’s the case, you might want to try replacing the hard drive. To do that, follow these steps:
- Turn off your console.
- Position your console horizontally.
- Locate the hard drive cover and open it.
- Remove your hard drive.
After removing the hard drive, try replacing your hard drive with a different one. In these types of situations it might be the best that you borrow a hard drive from a friend and test it on your console.
If the problem doesn’t appear with a different hard drive, you’ll have to purchase a new hard drive for your Xbox.
5 – Try cleaning the game disc
Game could not start error can appear if your disc has scratches, and to fix this problem it’s recommended that you clean your game disc. To do that, follow these steps:
- Hold the disc by the edges without touching the top or bottom surface.
- Use a soft, clean, slightly damp cloth to clean your disc from center to edges.
You can also take your disc to a store that has a disc polishing machine and ask them to polish your disc.
If that doesn’t work you might want to ask your friend to borrow you his game disc and check if it works on your console.
Some PC issues are hard to tackle, especially when it comes to corrupted repositories or missing Windows files. If you are having troubles fixing an error, your system may be partially broken.
We recommend installing Restoro, a tool that will scan your machine and identify what the fault is.
Click here to download and start repairing.
If the other game disc works without problems, it means that your game disc is damaged and you might want to consider replacement.
6 – Check your hard drive
Users reported this error while trying to run backward compatible games on their console.
According to them, it seems that the problem can be caused by your hard drive, especially if you purchased a hard drive from a third-party.
According to users, their hard drive works without any problems with newer games, but backward compatible games can’t run on third-party hard drives.
If you have a third-party hard drive, you’ll have to replace it with original Xbox hard drive whenever you want to play a backward compatible game.
7 – Delete the game from your hard drive and reinstall it
Users reported this issue with certain games, and in order to fix it you need to delete the installed game from your hard drive.
To do that on Xbox One, follow these steps:
- From the Dashboard select My Games & Apps.
- Highlight the game that you want to remove and press the Menu button on the controller.
- Select Manage game option from the menu.
- Now you should see the installed game along with its save game files. Select the Uninstall option to uninstall the game from your hard drive.
To reinstall a game on Xbox One simply go to Games & Apps section. You’ll see Ready to install list that includes games that you own but you don’t have installed on your hard drive.
Select the game that you want to install and wait until the game is installed.
To delete a game from Xbox 360, do the following:
- Insert the disc of the game that you want to delete.
- Select the game in the drive tray on the Home screen and press Y.
- Select Delete.
To install the game again, do the following:
- Insert the game disc. If the game automatically starts, close it.
- On the Home screen select the game in the drive tray and press X on the controller.
- Select Install option.
- Wait until the game is installed to your hard drive. Keep in mind that installation process can last more than 10 minutes.
If your disc is damaged and you can’t install it to your hard drive, you might want to borrow your friend’s disc and use it for the installation.
After that you just need to insert your game disc and you should be able to run the game without any problems.
8 – Format the hard drive
According to users, you might be able to fix Game couldn’t start error on your Xbox 360 simply by formatting your hard drive. To do that, follow these steps:
- Press the Guide button and navigate to Settings > System Settings.
- Select Storage or Memory.
- Choose the storage device that you want to format. Select Format option
- You should see a confirmation message on the screen. Select Yes.
- You might be prompted to enter your console serial number before you can format the hard drive. You can find the console serial number on the back of the console. After entering the serial number, select Done.
- Wait until the formatting process is completed.
Formatting your hard drive will delete all files from your hard drive, including installed games, DLCs and saved games, therefore be sure to back up all important files before formatting your hard drive.
9 – Clear the cache
Sometimes cache files on your Xbox can cause this and many other errors to appear.
To fix this problem, you need to clear the cache, and you can do that on Xbox 360 by following these steps:
- Press the Guide button on your controller and choose Settings > System Settings.
- Select Storage.
- Highlight any storage device and press the Y button on the controller.
- Select Clear System Cache. If you get the confirmation message, select Yes.
- Wait while your console clears the cache.
To clear cache on Xbox One, you need to do the following:
- Press and hold the power button on your console to turn it off.
- After the console turns off, unplug the power cable from the console.
- Now press the power button on the console few times to drain the battery completely.
- After that, connect the power cable to the console.
- Wait until the light on power brick changes from white to orange.
- Press the power button on your console to turn it back on again.
After clearing the cache, check if the error is resolved.
10 – Remove any USB flash drives
Game could not start error can sometimes appear if you have a USB flash drive attached to your console.
To fix this error you just need to remove any external storage devices and restart your console. After doing that, check if the problem is resolved.
Game couldn’t start Xbox 360 error can prevent you from playing your favorite game on Xbox, but you should be able to fix this error by using one of our solutions.
READ ALSO:
- 4 best Xbox 360 emulators for PCs to install
- Fix: Xbox error PBR9002
- Looking for the best Xbox One dust cover to buy? Here are the top 5
- Here’s how to fix slow performance on Xbox Live
- Fix: Xbox error when playing DVD
Still having issues? Fix them with this tool:
SPONSORED
If the advices above haven’t solved your issue, your PC may experience deeper Windows problems. We recommend downloading this PC Repair tool (rated Great on TrustPilot.com) to easily address them. After installation, simply click the Start Scan button and then press on Repair All.
Newsletter
Get the game working again and play it worry-free
by Milan Stanojevic
Milan has been enthusiastic about technology ever since his childhood days, and this led him to take interest in all PC-related technologies. He’s a PC enthusiast and he… read more
Updated on December 19, 2022
Reviewed by
Claudiu Andone
Oldtimer in the tech and science press, Claudiu is focused on whatever comes new from Microsoft. His abrupt interest in computers started when he saw the first Home… read more
- Xbox 360 is one of the most classic consoles that we still use today.
- But playing it can also cause some issues, such as «the game couldn’t start» on Xbox 360, not letting your play your favorites.
- To solve this, get deeper into the article and use the solutions we found.
- CPU, RAM and Network limiter with hot tab killer
- Integrated with Twitch, Discord, Instagram, Twitter and Messengers directly
- Built-in sound controls and custom music
- Custom color themes by Razer Chroma and force dark pages
- Free VPN and Ad blocker
- Download Opera GX
Playing games on Xbox is great, but sometimes certain errors can occur that prevent you from enjoying in your favorite games.
Users reported The game couldn’t start Xbox 360 error on their console, so today we’re going to show you how to fix this error.
- “Game couldn’t start” Xbox 360 error, how to fix it?
- 1 — Delete the latest system update
- 2 — Install the latest Xbox update
- 3 — Make sure that you’re using an official Xbox hard drive
- 4 — Replace your hard drive
- 5 — Try cleaning the game disc
- 6 — Check your hard drive
- 7 — Delete the game from your hard drive and reinstall it
- 8 — Format the hard drive
- 9 — Clear the cache
- 10 — Remove any USB flash drives
“Game couldn’t start” Xbox 360 error, how to fix it?
1 – Delete the latest system update
Users reported this error message while using Xbox Dashboard features, and this usually means that there’s a problem with the latest console software update.
To fix this problem, you need to delete the last update and download it again.
To do that, follow these steps:
- Go to Settings and select System Settings.
- Choose Storage.
- Now press the left bumper, right bumper, X. Repeat this step one more time.
- If you performed the previous step correctly, you’ll see Delete System Update message. Select Yes.
- Console will now remove the latest update and restart itself.
- After the console restarts, you need to download the latest update again.
Keep in mind that you don’t have to download the update immediately, but you won’t be able to sign in to Xbox Live until you do.
2 – Install the latest Xbox update
If you’re getting Game could not start error, you might want to try updating your Xbox. The easiest way to do that is to connect to Xbox Live.
This is a simple process and you can do it by following these steps:
- Press the Guide button on your controller.
- Choose Settings > System Settings.
- Select Wired Network or the name of your wireless network.
- Now choose Test Xbox Live Connection.
- If prompted to instal the update, select Yes.
If you can’t access Xbox Live for some reason, you can download the update on your PC and move it to a USB flash drive. To do that, follow these steps:
- Download the latest Xbox update on your PC.
- The update will be stored in a .zip file, therefore you need to extract it first.
- After that, copy the contents of the .zip file to the root directory of your USB flash drive.
- Connect the USB flash drive to your console and restart it.
- After your console restarts the update installation process should start immediately.
If you decide to use a USB flash drive to install the update, keep in mind that you’ll need to use a USB flash drive with FAT32 file system.
Also, if your USB flash drive isn’t FAT32, you’ll need to reformat it as a FAT32 device.
If you don’t have an extra USB flash drive, you can also download the update and burn it to a DVD or CD and install it that way.
The process is almost identical, except you have to use a CD/DVD burning software.
3 – Make sure that you’re using an official Xbox hard drive
If you try to play Xbox games on Xbox 360 you might get Game could not start error. To fix this error you need to be sure that you’re using an original Xbox 360 hard drive.
Most Xbox games will work on your Xbox 360 as long as you have the original hard drive.
If you get an error message while trying to run Xbox games on Xbox 360, it might be that the game just isn’t compatible with your console.
4 – Replace your hard drive
Sometimes this error can occur due to problems with the hard drive, and if that’s the case, you might want to try replacing the hard drive. To do that, follow these steps:
- Turn off your console.
- Position your console horizontally.
- Locate the hard drive cover and open it.
- Remove your hard drive.
After removing the hard drive, try replacing your hard drive with a different one. In these types of situations it might be the best that you borrow a hard drive from a friend and test it on your console.
If the problem doesn’t appear with a different hard drive, you’ll have to purchase a new hard drive for your Xbox.
5 – Try cleaning the game disc
Game could not start error can appear if your disc has scratches, and to fix this problem it’s recommended that you clean your game disc. To do that, follow these steps:
- Hold the disc by the edges without touching the top or bottom surface.
- Use a soft, clean, slightly damp cloth to clean your disc from center to edges.
You can also take your disc to a store that has a disc polishing machine and ask them to polish your disc.
If that doesn’t work you might want to ask your friend to borrow you his game disc and check if it works on your console.
Some PC issues are hard to tackle, especially when it comes to corrupted repositories or missing Windows files. If you are having troubles fixing an error, your system may be partially broken.
We recommend installing Restoro, a tool that will scan your machine and identify what the fault is.
Click here to download and start repairing.
If the other game disc works without problems, it means that your game disc is damaged and you might want to consider replacement.
6 – Check your hard drive
Users reported this error while trying to run backward compatible games on their console.
According to them, it seems that the problem can be caused by your hard drive, especially if you purchased a hard drive from a third-party.
According to users, their hard drive works without any problems with newer games, but backward compatible games can’t run on third-party hard drives.
If you have a third-party hard drive, you’ll have to replace it with original Xbox hard drive whenever you want to play a backward compatible game.
7 – Delete the game from your hard drive and reinstall it
Users reported this issue with certain games, and in order to fix it you need to delete the installed game from your hard drive.
To do that on Xbox One, follow these steps:
- From the Dashboard select My Games & Apps.
- Highlight the game that you want to remove and press the Menu button on the controller.
- Select Manage game option from the menu.
- Now you should see the installed game along with its save game files. Select the Uninstall option to uninstall the game from your hard drive.
To reinstall a game on Xbox One simply go to Games & Apps section. You’ll see Ready to install list that includes games that you own but you don’t have installed on your hard drive.
Select the game that you want to install and wait until the game is installed.
To delete a game from Xbox 360, do the following:
- Insert the disc of the game that you want to delete.
- Select the game in the drive tray on the Home screen and press Y.
- Select Delete.
To install the game again, do the following:
- Insert the game disc. If the game automatically starts, close it.
- On the Home screen select the game in the drive tray and press X on the controller.
- Select Install option.
- Wait until the game is installed to your hard drive. Keep in mind that installation process can last more than 10 minutes.
If your disc is damaged and you can’t install it to your hard drive, you might want to borrow your friend’s disc and use it for the installation.
After that you just need to insert your game disc and you should be able to run the game without any problems.
8 – Format the hard drive
According to users, you might be able to fix Game couldn’t start error on your Xbox 360 simply by formatting your hard drive. To do that, follow these steps:
- Press the Guide button and navigate to Settings > System Settings.
- Select Storage or Memory.
- Choose the storage device that you want to format. Select Format option
- You should see a confirmation message on the screen. Select Yes.
- You might be prompted to enter your console serial number before you can format the hard drive. You can find the console serial number on the back of the console. After entering the serial number, select Done.
- Wait until the formatting process is completed.
Formatting your hard drive will delete all files from your hard drive, including installed games, DLCs and saved games, therefore be sure to back up all important files before formatting your hard drive.
9 – Clear the cache
Sometimes cache files on your Xbox can cause this and many other errors to appear.
To fix this problem, you need to clear the cache, and you can do that on Xbox 360 by following these steps:
- Press the Guide button on your controller and choose Settings > System Settings.
- Select Storage.
- Highlight any storage device and press the Y button on the controller.
- Select Clear System Cache. If you get the confirmation message, select Yes.
- Wait while your console clears the cache.
To clear cache on Xbox One, you need to do the following:
- Press and hold the power button on your console to turn it off.
- After the console turns off, unplug the power cable from the console.
- Now press the power button on the console few times to drain the battery completely.
- After that, connect the power cable to the console.
- Wait until the light on power brick changes from white to orange.
- Press the power button on your console to turn it back on again.
After clearing the cache, check if the error is resolved.
10 – Remove any USB flash drives
Game could not start error can sometimes appear if you have a USB flash drive attached to your console.
To fix this error you just need to remove any external storage devices and restart your console. After doing that, check if the problem is resolved.
Game couldn’t start Xbox 360 error can prevent you from playing your favorite game on Xbox, but you should be able to fix this error by using one of our solutions.
READ ALSO:
- 4 best Xbox 360 emulators for PCs to install
- Fix: Xbox error PBR9002
- Looking for the best Xbox One dust cover to buy? Here are the top 5
- Here’s how to fix slow performance on Xbox Live
- Fix: Xbox error when playing DVD
Still having issues? Fix them with this tool:
SPONSORED
If the advices above haven’t solved your issue, your PC may experience deeper Windows problems. We recommend downloading this PC Repair tool (rated Great on TrustPilot.com) to easily address them. After installation, simply click the Start Scan button and then press on Repair All.
Newsletter
В этом руководстве мы покажем вам различные способы решения проблемы с загрузкой игр на Xbox. Эта игровая приставка от гигантов из Редмонда вряд ли нуждается в каком-либо представлении. Недавно компания выпустила пятую версию своей консоли, и ей удалось привлечь внимание масс. На момент написания статьи серии X и S были последними моделями, обладающими множеством примечательных особенностей и немного улучшенными по сравнению со своим предшественником.
Однако на данный момент эти консоли доставляют конечным пользователям тяжелые времена. У многих пользователей есть выразили свою обеспокоенность что их игры не загружаются на Xbox. Проблема присутствует на разных версиях консолей и не ограничивается конкретной игрой. Так что это, кажется, проблема гораздо более широких масштабов. С учетом сказанного, существует отличный обходной путь, который, похоже, решил эту проблему. Итак, без лишних слов, давайте проверим это.
Рекомендуется попробовать каждый из перечисленных ниже обходных путей, а затем посмотреть, какой из них принесет вам успех. Итак, имея это в виду, давайте начнем.
Выключение и выключение Xbox
Включение и выключение консоли обновит ее базовые настройки и даст им новый экземпляр для работы. Кроме того, он также удалит временные сохраненные данные, также известные как файлы кеша. [don’t worry, it wouldn’t delete any app or data file]. Итак, давайте попробуем этот метод и посмотрим на результаты.
- Нажмите и удерживайте кнопку Xbox на консоли около 10 секунд, пока она не выключится.
- После этого отключите консоль от розетки.
- Теперь нажмите кнопку Xbox пару раз и подождите около 30 секунд.
- Затем снова подключите консоль к розетке и включите ее.
- Проверьте, устраняет ли это проблему с загрузкой игр на Xbox.
Мягкий сброс Xbox
Следующим вашим действием должен быть программный сброс вашего Xbox, который сбросит ОС и вернет все настройки к их заводскому состоянию по умолчанию. Однако это не удалит файлы данных приложения или игры.
- Для начала нажмите кнопку Xbox на консоли.
- Затем перейдите в «Профиль и система» > «Настройки» > «Система» > «Информация о консоли».
- После этого выберите «Сбросить консоль» > «Сбросить» и сохранить мои игры и приложения.
- Дождитесь завершения процесса, а затем проверьте, устраняет ли он проблему с загрузкой игры в Xbox.
Аппаратный сброс Xbox
Если ни один из вышеупомянутых методов не привел к успеху, то ваш последний курс действий должен состоять в том, чтобы выбрать окончательный путь полной перезагрузки консоли. Имейте в виду, что помимо сброса ОС, он также удалит все приложения и данные на вашей консоли. Поэтому заранее сделайте полную резервную копию данных и только после этого приступайте к следующим шагам.
- Для начала нажмите кнопку Xbox на консоли.
- Затем перейдите в «Профиль и система» > «Настройки» > «Система» > «Информация о консоли».
- После этого выберите «Сбросить консоль» > «Сбросить» и удалите все.
- Дождитесь завершения процесса, после чего основная проблема должна быть устранена.
Вот и все. Это были три разных метода, которые помогут вам решить проблему с загрузкой игры на Xbox. Что касается официальной позиции по этому вопросу, разработчики еще не признали эту проблему, не говоря уже о том, чтобы сообщить какое-либо ожидаемое время выпуска исправления. Как и когда любое из этих двух событий произойдет, мы соответствующим образом обновим это руководство. Между тем, вышеупомянутые обходные пути — ваш лучший выбор.
- Форум
- Раздел Xbox
- Xbox Live
- Сбрасывается загрузка при 80% (Xbox 360)
-
14.04.2016, 15:00
#1
0
Сбрасывается загрузка при 80% (Xbox 360)
Добрый день, столкнулась с такой проблемой. При попытке скачать игру из live загрузка доходит до 80% и дропается, оставляя поврежденный файл. Как это пофиксить?
))
-
14.04.2016, 16:12
#2
0
Добрый день, столкнулась с такой проблемой. При попытке скачать игру из live загрузка доходит до 80% и дропается, оставляя поврежденный файл. Как это пофиксить?
Было у меня такое с мультпаком для Блак флага, помогло только время.
Что скачиваешь?
-
15.04.2016, 00:22
#3
0
Halo Wars. Может проблема в том, что аккаунт у меня RU, а я в гостях сейчас в казахстане?(
-
15.04.2016, 06:33
#4
Пластмассовый охотник за трофеями
0
Я раньше ваще по частям скачивал игру, в один день столько, в другой столько, прогресс закачки не сбрасывался. но потом чёт стало сбрасываться. Теперь скачиваю игры одним днем. Благо если весит меньше 8 гб.
I am Future…
-
16.04.2016, 22:23
#5
Может проблема в том, что аккаунт у меня RU, а я в гостях сейчас в казахстане?(
Скорее всего, причина в этом. На 80% фактически начинается установка скачанной игры и тогда же осуществляется проверка региона/IP (если она запрограммирована). Такая же проблема часто возникает при повторной закачке ранее купленного контента после смены региона аккаунта.
С мышами жить – по-мышьи выть
-
23.04.2016, 13:25
#6
0
Фиксится с помощью VPN. На форуме был гайд по VPN
-
23.04.2016, 16:05
#7
0
Я правильно понял что примерно на 79% выключить интернет, подключить vpn и продолжить загрузку?
-
23.04.2016, 16:11
#8
Я правильно понял что примерно на 79% выключить интернет, подключить vpn и продолжить загрузку?
Да, примерно на 79, но лучше за процентов 5-10
-
23.04.2016, 16:13
#9
0
Да, примерно на 79, но лучше за процентов 5-10
Окей, спасибо. Буду пробовать. А то активировал форзу кодом на us аккаунте а теперь переключился на рашку и загрузка с 80% сбрасывается на 0 и так до бесконечности
-
22.01.2021, 00:19
#10
Начинающий охотник за трофеями
0
А что имеется ввиду под фразой «помогло только время»? Что надо делать в такой ситуации?
-
22.01.2021, 09:55
#11
Начинающий охотник за трофеями
0
Было у меня такое с мультпаком для Блак флага, помогло только время.
Что скачиваешь?А что имеется ввиду под фразой «помогло только время»? Что надо делать в такой ситуации?
-
10.03.2021, 11:45
#12
Бумажный охотник за трофеями
Последний раз редактировалось AssHaTeR; 10.03.2021 в 11:53.
-
02.07.2022, 16:58
#13
Начинающий охотник за трофеями
0
У меня много аккаунтов в xbox 360, относящиеся к разным регионам и с этой проблемой довольно часто сталкиваюсь. Нашел решение:
1. Регион консоли должен совпадать с регионом аккаунта. Если регион консоли не меняется — смотрите настройки родительского контроля. После смены региона, не забудьте перезагрузить консоль.
2. Регион IP адреса должен совпадать с регионом аккаунта. Используйте комп (лучше ноутбук) с VPN нужного региона с раздачей этой сети по кабелю. Проверить регион можно на сайтах https://yandex.ru/internet/, https://ip8.com и т.д.
3. Обычно этого хватает чтобы успешно скачать игру, но бывает что не получается. Тогда с этого профиля загрузите из Журнала покупок игру, которая без проблем скачивается. Потом скачиваете проблемную игру до примерно 75% и паралельно запускаете уже скачанную игру и начните в ней игру. Суть в том что в это время ваш аккаунт 100% авторизован в xlive и скачиваемая игра успешно подписывается и верифицируется вашим аккаунтом (это происходит в последних 20%).
Удачи в скачивани игр.Можно поподробнее, пожалуйста, ноутбук с включённым VPN подключать к Xbox через кабель, верно?
- Форум
- Раздел Xbox
- Xbox Live
- Сбрасывается загрузка при 80% (Xbox 360)
Информация о теме
Пользователи, просматривающие эту тему
Эту тему просматривают: 1 (пользователей: 0 , гостей: 1)

Ваши права
- Вы не можете создавать новые темы
- Вы не можете отвечать в темах
- Вы не можете прикреплять вложения
- Вы не можете редактировать свои сообщения
- BB коды Вкл.
- Смайлы Вкл.
- [IMG] код Вкл.
- [VIDEO] code is Вкл.
- HTML код Выкл.
Правила форума
Проблемы с доступом начались в августе — после того, как цены на консоли перевели из рублей в доллары.
Впервые о проблемах с Xbox 360 российские пользователи рассказали в начале августа 2020 года.
Так, на форуме поддержки Microsoft один из владельцев консоли сообщил, что после перевода валюты с рублей в доллары больше не может покупать игры с магазина Xbox 360 или скачивать их из библиотеки — при попытка у него возникает ошибка с кодом 8C15000C.
В треде набралось 156 ответов — другие игроки также подтвердили, что не могут получить доступ к своей библиотеке. Некоторые из них отметили, что покупали игры на распродаже, однако спустя какое-то время те стали недоступны — у кого-то появляется ошибка, а у других консоль просто виснет на во время загрузки.
Поддержка Microsoft подтвердила, что сменила валюту на доллары, но отметила, что это не должно было повлиять на текущие игры пользователей или возможность купить их через магазин.
На Xbox One перевод в доллары прошёл ещё в ноябре 2019 года, но о подобных проблемах игроки тогда не сообщали. Судя по всему, на Xbox 360 до августа 2020 года по-прежнему действовали покупки в рублях, и проблемы у пользователей начались именно после смены валюты.
Точного решения проблемы пока нет, а сама Microsoft официальных комментариев за пределами форумов не давала, хотя с момента обнаружения ошибки прошло больше месяца. Единственным вариантом, судя по ответам, остаётся покупка через сайт Microsoft Store, однако и он работает далеко не для всех.
Редактор Disgustung Men Денис Майоров рассказал, что проблему можно решить прописыванием в настройках DNS адресов Google, а также чисткой кэша.
@litewren Проверил, решается прописыванием гугловских DNS и чисткой кэша на диске
Несмотря на это, проблемы, похоже, всё ещё широко распространены — их обсуждения можно найти как ВКонтакте, так и на YouTube.




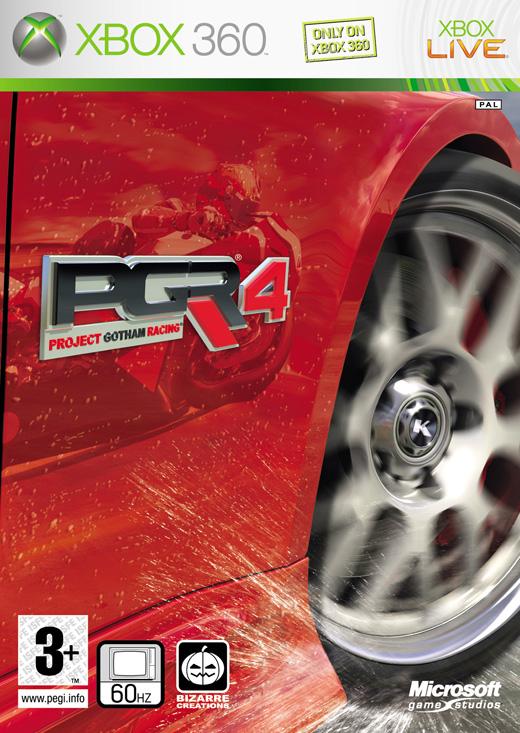
 .
.