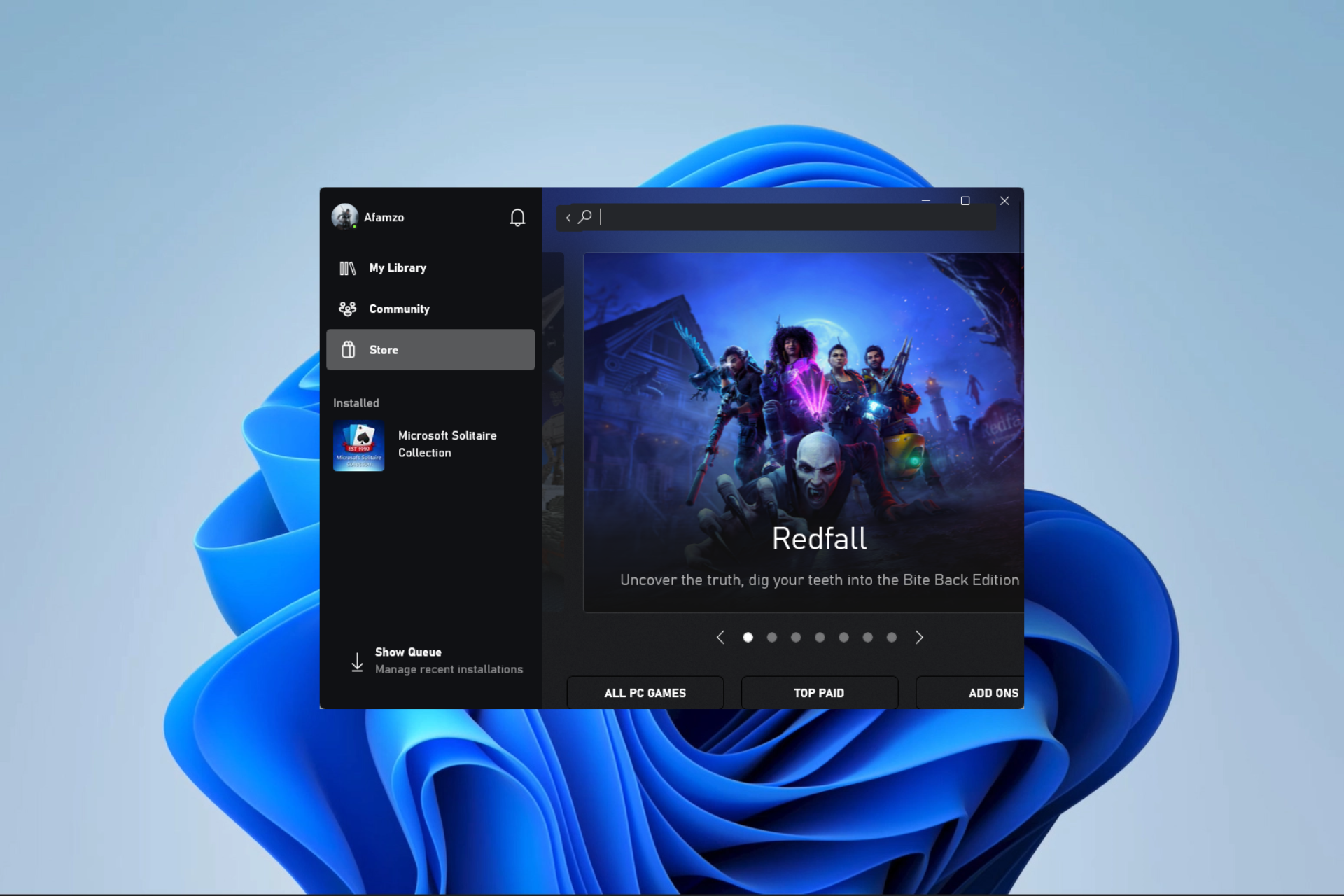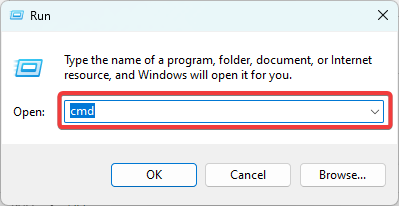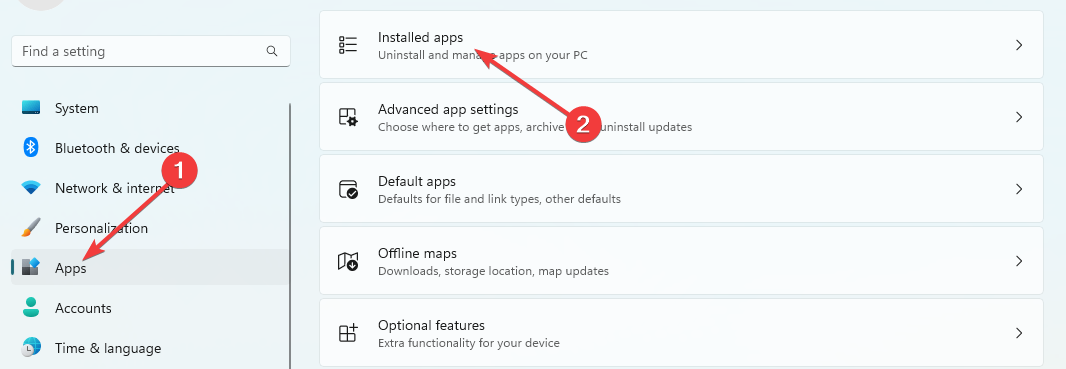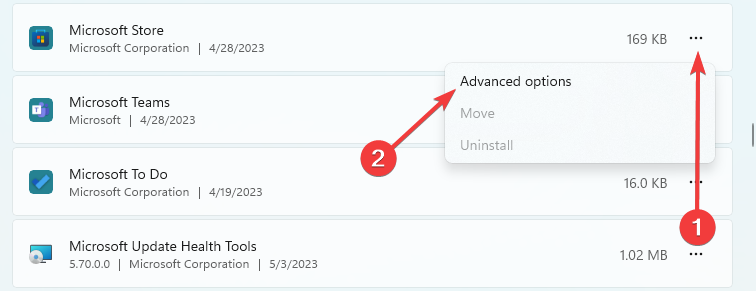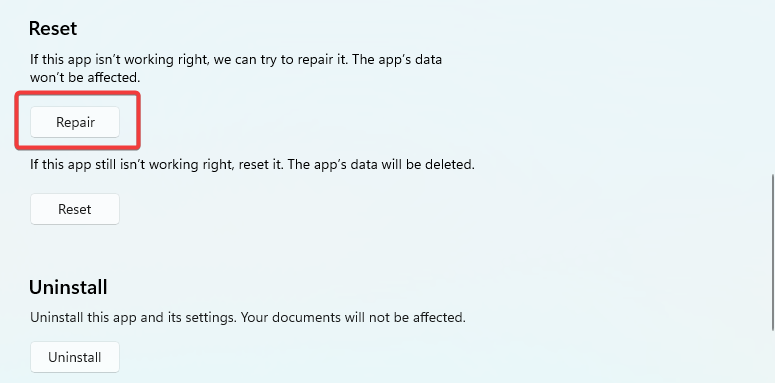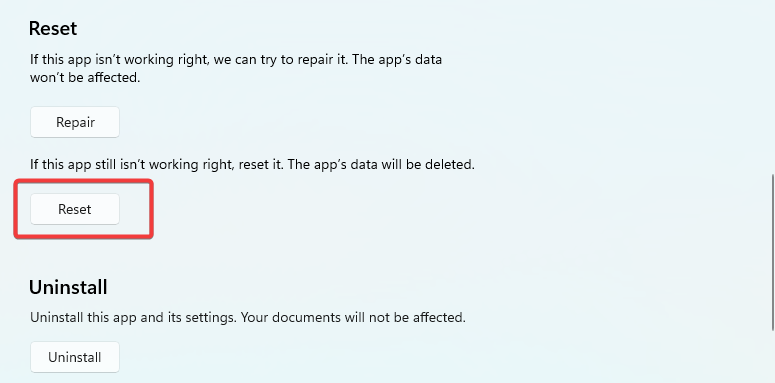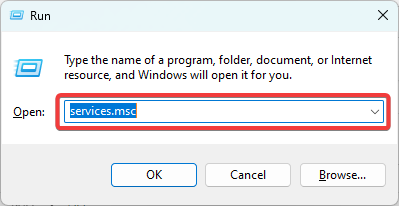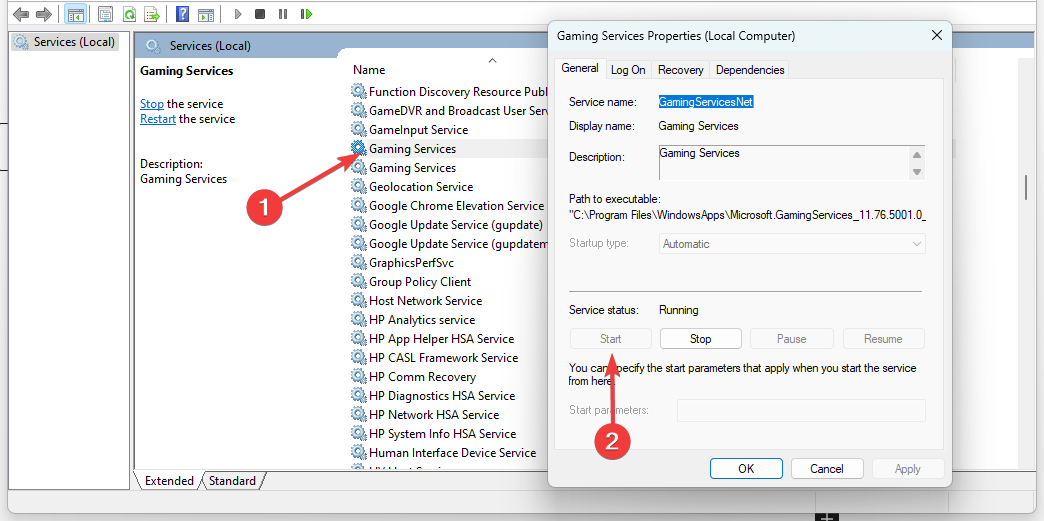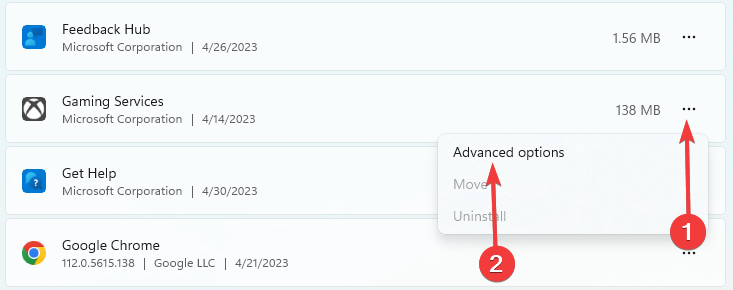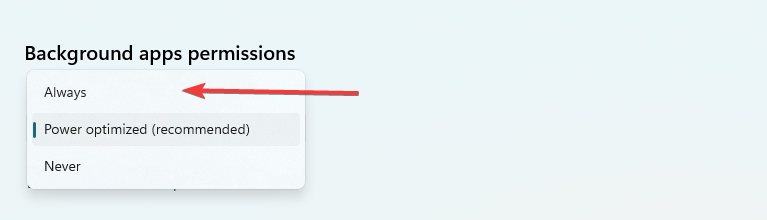Если вы хотите узнать, как исправить код ошибки Xbox 0x87e00196, эта статья предоставит вам все возможные решения. Многие пользователи видят этот код ошибки и не могут установить, запустить или обновить игру Xbox Game Pass на своем ПК с Windows 11/10. Вместо этого они перенаправляются на страницу игровых служб Microsoft Store каждый раз, когда пытаются управлять игрой.

Если вы видите тот же код ошибки, это может указывать на проблему с вашим пакетом игровых услуг. Ошибка говорит:
Произошло нечто неожиданное.
Сообщение об этой ошибке поможет нам лучше ее понять. Вы можете немного подождать и повторить попытку или перезагрузить устройство. Это может помочь.
Код ошибки: 0x87e00196
Может быть много возможных причин, по которым приложение Gaming Services не работает должным образом на вашем ПК с Windows 11/10. В следующем разделе мы рассмотрим все возможные решения для исправления кода ошибки 0x87e00196 Xbox. Это:
- Проверьте наличие сбоев в работе игровых служб Microsoft.
- Запустите игровые сервисы.
- Обновите приложение игровых сервисов.
- Изменить разрешения приложений для игровых сервисов.
- Сброс/восстановление игровых сервисов.
- Переустановите пакет игровых служб.
Давайте посмотрим на них подробно.
1]Проверьте наличие сбоев в игровых сервисах Microsoft.
Начните с проверки наличия временной проблемы на игровых серверах Xbox. Вы можете посетить эта ссылка чтобы проверить текущий статус всех служб Xbox. Если другие пользователи сообщили о сбое, вы увидите знаки ограниченного или серьезного сбоя в разделе «Игры и игры». В этом разделе также отображаются сведения о проблеме и ее обновленный статус (независимо от того, была ли проблема решена или нет).
2]Запустить игровые сервисы
Если серверы Xbox работают нормально, проверьте, запущены ли игровые службы.
- Щелкните правой кнопкой мыши кнопку «Пуск» на панели задач Windows, чтобы открыть меню WinX.
- Выберите Диспетчер задач.
- В окне «Диспетчер задач» перейдите на вкладку «Службы».
- Перейдите к GamingServices.exe.
- Если «Статус» показывает «Остановлено» или «Приостановлено», щелкните правой кнопкой мыши службу и выберите «Пуск».
- Затем перейдите к GamingServicesNet.exe.
- Найдите «Статус» службы. Если он показывает «Остановлено» или «Приостановлено», щелкните его правой кнопкой мыши и выберите «Пуск».
- Закройте диспетчер задач.
- Повторите попытку установки/запуска/удаления игры Xbox Game Pass.
Читайте также: Исправьте код ошибки 0x80242020 в Microsoft Store или приложении Xbox.
3]Обновите приложение игровых сервисов.
Если запущены GamingServices.exe и GamingServicesNet.exe, обновите приложение Gaming Services.
- Щелкните значок меню «Пуск» и выберите Microsoft Store.
- Нажмите «Библиотека» в нижней части левой панели.
- Нажмите кнопку «Получить обновления».
- Прокрутите вниз до приложения «Игровые сервисы».
- Если доступно обновление, нажмите кнопку «Установить обновление».
4]Изменить разрешения приложения для игровых сервисов.
Затем измените разрешения фонового приложения для приложения Gaming Services. Приложение может быть настроено на работу в режиме Power Optimized для экономии заряда батареи и использования ресурсов. Переключитесь на опцию «Всегда» и посмотрите, работает ли она для вас.
- Щелкните значок меню «Пуск».
- Выберите Настройки.
- Нажмите «Приложения» на левой панели.
- Нажмите «Приложения и функции» на правой панели.
- Перейдите к игровым сервисам в списке приложений.
- Нажмите на значок меню (три точки) и выберите Дополнительные параметры.
- Выберите Всегда в раскрывающемся списке разрешений фонового приложения.
5]Сброс/восстановление игровых сервисов
Если проблема не устранена, восстановите и перезагрузите приложение Gaming Services. Действие восстановления исправляет ошибки, связанные с приложением, если оно не работает должным образом, а действие сброса выполняет чистую установку приложения.
- Выберите «Пуск» > «Настройки» > «Приложения» > «Приложения и функции».
- Нажмите на значок меню рядом с приложением Gaming Services.
- Выберите Дополнительные параметры.
- Прокрутите вниз до раздела «Сброс».
- Нажмите на кнопку Восстановить.
- Подождите, пока Windows восстановит приложение Gaming Services.
- Повторите попытку установки/запуска/удаления игры Xbox Game Pass.
- Если это не работает, повторите шаги 1-4.
- Нажмите кнопку Сброс.
6]Переустановите пакет игровых служб.
Если вам по-прежнему не удается решить проблему, удалите и переустановите приложение Gaming Services с помощью Windows PowerShell.
-
- В значке поиска на панели задач введите «windows powershell».
- Выберите «Запуск от имени администратора» для параметра Windows PowerShell, который отображается в верхней части результатов поиска.
- Нажмите «Да» в диалоговом окне «Контроль учетных записей».
- В окне PowerShell введите следующую команду: Get-AppxPackage *gamingservices* -allusers | удалить-appxpackage-allusers
- Нажмите клавишу ввода. Это действие удалит приложение Gaming Services и удалит все его ключи реестра с вашего ПК с Windows 11/10.
- Теперь в том же окне введите следующую команду: start ms-windows-store://pdp/?productid=9MWPM2CQNLHN
Вы перейдете на страницу приложения Gaming Services в Microsoft Store.
- Нажмите кнопку «Установить».
- Нажмите «Да» в появившемся диалоговом окне «Контроль учетных записей».
- После установки приложения Gaming Services попробуйте снова установить/запустить/удалить игру Xbox Game Pass.
Мы надеемся, что приведенные выше решения решат проблему. Дайте нам знать в комментариях, если у вас есть какие-либо вопросы.
Что такое код ошибки 0x803FB107?
Вы можете увидеть код ошибки 0x803FB107 при установке игры или приложения из Магазина Microsoft в приложение Xbox на ПК с Windows 11/10. Код ошибки указывает на то, что один или несколько элементов в игре или приложении еще не установлены. Чтобы исправить ошибку, подождите немного до завершения установки или еще раз попробуйте загрузить приложение. Если вы все еще сталкиваетесь с ошибкой, обратитесь к этой подробной статье, чтобы получить дополнительные советы по устранению неполадок.
Можно ли переустановить игровую панель?
Да. В Windows 11/10 можно удалить, а затем переустановить игровую панель Xbox. Это можно сделать с помощью Windows PowerShell. Запустите PowerShell и введите следующую команду: Get-AppxPackage Microsoft.XboxGamingOverlay | Удалить-AppxPackage. Это удалит игровую панель Xbox с вашего ПК с Windows. Когда игровая панель будет удалена, нажмите эта ссылка чтобы снова установить его из Microsoft Store.
Как исправить, что Forza не скачивается?
Forza Horizon может не загружаться на ваш ПК с Windows 11/10, если характеристики вашего ПК не соответствуют минимальным системным требованиям для игры. Если это не так, возможно, часы вашего ПК не синхронизированы и их необходимо настроить. Другие возможные исправления включают очистку временных кешей и папок, отключение брандмауэра Windows и другого программного обеспечения безопасности, переустановку приложения Xbox, сброс приложения игровых служб и т. д.
Repairing the Windows Store or a quick reset is often very effective
by Afam Onyimadu
Afam is a geek and the go-to among his peers for computer solutions. He has a wealth of experience with Windows operating systems, dating back to his introduction… read more
Updated on May 12, 2023
Reviewed by
Alex Serban
After moving away from the corporate work-style, Alex has found rewards in a lifestyle of constant analysis, team coordination and pestering his colleagues. Holding an MCSA Windows Server… read more
- The 0x87e00196 Xbox error is encountered when downloading or installing Xbox games on your Windows device.
- You should make sure you have a good internet connection before venturing into any other solutions.
XINSTALL BY CLICKING THE DOWNLOAD FILE
This software will repair common computer errors, protect you from file loss, malware, hardware failure and optimize your PC for maximum performance. Fix PC issues and remove viruses now in 3 easy steps:
- Download Restoro PC Repair Tool that comes with Patented Technologies (patent available here).
- Click Start Scan to find Windows issues that could be causing PC problems.
- Click Repair All to fix issues affecting your computer’s security and performance
- Restoro has been downloaded by 0 readers this month.
The gaming industry is massive, and PC gaming has been a huge part of it. However, the experience is often diminished by little hiccups like the 0x87e00196 Xbox error when downloading or installing games.
After many of our readers complained about it, we investigated, and in this guide, we will explore the best solutions as well as look at possible causes.
What is the 0x87e00196 Xbox error?
If you’re using an Xbox app on Windows and cannot sign in or launch a game or app, you may come across the 0x87e00196 error. This error code is commonly accompanied by a message that reads Try again later. Something happened on our end. It is triggered by the following:
- Network connectivity issues – If the user’s internet connection is weak or unstable, there could be an error.
- Server problems – If there’s a problem with Xbox Live service, like maintenance or downtime, an error could occur.
- Outdated software – If the user’s Windows device has outdated software that is incompatible with the Xbox Live service, users may face the error.
Users have complained of Minecraft install error 0x87e00196, or the error on Forza Horizon 5, or with Game Pass.
How do I fix code 0x87e00196?
These 2 workarounds may be helpful before diving into any complex solutions:
- Change your internet connection – If you are on a slow network, consider changing your ISP or trying a wired connection.
- Reinstall the app – You may uninstall the app triggering the issue, and install a fresh copy downloaded from the official website or Microsoft’s store.
If the two initial fixes, do not work, please proceed to the more detailed solutions below.
1. Reinstall the gaming service package
- Press Windows + R to launch the Run dialog.
- Type cmd and hit Ctrl + Shift + Enter.
- Type the script below in the Command Prompt and hit Enter.
Get-AppxPackage gamingservices -allusers | remove-appxpackage -allusers - When it has been executed, retry the process that triggered the error and see if it has been fixed.
2. Reset the Microsoft Store
- Press Windows + I to open the Settings app.
- On the left pane, click Apps, then select Installed apps on the right.
- Scroll down to Microsoft Store, click the 3 dots, and select Advanced options.
- Scroll down, then click on the Repair button.
- Now click the Reset button.
- Finally, when the process is complete, verify that the 0x87e00196 error has been fixed.
- USB Drive is Showing Wrong Size? Fix it in 2 Steps
- Fix: You Can’t Make This Change Because Selection is Locked
- Event ID 4726: A User Account Was Deleted [Fix]
- Fix: Memory Integrity Cannot be Turned on Due to Ftdibus.sys
3. Start Gaming Services
- Press Windows + R to launch the Run dialog.
- Type Services.msc and hit Enter.
- Double-click on Gaming Services. If it is not running, click the Start button.
- Repeat the step for the second Gaming Services option then relaunch the app that triggered error 0x87e00196, and see if it is resolved.
4. Update permissions for Gaming Services
- Press Windows + I to open the Settings app.
- On the left pane, click Apps, then select Installed apps on the right.
- Scroll down to Gaming services, click the 3 dots, and select Advanced options.
- Change the Background apps permissions option to Always.
Any of the above solutions should work well enough to fix the 0x87e00196 Xbox error when downloading or installing games.
We recommend you start with any solution most applicable to your situation. And lastly, let us know in the comments section what you found most effective.
Still having issues? Fix them with this tool:
SPONSORED
If the advices above haven’t solved your issue, your PC may experience deeper Windows problems. We recommend downloading this PC Repair tool (rated Great on TrustPilot.com) to easily address them. After installation, simply click the Start Scan button and then press on Repair All.
Если вы хотите узнать, как исправить код ошибки Xbox 0x87e00196, эта статья предоставит вам все возможные решения. Многие пользователи видят этот код ошибки и не могут установить, запустить или обновить игру Xbox Game Pass на своем ПК с Windows 11/10. Вместо этого они перенаправляются на страницу игровых служб Microsoft Store каждый раз, когда пытаются управлять игрой.
Если вы видите тот же код ошибки, это может указывать на проблему с вашим пакетом игровых услуг. Ошибка говорит:
Произошло нечто неожиданное.
Сообщение об этой ошибке поможет нам лучше ее понять. Вы можете немного подождать и повторить попытку или перезагрузить устройство. Это может помочь.
Код ошибки: 0x87e00196
Может быть много возможных причин, по которым приложение Gaming Services не работает должным образом на вашем ПК с Windows 11/10. В следующем разделе мы рассмотрим все возможные решения для исправления кода ошибки 0x87e00196 Xbox. Это:
- Проверьте наличие сбоев в работе игровых служб Microsoft.
- Запустите игровые сервисы.
- Обновите приложение игровых сервисов.
- Изменить разрешения приложений для игровых сервисов.
- Сброс/восстановление игровых сервисов.
- Переустановите пакет игровых служб.
Давайте посмотрим на них подробно.
1]Проверьте наличие сбоев в игровых сервисах Microsoft.
Начните с проверки наличия временной проблемы на игровых серверах Xbox. Вы можете посетить эта ссылка чтобы проверить текущий статус всех служб Xbox. Если другие пользователи сообщили о сбое, вы увидите знаки ограниченного или серьезного сбоя в разделе «Игры и игры». В этом разделе также отображаются сведения о проблеме и ее обновленный статус (независимо от того, была ли проблема решена или нет).
2]Запустить игровые сервисы
Если серверы Xbox работают нормально, проверьте, запущены ли игровые службы.
- Щелкните правой кнопкой мыши кнопку «Пуск» на панели задач Windows, чтобы открыть меню WinX.
- Выберите Диспетчер задач.
- В окне «Диспетчер задач» перейдите на вкладку «Службы».
- Перейдите к GamingServices.exe.
- Если «Статус» показывает «Остановлено» или «Приостановлено», щелкните правой кнопкой мыши службу и выберите «Пуск».
- Затем перейдите к GamingServicesNet.exe.
- Найдите «Статус» службы. Если он показывает «Остановлено» или «Приостановлено», щелкните его правой кнопкой мыши и выберите «Пуск».
- Закройте диспетчер задач.
- Повторите попытку установки/запуска/удаления игры Xbox Game Pass.
Читайте также: Исправьте код ошибки 0x80242020 в Microsoft Store или приложении Xbox.
3]Обновите приложение игровых сервисов.
Если запущены GamingServices.exe и GamingServicesNet.exe, обновите приложение Gaming Services.
- Щелкните значок меню «Пуск» и выберите Microsoft Store.
- Нажмите «Библиотека» в нижней части левой панели.
- Нажмите кнопку «Получить обновления».
- Прокрутите вниз до приложения «Игровые сервисы».
- Если доступно обновление, нажмите кнопку «Установить обновление».
4]Изменить разрешения приложения для игровых сервисов.
Затем измените разрешения фонового приложения для приложения Gaming Services. Приложение может быть настроено на работу в режиме Power Optimized для экономии заряда батареи и использования ресурсов. Переключитесь на опцию «Всегда» и посмотрите, работает ли она для вас.
- Щелкните значок меню «Пуск».
- Выберите Настройки.
- Нажмите «Приложения» на левой панели.
- Нажмите «Приложения и функции» на правой панели.
- Перейдите к игровым сервисам в списке приложений.
- Нажмите на значок меню (три точки) и выберите Дополнительные параметры.
- Выберите Всегда в раскрывающемся списке разрешений фонового приложения.
5]Сброс/восстановление игровых сервисов
Если проблема не устранена, восстановите и перезагрузите приложение Gaming Services. Действие восстановления исправляет ошибки, связанные с приложением, если оно не работает должным образом, а действие сброса выполняет чистую установку приложения.
- Выберите «Пуск» > «Настройки» > «Приложения» > «Приложения и функции».
- Нажмите на значок меню рядом с приложением Gaming Services.
- Выберите Дополнительные параметры.
- Прокрутите вниз до раздела «Сброс».
- Нажмите на кнопку Восстановить.
- Подождите, пока Windows восстановит приложение Gaming Services.
- Повторите попытку установки/запуска/удаления игры Xbox Game Pass.
- Если это не работает, повторите шаги 1-4.
- Нажмите кнопку Сброс.
6]Переустановите пакет игровых служб.
Если вам по-прежнему не удается решить проблему, удалите и переустановите приложение Gaming Services с помощью Windows PowerShell.
-
- В значке поиска на панели задач введите «windows powershell».
- Выберите «Запуск от имени администратора» для параметра Windows PowerShell, который отображается в верхней части результатов поиска.
- Нажмите «Да» в диалоговом окне «Контроль учетных записей».
- В окне PowerShell введите следующую команду: Get-AppxPackage *gamingservices* -allusers | удалить-appxpackage-allusers
- Нажмите клавишу ввода. Это действие удалит приложение Gaming Services и удалит все его ключи реестра с вашего ПК с Windows 11/10.
- Теперь в том же окне введите следующую команду: start ms-windows-store://pdp/?productid=9MWPM2CQNLHN
Вы перейдете на страницу приложения Gaming Services в Microsoft Store.
- Нажмите кнопку «Установить».
- Нажмите «Да» в появившемся диалоговом окне «Контроль учетных записей».
- После установки приложения Gaming Services попробуйте снова установить/запустить/удалить игру Xbox Game Pass.
Мы надеемся, что приведенные выше решения решат проблему. Дайте нам знать в комментариях, если у вас есть какие-либо вопросы.
Что такое код ошибки 0x803FB107?
Вы можете увидеть код ошибки 0x803FB107 при установке игры или приложения из Магазина Microsoft в приложение Xbox на ПК с Windows 11/10. Код ошибки указывает на то, что один или несколько элементов в игре или приложении еще не установлены. Чтобы исправить ошибку, подождите немного до завершения установки или еще раз попробуйте загрузить приложение. Если вы все еще сталкиваетесь с ошибкой, обратитесь к этой подробной статье, чтобы получить дополнительные советы по устранению неполадок.
Можно ли переустановить игровую панель?
Да. В Windows 11/10 можно удалить, а затем переустановить игровую панель Xbox. Это можно сделать с помощью Windows PowerShell. Запустите PowerShell и введите следующую команду: Get-AppxPackage Microsoft.XboxGamingOverlay | Удалить-AppxPackage. Это удалит игровую панель Xbox с вашего ПК с Windows. Когда игровая панель будет удалена, нажмите эта ссылка чтобы снова установить его из Microsoft Store.
Как исправить, что Forza не скачивается?
Forza Horizon может не загружаться на ваш ПК с Windows 11/10, если характеристики вашего ПК не соответствуют минимальным системным требованиям для игры. Если это не так, возможно, часы вашего ПК не синхронизированы и их необходимо настроить. Другие возможные исправления включают очистку временных кешей и папок, отключение брандмауэра Windows и другого программного обеспечения безопасности, переустановку приложения Xbox, сброс приложения игровых служб и т. д.
Перейти к контенту
Как исправить ошибку Xbox Game Pass 0x87e00196 при установке игры
.games > Xbox Game Pass > Как исправить ошибку Xbox Game Pass 0x87e00196 при установке игры
Ошибки обычно бывают на всех платформах, давайте посмотрим, как исправить Xbox Ошибка Game Pass 0x87e00196.
Это проблема, с которой мы столкнулись и которая возникает недавно, это ничего не значит написать домой, но это может просто раздражать, потому что мешает нам установить что-либо из Магазина Xbox, приятно знать, что у этой ошибки обычно есть решение, и чтобы дать вам подробную информацию об этом, мы сделали это руководство.
Как исправить ошибку Xbox Game Pass 0x87e00196?
Читайте также:
Установить игры через Microsoft Store или приложение Xbox: это действие, которое необходимо выполнить, и для этого мы должны:
- Переустановить приложение Game Services на ПК, перейти на панель задач и ввести фраза ‘Powershell’.
- Далее мы рассмотрим Windows Powershell и Windows Powershell ISE.
- Мы переходим к открытию Windows Powershell и вводим команду get-appxpackage Microsoft.GamingServices remove-AppxPackage -all users.
- Мы нажимаем Enter, и мы должны ввести другую команду, которая должна запустить ms-windows-store ://pdp/?productid=9MWPM2CQNLHN.
- После того, как мы выполнили команды, мы должны перейти на страницу приложения Store, где мы должны снова установить Xbox Gaming Services.
Затем мы нажимаем кнопку «Получить», чтобы установить приложение, и нам разрешено получать сообщение: Управление учетной записью пользователя, где мы нажимаем «Да», чтобы авторизовать установку, и тем самым приложение загрузится и запустится само, затем мы перезагрузим компьютер и попытаемся загрузить игру.
Мы можем завершить это руководство на том, как исправить ошибку Xbox Game Pass 0x87e00196, больше ничего не будет достаточно следовать описанным инструкциям и все.
Другие теги
видеоигра, геймплей, цена , 60 кадров в секунду, Steam
>
EDIT: (thanks mods for deleting my original post that was identical to this one??)
SOLUTION:
Reinstall the Gaming Services app on your Windows 10/11 device:
Select the Search icon on the taskbar, type powershell, right-click on Windows PowerShell, and then select Run as administrator.
In Windows PowerShell, type the following command and press Enter:
get-appxpackage Microsoft.GamingServices | remove-AppxPackage -allusers
In the same window, type the following command and press Enter:
start ms-windows-store://pdp/?productid=9MWPM2CQNLHN
Install the app on that page and select Yes when you receive the User Account Control (UAC) prompt.
Restart your device and try to install the game again.
ORIGINAL QUESTION:
Anyone else have this issue or know what else I can try to fix it?
Was playing Farming Sim 22 last night and had some issues with the Xbox App crashing the game.
I tried to repair the xbox app and it did not resolve the issue, so I uninstalled it. Was able to launch the game from the Start Menu and was finally able to play a couple hours with no issues.
Went to play again today, and got error 0x0070002 when launching the game from start menu. So I re-installed the xbox app, but continued to get the same error message when launching FS22. So I went into the Manage Options for the game and tried to Check for Updates. I then got error 0x80070057 even though I have plenty of space on my drive.
Then I uninstalled the game, and tried re-installing it. Now I am getting error 0x87e00196 every time I try to install the game. This also happens when I try to install any other game.
I have already tried repairing/resetting the Xbox app and Gaming Services app. I have uninstalled and re-installed the xbox app several times. Windows is up to date. My date and time are correct. I don’t have ANY issues downloading anything anywhere else on my PC, only the xbox app.
If you want to know how to fix 0x87e00196 Xbox Error Code, then this article is going to provide you with all possible solutions. Many users are seeing this error code and are not able to install, run, or update an Xbox Game Pass game on their Windows 11/ 10 PC. Instead, they are being redirected to the Microsoft Store Gaming Services page every time they try to manage the game.

If you see the same error code, it may indicate a problem with your Gaming Services package. The error says:
Something unexpected happened.
Reporting this error will help us understand it better. You can wait a bit and try again or restart your device. That may help.
Error code: 0x87e00196
There could be many possible reasons why the Gaming Services app is not working properly on your Windows 11/ 10 PC. In the following section, we will have a look at all possible solutions to fix 0x87e00196 Xbox error code. These are:
- Check for an Outage with Microsoft’s Gaming Services.
- Start Gaming Services.
- Update the Gaming Services app.
- Change app permissions for Gaming Services.
- Reset/ Repair Gaming Services.
- Reinstall the Gaming Services package.
Let us have a look at these in detail.
1] Check for an Outage with Microsoft’s Gaming Services
Start by checking if there’s a temporary issue on the Xbox gaming servers. You can visit this link to check the live status of all Xbox services. If other users have reported an outage, you will see Limited or Major outage signs under the Games & gaming section. The section also shows details of the problem and its updated status (whether the problem has been resolved or not).
2] Start Gaming Services
If the Xbox servers are working fine, check if the Gaming Services are running or not.
- Right-click on the Start button in your Windows taskbar to launch the WinX menu.
- Select Task Manager.
- In the Task Manager window, switch to the Services tab.
- Navigate to GamingServices.exe.
- If the ‘Status’ shows Stopped or Suspended, right-click on the service and select Start.
- Next, navigate to GamingServicesNet.exe.
- Look for the ‘Status’ of the service. If it shows Stopped or Suspended, right-click on it and select Start.
- Close the Task Manager.
- Retry installing/ launching/ uninstalling the Xbox Game Pass game.
Also Read: Fix Error Code 0x80242020 in Microsoft Store or Xbox App.
3] Update the Gaming Services app
If GamingServices.exe and GamingServicesNet.exe are running, update the Gaming Services app.
- Click on the Start menu icon and select Microsoft Store.
- Click on Library at the bottom of the left panel.
- Click on the Get Updates button.
- Scroll down to the Gaming Services app.
- If an update is available, click on the Install Update button.
4] Change app permissions for Gaming Services
Next, change the background app permissions for the Gaming Services app. The app may be set to run in the Power Optimized mode to save battery and resource utilization. Switch to the Always option and see if it works for you.
- Click on the Start menu icon.
- Select Settings.
- Click on Apps on the left panel.
- Click on Apps & features on the right panel.
- Navigate to Gaming Services in the App list.
- Click on the menu (three dots) icon and select Advanced options.
- Select Always in the Background app permissions dropdown.
5] Reset/ Repair Gaming Services
If the problem persists, repair and reset the Gaming Services app. The repair action fixes app-related bugs if it isn’t working properly, while the reset action performs a clean install of the app.
- Go to Start > Settings > Apps > Apps & features.
- Click on the menu icon next to the Gaming Services app.
- Select Advanced options.
- Scroll down to the Reset section.
- Click on the Repair button.
- Wait for Windows to repair the Gaming Services app.
- Retry installing/ launching/ uninstalling the Xbox Game Pass game.
- If it doesn’t work, repeat steps 1-4.
- Click on the Reset button.
6] Reinstall the Gaming Services package
If you’re still not able to fix the issue, uninstall and reinstall the Gaming Services app using Windows PowerShell.
-
- In the taskbar search icon, type ‘windows powershell’.
- Select Run as administrator for the Windows PowerShell option that appears on top of the search results.
- Click on Yes in the User Account Control dialogue box.
- In the PowerShell window, enter the following command:
Get-AppxPackage *gamingservices* -allusers | remove-appxpackage -allusers
- Press the Enter key. This action will uninstall the Gaming Services app and remove all its registry keys from your Windows 11/ 10 PC.
- Now in the same window, enter the following command:
start ms-windows-store://pdp/?productid=9MWPM2CQNLHN
This will take you to the Gaming Services app page in Microsoft Store.
- Click on the Install button.
- Click on Yes in the User Account Control dialogue box that appears.
- Once the Gaming Services app is installed, try installing/ launching/ uninstalling the Xbox Game Pass game again.
The above solutions will hopefully resolve the issue. Do let us know in the comments if you have any questions.
What is error code 0x803FB107?
You may see error code 0x803FB107 while installing a game or an app from the Microsoft Store to the Xbox App on your Windows 11/ 10 PC. The error code indicates that one or more items in the game or the app have yet not installed. To fix the error, wait for a bit till the installation completes, or once again try downloading the app. If you still face the error, refer to this detailed article to get more troubleshooting tips.
Can you reinstall game bar?
Yes. It is possible to uninstall and then reinstall the Xbox Game Bar in Windows 11/ 10. This can be done using Windows PowerShell. Launch the PowerShell and enter the following command: Get-AppxPackage Microsoft.XboxGamingOverlay | Remove-AppxPackage. This will uninstall the Xbox Game Bar from your Windows PC. Once the Game Bar is uninstalled, click on this link to install it again from the Microsoft Store.
How do I fix Forza not downloading?
Forza Horizon may not be downloading on your Windows 11/ 10 PC if your PC specs don’t meet the minimum system requirements for the game. If it isn’t the case, your PC’s clock may not be synced and needs to be adjusted. Other possible fixes include clearing temp caches and folders, disabling Windows Firewall and other security software, reinstalling the Xbox app, resetting the Gaming Services app,etc.
Read Next: Fix Xbox Game Pass error 0x00000001 and 0x800706b5.
If you want to know how to fix 0x87e00196 Xbox Error Code, then this article is going to provide you with all possible solutions. Many users are seeing this error code and are not able to install, run, or update an Xbox Game Pass game on their Windows 11/ 10 PC. Instead, they are being redirected to the Microsoft Store Gaming Services page every time they try to manage the game.

If you see the same error code, it may indicate a problem with your Gaming Services package. The error says:
Something unexpected happened.
Reporting this error will help us understand it better. You can wait a bit and try again or restart your device. That may help.
Error code: 0x87e00196
There could be many possible reasons why the Gaming Services app is not working properly on your Windows 11/ 10 PC. In the following section, we will have a look at all possible solutions to fix 0x87e00196 Xbox error code. These are:
- Check for an Outage with Microsoft’s Gaming Services.
- Start Gaming Services.
- Update the Gaming Services app.
- Change app permissions for Gaming Services.
- Reset/ Repair Gaming Services.
- Reinstall the Gaming Services package.
Let us have a look at these in detail.
1] Check for an Outage with Microsoft’s Gaming Services
Start by checking if there’s a temporary issue on the Xbox gaming servers. You can visit this link to check the live status of all Xbox services. If other users have reported an outage, you will see Limited or Major outage signs under the Games & gaming section. The section also shows details of the problem and its updated status (whether the problem has been resolved or not).
2] Start Gaming Services
If the Xbox servers are working fine, check if the Gaming Services are running or not.
- Right-click on the Start button in your Windows taskbar to launch the WinX menu.
- Select Task Manager.
- In the Task Manager window, switch to the Services tab.
- Navigate to GamingServices.exe.
- If the ‘Status’ shows Stopped or Suspended, right-click on the service and select Start.
- Next, navigate to GamingServicesNet.exe.
- Look for the ‘Status’ of the service. If it shows Stopped or Suspended, right-click on it and select Start.
- Close the Task Manager.
- Retry installing/ launching/ uninstalling the Xbox Game Pass game.
Also Read: Fix Error Code 0x80242020 in Microsoft Store or Xbox App.
3] Update the Gaming Services app
If GamingServices.exe and GamingServicesNet.exe are running, update the Gaming Services app.
- Click on the Start menu icon and select Microsoft Store.
- Click on Library at the bottom of the left panel.
- Click on the Get Updates button.
- Scroll down to the Gaming Services app.
- If an update is available, click on the Install Update button.
4] Change app permissions for Gaming Services
Next, change the background app permissions for the Gaming Services app. The app may be set to run in the Power Optimized mode to save battery and resource utilization. Switch to the Always option and see if it works for you.
- Click on the Start menu icon.
- Select Settings.
- Click on Apps on the left panel.
- Click on Apps & features on the right panel.
- Navigate to Gaming Services in the App list.
- Click on the menu (three dots) icon and select Advanced options.
- Select Always in the Background app permissions dropdown.
5] Reset/ Repair Gaming Services
If the problem persists, repair and reset the Gaming Services app. The repair action fixes app-related bugs if it isn’t working properly, while the reset action performs a clean install of the app.
- Go to Start > Settings > Apps > Apps & features.
- Click on the menu icon next to the Gaming Services app.
- Select Advanced options.
- Scroll down to the Reset section.
- Click on the Repair button.
- Wait for Windows to repair the Gaming Services app.
- Retry installing/ launching/ uninstalling the Xbox Game Pass game.
- If it doesn’t work, repeat steps 1-4.
- Click on the Reset button.
6] Reinstall the Gaming Services package
If you’re still not able to fix the issue, uninstall and reinstall the Gaming Services app using Windows PowerShell.
-
- In the taskbar search icon, type ‘windows powershell’.
- Select Run as administrator for the Windows PowerShell option that appears on top of the search results.
- Click on Yes in the User Account Control dialogue box.
- In the PowerShell window, enter the following command:
Get-AppxPackage *gamingservices* -allusers | remove-appxpackage -allusers
- Press the Enter key. This action will uninstall the Gaming Services app and remove all its registry keys from your Windows 11/ 10 PC.
- Now in the same window, enter the following command:
start ms-windows-store://pdp/?productid=9MWPM2CQNLHN
This will take you to the Gaming Services app page in Microsoft Store.
- Click on the Install button.
- Click on Yes in the User Account Control dialogue box that appears.
- Once the Gaming Services app is installed, try installing/ launching/ uninstalling the Xbox Game Pass game again.
The above solutions will hopefully resolve the issue. Do let us know in the comments if you have any questions.
What is error code 0x803FB107?
You may see error code 0x803FB107 while installing a game or an app from the Microsoft Store to the Xbox App on your Windows 11/ 10 PC. The error code indicates that one or more items in the game or the app have yet not installed. To fix the error, wait for a bit till the installation completes, or once again try downloading the app. If you still face the error, refer to this detailed article to get more troubleshooting tips.
Can you reinstall game bar?
Yes. It is possible to uninstall and then reinstall the Xbox Game Bar in Windows 11/ 10. This can be done using Windows PowerShell. Launch the PowerShell and enter the following command: Get-AppxPackage Microsoft.XboxGamingOverlay | Remove-AppxPackage. This will uninstall the Xbox Game Bar from your Windows PC. Once the Game Bar is uninstalled, click on this link to install it again from the Microsoft Store.
How do I fix Forza not downloading?
Forza Horizon may not be downloading on your Windows 11/ 10 PC if your PC specs don’t meet the minimum system requirements for the game. If it isn’t the case, your PC’s clock may not be synced and needs to be adjusted. Other possible fixes include clearing temp caches and folders, disabling Windows Firewall and other security software, reinstalling the Xbox app, resetting the Gaming Services app,etc.
Read Next: Fix Xbox Game Pass error 0x00000001 and 0x800706b5.
Minecraft has now become a popular game with millions of enthusiastic players. Each day the game reaches new heights and adds new features to the game. But unfortunately, a few players are unable to access the game, and according to their complaint, they got an Installation Error Code 0x87e00196 while trying to install Minecraft Launcher.
If you have received an Error Code 0x87e00196 during the installation of the Minecraft Launcher, then this article is for you. Here you will find all possible solutions to the problem that is preventing you from installing the launcher and help you enjoy the game. Then let’s have a look.
Contents
- 1 Fix 1: Log in with the Same Account
- 2 Fix 2: Set Date and Time
- 3 Fix 3: Download from Minecraft Official Website
- 4 Fix 4: Reset Xbox App/Microsoft Store
- 5 Fix 6: Run PowerShell Command
- 6 Fix 7: Delete Cache Files in Microsoft Store
- 7 Fix 8: Install Xbox Identity Provider
- 8 Fix 9: Reinstall Gaming Services
- 9 Fix 10: Restart Xbox Services
- 10 Fix 11: Update Windows
- 11 Fix 12: Reinstall Xbox App/Microsoft Store
Fix 1: Log in with the Same Account
If the Minecraft Launcher Not Installing Error Code 0x87e00196 appears on your screen, make sure you’re signed in to both the Xbox App and the Microsoft Store with the same account. If not, sign out of both accounts and sign in back using the username and password.
Fix 2: Set Date and Time
If the date and time are incorrectly saved in your system, then the Minecraft Launcher Not Installing Error Code 0x87e00196 will appear on the screen. Here you need to save the exact date and time. To do so,
- Firstly, right-click on the Time icon in the bottom right corner of the desktop and choose to Adjust date and time from the menu that appears.
- Select the Set time automatically option on the next screen, and then choose the Time zone.
- Then click the Sync Now button, save the latest changes, and verify that the issue has been repaired.
Fix 3: Download from Minecraft Official Website
If you have installed the Minecraft Launcher from any third-party site, then you will receive installation Error Code 0x87e00196. You can download the launcher from its official website to resolve the same issue quickly. To do so,
- Firstly, go to the Minecraft official website through your web browser.
- From there, download the launcher as per your Window version.
- Once done, install the launcher to see if the error appears again.
Fix 4: Reset Xbox App/Microsoft Store
If there are any glitches in the Xbox app or Microsoft Store, you will get a similar error on the screen and will not be able to install the Minecraft launcher. The best solution here is to reset the Xbox App/Microsoft Store. To do so,
- Firstly, type Xbox App in the search box, and click on its App settings option once the result appears on the screen.
- On the new screen, scroll down and click on the Repair button under the Reset section.
- Once done, again click on the Reset button and retry to install the Launcher.
Sometimes simply updating the Xbox App/Microsoft Store will allow you to resolve the Minecraft Launcher Not Installing Error Code 0x87e00196 quickly. To do so,
- Firstly, launch the Microsoft Store and choose the Three dots at the top right side of the window.
- Now click on the Download and updates option and click on the Get updates button to update Xbox App and Microsoft Store as well.
- Finally, restart the system and retry to install the launcher on your system.
Fix 6: Run PowerShell Command
Sometimes running the PowerShell command will allow you to resolve the Minecraft Launcher Installation Error Code 0x87e00196 smoothly. To do so,
- Firstly, open the PowerShell command window on your system screen as Run as administrator.
- On the new blow screen, type or paste the following command and press Enter,
Get-AppxPackage -AllUsers| Foreach {Add-AppxPackage -DisableDevelopmentMode -Register “$($_.InstallLocation)AppXManifest.xml”}
- Once the process gets completed, restart the system and reinstall the launcher.
Fix 7: Delete Cache Files in Microsoft Store
The main reason behind the Minecraft Launcher Installation Error Code 0x87e00196 is probably the local cache files in the Microsoft Store. In this case, you should clear the cache files as soon as possible. To do so,
- Firstly, go through the following path,
C:UsersUsernameAppDataLocalPackagesMicrosoft.WindowsStore_8wekyb3d8bbwe
- Inside the screen, select and delete the LocalCache folder.
- Once done, try again to install the launcher.
Fix 8: Install Xbox Identity Provider
Another effective solution to overcome the Minecraft Launcher Not Installing Error Code 0x87e00196 is installing the Xbox Identity Provider on your system. To do so,
- Firstly, navigate to the Xbox Identity Provider download page using your browser.
- Then click on the Get button to install the Xbox Identity Provider on your system.
- Once done, reinstall the launcher on your system.
Fix 9: Reinstall Gaming Services
If you need to install the Minecraft Launcher on your system without any trouble, you should install Gaming Services. To do so,
- Firstly, open the PowerShell command on your screen as Run as administrator.
- On the new screen, type or paste the following command and press Enter,
get-appxpackage Microsoft.GamingServices | remove-AppxPackage -allusers
- The above command will uninstall gaming services from your system.
- Now again, type the following command on the same blue screen and press Enter to reinstall the Gaming services,
start ms-windows-store://pdp/?productid=9MWPM2CQNLHN
- On the new screen, click on the Install button under Gaming Services.
- Finally, try again to install the launcher and see the improvement.
Fix 10: Restart Xbox Services
In most cases, restarting Xbox services will help you to get rid of the Minecraft Launcher Not Installing Error Code 0x87e00196 and allow you to install the launcher on the system. To do so,
- Firstly, type ‘services’ in the search box and open the Services window from the search result.
- On the next screen, scroll down and double-click on the Xbox Live Auth Manager service.
- In the newly appeared screen, set the Startup service to Automatic and Service Status as Running.
- You can follow the same steps to restart IP Helper, Xbox Live Game Save, Xbox Live Networking Service, Gaming services, Windows Update, and Microsoft install service as well.
- Once done, try again to install the launcher.
Fix 11: Update Windows
In some instances, updating your Windows will allow you to get rid of the Minecraft Launcher Installation Error Code 0x87e00196 quickly. To do so,
- Firstly, you can open the Settings window and click on the Windows Update option.
- Now click on the Check for updates button from the new screen and wait to complete the process.
- Finally, try again to install the launcher.
Fix 12: Reinstall Xbox App/Microsoft Store
If none of the above fixes help you, then you need to uninstall the Xbox App/Microsoft Store from your system completely. When done, reinstall the apps from a relevant source and retry to install the launcher.
These are all about the Minecraft Launcher Installation Error Code 0x87e00196 and its fixes. If you have any queries or concerns regarding this article, you can leave a comment in the comment box below.
Many users have been asking how to fix error 0x87e00017 which Microsoft Store can throw up when trying to download or update Xbox Games. The bug is mostly encountered by game users who use PC Game Passes on their computers.
Microsoft’s Xbox game is a video subscription that its users can use to install multiple computer games. Without any further ado, let’s look at how to fix error 0x87e00017 in Windows 11/10.
We understand that the code also shows itself to those who are taking advantage of the Xbox Game Pass service. Now, a lot of users might be wondering what to do and how to make the next step after seeing the error. Well, there is no need to be alarmed because there is a way to fix it once and for all, and we’re going to discuss that right now.
Before you go ahead and apply the steps to be discussed below, we advise you to check the following prerequisites:
- Sufficient HDD Storage
- Launch Game as an administrator,
- Sign in to the Game providing the correct Game Pass.
If that is done and the game still won’t work, you may try the below suggestions.
- Clear Microsoft Store cache
- Reset Xbox Game Pass cache
- Update Steam/Xbox services.
- Use Windows Store apps troubleshooter.
- Reset that particular game
- Check for Xbox services update
- Use Xbox Beta app
- Other suggestions.
Here’s are detailed steps for handling this issue.
1] Clear the Microsoft Store cache
Clearing the store cache solves almost all the issues, including 0x87e00017. This is how you can clear the Microsoft Store cache on Windows 10 computer:
First, launch Command Prompt having administrative rights on the elevated console, then type wsreset.exe, and press Enter.
Wait a while as the code starts running and clearing the store cache.
When this process completes, Microsft Store will launch automatically.
2] Reset Xbox Game Pass cache
After clearing the Microsoft store cache, clean Xbox Games Pass as well. Doing it will fix any issue that arises due to accumulated cache. Here is how to reset the Xbox game pass cache-
Press the Windows + S combination to launch the search bar, and type Xbox Game Pass in the text field.
Click on the top result and tap App Settings.
Scroll down to the Reset button, and click on it.
Finally, if you are asked for your consent, tap Reset again.
3] Update Steam/Xbox services
When you start receiving the 0x87e00017 error while playing games on your PC, make sure all game-related services are updated, and in case it is not, this is how to go about it –
Click the basket icon to start the Microsoft store application. Then go to the top-right corner and click the three horizontal dots.
Select the Downloads and updates option. Then, go to the top-right corner again, and click Get updates.
Doing so will download and install any pending updates for either steam or Xbox console.
If done, try rerunning the game. The error 0x87e00017 should not appear again.
4] Use Windows Store Apps Troubleshooter
In a scenario whereby the 0x87e00017 still appears while playing games, run the Windows Store Apps troubleshooter.
The procedure to run the Windows Store Apps troubleshooter in Windows 11 is as follows:
- Open Windows 11 Settings
- Click System
- Select Troubleshoot
- Click on the Other Troubleshooters
- You will see the Windows Store Apps there.
In Windows 10, go to Settings > Update & Security > Troubleshoot. Jump to the right and click Additional Troubleshooters.
On the display screen, select Windows store apps and click Run the Troubleshooter.
The troubleshooter will immediately start looking for the underlying problems. If it provides any fix, click on the Apply this fix button. Finally, restart your computer.
5] Reset that particular game
If the error 0x87e00017 occurs only for a particular game, reset that particular game. You can do this by doing the following –
Right-click on the Windows icon and select the option at the top. i.e App & Features.
On the right pane, please scroll down to the problematic app and right-click on it. Hit the Advanced option on the extended pane.
On the newly opened window, scroll down and click Reset.
When a pop-up appears asking you for permission, the Reset again.
6] Check for Xbox services update
Open the Microsoft Store, then click on the button at the top that has three dots. Select Download and Updates, then from the newly loaded screen, click on Get Updates to download newly available updates for apps that need them. This might also include the Xbox app.
Read: Microsoft Store apps crash with Exception Code 0xc000027b.
7] Use Xbox Beta app to Fix 0x87e00017
If the 0x87e00017 error pops-up while playing games on the Xbox console, then you should try installing the beta version of this application.
Go to the Xbox Beta site, and click DOWNLOAD THE APP.
When the download is complete, open the folder containing the setup file and double-click on it.
Accept all the terms and conditions to install the Xbox Beta app. Now try installing any game that was causing issues initially.
8] Other suggestions
- Add xvcf1.xboxlive.com to your Umbrella Global Allow List and see
- Change your DNS resolvers to something like Google’s 8.8.8.8 and see.
If this article was helpful, you might also want to look at 10 Xbox one tips and tricks.
Many users have been asking how to fix error 0x87e00017 which Microsoft Store can throw up when trying to download or update Xbox Games. The bug is mostly encountered by game users who use PC Game Passes on their computers.
Microsoft’s Xbox game is a video subscription that its users can use to install multiple computer games. Without any further ado, let’s look at how to fix error 0x87e00017 in Windows 11/10.
We understand that the code also shows itself to those who are taking advantage of the Xbox Game Pass service. Now, a lot of users might be wondering what to do and how to make the next step after seeing the error. Well, there is no need to be alarmed because there is a way to fix it once and for all, and we’re going to discuss that right now.
Before you go ahead and apply the steps to be discussed below, we advise you to check the following prerequisites:
- Sufficient HDD Storage
- Launch Game as an administrator,
- Sign in to the Game providing the correct Game Pass.
If that is done and the game still won’t work, you may try the below suggestions.
- Clear Microsoft Store cache
- Reset Xbox Game Pass cache
- Update Steam/Xbox services.
- Use Windows Store apps troubleshooter.
- Reset that particular game
- Check for Xbox services update
- Use Xbox Beta app
- Other suggestions.
Here’s are detailed steps for handling this issue.
1] Clear the Microsoft Store cache
Clearing the store cache solves almost all the issues, including 0x87e00017. This is how you can clear the Microsoft Store cache on Windows 10 computer:
First, launch Command Prompt having administrative rights on the elevated console, then type wsreset.exe, and press Enter.
Wait a while as the code starts running and clearing the store cache.
When this process completes, Microsft Store will launch automatically.
2] Reset Xbox Game Pass cache
After clearing the Microsoft store cache, clean Xbox Games Pass as well. Doing it will fix any issue that arises due to accumulated cache. Here is how to reset the Xbox game pass cache-
Press the Windows + S combination to launch the search bar, and type Xbox Game Pass in the text field.
Click on the top result and tap App Settings.
Scroll down to the Reset button, and click on it.
Finally, if you are asked for your consent, tap Reset again.
3] Update Steam/Xbox services
When you start receiving the 0x87e00017 error while playing games on your PC, make sure all game-related services are updated, and in case it is not, this is how to go about it –
Click the basket icon to start the Microsoft store application. Then go to the top-right corner and click the three horizontal dots.
Select the Downloads and updates option. Then, go to the top-right corner again, and click Get updates.
Doing so will download and install any pending updates for either steam or Xbox console.
If done, try rerunning the game. The error 0x87e00017 should not appear again.
4] Use Windows Store Apps Troubleshooter
In a scenario whereby the 0x87e00017 still appears while playing games, run the Windows Store Apps troubleshooter.
The procedure to run the Windows Store Apps troubleshooter in Windows 11 is as follows:
- Open Windows 11 Settings
- Click System
- Select Troubleshoot
- Click on the Other Troubleshooters
- You will see the Windows Store Apps there.
In Windows 10, go to Settings > Update & Security > Troubleshoot. Jump to the right and click Additional Troubleshooters.
On the display screen, select Windows store apps and click Run the Troubleshooter.
The troubleshooter will immediately start looking for the underlying problems. If it provides any fix, click on the Apply this fix button. Finally, restart your computer.
5] Reset that particular game
If the error 0x87e00017 occurs only for a particular game, reset that particular game. You can do this by doing the following –
Right-click on the Windows icon and select the option at the top. i.e App & Features.
On the right pane, please scroll down to the problematic app and right-click on it. Hit the Advanced option on the extended pane.
On the newly opened window, scroll down and click Reset.
When a pop-up appears asking you for permission, the Reset again.
6] Check for Xbox services update
Open the Microsoft Store, then click on the button at the top that has three dots. Select Download and Updates, then from the newly loaded screen, click on Get Updates to download newly available updates for apps that need them. This might also include the Xbox app.
Read: Microsoft Store apps crash with Exception Code 0xc000027b.
7] Use Xbox Beta app to Fix 0x87e00017
If the 0x87e00017 error pops-up while playing games on the Xbox console, then you should try installing the beta version of this application.
Go to the Xbox Beta site, and click DOWNLOAD THE APP.
When the download is complete, open the folder containing the setup file and double-click on it.
Accept all the terms and conditions to install the Xbox Beta app. Now try installing any game that was causing issues initially.
8] Other suggestions
- Add xvcf1.xboxlive.com to your Umbrella Global Allow List and see
- Change your DNS resolvers to something like Google’s 8.8.8.8 and see.
If this article was helpful, you might also want to look at 10 Xbox one tips and tricks.
Игры стали более распространенными среди нового поколения, чем когда-либо, благодаря их доступности. Большинство людей играют в игры на консолях, хотя рынок компьютерных игр быстро набирает обороты и фактически становится платформой для геймеров.
Конечно, помогает то, что в наши дни почти у каждого есть приличный ПК, а это означает, что любой может запустить игру на ПК для быстрого перерыва. Однако если вы играете на Xbox или Windows, то вы более чем знакомы с некоторыми распространенными проблемами при установке игр на платформе.

Многие пользователи в последнее время сообщают о появлении кода ошибки 0x87E00196 при запуске таких игр, как Minecraft или Forza Horizon 5. Вопрос в том, что вы можете сделать, чтобы решить эту проблему?
Код ошибки 0x87E00196 является распространенной проблемой для пользователей Xbox и Windows 10 при попытке установить или обновить такие игры, как Minecraft и Forza Horizon 5. Эта ошибка может быть неприятной, но ее можно решить, выполнив несколько простых шагов.
Мы собрали их в простые руководства ниже, поэтому просто следуйте этим шагам, и вы быстро вернетесь к играм.
Проверьте подключение к Интернету

Убедитесь, что ваше интернет-соединение стабильно и имеет хороший уровень сигнала.
- Если вы используете Wi-Fi, попробуйте подключить устройство напрямую к маршрутизатору с помощью кабеля Ethernet.
- Проверьте скорость своего интернет-соединения с помощью инструмента для проверки скорости.
- Проверьте наличие проблем с маршрутизатором или модемом и при необходимости сбросьте их.
- Обратитесь к своему интернет-провайдеру, если у вас по-прежнему возникают проблемы с подключением.
Перезагрузите устройство
- Выключите устройство.
- Отключите его от источника питания.
- Подождите несколько минут, а затем снова подключите его.
- Включите его.
- Это обновит систему вашего устройства и удалит все временные данные, вызывающие код ошибки.
- Попробуйте перезапустить игру.
Обновите свой Xbox
- Проверьте наличие доступных обновлений в настройках вашего устройства в разделе «Система» и «Обновления».
- Установите все доступные обновления для программного и микропрограммного обеспечения вашего устройства.
- Эти обновления часто содержат исправления ошибок, которые могут помочь решить такие проблемы, как код ошибки 0x87E00196.
- Если доступно, загрузите и установите обновление.
- Как только это будет сделано, вам будет предложено перезагрузить Xbox.
- Перезагрузите устройство.
- Когда это будет сделано, протестируйте свою игру еще раз.
Переустановите игру Minecraft или Forza Horizon 5.

Переустановка часто может исправить игру, которую вы пытаетесь заставить работать.
- Если вы используете Xbox, удалите игру, зайдя в настройки на своем устройстве, выбрав «Система», затем «Хранилище».
- Если вы используете ПК, удалите его через игровой магазин или через панель управления.
- После этого переустановите игру еще раз.
- Это удалит все поврежденные файлы, которые могут вызывать код ошибки, и поможет повысить производительность игры.
- Когда это будет сделано, протестируйте свою игру еще раз.
Решение этой проблемы может быть немного сложным, но если вы будете следовать предложенным нами шагам, исправить ее будет довольно просто. Мы надеемся, что нам удалось помочь вам решить эту проблему, и для получения дополнительных советов и руководств, подобных этому, следите за обновлениями!
If you want to know how to Fix Xbox Error Code 0x87e00196, this article will tell you everything you can do. Many users are getting this error code and can’t install, run, or update an Xbox Game Pass game on their Windows 11/ 10 PC. Instead, every time they try to manage the game, they are sent to the Microsoft Store Gaming Services page. When you try to download or install Xbox games on a Windows device, you might get the 0x87e00196 error. If you want to know more information about this visit official Xbox support site.
Before you try anything else, you should make sure you have a good internet connection. When you add new games to your Windows or update the ones you already have, the system checks the status of the Gaming Services. If this app is turned off or set to not run in the background, error code 0x87e00196 could happen. When the Microsoft gaming servers are down, your computer may also give you a similar error code. Here are the some ways to Fix Xbox Error Code 0x87e00196.
1. Run the Microsoft Store Apps Troubleshooter
Next Section
- To open Windows Settings, press the Windows key + I.
- Scroll down in the System section until you see Troubleshoot, then click on it.
- Click on “Other troubleshooters” to see what else your computer has to offer.
- Scroll down until you see Microsoft Store Apps at the bottom.
- Click on Run to start fixing the problem.
- Wait until everything is done.
2. Clear Microsoft Store Cache
Next Section
- In the search bar, type powershell to open the Windows Powershell.
- Right-click on the result of your search and choose “Run as Administrator.”
- If a UAC pops up, click Yes to say that you agree.
- Hit Enter after typing WSReset.exe.
3. Reinstall the Gaming Services Package
Next Section
- Click the search icon in the taskbar.
- Enter Windows PowerShell.
- Choose the first option that comes up, which is Windows PowerShell.
- Right-click on the option for PowerShell.
- Select Run as administrator.
- Click Yes in the box that says “User Account Control.”
- Type the following command into the PowerShell window:
Get-AppxPackage gamingservices | remove-appxpackage -allusers - Hit the Enter button.
- This command will get rid of the Gaming Services app from your Windows PC and remove its registry keys.
- Enter the following command in the same PowerShell window:
start http://pdp.ms-windows-store.com/?productid=9MWPM2CQNLHN - Hit the Enter button.
- This will take you to the Microsoft Store page for the Games Services app.
- Click the button that says “Install.”
- When the User Account Control box comes up, click on “Yes.”
- Once the Gaming Services app is installed, try installing, launching, or removing the Xbox Game Pass game again.
4. Repair or Reset the Xbox App
Next Section
If the problem you’re having with the Xbox app is caused by corruption, you can try to fix the problem by repairing the app. So as to Fix Xbox Error Code 0x87e00196:
- Press the Windows key + I to open the Settings app, and then go to the Apps tab.
- Choose Installed apps, then look for the Xbox app on the list.
- Click the menu button with the three dots, and then click Advanced options.
- Scroll down to the section called “Reset,” and then click on the “Repair” button.
- When the repair is done, open the app again to see if the problem is fixed.
If fixing the app doesn’t work, you can try putting it back to how it was before:
- Follow the first three steps given above to get to the Xbox app’s Advanced settings.
- Instead of clicking “Repair,” click “Reset” and follow the on-screen instructions to reset the app.
- Open the app again and check to see if the problem is still there.
5. Check Xbox Services
Next Section
- Hit the Windows key.
- In the search bar, type Services.
- Right-click on Services App in the list of results.
- Select Run as administrator.
- Scroll down the Services window to the bottom.
- Find the following things:
- IP Helper
- Xbox Live Auth Manager
- Xbox Live Game Save
- Xbox Live Networking Service
- Gaming Services
- Click “Right-Click” on the service.
- Choose “Properties.”
- Find the Startup type area in the Properties window.
- Make sure the setting is on Automatic. If not, switch it to Auto.
- If the service is not already running, click Start to start it.
- Restart your PC.
- After the restart, try again.
6. Install Windows Updates
Next Section
- Start, then click Settings.
- Go to where it says Windows Update.
- Click Check for Updates, then wait.
- Go to the “Advanced” menu and install any updates that are available.
- Reboot your system.
7. What is Xbox app?
Next Section
The Xbox App is software that can be used on Microsoft Windows 11, 10, 8.1, and 8, as well as on Android, iOS, and Tizen. This software is an important companion app for Xbox video game consoles. It was made to give users access to Xbox network community features, remote control, and second screen functionality with certain games, apps, and content. The Xbox app also acts as a game launcher for PC games that have been installed on a device. It also gives users access to the system’s screen recording features and lets them stream games from an Xbox One console on the same local network.
With this app, you can download, install, update, launch, and play Xbox games on your Windows computer. With the Xbox app, you can check your activity feed, see your Xbox Live friends and messages, manage your party, watch DVR clips from games you’ve saved, look at your achievements, and browse OneGuide. This app can be used as a remote control for your Xbox. Using the Xbox console companion for Windows 10, you can stream games from your Xbox One console over a local network. It is also the front end for the PC version of game DVR on hardware that supports it.
8. What is Xbox app error code 0x87e00196?
Next Section
When you try to manage your games in the Xbox app on a Windows 10 computer, you may see an Xbox app error code. When you try to install, update, or start an Xbox Game Pass game in the Xbox app on a Windows 10 computer, you may get these error codes. This means that the installation, update, or start did not finish. This error means that something is wrong with the gaming services package, which is why the error happened. You can fix the problem by reinstalling the Windows 10 gaming services package.
You Might Be Interested In
Clinton Harding
Clinton Harding is the Editor in Charge of Phones at Compsmag. In this role, he covers everything related to mobile devices, including the components that will be used to power your next phone. You can read his perspectives on the current situation of Android phones in his reviews, editorials, and other writings on this site. He has a lot to say on the subject.