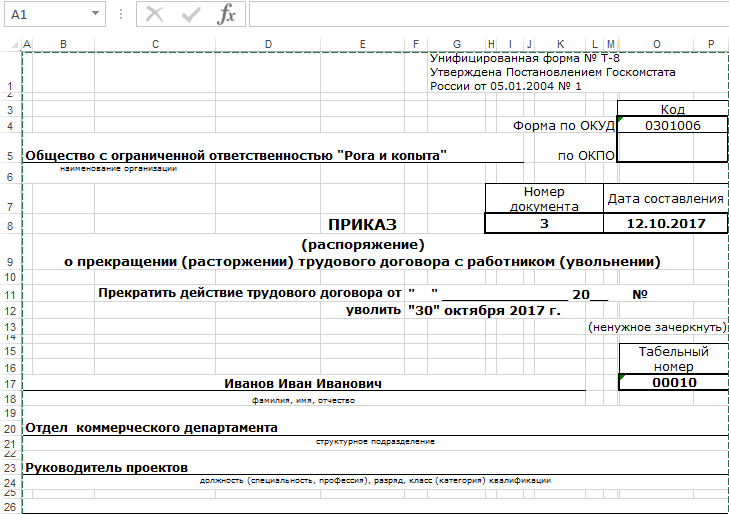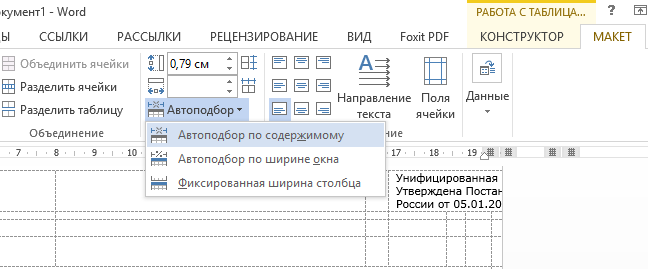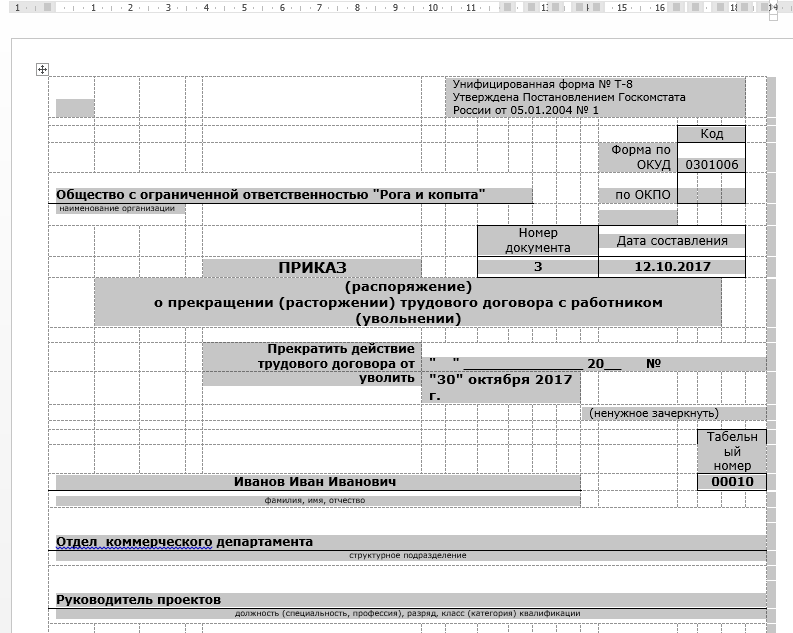Проблема 1. Повторение заголовков таблиц
Проблема 2. Неудобства при работе с редактором формул MS
Equation
Проблема 3. Поиск оптимального варианта задания размерности
Проблема 4. Отсутствие нужных символов в MS Equation
Проблема 5. Вставка номеров формул
Проблема 6. Вставка номеров рисунков в подрисуночных надписях
Проблема 7. Проставление перекрестных ссылок
Текстовый процессор MS Word давно завоевал компьютеры домашних
и офисных пользователей. Наверное, подавляющее большинство тех, на чьих компьютерах
установлен MS Word, скажут, что знают его и умеют в нем работать. Однако, как
правило, все навыки работы в Word сводятся к назначению вручную шрифтов и изменению
выравнивания. В лучшем случае пользователь знает, как работать со стилями. Все
остальные многочисленные возможности MS Word, призванные избавить пользователя
от рутинных операций при редактировании и форматировании текста и позволяющие
автоматизировать большую часть работы, остаются неиспользованными или считаются
ненужными, или на их изучение обычно не хватает времени.

в этом виновата сама компания Microsoft, которая, предлагая замечательные средства,
зачастую недостаточно хорошо прорабатывает их реализацию. В этом случае пользователю
приходится либо додумывать за Microsoft способ применения этих средств, либо
просто отказываться от них. В данной статье представлены некоторые идеи, которые
помогут вам автоматизировать рутинные операции и больше времени уделить творческому
процессу.
Проблема 1. Повторение заголовков таблиц

таблица не умещается на одной странице, то часть ее переносится на другую. При
этом заголовок таблицы принято повторять на каждой странице. MS Word может автоматически
повторять одну или несколько первых строк таблицы вверху каждой страницы. Для
этого необходимо выделить требуемое число строк, начиная с первой, и выполнить
команду меню Таблица g Заголовки. Галочка напротив данного пункта меню указывает
на то, что выделенные строки являются заголовками. Однако, поскольку шапки таблиц
бывают большими, то, согласно требованиям к оформлению документации, в документах
принято повторять не саму шапку, а строку под ней с номерами столбцов. MS Word
позволяет задавать в качестве заголовков только строки, начиная с первой. Конечно,
можно вручную добавлять строку с номерами столбцов вверху каждой страницы, но
в этом случае она может оказаться в середине страницы при последующем редактировании
и форматировании документа.
Данную проблему можно решить следующим образом: отделить шапку таблицы от остальной
ее части, то есть разбить таблицу, и у оставшейся части таблицы указать в качестве
заголовка первую строку с номерами столбцов. Для этого необходимо установить
курсор в строку с номерами столбцов и выполнить команду меню Таблица g Разбить
таблицу. Для того чтобы разрыв не был заметен, необходимо разделительный символ
абзаца выделить и сделать скрытым (Ctrl+Shift+H или Формат g Шрифт g Скрытый)
либо установить у него размер шрифта 1 пт. Скрытый текст можно увидеть, включив
показ непечатаемых символов (кнопка ¶). При этом он выделяется пунктирным подчеркиванием.
При необходимости изменить ширину столбцов у такой таблицы нужно, удалив разделительный
символ абзаца, соединить таблицу, отформатировать ее и снова разбить.
Проблема 2. Неудобства при работе с редактором формул MS
Equation
асто
пользователям необходимо вставить в документ математические формулы. Для этой
цели в состав пакета MS Office входит специальный редактор формул MS Equation.
Для вставки формулы в документ необходимо, установив курсор в нужное место,
выполнить команду меню Вставка g Объект и в появившемся диалоговом окне Вставка
объекта на вкладке Создание в списке Тип объекта выбрать пункт Microsoft Equation.
Если редактор формул не был установлен при инсталляции MS Office, его нужно
добавить: Пуск g Настройка g Панель управления g Установка и удаление программ
g Microsoft Office g Добавить/Удалить.
Будучи запущенным, редактор формул как бы влезает в окно MS Word (рис.1)
— вроде окно то же самое, но панели инструментов пропали, вместо них появилась
плавающая панель инструментов Формула, которую пользователи часто случайно закрывают;
меню тоже видоизменилось, а сама формула втиснута в маленькую рамку, при неосторожном
щелчке за пределами которой редактор формул закрывается.
При этом часто бывает трудно разглядеть введенную формулу, но изменить масштаб
при создании и редактировании формулы нельзя — пункты меню Вид неактивны, так
как MS Equation временно позаимствовал окно у MS Word.
Получается, что MS Equation своего окна не имеет? Оказывается, еще как имеет,
однако в Microsoft очень любят, когда одна программа выглядывает из окна другой
(если непонятно, о чем идет речь, попробуйте, например, нарисовать что-нибудь
в MS Paint, затем скопировать фрагмент в буфер, вставить его в MS Word и дважды
щелкнуть по вставленному рисунку). На мой взгляд, сомнительное удобство! К счастью,
это можно исправить.
Так вот, MS Equation может быть открыт как внутри окна MS Word, так и в своем
собственном окне (рис. 2), что гораздо удобнее.
Если MS Equation открыт внутри окна MS Word (по умолчанию), то для возвращения
в MS Word после создания формулы необходимо щелкнуть мышью в любом месте за
пределами рамки, внутри которой располагается формула. Данный режим неудобен
тем, что в нем не доступно изменение масштаба просмотра и отсутствует «родная»
строка состояния, содержащая подсказки по пунктам меню и кнопкам панели инструментов
и другие сведения. Если MS Equation открыт в своем собственном окне, то для
возвращения созданной формулы в MS Word это окно необходимо закрыть. Пока оно
открыто, место будущей формулы в документе обозначается заштрихованной областью.
Для того чтобы MS Equation всегда открывался в своем окне, необходимо определенным
образом изменить его настройки в реестре Windows (HKEY_CURRENT_USERSOFTWARE
MicrosoftEquation Editor3.0Options GeneralForceOpen=1 вместо 0), так как
штатного способа для этого не предусмотрено. Перед изменением параметра ForceOpen
MS Word должен быть закрыт. Если по каким-либо причинам панель инструментов
MS Equation не появилась в его окне, ее нужно отобразить командой меню Вид g
Панель инструментов.
Если вы не решаетесь вручную редактировать реестр, то можете запустить прилагающийся
файл реестра Equation.reg и настройка будет произведена автоматически. Если
вам не понравится предлагаемый режим работы редактора формул, закройте MS Word
и запустите файл Equation default.reg — настройка восстановится. Для того чтобы
увидеть, о чем идет речь, не изменяя реестр, можно, выделив имеющуюся формулу
в документе, выполнить команду меню Правка g Объект Формула g Открыть или команду
контекстного меню: Объект Формула g Открыть.
Для изменения размеров формул не следует растягивать формулы за маркеры. Вместо
этого необходимо перед созданием документа установить размеры стандартных типов
размеров.
Проблема 3. Поиск оптимального варианта задания размерности

формул имеет стандартные типы размеров («Крупный индекс», «Мелкий индекс», «Крупный
символ», «Мелкий символ»). При создании формулы данные типы размеров применяются
автоматически. Размеры символов в формулах должны соответствовать размерам символов
основного текста в документе. Для того чтобы задать эти размеры в редакторе
формул, необходимо выполнить команду меню Размер g Определить.
Размер «Обычный» должен соответствовать размеру шрифта обычного текста документа.
При изменении его необходимо пропорционально изменить и все остальные размеры,
иначе отдельные части формулы будут выглядеть несоразмерно. Оказывается, Microsoft
предусмотрела возможность указывать эти размеры не только в пунктах, но и в
процентах относительно размера «Обычный», однако по умолчанию почему-то предлагает
не самый удачный вариант! Удобнее всего указывать размеры в процентах, так как
в этом случае при изменении размера «Обычный» остальные размеры пересчитываются
автоматически. За образец можно взять размеры из таблицы.
Только не забывайте ставить значок процента, иначе размеры будут заданы в пунктах.
И еще нужно помнить, что установки стилей, размеров и интервалов в формулах
не сохраняются, поэтому при открытии формулы происходит ее переформатирование
в соответствии с текущими настройками MS Equation на данном компьютере.
Проблема 4. Отсутствие нужных символов в MS Equation

Equation содержит более 150 математических символов. Тем не менее иногда оказывается,
что нужного символа среди них нет. Примерами таких символов являются символ
ангстрема Е, символ обратимых химических реакций D и т.п. В этом случае нужный
символ можно получить, комбинируя два или несколько других, так как редактор
формул позволяет их произвольно передвигать. Для этого символ, который нужно
сдвинуть, необходимо выделить и, удерживая нажатой клавишу Ctrl, с помощью клавиш
со стрелками двигать его в нужном направлении.
Проблема 5. Вставка номеров формул

в документах, как правило, нумеруются. Номер формулы принято заключать в круглые
скобки и располагать на одной строчке с формулой, причем номер следует выровнять
по правому краю, а саму формулу — по центру. Часто перед номером формулы через
точку указывают номер главы. Например:
(5.1)
Конечно, можно проставлять номера формул и ссылки на них в тексте вручную, однако
при добавлении или удалении отдельных формул остальные придется также снова
и снова перенумеровывать вручную, хотя MS Word, в принципе, позволяет производить
подобные действия автоматически. Тем не менее компания Microsoft не предусмотрела
удобного способа автоматической вставки номеров формул. Предложенный ниже способ
позволяет решить эту проблему. Только не пугайтесь! Далее мы покажем, как выполнять
все эти действия одним щелчком мыши! Итак, вам необходимо:
- на отдельной строке вставить формулу;
- нажать клавишу Tab;
- выполнить команду меню Вставка g Название (в MS Word XP — Вставка g Ссылка
g Название); - создать постоянную часть — скобку «(» (кнопка Создать). В дальнейшем ее
можно будет просто выбирать из списка; - если в документе заголовки глав оформлены встроенным стилем «Заголовок
1» с нумерацией, то для автоматического добавления номера главы нужно нажать
кнопку Нумерация, в диалоговом окне Нумерация названий установить флажок Включить
номер главы и установить параметры: Начинается со стиля — Заголовок 1, Разделитель
— точка; - закрыть диалоговые окна кнопками OK;
- после автоматически вставленного номера поставить закрывающую круглую скобку,
а между номером и скобкой удалить пробел; - выделить всю строку и выполнить команду меню Таблица g Преобразовать в
таблицу; - в появившемся диалоговом окне «Преобразовать в таблицу» в качестве разделителя
выбрать «знак табуляции»; - убрать обрамление у полученной таблицы, состоящей из двух ячеек;
- выровнять номер в ячейке по правому краю, формулу — по центру, а также
убрать красные строки, если они есть, в обеих ячейках; - перетащить мышью границу ячеек максимально вправо, но так, чтобы номер
в правой ячейке умещался целиком, без переноса.
Несмотря на кажущуюся сложность, в результате пользователь избавляется от необходимости
постоянно следить за правильностью номеров формул и ссылок на них. Это достигается
с помощью так называемых полей подстановки (кодов полей), обновление происходит
автоматически при каждом открытии или печати документа, а также производится
вручную, путем выделения всего текста и нажатия клавиши F9.
Для того чтобы отличать автоматически обновляемые поля от простого текста желательно
выполнить команду меню Сервис g Параметры и в диалоговом окне Параметры на вкладке
«Вид» выбрать Затенение полей g Всегда. На печать документа это не влияет.
Преимущество использования таблицы в данном случае заключается в том, что оформленные
таким образом формулы, независимо от их длины, остаются выровненными по центру,
их номера — вправо, а размещение номера в отдельной ячейке позволяет ссылаться
на него, используя стандартную команду меню Вставка g Перекрестная ссылка g
Тип ссылки: «(» (в MS Word XP — Вставка g Ссылка g Перекрестная ссылка).
Вышеизложенная последовательность действий записана в виде макрокоманды (макроса)
и прилагается на компакт-диске. Для того чтобы установить макрос, откройте файл
«Формула с номером.doc» и дважды щелкните по кнопке Установить. После успешной
установки макроса и перезагрузки MS Word для вставки формул с номерами вышеописанным
способом установите курсор на отдельной строке и просто нажмите кнопку .
Если вам нужно убрать номера глав из номеров формул, то не следует напрямую
стирать их. Вместо этого необходимо выполнить команду меню Вставка g Название
(в MS Word XP — Вставка g Ссылка g Название), выбрать из списка постоянную часть
— скобку «(», нажать кнопку Нумерация, в диалоговом окне Нумерация названий
снять флажок Включить номер главы, нажать кнопки OK и Закрыть. Установив флажок
Включить номер главы, можно, наоборот, добавить номера глав во все номера формул.
Проблема 6. Вставка номеров рисунков в подрисуночных надписях

рисунки в документах должны обтекаться текстом. Как правило, под рисунком располагается
подрисуночная надпись: слово «Рис.», номер рисунка и его название. При этом
должна быть обеспечена возможность свободного перемещения рисунка вместе с подрисуночной
надписью, так чтобы она не смешивалась с основным текстом. В прежних версиях
MS Word для этого использовались так называемые кадры (Вставка g Кадр). В современных
версиях Microsoft переименовала это средство в Рамку (не путать с Надписями),
а команду для их вставки спрятала. И это при том, что есть одноименное средство,
служащее для вставки горизонтальных и вертикальных рамок при создании Web-страниц
(Формат g Рамки) и не имеющее ничего общего с кадрами. Далее по тексту под рамками
подразумевается то, что называлось кадрами, то есть прямоугольник вокруг рисунка
или фрагмента текста, который позволяет произвольно располагать содержимое на
странице.
Итак, команда для вставки рамки спрятана от пользователя, но, к счастью, не
удалена. Причина, по которой Microsoft ее спрятала, по-видимому, заключается
в том, что рисунки теперь могут самостоятельно обтекаться текстом, однако проблема
совместного перемещения рисунка с подрисуночной надписью этим не решается. Кроме
того, после вставки номер такого рисунка располагается под рисунком в Надписи,
а номера в надписях не видны для команды Вставка g Перекрестная ссылка (в MS
Word XP — Вставка g Ссылка g Перекрестная ссылка), то есть создать автоматически
обновляемую перекрестную ссылку на такой рисунок нельзя. Создается впечатление,
что Microsoft не хочет внедрять ею же разработанные замечательные средства!
Следует оговориться, что вместо рамок можно использовать таблицы, состоящие
из одной ячейки, и включать у них обтекание текстом, однако для настройки параметров
рамки требуется гораздо меньше кликов мышью, чем для настройки параметров таблицы.
Так как наилучшим средством расположения рисунка с подрисуночной надписью в
тексте все-таки по-прежнему являются рамки, давайте отыщем в недрах MS Word
команду для их вставки. Для этого нужно щелкнуть правой кнопкой мыши по любой
панели инструментов и в контекстном меню выбрать пункт Настройка. В появившемся
диалоговом окне Настройка на вкладке Команды нужно выбрать категорию Вставка,
в списке Команды найти пункт Горизонтальная рамка (при чем здесь горизонтальная
— не понятно!) и перетащить мышью этот пункт, удерживая левую кнопку в меню
Вставка. Теперь, выполнив команду меню Вставка g Рамка, можно нарисовать рамку
от руки или вставить в нее предварительно выделенный текст или рисунок. Если
у рисунка установлено обтекание текстом (белые маркеры при выделении), то нужно,
открыв окно свойств рисунка (Формат g Рисунок), установить на вкладке Положение
тип обтекания В тексте. При выделении такой рисунок имеет черные маркеры и окантовку,
ведет себя как одна большая буква и его можно вставить в рамку (Вставка g Рамка).
Для создания рисунка средствами MS Word необходимо предварительно выполнить
команду меню Вставка g Объект g Рисунок Microsoft Word, а не рисовать фигуры
непосредственно в документе, иначе они будут перекрывать текст. В MS Word XP
при рисовании фигур автоматически создается полотно.
Теперь можно создать подрисуночную надпись. Ее принято располагать под рисунком,
что ясно из ее названия, причем постоянной ее частью является слово «Рис.».
Иногда перед номером рисунка через точку ставится номер главы, например «Рис.
1.2».
Для вставки подрисуночной надписи в рамке необходимо:
- выделить рисунок;
- выполнить команду Название в контекстном меню или в меню Вставка;
- создать постоянную часть — «Рис.» (кнопка Создать). Пробел после «Рис.»
вводить не следует — он будет вставлен автоматически. В дальнейшем постоянную
часть («Рис.») можно будет просто выбирать из списка; - выбрать положение Под выделенным объектом;
- если в документе заголовки глав оформлены встроенным стилем «Заголовок
1» с нумерацией, то для автоматического добавления номера главы нужно нажать
кнопку Нумерация, в диалоговом окне Нумерация названий установить флажок Включить
номер главы и установить параметры: Начинается со стиля — Заголовок 1, Разделитель
— точка; - текст названия можно вписать или в поле Название, или непосредственно в
рамке.
В результате пользователь будет избавлен от необходимости постоянно следить
за правильностью номеров рисунков и ссылок на них по тексту. Это достигается
с помощью так называемых полей подстановки (кодов полей); обновление происходит
автоматически при каждом открытии или печати документа, а также производится
вручную, путем выделения всего текста и нажатия клавиши F9.
Рисунки в книге принято располагать ближе к внешним полям. Выравнивание рисунков
справа или слева, в зависимости от того, четной или нечетной является страница,
MS Word может поддерживать автоматически. Для этого необходимо дважды щелкнуть
по границе рамки или, щелкнув правой кнопкой по границе рамки, выполнить команду
контекстного меню Формат рамки и установить требуемые параметры выравнивания
(Слева, Справа, От центра, Внутри, Снаружи) в появившемся диалоговом окне.
Проблема 7. Проставление перекрестных ссылок
тобы
сослаться на какой-нибудь элемент (заголовок, закладку, сноску, рисунок, таблицу,
формулу), расположенный где-либо в документе, используют перекрестные ссылки.
Перекрестные ссылки, как и подрисуночные надписи, реализуются с помощью полей
подстановки (кодов полей), поэтому не следует изменять их вручную. Вместо этого
следует обновлять поля, нажимая клавишу F9. Рассмотрим вставку наиболее часто
используемых ссылок, а именно ссылок на формулы, рисунки и таблицы.
Для создания перекрестной ссылки на один из этих элементов необходимо:
- выполнить команду меню Вставка g Перекрестная ссылка (в MS Word XP — Вставка
g Ссылка g Перекрестная ссылка); - в появившемся диалоговом окне Перекрестные ссылки в поле Тип ссылки выбрать
тип ссылки, например «(», «Рис.» или «Таблица»; - в поле Вставить ссылку на выбрать данные, которые необходимо вставить в
документ: при ссылке на формулу — Название целиком, при ссылке на рисунок
или таблицу — Постоянная часть и номер; - в поле Для какого названия выбрать тот элемент, на который требуется сослаться;
- нажать кнопку Вставить.
После выполнения этих действий в тексте появляется автоматически обновляемая
ссылка на выбранный элемент, например: (5.1), Рис. 2, Таблица
1.
Со ссылкой на формулу проблем нет, но подобные ссылки на рисунки и таблицы
у нас не допускаются. Возможно, в стране компании-разработчика они и являются
нормой, однако, согласно нашим требованиям к оформлению документации, при ссылке
на рисунок или таблицу принято указывать постоянную часть с маленькой буквы,
а слово, указывающее на элемент книги, сокращать: рис. 2,
табл. 1. К сожалению, такая возможность в MS Word не заложена:
постоянная часть вставляется как есть, а вставка только номера не предусмотрена.
Удаление постоянной части вручную, непосредственно в поле ссылки не приводит
к желаемому результату, так как при обновлении полей оно восстанавливается.
Однако если оформить ненужную постоянную часть скрытым текстом, то требуемый
эффект будет достигнут. Напоминаем, что скрытый текст можно увидеть, включив
показ непечатаемых символов (кнопка¶).
Но и тут есть подвох. В MS Word-версиях ниже XP невозможно вручную выделить
часть поля с краю — оно выделяется целиком. Зато, оказывается, это может сделать
«поисковик».
Для вставки перекрестных ссылок данным способом необходимо:
- ввести текст постоянной части: «рис. » или «табл. » (без кавычек, конечно)
вручную; - вставить перекрестную ссылку (Вставка g Перекрестная ссылка).
- установить курсор непосредственно перед вставленной ссылкой;
- нажать сочетание клавиш Ctrl+F (Правка g Найти);
- в появившемся диалоговом окне Найти и заменить, в поле Найти ввести текст
постоянной части («Рис. » или «Таблица »); - нажать клавишу Enter (Найти далее). При этом постоянная часть в поле ссылки
окажется выделенной; - закрыть окно диалога Найти, нажав клавишу Esc (Отмена);
- нажать сочетание клавиш Ctrl+Shift+H (Формат g Шрифт g Скрытый), сделав
выделение скрытым.
В результате этих действий постоянная часть в поле ссылки окажется скрытой и
мы получим автоматически обновляемую ссылку с «правильной» постоянной частью.
Если вы установили макрос для вставки номеров формул (см. пробл. 5), то для
поиска текста и оформления его как скрытый можно использовать соответственно
кнопки и , однако быстрее будет воспользоваться сочетанием клавиш.
Возможно, многим покажется, что овчинка выделки не стоит, однако если вы используете
встроенные в MS Word средства автоматизации, то, несмотря на кажущуюся на первый
взгляд сложность, избавитесь от необходимости постоянно следить за нумерацией
формул, рисунков, таблиц, ссылок на них и т.п. Правильность нумерации достигается
с помощью полей подстановки (кодов полей), обновление нумерации производится
автоматически при каждом открытии или печати документа, а также вручную, путем
выделения всего текста и нажатия клавиши F9.
КомпьютерПресс 1’2003
Вставка таблицы Excel в Word возможные проблемы
Добрый день, товарищи! Расскажу историю из своей практики. Она как раз и легла в основу написания данной статьи.
Посреди дня раздаётся звонок от коллеги из бухгалтерии и звучит, как мне показалось тогда, простейший вопрос: «Как таблицу из Excel перенести в Word, но чтобы всё уместилось на одну страницу и потом можно было править?». Тогда я подумал, что коллега устала, ведь раньше от неё таких «простых» вопросов никогда не поступало.
Имеем:
- таблицу Excel которую нужно править в Word;
- выгрузка производилась из 1С стандартными средствами;
- таблица ни в какую не хочет вставать на лист как надо.
Ответ: «Команда «Копировать», переход в документ, команда «Вставить». Если не поможет — вкладка «Вставить», кнопка «Таблица», далее «Таблица Excel», в появившуюся область вставить свои данные, если область мала — растянуть. Если хочется чтобы просто вставилось, можно выделить таблицу в Excel, щёлкнуть по треугольнику после кнопки «Копировать» и выбрать «Копировать как рисунок», перейти в Word, вставить.»
Действительно, в большинстве случаев эти два способа помогут. Как всегда есть одно «Но». Если таблица небольшая. Продемонстрирую.
Видим, что действия с буфером обмена просты и обыденны. Но, как было написано ранее, мы должны проверить, что же будет если вставить сложную таблицу тем более подготовленную в другой программе?
Для этого нам понадобится большая таблица в Excel. Не стану полностью её размещать в статье, файл с примером будет в ссылках.
Теперь мы её выделяем, копируем, переходим в Word и вставляем. Картина будет следующей.
Даже если уменьшить поля, картина останется прежней — документ на страницу не помещается. Наши действия:
- выделяем таблицу, вставленную в Word;
- переходим на вкладку «Макет», в блоке кнопок «Размер ячейки» нажимаем «Автоподбор»;
- выбираем значение «Автоподбор по содержимому».
Получим то, что нам нужно.
Ссылка на файл с приказом: ФАЙЛ.
Если остались вопросы — посмотрите наше новое видео!
Вас может заинтересовать урок — Удаление пустых строк в Excel.
Таблица выходит за край листа — как исправить
Таблицы в Word можно создать с нуля или вставить из другой программы, например, скопировать в веб браузере с сайта или из другой программы.
Если таблица широкая, то она может выйти за край листа, пример этого показан на картинке ниже.
При печати на странице будет обрезанная таблица. Более того, может возникнуть ошибка, что текст выходит за пределы области печати.
Эта статья поможет исправить вам сразу все эти проблемы!
1. Автоматическая подгонка размера таблицы под ширину листа
Выделите таблицу, для этого наведите на неё курсор и когда появится крестик в квадрате, кликните по нему.
Теперь кликните правой кнопкой мыши над таблицей и в контекстном меню выберите «Автоподбор» и выберите одну из опций «Автоподбор по содержимому» или «Автоподбор по ширине окна» — для широкой таблицы результат очень похож.
В результате таблица полностью поместится на лист.
2. Ручное изменение ширины столбцов
Вы можете вручную изменить ширину таблицы до любого нужного вам размера. Для этого наведите курсор на таблицу, после чего в правой части появится белый квадратик, который означает нижний правый край таблицы.
Схватите его и тяните, пока размер таблицы не будет подходящим.
3. Измените ориентацию страницы
Если самой главной (или единственной) частью документа является таблица, то вы можете изменить ориентацию с вертикальной на горизонтальную. Как результат:
- таблица полностью поместится на листе без изменения её ширины
- лист с таблицей будет более читаем на мониторах, которые также имеют горизонтальную ориентацию
Чтобы поменять ориентацию страницы, перейдите во вкладку «Макет» и нажмите кнопку «Ориентация». Выберите «Альбомная».
Как результат — таблица отлично вписывается в горизонтальную страницу.
Таблица и текст в Ворде ушли за правый край страницы — как исправить?
Для таблицы все достаточно просто, нужно лишь поменять формат просмотра. Действуем так:
в меню в верхней экранной части кликаем на «Вид»:
«Разметка страницы» — обычно формат просмотра будет таким, а нам нужно выбрать «Обычный»:
Откроется сплошное окошко в котором можно проводить корректировки, например — поля таблицы менять. Когда уменьшили до приемлемого размера, возвращаемся в привычный для просмотра формат.
Если текст вылез, то следует проверить отступы по полям (справа/слева), возможно они со значением 0, например. Установите правильные. делают это в Файл/параметры страницы, где появится такое окошко:
Я обычно делаю следующим образом: перемещаю влево вертикальные линии таблицы с помощью линейки, которая находится вверху. Так можно сделать столбцы таблицы нужной ширины.
Однако, такой способ не всегда может сработать. В этом случае поступаем следующим образом: кликаем правой кнопкой мыши, появляется окно, в нем выбираем команду «Автоподбор». Справа появится еще одно меню и в нем следует выбрать «Автоподбор по ширине окна». Таким образом, таблица полностью будет расположена на странице.
Это не редкая проблема в Ворде, особенно при копировании и вставке фрагмента текста или таблицы в другой документ Ворд, этот текст или таблица уходят за правый край листа и эту часть не видно.
Для того что бы вытащить текст или таблицу спрятанные за правым краем листа в Ворде, надо выделить весь текст и для начала убрать левое максимально влево. Это делается перемещением границ на верхней линейке (хватайте границу между светлым и серым фоном и тащите влево до упора) С таблицей тоже самое. Если и после этого таблица или текст не вылезли из-за правого края листа в Ворде, то выделяйте весь текст и уменьшайте шрифт, пока не появится край формата. В таблице, при ее выделении, на верхней горизонтальной линейке, отразятся границы ячеек, пробуйте уменьшать ширину ячеек, пока не выйдет правый край таблицы.
Вот пример такой таблицы, поля которой выходят за края (я специально для наглядности скопировала эту таблицу из другого документа с альбомной ориентацией):
Самое простое исправить такую таблицу — это выделить ее строки, и тогда в углу появится значок в виде пересечения стрелок. Можно потянуть за этот значок и таблица сдвинется. После этого надо будет просто уменьшить столбцы или увеличить поля в документе.
Но в моем случае даже это не помогло, часть таблицы все равно не вмещается. В этом случае можно воспользоваться функцией «Автоподбор». Найти эту команду можно по правой кнопки мыши. Вот она:
После нажатия «Автоподбор по ширине окна» моя таблица стала выглядеть следующим образом:
То есть, видно по линейке вверху, что она уменьшилась до полей. Далее, если такой вариант не устраивает, тогда просто подгоняем ее размер за счет полей документа и ширины столбцов таблицы.
Что касается текста, то там вообще все проще — просто сдвигаешь поля на линейке и текст на листе виден полностью. Далее форматируешь его на свое усмотрение.
При копировании документа Ворд с дальнейшей его вставкой в другой документ Ворд, нередко происходит смещение текста или таблицы за правый край страницы.
Для того, чтобы вся таблица стала видимой, необходимо изменить формат таблицы, ширину столбцов. Для этого выделяем таблицу, кликаем правой кнопкой мыши и выбираем «Выровнять ширину столбцов», либо «Свойства таблицы».
Для редактирования текста, нажимаем на вкладку «Разметка страницы» и меняем «Отступ».
Если действовать проще, то выделяем текст и тянем за «бегунок» на линейке и потащить влево до упора.
После таких действий, не видимая часть документа, ушедшая за правый край страницы будет видна.
Я обычно выравниваю «вручную». При нажатии на саму таблицу вверху видны ее границы, поэтому я захватываю край правой кнопкой мыши и передвигаю. Плох этот способ только тем, что если таблица сложная и в ней много столбцов, их потом приходится выравнивать, но это опять же не сложно.
Выглядит это примерно так:
Но если вам хочется сделать через саму программу, тогда выделяем всю таблицу и кликаем правой кнопкой мыши. Выйдет меню, ищем «Автоподбор», при наведении на этот пункт выйдет еще одно меню, следует выбрать «Автоподбор по ширине окна». И все, таблица автоматически сожмется и будет на одной странице. Если она не влезает, то лучше сделать альбомный лист, а не книжный.
Могу сказать, что такое часто бывает, особенно, когда в вордовский файл вставляешь таблицу из «Excel».
привести таблицу в нормальный вид очень легко. Я делаю эту операцию вручную.
Для этого необходимо правой кнопкой мыши захватить границу таблицы на линейке и передвигать ее в нужном направлении. Для наглядности представлен рисунок:
В новых версиях «Ворда» можно выделить таблицу, после этого зайти в раздел «Макет». Там нужно найти подраздел «Автоподбор», теперь нажимаем на «Автоподбор по содержимому». В старый версиях «Ворда» нет такого раздела, как «Макет».
После этого останется только выровнять столбцы.
Действительно, многие сталкиваются с такой проблемой.
Исправить такую проблему можно следующим образом:
Для начала жмем вкладку «Вид», после этого нам нужно выбрать «Разметка страницы», далее мы выставляем нужные нам параметры.
Но можно сделать немного по-другому. Выделяем нашу таблицу, после этого кликаем правой кнопкой мышки, из выпавшего списка нам нужно найти команду под названием «Автоподбор», далее регулируем ширину наших столбцов.
Ну и самое простое, что можно попробовать — это выделить таблицу и потянуть бегунок влево. Это самый легкий вариант, но нужно заметить, что не всегда это помогает.
Такое, действительно, может случиться, если вставлять текст или таблицу (как вариант — часть таблицы в виде столбца или группы столбцов) в новый текст, отформатированный иным способом — правая граница страницы «убегает» куда-то далеко за пределы видимости и вернуть ее назад «простым движением руки» не всегда получается. Для осуществления возврата надо добиться того, чтобы правая граница страницы появилась у вас на масштабной линейке. А уж как вы этого добьетесь — проблема ваша.
В случае с таблицей, например, можно до минимума сокращать ширину имеющихся столбцов и, после появления правой границы, устанавливать их требуемые размеры (по-прежнему следя, между тем, за положением правой границы).
С текстом всё несколько сложнее и одним из возможных вариантов может быть изменение ориентации страницы: ставите вместо книжной ориентации альбомную и, в большинстве случаев, правая граница попадает в поле вашего зрения, что дает возможность отформатировать ее, ориентируясь на размеры листа А4 в книжном формате, а уж потом изменить ориентацию страницы в редакторе.
Сместилась таблица в ворде
После добавления таблицы в MS Word нередко возникает необходимость ее переместить. Сделать это несложно, но у малоопытных пользователей могут возникнуть определенные затруднения. Именно о том, как перенести таблицу в Ворде в любое место страницы или документа мы и расскажем в данной статье.
1. Наведите указатель курсора на таблицу, в левом верхнем углу появится такой значок . Это знак привязки таблицы, аналогичный «якорю» и у графических объектов.
2. Нажмите на этот знак левой кнопкой мышки и переместите таблицу в нужном направлении.
3. Переместив таблицу в нужное место страницы или документа, отпустите левую кнопку мышки.
Перемещение таблицы в другие совместимые программы
Таблицу, созданную в Microsoft Word, при необходимости всегда можно переместить и в любую другую совместимую программу. Это может быть программа для создания презентаций, к примеру, PowerPoint, или любой другой софт, поддерживающий работу с таблицами.
Для перемещения таблицы в другую программу, ее нужно скопировать или вырезать из документа Word, а затем вставить в окно другой программы. Более детальную информацию касательно того, как это сделать, вы можете найти в нашей статье.
Помимо перемещения таблиц из MS Word, вы также можете скопировать и вставить в текстовый редактор таблицу из другой совместимой программы. Более того, вы даже можете скопировать и вставить таблицу с любого сайта на безграничных просторах интернета.
Если при вставке или перемещении таблицы форма или размер изменится, вы всегда можете ее выровнять. При необходимости, обратитесь к нашей инструкции.
На этом все, теперь вы знаете, как перенести таблицу в Ворде на любую страницу документа, в новый документ, а также в любую другую совместимую программу.
Отблагодарите автора, поделитесь статьей в социальных сетях.
Чтобы расположить таблицу относительно полей слева, спра
ва или по центру, достаточно:
1. В окне открытого документа щелкнуть правой кнопкой мыши по нужной таблице.
2. В контекстном меню выбрать пункт «Свойства таблицы».
3. В окне «Свойства таблицы» на вкладке «Таблица» в группе «Вы
равнивание» выбирать одно из трех расположений таблицы.
Примечание. Выравнивание таблицы возможно только при отключен
Как задать отступ таблицы от левого поля?
Чтобы сдвинуть таблицу относительно левого поля вправо, вы
полните следующие действия:
1. В окне открытого документа щелкните правой кнопкой мыши по нужной таблице.
2. В контекстном меню выберите пункт «Свойства таблицы».
3. В окне «Свойства таблицы» на вкладке «Таблица» в группе
«Выравнивание» выберите кнопку «Слева».
4. Регулятором «Отступ слева» задайте нужное значение отступа.
5. Закройте окно кнопкой «ОК».
Примечание. Отступ таблицы от левого поля возможен только при от
Как поместить таблицу в нужное место на странице?
Перемещение таблицы с помощью мыши не дает возможность расположить таблицу с точностью до миллиметра в нужном месте. Чтобы задать фиксированное место для таблицы, надо:
1. В окне открытого документа щелкнуть правой кнопкой мыши по нужной таблице.
2. В контекстном меню выбрать пункт «Свойства таблицы».
3. В окне «Свойства таблицы» на вкладке «Таблица» в группе
«Обтекание» выбирать обтекание «Вокруг».
4. Щелкнуть по кнопке «Размещение».
5. В окне «Размещение таблицы» в груп пе «По горизонтали» в графе «Относи тельно» выбирать значение «Страница» (рис. 4.4), а графе «Положение» задать количество сантиметров отступа от лево го края страницы.
Рис. 4.4. Окно «Размещение таблицы»
6. В группе «По вертикали» в графе «Относительно» выбрать значение «Страница», а в графе «Положение» указать количество сантиметров отступа от верхнего края страницы.
7. Закрыть окна кнопками «ОК».
Источник: Игорь Пащенко – Word 2007 (Шаг за шагом) – 2008
Переместить или изменить размер таблицы обычно так же просто, как перетаскивание с помощью указателя. При желании вы также можете ввести определенный размер.
Перемещение таблицы
Щелкните таблицу, которую вы хотите переместить.
Наведите указатель на внешнюю границу таблицы (но не на точки), а затем, когда указатель превратится в , щелкните и перетащите границу, чтобы переместить таблицу.
Совет. Чтобы переместить таблицу и создать дубликат, нажмите и удерживайте при перетаскивании таблицы клавишу CTRL.
Изменение размеров таблицы
Изменение размера таблицы с помощью перетаскивания
Щелкните таблицу, размер которой вы хотите изменить.
На границе таблицы наведите указатель мыши на маркер изменения размера, а затем, когда указатель превратится в , щелкните и перетащите маркер, чтобы увеличить или уменьшить таблицу. Маркер изменения размера — это кластер точек, которые отображаются на углах и сторонах таблицы.
Обратите внимание на указанные ниже признаки.
Чтобы сохранить отношение между высотой и шириной таблицы при изменении ее размера, нажмите и удерживайте клавишу SHIFT во время перетаскивания, чтобы изменить размер таблицы.
Чтобы сохранить таблицу на слайде, нажмите клавишу CTRL и, удерживая ее, перетащите указатель, чтобы изменить размер таблицы.
Если таблица слишком велика для слайда, нажмите кнопку Отменить на панели быстрого доступа, чтобы вернуть таблицу к исходному размеру.
Ввод значений для размеров таблицы
Щелкните таблицу, размер которой вы хотите изменить.
В разделе Работа с таблицамина вкладке Макет в группе Размер таблицы введите нужный размер в полях Высота и Ширина .
Чтобы сохранить отношение между высотой и шириной таблицы при изменении ее размера, установите флажок Сохранить пропорции .
Изменение размера столбца или строки
Щелкните таблицу, содержащую столбец или строку, размер которых нужно изменить.
Выполните одно или оба указанные ниже действия.
Чтобы изменить ширину столбца, наведите указатель мыши на границу столбца, размер которой вы хотите переместить, а затем, когда указатель превратится в , перетащите столбец вправо или влево.
Чтобы изменить высоту строки, наведите указатель мыши на границу строки, размер которой требуется изменить, а затем, когда указатель превратится в , перетащите строку вверх или вниз.
Вы также можете выбрать параметры в группе Размер ячейки , чтобы изменить размер строк и столбцов. В разделе Работа с таблицамина вкладке Макет в группе Размер ячейки введите нужный размер в полях Высота и Ширина .
Минимальная высота ячейки, зависящая от размера шрифта текста в ячейке таблицы.
- Remove From My Forums
-
Вопрос
-
Проблема следующая при вставке скопированного фрагмента текста или таблицы в Word, вставляется только исходный текст, других функций программа не дает. В Excel, специальная вставка также показывает возможность копирования только
текста, других возможностей не дает.
Ответы
-
Хм. Т.е при вставке не появляется рядом с вставляемым текстом кнопочка «Параметры вставки», где можно выбрать каким образом оформить вставляемый текст? Как на этом рисунке?
Можно тогда попробовать в Файл — Параметры — Дополнительно — убедиться, что стоит галочка «Показывать кнопки возможностей вставки при вставке содержимого«
MCSA
-
Изменено
17 мая 2012 г. 5:03
ачепятка -
Предложено в качестве ответа
Vinokurov YuriyModerator
17 мая 2012 г. 16:35 -
Помечено в качестве ответа
Vinokurov YuriyModerator
22 мая 2012 г. 10:10
-
Изменено
Страницы 1
Чтобы отправить ответ, вы должны войти или зарегистрироваться
1 22.03.2012 13:51:50
- prazdnik07
- рядовой
- Неактивен
- Зарегистрирован: 22.03.2012
- Сообщений: 4
Тема: Проблемы копирования таблиц в Word’e
Установлен Офис 2003.
Таблица созданная в Ворде когда ее копируешь и вставляешь в новый вордовский документ теряет свое оформление, вставляется только текст (примерно форматированный как у исходной таблицы).
Если взять тот текст который вставился и применить Таблица — Преобразовать — Текст в таблицу, таблица получается но все равно не такая как оригинал.
У исходной таблицы стили очищал и ставил Обычный.
Хотя еще пару дней назад было все ок.
Вирусов нет.
Переустановить офис? Или может как то побороть по другому?
2 Ответ от Alex_Gur 22.03.2012 13:54:36
- Alex_Gur
- Модератор
- Неактивен
- Откуда: Москва
- Зарегистрирован: 28.07.2011
- Сообщений: 2,758
- Поблагодарили: 492
Re: Проблемы копирования таблиц в Word’e
Приложите файл с таблицей, пожалуйста.
Удобной и приятной работы в Word!
Перевести спасибо на Яндекс кошелёк — 41001162202962; на WebMoney — R581830807057.
3 Ответ от prazdnik07 22.03.2012 14:00:50
- prazdnik07
- рядовой
- Неактивен
- Зарегистрирован: 22.03.2012
- Сообщений: 4
Re: Проблемы копирования таблиц в Word’e
Прилагаю
Post’s attachments
SCHEDULE.doc 46 Кб, 7 скачиваний с 2012-03-22
You don’t have the permssions to download the attachments of this post.
4 Ответ от prazdnik07 22.03.2012 14:05:35
- prazdnik07
- рядовой
- Неактивен
- Зарегистрирован: 22.03.2012
- Сообщений: 4
Re: Проблемы копирования таблиц в Word’e
Хотя я думаю что на другом компьютере с установленным Офисом может с этим же документом все работать корректно. Возможно локальная проблема в Офисе/Ворде установленного у меня.
5 Ответ от Alex_Gur 22.03.2012 14:42:24
- Alex_Gur
- Модератор
- Неактивен
- Откуда: Москва
- Зарегистрирован: 28.07.2011
- Сообщений: 2,758
- Поблагодарили: 492
Re: Проблемы копирования таблиц в Word’e
prazdnik07 пишет:
Хотя я думаю что на другом компьютере с установленным Офисом может с этим же документом все работать корректно. Возможно локальная проблема в Офисе/Ворде установленного у меня.
Попробуем сначала проверить на другом компьютере.
Удобной и приятной работы в Word!
Перевести спасибо на Яндекс кошелёк — 41001162202962; на WebMoney — R581830807057.
6 Ответ от Alex_Gur 22.03.2012 14:45:31
- Alex_Gur
- Модератор
- Неактивен
- Откуда: Москва
- Зарегистрирован: 28.07.2011
- Сообщений: 2,758
- Поблагодарили: 492
Re: Проблемы копирования таблиц в Word’e
prazdnik07, а можете еще приложить скриншот этой таблицы, вставленной в другой документ?
Удобной и приятной работы в Word!
Перевести спасибо на Яндекс кошелёк — 41001162202962; на WebMoney — R581830807057.
7 Ответ от prazdnik07 22.03.2012 15:53:52
- prazdnik07
- рядовой
- Неактивен
- Зарегистрирован: 22.03.2012
- Сообщений: 4
Re: Проблемы копирования таблиц в Word’e
Переустановил офис, вроде все стало на свои места, но спустя 15 мин работы, проблема опять возникла.
8 Ответ от Alex_Gur 22.03.2012 15:56:42
- Alex_Gur
- Модератор
- Неактивен
- Откуда: Москва
- Зарегистрирован: 28.07.2011
- Сообщений: 2,758
- Поблагодарили: 492
Re: Проблемы копирования таблиц в Word’e
prazdnik07 пишет:
Переустановил офис, вроде все стало на свои места, но спустя 15 мин работы, проблема опять возникла.
Приложите, пожалуйста, скриншот результирующей таблицы (из нового файла).
Пока я проверил копирование вашей таблицы в Word 2010. У меня проблем не возникло. Позже постараюсь воспроизвести эту ошибку на версии 2003.
Удобной и приятной работы в Word!
Перевести спасибо на Яндекс кошелёк — 41001162202962; на WebMoney — R581830807057.
9 Ответ от Alex_Gur 22.03.2012 21:50:30
- Alex_Gur
- Модератор
- Неактивен
- Откуда: Москва
- Зарегистрирован: 28.07.2011
- Сообщений: 2,758
- Поблагодарили: 492
- За сообщение: 1
Re: Проблемы копирования таблиц в Word’e
На моем компьютере в версии 2003 та проблема, о которой вы пишете, к сожалению, не воспроизвелась. Поэтому я просил вас приложить скриншот результата вставки таблицы в другой файл.
Я могу только выдвинуть гипотезу, что у вас почему-то применяется режим Параметры вставки — Сохранить только текст. Об этом см., например, здесь: внешняя ссылка
Если вам трудно сделать скриншот, приложите пожалуйста, сам другой файл с результатами «некорректной» вставки.
Удобной и приятной работы в Word!
Перевести спасибо на Яндекс кошелёк — 41001162202962; на WebMoney — R581830807057.
10 Ответ от Алексей 27.03.2012 19:13:23
- Алексей
- рядовой
- Неактивен
- Зарегистрирован: 27.03.2012
- Сообщений: 3
- Поблагодарили: 2
Re: Проблемы копирования таблиц в Word’e
Здравствуйте. Судя по описанию у меня такая же проблема, как у автора. Офис 2003
Причем заметил, что при выборе Специальной вставки система даже не предлагает вставить из буфера обмена как таблицу и меню «Специальной вставки» совсем какое-то скудное.
В чем причина — непонятно. Переустановка Офиса проблему не решила.
Скрин начальной таблицы, вставленной «таблицы» и меню «Специальная вставка» прилагаю.
11 Ответ от Алексей 27.03.2012 20:56:42
- Алексей
- рядовой
- Неактивен
- Зарегистрирован: 27.03.2012
- Сообщений: 3
- Поблагодарили: 2
- За сообщение: 2
Re: Проблемы копирования таблиц в Word’e
Это фантастика! Этого не может быть!!!
Проблема решена! В частности у меня.
Всю систему перелопатил, Офис переустанавливал раз 5 и с полной очисткой следов, и с неполной… ничего не помогало.
Но неожиданно обратил внимание на тот факт, что функция «копировать-вставить» корректно работала ДО! запуска Mozilla Firefox. Начал копать в эту сторону. Раньше все работало без проблем.
Начал удалять по очереди дополнения Mozilla. Обнаружил расширение Skype extension. Удалил его…. и о слава Microsoft! После этого все работает как надо!!!
Рекомендую автору копать в этом направлении. Удачи в решении проблемы!
С уважением.
12 Ответ от Alex_Gur 28.03.2012 05:07:04
- Alex_Gur
- Модератор
- Неактивен
- Откуда: Москва
- Зарегистрирован: 28.07.2011
- Сообщений: 2,758
- Поблагодарили: 492
Re: Проблемы копирования таблиц в Word’e
Последнее время люди стали жаловаться на взаимосвязь проблем со вставкой в Ворде и установленных браузеров. См., например, эту ветку: http://wordexpert.ru/forum/viewtopic.php?id=1164
Так что все может быть!
Удобной и приятной работы в Word!
Перевести спасибо на Яндекс кошелёк — 41001162202962; на WebMoney — R581830807057.
13 Ответ от Кристина88 28.03.2012 07:33:55
- Кристина88
- рядовой
- Неактивен
- Зарегистрирован: 28.03.2012
- Сообщений: 2
- Поблагодарили: 1
- За сообщение: 1
Re: Проблемы копирования таблиц в Word’e
Здравствуйте! Вчера скачала и установила SkypeClicktoCall.exe (внешняя ссылка) и у меня была та же проблема до тех пор, пока сегодня в поисковике ввела свою проблему и увидела сообщения на вашем форуме, и не удалила ее. Теперь все работает как и раньше.
Спасибо за помощь!
14 Ответ от Alex_Gur 28.03.2012 08:20:00
- Alex_Gur
- Модератор
- Неактивен
- Откуда: Москва
- Зарегистрирован: 28.07.2011
- Сообщений: 2,758
- Поблагодарили: 492
Re: Проблемы копирования таблиц в Word’e
Алексей, судя по вашему скриншоту Word почему-то выполняет вставку в режиме Сохранить только текст.
Удобной и приятной работы в Word!
Перевести спасибо на Яндекс кошелёк — 41001162202962; на WebMoney — R581830807057.
15 Ответ от Алексей 28.03.2012 09:01:23
- Алексей
- рядовой
- Неактивен
- Зарегистрирован: 27.03.2012
- Сообщений: 3
- Поблагодарили: 2
Re: Проблемы копирования таблиц в Word’e
Alex_Gur, да так и есть. Это меня ввергло в недоумение. В настройках Офиса 2003 нигде эти параметры вставки не регулируется. Кроме того, EXCEL тоже мудрил с копированием-вставкой: не копировались форматы ячеек, визуально при выполнении команды «копировать», скопированный интервал ячеек не обозначался мерцающей рамкой.
Никогда в жизни бы не догадался про связь дополнений браузера и Офиса, если бы не случайность и внимательность.
А решение проблемы в соседней ветке увидел только сегодня.
16 Ответ от Olsama 29.03.2012 18:57:43
- Olsama
- рядовой
- Неактивен
- Зарегистрирован: 29.03.2012
- Сообщений: 1
Re: Проблемы копирования таблиц в Word’e
У меня была такая же проблема с копированием (потеря форматирования) удалила SkypeClicktoCall.exe, в итоге выделение жирным шрифтом, курсивом осталось, а вот размещение слетело…
17 Ответ от Alex_Gur 29.03.2012 19:44:29
- Alex_Gur
- Модератор
- Неактивен
- Откуда: Москва
- Зарегистрирован: 28.07.2011
- Сообщений: 2,758
- Поблагодарили: 492
Re: Проблемы копирования таблиц в Word’e
RomanMR в соседней ветке (http://wordexpert.ru/forum/viewtopic.php?pid=6768#p6768) отметил, что, к сожалению, удаление Skype Click-to-Call не всегда решает проблему.
Обсуждение данного вопроса на английском языке см. здесь:
внешняя ссылка
Удобной и приятной работы в Word!
Перевести спасибо на Яндекс кошелёк — 41001162202962; на WebMoney — R581830807057.
18 Ответ от aap77 30.03.2012 21:26:46
- aap77
- генерал-полковник
- Неактивен
- Зарегистрирован: 12.09.2011
- Сообщений: 925
- Поблагодарили: 243
- За сообщение: 1
Re: Проблемы копирования таблиц в Word’e
Товарищи, большинство слетов форматирования происходит из-за того, что большинство пользователей Word используют при создании стилей стандартные свойства стилей предложенных разработчиками Word, простой пример: стиль Обычный, у одного пользователя его основные параметры — шрифт TamesNewRoman, кегль 10, отступ первой стоки 5 мм, у второго тот же стиль шрифт — Arial, кегль 11, отступ первой строки 0 мм, соответственно форматирование стиля Обычный с первого компа преобразуется в стиль Обычный второго компа и будет слет оригинала….
19 Ответ от Димон 12.03.2013 10:10:48
- Димон
- рядовой
- Неактивен
- Зарегистрирован: 12.03.2013
- Сообщений: 4
Re: Проблемы копирования таблиц в Word’e
Алексей пишет:
Это фантастика! Этого не может быть!!!
Проблема решена! В частности у меня.
Всю систему перелопатил, Офис переустанавливал раз 5 и с полной очисткой следов, и с неполной… ничего не помогало.
Но неожиданно обратил внимание на тот факт, что функция «копировать-вставить» корректно работала ДО! запуска Mozilla Firefox. Начал копать в эту сторону. Раньше все работало без проблем.
Начал удалять по очереди дополнения Mozilla. Обнаружил расширение Skype extension. Удалил его…. и о слава Microsoft! После этого все работает как надо!!!
Рекомендую автору копать в этом направлении. Удачи в решении проблемы!
С уважением.
такая проблема во всех браузерах есть.
20 Ответ от Earnesto 31.05.2016 17:49:22
- Earnesto
- рядовой
- Неактивен
- Зарегистрирован: 31.05.2016
- Сообщений: 1
- Поблагодарили: 1
- За сообщение: 1
Re: Проблемы копирования таблиц в Word’e
Для WORD 2003 сделайте следующее:
1. Меню «Сервис» -> «Параметры».
2. Вкладка «Правка».
3. Нажать кнопку «Настройки».
4. Удалить галочку с пункта «исправлять форматирование и выравнивание таблиц при вставке».
5. Нажать «ОК», сколько потребуется.
6. Наслаждаться.
Post’s attachments
Word 2003.JPG 256.72 Кб, файл не был скачан.
You don’t have the permssions to download the attachments of this post.
21 Ответ от Alex_Gur 01.06.2016 09:34:06
- Alex_Gur
- Модератор
- Неактивен
- Откуда: Москва
- Зарегистрирован: 28.07.2011
- Сообщений: 2,758
- Поблагодарили: 492
Re: Проблемы копирования таблиц в Word’e
Спасибо, Earnesto!
На всякий случай, хотел бы добавить, что в версии Word 2013 указанная Вами галочка находится здесь:
Файл — Параметры — Дополнительно — Вырезание, копирование и вставка — кнопка Настройка
Удобной и приятной работы в Word!
Перевести спасибо на Яндекс кошелёк — 41001162202962; на WebMoney — R581830807057.
Страницы 1
Чтобы отправить ответ, вы должны войти или зарегистрироваться