The “Access Denied” error appears when your browser uses different proxy settings or VPN instead of what’s really set on your Windows 10 PC. Thus, when a website detects that there is something wrong with your browser cookies or your network, it blocks you and this is why you can’t open it.
Windows 10 users – we’ve all been there. You’re working on your computer and suddenly you get an error message that says “Access Denied, You don’t have permission to access this server”. There could be a number of reasons this is happening including the server was taken down, the URL has changed, or the host may have disabled access from a VPN.
No matter what the reason is, it can be frustrating not being able to access certain websites when you need them most. Here are some tips on how to fix this issue so you can get back to work with ease.
Table of Contents
- Solved: Access Denied, You Don’t Have Permission To Access on This Server
- Method 1. Forget the Website in Firefox
- Method 2. Delete the Site Data of a Specific Website in Chrome
- Method 3. Turn Off Your VPN Extension
- Method 4. Disable Proxy Server in Windows 10
- Method 5. Download a Premium VPN
- Method 6. Clear Your Browser Data
- Method 7. Reset the Browser
- Final Thoughts
Solved: Access Denied, You Don’t Have Permission To Access on This Server
There are a number of things you can try to recover from this pesky error. The solution that’ll work for you is mainly dependent on what caused the error in the first place. For example, when using the Firefox browser, a website might block you when you have a VPN activated. This happens because the site thinks something is wrong with your proxy or browser cookies.
So, what can you do to restore a website affected by the “Access Denied” error? Let’s review our options, and then jump right into troubleshooting. You can try:
- Clearing your browser cookies and history
- Turning off VPN and VPN extensions
- Disabling your proxy
- Switching to a premium VPN service
- Resetting your browser data
The step-by-step guides below will help you get past whatever might stand between you and your favorite website!
Method 1. Forget the Website in Firefox
It appears that this error is the most common in Mozilla Firefox. If you’re using this browser, there’s a handy button to forget a single website, which may help solve your issues without having to clear other data.
- Open Mozilla Firefox, and then use the Ctrl + H keyboard shortcut to open the History tab.
- Find the website causing the “Access Denied” error from your browsing history. Select it by clicking on it once, and then choose to Forget About This Site from the context menu.
- Refresh the website, or navigate to it again and see if you’re still getting the error message.
Method 2. Delete the Site Data of a Specific Website in Chrome
Google Chrome has a similar option to Firefox, which allows you to clear cookies from just a single website. If you’re not having other issues, it might be best to perform this method before deleting all of your browsing data in one sweep.
- In Google Chrome, click on the More icon (displayed by three dots arranged vertically) and choose Settings.
- Click on Privacy and security from the menu on the left, and then click on Site settings.
- Click on Cookies and site data, and then select the See all cookies and site data option. You’ll see a list of all of your cookies appear shortly after.
- Search for the domain of the problematic website. Click on the Delete button next to the shown cookies.
- Restart your browser and see if the error still happens when you try to access the website.
Method 3. Turn Off Your VPN Extension
VPNs can cause some unexpected issues despite being extremely useful in other areas. Things can happen whether you’re using a VPN on your computer itself, or a VPN extension in your browser. To ensure your VPN isn’t causing the “Access Denied” error, temporarily disable it.
Disable VPN Extensions in Google Chrome
- In Google Chrome, click on the More icon (displayed by three dots arranged vertically) and choose More tools → Extensions.
- Alternatively, you can get to the Extensions page by typing chrome://extensions into your address bar.
- Find your VPN extension. In the bottom-right corner of the extension box, you’ll see a toggle. Make sure that the VPN is toggled off.
- To entirely uninstall your VPN extension, you can also click on the Remove button. Keep in mind that you’ll have to re-install the extension to use it again.
Disable VPN Extensions in Firefox
- In Mozilla Firefox, click on the menu button, and then select Add-ons and Themes from the context-menu.
- Switch to the Extensions tab. Locate your VPN extension, and then use the toggle to turn it off temporarily.
- To uninstall a VPN extension you don’t want to keep on your device, click the More actions button and select Remove from the context-menu.
Disable VPN Extensions in Microsoft Edge
- In Microsoft Edge, type the following link into your address bar: edge://extensions/
- Find any VPN extension you want to turn off, and then click on the toggle so it’s greyed out and disabled.
- You can uninstall a VPN extension from Edge by clicking on the Remove link underneath the extension’s name and details.
Disable VPN Extensions in Opera
- In Opera, click on the Main menu near the top-left corner, and then navigate to Extensions → Extensions.
- Find your VPN extension and disable it with the toggle button. Alternatively, click the X button near the top-right corner to uninstall it.
Method 4. Disable Proxy Server in Windows 10
You might be using a proxy server for your LAN. In this case, we recommend turning the feature off to test whether or not the issue was caused by the configuration.
- Open the search bar in your taskbar by clicking on the magnifying glass icon. You can also bring it up with the Windows + S keyboard shortcut.
- Type in Internet Options and click on the first search result. Switch to the Connections tab once the pop-up window shows up, and then click on LAN Settings.
- Once in the Local Area Network (LAN) Settings window, deselect the Use a proxy server for your LAN option if it’s currently turned on. If the option is not ticked, your issue is not related to the proxy server.
- Check if the website will load after disabling this option. If the error was caused by network traffic filtered by a proxy, you might be able to get on now.
Method 5. Download a Premium VPN
Users with a freeware VPN may experience poor connection and limited features. However, premium VPN services get around these problems with ease. While it will cost you some money to get started, it’s definitely worth switching to a well-endorsed VPN for your own comfort and safety.
It might be hard to find the perfect, most suitable VPN for you and your personal browsing needs. Here are some of the top-selling services we recommend using:
- Surfshark VPN
- NordVPN
- ExpressVPN
After making your purchase and installing the VPN, try and access the website you’re getting the “Access Denied” error on. The best VPNs are definitely worth the investment. Premium services come with a lot of benefits, like unlimited bandwidth and more robust security features that will keep you safe when browsing on public WiFi hotspots or video chatting!
Method 6. Clear Your Browser Data
Try to clear your browser data before moving on to more drastic steps. Clearing browser data will allow you to keep custom settings intact, but will remove your cookies and history.
Clear Browser Data in Google Chrome
- Open Google Chrome, then click on the More icon, displayed by three dots arranged vertically. Hover over More Tools, and then select Clear browsing data.
- Make sure the Time range is set to All time. Tick the following options: Browsing history, Cookies, and other site data, and Cached images and files.
- Click on the Clear data button.
- After the process is over, restart Google Chrome and see if the error is still appearing when you try to access the website.
Clear Browser Data in Mozilla Firefox
- Open Firefox. In the upper right-hand corner of the browser, click the menu and click the Options setting. Alternatively, you can type about: preferences into the address bar and hit Enter.
- Switch to the Privacy & Security tab. Scroll down until you reach the cookies and site data section. Here, click on the Clear Data… button.
- Select Cookies and Site Data. You can also delete the cache if you want to make some space on your computer, but this option is not necessary for troubleshooting.
- Click on the Clear button. Once the clearing is complete, try to access the problematic website again. The error might’ve been solved by this process.
Clear Browser Data in Microsoft Edge
- Launch Microsoft Edge. Click on the menu icon in the top-right, and then click on Settings. You can also type edge://settings into the address bar, and press the Enter key.
- Switch to the Cookies and site permissions tab. Here, click on the Manage and delete cookies and site data button on the top of the page.
- Click on the See all cookies and site data button. You’ll once again be redirected to a new page.
- Click on the Remove all button. A pop-up message will show up on the screen. Read the warning, and then proceed by clicking on the Clear button.
- Check if you’re able to access the website giving you the “Access Denied” error previously.
Method 7. Reset the Browser
If nothing else has worked, try to reset your browser to its default settings.
How to Reset Google Chrome
- Open Google Chrome, then click on the More icon, displayed by three dots arranged vertically. Click on Settings.
- Scroll down to the bottom of the page, and expand the Advanced settings. Scroll down to the bottom again, and then click Restore settings to their original defaults.
- Read the warning, and then click the Reset settings button if you agree to have your browser restored to the default configuration.
How to Reset Mozilla Firefox
- Open the Firefox menu with the icon in the upper right corner, and then click on Help. Next, click on More Troubleshoot Information. Alternatively, you can type about: support into the address bar and press Enter to be redirected.
- Click on the Refresh Firefox button.
- Read the pop-up warning, and then press Refresh Firefox again if you wish to proceed. After the process has concluded, try and see if you’re able to access the website.
How to Reset Microsoft Edge
- Press the three dots in the top-right corner to open the menu, and then click on Settings from the available options.
- Switch to the Reset Settings tab. Here, click on the button that says Restore settings to their default values. In the pop-up window, confirm your choice after reading the information.
- Allow some time for Edge to reset. When it’s done, navigate to the website with the “Access Denied” error to see if it’s been resolved.
Final Thoughts
As we’ve discussed, there are a number of reasons you might be receiving an Access Denied error. Thankfully, you can remedy most of them with minimal effort on your part. In the event that they cannot, our experts will help to find a solution for you — so don’t hesitate to reach out! We hope these tips have been helpful and would love to hear from you if something here has helped solve your problem.
Have any other trouble accessing websites? Let us know! Our Help Center and Blog offer plenty of tips and tricks like the ones above, which will help make sure you never have an issue again when trying to access certain sites online.
If you want more information about this issue or other computer problems, sign up for our newsletter. Get promotions, deals and discounts from us right in your inbox. Subscribe with your email address below.
You May Also Like
» What Is the “A Web Page Is Slowing Down Your Browser” Warning in Firefox?
» Which Web Browser Should You Be Using in 2021?
» Save Hundreds of Dollars With These Google Chrome Extensions
Вступление
Сегодня наличие дома компьютера, подключённого к интернету, является общепринятой нормой и их наличием уже никого не удивишь. В связи с доступностью интернет-подключения, всё более популярными становятся различные онлайн-сервисы. Одними из самых популярных являются сетевые папки и удалённые ресурсы, организованные как в домашней сети, так и предоставляемые вашим интернет-провайдером. Чаще всего всё работает так, как положено, но время от времени могут встречаться ошибки, препятствующие полноценной работе, которые обычный пользователь не знает, как решить. Одними из самых популярных ошибок являются ошибки «Нет доступа к сетевой папке». Некоторые из них могут обозначаться цифровым или буквенно-цифровым кодом, например, 1231 или 0x800704cf. Причинами возникновения этих неполадок могут быть различные факторы. В этой статье мы предлагаем вам разобраться со всеми причинами, а также предложим способы их решения.
В этой статье мы расскажем, как подключиться к сетевому хранилищу файлов
Нет доступа к сетевой папке
Представим, что у вас есть несколько компьютеров, между которыми вы хотите настроить домашнюю сеть, чтобы постоянно не копировать необходимые файлы. В таком случае вам необходимо создать папку на одном из компьютеров, сделать её общедоступной, чтобы был доступ с любого другого устройства с выходом в интернет. Это может быть даже смартфон или планшет.
Одна из самых часто встречаемых ошибок при работе с удалёнными папками — нет доступа к сетевой папке, при этом может выдаваться код ошибки 0x800704cf. Вы в Проводнике видите общедоступную сетевую папку, но при попытке её открыть получаете сообщение «Нет доступа к ресурсу». Точный текст сообщения может отличаться в зависимости от версии операционной системы. Каковы возможные причины такой проблемы? Их может быть несколько:
- Отдельно взятому пользователю не были предоставлены права на доступ к папке, расположенному в сети.
- У пользователя нет разрешения на доступ к сетевому ресурсу на уровне безопасности операционной системы.
- У пользователя, вообще, нет никаких разрешений на доступ к ресурсу.
Причин отсутствия подключения к сетевой папке может быть несколько
Решить можно каждую проблему. Давайте разберём подробнее.
Настройка доступа к сетевой папке для каждого пользователя
Все настройки должны выполняться на том компьютере или ресурсе, на котором хранится содержимое папки. Чтобы настроить доступ пользователей к папке, необходимо:
- Зайти в управление компьютером (зависимо от версии операционной системы, кликните правой кнопкой мыши по иконке Мой компьютер на рабочем столе Windows либо по кнопке Пуск, после чего выберите Управление либо Управление компьютером) и выбрать пункт Общие папки — Общие ресурсы.
- Найти в списке ресурсов папку, доступ к которой вы не можете получить, и посмотреть её расположение на жёстком диске.
- Открыть Проводник и найти нужную папку (пользователи Windows 10 могут выполнять дальнейшие действия, не переходя в Проводник, просто кликнув правой кнопки мыши прямо в меню утилиты Управление компьютером).
- Кликнуть по ней правой кнопкой мыши, выбрать Свойства — Доступ — Расширенные настройки — Разрешения (либо же Свойства — Разрешения для общего ресурса).
- Вы увидите как минимум два пункта — Администраторы и Все. Навести стрелочку курсора на пункт Все и убедиться, что стоят галочки напротив всех пунктов в столбике Разрешить (полный доступ, изменение, чтение). Если же напротив какого-то пункта стоит галочка в столбике Запретить, следует убрать его отсюда и поставить в столбик Разрешить.
- Подтвердить изменения, нажав Применить — OK, после чего повторить попытку воспользоваться сетевым ресурсом.
Кликните правой кнопкой по «Компьютер» и выберите «Управление» в контекстном меню
Настройка доступа к ресурсу на уровне безопасности системы
Иногда бывает, что на уровне безопасности операционной системы запрещён доступ сторонних пользователей к сетевому ресурсу. Чтобы исправить проблему:
- В меню Свойства откройте вкладку Безопасность и нажмите на кнопку Изменить, а затем Добавить.
- В строке «Введите имена выбираемых объектов» напечатайте с большой буквы Все и нажмите ОК.
- После того как вы будете переброшены обратно в список групп и пользователей, наведите курсор на вновь созданную группу Все и отметьте те действия, которые вы хотите разрешить. Отмеченных пунктов по умолчанию вполне достаточно для чтения данных с удалённого сетевого ресурса.
- Нажмите Применить — OK — OK и повторите попытку доступа к сетевой папке.
При попытке подключиться к интернету возникает ошибка 1231
Ошибка 1231 возникает в том случае, когда компьютер с Windows не может получить доступ к ресурсам, расположенным на удалённом сервере. Чаще всего возникает, когда провайдер интернета предоставляет доступ к международной сети по технологии VPN. Кроме того, она может возникнуть при попытке доступа к локальному ресурсу поставщика услуг сетевого доступа. Если доступ был и вдруг пропал, произойти эта неполадка может по одной из следующих причин:
- проблемы со стороны провайдера;
- обрыв связи между абонентом и сервером;
- поломка сетевой карты компьютера;
- сбой драйверов сетевой карты;
- система безопасности операционной системы блокирует соединение по VPN;
- некорректно налаженное или отключённое соединение по локальной сети;
- действия вирусных программ.
В первую очередь следует проверить, не возникает ли ошибка 1231 по вине поставщика интернета. Для этого вам нужно запустить командную строку (Win + R — cmd, или правой кнопкой по кнопке Пуск — Командная строка) и ввести следующую команду:
net view \domain:имя домена,
где имя домена означает адрес сервера, которые провайдер предоставил вам для подключения к Всемирной паутине. Если выдаётся «Системная ошибка 53. Не найден сетевой путь», то проблема именно со стороны поставщика услуги. В таком случае вам следует обратиться в техническую поддержку.
Если же такой ошибки не выбивает, придётся искать причину в своём компьютере или ноутбуке на Windows. Что можно сделать для исправления ошибки 1231?
- Если вы используете Windows Vista, 7 или 8, перейдите в Пуск — Панель управления — Центр обновления Windows и отключите автоматическую установку обновлений, выбрав установку вручную. Часто случается, что автоматические обновления Windows негативно влияют на работу VPN-соединения.
- Установить хороший антивирус или скачать антивирусный сканер и глубоко просканировать всю систему на наличие вредоносных файлов. Иногда причина может открыться именно в этом.
- Проверить настройки сетевого подключения. Для этого перейти в Пуск — Панель управления — Центр управления сетями и общим доступом — Изменение параметров адаптера. В случае чего обратитесь в техническую поддержку для уточнения параметров настройки. Иногда бывает, что провайдеры меняют их, забыв предупредить абонентов.
- Переустановить драйвер сетевой карты. Для этого нужно зайти в Диспетчер устройств (Пуск — Панель управления — Диспетчер устройств либо правой кнопкой по кнопке Пуск — Диспетчер устройств) и найти свою сетевую карту в разделе Сетевые адаптеры, удалить драйвер (кликнуть правой кнопкой мыши, Свойства — Драйвер — Удалить), после чего установить его по новой (Свойства — Драйвер — Обновить — Выполнить поиск драйвера на этом компьютере, указать папку, куда были распакованы скачанная драйверы, и подтвердить выбор).
В открывшемся окне во вкладке «Драйвер» нажмите «Обновить»
- Переустановить операционную систему Windows, по возможности используя проверенные ресурсы и сборки. Неполадки сетевой карты могут возникать из-за неправильно скомбинированной и собранной операционной системы.
- Убедиться, что сетевая карта вообще работает, и в случае чего, приобрести новую.
Заключение
Надеемся, что мы помогли вам с решением проблемы доступа к сетевым ресурсам с кодами 1231 и 0x800704cf. Мы уверены, что, если вы будете точно следовать нашим указаниям, у вас получится решить всё самостоятельно. В комментариях просим указать, получилось ли вам разобраться с вопросом без помощи специалистов.
Если вам интересно, почему ваш веб-браузер отображает ошибку «У вас нет разрешения на доступ к этому серверу» вместо вашего сайта или веб-страницы, вы попали в нужное место. Есть несколько причин, в том числе со стороны пользователя и сервера, которые вызывают эту проблему. Мы покажем вам несколько способов решения проблемы, чтобы вы могли получить доступ к нужному сайту.
Наиболее распространенная причина, по которой вы получаете указанную выше ошибку, заключается в том, что сервер вашего сайта ограничил ваш доступ к сайту. Другие причины включают неисправный веб-браузер, заблокированный VPN или прокси-сервер, поврежденные данные веб-браузера и многое другое.
Перезапустите веб-браузер, чтобы исправить ошибку отказа в доступе
Когда вы получаете вышеуказанную ошибку, вы должны сначала закройте и перезапустите веб-браузер. Это устраняет любые незначительные проблемы с вашим браузером, которые могут быть причиной проблемы.
Вы можете закрыть приложение браузера в Windows, выбрав X в правом верхнем углу окна.
Ты можешь выйти из браузера на Mac выбрав имя браузера и выбрав «Выход» в строке меню браузера.
Когда вы это сделаете, откройте веб-браузер и попробуйте получить доступ к своему сайту.
Перезагрузите компьютер с Windows или Mac
Если проблема не устранена после перезапуска браузера, возможно, на вашем компьютере с Windows или Mac возникла незначительная проблема. В этом случае перезагрузите компьютер, чтобы исправить эти незначительные проблемы.
Ты можешь перезагрузить компьютер с Windows открыв меню «Пуск», выбрав значок «Питание» и выбрав «Перезагрузить».
Так перезагрузить Macоткройте меню Apple в верхнем левом углу вашего Mac и выберите «Перезагрузить».
Запустите веб-браузер и откройте свой сайт, когда компьютер снова включится.
Проверьте проблемы веб-сервера сайта
Ваш веб-сайт может испытывать проблема на его серверах, из-за чего ваш браузер отображает ошибку «У вас нет прав доступа к этому серверу». Обычно эта ошибка появляется, когда сервер ограничивает ваш доступ к сайту, но могут быть и другие причины.
В этом случае обратитесь к веб-мастеру сайта за решением. Если это невозможно, подождите, пока администратор сайта решит проблему. Вы ничего не можете сделать, когда проблема на стороне сервера.
Отключите свой VPN
Ваше приложение VPN направляет ваши интернет-данные через сторонний сервер, что иногда может быть проблематично. Возможно, поэтому вы сталкиваетесь с вышеуказанной ошибкой в своем веб-браузере.
В этом случае отключите VPN и посмотрите, решена ли ваша проблема. Вы можете отключить программное обеспечение VPN, запустив приложение и отключив переключатель на главном экране. Затем запустите веб-браузер и попробуйте получить доступ к своему сайту.
Если ваш сайт открывается после отключения VPN, измените регион VPN и посмотрите, поможет ли это. Свяжитесь с вашим провайдером VPN или получить новое приложение VPN если это не сработает.
Отключите свой прокси-сервер
Как и VPN, ваш прокси-сервер передает ваши интернет-данные через сторонний сервер. В некоторых случаях это может быть проблематично, например, в вашем. Ты можешь отключите прокси-сервер на вашем компьютере с Windows или Mac чтобы увидеть, решает ли это проблему.
Позже вы можете снова включить прокси-сервер, если хотите.
В Windows
- Откройте «Настройки», нажав Windows + I.
- Выберите Сеть и Интернет на левой боковой панели.
- Выберите Прокси на правой панели.
- Отключите параметр «Автоматически определять настройки».
- Выберите «Настроить» рядом с «Использовать прокси-сервер».
- Отключите параметр «Использовать прокси-сервер» и выберите «Сохранить» внизу.
На macOS
- Откройте меню Apple вашего Mac и выберите «Системные настройки».
- Выберите Сеть на следующей странице.
- Выберите Wi-Fi на левой боковой панели и «Дополнительно» на правой панели.
- Откройте вкладку «Прокси».
- Снимите все флажки в разделе «Выберите протокол для настройки» и нажмите «ОК» внизу.
Отключите брандмауэр Windows или Mac
Брандмауэр вашего компьютера обеспечивает безопасность исходящих и входящих сетевых подключений. Однако ваш брандмауэр мог ошибочно распознать ваше подключение к сайту как потенциальную угрозу и заблокировать подключение.
В этом случае, отключить брандмауэр и посмотрите, открывается ли ваш сайт. Вы можете снова включить брандмауэр позже.
В Windows
- Откройте «Пуск», найдите «Панель управления» и выберите утилиту.
- Выберите «Система и безопасность» в панели управления.
- Выберите Брандмауэр Защитника Windows на следующей странице.
- Выберите «Включить или отключить брандмауэр Защитника Windows» на левой боковой панели.
- Включите параметр «Отключить брандмауэр Защитника Windows» (не рекомендуется) в разделах «Параметры частной сети» и «Параметры общедоступной сети».
- Выберите ОК внизу.
На macOS
- Откройте окно терминала на вашем Mac.
- Введите следующую команду в окне терминала и нажмите Enter:
sudo по умолчанию пишет /Library/Preferences/com.apple.alf globalstate -int 0 - Введите свой пароль Mac и нажмите Enter. Теперь ваш брандмауэр отключен.
- Чтобы снова включить брандмауэр в будущем, используйте следующую команду:
sudo по умолчанию пишет /Library/Preferences/com.apple.alf globalstate -int 1
Измените DNS-сервер Windows или Mac
DNS-серверы вашего компьютера помогают веб-браузерам преобразовывать доменные имена в IP-адреса. Эти серверы могут столкнуться с отключениемв результате чего ваши браузеры отображают сообщение об ошибке.
В этом случае вы можете использовать альтернативные DNS-серверы чтобы решить вашу проблему. Эти серверы работают так же, как ваши исходные, и не влияют на работу ваших интернет-приложений.
В Windows
- Запустите настройки, нажав Windows + I.
- Выберите Сеть и Интернет на левой боковой панели.
- Выберите Wi-Fi или Ethernet, в зависимости от типа вашей сети справа. Мы выбираем Wi-Fi.
- Выберите Свойства оборудования на следующей странице.
- Выберите Изменить рядом с назначением DNS-сервера.
- Выберите «Вручную» в раскрывающемся меню и включите IPv4.
- Введите 8.8.8.8 в поле «Предпочтительный DNS» и 8.8.4.4 в поле «Альтернативный DNS».
- Выберите Сохранить внизу.
На macOS
- Откройте «Системные настройки» на вашем Mac и выберите «Сеть».
- Выберите сетевое подключение слева и выберите «Дополнительно» справа.
- Откройте вкладку DNS, выберите существующие серверы и выберите знак – (минус), чтобы удалить серверы.
- Выберите знак + (плюс) и введите 8.8.8.8. Затем снова выберите тот же знак и введите 8.8.4.4.
- Выберите «ОК» внизу, затем выберите «Применить» на следующем экране.
Удалите историю просмотров вашего веб-браузера
Ваш веб-браузер сохраняет данные просмотра, такие как файлы cookie и данные сайтов, чтобы вы могли вернуться к своим прошлым элементам. Иногда эти данные повреждаются, что делает ваш браузер нестабильным. Возможно, поэтому вы столкнулись с проблемой «У вас нет разрешения на доступ к этому серверу» в приложении браузера.
В этом случае очистите данные браузера, и ваша проблема будет решена.
Если вы являетесь пользователем Google Chrome, откройте окно настроек браузера и выберите «Конфиденциальность и безопасность» > «Очистить данные браузера». Затем выберите элементы для удаления и нажмите кнопку «Очистить данные».
Запустите «Настройки» в браузере Firefox и выберите «Конфиденциальность и безопасность» > «Очистить историю». Выберите элементы для удаления и нажмите OK.
В Microsoft Edge откройте меню «Настройки» и выберите «Конфиденциальность, поиск и службы» > «Выберите, что нужно очистить». Выберите элементы, которые нужно удалить, и нажмите «Очистить сейчас».
И вы успешно очистили кеш браузера, файлы cookie и другие элементы.
Сброс настроек в вашем веб-браузере до исходных значений по умолчанию
Если ваша проблема остается нерешенной, верните веб-браузер к заводским настройкам, исправив проблемы с конфигурацией приложения. Возможно, вы или кто-то другой неправильно настроил параметры в своем веб-браузере, в результате чего приложение отобразило сообщение об ошибке.
Мы уже написали руководство по перезагрузке различных веб-браузеров, поэтому откройте это руководство и следуйте инструкциям для своего браузера. Обратите внимание, что при сбросе вы потеряете все сохраненные данные в веб-браузере.
Открытие недоступных сайтов в веб-браузерах Windows и Mac
В веб-браузерах Windows и Mac по разным причинам отображается сообщение «У вас нет разрешения на доступ к этому серверу». Пока проблема не создается на стороне сервера, вы можете использовать вышеуказанные методы для решить вашу проблему.
После того, как вы исправите элемент, вызывающий проблему, ваш сайт или веб-страница откроется, как и должно быть, что позволит вам продолжить просмотр.
Если вы столкнулись с ошибкой, когда DNS-сервер не отвечает в Windows 11, или с другими проблемами связанным с DNS-серверами на своем компьютере или ноутбуке, то эта статья поможет вам их исправить. Я расскажу о возможных проблемах, почему они возникают и поделюсь рабочими решениями, которые помогут вам убрать все возможные ошибки.
В статье DNS-сервер не отвечает в Windows 10, 8, 7 я рассказывал как бороться с этой проблемой в предыдущих версиях Windows. Статья собрала очень много просмотров и комментариев. В Windows 11 ошибка DNS-сервера так же очень частое явление, поэтому я решил в отдельной статье собрать все эффективные решения, которые уже много раз проверены мной и посетителями сайта. И которые отлично работают в Windows 11.
Как выглядит ошибка DNS-сервера в Windows 11?
Статус подключения к интернету (значок) показывает что все подключено, но интерне не работает. В браузерах не открываются сайты, не удается получить доступ к сайту и появляются такие ошибки:
- «Не удалось найти IP-адрес сервера», «DNS_PROBE_FINISHED_BAD_CONFIG», «Не удается найти DNS-адрес сайта», «DNS_PROBE_STARTED». В зависимости от браузера или программы ошибки могут быть разные.
- При выполнении диагностики неполадок подключения к интернету в Windows 11 будет ошибка «DNS-сервер не отвечает» или «Windows не удается связаться с устройством или ресурсом (основной DNS-сервер)».
- Так же может быть ошибка «Параметры компьютера настроены правильно, но устройство или ресурс (DNS-сервер) не отвечает».
Что это значит и почему возникает проблема с DNS?
DNS-сервер выполняет функцию преобразования привычных для нас адресов сайтов (доменов) в IP-адреса. Когда мы открываем какую-то ссылку в браузере, то DNS-сервер преобразовывает ее в IP-адрес. А дальше уже происходит поиск сайта и загрузка.
Если DNS-сервер не работает, то браузер или какая-то программа просто не может найти нужный сайт (сервер) и загрузить его. Поэтому в Windows 11 мы видим ошибки связанные с тем, что не удается найти DNS-адрес сайта, или не удалось найти IP-адрес сервера.
По умолчанию используются DNS-серверы интеннет-провайдера. Их можно изменить, прописать серверы вручную. Ошибки могут быть из-за неправильной работы этих серверов, когда происходит какой-то сбой, и они недоступны или не отвечают. Или, например, когда какая-то программа (антивирус, VPN) в Windows 11 изменяет эти сетевые настройки.
DNS-сервер в Windows 11 не отвечает, недоступен, или не найден: как исправить и что делать?
Чтобы исправить ошибку DNS-сервера в Windows 11 нужно выполнить перезагрузку роутера и компьютера, проверить настройки DNS-серверов, прописать сторонние серверы вручную, выполнить сброс сети и кэша DNS, а так же исключить причину в антивирусе и других программах.
Мы начнем с самых простых и эффективных решений. Которые, по моему опыту, помогают чаще всего. Это поможет вам быстро исправить эту проблему и не тратить время на выполнение сложных рекомендаций.
Перезагрузка компьютера и роутера
Возможно, вы это уже сделали. Если нет – сделайте. Перезагрузите свой ПК или ноутбук. А так же перезагрузите роутер, через который вы подключаетесь к интернет. Если у вас есть к нему доступ. Достаточно выключить его из розетки (или кнопкой питания на корпусе) на минуту и включить обратно. Если у вас подключение напрямую, по кабелю, тогда перезагрузите только компьютер.
Проверка и изменение DNS-сервера
Это решение помогает чаще всего. Нужно проверить настройки DNS в свойствах подключения, через которое компьютер подключен к интернету. Если там прописан какой-то сервер, то нужно установить автоматические настройки (DHCP) и проверить работу. Если это не поможет и DNS-сервер по прежнему не отвечает, тогда вручную прописать публичные DNS-серверы. Я рекомендую использовать DNS-серверы от Google. Они быстрые и надежные. Писал о них в отдельной статье: 8.8.8.8 – что за адрес? Как заменить DNS на Google Public DNS.
Где проверять/менять эти настройки – зависит от способа подключения к интернету. Есть вариант сменить их для одной конкретной Wi-Fi сети, для всех беспроводных подключений по Wi-Fi и для подключения по кабелю (Ethernet).
Для одной конкретной Wi-Fi сети
- Нажмите на иконку подключения в трее, затем на кнопку Wi-Fi (на стрелочку), и на значок (i) возле сети, к которой вы подключены.
- Напротив пункта «Назначение DNS-сервера» нажмите на кнопку «Изменить».
- Если у вас там уже выбраны ручные настройки и прописаны какие-то адреса, тогда установите «Автоматически», сохраните настройки и перезагрузите компьютер. Это должно помочь.
- Если там изначально стояли автоматические настройки и была ошибка DNS-сервера, тогда выбираем «Вручную», включаем IPv4 и в поле «Предпочтительный DNS-сервер» пишем 8.8.8.8, а в поле «Дополнительный DNS-сервер» указываем 8.8.4.4.
- Сохраните настройки и проверьте работает ли интернет.
Для все беспроводных и проводных подключений
- Откройте Параметры. Можно, например, нажать правой кнопкой мыши на меню Пуск и выбрать «Параметры».
- Дальше перейдите в раздел «Сеть и Интернет» и выберите «Дополнительные сетевые параметры».
- Сейчас важный момент: если у вас проблема с DNS-сервером в Windows 11 при подключении по кабелю, то нажмите на Ethernet. Если по Wi-Fi – выберите Беспроводная сеть. Затем нажмите на пункт «Посмотреть дополнительные свойства».
- Нажимаем на кнопку «Изменить» напротив «Назначение DNS-сервера». Если там уже прописаны адреса (выбрано «Вручную»), то ставим «Автоматически», сохраняем и проверяем есть ли доступ к интернету. Если там изначально был выбран пункт «Автоматически (DHCP)», то выбираем «Вручную» и прописываем DNS-серверы для IPv4: 8.8.8.8 и 8.8.4.4.
- Сохраните настройки. После этого попробуйте открыть в браузере какой-то сайт. Думаю, все должно работать.
Я старался дать максимально простую и понятную инструкцию. Но если что-то не получилось, смотрите отдельную статью: как изменить DNS-серверы в Windows 11. Там я так же показывал, как прописать DNS-серверы для протокола IPv6. Можете попробовать, если с IPv4 не сработало.
Очистка кэша DNS и обновление соединения
Есть команды, с помощью которых можно быстро очистить кэш DNS и выполнить обновление сетевых параметров. Иногда это помогает починить работу DNS-сервера.
- Для запуска командной строки откройте Пуск и в поиске начните вводить «командная строка». Затем нажмите на нее правой кнопкой мыши и выберите «Запуск от имени администратора».
- По очереди скопируйте и выполните эти три команды:
ipconfig /flushdns
ipconfig /release
ipconfig /renewСкопировали команду, вставили в командную строку, нажали «Ентер».
- После выполнения всех команд перезагрузите компьютер.
Отключение или удаление антивируса и брандмауэра
В комментариях к статье с решениями этой же ошибки в предыдущих версиях Windows, в комментариях часто писал о том, что причина была в антивирусе. Особенно часто там сообщали об антивирусе Avast (Avast VPN). Действительно, антивирус может менять сетевые настройки системы, из-за чего Windows 11 не может связаться с DNS-сервером.
Попробуйте на некоторое время полностью остановить работу антивируса и встроенного в него брандмауэра. Если это не помогло – попробуйте полностью удалить антивирус. Особенно, если у вас Avast.
Так же я рекомендую для проверки отключить встроенный в Windows 11 брандмауэр Microsoft Defender.
Сброс настроек сети
Полный сброс настроек сети, это еще одно отличное решение, которое помогает бороться с разными ошибками при подключении к интернету. В том числе с ошибками, которые связаны с DNS-серверами.
Запустить сброс можно в Параметрах, в разделе «Сеть и Интернет» – «Дополнительные сетевые параметры» – «Сброс сети».
Перед этим рекомендую посмотреть подробную инструкцию: сброс настроек сети в Windows 11.
Проверка и перезапуск службы DNS
В Windows 11 есть отдельная служба, которая отвечает за работу DNS. Нужно проверить, запущена ли она. А если запущена, то остановить ее и запустить заново.
- Нажмите на клавиатуре сочетание клавиш Win + R, введите команду services.msc и нажмите Ok.
- Откроется окно «Службы», где нам нужно найти службу DNS-клиент, открыть ее свойства, и убедиться, что она работает.
- Если там будет такая возможность (кнопки Остановить и Запустить будут активные), то остановите ее и запустите.
Проверка настроек прокси-сервера
Нужно проверить и убедиться, что Windows 11 не использует прокси-сервер.
Эти настройки можно найти в Параметрах, в разделе «Сеть и Интернет» – «Прокси-сервер».
Более подробно об этих настройках я писал в статье как отключить прокси-сервер в Windows.
Средство устранения неполадок подключения к интернету в Windows 11
Если ни одно из представленных выше решений не помогло избавиться от ошибки, и DNS-сервер в Windows 11 не отвечает, то попробуйте запустить средство устранения неполадок.
Откройте Параметры и перейдите в раздел «Система» – «Устранение неполадок» – «Другие средства устранения неполадок» и запустите его для «Подключения к Интернету».
Выберите пункт «Устранение неполадок подключения к Интернету».
По результатам диагностики, если проблема будет обнаружена, Windows 11 либо предложит ее исправить, либо просто покажет ошибку, по которой можно ориентироваться при поиске решений.
Дополнительная информация
Опираясь на свой личный опыт, могу сказать, что ошибки связанные с DNS-сервером в Windows 11 и в других версиях Windows решаются в большинстве случаев настройкой альтернативных DNS-серверов. В статье я показывал, как настроить DNS-серверы от Google (8.8.8.8 / 8.8.4.4). Убедитесь, что вы правильно выполнили эту рекомендацию. Прописали их именно для активного подключения.
Если вы применили все решения из статьи, но Windows не может связаться с DNS-сервером, тогда попробуйте определить на чей стороне проблема. Если у вас подключение через роутер, подключитесь к другой сети. Или проверьте, работает ли подключение на других устройствах от этой сети.
Так же очень часто подобные проблемы появляются после установки каких-то программ, расширений, игр, обновлений, VPN и т. д. Подумайте, что вы делали перед появлением этой ошибки. Если компьютером пользовался кто-то другой – спросите у него. Если перед этим была установка какой-то программы, то удалите ее и сделайте сброс сети.
Не забывайте про комментарии. Там вы всегда можете оставить свой вопрос, или поделиться решением.
Пользователи Windows иногда сталкиваются с проблемой: им не удается получить доступ к сайту. При попытке зайти на сайт браузер сообщает, что DNS-сервер не отвечает. При этом на иконке сетевого подключения будет изображен желтый треугольник с восклицательным знаком, а в зависимости от браузера сообщение об ошибке будет содержать текст: «Не удается найти DNS-адрес сайта», «DNS-сервер недоступен» или «Техническая информация: ошибка dnserror».
В статье разберем причины возникновения ошибки и опишем способы решения проблемы.
Что означает DNS-сервер недоступен
Если у вас есть проблемы с DNS, понимание того, как работают DNS-серверы, может помочь в устранении неполадок.
У сайта есть имя (домен) и номер (IP-адрес). Имя — это то, что пользователи вводят в браузере для доступа к сайту, например, nic.ru. К этому доменному имени привязан IP-адрес, который сообщает браузеру о местонахождении сайта. IP-адрес состоит из чисел, например, IP-адрес сайта RU-CENTER — 31.177.80.04.
Задача DNS-сервера — связать имя с номером. При вводе домена сайта в поисковую строку браузер запрашивает у DNS-сервера его IP-адрес. DNS-сервер ищет совпадения между доменом и IP-адресом. Когда совпадение обнаружено, в браузере открывается запрашиваемый сайт. В блоге RU-CENTER есть подробная статья о том, что такое DNS.
Если DNS-сервер недоступен, браузер не может получить IP-адрес сайта, поэтому он выдает ошибку.
Почему браузеру не удается найти ip-адрес сервера
Причина возникновения ошибки, из-за которой не удается найти dns-адрес, может быть как на стороне провайдера, так и на стороне пользователя.
Среди причин возникновения ошибки выделяют:
- Сбой сетевых настроек роутера;
- Проблемы с оборудованием у провайдера;
- Технические работы у провайдера;
- Работа антивируса;
- Проблемы с компьютером у пользователя;
- Неполадки в работе браузера;
- Неверно прописаны DNS-серверы для домена на сайте.
Если проблема связана с антивирусом, браузером или роутером, вы можете решить ее без посторонней помощи. Если проблема связана с вашим интернет-провайдером или DNS-сервером, ее решение займет немного больше времени.
Диагностика сети в Windows
Проверить, есть ли проблемы с подключением к интернету, можно в Windows, запустив «Диагностику неполадок». Для этого найдите внизу панели задач значок «Сеть». Нажмите на него правой кнопкой мыши и выберете «Диагностика неполадок».
Будет запущена проверка, результат которой вы увидите в окне «Диагностика сетей Windows»:
Если после диагностики автоматически исправить ошибки не удалось, то стоит попробовать другие способы устранения ошибки. О них мы написали ниже.
Ошибка «DNS-сервер не отвечает»: как исправить
Если диагностика неполадок не помогла, а ошибка все еще наблюдается, то посмотрите следующие способы решить проблему:
Способ 1. Перезагрузите компьютер и роутер
Рекомендуем попробовать самые простые, но эффективные методы: перезагрузку компьютера и роутера. Возможно, эти действия дадут результат.
Для перезагрузки роутера найдите на задней панели устройства кнопку и нажмите ее. Подождите, пока все индикаторы выключатся, а затем включите роутер снова.
Если к Wi-Fi-сети подключено несколько устройств, то проверьте, работает ли интернет на этих устройствах. Можно попробовать отключить роутер и подключить сетевой кабель напрямую к компьютеру.
Способ 2. Временно отключите антивирус
Иногда антивирусы могут влиять на работу приложений и сервисов, в том числе блокировать IP-адреса или сайты. Вы можете проверить, не вызывает ли антивирус, который вы используете в данный момент, ошибку «DNS-сервер недоступен», временно отключив его.
Способ 3. Зайдите на сайт через другой браузер
Ошибка может возникать из-за самого браузера. Если вы используете Firefox, попробуйте использовать Яндекс.Браузер или Safari для доступа в интернет. Если проблема устранена с помощью другого браузера, возможно, вам нужно обновить версию того браузера, на котором появлялась ошибка.
Способ 4. Очистите кэш браузера
Для часто посещаемых сайтов страницы кэшируются, чтобы в дальнейшем загрузка этих страниц не занимала много времени. Кэшированный сайт и IP-адреса не всегда обновляются. Если компьютер пытается получить доступ к сайту, используя устаревший IP-адрес, запрос завершится ошибкой. Очистка кэша браузера должна решить проблему.
Способ 5. Очистите кэш DNS в Windows
Для этого вам нужно в строке поиска Windows ввести cmd и правой кнопкой мыши кликнуть по найденной программе, выбрав «Запуск от имени администратора».
В открывшимся окне нужно ввести по очереди команды:
- ipconfig /flushdns
- ipconfig /registerdns
- ipconfig /renew
- ipconfig /release
Каждой команде нужно время на выполнение. После того, как вы ввели все четыре команды, перезагрузите компьютер. Потом проверьте соединение, открыв любую страницу сайта.
Способ 6. Перезапустите службу DNS-клиент в Windows
Вы можете попробовать перезапустить службу DNS-клиент. Для этого вам нужно нажать на клавиатуре клавиши Windows + R. В открывшимся окне введите services.msc и нажмите «ОК».
Появится окно «Службы». В списке вам нужно найти службу DNS-клиент, кликнуть правой кнопкой мыши и выбрать команду «Обновить».
После обновления службы DNS-клиент проверьте, появляется ли ошибка «DNS-сервер недоступен».
Также вы можете перейти в «Свойства» и проверить, корректно ли работает DNS-клиент Windows.
В «Типе запуска» должно стоять «Автоматически», а в «Состоянии» — «Работает». В этом случае параметры указаны верно.
Способ 7. Измените DNS-серверы вручную через настройки Windows
Если вы столкнулись с проблемой недоступности DNS, вы можете попробовать изменить DNS-серверы вручную. В качестве альтернативы можно использовать DNS-серверы Google. Подробная инструкция, как поменять DNS-серверы, представлена ниже.
В панели задач найдите значок «Сеть», кликнете правой кнопкой мыши и выберите «Центр управления сетями и общим доступом»:
Перейдите в «Изменение параметров адаптера»:
Правой кнопкой мыши нажимаем на активную сеть и выбираем «Свойства»:
В появившемся окне выделяем пункт «Протокол Интернета версии 4 (TCP/IPv4)» и нажимаем «Свойства»:
Выбираем пункт «Использовать следующие адреса DNS-серверов». Теперь введите:
Предпочитаемый DNS-сервер: 8.8.8.8
Альтернативный DNS-сервер: 8.8.4.4
После этого нажимаем «ОК».
Посмотрите, помогли ли изменения восстановить подключение к интернету.
Что делать, если не получилось исправить ошибку
Если вы попробовали все перечисленные способы, а ошибка все еще есть, то советуем вам связаться со своим интернет-провайдером и узнать, могут ли его специалисты помочь вам устранить проблему. Иногда ошибка на стороне провайдера блокирует соединение.
Заключение
В статье разобрали, что значит ошибка «DNS-сервер не отвечает», что делать, если сайт не работает из-за этой ошибки. Мы показали различные способы решения этой проблемы. Надеемся, что они вам помогли.
































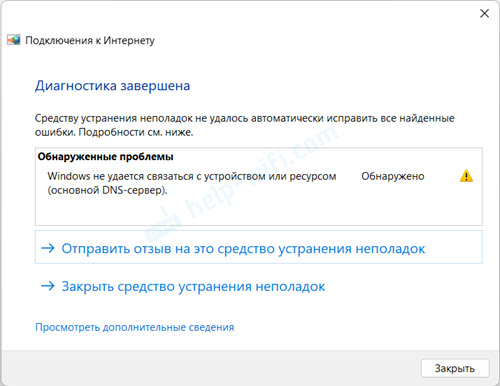






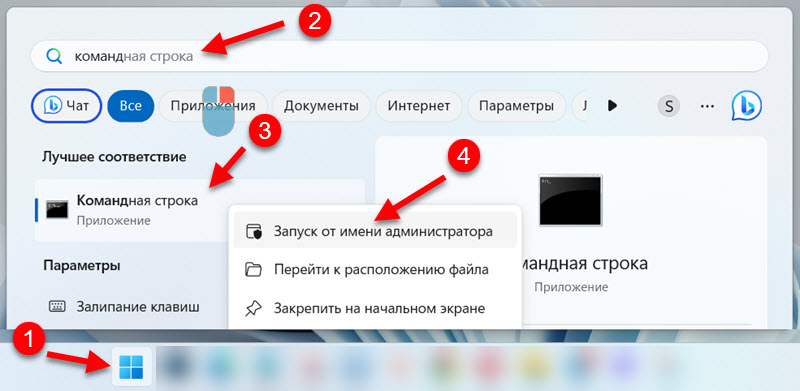




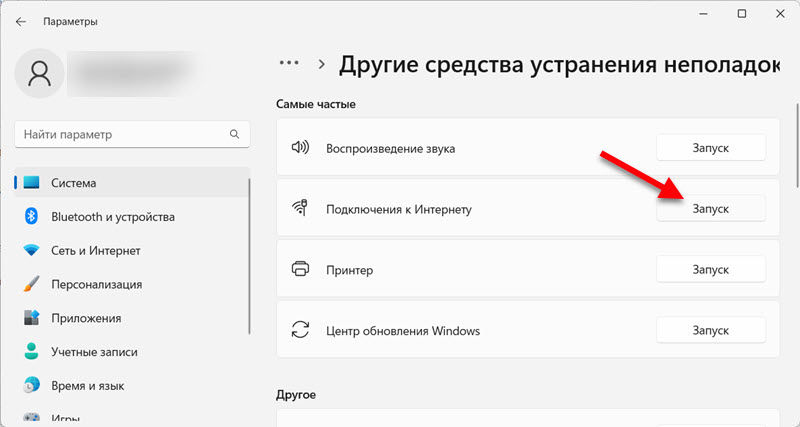

.png)
(1).png)

.png)
(2).png)
(4).png)
(2).png)
(1).png)
.png)
.png)
.png)
.png)