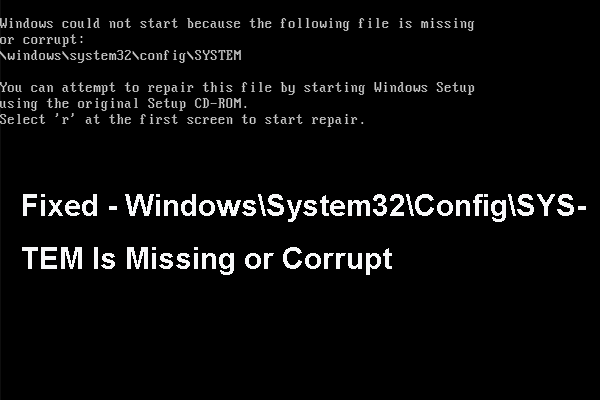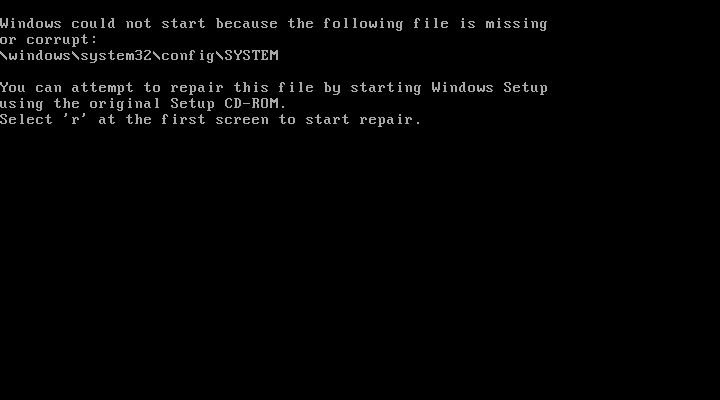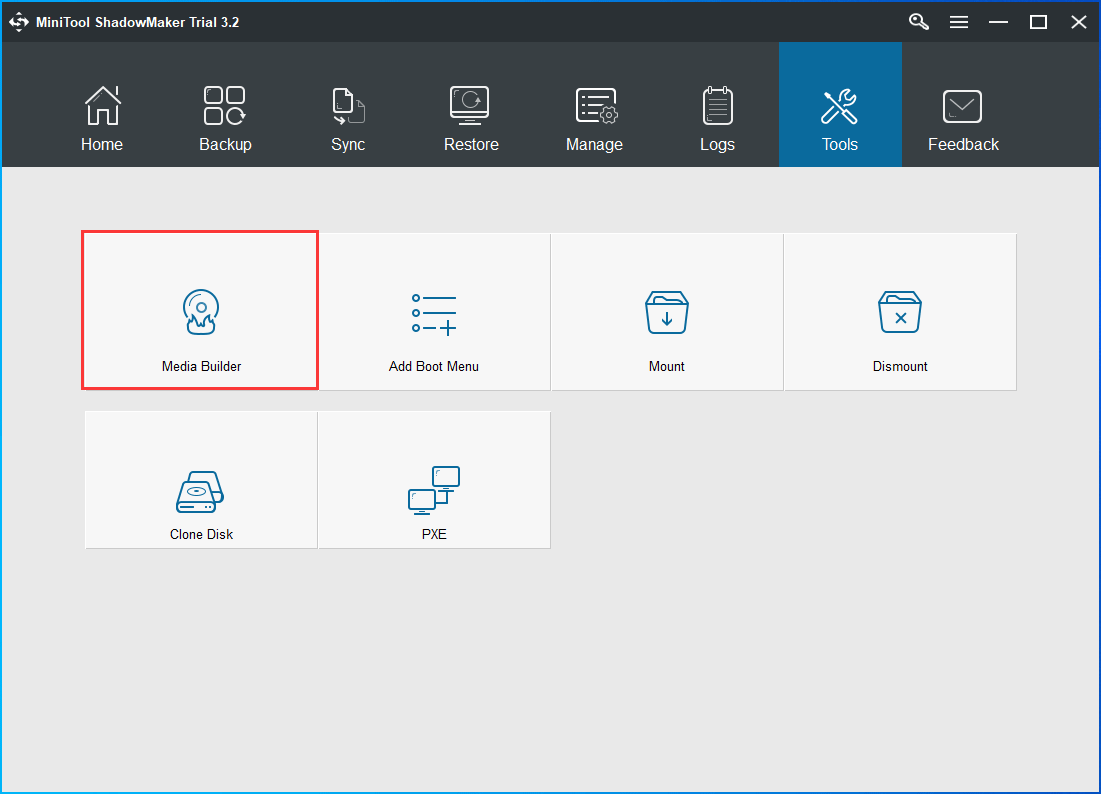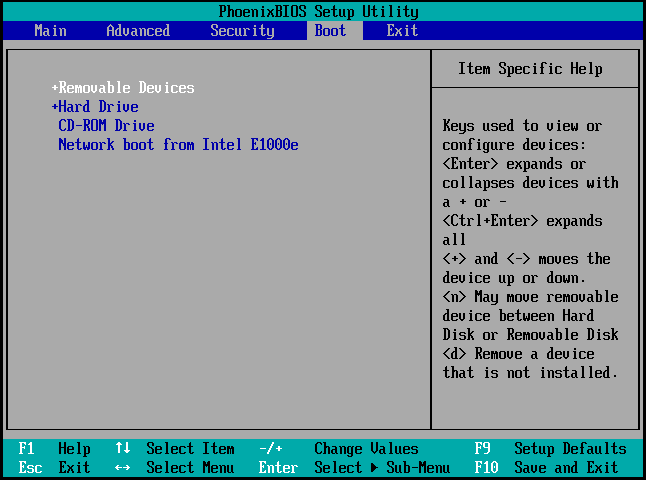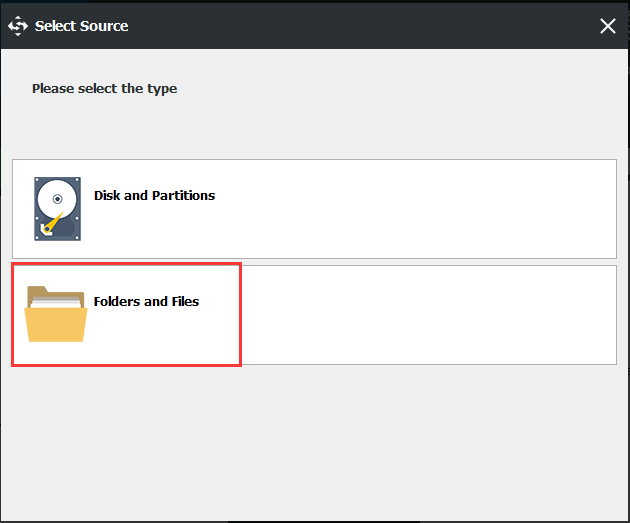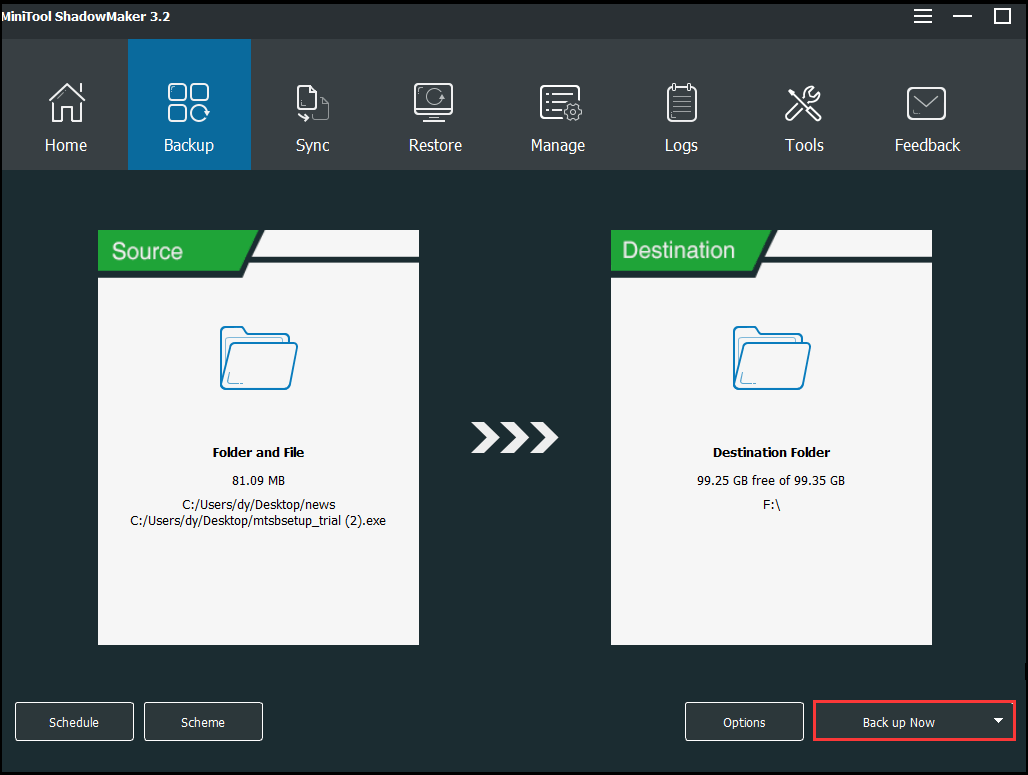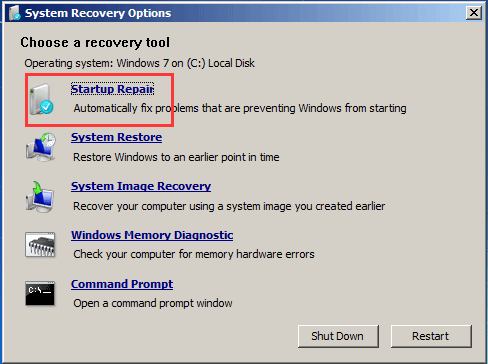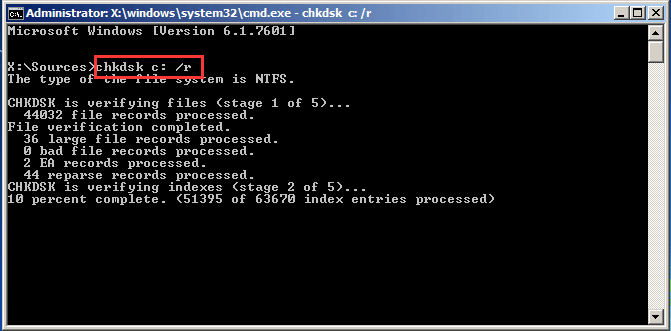Содержание
- Для чего предназначено System32 и какие компоненты входят в ее состав
- Ошибки связанные с System32 и методы их решения
- Не удается запустить Windows из-за испорченного или отсутствующего файла в Windows System32 config system
- «Ошибка в процедуре открытия службы «BITS» из библиотеки «С:Windows (System32) bitsperf.dll»»
- Постоянно моргает и пропадает консоль командной строки
- spoolsv.exe – ошибка приложения
- Ошибка при загрузки C:WindowsSystem32logilda.dll
- Файл C:windowssystem32configsystemprofiledesktop недоступен
- Подводя итог
Операционная система Windows, разработчиками которой является it-гигант компания «Microsoft», с каждой новой версией приобретала (в какой-то мере приобретает до сих пор) существенные изменения и в структуре своей работы и в визуальном оформлении.
Но несколько ключевых моментов, которые и обеспечивают бесперебойную и безошибочную работу (по мнению Microsoft) операционной системе, начиная с версии «Windows 2000» остаются неизменными. В первую очередь это относится к важнейшим системным каталогам и файлам, большинство из которых находятся в папке «System 32».
Подобная приверженность проверенным стандартам, с одной стороны, полностью обосновано, а с другой стороны вызывает некоторый скепсис, так как ошибки, которые возникали ещё на версии 19 летней давности, продолжают преследовать пользователей и в последней вышедшей версии «Windows 10».
И в рамках настоящей статьи будет рассмотрено множество наиболее «популярных» ошибок, которые тем или иным образом, но связаны со структурой и содержимым папки «System 32».
Перед тем как непосредственно приступить к рассмотрению анонсированных ошибок и проблем, следует уделить некоторое время на выяснение основных задач, которые возложены на «system 32» и на его содержимое.
Итак, данный каталог находится на разделе (обычно ему присваивается буква «C») физического носителя, на который ранее была установлена операционная система, и находится в папке «Windows», то есть имеет путь следующего вида «C:WindowsSystem32».
Сразу необходимо отметить, что этот каталог удалять категорически запрещено, несмотря на то, что в интернет-просторах всё ещё встречаются «шутники-подстрекатели», любящие подшутить над малоопытными пользователями, кроме того это невозможно осуществить просто, нажав на кнопку «Удалить».
Если обратить внимание на содержимое, то можно увидеть огромное количество различных подпапок и файлов, которые представлены в двух основных расширениях – «.dll» и «.exe», и об этом поподробнее.
«DLL», она же «DynamicLinkLibrary» — это «библиотека динамической компоновки» или «динамически подключаемая библиотека», используемая всеми видами программного обеспечения (далее ПО) (системного и стороннего), и без которой невозможна работа нынешней операционной системы Windows. По сути, это своего рода «столб» на котором и зиждиться вся работоспособность ПО, а, следовательно, большая часть проблем так или иначе связана с «.dll».
«EXE» — расширение исполняемых файлов, то есть файлов, имеющих в своей структуре программное обеспечение в том виде, который может быть распознан и исполнен операционной системой. Например, каждый знает о «Диспетчере задач», который всегда придёт на помощь в трудную ситуацию, так вот, когда пользователь запускает его привычным для него способом, операционная система открывается исполняемый файл «Taskmgr.exe», находящейся в этом самом каталоге «System 32».
Также в рамках данной статьи определённое внимание будет уделяться папкам «drivers» и «config», имеющие самое непосредственное отношение к корректной работе подключаемого оборудования и к настройкам всех важнейших элементов в операционной системе Windows.
Исходя из вышеизложенной информации можно сделать логичный вывод, что всё в каталоге взаимосвязано и объединено единой структурой. А это ещё раз подтверждает факт, что необдуманные манипуляции с системными компонентами никогда ни к чему хорошему не приведёт.
Ошибки связанные с System32 и методы их решения
Возвращаясь к основному вопросу, стоит пояснить ещё один достаточно спорный момент. Если среди читателей данной статьи имеются завсегдатаи IT-форумов, то они согласятся, что огромное количество пользовательских обращений, связанных с возникновением ошибок, обуславливаются отсутствием какого-либо фактического вреда и сбоя, а лишь фиксируется они на основе записей из «Журнала событий», иногда устаревших.
Подобное развитие событий говорит о том, что действительно имеются сбои в работе какого-либо компонента, но не говорит о том, что данная проблема не была устранена операционной системой самостоятельно.
Поэтому будет не лишнем сказать, что перед тем, как осуществлять какие-либо манипуляции с системными файлами, нужно разобраться с причинами её возникновения и подтвердить факт её реального наличия. А также озаботиться, по возможности, о сохранности информации на компьютере. Хотя бы, минимально, создайте точку восстановления.
Итак, теперь непосредственно к рассмотрению ошибок и способов их решения.
Не удается запустить Windows из-за испорченного или отсутствующего файла WindowsSystem32configsystem
Первое, что необходимо будет попробовать сделать в независимости от версии операционной системы – это перезагрузить компьютер, и в момент загрузки нажимать клавишу «F8» (именно нажимать, а не зажимать) до момента появления «Меню дополнительных вариантов загрузки Windows».
В открывшемся меню, используя клавиши вниз/вверх, пролистать имеющиеся параметры до строки «Загрузка последней удачной конфигурации (с работоспособными параметрами)» и нажать на клавишу «Enter».
Суть данных действий максимально проста – это предоставить операционной системы самостоятельно заменить проблемные файлы с помощью сохранённой удачной конфигурации предыдущих стартов.
Если это не помогло, то следует перейти к более сложным манипуляциям.
Стоит отметить, что существует несколько разновидностей рассматриваемой ошибки, а именно:
- WindowsSystem32configsoftware
- WindowsSystem32configsam
- WindowsSystem32configsecurity
- WindowsSystem32configdefault
Несмотря на различие проблемных файлов, на которые ссылается ошибка, их объединяет одни и те же причины, которые некоторым могут показаться банальными:
- Качество работы жёсткого диска/твердотельного накопителя оставляет желать лучшего, и в принципе возможность его дальнейшей работы вызывает сомнение.
- Это не шутка. Вторая причина – это некорректное отключение компьютера. Например, до сих пор некоторые пользователи «страдают» тем, что не дожидаются штатного завершения работы компьютера (что иногда занимается от 3 до 5 минут), а отключает его принудительно.
Следовательно, принимая во внимание вышеописанные нюансы, вывод о применяемом способе исправления напрашивается сам собой – это каким-либо образом заменить повреждённый файл на рабочий.
А сделать это можно следующим образом:
- Вариант, если в наличии имеется загрузочный носитель со средствами восстановления системы, например, какой-либо «LiveCD» (вариантов много):
- Загрузитесь с носителя, используя «BootMenu» или выставление приоритетов в BIOS;
- Любом доступным образом откройте папку, которая соответствует сопроводительному тексту рассматриваемой ошибки — «c:windowssystem32config»;
- Найдите файл, на который ссылается система, например, «software» или «system» и добавьте к его наименованию «.old»;
- Используя файловый менеджер или проводник откройте папку «c:windowsrepair» и скопируйте из неё неповреждённый файл в папку «c:windowssystem32config».
- Если под рукой нет загрузочного носителя, то можно воспользоваться консолью командной строки:
- По аналогии с вышеописанным зайдите в «Меню дополнительных вариантов загрузки Windows» и выберите «Безопасный режим с поддержкой командной строки»;
- После загрузки рабочего стола откройте «Командную строку» с правами администратора;
- Для определения системного раздела диска можно использовать команду «wmic logicaldisk get description,name»;
- После определения системного раздела, а, следовательно, и присвоенную ему букву последовательно выполните 3 команды:
- «copy c:windowssystem32configsystem c:windowssystem32configsystem.bak» — создаёт резервную копию файлов
- «del c:windowssystem32configsystem» — удаляет «испорченный » файл;
- «copy c:windowsrepairsystem c:windowssystem32configsystem» — восстанавливает актуальный и не повреждённый файл.
Перезагрузите компьютер и проверьте его работоспособность.
«Ошибка в процедуре открытия службы «BITS» из библиотеки «С:Windows (System32) bitsperf.dll»»
Некоторые пользователи при сканировании операционной системы сканером «sfc/scannow» сталкиваются с тем, что утилита выдаёт уведомление о наличие повреждённого файла «bitsperf.dll», и о невозможности его автоматического исправления.
В данном случае пользователю следует воспользоваться утилитой «DISM», игнорируя множество других способов, «гуляющих» по интернету.
Для этого запустите командую строку с правами администратора и последовательно выполните две команды:
- «DISM.exe/Online/Cleanup-image/ScanHealth» — сканирует хранилище системных компонентов. По выполнению следует дождаться завершения её работы.
- «DISM.exe /Online /Cleanup-Image /RestoreHealth» — проверяет данное хранилище и автоматически исправляет имеющиеся ошибки.
По завершению выполнения «исправительных работ» повторите сканирование утилитой «sfc/scannow».
Постоянно моргает и пропадает консоль командной строки
Согласитесь, что постоянное мелькание окна «Командной строки» может довести до нервного срыва.
Особо часто этой проблеме подвержены пользователи операционной системы Windows 10.
Для определения проблематики рассматриваемой ситуации необходимо определиться к какому виду она относится, а их два:
- Окно «Командной строки» появляется в момент прогрузки рабочего стола. По сути, данный вид не является проблемой, так как данный сценарий не редкость, и лишь означает, что при старте системы до загрузки рабочего стола не успели прогрузиться/включиться все активные службы.
- Окно «Командной строки» мелькает постоянно. Это уже как раз и говорит о том, что в работе служб имеются проблемы, которые могут обуславливаться и деятельностью стороннего вирусного обеспечения.
Принимая это во внимание, каждый столкнувшийся с подобной проблемой пользователь должен задать себе один ключевой вопрос: «После каких манипуляций проявились данные проблемы». Например, был установлен пакет стороннего программного обеспечения или вручную/самостоятельно были отключены какие-либо службы, необходимые для штатной работы операционной системы.
А предусмотренные решения характеризуются именно восстановлением штатной конфигурации, которая была потеряна из-за необдуманных действий пользователя или в результате имеющихся в системе вирусов, а именно:
- «Просмотр запланированных действий»:
- Нажмите комбинацию клавиш «WIN+R» и выполните команду «taskschd.msc»;
- В открывшемся окне «Планировщик заданий» выберите папку «Библиотеку планировщика заданий»;
- В центральной части окна будет приведён перечь системных и не системных процессов, которые запускаются или выполняют какие-либо действия по расписанию.
Отсортируйте список по времени предыдущего запуска и сопоставьте полученные данные со временем проявления рассматриваемой ситуации. Также особое внимание обращайте на все подозрительные строки и при необходимости просмотрите информацию о запланированных ими действиях;
- Нажмите комбинацию клавиш «WIN+R» и выполните команду «taskschd.msc»;
- Всё лишнее и подозрительное отключайте/удаляйте из «Планировщика заданий».
- «Комплексная очистка системы и полная антивирусная проверка»:
После всех осуществлённых процедур перезагрузите компьютер.
spoolsv.exe – ошибка приложения диспетчера очереди печати
Каждый пользователь компьютера у которого имеется принтер рано или поздно, но сталкивается с проблемами в отправке документа на печать. Подобные затруднения могут проявляться по-разному и с различными ошибками, одна из которых и будет рассматриваться ниже.
Итак, как наверняка многим известно, «spooler» — это диспетчер печати, который отвечает за корректную и своевременную отправку документов на печать, а также за формирование очерёдности печати.
Исходя из этого первые три основных причины возникновения этой ошибки напрямую связаны с самим принтером и его программным обеспечением, а именно:
- Был установлен новый принтер». Если ошибка проявила себя после установки и настройки нового принтера, то первое, что необходимо проверить – это корректность установленных драйверов и совместимость установленного программного обеспечения.
В поддержку этого можете удалить, установленные ранее принтеры из раздела «Устройства и принтеры» и провести заново их подключение и настройку.
- «Был обновлён драйвер». Особенно часто это проявляется, когда используется специализированное ПО по автоматическому обновлению драйверного программного обеспечения. Следует скачать последнюю актуальную версию драйвера для вашей версии операционной системы с официального ресурса разработчиков и установить его вручную.
- «Было установлено стороннее ПО». Некоторые программы/приложения для своего функционирования проводят самостоятельную установку виртуальных принтеров, и при определённых обстоятельствах эти действия могут повлиять на работоспособность диспетчера печати.
Последнее, что следует попробовать – это перезапустить данную службу «Spooler», а для этого:
Остальные причины и способы исправления банальны – это проверка на наличие вирусов, проверка критических обновлений операционной системы и проверка целостности системных компонентов. Несмотря на банальность, их применение пойдёт только на пользу.
Ошибка при загрузки C:WindowsSystem32logilda.dll
Данная ошибка проявляется у пользователей, которые пользуются клавиатурой или мышью от известной компании «Logitech».
Причина возникновения проблем «logilda.dll» связана с несовместимостью части программного обеспечения для некоторых устройств от «Logitech» и операционной системы, а именно «Logitech Download Assistant».
- Откройте «Диспетчер задач» и перейдите на вкладку «Автозагрузка»;
- Для Windows 7 раздел с автозагрузкой открывается в «Конфигурации системы» — WIN+R и команда msconfig;
- Найдите среди активных пунктов «LogiDA» и отключите его автоматический запуск;
- Создайте точку восстановления для подстраховки и откройте «Редактор реестра» (WIN+R и команда regedit);
- Далее откройте «HKEY_LOCAL_MACHINESoftwareMicrosoftWindowsCurrentVersionRun »и найдите вышеупомянутый « Logitech Download Assistant »;
- Откройте контекстное меню и выберите «Удалить»;
- Перезагрузите компьютер.
Данные действия с 99% вероятность исправят сложившуюся ситуацию.
Файл C:windowssystem32configsystemprofiledesktop недоступен »
Ошибка с папкой «desktop» фиксировалась при обновление операционной системы Windows 10 до сборки 1803.
При этом, в подавляющем большинстве, ситуация решается максимально просто:
Тем самым, по сути, вы перезапустите рабочий стол, что и должно решить сложившуюся проблему и убрать «скучный» чёрный фон.
Подводя итог
Последнее, чего следует коснуться – это краткий разбор двух ошибок, которые достаточно часто терроризирует любителей компьютерных игр:
- «Ошибка c:windowssystem32nvspcap64.dll. Нет точки входа». Библиотека «nvspcap64.dll» прямо указывает на принадлежность к продукту компании «NVidia». Следовательно, для исправления проблем требуется обновить драйверное обеспечение видеокарты, в том числе и утилиту «GeForceExperience». Более подробно мы рассматривали данную ошибку в статье: Как исправить ошибку c windows system32 nvspcap64.dll
- «Запуск программы невозможен, так как на компьютере отсутствует d3d11.dll. Попробуйте переустановить программу». Данная ошибка решается схожим методом. Требуется заменить повреждённый файл «d3d11.dll» на корректную копию. Сделать это достаточно просто. Для этого необходимо скачать установщик «DirectX» с официального сайта «Microsoft». Это же относится и к файлу «xlive.dll».
Если это не помогло, то скачайте файл вручную и также вручную зарегистрируйте его:
- Поместите «d3d11.dll» в каталог «C:Windowssystem32»;
- Нажмите «WIN+R» и выполните команду «regsvr32 d3d11.dll»;
- Перезагрузите компьютер.
И на этой позитивной ноте решённых проблем с системными компонентами операционной системы и следует завершить рассмотрение темы настоящей статьи.
Возможно Вам так же будут полезны статьи о том как исправить ошибки с .dll библиотеками:
- Как исправить ошибку comctl32.dll на windows 7
- Как исправить ошибку xinput1_3.dll на windows 10
Download Article
Download Article
System 32 error is the most common error which can halt the smooth work flow and make you feel dejected. Most of the people are still searching about “What is System 32 error?” why it happens? How does it affect? And what you can do to eliminate it? If you are also one of them then your search ends here, in this article I will let you know about the answers of all your questions regarding the System 32 error. I have looked up several forums, tech blogs and well renowned websites to collect the information.
System 32 is the one of the most important file hidden inside your computer which contains vital information required to function your computer properly. System 32 files generally located in the system drive C:WindowsSystem32 in my PC (location on your computer can be different).
-
1
Check for a corrupted Windows registry. The most common reason of System 32 error is the corrupted registry which can lead to computer freeze. The most common affected files are Config.nt, autorun.inf and svchost.exe etc.
-
2
Check for malware and other malicious software on your computer. It can also be caused due to malwares which causes your computer to respond in undesired ways. Most of the malware enters your computer through spam mails and adware’s.
Advertisement
-
3
Check for bad system files downloaded via the Internet. System 32 error can be triggered when you update your system files via internet. Some of the sites which promise to provide full version of software contain corrupted files or even are the Trojans which causes lethal damage by uploading virus on your computer.
-
4
Check for hardware issues. When you replace or add any hardware then it may be possible that it’s not compatible to your existing computer setup which can create problem in the operating system. This can result in the System 32 error or you may hear different types of sounds during booting period of computer.
-
5
Check for faulty software update issues. Any software update of your computer can also lead to unwanted changes in the registry which inhibits your computer to function properly.
Advertisement
-
1
Create a backup of your important data, so that if something wrong happens then you can restore all your important data from system backup. You have another option “system image”, by creating system image you can create backup of system settings, data, programs which are required to run your computer properly.
-
2
Use third party tools to remove any registry errors that exist. You can also use third party tools like Registry Cleaner offered by some of the well renowned companies like impcsupport. This tool can remove all registry error and also provide option to create backup of registry files.
-
3
Scan all your files on your computer, while downloading form the internet as they may contain suspicious element like virus, malware etc which can cause problem for your computer. Use a good antivirus program and update it regularly with latest virus definition. In my opinion you must use paid version as the free version antivirus has limited capability so it cannot provide full protection. The paid version offers maximum security and protects your computer from all harmful threats like virus, malware etc.
-
4
Check the compatibility of your piece of software with your computer’s operating system. Before installing any software or updating any existing software it is always advised to check its compatibility with your computer.
Advertisement
Add New Question
-
Question
My PC doesn’t turn on and it writes system32 error on the screen?
If you have the original Disks or a recovery disk, you might be able to boot that way, or boot with F8 and use safe mode. You might need to reload Windows.
-
Question
I’m trying to install Windows 10 on my XP Pro desktop, and it says it’s not a win32 application. What can I do?
If you’re doing this on real hardware, check to ensure your hardware meets the hardware requirements, since Windows 10 is 14 years newer than Windows XP. If you’re using a newer XP computer that can run Windows 10, try booting from a Windows 10 installation USB or DVD and installing from there.
-
Question
What is a clean install?
A clean install is an install with any other stuff added before removed (otherwise it wouldn’t be «clean»).
See more answers
Ask a Question
200 characters left
Include your email address to get a message when this question is answered.
Submit
Advertisement
-
System 32 error is mainly caused due to corrupted registry, Virus, malware. For eliminating this problem it is always advised to create system backup regularly or you can use computer maintenance tools for getting permanent resolution.
Thanks for submitting a tip for review!
Advertisement
About This Article
Thanks to all authors for creating a page that has been read 88,352 times.
Is this article up to date?
Содержание
- Драйвер (сервис) для этого устройства был отключен (Код 32)
- Драйвер (сервис) для этого устройства был отключен (Код 32)
- Удаление и повторная установка драйвера
- Изменение начальных значений драйвера через редактор реестра
- Руководство по устранению ошибок для Code 32 в диспетчере устройств
- Как исправить ошибку Code 32
- ФИКСИРОВАТЬ: Как исправить ошибки кода 32 в Windows — 2021
- Поиск и устранение всех ошибок Windows. Как исправить ошибку? (Апрель 2021).
- Table of Contents:
- Как исправить ошибку кода 32
- Нужна дополнительная помощь?
- Как исправить ошибку Code 32 (Ошибка 32)
- Признаки ошибки Code 32 (Ошибка 32)
- Причины ошибки Code 32 (Ошибка 32)
- Ошибки диспетчера устройств в базе знаний
- Как исправить ошибку Code 32 (Ошибка 32)
- Шаг 1: Восстановить записи реестра, связанные с ошибкой 32
- Шаг 2: Проведите полное сканирование вашего компьютера на вредоносное ПО
- Шаг 3: Очистить систему от мусора (временных файлов и папок) с помощью очистки диска (cleanmgr)
- Шаг 4: Обновите драйверы устройств на вашем компьютере
- Шаг 5: Используйте Восстановление системы Windows, чтобы «Отменить» последние изменения в системе
- Шаг 6: Удалите и установите заново программу Windows Operating System, связанную с Code 32
- Шаг 7: Запустите проверку системных файлов Windows («sfc /scannow»)
- Шаг 8: Установите все доступные обновления Windows
- Шаг 9: Проверить жесткий диск на ошибки («chkdsk /f»)
- Шаг 10: Проверьте оперативную память (RAM) на наличие ошибок
- Шаг 11: Произведите чистую установку Windows
- Информация об операционной системе
- Проблема с Ошибка 32 (Code 32) все еще не устранена?
Драйвер (сервис) для этого устройства был отключен (Код 32)
Если вы получили Windows code 32 Error со следующей строкой описания при запуске вашей системы – драйвер (служба) для этого устройства был отключен, альтернативный драйвер может предоставлять эту функцию, затем этот пост может вас заинтересовать Эта ошибка связана с повреждением драйверов, служб или разделов реестра.
Некоторые из общеизвестных причин ошибки Code 32:
- Драйвер поврежден
- Устройство не обновлено
- Устройство не настроено по умолчанию
- Предыдущая попытка обновить драйвер не удалась или была прервана
- Требуемая служба, связанная с драйвером устройства, отключена
- Другое устройство обеспечивает функциональность по умолчанию.
Драйвер (сервис) для этого устройства был отключен (Код 32)
Идентификация точной причины может потребовать обширного устранения проблем всех компонентов программного обеспечения, если, вызвано ошибочными драйверами. Широко рекомендуемое решение для этого сообщения об ошибке – переустановить драйвер для устройства – первый уровень восстановления, который вы должны попробовать. Кроме того, всегда обновляйте драйверы устройств.
Удаление и повторная установка драйвера
- В диспетчере устройств выберите устройство и выберите опцию, чтобы удалить или удалить устройство.
- Нажмите «Действие», а затем найдите новое оборудование.
- Если новое аппаратное сканирование не сработало, перейдите в Панель управления.
- Выберите «Добавить/удалить оборудование» и добавьте новое устройство.
- Windows должна автоматически определить устройство и начать переустановку.
- Следуйте всем инструкциям для процесса переустановки
Если вам будет предложено указать драйвер и вы не можете вспомнить его, перейдите на веб-сайт поставщика и загрузите с него последнюю версию драйвера. Этот пост о том, как удалить, отключить, откатить, обновить драйверы устройств в Windows 8, даст вам более подробную информацию.
Если проблема не устранена, возможно, существует проблема с реестром, которую необходимо устранить. Возможно, вам придется изменить начальные значения драйвера. Исправление ошибки реестра – работа ветерана компьютера; Серьезные проблемы могут возникнуть при неправильном изменении реестра. Поэтому сначала сделайте резервную копию реестра и создайте точку восстановления системы, а затем внимательно следуйте инструкциям.
Изменение начальных значений драйвера через редактор реестра
Откройте редактор реестра и перейдите вручную к следующему пути реестра:
HKEY_LOCAL_MACHINE SYSTEM CurrentControlSet Services
Оказавшись там, ищите водителей, дающих проблему. Если найдено, измените начальное значение с 3 на 1 . Например, если USB-накопитель не работает и каждый раз отображается ошибка кода 32, откройте USBSTOR и измените начальное значение с 3 (0 × 00000003) на 1 (0 × 00000001).
Руководство по устранению ошибок для Code 32 в диспетчере устройств
Ошибка с кодом 32 является одной из нескольких кодов ошибок диспетчера устройств. Они обычно вызываются, когда в реестре отключен тип запуска драйвера аппаратного устройства.
Ошибка Code 32 почти всегда будет отображаться следующим образом:
Драйвер (сервис) для этого устройства был отключен. Альтернативный драйвер может предоставлять эту функциональность. (Код 32)
Более подробная информация о кодах ошибок диспетчера устройств, таких как Code 32 доступны в Состояние устройства области свойствах устройства.
Коды ошибок диспетчера устройств являются эксклюзивными для диспетчера устройств. Если вы видите ошибку Code 32 в другом месте в Windows, скорее всего, это код системной ошибки, который не следует устранять как проблему диспетчера устройств.
Ошибка Code 32 может относиться к любому аппаратному устройству в диспетчере устройств, но большинство ошибок кода 32 относится к оптическим дискам, таким как Blu-ray, DVD и CD-дисководы.
Любая из операционных систем Microsoft может столкнуться с ошибкой диспетчера устройств Code 32, включая Windows 10, Windows 8, Windows 7, Windows Vista, Windows XP и предыдущие версии.
Как исправить ошибку Code 32
- Перезагрузите компьютер. Если вы ещё не перезагрузили его хотя бы один раз после того, как увидели ошибку Code 32, перезагрузите компьютер, чтобы очистить кэш и временные файлы. Всегда есть вероятность, что код ошибки 32, который вы видите на устройстве, был вызван временной проблемой с оборудованием. Если это так, перезагрузка вашего компьютера может быть всем, что вам нужно, чтобы исправить ошибку Code 32.
- Отмените недавние изменения: вы установили устройство или внесли изменения в диспетчере устройств непосредственно перед появлением ошибки кода 32? Если это так, вполне вероятно, что внесенные вами изменения вызвали ошибку Code 32. Отмените изменения, если можете, перезагрузите компьютер, а затем снова проверьте наличие ошибки кода 32. В зависимости от внесенных изменений некоторые решения могут включать удаление или повторную настройку только что установленного устройства.
- Откатите драйвер до версии, предшествующей вашему обновлению.
- Используйте «Восстановление системы», чтобы отменить последние изменения, связанные с диспетчером устройств.
- Обновите драйверы для устройства. Установка последних драйверов от производителя для устройства с ошибкой Code 32 является ещё одним возможным решением этой проблемы.
- Переустановите драйверы для устройства. Удаление и последующая переустановка драйверов для устройства – это ещё одно вероятное решение ошибки кода 32. Эта процедура должна правильно сбросить тип запуска в реестре. Если устройство USB генерирует ошибку Code 32, удалите все устройства из категории контроллеров универсальной последовательной шины в диспетчере устройств в рамках переустановки драйвера, включая любые устройства USB Mass Storage, хост-контроллер USB и устройства Root Hub USB. Правильная переустановка драйвера, как указано в приведенных выше инструкциях, отличается от простого обновления драйвера. Полная переустановка драйвера включает в себя полное удаление установленного в данный момент драйвера и последующую установку Windows с нуля.
- Удаление значения реестра UpperFilters и LowerFilters: распространенная причина ошибки Code 32 является искажение двух значений реестра в CD/DVD-ROM класса реестра. Удаление этих значений в реестре Windows также может стать решением для ошибки Code 32, которая появляется на устройстве, отличном от дисковода Blu-ray, DVD или CD.
- Вручную измените тип запуска драйвера в реестре. Этот подход является наиболее прямым решением для ошибки Code 32 и должен устранить проблему, если предыдущие шаги по устранению неполадок не сработали. Это решение, скорее всего, сработает, если вы найдете тип запуска драйвера в реестре 0x00000004, что означает, что он отключен. Правильный тип запуска зависит от драйвера. Например, cdrom должен иметь начальный тип 0x00000001.
- Замена оборудования. В качестве последнего средства может потребоваться замена оборудования, которое выдает ошибку Code 32. Хотя это не очень вероятно, также возможно, что устройство не совместимо с вашей версией Windows. Несовместимость может быть проблемой, если оборудование с ошибкой Code 32 было произведено много лет назад.
Если вы уверены, что само оборудование не является причиной этой конкретной ошибки Code 32, вы можете попробовать восстановить Windows. Если это не удастся, вы можете попробовать чистую установку Windows. Мы не рекомендуем делать что-либо из этого, прежде чем попробовать заменить аппаратное обеспечение, но вам может потребоваться прибегнуть к этому, если у вас нет других вариантов.
Пожалуйста, сообщите нам, если вы исправили ошибку Code 32, используя метод, который не указан выше.
ФИКСИРОВАТЬ: Как исправить ошибки кода 32 в Windows — 2021
Поиск и устранение всех ошибок Windows. Как исправить ошибку? (Апрель 2021).
Table of Contents:
Ошибка кода 32 является одним из нескольких кодов ошибок Device Manager. Они обычно возникают, когда тип старта для драйвера устройства отключен в реестре.
Ошибка кода 32 почти всегда отображается следующим образом:
Драйвер (услуга) для этого устройства отключен. Альтернативный драйвер может предоставлять эту функциональность. (Код 32)
Подробная информация о кодах ошибок Device Manager, таких как Code 32, доступна в Состояние устройства области в свойствах устройства: просмотр состояния устройства в диспетчере устройств.
Коды ошибок диспетчера устройств являются исключительными для диспетчера устройств. Если вы видите ошибку кода 32 в другом месте в Windows, скорее всего, это системный код ошибки, который вы не должны устранять в качестве проблемы с диспетчером устройств.
Ошибка кода 32 может применяться к любому аппаратным устройствам в Диспетчере устройств, но большинство ошибок кода 32 отображаются на оптических дисках, таких как диски Blu-ray, DVD и CD.
В любой из операционных систем Microsoft может возникнуть ошибка диспетчера устройств с кодом 32, включая Windows 10, Windows 8, Windows 7, Windows Vista, Windows XP и предыдущие версии.
Как исправить ошибку кода 32
Перезагрузите компьютер: Если вы еще не перезапустили его, по крайней мере, один раз, увидев ошибку кода 32, перезагрузите очистку кэшей и временных файлов. Всегда есть вероятность, что код ошибки 32, который вы видите на устройстве, был вызван временной проблемой аппаратного обеспечения. Если это так, перезапустите компьютер, возможно, все, что вам нужно, чтобы исправить ошибку Code 32.
Отменить последние изменения: Вы установили устройство или внесли изменения в Диспетчер устройств непосредственно перед появлением ошибки кода 32? Если это так, вполне вероятно, что внесенное вами изменение вызвало ошибку Code 32. Отмените изменение, если сможете, перезагрузите компьютер, а затем снова проверьте ошибку кода 32. В зависимости от внесенных изменений некоторые решения могут включать удаление или повторную настройку вновь установленного устройства.
Откат драйвера до версии до вашего обновления.
Используйте «Восстановление системы», чтобы отменить последние изменения, связанные с диспетчером устройств.
Удалите значения реестра UpperFilters и LowerFilters: Одной из распространенных причин ошибок кода 32 является повреждение двух значений реестра в разделе реестра диска DVD / CD-ROM. Удаление аналогичных значений в реестре Windows также может быть решением ошибки кода 32, которая появляется на устройстве, отличном от Blu-ray, DVD или CD-привода. Учебник UpperFilters / LowerFilters, приведенный выше, покажет вам, что именно вам нужно сделать.
Переустановите драйверы для устройства: Удаление и повторная установка драйверов для устройства является еще одним вероятным решением проблемы с ошибкой кода 32. Эта процедура должна правильно сбросить тип запуска в реестре. Если устройство USB генерирует ошибку Code 32, удалите каждое устройство в категории оборудования контроллеров универсальной последовательной шины в диспетчере устройств в составе переустановки драйвера, включая любое запоминающее устройство USB, USB-хост-контроллер и USB-корневые концентраторы. Правильная переустановка драйвера, как и в приведенных выше инструкциях, не совпадает с простое обновление драйвера. Полная переустановка драйвера включает полное удаление установленного в данный момент драйвера, а затем позволяет Windows установить его снова с нуля.
Обновление драйверов для устройства: Установка последних драйверов от производителя для устройства с ошибкой Code 32 является еще одним возможным решением этой проблемы.
Вручную изменить тип запуска драйвера в реестре: Этот подход является самым прямым решением для ошибки Code 32 и должен устранить проблему, если предыдущие шаги по устранению неполадок не помогли. Это решение, скорее всего, будет исправлено, если вы найдете тип запуска драйвера в реестре как 0x00000004 , что означает, что он отключен. Правильный тип запуска зависит от драйвера. Например, CDROM должен иметь начальный тип 0x00000001 .
Заменить оборудование: В крайнем случае вам может потребоваться заменить аппаратное обеспечение, которое вызывает ошибку Code 32. Хотя это и не очень вероятно, также возможно, что устройство несовместимо с вашей версией Windows. Несовместимость может быть проблемой, если аппаратное обеспечение с ошибкой Code 32 было выпущено много лет назад или если ваша операционная система имеет несколько версий. Ссылка на Windows HCL для проверки.
Если вы уверены, что само аппаратное обеспечение не является причиной этой конкретной ошибки кода 32, вы можете попробовать установить ремонт Windows. Если это не удастся, вы можете попробовать чистую установку Windows. Я не рекомендую делать ни один из этих до вы пытаетесь заменить оборудование, но вам, возможно, придется дать им шанс, если у вас нет других возможностей.
Пожалуйста, дайте мне знать, если вы исправили ошибку Code 32, используя метод, который у меня нет. Я бы хотел, чтобы эта страница была обновлена, насколько это возможно.
Нужна дополнительная помощь?
Дополнительную информацию см. В разделе «Получение дополнительной справки» о контакте со мной в социальных сетях или по электронной почте, публикации на форумах технической поддержки и т. Д. Обязательно сообщите мне, что точная ошибка, которую вы получаете, — это ошибка кода 32 в диспетчере устройств. Также, пожалуйста, сообщите нам, какие шаги, если таковые имеются, вы уже предприняли, чтобы попытаться решить проблему.
Если вы не заинтересованы в исправлении этой проблемы с самим кодом 32, см. Раздел «Как мне установить мой компьютер?»? для получения полного списка ваших вариантов поддержки, а также помогайте всем по пути, как выяснять затраты на ремонт, снимать файлы, выбирать службу ремонта и многое другое.
Как исправить ошибку Code 32 (Ошибка 32)
| Номер ошибки: | Ошибка 32 | |
| Название ошибки: | Code 32 | |
| Описание ошибки: | Драйвер для этого устройства был отключен. Возможно, необходимые функции исполняет другой драйвер. | |
| Разработчик: | Microsoft Corporation | |
| Программное обеспечение: | Windows Operating System | |
| Относится к: | Windows XP, Vista, 7, 8, 10 |
Признаки ошибки Code 32 (Ошибка 32)
- Появляется ошибка “Code 32” и окно активной программы вылетает.
- При подключении нового устройства к компьютеру отображается “Драйвер для этого устройства был отключен. Возможно, необходимые функции исполняет другой драйвер.”.
- Ваш компьютер часто падает с ошибкой 32 при попытке использовать определенное аппаратное устройство.
- Windows медленно работает и медленно реагирует на ввод с мыши или клавиатуры.
- Компьютер периодически «зависает» на несколько секунд.
Такие сообщения об ошибках 32 могут появляться в процессе установки программы, когда запущена программа, связанная с Microsoft Corporation (например, Windows Operating System), при запуске или завершении работы Windows, или даже при установке операционной системы Windows. Отслеживание момента появления ошибки Code 32 является важной информацией при устранении проблемы.
Причины ошибки Code 32 (Ошибка 32)
- Драйверы устройства неправильно сконфигурированы, устарели или повреждены. (очень распространенная)
- Повреждение реестра Windows из-за недавнего изменения программного обеспечения (установка или удаление), связанного с Windows.
- Вирус или вредоносное ПО, которое повредило системные файлы Windows или связанные с ними драйверы.
- Конфликт драйверов после установки нового оборудования.
- Неисправное оборудование.
Ошибки диспетчера устройств такие как «Code 32» могут быть вызваны целым рядом факторов, поэтому устранить каждую из возможных причин, чтобы предотвратить повторение ошибки в будущем.
Совместима с Windows 2000, XP, Vista, 7, 8 и 10
Ошибки диспетчера устройств в базе знаний
star rating here
Как исправить ошибку Code 32 (Ошибка 32)
Ниже описана последовательность действий по устранению ошибок, призванная решить проблемы Code 32. Данная последовательность приведена в порядке от простого к сложному и от менее затратного по времени к более затратному, поэтому мы настоятельно рекомендуем следовать данной инструкции по порядку, чтобы избежать ненужных затрат времени и усилий.
Пожалуйста, учтите: Нажмите на изображение [ 

Шаг 1: Восстановить записи реестра, связанные с ошибкой 32
Редактирование реестра Windows вручную с целью удаления содержащих ошибки ключей Code 32 не рекомендуется, если вы не являетесь специалистом по обслуживанию ПК. Ошибки, допущенные при редактировании реестра, могут привести к неработоспособности вашего ПК и нанести непоправимый ущерб вашей операционной системе. На самом деле, даже одна запятая, поставленная не в том месте, может воспрепятствовать загрузке компьютера!
В силу данного риска для упрощения процесса рекомендуется использовать программу для очистки реестра ОС. Программа для очистки реестра автоматизирует процесс поиска недопустимых записей реестра, отсутствующих ссылок на файлы (например, вызывающих ошибку Code 32) и неработающих ссылок в реестре. Перед каждым сканированием автоматически создается резервная копия с возможностью отмены любых изменений одним щелчком мыши, что обеспечивает защиту от возможности повреждения ПК.
Будучи серебряным партнером Microsoft, мы предоставляем программное обеспечение, которое поможет вам устранить следующие проблемы:
Предупреждение: Если вы не являетесь опытным пользователем ПК, мы НЕ рекомендуем редактирование реестра Windows вручную. Некорректное использование Редактора реестра может привести к серьезным проблемам и потребовать переустановки Windows. Мы не гарантируем, что неполадки, являющиеся результатом неправильного использования Редактора реестра, могут быть устранены. Вы пользуетесь Редактором реестра на свой страх и риск.
Перед тем, как вручную восстанавливать реестр Windows, необходимо создать резервную копию, экспортировав часть реестра, связанную с Code 32 (например, Windows Operating System):
- Нажмите на кнопку Начать.
- Введите «command» в строке поиска. ПОКА НЕ НАЖИМАЙТЕENTER!
- Удерживая клавиши CTRL-Shift на клавиатуре, нажмите ENTER.
- Будет выведено диалоговое окно для доступа.
- Нажмите Да.
- Черный ящик открывается мигающим курсором.
- Введите «regedit» и нажмите ENTER.
- В Редакторе реестра выберите ключ, связанный с Ошибка 32 (например, Windows Operating System), для которого требуется создать резервную копию.
- В меню Файл выберите Экспорт.
- В списке Сохранить в выберите папку, в которую вы хотите сохранить резервную копию ключа Windows Operating System.
- В поле Имя файла введите название файла резервной копии, например «Windows Operating System резервная копия».
- Убедитесь, что в поле Диапазон экспорта выбрано значение Выбранная ветвь.
- Нажмите Сохранить.
- Файл будет сохранен с расширением .reg.
- Теперь у вас есть резервная копия записи реестра, связанной с Code 32.
Следующие шаги при ручном редактировании реестра не будут описаны в данной статье, так как с большой вероятностью могут привести к повреждению вашей системы. Если вы хотите получить больше информации о редактировании реестра вручную, пожалуйста, ознакомьтесь со ссылками ниже.
Мы не несем никакой ответственности за результаты действий, совершенных по инструкции, приведенной ниже — вы выполняете эти задачи на свой страх и риск.
Шаг 2: Проведите полное сканирование вашего компьютера на вредоносное ПО
Есть вероятность, что ошибка Code 32 может быть связана с заражением вашего компьютера вредоносным ПО. Эти вредоносные злоумышленники могут повредить или даже удалить файлы, связанные с Ошибки диспетчера устройств. Кроме того, существует возможность, что ошибка 32 связана с компонентом самой вредоносной программы.
Совет: Если у вас еще не установлены средства для защиты от вредоносного ПО, мы настоятельно рекомендуем использовать Emsisoft Anti-Malware (скачать). В отличие от других защитных программ, данная программа предлагает гарантию удаления вредоносного ПО.
Шаг 3: Очистить систему от мусора (временных файлов и папок) с помощью очистки диска (cleanmgr)
Со временем ваш компьютер накапливает ненужные файлы в связи с обычным интернет-серфингом и повседневным использованием компьютера. Если такие ненужные файлы иногда не удалять, они могут привести к снижению быстродействия Windows Operating System или к ошибке Code 32, возможно вследствие конфликтов файлов или перегрузки жесткого диска. Удаление таких временных файлов при помощи утилиты Очистка диска может не только устранить ошибку 32, но и существенно повысить быстродействие вашего компьютера.
Совет: Хотя утилита Очистки диска является прекрасным встроенным инструментом, она удаляет не все временные файлы с вашего компьютера. Другие часто используемые программы, такие как Microsoft Office, Firefox, Chrome, Live Messenger, а также сотни других программ не поддаются очистке при помощи программы Очистка диска (включая некоторые программы Microsoft Corporation).
В силу недостатков менеджера очистки диска Windows (cleanmgr) мы настоятельно рекомендуем выполнять очистку вашего компьютера с помощью специального программного обеспечения для очистки жесткого диска / защиты конфиденциальности.
Будучи серебряным партнером Microsoft, мы предоставляем программное обеспечение для очистки временных файлов:
Как запустить Очистку диска (cleanmgr) (Windows XP, Vista, 7, 8 и 10):
- Нажмите на кнопку Начать.
- Введите «command» в строке поиска. ПОКА НЕ НАЖИМАЙТЕENTER!
- Удерживая клавиши CTRL-Shift на клавиатуре, нажмите ENTER.
- Будет выведено диалоговое окно для доступа.
- Нажмите Да.
- Черный ящик открывается мигающим курсором.
- Введите «cleanmgr» и нажмите ENTER.
- Программа Очистка диска приступит к подсчету занятого места на диске, которое вы можете освободить.
- Будет открыто диалоговое окно Очистка диска, содержащее флажки, которые вы можете выбрать. В большинстве случаев категория «Временные файлы» занимает большую часть дискового пространства.
- Установите флажки напротив категорий, которые вы хотите использовать для очистки диска, и нажмите OK.
Шаг 4: Обновите драйверы устройств на вашем компьютере
Ошибки Code 32 могут быть связаны с повреждением или устареванием драйверов устройств. Драйверы с легкостью могут работать сегодня и перестать работать завтра по целому ряду причин. Хорошая новость состоит в том, что чаще всего вы можете обновить драйверы устройства, чтобы устранить проблему с Ошибка 32.
В силу времязатратности и сложности процесса обновления драйверов мы настоятельно рекомендуем использовать программное обеспечение для обновления драйверов. Средство обновления драйверов обеспечивает установку правильных версий драйверов для вашего оборудования, а также создает резервную копию ваших текущих драйверов перед внесением любых изменений. Сохранение резервной копии драйвера обеспечивает уверенность в том, что вы можете откатить любой драйвер до предыдущей версии (при необходимости).
Будучи серебряным партнером Microsoft, мы предоставляем программное обеспечение, которое поможет вам обновить следующие драйверы:
Пожалуйста, учтите: Ваш файл Code 32 может и не быть связан с проблемами в драйверах устройств, но всегда полезно убедиться, что на вашем компьютере установлены новейшие версии драйверов оборудования, чтобы максимизировать производительность вашего ПК.
Шаг 5: Используйте Восстановление системы Windows, чтобы «Отменить» последние изменения в системе
Восстановление системы Windows позволяет вашему компьютеру «отправиться в прошлое», чтобы исправить проблемы Ошибка 32. Восстановление системы может вернуть системные файлы и программы на вашем компьютере к тому времени, когда все работало нормально. Это потенциально может помочь вам избежать головной боли от устранения ошибок, связанных с Code 32.
Пожалуйста, учтите: использование восстановления системы не повлияет на ваши документы, изображения или другие данные.
Чтобы использовать Восстановление системы (Windows XP, Vista, 7, 8 и 10):
- Нажмите на кнопку Начать.
- В строке поиска введите «Восстановление системы» и нажмите ENTER.
- В окне результатов нажмите Восстановление системы.
- Введите пароль администратора (при появлении запроса).
- Следуйте инструкциям Мастера для выбора точки восстановления.
- Восстановить ваш компьютер.
Шаг 6: Удалите и установите заново программу Windows Operating System, связанную с Code 32
Инструкции для Windows 7 и Windows Vista:
- Откройте «Программы и компоненты», нажав на кнопку Пуск.
- Нажмите Панель управления в меню справа.
- Нажмите Программы.
- Нажмите Программы и компоненты.
- Найдите Windows Operating System в столбце Имя.
- Нажмите на запись Windows Operating System.
- Нажмите на кнопку Удалить в верхней ленте меню.
- Следуйте инструкциям на экране для завершения удаления Windows Operating System.
Инструкции для Windows XP:
- Откройте «Программы и компоненты», нажав на кнопку Пуск.
- Нажмите Панель управления.
- Нажмите Установка и удаление программ.
- Найдите Windows Operating System в списке Установленные программы.
- Нажмите на запись Windows Operating System.
- Нажмите на кнопку Удалить справа.
- Следуйте инструкциям на экране для завершения удаления Windows Operating System.
Инструкции для Windows 8:
- Установите указатель мыши в левой нижней части экрана для показа изображения меню Пуск.
- Щелкните правой кнопкой мыши для вызова Контекстного меню Пуск.
- Нажмите Программы и компоненты.
- Найдите Windows Operating System в столбце Имя.
- Нажмите на запись Windows Operating System.
- Нажмите Удалить/изменить в верхней ленте меню.
- Следуйте инструкциям на экране для завершения удаления Windows Operating System.
После того, как вы успешно удалили программу, связанную с Code 32 (например, Windows Operating System), заново установите данную программу, следуя инструкции Microsoft Corporation.
Совет: Если вы абсолютно уверены, что ошибка 32 связана с определенной программой Microsoft Corporation, удаление и повторная установка программы, связанной с Code 32 с большой вероятностью решит вашу проблему.
Шаг 7: Запустите проверку системных файлов Windows («sfc /scannow»)
Проверка системных файлов представляет собой удобный инструмент, включаемый в состав Windows, который позволяет просканировать и восстановить поврежденные системные файлы Windows (включая те, которые имеют отношение к Code 32).
Чтобы запустить проверку системных файлов (Windows XP, Vista, 7, 8 и 10):
- Нажмите на кнопку Начать.
- Введите «command» в строке поиска. ПОКА НЕ НАЖИМАЙТЕENTER!
- Удерживая клавиши CTRL-Shift на клавиатуре, нажмите ENTER.
- Будет выведено диалоговое окно для доступа.
- Нажмите Да.
- Черный ящик открывается мигающим курсором.
- Введите «sfc /scannow» и нажмите ENTER.
- Проверка системных файлов начнет сканирование на наличие проблем Ошибка 32 и других системных файлов (проявите терпение — проверка может занять длительное время).
- Следуйте командам на экране.
Шаг 8: Установите все доступные обновления Windows
Microsoft постоянно обновляет и улучшает системные файлы Windows, связанные с Code 32. Иногда для решения проблемы Ошибки диспетчера устройств нужно просто напросто обновить Windows при помощи последнего пакета обновлений или другого патча, которые Microsoft выпускает на постоянной основе.
Чтобы проверить наличие обновлений Windows (Windows XP, Vista, 7, 8 и 10):
- Нажмите на кнопку Начать.
- Введите «update» в строке поиска и нажмите ENTER.
- Будет открыто диалоговое окно Обновление Windows.
- Если имеются доступные обновления, нажмите на кнопку Установить обновления.
Шаг 9: Проверить жесткий диск на ошибки («chkdsk /f»)
Хотя большинство ошибок 32 типа «синий экран», связанных с хранением, вызваны проблемами с драйверами жесткого диска или с контроллерами внешней памяти, в некоторых случаях такие BSODы могут быть вызваны повреждениями жесткого диска.
Со временем ваш компьютер может накопить ошибки на жестком диске в связи с частым непреднамеренным неправильным использованием. Непредвиденные завершения работы, «принудительное завершение» программ, поврежденная или неполная установка программного обеспечения (например, Windows Operating System), отказ оборудования Microsoft Corporation и перебои в подаче электроэнергии могут привести к повреждению файловой системы и хранимых данных. В результате, вы можете столкнуться с появлением синих экранов, связанных с Code 32.
Microsoft поставляет удобную утилиту под названием “chkdsk” (“Check Disk” — проверка диска), предназначенную для сканирования и исправления ошибок жесткого диска. Если описанные выше шаги по устранению ошибок не помогли избавиться от ошибки ОСТАНОВКИ 32, запуск утилиты “chkdsk” может помочь обнаружить и устранить причину появления BSOD.
Как запустить “chkdsk” (Windows XP, Vista, 7, 8 и 10):
- Нажмите на кнопку Начать.
- Введите «command» в строке поиска. ПОКА НЕ НАЖИМАЙТЕENTER!
- Удерживая клавиши CTRL-Shift на клавиатуре, нажмите ENTER.
- Будет выведено диалоговое окно для доступа.
- Нажмите Да.
- Черный ящик открывается мигающим курсором.
- Введите «chkdsk /f» и нажмите ENTER.
- «chkdsk» начнет сканирование жесткого диска на наличие повреждений, которые могли вызвать ошибки ОСТАНОВКИ32.
- Следуйте командам на экране.
Шаг 10: Проверьте оперативную память (RAM) на наличие ошибок
Иногда ошибки Code 32 типа «синий экран», связанные с аппаратным обеспечением, могут быть вызваны повреждением оперативной памяти (RAM). Если вы сталкиваетесь со случайными перезагрузками компьютера, звуковыми сигналами при загрузке или другими неисправностями компьютера (в дополнение к ошибкам BSOD 32), то весьма вероятно, что имеются повреждения памяти. На самом деле, почти 10% падений приложений в ОС Windows вызваны повреждениями памяти.
Если вы недавно добавили новую память в компьютер, мы рекомендуем временно убрать ее, чтобы убедиться, что она не является причиной ошибки Code 32. Если это действие устранило BSOD, знаичит, это источник проблемы, и, следовательно, новая память либо несовместима с каким-то вашим оборудованием, либо повреждена. В таком случае, вам потребуется замена новых модулей памяти.
Если вы не добавляли новой памяти, на следующем этапе необходимо провести диагностический тест имеющейся памяти компьютера. Тест памяти позволяет провести сканирование на наличие серьезных сбоев памяти и периодических ошибок, которые могут быть причиной вашего синего экрана смерти 32.
Хотя последние версии Windows содержат утилиту для проверки оперативной памяти, я крайне рекомендую вместо нее использовать Memtest86. Memtest86 представляет собой тестирующее программное обеспечение на основе BIOS, в отличие от других тестовых программ, запускаемых в среде Windows. Преимущество такого подхода в том, что утилита позволяет проверять ВСЮ операционную память на наличие ошибок Code 32, в то время как другие программы не могут проверять области памяти, занятые собственно программой, операционной системой и другими запущенными программами.
Как запустить Memtest86 для сканирования повреждений памяти, вызывающих ошибки ОСТАНОВКИ 32:
- Возьмите неиспользуемый USB флэш-накопитель и подключите к компьютеру.
- ЗагрузитьUSB образ Windows MemTest86.
- Щелкните правой кнопкой мыши на файле образа и выберите пункт «Извлечь в текущую папку«. Извлеките папку в любое место, где вы сможете с легкостью осуществлять доступ к ней (например, на Рабочий стол).
- Откройте извлеченную папку, запустите утилиту ImageUSB и выберите подключенный USB-носитель для создания загрузочного диска. ПРЕДУПРЕЖДЕНИЕ: данное действие приведет к стиранию всех данных на USB-носителе
- Memtest86 будет установлена на USB-носитель, после чего вы сможете приступить к проверке возможных источников ошибок Code 32.
- Перезагрузите компьютер при помощи установленного USB-привода.
- Memtest86 начнет тестирование памяти на наличие ошибок.
- Следуйте командам на экране.
Если все описанные выше шаги не увенчались успехом, а Memtest86 обнаружила повреждения памяти, то крайне вероятно, что ошибка типа «синий экран» Code 32 вызвана плохим состоянием памяти. В таком случае, вам требуется заменить отказывающую память, чтобы устранить BSODы 32.
Дополнительную помощь может оказать обучающее видео от Corsair, в котором рассказывается, как запустить Memtest86:
http://www2.corsair.com/training/how_to_memtest/6
Шаг 11: Произведите чистую установку Windows
Предупреждение: Мы должны подчеркнуть, что переустановка Windows займет очень много времени и является слишком сложной задачей, чтобы решить проблемы 32. Во избежание потери данных вы должны быть уверены, что вы создали резервные копии всех важных документов, изображений, программ установки программного обеспечения и других персональных данных перед началом процесса. Если вы сейчас е создаете резервные копии данных, вам стоит немедленно заняться этим (скачать рекомендованное решение для резервного копирования [MyPCBackup]), чтобы защитить себя от безвозвратной потери данных.
Пожалуйста, учтите: Если проблема 32 не устранена после чистой установки Windows, это означает, что проблема Ошибки диспетчера устройств ОБЯЗАТЕЛЬНО связана с аппаратным обеспечением. В таком случае, вам, вероятно, придется заменить соответствующее оборудование, вызывающее ошибку 32.
Информация об операционной системе
Сообщения об ошибках Code 32 могут появляться в любых из нижеперечисленных операционных систем Microsoft Windows:
- Windows 10
- Windows 8
- Windows 7
- Windows Vista
- Windows XP
- Windows ME
- Windows 2000
Проблема с Ошибка 32 (Code 32) все еще не устранена?
Обращайтесь к нам в любое время в социальных сетях для получения дополнительной помощи:
Об авторе: Джей Гитер (Jay Geater) является президентом и генеральным директором корпорации Solvusoft — глобальной компании, занимающейся программным обеспечением и уделяющей основное внимание новаторским сервисным программам. Он всю жизнь страстно увлекался компьютерами и любит все, связанное с компьютерами, программным обеспечением и новыми технологиями.
Содержание
- Для чего предназначено System32 и какие компоненты входят в ее состав
- Ошибки связанные с System32 и методы их решения
- Не удается запустить Windows из-за испорченного или отсутствующего файла в Windows System32 config system
- «Ошибка в процедуре открытия службы «BITS» из библиотеки «С:Windows (System32) bitsperf.dll»»
- Постоянно моргает и пропадает консоль командной строки
- spoolsv.exe – ошибка приложения
- Ошибка при загрузки C:WindowsSystem32logilda.dll
- Файл C:windowssystem32configsystemprofiledesktop недоступен
- Подводя итог
Операционная система Windows, разработчиками которой является it-гигант компания «Microsoft», с каждой новой версией приобретала (в какой-то мере приобретает до сих пор) существенные изменения и в структуре своей работы и в визуальном оформлении.
Но несколько ключевых моментов, которые и обеспечивают бесперебойную и безошибочную работу (по мнению Microsoft) операционной системе, начиная с версии «Windows 2000» остаются неизменными. В первую очередь это относится к важнейшим системным каталогам и файлам, большинство из которых находятся в папке «System 32».
Подобная приверженность проверенным стандартам, с одной стороны, полностью обосновано, а с другой стороны вызывает некоторый скепсис, так как ошибки, которые возникали ещё на версии 19 летней давности, продолжают преследовать пользователей и в последней вышедшей версии «Windows 10».
И в рамках настоящей статьи будет рассмотрено множество наиболее «популярных» ошибок, которые тем или иным образом, но связаны со структурой и содержимым папки «System 32».
Перед тем как непосредственно приступить к рассмотрению анонсированных ошибок и проблем, следует уделить некоторое время на выяснение основных задач, которые возложены на «system 32» и на его содержимое.
Итак, данный каталог находится на разделе (обычно ему присваивается буква «C») физического носителя, на который ранее была установлена операционная система, и находится в папке «Windows», то есть имеет путь следующего вида «C:WindowsSystem32».
Сразу необходимо отметить, что этот каталог удалять категорически запрещено, несмотря на то, что в интернет-просторах всё ещё встречаются «шутники-подстрекатели», любящие подшутить над малоопытными пользователями, кроме того это невозможно осуществить просто, нажав на кнопку «Удалить».
Если обратить внимание на содержимое, то можно увидеть огромное количество различных подпапок и файлов, которые представлены в двух основных расширениях – «.dll» и «.exe», и об этом поподробнее.
«DLL», она же «DynamicLinkLibrary» — это «библиотека динамической компоновки» или «динамически подключаемая библиотека», используемая всеми видами программного обеспечения (далее ПО) (системного и стороннего), и без которой невозможна работа нынешней операционной системы Windows. По сути, это своего рода «столб» на котором и зиждиться вся работоспособность ПО, а, следовательно, большая часть проблем так или иначе связана с «.dll».
«EXE» — расширение исполняемых файлов, то есть файлов, имеющих в своей структуре программное обеспечение в том виде, который может быть распознан и исполнен операционной системой. Например, каждый знает о «Диспетчере задач», который всегда придёт на помощь в трудную ситуацию, так вот, когда пользователь запускает его привычным для него способом, операционная система открывается исполняемый файл «Taskmgr.exe», находящейся в этом самом каталоге «System 32».
Также в рамках данной статьи определённое внимание будет уделяться папкам «drivers» и «config», имеющие самое непосредственное отношение к корректной работе подключаемого оборудования и к настройкам всех важнейших элементов в операционной системе Windows.
Исходя из вышеизложенной информации можно сделать логичный вывод, что всё в каталоге взаимосвязано и объединено единой структурой. А это ещё раз подтверждает факт, что необдуманные манипуляции с системными компонентами никогда ни к чему хорошему не приведёт.
Ошибки связанные с System32 и методы их решения
Возвращаясь к основному вопросу, стоит пояснить ещё один достаточно спорный момент. Если среди читателей данной статьи имеются завсегдатаи IT-форумов, то они согласятся, что огромное количество пользовательских обращений, связанных с возникновением ошибок, обуславливаются отсутствием какого-либо фактического вреда и сбоя, а лишь фиксируется они на основе записей из «Журнала событий», иногда устаревших.
Подобное развитие событий говорит о том, что действительно имеются сбои в работе какого-либо компонента, но не говорит о том, что данная проблема не была устранена операционной системой самостоятельно.
Поэтому будет не лишнем сказать, что перед тем, как осуществлять какие-либо манипуляции с системными файлами, нужно разобраться с причинами её возникновения и подтвердить факт её реального наличия. А также озаботиться, по возможности, о сохранности информации на компьютере. Хотя бы, минимально, создайте точку восстановления.
Итак, теперь непосредственно к рассмотрению ошибок и способов их решения.
Не удается запустить Windows из-за испорченного или отсутствующего файла WindowsSystem32configsystem
Первое, что необходимо будет попробовать сделать в независимости от версии операционной системы – это перезагрузить компьютер, и в момент загрузки нажимать клавишу «F8» (именно нажимать, а не зажимать) до момента появления «Меню дополнительных вариантов загрузки Windows».
В открывшемся меню, используя клавиши вниз/вверх, пролистать имеющиеся параметры до строки «Загрузка последней удачной конфигурации (с работоспособными параметрами)» и нажать на клавишу «Enter».
Суть данных действий максимально проста – это предоставить операционной системы самостоятельно заменить проблемные файлы с помощью сохранённой удачной конфигурации предыдущих стартов.
Если это не помогло, то следует перейти к более сложным манипуляциям.
Стоит отметить, что существует несколько разновидностей рассматриваемой ошибки, а именно:
- WindowsSystem32configsoftware
- WindowsSystem32configsam
- WindowsSystem32configsecurity
- WindowsSystem32configdefault
Несмотря на различие проблемных файлов, на которые ссылается ошибка, их объединяет одни и те же причины, которые некоторым могут показаться банальными:
- Качество работы жёсткого диска/твердотельного накопителя оставляет желать лучшего, и в принципе возможность его дальнейшей работы вызывает сомнение.
- Это не шутка. Вторая причина – это некорректное отключение компьютера. Например, до сих пор некоторые пользователи «страдают» тем, что не дожидаются штатного завершения работы компьютера (что иногда занимается от 3 до 5 минут), а отключает его принудительно.
Следовательно, принимая во внимание вышеописанные нюансы, вывод о применяемом способе исправления напрашивается сам собой – это каким-либо образом заменить повреждённый файл на рабочий.
А сделать это можно следующим образом:
- Вариант, если в наличии имеется загрузочный носитель со средствами восстановления системы, например, какой-либо «LiveCD» (вариантов много):
- Загрузитесь с носителя, используя «BootMenu» или выставление приоритетов в BIOS;
- Любом доступным образом откройте папку, которая соответствует сопроводительному тексту рассматриваемой ошибки — «c:windowssystem32config»;
- Найдите файл, на который ссылается система, например, «software» или «system» и добавьте к его наименованию «.old»;
- Используя файловый менеджер или проводник откройте папку «c:windowsrepair» и скопируйте из неё неповреждённый файл в папку «c:windowssystem32config».
- Если под рукой нет загрузочного носителя, то можно воспользоваться консолью командной строки:
- По аналогии с вышеописанным зайдите в «Меню дополнительных вариантов загрузки Windows» и выберите «Безопасный режим с поддержкой командной строки»;
- После загрузки рабочего стола откройте «Командную строку» с правами администратора;
- Для определения системного раздела диска можно использовать команду «wmic logicaldisk get description,name»;
- После определения системного раздела, а, следовательно, и присвоенную ему букву последовательно выполните 3 команды:
- «copy c:windowssystem32configsystem c:windowssystem32configsystem.bak» — создаёт резервную копию файлов
- «del c:windowssystem32configsystem» — удаляет «испорченный » файл;
- «copy c:windowsrepairsystem c:windowssystem32configsystem» — восстанавливает актуальный и не повреждённый файл.
Перезагрузите компьютер и проверьте его работоспособность.
«Ошибка в процедуре открытия службы «BITS» из библиотеки «С:Windows (System32) bitsperf.dll»»
Некоторые пользователи при сканировании операционной системы сканером «sfc/scannow» сталкиваются с тем, что утилита выдаёт уведомление о наличие повреждённого файла «bitsperf.dll», и о невозможности его автоматического исправления.
В данном случае пользователю следует воспользоваться утилитой «DISM», игнорируя множество других способов, «гуляющих» по интернету.
Для этого запустите командую строку с правами администратора и последовательно выполните две команды:
- «DISM.exe/Online/Cleanup-image/ScanHealth» — сканирует хранилище системных компонентов. По выполнению следует дождаться завершения её работы.
- «DISM.exe /Online /Cleanup-Image /RestoreHealth» — проверяет данное хранилище и автоматически исправляет имеющиеся ошибки.
По завершению выполнения «исправительных работ» повторите сканирование утилитой «sfc/scannow».
Постоянно моргает и пропадает консоль командной строки
Согласитесь, что постоянное мелькание окна «Командной строки» может довести до нервного срыва.
Особо часто этой проблеме подвержены пользователи операционной системы Windows 10.
Для определения проблематики рассматриваемой ситуации необходимо определиться к какому виду она относится, а их два:
- Окно «Командной строки» появляется в момент прогрузки рабочего стола. По сути, данный вид не является проблемой, так как данный сценарий не редкость, и лишь означает, что при старте системы до загрузки рабочего стола не успели прогрузиться/включиться все активные службы.
- Окно «Командной строки» мелькает постоянно. Это уже как раз и говорит о том, что в работе служб имеются проблемы, которые могут обуславливаться и деятельностью стороннего вирусного обеспечения.
Принимая это во внимание, каждый столкнувшийся с подобной проблемой пользователь должен задать себе один ключевой вопрос: «После каких манипуляций проявились данные проблемы». Например, был установлен пакет стороннего программного обеспечения или вручную/самостоятельно были отключены какие-либо службы, необходимые для штатной работы операционной системы.
А предусмотренные решения характеризуются именно восстановлением штатной конфигурации, которая была потеряна из-за необдуманных действий пользователя или в результате имеющихся в системе вирусов, а именно:
- «Просмотр запланированных действий»:
- Нажмите комбинацию клавиш «WIN+R» и выполните команду «taskschd.msc»;
- В открывшемся окне «Планировщик заданий» выберите папку «Библиотеку планировщика заданий»;
- В центральной части окна будет приведён перечь системных и не системных процессов, которые запускаются или выполняют какие-либо действия по расписанию.
Отсортируйте список по времени предыдущего запуска и сопоставьте полученные данные со временем проявления рассматриваемой ситуации. Также особое внимание обращайте на все подозрительные строки и при необходимости просмотрите информацию о запланированных ими действиях;
- Нажмите комбинацию клавиш «WIN+R» и выполните команду «taskschd.msc»;
- Всё лишнее и подозрительное отключайте/удаляйте из «Планировщика заданий».
- «Комплексная очистка системы и полная антивирусная проверка»:
После всех осуществлённых процедур перезагрузите компьютер.
spoolsv.exe – ошибка приложения диспетчера очереди печати
Каждый пользователь компьютера у которого имеется принтер рано или поздно, но сталкивается с проблемами в отправке документа на печать. Подобные затруднения могут проявляться по-разному и с различными ошибками, одна из которых и будет рассматриваться ниже.
Итак, как наверняка многим известно, «spooler» — это диспетчер печати, который отвечает за корректную и своевременную отправку документов на печать, а также за формирование очерёдности печати.
Исходя из этого первые три основных причины возникновения этой ошибки напрямую связаны с самим принтером и его программным обеспечением, а именно:
- Был установлен новый принтер». Если ошибка проявила себя после установки и настройки нового принтера, то первое, что необходимо проверить – это корректность установленных драйверов и совместимость установленного программного обеспечения.
В поддержку этого можете удалить, установленные ранее принтеры из раздела «Устройства и принтеры» и провести заново их подключение и настройку.
- «Был обновлён драйвер». Особенно часто это проявляется, когда используется специализированное ПО по автоматическому обновлению драйверного программного обеспечения. Следует скачать последнюю актуальную версию драйвера для вашей версии операционной системы с официального ресурса разработчиков и установить его вручную.
- «Было установлено стороннее ПО». Некоторые программы/приложения для своего функционирования проводят самостоятельную установку виртуальных принтеров, и при определённых обстоятельствах эти действия могут повлиять на работоспособность диспетчера печати.
Последнее, что следует попробовать – это перезапустить данную службу «Spooler», а для этого:
Остальные причины и способы исправления банальны – это проверка на наличие вирусов, проверка критических обновлений операционной системы и проверка целостности системных компонентов. Несмотря на банальность, их применение пойдёт только на пользу.
Ошибка при загрузки C:WindowsSystem32logilda.dll
Данная ошибка проявляется у пользователей, которые пользуются клавиатурой или мышью от известной компании «Logitech».
Причина возникновения проблем «logilda.dll» связана с несовместимостью части программного обеспечения для некоторых устройств от «Logitech» и операционной системы, а именно «Logitech Download Assistant».
- Откройте «Диспетчер задач» и перейдите на вкладку «Автозагрузка»;
- Для Windows 7 раздел с автозагрузкой открывается в «Конфигурации системы» — WIN+R и команда msconfig;
- Найдите среди активных пунктов «LogiDA» и отключите его автоматический запуск;
- Создайте точку восстановления для подстраховки и откройте «Редактор реестра» (WIN+R и команда regedit);
- Далее откройте «HKEY_LOCAL_MACHINESoftwareMicrosoftWindowsCurrentVersionRun »и найдите вышеупомянутый « Logitech Download Assistant »;
- Откройте контекстное меню и выберите «Удалить»;
- Перезагрузите компьютер.
Данные действия с 99% вероятность исправят сложившуюся ситуацию.
Файл C:windowssystem32configsystemprofiledesktop недоступен »
Ошибка с папкой «desktop» фиксировалась при обновление операционной системы Windows 10 до сборки 1803.
При этом, в подавляющем большинстве, ситуация решается максимально просто:
Тем самым, по сути, вы перезапустите рабочий стол, что и должно решить сложившуюся проблему и убрать «скучный» чёрный фон.
Подводя итог
Последнее, чего следует коснуться – это краткий разбор двух ошибок, которые достаточно часто терроризирует любителей компьютерных игр:
- «Ошибка c:windowssystem32nvspcap64.dll. Нет точки входа». Библиотека «nvspcap64.dll» прямо указывает на принадлежность к продукту компании «NVidia». Следовательно, для исправления проблем требуется обновить драйверное обеспечение видеокарты, в том числе и утилиту «GeForceExperience». Более подробно мы рассматривали данную ошибку в статье: Как исправить ошибку c windows system32 nvspcap64.dll
- «Запуск программы невозможен, так как на компьютере отсутствует d3d11.dll. Попробуйте переустановить программу». Данная ошибка решается схожим методом. Требуется заменить повреждённый файл «d3d11.dll» на корректную копию. Сделать это достаточно просто. Для этого необходимо скачать установщик «DirectX» с официального сайта «Microsoft». Это же относится и к файлу «xlive.dll».
Если это не помогло, то скачайте файл вручную и также вручную зарегистрируйте его:
- Поместите «d3d11.dll» в каталог «C:Windowssystem32»;
- Нажмите «WIN+R» и выполните команду «regsvr32 d3d11.dll»;
- Перезагрузите компьютер.
И на этой позитивной ноте решённых проблем с системными компонентами операционной системы и следует завершить рассмотрение темы настоящей статьи.
Возможно Вам так же будут полезны статьи о том как исправить ошибки с .dll библиотеками:
- Как исправить ошибку comctl32.dll на windows 7
- Как исправить ошибку xinput1_3.dll на windows 10

- WindowsSystem32configsoftware
- WindowsSystem32configsam
- WindowsSystem32configsecurity
- WindowsSystem32configdefault
Эта ошибка связана с повреждением файлов реестра Windows XP в результате самых различных событий — аварийного отключения питания или неправильного выключения компьютера, собственных действий пользователя или, иногда, может быть одним из симптомов физического повреждения (износа) жесткого диска компьютера. Данное руководство должно помочь вне зависимости от того, какой именно из перечисленных файлов испорчен или отсутствует, так как суть ошибки одна и та же.
Простой способ исправить ошибку, который может сработать
Итак, если при загрузке компьютер пишет, что файл WindowsSystem32configsystem или software испорчен или отсутствует, это подсказывает, что можно попробовать его восстановить. Как это сделать будет описано в следующем разделе, а для начала можно попробовать сделать так, чтобы ОС Windows XP сама восстановила этот файл.
Для этого проделайте следующее:
- Перезагрузите компьютер и сразу после перезагрузки нажимайте клавишу F8, пока не появится меню расширенных вариантов загрузки.
- Выберите пункт «Загрузка последней удачной конфигурации (с работоспособными параметрами)».
- При выборе данного пункта, Windows должна будет заменить файлы конфигурации последними, которые приводили к успешной загрузке.
- Перезагрузите компьютер и посмотрите, исчезла ли ошибка.
Если же этот простой метод не помог решить проблему, переходим к следующему.
Как восстановить WindowsSystem32configsystem вручную
В общих чертах восстановление WindowsSystem32configsystem (и других файлов в этой же папке) заключается в копировании резервных копий файлов из c:windowsrepair в эту папку. Осуществить это можно различными способами.
Использование Live CD и файлового менеджера (проводника)
Если у вас имеется Live CD или загрузочная флешка со средствами восстановления системы (WinPE, BartPE, Live CD популярных антивирусов), то вы можете воспользоваться файловым менеджером этого диска для восстановления файлов WindowsSystem32configsystem, software и других. Для этого:
- Загрузитесь с LiveCD или флешки (как поставить загрузку с флешки в BIOS)
- В файловом менеджере или проводнике (если используется LiveCD на базе Windows) откройте папку c:windowssystem32config (буква диска при загрузке с внешнего накопителя может быть не C, не обращайте внимания), найдите файл, который по сообщению ОС поврежден или отсутствует (он не должен иметь расширения) и на всякий случай не удаляйте его, а переименуйте, например, в system.old, software.old и т.д.
- Скопируйте нужный файл из c:windowsrepair в c:windowssystem32config
По завершении, перезагрузите компьютер.
Как проделать это в командной строке
А теперь то же самое, но без использования файловых менеджеров, если вдруг у вас нет никаких LiveCD или возможности их создания. Для начала потребуется попасть в командную строку, вот какие есть варианты:
- Попробуйте зайти в безопасный режим с поддержкой командной строки, нажимая F8 после включения компьютера (может не запуститься).
- Используйте загрузочный диск или флешку с установкой Windows XP для входа в консоль восстановления (тоже командная строка). На экране приветствия нужно будет нажать кнопку R и выбрать систему, которую нужно восстановить.
- Используйте загрузочную флешку Windows 7, 8 или 8.1 (или диск) — несмотря на то, что восстанавливать нам предстоит запуск Windows XP, это вариант тоже подходит. После загрузки программы установки Windows, на экране выбора языка нажмите клавиши Shift+F10 для вызова командной строки.
Следующее, что следует сделать — определить букву системного диска с Windows XP, при использовании некоторых вышеперечисленных способов для входа в командную строку, эта буква может отличаться. Для этого, вы можете последовательно воспользоваться командами:
wmic logicaldisk get caption (отображает буквы дисков) dir c: (просматриваем структуру папок диска c, если это не тот диск, так же смотрим d и т.д.)
Теперь, для того, чтобы восстановить поврежденный файл, выполняем по порядку следующие команды (я их привожу сразу для всех файлов, с которыми может возникнуть проблема, вы можете выполнить это только для нужного — WindowsSystem32configsystem или другого), в данном примере, системному диску соответствует буква C.
*Создание резервных копий файлов copy c:windowssystem32configsystem c:windowssystem32configsystem.bak copy c:windowssystem32configsoftware c:windowssystem32configsoftware.bak copy c:windowssystem32configsam c:windowssystem32configsam.bak copy c:windowssystem32configsecurity c:windowssystem32configsecurity.bak copy c:windowssystem32configdefault c:windowssystem32configdefault.bak *Удаление испорченного файла del c:windowssystem32configsystem del c:windowssystem32configsoftware del c:windowssystem32configsam del c:windowssystem32configsecurity del c:windowssystem32configdefault *Восстановление файла из резервной копии copy c:windowsrepairsystem c:windowssystem32configsystem copy c:windowsrepairsoftware c:windowssystem32configsoftware copy c:windowsrepairsam c:windowssystem32configsam copy c:windowsrepairsecurity c:windowssystem32configsecurity copy c:windowsrepairdefault c:windowssystem32configdefault
После этого, выйдите из командной строки (команда Exit для выхода из консоли восстановления Windows XP) и перезагрузите компьютер, в этот раз он должен запуститься нормально.
Download Article
Download Article
System 32 error is the most common error which can halt the smooth work flow and make you feel dejected. Most of the people are still searching about “What is System 32 error?” why it happens? How does it affect? And what you can do to eliminate it? If you are also one of them then your search ends here, in this article I will let you know about the answers of all your questions regarding the System 32 error. I have looked up several forums, tech blogs and well renowned websites to collect the information.
System 32 is the one of the most important file hidden inside your computer which contains vital information required to function your computer properly. System 32 files generally located in the system drive C:WindowsSystem32 in my PC (location on your computer can be different).
-
1
Check for a corrupted Windows registry. The most common reason of System 32 error is the corrupted registry which can lead to computer freeze. The most common affected files are Config.nt, autorun.inf and svchost.exe etc.
-
2
Check for malware and other malicious software on your computer. It can also be caused due to malwares which causes your computer to respond in undesired ways. Most of the malware enters your computer through spam mails and adware’s.
Advertisement
-
3
Check for bad system files downloaded via the Internet. System 32 error can be triggered when you update your system files via internet. Some of the sites which promise to provide full version of software contain corrupted files or even are the Trojans which causes lethal damage by uploading virus on your computer.
-
4
Check for hardware issues. When you replace or add any hardware then it may be possible that it’s not compatible to your existing computer setup which can create problem in the operating system. This can result in the System 32 error or you may hear different types of sounds during booting period of computer.
-
5
Check for faulty software update issues. Any software update of your computer can also lead to unwanted changes in the registry which inhibits your computer to function properly.
Advertisement
-
1
Create a backup of your important data, so that if something wrong happens then you can restore all your important data from system backup. You have another option “system image”, by creating system image you can create backup of system settings, data, programs which are required to run your computer properly.
-
2
Use third party tools to remove any registry errors that exist. You can also use third party tools like Registry Cleaner offered by some of the well renowned companies like impcsupport. This tool can remove all registry error and also provide option to create backup of registry files.
-
3
Scan all your files on your computer, while downloading form the internet as they may contain suspicious element like virus, malware etc which can cause problem for your computer. Use a good antivirus program and update it regularly with latest virus definition. In my opinion you must use paid version as the free version antivirus has limited capability so it cannot provide full protection. The paid version offers maximum security and protects your computer from all harmful threats like virus, malware etc.
-
4
Check the compatibility of your piece of software with your computer’s operating system. Before installing any software or updating any existing software it is always advised to check its compatibility with your computer.
Advertisement
Add New Question
-
Question
My PC doesn’t turn on and it writes system32 error on the screen?
If you have the original Disks or a recovery disk, you might be able to boot that way, or boot with F8 and use safe mode. You might need to reload Windows.
-
Question
I’m trying to install Windows 10 on my XP Pro desktop, and it says it’s not a win32 application. What can I do?
If you’re doing this on real hardware, check to ensure your hardware meets the hardware requirements, since Windows 10 is 14 years newer than Windows XP. If you’re using a newer XP computer that can run Windows 10, try booting from a Windows 10 installation USB or DVD and installing from there.
-
Question
What is a clean install?
A clean install is an install with any other stuff added before removed (otherwise it wouldn’t be «clean»).
See more answers
Ask a Question
200 characters left
Include your email address to get a message when this question is answered.
Submit
Advertisement
-
System 32 error is mainly caused due to corrupted registry, Virus, malware. For eliminating this problem it is always advised to create system backup regularly or you can use computer maintenance tools for getting permanent resolution.
Thanks for submitting a tip for review!
Advertisement
About This Article
Thanks to all authors for creating a page that has been read 81,945 times.
Is this article up to date?
Download Article
Download Article
System 32 error is the most common error which can halt the smooth work flow and make you feel dejected. Most of the people are still searching about “What is System 32 error?” why it happens? How does it affect? And what you can do to eliminate it? If you are also one of them then your search ends here, in this article I will let you know about the answers of all your questions regarding the System 32 error. I have looked up several forums, tech blogs and well renowned websites to collect the information.
System 32 is the one of the most important file hidden inside your computer which contains vital information required to function your computer properly. System 32 files generally located in the system drive C:WindowsSystem32 in my PC (location on your computer can be different).
-
1
Check for a corrupted Windows registry. The most common reason of System 32 error is the corrupted registry which can lead to computer freeze. The most common affected files are Config.nt, autorun.inf and svchost.exe etc.
-
2
Check for malware and other malicious software on your computer. It can also be caused due to malwares which causes your computer to respond in undesired ways. Most of the malware enters your computer through spam mails and adware’s.
Advertisement
-
3
Check for bad system files downloaded via the Internet. System 32 error can be triggered when you update your system files via internet. Some of the sites which promise to provide full version of software contain corrupted files or even are the Trojans which causes lethal damage by uploading virus on your computer.
-
4
Check for hardware issues. When you replace or add any hardware then it may be possible that it’s not compatible to your existing computer setup which can create problem in the operating system. This can result in the System 32 error or you may hear different types of sounds during booting period of computer.
-
5
Check for faulty software update issues. Any software update of your computer can also lead to unwanted changes in the registry which inhibits your computer to function properly.
Advertisement
-
1
Create a backup of your important data, so that if something wrong happens then you can restore all your important data from system backup. You have another option “system image”, by creating system image you can create backup of system settings, data, programs which are required to run your computer properly.
-
2
Use third party tools to remove any registry errors that exist. You can also use third party tools like Registry Cleaner offered by some of the well renowned companies like impcsupport. This tool can remove all registry error and also provide option to create backup of registry files.
-
3
Scan all your files on your computer, while downloading form the internet as they may contain suspicious element like virus, malware etc which can cause problem for your computer. Use a good antivirus program and update it regularly with latest virus definition. In my opinion you must use paid version as the free version antivirus has limited capability so it cannot provide full protection. The paid version offers maximum security and protects your computer from all harmful threats like virus, malware etc.
-
4
Check the compatibility of your piece of software with your computer’s operating system. Before installing any software or updating any existing software it is always advised to check its compatibility with your computer.
Advertisement
Add New Question
-
Question
My PC doesn’t turn on and it writes system32 error on the screen?
If you have the original Disks or a recovery disk, you might be able to boot that way, or boot with F8 and use safe mode. You might need to reload Windows.
-
Question
I’m trying to install Windows 10 on my XP Pro desktop, and it says it’s not a win32 application. What can I do?
If you’re doing this on real hardware, check to ensure your hardware meets the hardware requirements, since Windows 10 is 14 years newer than Windows XP. If you’re using a newer XP computer that can run Windows 10, try booting from a Windows 10 installation USB or DVD and installing from there.
-
Question
What is a clean install?
A clean install is an install with any other stuff added before removed (otherwise it wouldn’t be «clean»).
See more answers
Ask a Question
200 characters left
Include your email address to get a message when this question is answered.
Submit
Advertisement
-
System 32 error is mainly caused due to corrupted registry, Virus, malware. For eliminating this problem it is always advised to create system backup regularly or you can use computer maintenance tools for getting permanent resolution.
Thanks for submitting a tip for review!
Advertisement
About This Article
Thanks to all authors for creating a page that has been read 81,945 times.
Is this article up to date?
Все мы знаем, что порой операционная система удивляет нас всё новыми ошибками и проблемами, которые значительно затрудняют работу ПК, а то и вовсе препятствуют его запуску. «Не удаётся запустить Windows из-за испорченного или отсутствующего файла WINDOWSSYSTEM32configsystem» — одна из самых распространённых ошибок, с которой сталкиваются преимущественно пользователи операционной системы Windows XP (на других версиях пока не встречалась, но всё может быть), поэтому данная инструкция предназначена больше для этой ОС.
СОВЕТ. иногда это же сообщение может иметь разные конечные слова. Например, вместо «system» будет написано «software», «default» или «security».
Для начала разберёмся, что это такое и откуда оно взялось. Говоря простым языком, компьютер не может загрузиться из-за повреждённого системного реестра. Переустановка системы является самым простым и эффективным способом решения проблемы, но только в том случае, если вы не боитесь потерять данные. Случиться это могло по всевозможным причинам, начиная с неправильного выключения компьютера и заканчивая износом жёсткого диска. Конечно, в последнем случае возможна необходимость замены винчестера, но далеко не всегда. Суть ошибки от этого не меняется, поэтому данное руководство должно помочь в любом из случаев.
Устранение ошибки запуска Windows.
Исправление с помощью ОС
Итак, вы пытаетесь включить ПК, а вам приходит сообщение, что файл WindowsSystem32configsystem повреждён. «Починить» системный реестр можно двумя способами: заставить систему восстановить его самостоятельно или же устранить ошибку вручную. Начнём с более просто варианта.
- Нажимаем «Перезагрузить компьютер». В процессе нажимаем F8. На мониторе отобразятся дополнительные варианты загрузки.
- Выбираем «Загрузка последней удачной конфигурации».
- Снова перезагружаем компьютер и смотрим, устранена ли неполадка.
Данный метод вынуждает операционку использовать те файлы конфигурации, при которых ОС запускалась успешно. Перезапуская систему повторно, ошибка при загрузке появляться уже не должна.
Восстановление системы вручную
Если предыдущий способ не помог, стоит попытаться решить проблему вручную. В общих чертах, ваша задача – скопировать резервные файлы загрузки в папку system из repair. Существует несколько способов сделать это.
Восстанавливаем с помощью файлового менеджера
Не сказать, что этот способ сложнее, чем просто запустить последнюю успешную конфигурацию, но есть один нюанс: этот метод подойдёт, если у вас в наличии имеется загрузочный диск или флешка с любым менеджером. Но, если уж выбирать, то лучше всего подойдёт Live CD. Записать его на носитель не так уж проблематично, а программа потом ещё пригодится не только для восстановления системы, но и для банальной проверки на вирусы. Итак, если диск у вас есть, то проделываем следующее:
- Вставляем носитель.
ВАЖНО. если загрузка не производится, то заходим в BIOS и выставляем приоритет для USB или CD/DVD, в зависимости от ресурса загрузки.
- После того, как всё загрузилось, запускаем проводник.
- В самом проводнике открываем две вкладки (практически все проводники допускают это): в одной — ту самую папку с: windowssystem32configsystem, а в другой – папку с резервными файлами с: windowsrepairsystem. Внимательно смотрим на повреждённый, по мнению системы, файл –расширения быть не должно.
СОВЕТ. перед названием папок обычно стоит буква C, но может быть и другая, если они находятся на другом жёстком диске.
- Копируем windowsrepairsystem из папки восстановления в папку с ошибкой. Появится окно, которое запросит разрешение на замену файла. Подтверждаем.
Есть и другой, более безопасный путь. Повреждённые данные можно не сносить, а переименовывать, а затем из папки восстановления копировать первоначальные файлы.
- Перезагружаемся и проверяем, устранена ли проблема.
Восстанавливаем с помощью командной строки
Если же никакого менеджера у вас под рукой нет, а проблему нужно срочно решить, то есть ещё способ с использованием командной строки. Зайти в неё можно следующими путями:
- Через безопасный режим. Для этого, как и говорилось ранее, нажимаем F8 сразу после перезапуска ПК. Однако, данный режим запускается не всегда, а иногда не поддерживает командную строку.
- Используя носитель с Windows XP. Там можно войти в консоль и найти ту самую командную строку. Для этого, после появления экрана приветствия, нажимаем клавишу R и выбираем необходимую для восстановления систему.
- Используя носитель с Windows 7 или 8. Мы прекрасно помним, что «починить» нам необходимо XP, но для вызова консоли этот вариант также приемлем. Нажимаем Shift+F10 сразу же, как появится окно выбора языка.
Следующим шагом после открытия командной строки будет определение конкретного названия поврежденного файла (software, system, sam, default или security) и точной буквы системного диска, на которой располагается ОС. Для этого предназначены две команды:
- wmic logicaldisk get caption (чтобы выяснить букву диска, являющегося системным);
- dir c: (отображает папки на диске С; если вы на находите там папок с нужным названием – просмотрите диск D таким же способом).
Далее восстанавливаем повреждённый файл, прописывая следующую команду (на примере system при расположении на диске C).
Архивируем существующие файлы
copy c:windowssystem32configsystem c:windowssystem32configsystem.bak
Удаляем проблемные файлы
delete c:windowssystem32configsystem
Восстановливаем из резервной копии
copy c:windowsrepairsystem c:windowssystem32configsystem
ВАЖНО. команды могут разниться в зависимости от того, на каком конкретно диске располагается файл и какой из них повреждён.
К примеру, они могут прописываться так:
copy c:windowssystem32configsoftware c:windowssystem32configsoftware.bak
или так (если системная папка находится на диске D):
copy d:windowssystem32configsam c:windowssystem32configsam.bak
Точно так же и в дальнейшем меняются команды и при удалении, и при восстановлении файла. Выходим из консоли (прописываем и выполняем команду Exit) и перезапускаем ПК. Если вы все вписали правильно, сообщение снова появиться не должно.
В некоторых случаях ни один из вариантов не помогает. Это может означать только одно – пора переустановить операционную систему полностью, это наверняка решит проблему. Надеемся, у вас всё получилось. Если что-то осталось непонятным, задавайте вопросы!
Существует множество системных ошибок, которые могут полностью дестабилизировать производительность вашей системы или даже предотвратить ее запуск. И хотя некоторые ошибки на первый взгляд просто ужасны (BSOD), их можно более или менее легко устранить. Однако, когда что-то настолько серьезное, как неудачная загрузка конфигурационного файла System32, — с этим становится намного сложнее.
Если вы перезагрузили компьютер и по-прежнему появляется сообщение « Не удалось запустить Windows из-за следующего файла windows system32 config system отсутствует или повреждена », обязательно проверьте шаги, указанные ниже. Конечно, как примечание, ни один из перечисленных шагов не поможет в случае неисправности жесткого диска.
Исправлено: Windows не запускается из-за отсутствия или повреждения следующего файла windows system32 config system
- Используйте диск восстановления
- Используйте загрузочный системный установочный диск
- Сканирование на наличие ошибок жесткого диска
- Запустите SFC и DISM
- Экспортируйте свои данные и выполните чистую переустановку
1: использовать диск восстановления
Первое решение, которое мы можем порекомендовать в случае критического повреждения реестра, — использовать диск восстановления. Если у вас есть альтернативный ПК с Windows 10, это не должно быть проблемой. Помимо полнофункционального ПК с Windows 10, USB-накопитель является обязательным. С этими двумя вы сможете создать диск восстановления.
- Читайте также: 6 лучших антивирусов с восстановлением данных на 2018 год
Пользователям, которые испытали это серьезное нарушение работы системы, немного повезло с функцией авторемонта. Таким образом, ручная установка диска восстановления может быть лучшим способом решения проблемы. Однако есть одна маленькая проблема. А именно, поскольку вы, очевидно, не можете загрузить систему, вы не можете отключить быструю загрузку.
Это может быть проблемой, так как вам будет трудно войти в меню Boot или в настройки BIOS (UEFI) при включенной функции быстрой загрузки. Чтобы избежать этого, перезагрузите компьютер 3 раза подряд, и он должен автоматически загрузиться в настройках BIOS. Оказавшись там, выберите загрузку с диска восстановления, и вы должны быть в порядке. Также, если доступно, включите опцию Legacy USB в меню настроек BIOS.
Вот как создать и использовать диск восстановления для исправления ошибки:
- Подключите USB-накопитель к полнофункциональному ПК с Windows 10.
- В поиске Windows введите Recovery и выберите « Создать диск восстановления ».
- Следуйте инструкциям, пока не создадите диск восстановления.
- Подключите USB к соответствующему компьютеру и загрузитесь с диска. Это должно загрузиться автоматически.
- Выберите «Обновить компьютер» или другой вариант восстановления и запустите его.
- Как только процесс закончен, ошибка должна исчезнуть.
2. Используйте загрузочный системный установочный диск
Теперь, когда возникает такая ошибка, мы можем с уверенностью сказать, что система не подлежит восстановлению без внешнего диска. Первое решение касалось диска восстановления, но это могло или не могло работать по разным причинам.
С другой стороны, вы всегда можете использовать USB-накопитель для создания загрузочного диска с установкой Windows 10. Просто, вместо того, чтобы установить систему, вы можете отремонтировать ее соответствующим образом.
- ЧИТАЙТЕ ТАКЖЕ: Исправлено: зависание в цикле автоматического восстановления в Windows 10
Теперь единственное создание установочных носителей так же просто, как они приходят. Помимо очевидного альтернативного ПК (не обязательно должен быть ПК с Windows 10), вам потребуется USB-накопитель не менее 6 ГБ свободного места для хранения и инструмент для создания Windows Media. Следуйте приведенным ниже инструкциям, чтобы создать и использовать установочный носитель для исправления критической ошибки реестра:
- Скачать Инструмент для создания медиа из этого ссылка
- Подключите USB-накопитель по крайней мере с, 8 ГБ места для хранения.
- Бегать Инструмент для создания медиа и принять условия лицензии.
- Выбрать «Создайте установочный носитель (USB-накопитель, DVD или файл ISO) для другого компьютера» .
- Выберите нужные параметры и нажмите « Далее».
- Media Creation Tool загрузит установочные файлы и скопирует установочные файлы на флэш-накопитель USB.
- Теперь вы должны стремиться к сделайте резервную копию ваших данных . В заключение, перезагрузите компьютер .
- На начальном экране загрузки нажмите F10, F11 или F12 чтобы получить доступ к меню загрузки. Это отличается в зависимости от вашего материнская плата .
- Нажмите «Восстановить» и выберите один из доступных вариантов восстановления.
Если это не помогает, убедитесь, что вы установили USB-носитель. Это обязательно для следующих зачисленных шагов.
3: сканирование на наличие ошибок жесткого диска
Теперь мы уже выделили аппаратное обеспечение как возможного виновника. На первый взгляд, это просто критическое повреждение основных файлов реестра (действительно большое дело, но исправимое). Но помимо угроз возможного заражения вирусом или неправильного использования, существует также потенциальная проблема с отказом жесткого диска. Чтобы выяснить, подвел ли вас жесткий диск или все еще работает, вы можете использовать сторонние загрузочные инструменты или открыть командную строку с повышенными привилегиями и попробовать этот способ.
- ЧИТАЙТЕ ТАКЖЕ: Исправлено: «Критическое повреждение структуры» ошибка BSOD в Windows 10
Запустив команду «chkdsk», вы сможете увидеть состояние вашего жесткого диска и, возможно, даже исправить некоторые поврежденные сектора. Если вы не уверены, как получить доступ к командной строке, когда компьютер не загружается, выполните следующие действия:
-
- Загрузитесь с установочного носителя и выберите «Восстановить компьютер».
- Открыть Устранение неполадок.
- Выберите Дополнительные параметры.
- Выберите Командная строка.
- В командной строке введите следующую строку и нажмите Enter:
- chkdsk / f C:
- После сканирования жесткого диска на наличие ошибок перезагрузите компьютер.
4: Запустите SFC и DISM
Если вы по-прежнему находитесь в командной строке с повышенными привилегиями в разделе параметров восстановления, обязательно оставайтесь там некоторое время. Несмотря на то, что это длинный участок, есть два командных инструмента, которые вы можете запустить и исправить возникшую ошибку.
- Читайте также: Исправлено: сбой DISM в Windows 10
Первым инструментом является SFC или System File Checker. Он используется для подтверждения целостности основных системных файлов. В случае, если они будут повреждены, он должен быть в состоянии исправить их. Вот как запустить его в несколько простых шагов:
- В командной строке введите sfc / scannow и нажмите Enter.
- Дождитесь окончания процедуры, перезагрузите компьютер и найдите изменения.
Кроме того, в случае сбоя SFC вы всегда можете обратиться к DISM (инструмент управления образом развертывания и обслуживанием). Этот инструмент имеет преимущество над SFC, поскольку он использует дополнительные ресурсы (Windows Update или внешний установочный носитель) для полной замены уязвимых файлов. Эти инструкции должны показать вам, как запустить эту утилиту из командной строки:
- В командной строке введите следующую строку и нажмите Enter:
- DISM / онлайн / Cleanup-Image / ScanHealth
- DISM / Online / Cleanup-Image / RestoreHealth
- DISM / онлайн / Cleanup-Image / ScanHealth
- Дождитесь окончания процедуры (это может занять до 10 минут) и перезагрузите компьютер.
5: экспортируйте ваши данные и выполните чистую переустановку
Наконец, если ни один из предыдущих шагов не помог вам, но вы на 100% уверены, что проблема не в оборудовании, переустановка является последним шагом. Обязательно экспортируйте свои данные, прежде чем переходить к переустановке. Как можно было бы подозревать, эта ошибка в основном возникала в обновленных версиях Windows 10. Иногда между двумя итерациями системы возникали некоторые проблемы, и повреждение довольно сложно исправить.
- Читайте также: как переустановить Windows 10
Если вы не уверены, как выполнить чистую переустановку (мы уже объясняли, как создать загрузочный USB-накопитель), выполните следующие действия:
- Сделайте резервную копию ваших данных из системного раздела.
- Plug-в USB или вставить DVD с установкой Windows 10.
- Перезагрузите компьютер и войдите в меню загрузки. Выберите загрузку с установочного носителя.
- Дождитесь загрузки установочных файлов и выберите Установить сейчас .
- Выберите предпочтительные настройки и выберите Выборочная установка .
- Отформатируйте системный раздел и выделите его для установки.
- Ваш компьютер будет перезагружен несколько раз, и после этого вам следует взглянуть на совершенно новую и безошибочную Windows 10.
СВЯЗАННЫЕ ИСТОРИИ, КОТОРЫЕ ВЫ ДОЛЖНЫ УЗНАТЬ:
- ИСПРАВЛЕНИЕ: Ошибка файловой системы 1073741515 в Windows 7, Windows 10
- Исправлена ошибка Windows 10 «Перекрытие: дубликат владения для каталога»
- Как исправить ошибку файловой системы 1073545193 в Windows 10
- Исправление: восемь исправлений ERROR_IMAGE_SUBSYSTEM_NOT_PRESENT
26.04.2018 Операционные системы Ошибки и неисправности Задать вопросНаписать пост
Одна из наиболее часто встречающихся ошибок, это отсутствие или повреждение файла system, также могут быть испорчены default, security, sam, software. Они находятся по адресу C:WindowsSystem32config в зависимости от того, где расположена система и версии ОС (может быть WinNT или WindowsXP). В папке System32 лежат файлы, которые отвечают за работу системы и их повреждение, чаще всего, влечет за собой проблемы с работой системы.
Объединяет эти ошибки то, что все они не позволяют ОС загрузиться, а также могут быть устранены одним и тем же способом. При этом пользователь видит на черном экране надпись «Не удалось запустить Windows из -за испорченного или отсутствующего файла…» и далее идет путь к поврежденному элементу.
Причинами являются повреждения системного реестра, которые в свою очередь могут быть вызваны:
- системным сбоем вследствие скачка напряжения или неправильного выключения компьютера, не через меню Пуск, а, например, выдергиванием шнура питания из розетки;
- повреждением одного или нескольких секторов жесткого диска компьютера;
- системным сбоем вследствие некорректной работы программы.
Важно понимать, что если причиной стало повреждение секторов винчестера, то даже после исправления возможно повторное появление ошибки, пока жесткий диск не будет исправлен или заменен на работоспособный.
Есть несколько способов исправления:
- Восстановление средствами операционной системы.
- Использование Live CD.
- С помощью командной строки.
- Возврат к точке восстановления.
- Исправление с помощью редактора реестра.
Устранение ошибки средствами операционной системы
Для устранения ошибки при загрузке средствами ОС необходимо:
- Включить меню загрузки ОС, кликаем клавишу F8 при загрузке компьютера до появления меню на экране монитора;
- Выбрать пункт, отмеченный на рисунке. Ждем загрузки системы;
- После выполнения всех операций перезагружаемся.
Применение Live CD для восстановления
При наличии флешки или Live CD восстановление можно осуществить следующим образом:
- Вставить флешку или Live CD в компьютер.
- Перезагрузить системный блок, и постоянно нажимая F8 дождаться меню, в котором выбираем нужны накопитель для загрузки.
- После загрузки ОС, используя проводник открыть папку с некорректным файлом C:WindowsSystem32config, путь может быть другим.
- Создать папку C:WindowsSystem32configоld.
- Переместить испорченный System во вновь созданную папку.
- Скопировать новый из C:Windowsrepair в папку C:WindowsSystem32config.
- Произвести перезагрузку.
Как восстановить реестр, воспользовавшись командной строкой
Необходим диск для установки ОС.
- Вставить диск для установки системы и загрузиться с него.
- После появления надписи Press any key to boot from CD нажать любую кнопку.
- При появлении приветствия программы установки нажать R, то есть восстановить систему с помощью консоли и еще раз R непосредственно для запуска консоли.
- Ввести пароль администратора.
- После появления командной строки ввести команду md old – создает папку old.
- Скопировать испорченные файлы во вновь созданную папку командой: copy C:WindowsSystem32configsystem c:Windowsoldsystem, тут и далее действия с испорченными файлами выполняются с помощью аналогичных команд.
- Удалить с помощью команды Delete C:WindowsSystem32configsystem
- Скопировать copy C:Windowsrepairsystem C:WindowsSystem32configsystem.
- Выйти из консоли, введя команду exit.
Возврат к точке восстановления
Чтобы восстановить ОС необходимо::
- Загрузить «Безопасный режим с поддержкой командной строки».
- Ввести Rstrui.exe.
- В появившемся окне выбрать одну из предложенных точек восстановления, нажать далее и следовать рекомендациям мастера.
Проверяем жесткий диск на повреждения
Одной из причин неисправности реестра может стать повреждение винчестера, для его проверки и исправления можно воспользоваться встроенной программой CHKDISK.
- Включить командную строку, как это было описано ранее, любым из способов.
- Ввести команду CHKDISK C: /F /R (C: — диск для проверки, /F – параметр, который говорит, что нужно исправлять ошибки, /R –параметр для восстановления информации в поврежденных секторах).
- Жмем ввод и Y для начала работы программы.
Исправление с помощью редактора реестра
При наличии второго компьютера можно воспользоваться редактором реестра:
- Разбираем системный блок и снимаем винчестер.
- Подключить винчестер к работоспособному компьютеру в качестве не основного диска.
- Загрузить систему.
- Выбирать меню Пуск и в строке поиска ввести regedit.exe, нажать ввод.
- Появилось окно редактора. Выбрать раздел HKEY_LOCAL_MACHINE.
- В меню файл кликнуть загрузить куст.
- Открыть испорченный файл, который будет находиться по адресу X:WindowsSystem32config, где X –это буква системного тома подключенного диска.
- Ввести имя куста.
- Редактор автоматически попытается восстановить поврежденные ветки, иначе можно проделать подобную операцию вручную, но это достаточно трудоемко.
- После редактирования выделяем отредактированный раздел и нажимаем выгрузить куст и соглашаемся с предупреждением.
Reader Interactions
Обычно ошибка system32/config/system возникает при удалении или фатальном повреждении файлов реестра, что особенно актуально в XP. А точнее важных системных файлов.
Ошибка в этих файлах не даёт загрузиться Windows. А при попытке загрузки появляется сообщение:
Не удаётся запустить Windows, так как отсутствует или повреждён следующий файл:
/ Windows/system32/config/systemЧтобы восстановить этот файл, запустите программу установки …
Иногда вместо этого сообщения появляется синий экран с кодом ошибки STOP: c0000218.
Решение этой проблемы включает следующие шаги.
Описанный ниже метод восстановления сохраняет все установленные файлы и программы.
Содержание:
- 1 Как исправить ошибку в system32/config/system.
- 1.1 Если вы используете CD.
- 1.2 Если вы используете USB.
- 2 Что делать дальше.
- 2.1 Обновление драйверов.
- 2.2 Обновление Windows.
Как исправить ошибку в system32/config/system.
Вам понадобится установочный компакт-диск или USB Windows. Если у вас нет дисковода, создайте программой Rufus установочный USB.
Дальше:
Установите ваш компьютер для загрузки с CD или USB.
Когда это сделано, перезагрузите ПК и…
Если вы используете CD.
При виде сообщения для загрузки с установочного диска нажмите любую клавишу. Если не успели, снова перезагрузите ПК и повторите попытку.
Если вы используете USB.
Если загрузочный USB, создан программой Rufus, появиться сообщение с просьбой для загрузки с USB нажать любую клавишу. Быстро нажмите любую клавишу. Опять же если не успели, перезагрузите ПК и попробуйте ещё раз.
После этого установщик Windows начнёт загружать файлы и драйвера. Затем появиться синий экран, с 3 вариантами.
Для открытия консоли восстановления нажмите на клавиатуре клавишу R. Нажмите. Чуть дальше появится окно чёрное окно.
Подождите строку, где будет отображено:
Какие установки Windows вы хотите включить в сессию (чтобы отменить, нажмите ENTER).
В этой строке отображается список всех установленных Windows. Обычно в этом списке существует только одна система, записанная как 1: C:Windows.
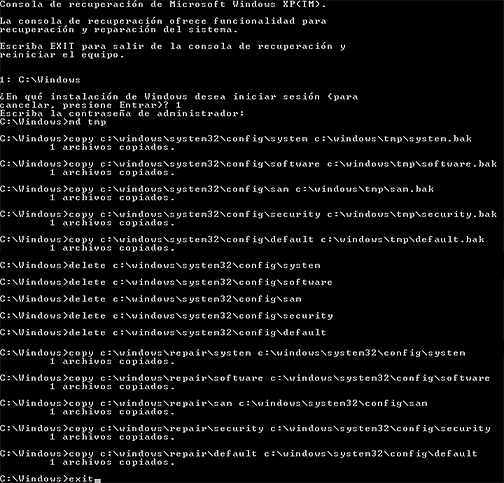
[stextbox id=»custom» caption=»ВНИМАНИЕ:»]Если установлено несколько Windows, выбирайте соответствующую цифру (2, 3, 4, и т.д.).[/stextbox]
(Может и не понадобиться) Впишите свой пароль Windows, и нажмите ENTER. Если пароля нет, просто ENTER.
Когда появиться строка C:Windows, дальше пишите такие команды.
md tmp
(нажимайте ENTER после каждой команды)
copy c:windowssystem32configsystem c:windowstmpsystem.bak
[stextbox id=»custom» caption=»ВАЖНО:»]Может появиться сообщение, что файл был скопирован или не найден. В любом случае продолжайте.[/stextbox]
copy c:windowssystem32configsoftware c:windowstmpsoftware.bakcopy c:windowssystem32configsam c:windowstmpsam.bak
copy c:windowssystem32configsecurity c:windowstmpsecurity.bak
copy c:windowssystem32configdefault c:windowstmpdefault.bak
Дальше прописываем удаление повреждённых файлов реестра. Не забудьте после каждой строки нажимать ENTER:
delete c:windowssystem32configsystemdelete c:windowssystem32configsoftware
delete c:windowssystem32configsam
delete c:windowssystem32configsecurity
delete c:windowssystem32configdefault
Дальше пишите эти строки (после каждой опять же ENTER), так вы восстановите из копий папки с файлами реестра Windows:
copy c:windowsrepairsystem c:windowssystem32configsystemcopy c:windowsrepairsoftware c:windowssystem32configsoftware
copy c:windowsrepairsam c:windowssystem32configsam
copy c:windowsrepairsecurity c:windowssystem32configsecurity
copy c:windowsrepairdefault c:windowssystem32configdefault
В чёрном окне введите EXIT и нажмите клавишу ENTER. Компьютер уйдёт на перезагрузку.
[stextbox id=»custom» caption=»ВАЖНО:»]Теперь во время перезапуска нажмите любую клавишу и загрузите Windows с жёсткого диска, а не с CD/USB.[/stextbox]
Вот и все. Дальше можно запускать Windows в обычном режиме.
Что делать дальше.
Обновление драйверов.
Скачайте и обновите драйвер материнской платы. Также обновите драйвера устройств (принтер, веб-камера или другие). Ищите их на веб-сайте производителя.
Обновление Windows.
Войдите Пуск – Панель управления — Windows Update и установите все критические и важные обновления.
Если после исправления ошибок в system32/config/system компьютер всё ещё кажется неисправным, сделайте с помощью средства переноса данных Windows резервную копию жёсткого диска. Затем отформатируйте ПК и переустановите Windows.
| Номер ошибки: | Ошибка 32 | |
| Название ошибки: | Windows Error 32 | |
| Описание ошибки: | Ошибка 32: Возникла ошибка в приложении Windows. Приложение будет закрыто. Приносим извинения за неудобства. | |
| Разработчик: | Microsoft Corporation | |
| Программное обеспечение: | Windows | |
| Относится к: | Windows XP, Vista, 7, 8, 10, 11 |
Обзор «Windows Error 32»
Это наиболее распространенное условие «Windows Error 32», известное как ошибка времени выполнения (ошибка). Разработчики программного обеспечения пытаются обеспечить, чтобы программное обеспечение было свободным от этих сбоев, пока оно не будет публично выпущено. К сожалению, иногда ошибки, такие как ошибка 32, могут быть пропущены во время этого процесса.
Пользователи Windows могут столкнуться с ошибкой 32, вызванной нормальным использованием приложения, которое также может читать как «Windows Error 32». Сообщение об этой ошибке 32 позволит разработчикам обновить свое приложение и исправить любые ошибки, которые могут вызвать его. Разработчик сможет исправить свой исходный код и выпустить обновление на рынке. Таким образом, когда ваш компьютер выполняет обновления, как это, это, как правило, чтобы исправить проблемы ошибки 32 и другие ошибки внутри Windows.
Проблема с исходным кодом Windows приведет к этому «Windows Error 32», чаще всего на этапе запуска. Вот три наиболее заметные причины ошибки ошибки 32 во время выполнения происходят:
Ошибка 32 Crash — это распространенная ошибка 32 во время выполнения ошибки, которая приводит к полному завершению работы программы. Обычно это происходит, когда Windows не может обрабатывать предоставленный ввод или когда он не знает, что выводить.
Утечка памяти «Windows Error 32» — ошибка 32 утечка памяти приводит к увеличению размера Windows и используемой мощности, что приводит к низкой эффективности систем. Потенциальные триггеры могут быть бесконечным циклом, что приводит к тому, что работа программы запускается снова и снова.
Ошибка 32 Logic Error — Вы можете столкнуться с логической ошибкой, когда программа дает неправильные результаты, даже если пользователь указывает правильное значение. Виновником в этом случае обычно является недостаток в исходном коде Microsoft Corporation, который неправильно обрабатывает ввод.
Повреждение, отсутствие или удаление файлов Windows Error 32 может привести к ошибкам Windows. В большинстве случаев скачивание и замена файла Microsoft Corporation позволяет решить проблему. Помимо прочего, в качестве общей меры по профилактике и очистке мы рекомендуем использовать очиститель реестра для очистки любых недопустимых записей файлов, расширений файлов Microsoft Corporation или разделов реестра, что позволит предотвратить появление связанных с ними сообщений об ошибках.
Ошибки Windows Error 32
Эти проблемы Windows, связанные с Windows Error 32, включают в себя:
- «Ошибка Windows Error 32. «
- «Ошибка программного обеспечения Win32: Windows Error 32»
- «Извините за неудобства — Windows Error 32 имеет проблему. «
- «Windows Error 32 не может быть найден. «
- «Отсутствует файл Windows Error 32.»
- «Проблема при запуске приложения: Windows Error 32. «
- «Файл Windows Error 32 не запущен.»
- «Windows Error 32 остановлен. «
- «Неверный путь к программе: Windows Error 32. «
Ошибки Windows Error 32 EXE возникают во время установки Windows, при запуске приложений, связанных с Windows Error 32 (Windows), во время запуска или завершения работы или во время установки ОС Windows. При появлении ошибки Windows Error 32 запишите вхождения для устранения неполадок Windows и чтобы HelpMicrosoft Corporation найти причину.
Windows Error 32 Истоки проблем
Большинство проблем Windows Error 32 связаны с отсутствующим или поврежденным Windows Error 32, вирусной инфекцией или недействительными записями реестра Windows, связанными с Windows.
Точнее, ошибки Windows Error 32, созданные из:
- Поврежденные ключи реестра Windows, связанные с Windows Error 32 / Windows.
- Зазаражение вредоносными программами повредил файл Windows Error 32.
- Вредоносное удаление (или ошибка) Windows Error 32 другим приложением (не Windows).
- Другая программа, конфликтующая с Windows Error 32 или другой общей ссылкой Windows.
- Поврежденная установка или загрузка Windows (Windows Error 32).
Продукт Solvusoft
Загрузка
WinThruster 2022 — Проверьте свой компьютер на наличие ошибок.
Совместима с Windows 2000, XP, Vista, 7, 8, 10 и 11
Установить необязательные продукты — WinThruster (Solvusoft) | Лицензия | Политика защиты личных сведений | Условия | Удаление
Когда вы запускаете свою систему, вы иногда получаете ошибку System 32, которая останавливает выполнение вашей работы. Когда вы получаете эту ошибку, папка System 32 непроизвольно открывается в проводнике. Система 32 — это папка, которая находится внутри папки Windows и содержит всю важную информацию и конфигурацию для правильной работы операционной системы. В этой папке, по сути, хранятся все файлы «.dll» и «.exe». Эта ошибка чаще всего возникает, когда некоторые файлы отсутствуют или могут быть повреждены. Файлы повреждаются, когда вы устанавливаете стороннее приложение в свою систему, и это мешает работе системы и вызывает ошибку System 32. Если вы также сталкиваетесь с той же ошибкой System 32, в этой статье представлены различные исправления, которые можно использовать для решения этой ошибки.
Исправление 1. Выполните чистую загрузку вашей системы.
Шаг 1. Нажмите клавиши Win + R, чтобы открыть окно запуска.
Шаг 2: Нажмите msconfig и нажмите Enter.
Шаг 3. Теперь на вкладке «Общие» установите переключатель «Выборочный запуск».
Шаг 4: Снимите флажок «Загрузить время запуска» и установите флажки «Загрузить системные службы» и «Использовать исходную конфигурацию загрузки».
Шаг 5: Теперь на вкладке «Службы» установите флажок «Скрыть все службы Microsoft».
Шаг 6: Нажмите «Отключить все» и нажмите «Применить».
Шаг 7: Затем на вкладке «Автозагрузка» нажмите «Открыть диспетчер задач».
Шаг 8: Щелкните правой кнопкой мыши каждую задачу, присутствующую на вкладке «Автозагрузка», и нажмите «Отключить».
Шаг 9: Перезагрузите систему и посмотрите, устранена ли ошибка.
Если нет, переходите к следующему исправлению.
Исправление 2. Создайте точку восстановления.
Шаг 1. На панели задач поиска введите «Восстановить» и нажмите «Создать точку восстановления».
Шаг 2: На вкладке «Защита системы» нажмите «Восстановление системы».
Шаг 3. Убедитесь, что защита включена в разделе «Параметры защиты».
Шаг 4: Теперь появится окно восстановления системы, нажмите «Далее».
Шаг 5: Выберите желаемую точку восстановления.
Шаг 6: Нажмите Готово в появившемся окне.
Шаг 7: Откроется окно с запросом разрешения, нажмите Да.
Шаг 8: Перезагрузите систему и проверьте, устранена ли ошибка.
Исправление 3: Запустите сканирование проверки системных файлов.
Шаг 1. Нажмите клавиши Win + R, чтобы открыть окно запуска.
Шаг 2: Введите cmd и нажмите клавиши Shfit + Cltr + Enter, чтобы открыть его от имени администратора.
Шаг 3: Введите команду, указанную ниже, и нажмите Enter.
sfc /scannow
- Когда вы получаете сообщение «Защита ресурсов Windows не обнаружила нарушений целостности», это означает, что системные файлы не повреждены или повреждены. Проблема, с которой вы столкнулись, может быть по другим причинам.
- Когда вы получаете сообщение «Защита ресурсов Windows обнаружила поврежденные файлы и успешно их восстановила». Это говорит нам о том, что поврежденные или поврежденные системные файлы были найдены и отремонтированы.
- Когда вы получаете сообщение «Защита ресурсов Windows обнаружила поврежденные файлы, но не смогла исправить некоторые из них». Это говорит нам о том, что команда не смогла восстановить поврежденные файлы, хотя и нашла их.
Шаг 4. После выполнения указанной выше команды, а проблема все еще возникает, необходимо запустить DISM Restore Health, чтобы устранить повреждение.
Шаг 5: Введите команду, указанную ниже, и нажмите Enter.
Dism /Online /Cleanup-Image /RestoreHealth
Шаг 6: Запустится командная операция, в которой будет предпринята попытка решить вашу проблему.
Шаг 7: После завершения операции вы получите сообщение «Операция восстановления успешно завершена».
ПРИМЕЧАНИЕ: Иногда операция останавливается на 20%. Подождите некоторое время, пока процесс завершится.
Шаг 8: Введите exit и закройте командную строку.
Шаг 9: Перезагрузите систему, чтобы увидеть, исчезла ли ошибка.
Это все.
Надеюсь, статья будет информативной и полезной.
Спасибо за чтение.
Содержание
- Исправление ошибок в system32/config/system.
- Как исправить ошибку в system32/config/system.
- Если вы используете CD.
- Если вы используете USB.
- Что делать дальше.
- Обновление драйверов.
- Обновление Windows.
- Related posts:
- Один комментарий
- Не удается запустить Windows из-за испорченного или отсутствующего файла WindowsSystem32configsystem
- Исправление средствами операционной системы:
- Восстановить WindowsSystem32configsystem вручную.
- Резюме :
- Быстрая навигация:
- Что такое ошибка Windows не может запуститься, потому что следующий файл отсутствует или поврежден?
- Как получить данные с незагружаемого компьютера?
- Как исправить Windows system32 config system файл отсутствует или поврежден?
- 1. Запустите восстановление при загрузке.
- 2. Сканирование ошибок жесткого диска.
- 3. Запустите SFC Tool.
- 4. Восстановите реестр вручную.
- 5. Выполните чистую переустановку.
- Как исправить ошибку Windows 32
- Обзор «Windows Error 32»
- Что генерирует ошибку времени выполнения 32?
- Ошибки Windows Error 32
- Windows Error 32 Истоки проблем
- Что делать при ошибке “Untrusted system file (C:WindowsSystem32…)”?
- Причины сбоя
- Проверка целостности системы
- Проверка состояния службы EasyAntiCheat
- Временное выключение средств защиты
- Удаление файлов EasyAntiCheat
- Переустановка EasyAntiCheat
- Сброс сетевых протоколов
- Сканирование системы на наличие вирусов
Исправление ошибок в system32/config/system.
Обычно ошибка system32/config/system возникает при удалении или фатальном повреждении файлов реестра, что особенно актуально в XP. А точнее важных системных файлов.
Ошибка в этих файлах не даёт загрузиться Windows. А при попытке загрузки появляется сообщение:
Не удаётся запустить Windows, так как отсутствует или повреждён следующий файл:
Иногда вместо этого сообщения появляется синий экран с кодом ошибки STOP: c0000218.
Решение этой проблемы включает следующие шаги.
Описанный ниже метод восстановления сохраняет все установленные файлы и программы.
Как исправить ошибку в system32/config/system.
Вам понадобится установочный компакт-диск или USB Windows. Если у вас нет дисковода, создайте программой Rufus установочный USB.
Установите ваш компьютер для загрузки с CD или USB.
Когда это сделано, перезагрузите ПК и.
Если вы используете CD.
При виде сообщения для загрузки с установочного диска нажмите любую клавишу. Если не успели, снова перезагрузите ПК и повторите попытку.
Если вы используете USB.
Если загрузочный USB, создан программой Rufus, появиться сообщение с просьбой для загрузки с USB нажать любую клавишу. Быстро нажмите любую клавишу. Опять же если не успели, перезагрузите ПК и попробуйте ещё раз.
После этого установщик Windows начнёт загружать файлы и драйвера. Затем появиться синий экран, с 3 вариантами.
Для открытия консоли восстановления нажмите на клавиатуре клавишу R. Нажмите. Чуть дальше появится окно чёрное окно.
Подождите строку, где будет отображено:
Какие установки Windows вы хотите включить в сессию (чтобы отменить, нажмите ENTER).
В этой строке отображается список всех установленных Windows. Обычно в этом списке существует только одна система, записанная как 1: C:Windows.

[stextbox caption=»ВНИМАНИЕ:»]Если установлено несколько Windows, выбирайте соответствующую цифру (2, 3, 4, и т.д.).[/stextbox]
(Может и не понадобиться) Впишите свой пароль Windows, и нажмите ENTER. Если пароля нет, просто ENTER.
Когда появиться строка C:Windows, дальше пишите такие команды.
(нажимайте ENTER после каждой команды)
copy c:windowssystem32configsystem c:windowstmpsystem.bak
[stextbox caption=»ВАЖНО:»]Может появиться сообщение, что файл был скопирован или не найден. В любом случае продолжайте.[/stextbox]
copy c:windowssystem32configsoftware c:windowstmpsoftware.bak
copy c:windowssystem32configsam c:windowstmpsam.bak
copy c:windowssystem32configsecurity c:windowstmpsecurity.bak
copy c:windowssystem32configdefault c:windowstmpdefault.bak
Дальше прописываем удаление повреждённых файлов реестра. Не забудьте после каждой строки нажимать ENTER:
Дальше пишите эти строки (после каждой опять же ENTER), так вы восстановите из копий папки с файлами реестра Windows:
copy c:windowsrepairsystem c:windowssystem32configsystem
copy c:windowsrepairsoftware c:windowssystem32configsoftware
copy c:windowsrepairsam c:windowssystem32configsam
copy c:windowsrepairsecurity c:windowssystem32configsecurity
copy c:windowsrepairdefault c:windowssystem32configdefault
В чёрном окне введите EXIT и нажмите клавишу ENTER. Компьютер уйдёт на перезагрузку.
[stextbox caption=»ВАЖНО:»]Теперь во время перезапуска нажмите любую клавишу и загрузите Windows с жёсткого диска, а не с CD/USB.[/stextbox]
Вот и все. Дальше можно запускать Windows в обычном режиме.
Что делать дальше.
Обновление драйверов.
Скачайте и обновите драйвер материнской платы. Также обновите драйвера устройств (принтер, веб-камера или другие). Ищите их на веб-сайте производителя.
Обновление Windows.
Если после исправления ошибок в system32/config/system компьютер всё ещё кажется неисправным, сделайте с помощью средства переноса данных Windows резервную копию жёсткого диска. Затем отформатируйте ПК и переустановите Windows.
Один комментарий
Есть классная программа ReHive для лечения побитых кустов реестра. Именно структуры файлов реестра. Работает в текстовом GUI аля Windows 98 Scandisk/Scanreg.
Её версия 1.2 включена в состав Hiren BootCD
Источник
Не удается запустить Windows из-за испорченного или отсутствующего файла WindowsSystem32configsystem
RUNTIMEPACK 15.3.20 — СБОРНИК DLL И OCX ФАЙЛОВ
Корзина на диске С: (D:) повреждена. Выполнить очистку корзины на этом диске?
НЕ УДАЕТСЯ ЗАПУСТИТЬ WINDOWS ИЗ-ЗА ИСПОРЧЕННОГО ИЛИ ОТСУТСТВУЮЩЕГО ФАЙЛА WINDOWSSYSTEM32CONFIGSYSTEM
Данная ошибка может появится при запуске Windows XP. Данная ошибка имеет несколько вариантов, такие как Не удается запустить Windows из-за испорченного или отсутствующего файла :
WindowsSystem32configsoftware
WindowsSystem32configsam
WindowsSystem32configsecurity
WindowsSystem32configdefault
Причина данной ошибки — повреждение системного реестра из-за сбоя, неправильной работы программы или непредвиденного выключения питания компьютера. Также данная проблема может возникать из-за неисправного жёсткого диска. Разберёмся, как исправить ошибку:
Исправление средствами операционной системы:
1. Перезагрузите компьютер и нажимайте клавишу F8 пока не появится меню вариантов загрузки операционной системы.
2. Выберите пункт «Загрузка последней удачной конфигурации (с работоспособными параметрами). При выборе данного пункта система попробует самостоятельно заменить повреждённые файлы.
3. Перезагрузите компьютер. Если проблема не исчезла, попробуйте также выбрать загрузку в безопасном режиме, и в безопасном режиме выполните восстановление системы и проверьте диск на ошибки.
Восстановить WindowsSystem32configsystem вручную.
Для того, чтобы восстановить повреждённые файлы вручную, нужно скопировать файлы из c:windowsrepair в WindowsSystem32configsystem.
Восстановление с LiveCD
1. Загрузитесь с флешки или диска с Live CD
2. В файловом менеджере или проводнике (если используется LiveCD на базе Windows) откройте папку c:windowssystem32config (буква диска при загрузке с внешнего накопителя может быть не C, не обращайте внимания), найдите файл, который по сообщению ОС поврежден или отсутствует (он не должен иметь расширения) и на всякий случай не удаляйте его, а переименуйте, например, в system.old, software.old и т.д.
3. Скопируйте нужный файл из c:windowsrepair в c:windowssystem32config
Проделать вышеуказанное можно и без LIveCD. Для этого будемиспользовать командную строку.
1. Попробуйте зайти в меню вариантов загрузки (F8 при включении компьютера) и выбрать безопасный режим с поддержкой командной строки. Но этот вариант может и не сработать.
2. Загрузитесь с диска с операционной системой Windows XP, и при приглашении установить Windows нажмите клавишу «R» для запуска консоли восстановления.

3. Или можно использовать загрузочную флешку Windows 7, 8 (или диск). После загрузки программы установки Windows, на экране выбора языка нажмите клавиши Shift+F10 для вызова командной строки.
Определяем букву диска с Windows. В консоли наберите dir C: и посмотрите на структуру папок. Если это не ваш диск с системой, наберите dir d: или др.
Чтобы вывести буквы всех дисков наберите:wmic logicaldisk get caption
После того как буква диска определена набираем следующие команды:
*Создание резервных копий файлов
copy c:windowssystem32configsystem c:windowssystem32configsystem.bak
copy c:windowssystem32configsoftware c:windowssystem32configsoftware.bak
copy c:windowssystem32configsam c:windowssystem32configsam.bak
copy c:windowssystem32configsecurity c:windowssystem32configsecurity.bak
copy c:windowssystem32configdefault c:windowssystem32configdefault.bak
*Удаление испорченного файла
delete c:windowssystem32configsystem
delete c:windowssystem32configsoftware
delete c:windowssystem32configsam
delete c:windowssystem32configsecurity
delete c:windowssystem32configdefault
*Восстановление файла из резервной копии
copy c:windowsrepairsystem c:windowssystem32configsystem
copy c:windowsrepairsoftware c:windowssystem32configsoftware
copy c:windowsrepairsam c:windowssystem32configsam
copy c:windowsrepairsecurity c:windowssystem32configsecurity
copy c:windowsrepairdefault c:windowssystem32configdefault
После завершения всех операций набираем EXIT и перезагружаем компьютер.
Источник
Fixed Windows System32 Config System Is Missing
Резюме :
Что вызывает ошибку, из-за которой Windows не может запуститься из-за отсутствия или повреждения следующего файла? Как исправить отсутствие или повреждение Windows System32 Config System? Это сообщение от MiniTool покажет вам решения.
Быстрая навигация:
Что такое ошибка Windows не может запуститься, потому что следующий файл отсутствует или поврежден?
При возникновении ошибки, что Windows не может запуститься из-за отсутствия или повреждения следующего файла, может появиться следующее сообщение:
Windows не может запуститься, потому что следующий файл отсутствует или поврежден:
Windows System32 config SYSTEM
Вы можете попытаться восстановить этот файл, запустив программу установки Windows с исходного установочного компакт-диска.
Выберите «r» на первом экране, чтобы начать ремонт.
Помимо отсутствия или повреждения системы конфигурации Windows system32, вы также можете получать другие сообщения об ошибках, связанные с этой ошибкой.
Ошибка, связанная с отсутствием или повреждением файла Windows system32 config system, может быть вызвана вирусной атакой, отключениями электроэнергии, ошибочно настроенными файлами реестра и т. Д.
Итак, в следующей части мы покажем вам, как исправить ошибку, из-за которой Windows не удалось загрузить из-за отсутствия или повреждения файла системного реестра. Но прежде чем переходить к решениям, вам лучше спасти данные с незагружаемого компьютера из-за отсутствия или повреждения файла системного реестра.
Следовательно, в этом разделе мы расскажем, как получить данные с незагружающегося компьютера из-за того, что файл Windows system32 config system отсутствует или поврежден.
Как получить данные с незагружаемого компьютера?
Часто возникает ошибка, из-за которой Windows не запускается из-за отсутствия или повреждения следующего файла в Windows 7/8/10 и XP. Таким образом, все операции будут производиться в Windows 7, а меры можно будет использовать в других версиях Windows.
Для получения данных с незагружаемого компьютера настоятельно рекомендуется использовать MiniTool ShadowMaker.
Поскольку ваш компьютер не загружается из-за ошибки Windows system32 config, система отсутствует или повреждена. Вам потребуется помощь загрузочного носителя для загрузки компьютера и получения данных. MiniTool ShadowMaker позволяет вам это делать.
А вот и руководство.
1. Установите MiniTool ShadowMaker на обычный компьютер.
2. Запустите его и нажмите Продолжить испытание чтобы войти в его основной интерфейс.
4. После создания загрузочного носителя подключите его к незагружающемуся компьютеру, обнаружив ошибку, заключающуюся в том, что Windows не может запуститься, потому что следующий файл отсутствует или не поврежден ни один компакт-диск.
5. Войдите в BIOS и измените порядок загрузки.
7. Щелкните Пункт назначения модуль для выбора целевого диска для сохранения файлов резервных копий. Рекомендуется сохранять файлы резервных копий на внешний жесткий диск.
8 После выбора файлов и папок вы можете нажать Резервное копирование сейчас для немедленного выполнения задачи резервного копирования.
Когда процесс будет завершен, вы получите данные с незагружаемого компьютера, потому что файл Windows system32 config system отсутствует или поврежден.
Теперь пришло время исправить ошибку, из-за которой Windows не запускалась из-за отсутствия или повреждения следующего файла.
Как исправить Windows system32 config system файл отсутствует или поврежден?
В этом разделе мы покажем вам, как решить проблему, из-за которой Windows не удалось загрузить из-за отсутствия или повреждения файла системного реестра. Если у вас такая же проблема, попробуйте эти решения.
1. Запустите восстановление при загрузке.
Чтобы устранить ошибку, из-за которой Windows не запускалась из-за отсутствия или повреждения следующего файла, вы можете попробовать запустить восстановление при загрузке.
По завершении перезагрузите компьютер и проверьте, устранена ли ошибка, из-за которой Windows не может запуститься из-за отсутствия или повреждения следующего файла.
Если это решение не подействует, попробуйте другие решения.
2. Сканирование ошибок жесткого диска.
А вот и руководство.
Затем утилиты chkdsk начнут сканировать ваш жесткий диск. Когда процесс сканирования будет завершен, перезагрузите компьютер и проверьте, решена ли проблема, из-за которой Windows не может запуститься из-за отсутствия или повреждения следующего файла.
Если это решение не подействует, попробуйте следующие решения.
3. Запустите SFC Tool.
А вот и руководство.
Когда процесс сканирования будет завершен, перезагрузите компьютер и проверьте, устранена ли ошибка, из-за которой Windows не может запуститься из-за отсутствия или повреждения следующего файла.
4. Восстановите реестр вручную.
Проблема, связанная с тем, что Windows не удалось загрузить из-за отсутствия или повреждения файла системного реестра, может быть решена путем замены его чистой копией, созданной на жестком диске при установке Windows.
Заметка: Эта операция вернет систему в состояние, которое может отличаться от текущего состояния.
Прежде чем продолжить, вам лучше сделать резервную копию текущих файлов реестра, чтобы их можно было восстановить, если что-то пойдет не так.
А вот и руководство.
1. Откройте командную строку, как указано выше.
2. Введите следующие команды и нажмите Войти после каждой команды.
md tmp
скопируйте c: windows system32 config system c: windows tmp system.bak
скопируйте c: windows system32 config software c: windows tmp software.bak
скопируйте c: windows system32 config sam c: windows tmp sam.bak
скопируйте c: windows system32 config security c: windows tmp security.bak
скопируйте c: windows system32 config default c: windows tmp default.bak
Заметка: Замена C буквой диска Windows.
3. После этого вы можете удалить текущие файлы реестра.
удалить c: windows system32 config system
удалить c: windows system32 config software
удалить c: windows system32 config sam
удалить c: windows system32 config security
удалить c: windows system32 config default
4. Затем вы можете восстановить кусты реестра из папки восстановления.
скопируйте c: windows repair system c: windows system32 config system
скопируйте c: windows repair software c: windows system32 config software
скопируйте c: windows repair sam c: windows system32 config sam
скопируйте c: windows repair security c: windows system32 config security
скопируйте c: windows repair default c: windows system32 config default
После этого выйдите из окна командной строки и перезагрузите компьютер, чтобы проверить, устранена ли ошибка, из-за которой Windows не может запуститься из-за отсутствия или повреждения следующего файла.
Если вышеуказанные решения не эффективны, вы можете попробовать последнее решение.
5. Выполните чистую переустановку.
После получения данных с незагружаемого компьютера из-за ошибки, из-за которой Windows не может запуститься из-за отсутствия или повреждения следующего файла, вы можете начать переустановку операционной системы.
А вот и руководство.
Затем вы можете следовать указаниям мастера, чтобы завершить установку Windows. Когда процесс будет завершен, компьютер может нормально загрузиться, и вы также устранили проблему, из-за которой Windows не могла запуститься из-за отсутствия или повреждения следующего файла.
После устранения проблемы, из-за которой Windows не загружалась из-за отсутствия или повреждения файла системного реестра, рекомендуется создать образ системы. Таким образом, он может эффективно защитить ваш компьютер и файлы. Кроме того, вы можете напрямую восстановить свой компьютер до нормального состояния при возникновении некоторых проблем или при возникновении проблемы, из-за которой Windows не может запуститься из-за отсутствия или повторного повреждения следующего файла.
MiniTool ShadowMaker может создать образ системы. И вы можете прочитать пост: Как сделать резервную копию Windows для защиты вашего компьютера? Попробуйте MiniTool! узнать более подробную инструкцию по эксплуатации.
Источник
Как исправить ошибку Windows 32
| Номер ошибки: | Ошибка 32 | |
| Название ошибки: | Windows Error 32 | |
| Описание ошибки: | Ошибка 32: Возникла ошибка в приложении Windows. Приложение будет закрыто. Приносим извинения за неудобства. | |
| Разработчик: | Microsoft Corporation | |
| Программное обеспечение: | Windows | |
| Относится к: | Windows XP, Vista, 7, 8, 10, 11 |
Обзор «Windows Error 32»
Это наиболее распространенное условие «Windows Error 32», известное как ошибка времени выполнения (ошибка). Разработчики программного обеспечения пытаются обеспечить, чтобы программное обеспечение было свободным от этих сбоев, пока оно не будет публично выпущено. К сожалению, иногда ошибки, такие как ошибка 32, могут быть пропущены во время этого процесса.
Пользователи Windows могут столкнуться с ошибкой 32, вызванной нормальным использованием приложения, которое также может читать как «Windows Error 32». Сообщение об этой ошибке 32 позволит разработчикам обновить свое приложение и исправить любые ошибки, которые могут вызвать его. Разработчик сможет исправить свой исходный код и выпустить обновление на рынке. Таким образом, когда ваш компьютер выполняет обновления, как это, это, как правило, чтобы исправить проблемы ошибки 32 и другие ошибки внутри Windows.
Что генерирует ошибку времени выполнения 32?
Проблема с исходным кодом Windows приведет к этому «Windows Error 32», чаще всего на этапе запуска. Вот три наиболее заметные причины ошибки ошибки 32 во время выполнения происходят:
Повреждение, отсутствие или удаление файлов Windows Error 32 может привести к ошибкам Windows. В большинстве случаев скачивание и замена файла Microsoft Corporation позволяет решить проблему. Помимо прочего, в качестве общей меры по профилактике и очистке мы рекомендуем использовать очиститель реестра для очистки любых недопустимых записей файлов, расширений файлов Microsoft Corporation или разделов реестра, что позволит предотвратить появление связанных с ними сообщений об ошибках.
Ошибки Windows Error 32
Эти проблемы Windows, связанные с Windows Error 32, включают в себя:
Ошибки Windows Error 32 EXE возникают во время установки Windows, при запуске приложений, связанных с Windows Error 32 (Windows), во время запуска или завершения работы или во время установки ОС Windows. При появлении ошибки Windows Error 32 запишите вхождения для устранения неполадок Windows и чтобы HelpMicrosoft Corporation найти причину.
Windows Error 32 Истоки проблем
Большинство проблем Windows Error 32 связаны с отсутствующим или поврежденным Windows Error 32, вирусной инфекцией или недействительными записями реестра Windows, связанными с Windows.
Точнее, ошибки Windows Error 32, созданные из:
Совместима с Windows 2000, XP, Vista, 7, 8, 10 и 11
Источник
Что делать при ошибке “Untrusted system file (C:WindowsSystem32…)”?
Во время пуска различных игр может появиться критическая ошибка, при которой окно сразу закрывается. Крит сопровождается уведомлением «Untrusted system file (C:WindowsSystem32…)». В подавляющем большинстве случаев причиной является сбой или неправильная работа анти-чит приложения – EasyAntiCheat. Ещё проблему может вызывать нарушение целостности системных файлов Windows. Сейчас обо всём поподробнее.
Причины сбоя
На суть проблемы не двояко намекает само сообщение. В переводе оно говорит: «Подозрительный системный файл». После данной записи обычно указывается ссылка на расположение файла по пути C:WindowsSystem32. Естественно, в сообщении передаётся и наименование сомнительного файла.
Чаще всего у пользователей появляются проблемы со следующими dll-файлами:
Чтобы описать проблему понятнее, лучше сказать так – EasyAntiCheat выявил повреждение системного файла (не обязательно одного из вышеперечисленных). Приложение для защиты от читов, производимое Valve, выявляет какие-то нарушения целостности файлов, от чего его подвергает сомнению. Программа утрачивает доверие к конкретному файлу, из-за чего и появляется ошибка «Untrusted system file…».
Основные причины сбоя:
Исправление перечисленных причин ошибки поможет исправить и последствие – вылет из игры.
Проверка целостности системы
В Windows есть предустановленная утилита под названием sfc, которая автоматически проверяет целостность системных файлов. Если она найдёт какие-то сбои или повреждения, автоматически исправит их. Для запуска функции нужно воспользоваться консолью (ПКМ по Пуску и клик на «Командная строка»). Внутрь появившегося окна нужно вставить sfc /scannow и нажать кнопку Enter.
Больше от пользователя ничего не нужно, лишь дождаться завершения процедуры, и перезагрузить компьютер. В качестве альтернативы функции sfc есть DISM. Её имеет смысл использовать, если во время сканирования через sfc появились сбои. Команда в консоль – DISM.exe /online /cleanup-image /restorehealth.
Проверка состояния службы EasyAntiCheat
Задача пользователя – удостовериться, что служба активна.
Временное выключение средств защиты
Следует удостовериться, что антивирусное ПО и брандмауэр не блокирует нормальную работу приложения EasyAntiCheat. Для этого стоит временно выключить антивирус с брандмауэром и проверить, работает ли игра.
Удаление файлов EasyAntiCheat
Суть способа в том, чтобы перейти в каталог с игрой и удалить внутри него директорию с названием «EasyAntiCheat». Сразу после удаления папки нужно попробовать запустить игру.
Важно! Удаление может не получиться, вместо него часто появляется сообщение – папка используется. Чтобы исключить её из работы, стоит перезагрузить компьютер и не запускать игру до удаления каталога.
Переустановка EasyAntiCheat
Довольно часто помогает переустановка анти-чит утилиты EasyAntiCheat.
Сброс сетевых протоколов
Всё предельно просто:
Сканирование системы на наличие вирусов
Повреждение важных для системы файлов может произойти из-за наличия в Windows вредоносного кода. Зловреды могут изменять файлы, от чего они теряют работоспособность. Чтобы удалить вирусы, стоит использовать сканеры AdwCleaner или Dr.Web.
Уже сейчас ошибку «Untrusted system file (C:WindowsSystem32…)» можно считать поверженной. Один из прошлых способов должен был исправить проблему с некорректной работой анти-чита или повреждением файлов. Теперь игра должна работать исправно и стабильно.
Источник