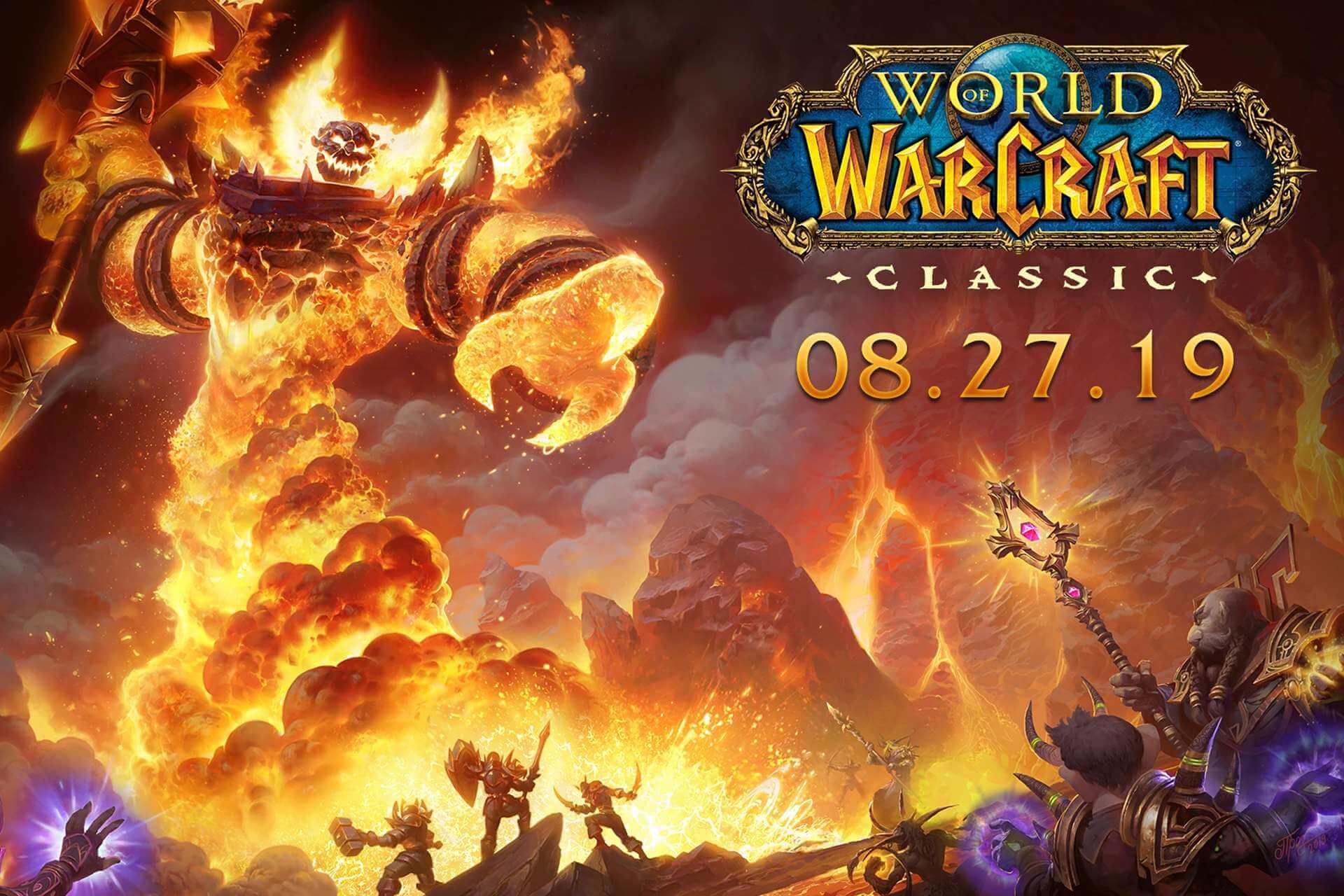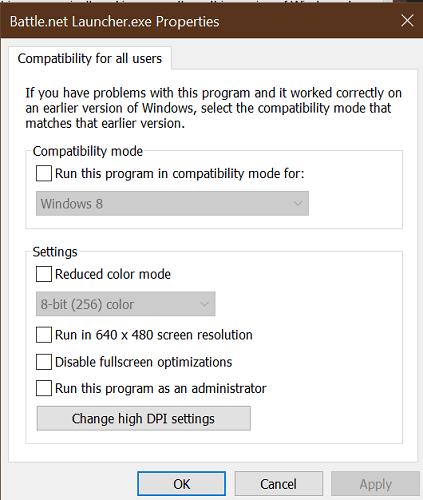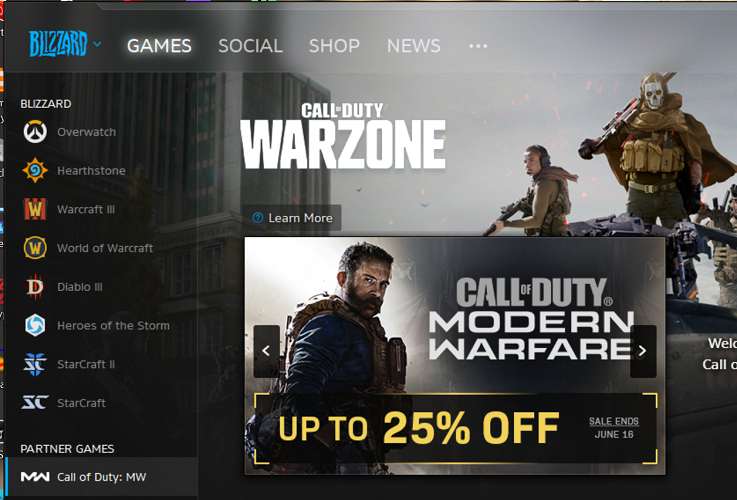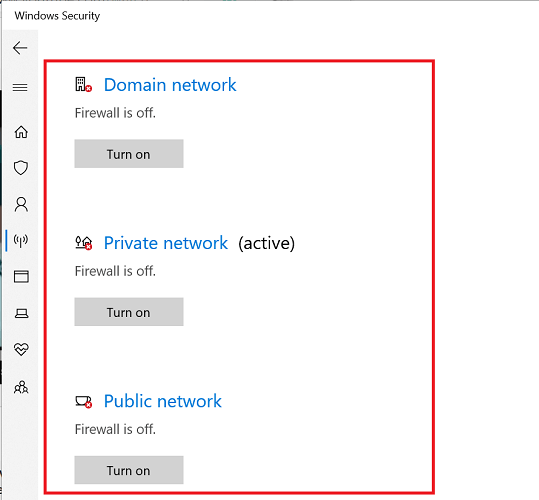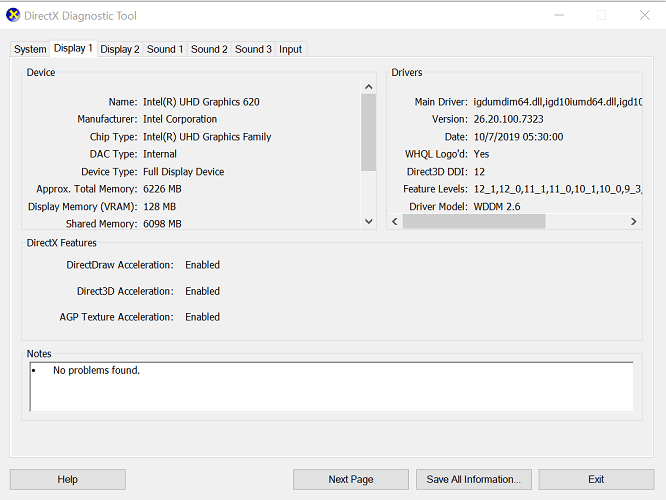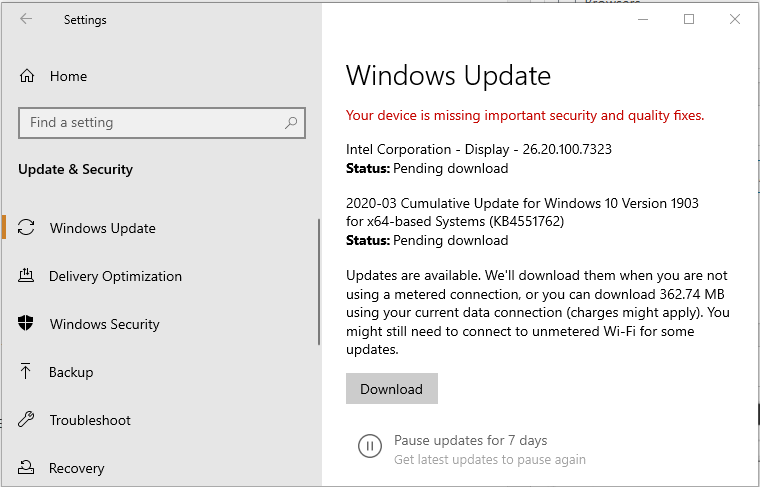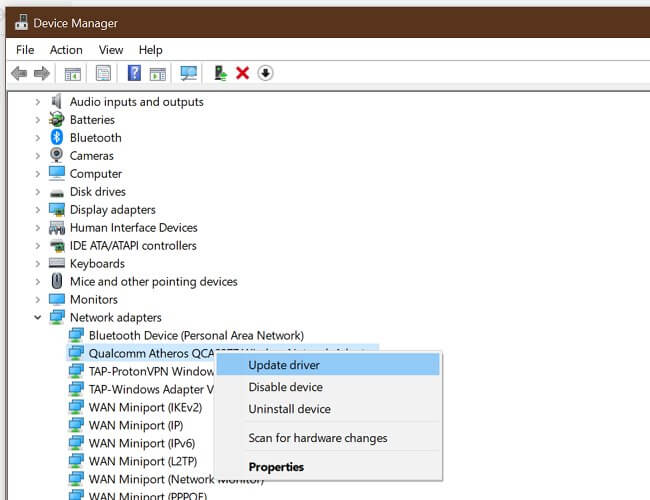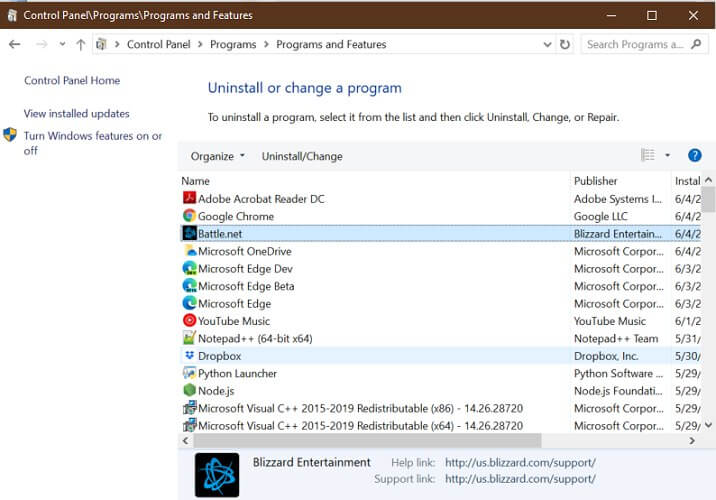Ошибка #134
Данная ошибка может быть вызвана тем, что игра пытается предотвратить какие-либо изменения в её файлах другими программами извне.
Она может быть вызвана:
- Недостаточным уровнем доступа для игры
- Брандмауэром или антивирусом
- Устаревшими драйверами видеокарты
- Ошибками внутри самого файла
Для её решения нужно проделать один или несколько пунктов:
I. Временно отключить брандмауэр/антивирус или добавить игру в его исключения во время запуска и/или обновлений.
- Как отключить Eset Smart Security
- Как отключить Касперский
- Как отключить Avast
- Как отключить брандмауэр (отключается по умолчанию антивирусом)
II. Проверить актуальность драйверов видеокарты.
Как узнать дату обновления драйвера:
- Для Windows 7 — Панель управления > Диспетчер устройств > Видеоадаптеры (развернуть архив) > ПКМ по драйверу > Свойства
- Для Windows XP — ПКМ по «Мой компьютер» > Свойства > Диспетчер устройств > Видеоадаптеры (развернуть архив) > ПКМ по драйверу > Свойства
Список рекомендуемых поддерживаемых видеокарт для World of Warcraft. Если в нем имеется Ваша видеокарта, советую обновить драйвера:
- Загрузка драйверов для видеокарты Nvidia
- Загрузка драйверов для видеокарты AMD
III. Проверить актуальность программ DirectX и .netFramework
- Определение версии DirectX
- Определение версии .netFramework
- Загрузить обновление для DirectX (9 версия)
- Загрузить обновление для .netFramework
IV. Переустановить игру с помощью торрента или лаунчера
- Для Windows XP
Перед деинсталяцией игры рекомендуется удалить файлы из данной темы и загрузить их заново с помощью лаунчера:
- Закрыть лаунчер в трее
- Удалить упомянутые по ссылке выше файлы
- Запустить лаунчер с правами администратора
Если ни один из способов выше не помог, значит ошибка в содержится конкретном файле клиента, которые мы не затрагивали, или их совокупности. Для этого нужно полностью удалить игру и загрузить её заново.
Некоторые игроки World of Warcraft сталкиваются с ‘WOW Error # 134 (0x85100086) Fatal Condition‘ при попытке запуска игры. Ошибка № 134 обычно возникает, когда исполняемый файл основной игры не может вносить изменения в файл игры.
Ошибка WOW # 134 (0x85100086) Фатальное состояние
Существует несколько различных причин, которые могут привести к появлению этого сообщения об ошибке при запуске с World of Warcraft:
- Отсутствие доступа администратора — как выясняется, одна из наиболее распространенных причин, которые могут вызвать этот код ошибки, — это то, что средство запуска игры (Battle.net) не имеет прав администратора. Если этот сценарий применим, вы сможете легко решить проблему, заставив запускать программу с правами администратора.
- Поврежденные данные в папке Cache — WOW имеет длинную и болезненную историю плохо временных файлов, которые в конечном итоге создают множество ошибок, включая эту. Если папка Cache отвечает за этот код ошибки, вы можете быстро устранить проблему, изучив папку Cache из папки установки игры.
- Отсутствие прав на редактирование. Другая возможность, которая может привести к появлению этой ошибки, связана с тем, что для определенных файлов и папок (wow.exe, папок с данными и обновлений) включен атрибут «Только чтение», поэтому ваша ОС не может изменять их, когда доступно новое обновление. Если этот сценарий применим, вы можете решить проблему, открыв экраны свойств каждого файла / папки и удалив атрибут только для чтения.
- Вмешивающаяся программа безопасности — как было подтверждено некоторыми уязвимыми пользователями, этой проблеме также может способствовать чрезмерный набор средств защиты (особенно если вы используете моды и размещаете частный сервер). В этом случае вы должны попробовать внести в белый список приложение Battle.net вместе с исполняемым файлом WOW или отключить / удалить проблемный пакет AV.
- Поврежденные данные игры. Этот код ошибки также может быть основным сигналом того, что вы имеете дело с некоторыми типами поврежденных игровых файлов. Обычно это происходит после неудачного обновления или после сканирования на наличие вредоносных программ. В этом случае вам следует запустить инструмент восстановления Blizzard, чтобы вернуть файлы игры в исправное состояние.
- Отсутствующая инфраструктура ОС. Если у вас много пропущенных обновлений Windows, вы можете ожидать появления этой ошибки из-за отсутствующих обновлений платформы, которые мешают запуску игр. В этом случае вам следует устанавливать каждое ожидающее обновление Windows до тех пор, пока вы не обновите свою ОС.
- Устаревшие драйверы графического процессора — частично поврежденный или сильно устаревший драйвер графического процессора также может быть основной причиной, которая может вызвать ошибку № 134. В этом случае вы сможете исправить проблему с помощью диспетчера устройств или фирменного программного обеспечения вашей видеокарты для обновления драйверов графического процессора и физического модуля.
Способ 1. Запуск приложения Blizzard Battle.net с правами администратора.
Как выясняется, одна из наиболее распространенных причин, которая в конечном итоге приводит к ‘WOW Error # 134 (0x85100086) Fatal Condition‘, — это проблема с разрешениями, которая облегчается из-за недостаточных прав администратора. Как сообщали другие пользователи в аналогичной ситуации, эта проблема обычно возникает в средстве запуска World of Warcraft (настольное приложение Blizzard Battle.net).
Если этот сценарий применим, вы сможете исправить проблему, заставив запускать игру в режиме администратора. В результате этой операции будут исправлены различные сценарии, в которых этот код ошибки будет влиять на установку, исправление, сетевое подключение и запуск.
Следуйте приведенным ниже инструкциям, чтобы принудительно запустить приложение Blizzard Battle.Net с правами администратора для устранения ‘WOW Ошибка № 134 (0x85100086) Неустранимое состояние‘:
- Щелкните правой кнопкой мыши исполняемый файл приложения Blizzard Battle.net и выберите «Запуск от имени администратора» из появившегося контекстного меню.Запуск setup.exe от имени администратора
- В ответ на приглашение UAC (Контроль учетных записей) нажмите Да, чтобы предоставить административный доступ. Затем дождитесь запуска средства запуска игры, затем используйте его, чтобы запустить World of Warcraft, и узнайте, сталкивались ли вы с той же проблемой.
- В случае, если та же проблема не возникает сейчас, когда вы предоставили доступ администратора, вы просто определили проблему. Однако, если вы не сделаете некоторые дополнительные изменения, вам придется повторять этот шаг каждый раз, когда вы хотите запустить игру.
- Однако, если вы хотите упростить для себя задачу, вы можете заставить исполняемый файл всегда запускаться с правами администратора. Для этого снова щелкните правой кнопкой мыши на панели запуска и выберите «Свойства» в контекстном меню.Щелкните правой кнопкой мыши и выберите «Свойства».
- Как только вы окажетесь на экране свойств, выберите вкладку «Совместимость» в списке доступных параметров, затем переместите раздел «Настройки» и убедитесь, что флажок, связанный с «Запускать эту программу от имени администратора», установлен.Запустите эту программу от имени администратора
- Нажмите Применить, чтобы сохранить изменения. Затем повторите процесс запуска и посмотрите, исправлена ли проблема.
Если та же проблема все еще сохраняется, и вы все еще видите seeing WOW Error # 134 (0x85100086) Fatal Condition ‘, когда вы пытаетесь запустить World of Warcraft, перейдите к следующему потенциальному исправлению ниже.
Способ 2: удаление папки кэша игры
Папка кеша игры часто отвечает за появление этой конкретной проблемы. Некоторые пользователи, которые также сталкивались с ошибкой WOW # 134 при каждой попытке запуска, подтвердили, что им удалось решить проблему, перейдя по местоположению игры и удалив папку кеша.
Эта операция приведет к удалению любого временного файла, который может послужить основной причиной появления этой проблемы. При следующем запуске игра запускается без остатка данных предыдущих запусков.
Если вы хотите попробовать это исправление, следуйте приведенным ниже инструкциям, чтобы очистить папку Cache в World of Warcraft:
- Откройте «Проводник» («Мой компьютер» в более старых версиях ОС) и перейдите в папку, в которой находится установка World of Warcraft. Если вы не установили игру в произвольном месте, по умолчанию WOW будет находиться по адресу: C: Program Files (x86) World of Warcraft
- Как только вы достигнете правильного местоположения, щелкните правой кнопкой мыши папку «Кэш» и выберите «Удалить» в появившемся контекстном меню.Удаление папки кэша WOW
- После того, как вы это сделали, запустите игру еще раз, чтобы увидеть, было ли это исправление успешным.
Если вы по-прежнему видите ошибку № 134 (0x85100086) после сбоя при первом запуске, перейдите к следующему шагу устранения неполадок.
Способ 3: устранение атрибута только для чтения
В зависимости от настроек UAC (контроля учетных записей) и от того, применяли ли вы пользовательские атрибуты к файлам, принадлежащим World of Warcraft, вы можете ожидать увидеть этот код ошибки из-за того, что основной исполняемый файл WOW (WOW.exe) и другие вспомогательные файлы Компоненты используют атрибут «Только для чтения», который не позволяет программе запуска игры изменять и обновлять файлы.
Если это так в вашей конкретной ситуации и доступно новое обновление, вы можете ожидать появления ошибки # 134 (0x85100086) после неудачной попытки изменить эти файлы.
Если этот сценарий применим к вашему конкретному сценарию, следуйте приведенным ниже инструкциям, чтобы исправить ошибку, избавившись от атрибута «Только для чтения»:
- Откройте File Explorer и перейдите к месту, где вы установили World of Warcraft. Если вы не установили его в произвольном месте, путь по умолчанию: C: Program Files (x86) World of Warcraft
- Как только вы доберетесь до нужного места, щелкните правой кнопкой мыши на Wow.exe и выберите «Свойства» в появившемся контекстном меню.
- На экране «Свойства» выберите вкладку «Общие» вверху, затем снимите флажок, связанный с «Только для чтения», и нажмите «Применить», чтобы сохранить изменения.удаление атрибута только для чтения
Примечание. Если флажок уже установлен, перейдите к следующему возможному исправлению ниже.
- Затем повторите шаг 2 и шаг 3 с папками Data и Update, чтобы убедиться, что атрибут Только для чтения там не включен.
- Запустите игру как обычно и посмотрите, позволили ли эти изменения успешно исправить ошибку № 134 при запуске World of Warcraft.
Если та же проблема все еще сохраняется, перейдите к следующему потенциальному решению ниже.
Как выясняется, фатальное состояние ошибки # 134 (0x85100086) в World of Warcraft также может возникать, если ваш сторонний пакет блокирует соединение между лаунчером игры и игровым сервером. В случае, если это вызвано ложным срабатыванием (ваш AV чрезмерно реагирует), вы можете исправить это элегантно, добавив в белый список приложение Blizzard Battle.net Desktop + основной исполняемый файл WOW из ваших настроек AV.
Примечание. Если белый список не работает, вам необходимо полностью удалить сторонний пакет безопасности, чтобы убедиться, что вы не имеете дело с помехами безопасности, вызванными AV.
A. Белый список приложений Battle.net + основной исполняемый файл WOW через брандмауэр Windows
Если вы используете Защитника Windows, следуйте приведенным ниже инструкциям, чтобы добавить в белый список приложение Battle.net Desktop + основной исполняемый файл WOW из брандмауэра Windows:
Примечание. Приведенные ниже инструкции будут работать для каждой последней версии Windows (Windows 7, Windows 8.1 и Windows 10).
Примечание 2: Если вы используете сторонний антивирус + брандмауэр, вам нужно выполнить онлайн-поиск конкретных шагов по внесению в белый список двух исполняемых файлов или следовать второму руководству ниже для шагов по его удалению.
- Нажмите клавишу Windows + R, чтобы открыть диалоговое окно «Выполнить». Затем введите «control firewall.cpl» и нажмите Enter, чтобы открыть классический интерфейс брандмауэра Windows.Доступ к брандмауэру Защитника Windows
- В главном меню брандмауэра Защитника Windows используйте меню слева, чтобы щелкнуть Разрешить приложение или функцию через брандмауэр Защитника Windows. Разрешение приложения или функции через Защитника Windows
- В меню «Разрешенные приложения» нажмите кнопку «Изменить настройки» и разрешите доступ администратора, щелкнув «Да» в приглашении UAC (Контроль учетных записей).Изменение настроек разрешенных элементов в брандмауэре Windows
- Получив права администратора, прокрутите список разрешенных приложений и посмотрите, не заметили ли вы записи, связанные с World of Warcraft и Battle.net. Если они отсутствуют, нажмите кнопку «Разрешить другое приложение», затем нажмите «Обзор», перейдите к их местоположению и добавьте две записи вручную, нажав «Добавить».Добавление двух записей в список разрешенных приложений
Примечание. Расположение исполняемого файла Battle.net по умолчанию — C: Program Files (x86 / x32) Battle.net.
- Убедившись, что обе записи отображаются в списке разрешенных приложений и функций, убедитесь, что для двух из них установлены флажки (Личное и Публичное). Сделайте это для приложения Blizzard Battle.net и для World of Warcraft и нажмите кнопку ОК, чтобы сохранить изменения.Разрешение обоих предметов
- После того, как эти изменения вступили в силу, запустите World of Warcraft еще раз и посмотрите, было ли устранено фатальное состояние WOW Error # 134 (0x85100086).
Б. Деинсталляция стороннего пакета через Программы и функции
Если вы используете сторонний антивирус, который не позволяет вам вносить в белый список элементы, или вы хотите от него избавиться, следуйте приведенным ниже инструкциям:
Примечание. Если вы используете Защитник Windows и белый список не работает, попробуйте отключить Защитник Windows во время запуска игры.
- Откройте диалоговое окно «Выполнить», нажав клавишу Windows + R. Далее введите «appwiz.cpl» внутри текстового поля и нажмите клавишу «Ввод», чтобы открыть экран «Программы и компоненты».Введите «appwiz.cpl» в строке «Выполнить»
- На экране «Программы и компоненты» перейдите в правый раздел, прокрутите вниз список установленных программ и найдите сторонний AV, который вы пытаетесь удалить.
- Когда вам, наконец, удастся найти его, щелкните правой кнопкой мыши на его записи и выберите «Удалить» из появившегося контекстного меню.Удаление вашего антивируса
- Как только вы попадете на экран удаления, следуйте инструкциям на экране для завершения процесса удаления.
- Перезагрузите компьютер и снова запустите World of Warcraft после завершения следующего запуска, чтобы увидеть, была ли исправлена ошибка № 134 (0x85100086).
Если та же проблема все еще возникает, перейдите к следующему потенциальному решению ниже.
Метод 5: Запуск инструмента восстановления Blizzard
Как выясняется, ошибка № 134 также может быть основным сигналом того, что вы имеете дело с какими-то поврежденными игровыми файлами. Обычно сообщается, что это происходит после неудачной попытки обновить игру или после того, как избыточный набор антивирусных программ закончил помещать в карантин некоторые файлы.
К счастью, Blizzard предоставляет встроенный инструмент, который способен автоматически разрешать подавляющее большинство поврежденных игровых файлов. Он встроен прямо в приложение Blizzard Battle.net, и некоторые пользователи подтвердили, что это позволило им исправить ошибку № 134 (0x85100086).
Следуйте инструкциям ниже, чтобы запустить инструмент Battle.net Repair:
- Щелкните правой кнопкой мыши исполняемый файл Battle.net и выберите «Запуск от имени администратора». При появлении запроса UAC (Контроль учетных записей) нажмите Да, чтобы предоставить доступ администратора.
- Как только вы окажетесь внутри, выберите вкладку «Игры» в верхней части окна, затем нажмите «World of Warcraft» в списке названий игр слева.Доступ к World of Warcraft через Battle.net
- После выбора Word of Warcraft, нажмите «Параметры», чтобы открыть выпадающее меню, затем нажмите «Сканировать и восстановить» в списке элементов.Запуск сканирования и восстановления Word of Warcraft в приложении Battle.net
- При появлении запроса на подтверждение нажмите «Начать сканирование» и терпеливо дождитесь завершения операции.Запуск сканирования внутри Battle.net
- После завершения операции перезапустите ее вручную, если не будет предложено сделать это автоматически, и посмотрите, устранена ли проблема при следующем запуске.
Если вы по-прежнему видите ошибку № 134 (0x85100086) даже после попытки восстановить файлы игры, перейдите к следующему потенциальному исправлению ниже.
Способ 6: обновить версию ОС до последней версии
В зависимости от версии Windows вы можете ожидать появления этой ошибки, если для запуска World of Warcraft не требуется инфраструктура ОС. Обычно сообщается, что это происходит с пользователями Windows 7, которые не установили Обновление платформы, и пользователями Windows 10, которые не установили обновление Создателя.
Если вы не обновляли сборку ОС в течение некоторого времени и считаете, что этот сценарий может быть применим, попробуйте установить каждое ожидающее обновление и посмотреть, не приведет ли это к решению проблемы.
Следуйте приведенным ниже инструкциям, чтобы обновить версию Windows до последней доступной сборки:
- Нажмите клавишу Windows + R, чтобы открыть диалоговое окно «Выполнить». Затем введите «ms-settings: windowsupdate» и нажмите Enter, чтобы открыть вкладку «Центр обновления Windows» в приложении «Настройки».Открытие экрана Центра обновления Windows
Примечание. Если вы столкнулись с проблемой в Windows 7, используйте команду «wuapp».
- На экране Центра обновления Windows начните с нажатия кнопки «Проверить наличие обновлений» и дождитесь завершения первоначального сканирования.Установка каждого ожидающего обновления Windows
- После завершения этой операции следуйте инструкциям на экране для установки каждого ожидающего обновления Windows, пока не будет обновлена сборка Windows.
- Если у вас есть много ожидающих обновлений, есть большая вероятность, что вам будет предложено перезагрузить компьютер перед установкой каждого обновления. Когда это произойдет, выполните перезагрузку в соответствии с инструкциями, но обязательно вернитесь к этому экрану после завершения перезагрузки, чтобы продолжить установку оставшихся обновлений.
- После установки каждого ожидающего обновления выполните последнюю перезагрузку компьютера и запустите World of Warcraft после завершения следующего запуска компьютера, чтобы увидеть, устранена ли проблема раз и навсегда.
В случае, если вы по-прежнему видите фатальное состояние Ошибка № 134 (0x85100086) при попытке запуска игры, перейдите к следующему потенциальному исправлению ниже.
Способ 7: обновить драйверы графического процессора до последней версии
Проблема несовместимости драйверов также может быть основной причиной неисправной ошибки # 134 (0x85100086) при запуске World of Warcraft на Windows. Как сообщают некоторые затронутые пользователи, этому могут способствовать устаревшие / частично поврежденные драйверы графического процессора, в которых отсутствуют некоторые ключевые зависимости, которые активно используются игрой.
Если это является основной причиной проблемы, вы должны быть в состоянии решить проблему, обновив драйверы графического процессора + физический модуль, который обрабатывает игровую графику.
В случае, если этот сценарий применим, и вы не обновляли драйверы GPU некоторое время, следуйте приведенным ниже инструкциям для пошаговых инструкций по удалению текущих драйверов GPU и переустановке последних версий, чтобы исправить ошибку World of Warcraft # 134 :
- Нажмите клавишу Windows + R, чтобы открыть диалоговое окно «Выполнить». В текстовом поле «Выполнить» введите «devmgmt.msc» и нажмите Enter, чтобы открыть диспетчер устройств.Запуск диспетчера устройств
- После успешного открытия диспетчера устройств прокрутите список установленных устройств и разверните раскрывающийся список, относящийся к адаптерам дисплея.
- После того, как меню развернуто, щелкните правой кнопкой мыши драйвер графического процессора, который вы хотите обновить, и выберите Обновить драйвер из контекстного меню.Обновление графического драйвера вручную
Примечание. Если вы столкнулись с этой проблемой на ноутбуке или ПК с выделенным и интегрированным графическим процессором, вам необходимо обновить оба драйвера.
- На следующем экране нажмите «Автоматически искать» для обновления программного обеспечения драйвера. Затем, после завершения первоначального сканирования, следуйте инструкциям на экране, чтобы установить последнюю версию драйвера графического процессора, идентифицированного при сканировании.Поиск нового драйвера автоматически
- После успешной установки драйвера перезагрузите компьютер и запустите игру при следующем запуске системы, чтобы увидеть, было ли исправлено фатальное состояние ошибки # 134 (0x85100086).
Примечание. Если сообщение об ошибке не исчезло, возможно, ошибка вызвана отсутствующим или устаревшим физическим модулем, в этом случае вам, вероятно, придется полагаться на проприетарное программное обеспечение, предоставленное производителем графической карты, для установки недостающие драйверы. Вот список программного обеспечения, которое вам нужно будет использовать в зависимости от производителя вашего графического процессора:
GeForce Experience — Nvidia
адреналин — драм
Драйвер Intel — Intel
Если вы по-прежнему сталкиваетесь с тем же сообщением об ошибке даже после обновления графического и физического драйверов, перейдите к следующему потенциальному исправлению ниже.
Если вы любитель игр, вы наверняка сталкивались с World of Warcraft. Эта игра является одной из лучших ролевых игр MMO с миллионами игроков по всему миру. Хотя эта игра была выпущена в 2004 году, она с огромным успехом правит всей игровой империей и до сих пор популярна. Когда Blizzard Entertainment выпустила эту игру, она была доступна только для операционных систем Windows. Позже она была расширена, и теперь пользователи могут наслаждаться этой игрой на многих игровых платформах. Blizard часто выпускает обновления, чтобы исправить и предотвратить любые ошибки во время игры. Тем не менее, немногие пользователи борются с WOW Error # 134 Fatal Condition. Это руководство поможет вам подробно изучить исправление ошибки WOW № 134.
Существует так много причин, связанных с ошибкой WOW № 134 (0x85100086) на вашем ПК с Windows 10. Тем не менее, несколько важных причин перечислены ниже:
- Battle.net не имеет прав администратора
- Повреждены данные в папке установки игры
- Права на редактирование отсутствуют
- Антивирусная программа блокирует некоторые функции игры или саму игру.
- Брандмауэр Защитника Windows блокирует программу
- Устаревшая операционная система и драйверы ПК
- Поврежденные игровые данные
Теперь прочитайте и примените обсуждаемые ниже методы на своем компьютере с Windows 10 для исправления ошибки WOW № 134 и предотвращения ее появления.
Способ 1: базовое устранение неполадок
Шаг 1. Перезагрузите компьютер.
Общий прием для устранения всех временных сбоев, связанных с World of Warcraft, заключается в перезагрузке компьютера, как показано ниже.
Шаг 2. Обеспечьте надлежащее сетевое подключение
Нестабильное интернет-соединение приводит к ошибке WOW # 134 Fatal Condition. Вы можете запустить тест скорости, чтобы узнать оптимальный уровень скорости сети, необходимый для правильного подключения. Затем обратитесь к своему интернет-провайдеру для получения лучших планов.
Шаг 3. Закройте фоновые задачи
Несколько пользователей подтвердили, что WOW Error # 134 Fatal Condition можно устранить, закрыв все фоновые задачи, запущенные на вашем ПК. Чтобы сделать то же самое, следуйте нашему руководству «Как завершить задачу в Windows 10» и действуйте в соответствии с инструкциями.
Способ 2. Запустите Blizzard Battle.net от имени администратора.
Это одна из наиболее распространенных причин, вызывающих фатальную ошибку WOW Error #134 на ПК с Windows 10. Поскольку доступ к определенным разрешениям и функциям возможен только в том случае, если вы предоставили права администратора игре World of Warcraft, вы можете исправить это следующим образом:
1. Щелкните правой кнопкой мыши ярлык World of Warcraft на рабочем столе.
Примечание. Вы также можете перейти в каталог установки World of Warcraft и щелкнуть по нему правой кнопкой мыши.
2. Теперь выберите параметр «Свойства», как показано на рисунке.
3. Затем перейдите на вкладку «Совместимость» и установите флажок «Запускать эту программу от имени администратора».
4. Наконец, нажмите «Применить» > «ОК», чтобы сохранить изменения.
Способ 3: переименовать папки кеша, интерфейса и WTF
В таких папках, как Cache, Interface и WTF, находится несколько игровых файлов, которые отвечают за хранение основной информации об игре, прогрессе и настройках. Если они повреждены, вы столкнетесь с ошибкой WOW № 134 (0x85100086). Итак, вам рекомендуется переименовать папки и проверить, работает ли это.
1. Нажмите клавиши Windows + E вместе, чтобы открыть проводник.
2. Перейдите к C:Program Files (x86)World of Warcraft, как показано на рисунке.
3. Теперь найдите папку Cache и щелкните ее правой кнопкой мыши. Затем выберите параметр «Переименовать», как показано на рисунке.
4. Переименуйте папку в Cacheold.
5. Аналогичным образом переименуйте папки Interface и WTF в Interfaceold и WTFold соответственно. Обратитесь к изображению ниже для ясности.
5. Перезапустите игру и проверьте, исправлена ли ошибка WOW Error #134 на ПК с Windows 10.
Способ 4: удалить папку кэша WOW
Некоторые пользователи сталкиваются с фатальной ошибкой WOW № 134 во время запуска, и эту проблему можно решить, полностью удалив папку кеша с вашего компьютера. Все временные файлы игры будут удалены, а при следующем последовательном запуске игра запустится без ошибок. Если вам не помогло переименование папок, вам могут помочь следующие инструкции.
1. Перейдите в папку C:Program Files (x86)World of Warcraft > Cache, как и раньше.
2. Щелкните правой кнопкой мыши папку Cache и выберите параметр «Удалить», как показано на рисунке.
Способ 5: изменить атрибут только для чтения
Игра World of Warcraft будет работать без каких-либо ошибок, если вы предоставили правильные настройки пользовательских атрибутов в UAC или контроле учетных записей. В случае, если игра и ее компоненты имеют компоненты только для чтения, вы не можете изменять или обновлять World of Warcraft. Это приводит к WOW Error # 134 Fatal Condition на вашем ПК. В этом случае измените атрибут «только для чтения» для игры, как указано ниже.
1. Запустите Проводник и перейдите в папку C:Program Files (x86)World of Warcraft.
2. Здесь щелкните правой кнопкой мыши установочный файл Wow.exe и выберите параметр «Свойства».
3. Перейдите на вкладку Общие. Снимите флажок «Только для чтения рядом» для раздела «Атрибуты», выделенного ниже.
4. Затем нажмите «Применить» > «ОК», чтобы сохранить изменения.
Способ 6: Запустите Blizzard Repair Tool
Если вы все еще не можете найти исправление ошибки WOW # 134, есть вероятность, что на вашем компьютере есть поврежденные игровые файлы. Поврежденные файлы могут заполнить ваш компьютер из-за чрезмерной защиты антивирусного пакета или из-за сбоя обновления. К счастью, вы можете автоматически разрешить все эти поврежденные игровые файлы с помощью встроенного инструмента Blizzard.
1. Перейдите в каталог с установочным файлом Wow.exe и выберите параметр «Запуск от имени администратора», как показано на рисунке.
2. Если появится окно контроля учетных записей пользователей, нажмите Да, чтобы продолжить.
3. Теперь перейдите на вкладку «Игры» в верхнем углу окна и выберите из списка World of Warcraft.
4. Затем нажмите «Параметры», а затем «Сканировать и восстановить» в раскрывающемся списке.
5. В следующем приглашении нажмите «Начать сканирование» и дождитесь завершения процесса.
6. Наконец, перезапустите игру и проверьте, можете ли вы исправить WOW Error #134 Fatal Condition.
Способ 7: запустить сканирование SFC и DISM
Если на вашем ПК с Windows 10 отсутствуют или повреждены файлы, вы столкнетесь с ошибкой WOW # 134 Fatal Condition. Тем не менее, вы восстанавливаете эти поврежденные файлы с помощью встроенных утилит, а именно средства проверки системных файлов и обслуживания образов развертывания и управления ими. Прочтите наше руководство «Как восстановить системные файлы в Windows 10» и следуйте инструкциям по восстановлению поврежденных системных файлов.
Способ 8: удалить временные файлы
Немногие пользователи предположили, что очистка места на диске на ПК помогла им разобраться с ошибкой WOW № 134 (0x85100086). Следуйте нашему руководству «Как удалить временные файлы в Windows 10», которое поможет вам очистить все ненужные файлы.
Способ 9: обновить ОС Windows
Вы также можете устранить ошибки на своем компьютере и в игре, обновив операционную систему. Воспользуйтесь нашим руководством «Как загрузить и установить последнее обновление Windows 10» и подключитесь к игровому серверу без ошибок.
Способ 10: обновить графические драйверы
Поскольку World of Warcraft — игра с интенсивной графикой, обновленный и совместимый графический драйвер необходим для вашего игрового процесса. Вы можете искать новейшие выпуски драйверов на официальном сайте или обновлять их вручную через диспетчер устройств. Прочтите 4 способа обновления графических драйверов в Windows 10, чтобы узнать больше.
Способ 11: переустановите графические драйверы
Если вы по-прежнему сталкиваетесь с ошибкой WOW № 134 (0x85100086) после обновления графических драйверов, переустановите драйверы устройств, чтобы устранить проблемы несовместимости. Прочтите наше руководство «Как удалить и переустановить драйверы в Windows 10» здесь.
Метод 12: откат драйверов графического процессора
Иногда текущая версия драйверов графического процессора может вызывать конфликты запуска игр. И в этом случае вам придется восстанавливать предыдущие версии установленных драйверов с помощью процесса, называемого откатом драйверов. Вы можете легко откатить драйверы компьютера до их предыдущего состояния, следуя нашему руководству «Как откатить драйверы в Windows 10».
Способ 13: разрешить WOW или добавить новое правило в брандмауэре Защитника Windows
Вы также столкнетесь с ошибкой WOW № 134 Fatal Condition из-за чрезмерно защитного антивирусного пакета на вашем компьютере с Windows 10. Это предотвращает соединение между программой запуска игры и сервером. Точно так же встроенный брандмауэр защитника Windows также может вызывать конфликты. Следовательно, вы можете попытаться решить эту проблему, используя любой из следующих вариантов:
Вариант I: Белый список World of Warcraft
Чтобы разрешить World of Warcraft в брандмауэре Защитника Windows, следуйте нашему руководству по разрешению или блокировке приложений через брандмауэр Windows.
Вариант II: создать новое правило в брандмауэре
1. Нажмите клавишу Windows и введите Брандмауэр Защитника Windows в режиме повышенной безопасности. Затем нажмите Открыть.
2. На левой панели щелкните Правила для входящих подключений, как показано на рисунке.
3. Затем на правой панели нажмите Новое правило… как показано.
4. Выберите параметр «Программа» в разделе «Какой тип правила вы хотите создать?». меню и нажмите «Далее» >, как показано на рисунке.
5. Затем нажмите кнопку «Обзор…», соответствующую Пути к этой программе: как показано.
6. Перейдите по пути C:Program Files (x86)World of Warcraft и дважды щелкните установочный файл WOW. Затем нажмите на кнопку Открыть.
7. Щелкните Далее > в окне мастера создания правила для нового входящего подключения.
8. Теперь отметьте параметр «Разрешить подключение» и нажмите «Далее»>, как показано на рисунке.
9. Обязательно установите следующие флажки и нажмите Далее >, как показано.
10. Наконец, добавьте к новому правилу имя, например, WOW, и нажмите «Готово».
Способ 14: переустановите World of Warcraft
Неправильно сконфигурированные файлы в World of Warcraft приведут к ошибке WOW № 134. Итак, в этом случае у вас нет другого выбора, кроме как переустановить игру следующим образом:
1. Нажмите клавишу Windows и введите Приложения и функции. Затем нажмите Открыть.
2. Найдите в списке World of Warcraft и нажмите на него. Затем выберите опцию «Удалить».
3. Если вам снова будет предложено, нажмите «Удалить».
4. Когда игра будет полностью удалена с вашего компьютера, одновременно нажмите и удерживайте клавиши Windows + E, чтобы открыть Проводник.
5. Теперь перейдите по следующим путям один за другим и удалите все папки, связанные с WOW.
- C:Время Windows
- C:Program Filesgametitle
- C:Program Files (x86)gametitle
- C:Program FilesCommon FilesBlizzard Entertainment
- C:UsersPublicGamesgametitle
- C:UsersPublicPublic DocumentsBlizzard Entertainmentgametitle
6. Дважды щелкните Корзину с рабочего стола и навсегда удалите отсюда все файлы/папки.
7. Затем посетите официальный сайт Blizzard, чтобы загрузить World of Warcraft для ПК с Windows.
8. Перейдите к Моим загрузкам в проводнике и дважды щелкните установочный файл, чтобы запустить приложение.
9. Следуйте инструкциям на экране, чтобы установить игру на ПК с Windows 10 и продолжить игру!
***
Мы надеемся, что это руководство было полезным, и вы смогли исправить WOW Error # 134 Fatal Condition на своем устройстве. Дайте нам знать, какой метод работал для вас лучше всего. Оставьте вопросы или предложения в разделе комментариев ниже.
Если вы увлекаетесь играми, то, скорее всего, вы играли и слышали о World of Warcraft. Это очень популярная MMORPG, очень массовая из-за большого количества игроков. Игра была запущена в 2004 году и разработана Blizzard Entertainment. World of Warcraft имела огромный успех, о World of Warcraft знает каждый компьютерный геймер. Сначала игра была доступна только для платформы Windows, позже она была выпущена для других основных игровых платформ.
World of Warcraft по-прежнему популярен среди молодого поколения, и многие люди играют в него ежедневно, Blizard постоянно обновляет игру до самого лучшего состояния, чтобы пользователи могли наслаждаться. Однако, как и почти любое приложение или другая игра, пользователи сталкиваются с несколькими ошибками и проблемами в World of Warcraft. Пользователи недавно сообщили, что они сталкиваются с ошибкой № 134 (0x85100086) Fatal Condition при попытке запустить игру.
Люди получают World of Warcraft Error # 134 (0x85100086) Fatal Condition, которая вызывает сообщение Fatal Condition при запуске игры. Точная причина ошибки во время запуска может различаться для всех людей. Однако у ошибки есть определенные параметры, что позволяет предположить возможные причины ошибки 134 WOW. Ошибка может возникать из-за отсутствия прав администратора из-за поврежденных данных игры или данных кеша, отсутствия разрешений, устаревших драйверов графического процессора и, наконец, из-за конфликта с другими приложениями. Однако существует несколько методов, с помощью которых можно устранить ошибку. Методы исправления ошибки № 134 (0x85200086) в World of Warcraft приведены ниже.
Оглавление
- 1 Как исправить ошибку World of Warcraft № 134 (0x85100086), фатальное состояние
- 1.1 Метод 1. Удаление папки кэша WOW и запуск Blizzard Battle.net с правами администратора.
- 1.2 Метод 2: переустановка WoW, обновление драйвера аудио и графики и удаление атрибута только для чтения
- 1.3 Метод 3: разрешите приложению Battle.net через брандмауэр и запустите Blizzard Repair Tool
- 2 Вывод
Как исправить ошибку World of Warcraft № 134 (0x85100086), фатальное состояние
World of Warcraft — хорошо оптимизированная игра, но, тем не менее, иногда она может отображать ошибку № 134 (0x85100086) Fatal Condition. Есть несколько методов, которые можно использовать для полного решения этой проблемы. Некоторые из них перечислены ниже.
Метод 1. Удаление папки кэша WOW и запуск Blizzard Battle.net с правами администратора.
Шаг 1) Сначала запустите Blizzard Battle.net клиентское приложение, здесь необходимо удалить папку кеша. Поэтому нажмите на Вариант и выберите Показать в проводнике. Откроется проводник, теперь откройте Вау папка.
Шаг 2) Выберите Папка кеша в папке WoW щелкните по нему правой кнопкой мыши и выберите удалять или вы можете нажать дель кнопку на клавиатуре. После того, как вы удалили папку Cache, закройте клиент Blizard.
Шаг 3) Теперь щелкните правой кнопкой мыши Приложение Blizzard Battle.net и выберите Запустить от имени администратора из контекстного меню. Если появится подсказка, выберите да. Теперь запустите игру World of Warcraft из средства запуска Blizzard и посмотрите, была ли устранена ваша ошибка.
Если вы хотите, чтобы клиент всегда запускался от имени администратора, щелкните правой кнопкой мыши и выберите Свойства. Перейти к совместимость вкладка и установите флажок Запустите программу от имени администратора, нажмите на Применять и все готово.
Метод 2: переустановка WoW, обновление драйвера аудио и графики и удаление атрибута только для чтения
Шаг 1) Во-первых, введите Диспетчер устройств на панели поиска Windows и щелкните первое появившееся приложение, чтобы открыть диспетчер устройств. Щелкните стрелку вниз, чтобы развернуть меню, выберите драйвер видеокарты и щелкните его правой кнопкой мыши. Нажмите на Обновить, и если появится запрос, выберите опцию автоматического поиска в Интернете, Windows установит обновления, если они доступны.
Шаг 2) Вы можете попробовать запустить игру после обновления драйверов и посмотреть, решена ли проблема. Однако, если проблема все еще существует, вы должны переустановить игру. Поэтому откройте Панель управления и перейти к Добавить или удалить программы.
Прокрутите вниз и выберите World of Warcraft, щелкните его правой кнопкой мыши и выберите Ремонт. Если какой-либо из ваших файлов игры поврежден, он будет исправлен. Более того, он переустановит игру на вашем устройстве.
Шаг 3) Перейдите в место, где вы установили игру, щелкните правой кнопкой мыши WoW.exe, и выберите Свойства из контекстного меню. Снимите флажок Только чтение вариант, если он отмечен, и нажмите Применять. Теперь попробуйте запустить игру и посмотрите, устранена ли ошибка.
Если проблема все еще существует, убедитесь, что вы обновили свою версию Windows, перейдите в настройки> Обновление и безопасность> Центр обновления Windows и проверьте, доступно ли какое-либо обновление. Если да, обновите его и запустите WoW.
Метод 3: разрешите приложению Battle.net через брандмауэр и запустите Blizzard Repair Tool
Шаг 1) Брандмауэр по умолчанию и Защитник Windows могут конфликтовать с программой запуска игры и с игрой; следовательно, вы можете добавить приложение в белый список. Тип Панель управления на панели поиска Windows и откройте первый вариант. На панели управления перейдите к Система и безопасность> Брандмауэр Защитника Windows. Теперь нажмите на Разрешить приложение или функцию через брандмауэр Защитника Windows вариант.
Шаг 3) Нажми на Изменить настройки кнопку, а затем нажмите кнопку Разрешить другое приложение вариант внизу, перейдите к Blizzard Battle.net каталог приложения и щелкните добавлять кнопка.
Шаг 4) Убедитесь, что опция коробки Приложение Blizzard Battle.net проверяется, а также Частный и общественный коробка тоже, то вы можете нажать в порядке и подтвердите.
Шаг 5) Теперь вы можете запустить игру, и никаких ошибок быть не должно. Однако, если ваши игровые данные повреждены, вы все равно столкнетесь с ошибкой после внесения клиента Blizzard в белый список. Вы можете сканировать и восстанавливать поврежденные файлы игры с помощью средства запуска игр Blizzard.
Запустить Battle.net исполняемый файл от имени администратора, выберите Мир Warcraft из Игра вкладка и нажмите Параметры. Появится раскрывающееся меню, выберите Сканирование и восстановление вариант, нажмите на Начать сканирование для восстановления ваших игровых данных. Вероятно, это должно решить проблему.
Вывод
World of Warcraft — такая хорошая игра, но все игры имеют небольшие недостатки. И такие проблемы могут испортить игровой процесс. Надеюсь, вы сможете исправить ошибку World of Warcraft Error # 134 (0x85100086) Fatal Condition с помощью этого руководства по устранению неполадок. В случае возникновения путаницы, не стесняйтесь оставлять комментарии ниже.
Выбор редактора:
- Получите катализатор Witherhoard в задании Destiny 2 Bank
- Получите строфу в Warframe
- Как убить шакала в Warframe — руководство по борьбе с боссами
- Обновление социальных сетей BitLife теперь доступно для iOS через версию 1.37
- Call of Duty: гайд по событию с припасами Warzone
Содержание
- Как исправить ошибку World of Warcraft № 134 (0x85100086), фатальное состояние
- Игры / by admin / August 05, 2021
- Как исправить ошибку World of Warcraft № 134 (0x85100086), фатальное состояние
- Метод 1. Удаление папки кэша WOW и запуск Blizzard Battle.net с правами администратора.
- Метод 2: переустановка WoW, обновление драйвера аудио и графики и удаление атрибута только для чтения
- Метод 3: разрешите приложению Battle.net через брандмауэр и запустите Blizzard Repair Tool
- Вывод
- [FIX] Ошибка WOW # 134 (0x85100086) Фатальное состояние
- Способ 1. Запуск приложения Blizzard Battle.net с правами администратора.
- Способ 2: удаление папки кэша игры
- Способ 3: устранение атрибута только для чтения
- Метод 4: Запустите белый список WOW или отключите пакет безопасности
- A. Белый список приложений Battle.net + основной исполняемый файл WOW через брандмауэр Windows
- Б. Деинсталляция стороннего пакета через Программы и функции
- Метод 5: Запуск инструмента восстановления Blizzard
- Способ 6: обновить версию ОС до последней версии
- Способ 7: обновить драйверы графического процессора до последней версии
Как исправить ошибку World of Warcraft № 134 (0x85100086), фатальное состояние
Игры / by admin / August 05, 2021
Если вы увлекаетесь играми, то, скорее всего, вы играли и слышали о World of Warcraft. Это очень популярная MMORPG, очень массовая из-за большого количества игроков. Игра была запущена в 2004 году и разработана Blizzard Entertainment. World of Warcraft имела огромный успех, о World of Warcraft знает каждый компьютерный геймер. Сначала игра была доступна только для платформы Windows, позже она была выпущена для других основных игровых платформ.
World of Warcraft по-прежнему популярен среди молодого поколения, и многие люди играют в него ежедневно, Blizard постоянно обновляет игру до самого лучшего состояния, чтобы пользователи могли наслаждаться. Однако, как и почти любое приложение или другая игра, пользователи сталкиваются с несколькими ошибками и проблемами в World of Warcraft. Пользователи недавно сообщили, что они сталкиваются с ошибкой № 134 (0x85100086) Fatal Condition при попытке запустить игру.
Люди получают World of Warcraft Error # 134 (0x85100086) Fatal Condition, которая вызывает сообщение Fatal Condition при запуске игры. Точная причина ошибки во время запуска может различаться для всех людей. Однако у ошибки есть определенные параметры, что позволяет предположить возможные причины ошибки 134 WOW. Ошибка может возникать из-за отсутствия прав администратора из-за поврежденных данных игры или данных кеша, отсутствия разрешений, устаревших драйверов графического процессора и, наконец, из-за конфликта с другими приложениями. Однако существует несколько методов, с помощью которых можно устранить ошибку. Методы исправления ошибки № 134 (0x85200086) в World of Warcraft приведены ниже.
- 1 Как исправить ошибку World of Warcraft № 134 (0x85100086), фатальное состояние
- 1.1 Метод 1. Удаление папки кэша WOW и запуск Blizzard Battle.net с правами администратора.
- 1.2 Метод 2: переустановка WoW, обновление драйвера аудио и графики и удаление атрибута только для чтения
- 1.3 Метод 3: разрешите приложению Battle.net через брандмауэр и запустите Blizzard Repair Tool
- 2 Вывод
Как исправить ошибку World of Warcraft № 134 (0x85100086), фатальное состояние
World of Warcraft — хорошо оптимизированная игра, но, тем не менее, иногда она может отображать ошибку № 134 (0x85100086) Fatal Condition. Есть несколько методов, которые можно использовать для полного решения этой проблемы. Некоторые из них перечислены ниже.
Метод 1. Удаление папки кэша WOW и запуск Blizzard Battle.net с правами администратора.
Шаг 1) Сначала запустите Blizzard Battle.net клиентское приложение, здесь необходимо удалить папку кеша. Поэтому нажмите на Вариант и выберите Показать в проводнике. Откроется проводник, теперь откройте Вау папка.
Шаг 2) Выберите Папка кеша в папке WoW щелкните по нему правой кнопкой мыши и выберите удалять или вы можете нажать дель кнопку на клавиатуре. После того, как вы удалили папку Cache, закройте клиент Blizard.
Шаг 3) Теперь щелкните правой кнопкой мыши Приложение Blizzard Battle.net и выберите Запустить от имени администратора из контекстного меню. Если появится подсказка, выберите да. Теперь запустите игру World of Warcraft из средства запуска Blizzard и посмотрите, была ли устранена ваша ошибка.
Если вы хотите, чтобы клиент всегда запускался от имени администратора, щелкните правой кнопкой мыши и выберите Свойства. Перейти к совместимость вкладка и установите флажок Запустите программу от имени администратора, нажмите на Применять и все готово.
Метод 2: переустановка WoW, обновление драйвера аудио и графики и удаление атрибута только для чтения
Шаг 1) Во-первых, введите Диспетчер устройств на панели поиска Windows и щелкните первое появившееся приложение, чтобы открыть диспетчер устройств. Щелкните стрелку вниз, чтобы развернуть меню, выберите драйвер видеокарты и щелкните его правой кнопкой мыши. Нажмите на Обновить, и если появится запрос, выберите опцию автоматического поиска в Интернете, Windows установит обновления, если они доступны.
Шаг 2) Вы можете попробовать запустить игру после обновления драйверов и посмотреть, решена ли проблема. Однако, если проблема все еще существует, вы должны переустановить игру. Поэтому откройте Панель управления и перейти к Добавить или удалить программы.
Прокрутите вниз и выберите World of Warcraft, щелкните его правой кнопкой мыши и выберите Ремонт. Если какой-либо из ваших файлов игры поврежден, он будет исправлен. Более того, он переустановит игру на вашем устройстве.
Шаг 3) Перейдите в место, где вы установили игру, щелкните правой кнопкой мыши WoW.exe, и выберите Свойства из контекстного меню. Снимите флажок Только чтение вариант, если он отмечен, и нажмите Применять. Теперь попробуйте запустить игру и посмотрите, устранена ли ошибка.
Если проблема все еще существует, убедитесь, что вы обновили свою версию Windows, перейдите в настройки> Обновление и безопасность> Центр обновления Windows и проверьте, доступно ли какое-либо обновление. Если да, обновите его и запустите WoW.
Метод 3: разрешите приложению Battle.net через брандмауэр и запустите Blizzard Repair Tool
Шаг 1) Брандмауэр по умолчанию и Защитник Windows могут конфликтовать с программой запуска игры и с игрой; следовательно, вы можете добавить приложение в белый список. Тип Панель управления на панели поиска Windows и откройте первый вариант. На панели управления перейдите к Система и безопасность> Брандмауэр Защитника Windows. Теперь нажмите на Разрешить приложение или функцию через брандмауэр Защитника Windows вариант.
Шаг 3) Нажми на Изменить настройки кнопку, а затем нажмите кнопку Разрешить другое приложение вариант внизу, перейдите к Blizzard Battle.net каталог приложения и щелкните добавлять кнопка.
Шаг 4) Убедитесь, что опция коробки Приложение Blizzard Battle.net проверяется, а также Частный и общественный коробка тоже, то вы можете нажать в порядке и подтвердите.
Шаг 5) Теперь вы можете запустить игру, и никаких ошибок быть не должно. Однако, если ваши игровые данные повреждены, вы все равно столкнетесь с ошибкой после внесения клиента Blizzard в белый список. Вы можете сканировать и восстанавливать поврежденные файлы игры с помощью средства запуска игр Blizzard.
Запустить Battle.net исполняемый файл от имени администратора, выберите Мир Warcraft из Игра вкладка и нажмите Параметры. Появится раскрывающееся меню, выберите Сканирование и восстановление вариант, нажмите на Начать сканирование для восстановления ваших игровых данных. Вероятно, это должно решить проблему.
Вывод
World of Warcraft — такая хорошая игра, но все игры имеют небольшие недостатки. И такие проблемы могут испортить игровой процесс. Надеюсь, вы сможете исправить ошибку World of Warcraft Error # 134 (0x85100086) Fatal Condition с помощью этого руководства по устранению неполадок. В случае возникновения путаницы, не стесняйтесь оставлять комментарии ниже.
Источник
[FIX] Ошибка WOW # 134 (0x85100086) Фатальное состояние
Некоторые игроки World of Warcraft сталкиваются с ‘WOW Error # 134 (0x85100086) Fatal Condition‘ при попытке запуска игры. Ошибка № 134 обычно возникает, когда исполняемый файл основной игры не может вносить изменения в файл игры.

Программы для Windows, мобильные приложения, игры — ВСЁ БЕСПЛАТНО, в нашем закрытом телеграмм канале — Подписывайтесь:)
Существует несколько различных причин, которые могут привести к появлению этого сообщения об ошибке при запуске с World of Warcraft:
- Отсутствие доступа администратора — как выясняется, одна из наиболее распространенных причин, которые могут вызвать этот код ошибки, — это то, что средство запуска игры (Battle.net) не имеет прав администратора. Если этот сценарий применим, вы сможете легко решить проблему, заставив запускать программу с правами администратора.
- Поврежденные данные в папке Cache — WOW имеет длинную и болезненную историю плохо временных файлов, которые в конечном итоге создают множество ошибок, включая эту. Если папка Cache отвечает за этот код ошибки, вы можете быстро устранить проблему, изучив папку Cache из папки установки игры.
- Отсутствие прав на редактирование. Другая возможность, которая может привести к появлению этой ошибки, связана с тем, что для определенных файлов и папок (wow.exe, папок с данными и обновлений) включен атрибут «Только чтение», поэтому ваша ОС не может изменять их, когда доступно новое обновление. Если этот сценарий применим, вы можете решить проблему, открыв экраны свойств каждого файла / папки и удалив атрибут только для чтения.
- Вмешивающаяся программа безопасности — как было подтверждено некоторыми уязвимыми пользователями, этой проблеме также может способствовать чрезмерный набор средств защиты (особенно если вы используете моды и размещаете частный сервер). В этом случае вы должны попробовать внести в белый список приложение Battle.net вместе с исполняемым файлом WOW или отключить / удалить проблемный пакет AV.
- Поврежденные данные игры. Этот код ошибки также может быть основным сигналом того, что вы имеете дело с некоторыми типами поврежденных игровых файлов. Обычно это происходит после неудачного обновления или после сканирования на наличие вредоносных программ. В этом случае вам следует запустить инструмент восстановления Blizzard, чтобы вернуть файлы игры в исправное состояние.
- Отсутствующая инфраструктура ОС. Если у вас много пропущенных обновлений Windows, вы можете ожидать появления этой ошибки из-за отсутствующих обновлений платформы, которые мешают запуску игр. В этом случае вам следует устанавливать каждое ожидающее обновление Windows до тех пор, пока вы не обновите свою ОС.
- Устаревшие драйверы графического процессора — частично поврежденный или сильно устаревший драйвер графического процессора также может быть основной причиной, которая может вызвать ошибку № 134. В этом случае вы сможете исправить проблему с помощью диспетчера устройств или фирменного программного обеспечения вашей видеокарты для обновления драйверов графического процессора и физического модуля.
Способ 1. Запуск приложения Blizzard Battle.net с правами администратора.
Как выясняется, одна из наиболее распространенных причин, которая в конечном итоге приводит к ‘WOW Error # 134 (0x85100086) Fatal Condition‘, — это проблема с разрешениями, которая облегчается из-за недостаточных прав администратора. Как сообщали другие пользователи в аналогичной ситуации, эта проблема обычно возникает в средстве запуска World of Warcraft (настольное приложение Blizzard Battle.net).
Если этот сценарий применим, вы сможете исправить проблему, заставив запускать игру в режиме администратора. В результате этой операции будут исправлены различные сценарии, в которых этот код ошибки будет влиять на установку, исправление, сетевое подключение и запуск.
Следуйте приведенным ниже инструкциям, чтобы принудительно запустить приложение Blizzard Battle.Net с правами администратора для устранения ‘WOW Ошибка № 134 (0x85100086) Неустранимое состояние‘:
- Щелкните правой кнопкой мыши исполняемый файл приложения Blizzard Battle.net и выберите «Запуск от имени администратора» из появившегося контекстного меню.
Запуск setup.exe от имени администратора
- В ответ на приглашение UAC (Контроль учетных записей) нажмите Да, чтобы предоставить административный доступ. Затем дождитесь запуска средства запуска игры, затем используйте его, чтобы запустить World of Warcraft, и узнайте, сталкивались ли вы с той же проблемой.
- В случае, если та же проблема не возникает сейчас, когда вы предоставили доступ администратора, вы просто определили проблему. Однако, если вы не сделаете некоторые дополнительные изменения, вам придется повторять этот шаг каждый раз, когда вы хотите запустить игру.
- Однако, если вы хотите упростить для себя задачу, вы можете заставить исполняемый файл всегда запускаться с правами администратора. Для этого снова щелкните правой кнопкой мыши на панели запуска и выберите «Свойства» в контекстном меню.
Щелкните правой кнопкой мыши и выберите «Свойства».
- Как только вы окажетесь на экране свойств, выберите вкладку «Совместимость» в списке доступных параметров, затем переместите раздел «Настройки» и убедитесь, что флажок, связанный с «Запускать эту программу от имени администратора», установлен.
Запустите эту программу от имени администратора
- Нажмите Применить, чтобы сохранить изменения. Затем повторите процесс запуска и посмотрите, исправлена ли проблема.
Если та же проблема все еще сохраняется, и вы все еще видите seeing WOW Error # 134 (0x85100086) Fatal Condition ‘, когда вы пытаетесь запустить World of Warcraft, перейдите к следующему потенциальному исправлению ниже.
Способ 2: удаление папки кэша игры
Папка кеша игры часто отвечает за появление этой конкретной проблемы. Некоторые пользователи, которые также сталкивались с ошибкой WOW # 134 при каждой попытке запуска, подтвердили, что им удалось решить проблему, перейдя по местоположению игры и удалив папку кеша.
Эта операция приведет к удалению любого временного файла, который может послужить основной причиной появления этой проблемы. При следующем запуске игра запускается без остатка данных предыдущих запусков.
Если вы хотите попробовать это исправление, следуйте приведенным ниже инструкциям, чтобы очистить папку Cache в World of Warcraft:
- Откройте «Проводник» («Мой компьютер» в более старых версиях ОС) и перейдите в папку, в которой находится установка World of Warcraft. Если вы не установили игру в произвольном месте, по умолчанию WOW будет находиться по адресу: C: Program Files (x86) World of Warcraft
- Как только вы достигнете правильного местоположения, щелкните правой кнопкой мыши папку «Кэш» и выберите «Удалить» в появившемся контекстном меню.
Удаление папки кэша WOW
- После того, как вы это сделали, запустите игру еще раз, чтобы увидеть, было ли это исправление успешным.
Если вы по-прежнему видите ошибку № 134 (0x85100086) после сбоя при первом запуске, перейдите к следующему шагу устранения неполадок.
Способ 3: устранение атрибута только для чтения
В зависимости от настроек UAC (контроля учетных записей) и от того, применяли ли вы пользовательские атрибуты к файлам, принадлежащим World of Warcraft, вы можете ожидать увидеть этот код ошибки из-за того, что основной исполняемый файл WOW (WOW.exe) и другие вспомогательные файлы Компоненты используют атрибут «Только для чтения», который не позволяет программе запуска игры изменять и обновлять файлы.
Если это так в вашей конкретной ситуации и доступно новое обновление, вы можете ожидать появления ошибки # 134 (0x85100086) после неудачной попытки изменить эти файлы.
Если этот сценарий применим к вашему конкретному сценарию, следуйте приведенным ниже инструкциям, чтобы исправить ошибку, избавившись от атрибута «Только для чтения»:
- Откройте File Explorer и перейдите к месту, где вы установили World of Warcraft. Если вы не установили его в произвольном месте, путь по умолчанию: C: Program Files (x86) World of Warcraft
- Как только вы доберетесь до нужного места, щелкните правой кнопкой мыши на Wow.exe и выберите «Свойства» в появившемся контекстном меню.
- На экране «Свойства» выберите вкладку «Общие» вверху, затем снимите флажок, связанный с «Только для чтения», и нажмите «Применить», чтобы сохранить изменения.
удаление атрибута только для чтения
Примечание. Если флажок уже установлен, перейдите к следующему возможному исправлению ниже.
Если та же проблема все еще сохраняется, перейдите к следующему потенциальному решению ниже.
Метод 4: Запустите белый список WOW или отключите пакет безопасности
Как выясняется, фатальное состояние ошибки # 134 (0x85100086) в World of Warcraft также может возникать, если ваш сторонний пакет блокирует соединение между лаунчером игры и игровым сервером. В случае, если это вызвано ложным срабатыванием (ваш AV чрезмерно реагирует), вы можете исправить это элегантно, добавив в белый список приложение Blizzard Battle.net Desktop + основной исполняемый файл WOW из ваших настроек AV.
Примечание. Если белый список не работает, вам необходимо полностью удалить сторонний пакет безопасности, чтобы убедиться, что вы не имеете дело с помехами безопасности, вызванными AV.
A. Белый список приложений Battle.net + основной исполняемый файл WOW через брандмауэр Windows
Если вы используете Защитника Windows, следуйте приведенным ниже инструкциям, чтобы добавить в белый список приложение Battle.net Desktop + основной исполняемый файл WOW из брандмауэра Windows:
Примечание. Приведенные ниже инструкции будут работать для каждой последней версии Windows (Windows 7, Windows 8.1 и Windows 10).
Примечание 2: Если вы используете сторонний антивирус + брандмауэр, вам нужно выполнить онлайн-поиск конкретных шагов по внесению в белый список двух исполняемых файлов или следовать второму руководству ниже для шагов по его удалению.
- Нажмите клавишу Windows + R, чтобы открыть диалоговое окно «Выполнить». Затем введите «control firewall.cpl» и нажмите Enter, чтобы открыть классический интерфейс брандмауэра Windows.
Доступ к брандмауэру Защитника Windows
- В главном меню брандмауэра Защитника Windows используйте меню слева, чтобы щелкнуть Разрешить приложение или функцию через брандмауэр Защитника Windows.
Разрешение приложения или функции через Защитника Windows
- В меню «Разрешенные приложения» нажмите кнопку «Изменить настройки» и разрешите доступ администратора, щелкнув «Да» в приглашении UAC (Контроль учетных записей).
Изменение настроек разрешенных элементов в брандмауэре Windows
- Получив права администратора, прокрутите список разрешенных приложений и посмотрите, не заметили ли вы записи, связанные с World of Warcraft и Battle.net. Если они отсутствуют, нажмите кнопку «Разрешить другое приложение», затем нажмите «Обзор», перейдите к их местоположению и добавьте две записи вручную, нажав «Добавить».
Добавление двух записей в список разрешенных приложений
Примечание. Расположение исполняемого файла Battle.net по умолчанию — C: Program Files (x86 / x32) Battle.net.
 Разрешение обоих предметов
Разрешение обоих предметовБ. Деинсталляция стороннего пакета через Программы и функции
Если вы используете сторонний антивирус, который не позволяет вам вносить в белый список элементы, или вы хотите от него избавиться, следуйте приведенным ниже инструкциям:
Примечание. Если вы используете Защитник Windows и белый список не работает, попробуйте отключить Защитник Windows во время запуска игры.
- Откройте диалоговое окно «Выполнить», нажав клавишу Windows + R. Далее введите «appwiz.cpl» внутри текстового поля и нажмите клавишу «Ввод», чтобы открыть экран «Программы и компоненты».
Введите «appwiz.cpl» в строке «Выполнить»
- На экране «Программы и компоненты» перейдите в правый раздел, прокрутите вниз список установленных программ и найдите сторонний AV, который вы пытаетесь удалить.
- Когда вам, наконец, удастся найти его, щелкните правой кнопкой мыши на его записи и выберите «Удалить» из появившегося контекстного меню.
Удаление вашего антивируса
- Как только вы попадете на экран удаления, следуйте инструкциям на экране для завершения процесса удаления.
- Перезагрузите компьютер и снова запустите World of Warcraft после завершения следующего запуска, чтобы увидеть, была ли исправлена ошибка № 134 (0x85100086).
Если та же проблема все еще возникает, перейдите к следующему потенциальному решению ниже.
Метод 5: Запуск инструмента восстановления Blizzard
Как выясняется, ошибка № 134 также может быть основным сигналом того, что вы имеете дело с какими-то поврежденными игровыми файлами. Обычно сообщается, что это происходит после неудачной попытки обновить игру или после того, как избыточный набор антивирусных программ закончил помещать в карантин некоторые файлы.
К счастью, Blizzard предоставляет встроенный инструмент, который способен автоматически разрешать подавляющее большинство поврежденных игровых файлов. Он встроен прямо в приложение Blizzard Battle.net, и некоторые пользователи подтвердили, что это позволило им исправить ошибку № 134 (0x85100086).
Следуйте инструкциям ниже, чтобы запустить инструмент Battle.net Repair:
- Щелкните правой кнопкой мыши исполняемый файл Battle.net и выберите «Запуск от имени администратора». При появлении запроса UAC (Контроль учетных записей) нажмите Да, чтобы предоставить доступ администратора.
- Как только вы окажетесь внутри, выберите вкладку «Игры» в верхней части окна, затем нажмите «World of Warcraft» в списке названий игр слева.
Доступ к World of Warcraft через Battle.net
- После выбора Word of Warcraft, нажмите «Параметры», чтобы открыть выпадающее меню, затем нажмите «Сканировать и восстановить» в списке элементов.
Запуск сканирования и восстановления Word of Warcraft в приложении Battle.net
- При появлении запроса на подтверждение нажмите «Начать сканирование» и терпеливо дождитесь завершения операции.
Запуск сканирования внутри Battle.net
- После завершения операции перезапустите ее вручную, если не будет предложено сделать это автоматически, и посмотрите, устранена ли проблема при следующем запуске.
Если вы по-прежнему видите ошибку № 134 (0x85100086) даже после попытки восстановить файлы игры, перейдите к следующему потенциальному исправлению ниже.
Способ 6: обновить версию ОС до последней версии
В зависимости от версии Windows вы можете ожидать появления этой ошибки, если для запуска World of Warcraft не требуется инфраструктура ОС. Обычно сообщается, что это происходит с пользователями Windows 7, которые не установили Обновление платформы, и пользователями Windows 10, которые не установили обновление Создателя.
Если вы не обновляли сборку ОС в течение некоторого времени и считаете, что этот сценарий может быть применим, попробуйте установить каждое ожидающее обновление и посмотреть, не приведет ли это к решению проблемы.
Следуйте приведенным ниже инструкциям, чтобы обновить версию Windows до последней доступной сборки:
- Нажмите клавишу Windows + R, чтобы открыть диалоговое окно «Выполнить». Затем введите «ms-settings: windowsupdate» и нажмите Enter, чтобы открыть вкладку «Центр обновления Windows» в приложении «Настройки».
 Открытие экрана Центра обновления Windows
Открытие экрана Центра обновления Windows Примечание. Если вы столкнулись с проблемой в Windows 7, используйте команду «wuapp».
 Установка каждого ожидающего обновления Windows
Установка каждого ожидающего обновления WindowsВ случае, если вы по-прежнему видите фатальное состояние Ошибка № 134 (0x85100086) при попытке запуска игры, перейдите к следующему потенциальному исправлению ниже.
Способ 7: обновить драйверы графического процессора до последней версии
Проблема несовместимости драйверов также может быть основной причиной неисправной ошибки # 134 (0x85100086) при запуске World of Warcraft на Windows. Как сообщают некоторые затронутые пользователи, этому могут способствовать устаревшие / частично поврежденные драйверы графического процессора, в которых отсутствуют некоторые ключевые зависимости, которые активно используются игрой.
Если это является основной причиной проблемы, вы должны быть в состоянии решить проблему, обновив драйверы графического процессора + физический модуль, который обрабатывает игровую графику.
В случае, если этот сценарий применим, и вы не обновляли драйверы GPU некоторое время, следуйте приведенным ниже инструкциям для пошаговых инструкций по удалению текущих драйверов GPU и переустановке последних версий, чтобы исправить ошибку World of Warcraft # 134 :
- Нажмите клавишу Windows + R, чтобы открыть диалоговое окно «Выполнить». В текстовом поле «Выполнить» введите «devmgmt.msc» и нажмите Enter, чтобы открыть диспетчер устройств.
Запуск диспетчера устройств
- После успешного открытия диспетчера устройств прокрутите список установленных устройств и разверните раскрывающийся список, относящийся к адаптерам дисплея.
- После того, как меню развернуто, щелкните правой кнопкой мыши драйвер графического процессора, который вы хотите обновить, и выберите Обновить драйвер из контекстного меню.
Обновление графического драйвера вручную
Примечание. Если вы столкнулись с этой проблемой на ноутбуке или ПК с выделенным и интегрированным графическим процессором, вам необходимо обновить оба драйвера.
 Поиск нового драйвера автоматически
Поиск нового драйвера автоматическиПримечание. Если сообщение об ошибке не исчезло, возможно, ошибка вызвана отсутствующим или устаревшим физическим модулем, в этом случае вам, вероятно, придется полагаться на проприетарное программное обеспечение, предоставленное производителем графической карты, для установки недостающие драйверы. Вот список программного обеспечения, которое вам нужно будет использовать в зависимости от производителя вашего графического процессора:
GeForce Experience — Nvidia
адреналин — драм
Драйвер Intel — Intel
Если вы по-прежнему сталкиваетесь с тем же сообщением об ошибке даже после обновления графического и физического драйверов, перейдите к следующему потенциальному исправлению ниже.
Источник
by Tashreef Shareef
Tashreef Shareef is a software developer turned tech writer. He discovered his interest in technology after reading a tech magazine accidentally. Now he writes about everything tech from… read more
Updated on January 18, 2022
- If you see the error 134 on WoW, you won’t be able to run the game properly.
- To start fixing this annoying issue, run the built-in repair tool, and then run battle.net as an administrator.
- Explore other useful guides and information on our extensive Blizzard Hub.
- For more specific fixes, consider bookmarking our detailed World Of Warcraft webpage.
XINSTALL BY CLICKING THE DOWNLOAD FILE
This software will repair common computer errors, protect you from file loss, malware, hardware failure and optimize your PC for maximum performance. Fix PC issues and remove viruses now in 3 easy steps:
- Download Restoro PC Repair Tool that comes with Patented Technologies (patent available here).
- Click Start Scan to find Windows issues that could be causing PC problems.
- Click Repair All to fix issues affecting your computer’s security and performance
- Restoro has been downloaded by 0 readers this month.
World of Warcraft is a massively popular multiplayer online role-playing game developed by Blizzard Entertainment. However, at times when launching the game, you may encounter the WoW error 134.
The full error reads:
ERROR #134 (0x85100086) Fatal condition! Failed to open required archive
According to Blizzard, this error may occur when the World of Warcraft is prevented from making changes to a game file. It can be caused by incorrect permissions, antivirus program blocking the connection or corrupt installation.
In this article, we take a look at the best solutions to fix the WoW error 134 on your PC.
How do I fix the WoW error 134 Fatal conditions?
1. Run Battle.net as administrator
- Right-click on the Battle.net desktop application icon.
- Select Properties.
- Click Change settings for all users.
- Under Settings, check Run this program as administrator.
- Click Apply.
- Click OK to save the changes.
Launch Battle.net and open World of Warcraft to see if the error is resolved.
Running the Battle.net launcher as an administrator can fix issues that may occur due to permission, patching, networking, and start-up issues.
2. Repair World of Warcraft
- Launch the Blizzard Battle.net desktop app.
- Select the World of Warcraft game.
- Click on Options.
- Select Scan and Repair.
- Click Begin Scan.
- The repair tool will scan the game installation files and repair any corrupt files.
- Relaunch the launcher and check if the error is resolved.
5 best VPNs for WoW to fix server lag spikes & reduce ping
3. Check your antivirus for issues
Turn off firewall
- Click Start and select Settings.
- Go to Update and security.
- Click on Windows Security.
- Click on Firewall and network protection.
- Open your currently active network (Home, Public, Private).
- Toggle the switch to turn off Windows Defender Firewall.
If you are using a third-party antivirus solution, you can disable the tool from the taskbar temporarily. Right-click on the antivirus icon in the System Tray and select Disable temporarily.
Some PC issues are hard to tackle, especially when it comes to corrupted repositories or missing Windows files. If you are having troubles fixing an error, your system may be partially broken.
We recommend installing Restoro, a tool that will scan your machine and identify what the fault is.
Click here to download and start repairing.
Once disabled, launch Battle.net launcher and try to open World of Warcraft. If the issue is resolved, make sure to add the game to whitelist.
At times, you may have to uninstall your antivirus to fix the fatal condition error completely. Check the Blizzard battle.net security software page for different antivirus compatibility with the game.
4. Update Windows and hardware drivers
Update display driver
- Press Windows Key + R to open Run.
- Type DxDiag and click OK.
- In the DirectX Diagnostic Tool, open the Display.
- Note down the driver version.
- Open your graphics card manufacturer website.
- Download the latest version of the display driver for your GPU.
- Once installed, relaunch Battle.net and check if the error is resolved.
At times, Windows update may come bundled with necessary drivers update for your device that fixes glitches and bugs found in the previous update. Try updating your Windows OS to see if that helps you fix the error.
- Press Windows Key + I.
- Go to Update & Security.
- Download and install all the pending Windows updates.
- Make sure you have sufficient internet bandwidth as some Windows updates can be in GBs.
Update network drivers
- Press Windows Key + R.
- Type devmgmt.msc and click OK to open Device Manager.
- Expand the Network adapter
- Right-click on your network adapter.
- Select Update Driver.
- Select Search for update driver software automatically.
- Wait for Windows to download and install any pending updates.
- Reboot the computer and check for any improvements.
If Windows fails to find a newer version of the website, you can visit the network adapter manufacturer or your laptop manufacture website to find the new drivers and install them manually.
5. Uninstall and reinstall World of Warcraft
- Press Windows key + R.
- Type appwiz.cpl.
- Select World of Warcraft from the list of installed apps.
- Click on Uninstall.
- Click Yes to confirm.
- Once uninstalled, open the file explorer, navigate to the following location, and delete WoW related files from the folder.
C:Documents and SettingsLocal SettingsTemp
C:WindowsTemp
C:Program Filesgametitle
C:Program Files (x86)gametitle
C:Program FilesCommon FilesBlizzard Entertainment
C:UsersPublicGamesgametitle
C:UsersPublicPublic DocumentsBlizzard Entertainmentgametitle - Empty the recycle bin.
Once the game is uninstalled, you can reinstall it from the Battle.net launcher. Reinstalling the game can fix any issues that may occur due to corrupt installation or missing files that the built-in troubleshooter couldn’t fix.
The WoW error 134 can be fixed by troubleshooting your system for permission issues, corrupt installation, or driver issues. As a last resort, try reinstalling the game to see if it fixes the error.
Still having issues? Fix them with this tool:
SPONSORED
If the advices above haven’t solved your issue, your PC may experience deeper Windows problems. We recommend downloading this PC Repair tool (rated Great on TrustPilot.com) to easily address them. After installation, simply click the Start Scan button and then press on Repair All.
Newsletter
by Tashreef Shareef
Tashreef Shareef is a software developer turned tech writer. He discovered his interest in technology after reading a tech magazine accidentally. Now he writes about everything tech from… read more
Updated on January 18, 2022
- If you see the error 134 on WoW, you won’t be able to run the game properly.
- To start fixing this annoying issue, run the built-in repair tool, and then run battle.net as an administrator.
- Explore other useful guides and information on our extensive Blizzard Hub.
- For more specific fixes, consider bookmarking our detailed World Of Warcraft webpage.
XINSTALL BY CLICKING THE DOWNLOAD FILE
This software will repair common computer errors, protect you from file loss, malware, hardware failure and optimize your PC for maximum performance. Fix PC issues and remove viruses now in 3 easy steps:
- Download Restoro PC Repair Tool that comes with Patented Technologies (patent available here).
- Click Start Scan to find Windows issues that could be causing PC problems.
- Click Repair All to fix issues affecting your computer’s security and performance
- Restoro has been downloaded by 0 readers this month.
World of Warcraft is a massively popular multiplayer online role-playing game developed by Blizzard Entertainment. However, at times when launching the game, you may encounter the WoW error 134.
The full error reads:
ERROR #134 (0x85100086) Fatal condition! Failed to open required archive
According to Blizzard, this error may occur when the World of Warcraft is prevented from making changes to a game file. It can be caused by incorrect permissions, antivirus program blocking the connection or corrupt installation.
In this article, we take a look at the best solutions to fix the WoW error 134 on your PC.
How do I fix the WoW error 134 Fatal conditions?
1. Run Battle.net as administrator
- Right-click on the Battle.net desktop application icon.
- Select Properties.
- Click Change settings for all users.
- Under Settings, check Run this program as administrator.
- Click Apply.
- Click OK to save the changes.
Launch Battle.net and open World of Warcraft to see if the error is resolved.
Running the Battle.net launcher as an administrator can fix issues that may occur due to permission, patching, networking, and start-up issues.
2. Repair World of Warcraft
- Launch the Blizzard Battle.net desktop app.
- Select the World of Warcraft game.
- Click on Options.
- Select Scan and Repair.
- Click Begin Scan.
- The repair tool will scan the game installation files and repair any corrupt files.
- Relaunch the launcher and check if the error is resolved.
5 best VPNs for WoW to fix server lag spikes & reduce ping
3. Check your antivirus for issues
Turn off firewall
- Click Start and select Settings.
- Go to Update and security.
- Click on Windows Security.
- Click on Firewall and network protection.
- Open your currently active network (Home, Public, Private).
- Toggle the switch to turn off Windows Defender Firewall.
If you are using a third-party antivirus solution, you can disable the tool from the taskbar temporarily. Right-click on the antivirus icon in the System Tray and select Disable temporarily.
Some PC issues are hard to tackle, especially when it comes to corrupted repositories or missing Windows files. If you are having troubles fixing an error, your system may be partially broken.
We recommend installing Restoro, a tool that will scan your machine and identify what the fault is.
Click here to download and start repairing.
Once disabled, launch Battle.net launcher and try to open World of Warcraft. If the issue is resolved, make sure to add the game to whitelist.
At times, you may have to uninstall your antivirus to fix the fatal condition error completely. Check the Blizzard battle.net security software page for different antivirus compatibility with the game.
4. Update Windows and hardware drivers
Update display driver
- Press Windows Key + R to open Run.
- Type DxDiag and click OK.
- In the DirectX Diagnostic Tool, open the Display.
- Note down the driver version.
- Open your graphics card manufacturer website.
- Download the latest version of the display driver for your GPU.
- Once installed, relaunch Battle.net and check if the error is resolved.
At times, Windows update may come bundled with necessary drivers update for your device that fixes glitches and bugs found in the previous update. Try updating your Windows OS to see if that helps you fix the error.
- Press Windows Key + I.
- Go to Update & Security.
- Download and install all the pending Windows updates.
- Make sure you have sufficient internet bandwidth as some Windows updates can be in GBs.
Update network drivers
- Press Windows Key + R.
- Type devmgmt.msc and click OK to open Device Manager.
- Expand the Network adapter
- Right-click on your network adapter.
- Select Update Driver.
- Select Search for update driver software automatically.
- Wait for Windows to download and install any pending updates.
- Reboot the computer and check for any improvements.
If Windows fails to find a newer version of the website, you can visit the network adapter manufacturer or your laptop manufacture website to find the new drivers and install them manually.
5. Uninstall and reinstall World of Warcraft
- Press Windows key + R.
- Type appwiz.cpl.
- Select World of Warcraft from the list of installed apps.
- Click on Uninstall.
- Click Yes to confirm.
- Once uninstalled, open the file explorer, navigate to the following location, and delete WoW related files from the folder.
C:Documents and SettingsLocal SettingsTemp
C:WindowsTemp
C:Program Filesgametitle
C:Program Files (x86)gametitle
C:Program FilesCommon FilesBlizzard Entertainment
C:UsersPublicGamesgametitle
C:UsersPublicPublic DocumentsBlizzard Entertainmentgametitle - Empty the recycle bin.
Once the game is uninstalled, you can reinstall it from the Battle.net launcher. Reinstalling the game can fix any issues that may occur due to corrupt installation or missing files that the built-in troubleshooter couldn’t fix.
The WoW error 134 can be fixed by troubleshooting your system for permission issues, corrupt installation, or driver issues. As a last resort, try reinstalling the game to see if it fixes the error.
Still having issues? Fix them with this tool:
SPONSORED
If the advices above haven’t solved your issue, your PC may experience deeper Windows problems. We recommend downloading this PC Repair tool (rated Great on TrustPilot.com) to easily address them. After installation, simply click the Start Scan button and then press on Repair All.
Newsletter
ERROR #134 (0x85100086) Fatal condition! Невозможно открыть необходимый архив … с ошибкой: 5
Ошибка 5
Эта ошибка может возникнуть, если World of Warcraft не может изменить файлы игры. Причиной могут быть некорректные разрешения, программы безопасности или ошибка в самом файле. Пожалуйста, воспользуйтесь следующими советами.
-
Настройте список исключений в вашей программе безопасности для того, чтобы разрешить запуск приложений Blizzard.
-
Обновите драйверы, чтобы исправить ошибки совместимости.
-
Запустите инструмент восстановления, чтобы восстановить поврежденные файлы игры.
-
Если это не помогло, удалите и переустановите игру.
Ничего не помогло?
Если вы попробовали все шаги, предложенные для вашей операционной системы, но затруднение не было решено, вы можете обсудить решение затруднения на форуме технической поддержки или обратиться к нам.
Приветствуем вас на форуме проекта WoW Circle. Если вы читаете это, значит не зарегистрировались у нас. Для того, чтобы получить доступ к расширенным возможностям нашего форума нажмите сюда и пройди регистрацию, которая не займет у вас много времени. После регистрации будут доступны новые, более расширенные, возможности.
Некоторые игроки World of Warcraft сталкиваются с ‘WOW Error # 134 (0x85100086) Fatal Condition‘ при попытке запуска игры. Ошибка № 134 обычно возникает, когда исполняемый файл основной игры не может вносить изменения в файл игры.
Ошибка WOW # 134 (0x85100086) Фатальное состояние
Существует несколько различных причин, которые могут привести к появлению этого сообщения об ошибке при запуске с World of Warcraft:
- Отсутствие доступа администратора — как выясняется, одна из наиболее распространенных причин, которые могут вызвать этот код ошибки, — это то, что средство запуска игры (Battle.net) не имеет прав администратора. Если этот сценарий применим, вы сможете легко решить проблему, заставив запускать программу с правами администратора.
- Поврежденные данные в папке Cache — WOW имеет длинную и болезненную историю плохо временных файлов, которые в конечном итоге создают множество ошибок, включая эту. Если папка Cache отвечает за этот код ошибки, вы можете быстро устранить проблему, изучив папку Cache из папки установки игры.
- Отсутствие прав на редактирование. Другая возможность, которая может привести к появлению этой ошибки, связана с тем, что для определенных файлов и папок (wow.exe, папок с данными и обновлений) включен атрибут «Только чтение», поэтому ваша ОС не может изменять их, когда доступно новое обновление. Если этот сценарий применим, вы можете решить проблему, открыв экраны свойств каждого файла / папки и удалив атрибут только для чтения.
- Вмешивающаяся программа безопасности — как было подтверждено некоторыми уязвимыми пользователями, этой проблеме также может способствовать чрезмерный набор средств защиты (особенно если вы используете моды и размещаете частный сервер). В этом случае вы должны попробовать внести в белый список приложение Battle.net вместе с исполняемым файлом WOW или отключить / удалить проблемный пакет AV.
- Поврежденные данные игры. Этот код ошибки также может быть основным сигналом того, что вы имеете дело с некоторыми типами поврежденных игровых файлов. Обычно это происходит после неудачного обновления или после сканирования на наличие вредоносных программ. В этом случае вам следует запустить инструмент восстановления Blizzard, чтобы вернуть файлы игры в исправное состояние.
- Отсутствующая инфраструктура ОС. Если у вас много пропущенных обновлений Windows, вы можете ожидать появления этой ошибки из-за отсутствующих обновлений платформы, которые мешают запуску игр. В этом случае вам следует устанавливать каждое ожидающее обновление Windows до тех пор, пока вы не обновите свою ОС.
- Устаревшие драйверы графического процессора — частично поврежденный или сильно устаревший драйвер графического процессора также может быть основной причиной, которая может вызвать ошибку № 134. В этом случае вы сможете исправить проблему с помощью диспетчера устройств или фирменного программного обеспечения вашей видеокарты для обновления драйверов графического процессора и физического модуля.
Способ 1. Запуск приложения Blizzard Battle.net с правами администратора.
Как выясняется, одна из наиболее распространенных причин, которая в конечном итоге приводит к ‘WOW Error # 134 (0x85100086) Fatal Condition‘, — это проблема с разрешениями, которая облегчается из-за недостаточных прав администратора. Как сообщали другие пользователи в аналогичной ситуации, эта проблема обычно возникает в средстве запуска World of Warcraft (настольное приложение Blizzard Battle.net).
Если этот сценарий применим, вы сможете исправить проблему, заставив запускать игру в режиме администратора. В результате этой операции будут исправлены различные сценарии, в которых этот код ошибки будет влиять на установку, исправление, сетевое подключение и запуск.
Следуйте приведенным ниже инструкциям, чтобы принудительно запустить приложение Blizzard Battle.Net с правами администратора для устранения ‘WOW Ошибка № 134 (0x85100086) Неустранимое состояние‘:
- Щелкните правой кнопкой мыши исполняемый файл приложения Blizzard Battle.net и выберите «Запуск от имени администратора» из появившегося контекстного меню.
Запуск setup.exe от имени администратора
- В ответ на приглашение UAC (Контроль учетных записей) нажмите Да, чтобы предоставить административный доступ. Затем дождитесь запуска средства запуска игры, затем используйте его, чтобы запустить World of Warcraft, и узнайте, сталкивались ли вы с той же проблемой.
- В случае, если та же проблема не возникает сейчас, когда вы предоставили доступ администратора, вы просто определили проблему. Однако, если вы не сделаете некоторые дополнительные изменения, вам придется повторять этот шаг каждый раз, когда вы хотите запустить игру.
- Однако, если вы хотите упростить для себя задачу, вы можете заставить исполняемый файл всегда запускаться с правами администратора. Для этого снова щелкните правой кнопкой мыши на панели запуска и выберите «Свойства» в контекстном меню.
Щелкните правой кнопкой мыши и выберите «Свойства».
- Как только вы окажетесь на экране свойств, выберите вкладку «Совместимость» в списке доступных параметров, затем переместите раздел «Настройки» и убедитесь, что флажок, связанный с «Запускать эту программу от имени администратора», установлен.
Запустите эту программу от имени администратора
- Нажмите Применить, чтобы сохранить изменения. Затем повторите процесс запуска и посмотрите, исправлена ли проблема.
Если та же проблема все еще сохраняется, и вы все еще видите seeing WOW Error # 134 (0x85100086) Fatal Condition ‘, когда вы пытаетесь запустить World of Warcraft, перейдите к следующему потенциальному исправлению ниже.
Способ 2: удаление папки кэша игры
Папка кеша игры часто отвечает за появление этой конкретной проблемы. Некоторые пользователи, которые также сталкивались с ошибкой WOW # 134 при каждой попытке запуска, подтвердили, что им удалось решить проблему, перейдя по местоположению игры и удалив папку кеша.
Эта операция приведет к удалению любого временного файла, который может послужить основной причиной появления этой проблемы. При следующем запуске игра запускается без остатка данных предыдущих запусков.
Если вы хотите попробовать это исправление, следуйте приведенным ниже инструкциям, чтобы очистить папку Cache в World of Warcraft:
- Откройте «Проводник» («Мой компьютер» в более старых версиях ОС) и перейдите в папку, в которой находится установка World of Warcraft. Если вы не установили игру в произвольном месте, по умолчанию WOW будет находиться по адресу: C: Program Files (x86) World of Warcraft
- Как только вы достигнете правильного местоположения, щелкните правой кнопкой мыши папку «Кэш» и выберите «Удалить» в появившемся контекстном меню.
Удаление папки кэша WOW
- После того, как вы это сделали, запустите игру еще раз, чтобы увидеть, было ли это исправление успешным.
Если вы по-прежнему видите ошибку № 134 (0x85100086) после сбоя при первом запуске, перейдите к следующему шагу устранения неполадок.
Способ 3: устранение атрибута только для чтения
В зависимости от настроек UAC (контроля учетных записей) и от того, применяли ли вы пользовательские атрибуты к файлам, принадлежащим World of Warcraft, вы можете ожидать увидеть этот код ошибки из-за того, что основной исполняемый файл WOW (WOW.exe) и другие вспомогательные файлы Компоненты используют атрибут «Только для чтения», который не позволяет программе запуска игры изменять и обновлять файлы.
Если это так в вашей конкретной ситуации и доступно новое обновление, вы можете ожидать появления ошибки # 134 (0x85100086) после неудачной попытки изменить эти файлы.
Если этот сценарий применим к вашему конкретному сценарию, следуйте приведенным ниже инструкциям, чтобы исправить ошибку, избавившись от атрибута «Только для чтения»:
- Откройте File Explorer и перейдите к месту, где вы установили World of Warcraft. Если вы не установили его в произвольном месте, путь по умолчанию: C: Program Files (x86) World of Warcraft
- Как только вы доберетесь до нужного места, щелкните правой кнопкой мыши на Wow.exe и выберите «Свойства» в появившемся контекстном меню.
- На экране «Свойства» выберите вкладку «Общие» вверху, затем снимите флажок, связанный с «Только для чтения», и нажмите «Применить», чтобы сохранить изменения.
удаление атрибута только для чтения
Примечание. Если флажок уже установлен, перейдите к следующему возможному исправлению ниже.
- Затем повторите шаг 2 и шаг 3 с папками Data и Update, чтобы убедиться, что атрибут Только для чтения там не включен.
- Запустите игру как обычно и посмотрите, позволили ли эти изменения успешно исправить ошибку № 134 при запуске World of Warcraft.
Если та же проблема все еще сохраняется, перейдите к следующему потенциальному решению ниже.
Как выясняется, фатальное состояние ошибки # 134 (0x85100086) в World of Warcraft также может возникать, если ваш сторонний пакет блокирует соединение между лаунчером игры и игровым сервером. В случае, если это вызвано ложным срабатыванием (ваш AV чрезмерно реагирует), вы можете исправить это элегантно, добавив в белый список приложение Blizzard Battle.net Desktop + основной исполняемый файл WOW из ваших настроек AV.
Примечание. Если белый список не работает, вам необходимо полностью удалить сторонний пакет безопасности, чтобы убедиться, что вы не имеете дело с помехами безопасности, вызванными AV.
A. Белый список приложений Battle.net + основной исполняемый файл WOW через брандмауэр Windows
Если вы используете Защитника Windows, следуйте приведенным ниже инструкциям, чтобы добавить в белый список приложение Battle.net Desktop + основной исполняемый файл WOW из брандмауэра Windows:
Примечание. Приведенные ниже инструкции будут работать для каждой последней версии Windows (Windows 7, Windows 8.1 и Windows 10).
Примечание 2: Если вы используете сторонний антивирус + брандмауэр, вам нужно выполнить онлайн-поиск конкретных шагов по внесению в белый список двух исполняемых файлов или следовать второму руководству ниже для шагов по его удалению.
- Нажмите клавишу Windows + R, чтобы открыть диалоговое окно «Выполнить». Затем введите «control firewall.cpl» и нажмите Enter, чтобы открыть классический интерфейс брандмауэра Windows.
Доступ к брандмауэру Защитника Windows
- В главном меню брандмауэра Защитника Windows используйте меню слева, чтобы щелкнуть Разрешить приложение или функцию через брандмауэр Защитника Windows.
Разрешение приложения или функции через Защитника Windows
- В меню «Разрешенные приложения» нажмите кнопку «Изменить настройки» и разрешите доступ администратора, щелкнув «Да» в приглашении UAC (Контроль учетных записей).
Изменение настроек разрешенных элементов в брандмауэре Windows
- Получив права администратора, прокрутите список разрешенных приложений и посмотрите, не заметили ли вы записи, связанные с World of Warcraft и Battle.net. Если они отсутствуют, нажмите кнопку «Разрешить другое приложение», затем нажмите «Обзор», перейдите к их местоположению и добавьте две записи вручную, нажав «Добавить».
Добавление двух записей в список разрешенных приложений
Примечание. Расположение исполняемого файла Battle.net по умолчанию — C: Program Files (x86 / x32) Battle.net.
- Убедившись, что обе записи отображаются в списке разрешенных приложений и функций, убедитесь, что для двух из них установлены флажки (Личное и Публичное). Сделайте это для приложения Blizzard Battle.net и для World of Warcraft и нажмите кнопку ОК, чтобы сохранить изменения.
Разрешение обоих предметов
- После того, как эти изменения вступили в силу, запустите World of Warcraft еще раз и посмотрите, было ли устранено фатальное состояние WOW Error # 134 (0x85100086).
Б. Деинсталляция стороннего пакета через Программы и функции
Если вы используете сторонний антивирус, который не позволяет вам вносить в белый список элементы, или вы хотите от него избавиться, следуйте приведенным ниже инструкциям:
Примечание. Если вы используете Защитник Windows и белый список не работает, попробуйте отключить Защитник Windows во время запуска игры.
- Откройте диалоговое окно «Выполнить», нажав клавишу Windows + R. Далее введите «appwiz.cpl» внутри текстового поля и нажмите клавишу «Ввод», чтобы открыть экран «Программы и компоненты».
Введите «appwiz.cpl» в строке «Выполнить»
- На экране «Программы и компоненты» перейдите в правый раздел, прокрутите вниз список установленных программ и найдите сторонний AV, который вы пытаетесь удалить.
- Когда вам, наконец, удастся найти его, щелкните правой кнопкой мыши на его записи и выберите «Удалить» из появившегося контекстного меню.
Удаление вашего антивируса
- Как только вы попадете на экран удаления, следуйте инструкциям на экране для завершения процесса удаления.
- Перезагрузите компьютер и снова запустите World of Warcraft после завершения следующего запуска, чтобы увидеть, была ли исправлена ошибка № 134 (0x85100086).
Если та же проблема все еще возникает, перейдите к следующему потенциальному решению ниже.
Метод 5: Запуск инструмента восстановления Blizzard
Как выясняется, ошибка № 134 также может быть основным сигналом того, что вы имеете дело с какими-то поврежденными игровыми файлами. Обычно сообщается, что это происходит после неудачной попытки обновить игру или после того, как избыточный набор антивирусных программ закончил помещать в карантин некоторые файлы.
К счастью, Blizzard предоставляет встроенный инструмент, который способен автоматически разрешать подавляющее большинство поврежденных игровых файлов. Он встроен прямо в приложение Blizzard Battle.net, и некоторые пользователи подтвердили, что это позволило им исправить ошибку № 134 (0x85100086).
Следуйте инструкциям ниже, чтобы запустить инструмент Battle.net Repair:
- Щелкните правой кнопкой мыши исполняемый файл Battle.net и выберите «Запуск от имени администратора». При появлении запроса UAC (Контроль учетных записей) нажмите Да, чтобы предоставить доступ администратора.
- Как только вы окажетесь внутри, выберите вкладку «Игры» в верхней части окна, затем нажмите «World of Warcraft» в списке названий игр слева.
Доступ к World of Warcraft через Battle.net
- После выбора Word of Warcraft, нажмите «Параметры», чтобы открыть выпадающее меню, затем нажмите «Сканировать и восстановить» в списке элементов.
Запуск сканирования и восстановления Word of Warcraft в приложении Battle.net
- При появлении запроса на подтверждение нажмите «Начать сканирование» и терпеливо дождитесь завершения операции.
Запуск сканирования внутри Battle.net
- После завершения операции перезапустите ее вручную, если не будет предложено сделать это автоматически, и посмотрите, устранена ли проблема при следующем запуске.
Если вы по-прежнему видите ошибку № 134 (0x85100086) даже после попытки восстановить файлы игры, перейдите к следующему потенциальному исправлению ниже.
Способ 6: обновить версию ОС до последней версии
В зависимости от версии Windows вы можете ожидать появления этой ошибки, если для запуска World of Warcraft не требуется инфраструктура ОС. Обычно сообщается, что это происходит с пользователями Windows 7, которые не установили Обновление платформы, и пользователями Windows 10, которые не установили обновление Создателя.
Если вы не обновляли сборку ОС в течение некоторого времени и считаете, что этот сценарий может быть применим, попробуйте установить каждое ожидающее обновление и посмотреть, не приведет ли это к решению проблемы.
Следуйте приведенным ниже инструкциям, чтобы обновить версию Windows до последней доступной сборки:
- Нажмите клавишу Windows + R, чтобы открыть диалоговое окно «Выполнить». Затем введите «ms-settings: windowsupdate» и нажмите Enter, чтобы открыть вкладку «Центр обновления Windows» в приложении «Настройки».
Открытие экрана Центра обновления Windows
Примечание. Если вы столкнулись с проблемой в Windows 7, используйте команду «wuapp».
- На экране Центра обновления Windows начните с нажатия кнопки «Проверить наличие обновлений» и дождитесь завершения первоначального сканирования.
Установка каждого ожидающего обновления Windows
- После завершения этой операции следуйте инструкциям на экране для установки каждого ожидающего обновления Windows, пока не будет обновлена сборка Windows.
- Если у вас есть много ожидающих обновлений, есть большая вероятность, что вам будет предложено перезагрузить компьютер перед установкой каждого обновления. Когда это произойдет, выполните перезагрузку в соответствии с инструкциями, но обязательно вернитесь к этому экрану после завершения перезагрузки, чтобы продолжить установку оставшихся обновлений.
- После установки каждого ожидающего обновления выполните последнюю перезагрузку компьютера и запустите World of Warcraft после завершения следующего запуска компьютера, чтобы увидеть, устранена ли проблема раз и навсегда.
В случае, если вы по-прежнему видите фатальное состояние Ошибка № 134 (0x85100086) при попытке запуска игры, перейдите к следующему потенциальному исправлению ниже.
Способ 7: обновить драйверы графического процессора до последней версии
Проблема несовместимости драйверов также может быть основной причиной неисправной ошибки # 134 (0x85100086) при запуске World of Warcraft на Windows. Как сообщают некоторые затронутые пользователи, этому могут способствовать устаревшие / частично поврежденные драйверы графического процессора, в которых отсутствуют некоторые ключевые зависимости, которые активно используются игрой.
Если это является основной причиной проблемы, вы должны быть в состоянии решить проблему, обновив драйверы графического процессора + физический модуль, который обрабатывает игровую графику.
В случае, если этот сценарий применим, и вы не обновляли драйверы GPU некоторое время, следуйте приведенным ниже инструкциям для пошаговых инструкций по удалению текущих драйверов GPU и переустановке последних версий, чтобы исправить ошибку World of Warcraft # 134 :
- Нажмите клавишу Windows + R, чтобы открыть диалоговое окно «Выполнить». В текстовом поле «Выполнить» введите «devmgmt.msc» и нажмите Enter, чтобы открыть диспетчер устройств.
Запуск диспетчера устройств
- После успешного открытия диспетчера устройств прокрутите список установленных устройств и разверните раскрывающийся список, относящийся к адаптерам дисплея.
- После того, как меню развернуто, щелкните правой кнопкой мыши драйвер графического процессора, который вы хотите обновить, и выберите Обновить драйвер из контекстного меню.
Обновление графического драйвера вручную
Примечание. Если вы столкнулись с этой проблемой на ноутбуке или ПК с выделенным и интегрированным графическим процессором, вам необходимо обновить оба драйвера.
- На следующем экране нажмите «Автоматически искать» для обновления программного обеспечения драйвера. Затем, после завершения первоначального сканирования, следуйте инструкциям на экране, чтобы установить последнюю версию драйвера графического процессора, идентифицированного при сканировании.
Поиск нового драйвера автоматически
- После успешной установки драйвера перезагрузите компьютер и запустите игру при следующем запуске системы, чтобы увидеть, было ли исправлено фатальное состояние ошибки # 134 (0x85100086).
Примечание. Если сообщение об ошибке не исчезло, возможно, ошибка вызвана отсутствующим или устаревшим физическим модулем, в этом случае вам, вероятно, придется полагаться на проприетарное программное обеспечение, предоставленное производителем графической карты, для установки недостающие драйверы. Вот список программного обеспечения, которое вам нужно будет использовать в зависимости от производителя вашего графического процессора:
GeForce Experience — Nvidia
адреналин — драм
Драйвер Intel — Intel
Если вы по-прежнему сталкиваетесь с тем же сообщением об ошибке даже после обновления графического и физического драйверов, перейдите к следующему потенциальному исправлению ниже.














































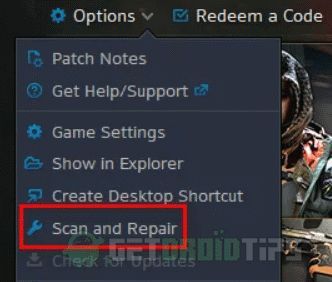
 Запуск setup.exe от имени администратора
Запуск setup.exe от имени администратора Щелкните правой кнопкой мыши и выберите «Свойства».
Щелкните правой кнопкой мыши и выберите «Свойства». Запустите эту программу от имени администратора
Запустите эту программу от имени администратора Удаление папки кэша WOW
Удаление папки кэша WOW удаление атрибута только для чтения
удаление атрибута только для чтения  Доступ к брандмауэру Защитника Windows
Доступ к брандмауэру Защитника Windows Разрешение приложения или функции через Защитника Windows
Разрешение приложения или функции через Защитника Windows Изменение настроек разрешенных элементов в брандмауэре Windows
Изменение настроек разрешенных элементов в брандмауэре Windows Добавление двух записей в список разрешенных приложений
Добавление двух записей в список разрешенных приложений  Введите «appwiz.cpl» в строке «Выполнить»
Введите «appwiz.cpl» в строке «Выполнить» Удаление вашего антивируса
Удаление вашего антивируса Доступ к World of Warcraft через Battle.net
Доступ к World of Warcraft через Battle.net Запуск сканирования и восстановления Word of Warcraft в приложении Battle.net
Запуск сканирования и восстановления Word of Warcraft в приложении Battle.net Запуск сканирования внутри Battle.net
Запуск сканирования внутри Battle.net Запуск диспетчера устройств
Запуск диспетчера устройств Обновление графического драйвера вручную
Обновление графического драйвера вручную