По словам некоторых пользователей, при попытке сохранить файл Word появляется сообщение об ошибке, в котором говорится, что Word не может завершить сохранение из-за ошибки прав доступа к файлу. Обычно проблема возникает, когда копия получена из другого источника. В любом случае, у нас есть несколько решений для вас. В этой статье мы рассмотрим, что вам нужно сделать, чтобы решить эту проблему.

Почему это Word не может завершить сохранение из-за ошибки прав доступа к файлу?
- На вашем компьютере конфликт имен файлов.
- Место, где вы пытаетесь сохранить, или файл, к которому вы пытаетесь получить доступ, не имеет подходящих разрешений для вашей учетной записи пользователя.
- Документ, который вы пытаетесь сохранить, ранее был сохранен как «Только для чтения» или как «Шаблон».
- Вы пытаетесь изменить файл из общей сетевой папки.
- Антивирусное программное обеспечение на вашем компьютере блокирует сохранение.
Если Word не может завершить сохранение из-за ошибки прав доступа к файлу, эти решения могут помочь вам решить проблему.
- Попробуйте сохранить на другой диск и под другим именем
- Разблокировать файл
- Станьте владельцем файла
- Обновление офиса
- Отключить антивирус
- Попробуйте безопасный режим
- Восстановить Microsoft Office
Поговорим о них подробно.
1]Попробуйте сохранить на другой диск и под другим именем
Прежде всего, мы должны попробовать сохранить ваш файл в другом месте и под другим именем. Эта проблема может возникнуть из-за некоторого сбоя.
Изменение местоположения и имени должно помочь вам. Если это не работает, перейдите к следующему решению.
2]Разблокировать файл
Если файл с другого компьютера или загружен из Интернета, сначала разблокируйте файл и посмотрите.
3]Станьте владельцем файла
Сначала станьте владельцем файла, а затем отредактируйте и попробуйте сохранить файл и посмотрите, поможет ли это.
4]Обновить офис
По мнению некоторых пользователей, рассматриваемое сообщение об ошибке появляется из-за ошибки, и доступно обновление, которое поможет вам. Итак, вам следует обновить Office и посмотреть, работает ли он. Вы можете нажать на Файл > Учетная запись > Обновление Office. После обновления приложения попробуйте сохранить файл. Надеюсь, это поможет вам.
5]Отключить антивирус
Иногда ваш антивирус может стать причиной ваших проблем, а не средством их устранения. Это может помешать вам сохранить файл, созданный другим автором, на вашем компьютере. Что ж, в этом случае вам следует временно отключить антивирус, а затем сохранить файл. Это должно помочь вам.
6]Попробуйте безопасный режим
Возможно, есть плагин, который мешает вам сохранить файл. Вы можете попробовать сохранить файл в безопасном режиме и посмотреть, работает ли он. Выполните следующие действия, чтобы открыть документ в безопасном режиме.
- Откройте «Выполнить», введите “винворд/сейф“, и нажмите Enter.
- Нажмите Файл > Открыть и запустите файл, над которым вы работали.
- Теперь попробуйте сохранить этот файл.
Если файл сохраняется, есть проблема с надстройками, которые вы добавили в Word. Поскольку мы не уверены, какой из них вызывает проблему, мы будем отключать их один за другим, и если после отключения надстройки Word документ можно сохранить, вы знаете, кто виноват.
Чтобы отключить надстройку, прежде всего, закройте Microsoft Word (безопасный режим) и откройте обычный Word. Теперь перейдите в «Параметры» и нажмите Надстройки > Перейти от Управлять раздел. Выберите надстройку и нажмите «Удалить».
Это должно помочь вам.
7]Восстановить Microsoft Office
Возможно, ваша установка Office повреждена и нуждается в восстановлении. К счастью, Microsoft хорошо знает об этих проблемах, поэтому они включили возможность восстановления этих файлов, которую мы собираемся использовать, и посмотрим, работает ли она в этом случае. Выполните указанные шаги, чтобы сделать то же самое.
- Открытым Настройки.
- Идти к Приложения > Приложения и функции.
- Найдите Office (последняя версия).
- Для Windows 11: нажмите на три вертикальные точки и выберите Изменить.
- Для Windows 10: выберите приложение и нажмите «Изменить» (или «Изменить», если оно доступно).
- Выбирать Быстрый ремонт и нажмите Восстановить.
Наконец, следуйте инструкциям на экране, чтобы выполнить задание. Надеюсь, он сделает эту работу за вас.
Как исправить, что Word не может завершить сохранение из-за ошибки прав доступа к файлу?
Чаще всего ошибка возникает при попытке сохранить файл другого автора или тот, который вы импортировали. Существуют различные способы устранения проблемы, самый распространенный — отключение антивируса перед сохранением файла, так как в этом случае программа считает, что файл, который вы пытаетесь сохранить, является вредоносным. Однако это не универсальное решение. Есть и другие решения, о которых мы упоминали в этой статье. Вы должны следовать решениям в заданном порядке и посмотреть, работают ли они.
Читать: исправить Word, Excel, PowerPoint столкнулся с ошибкой
Почему мой Word не позволяет мне сохранять документы?
Если Word блокирует сохранение документа, вы можете попробовать решения, упомянутые в этой статье, чтобы решить проблему. Кроме того, вы должны попытаться отключить и включить функцию автосохранения и посмотреть, имеет ли это какое-то значение. Если вы видите сообщение об ошибке, было бы лучше использовать его для поиска решений, так как каждый код ошибки и сообщение имеют для него значение.
Также проверьте: вы не можете внести это изменение, потому что выбор заблокирован Ошибка Word.

Содержание
- 1 По каким причинам «Word не может завершить сохранение из-за ошибки разрешения файла»?
- 1.1 Решение 1. Сохранение документа под другим именем
- 1.2 Решение 2. Отключение антивирусного программного обеспечения
- 1.3 Решение 3. Проверка в безопасном режиме
- 1.4 Решение 4. Получение права собственности на файл
- 1.5 Решение 5. Обновление Windows и Microsoft Word
Сообщение об ошибке ‘Word не может завершить сохранение из-за ошибки разрешения файла’Происходит при сохранении файлов в Microsoft Word. Это сообщение об ошибке может появляться случайно и в определенных случаях. Этот сценарий наиболее распространен, когда файл поступил из внешнего источника или его автором является кто-то другой, а не ваш компьютер.
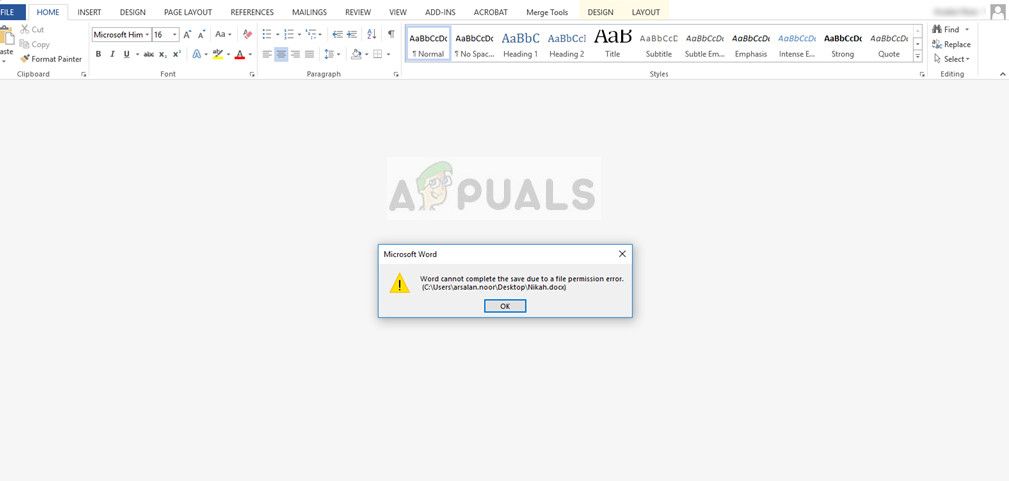
Ошибки разрешений были в Microsoft Word, так как они вводили механизмы защиты файлов. Они иногда прослушиваются или они вызваны подлинными условиями. Кроме того, это сообщение об ошибке также вызывается сторонним антивирусным программным обеспечением, которое пытается внедрить защиту данных для всех файлов Microsoft Office.
По каким причинам «Word не может завершить сохранение из-за ошибки разрешения файла»?
Причины, по которым ошибка возникает более подробно:
- Документ, который вы пытаетесь сохранить, ранее сохранялся как «только для чтения» или как «шаблон».
- Местоположение, в котором вы пытаетесь сохранить файл или доступ к нему, не имеет подходящих разрешений для вашей учетной записи пользователя.
- Вы пытаетесь изменить файл из общей сетевой папки.
- Антивирусное программное обеспечение на вашем компьютере конфликтует с процессом сохранения.
- На вашем компьютере существует конфликт имен файлов. Это очень часто, особенно для общих / уже созданных файлов.
Прежде чем приступить к решению, убедитесь, что у вас есть действительный копия Microsoft Office, активного интернет-соединения и учетной записи администратора на вашем компьютере.
Решение 1. Сохранение документа под другим именем
Это сообщение об ошибке в основном разрешается в одно мгновение, если вы изменили имя файла при его сохранении. Это в основном действует в условиях, когда документ не создан вами или получен из внешнего источника; либо с другого компьютера, либо через сеть. Вы все равно можете получить сообщение об ошибке при нажатии «Сохранить». Вместо этого мы выберем «Сохранить как» и сохраним документ под другим именем.
- нажмите на файл и выберите Сохранить как.
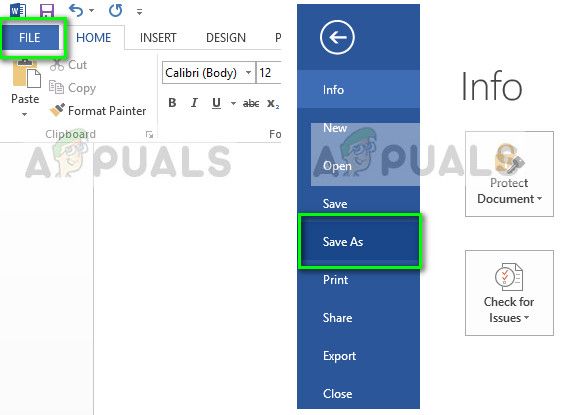
- Теперь выберите местоположение и измените имя файла. Введите число перед ним или полностью измените его имя.
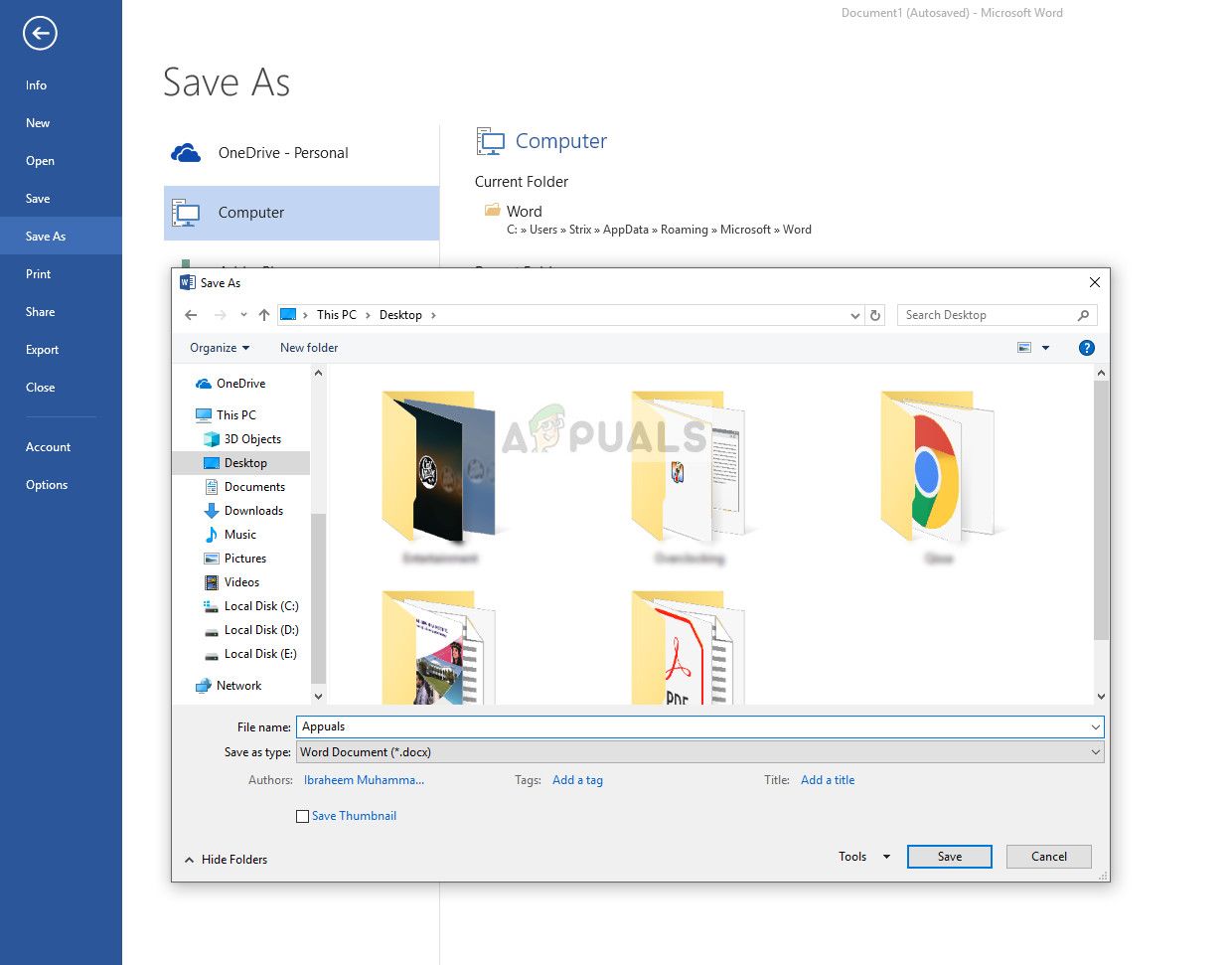
- Файл будет сохранен немедленно, а предыдущий файл, который вы редактировали, останется без изменений. Также убедитесь, что вы сохраняете файл на локальном компьютере (например, на рабочем столе), а не на съемных устройствах.
Решение 2. Отключение антивирусного программного обеспечения
Было много сообщений о том, что антивирусное программное обеспечение, такое как Semantic или Norton, вызывает проблему с разрешениями. Эти антивирусные программы пытаются защитить ваши личные файлы и папки, убедившись, что они не изменены другими программами или пользователями.
В некоторых случаях они дают ложное срабатывание и блокируют доступ к документу, даже если он может быть сохранен логически. Есть несколько функций, которые реализует антивирусное программное обеспечение, таких как Защита файлов в Semantic. McAfee даже выпустила официальную документацию по этому поводу и заявила, что исправит это в одном из своих обновлений. Тебе стоит попробовать обновление антивирусное программное обеспечение, и если это не работает, вы можете проверить нашу статью о том, как отключить антивирус.
Решение 3. Проверка в безопасном режиме
Если оба вышеперечисленных метода не работают для вас, мы можем перейти и попробовать запустить Microsoft Word в безопасном режиме. Безопасный режим отключает все загруженные надстройки и запускает приложение с минимальным набором драйверов. Если есть проблема с вашим профиль или если есть плагин отыгрывается, мы можем диагностировать с помощью этого метода.
- Нажмите Windows + R, введите «winword / safe”В диалоговом окне и нажмите Enter.
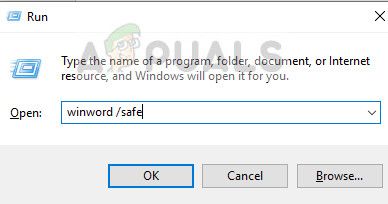
- Microsoft Word теперь будет открыт в безопасном режиме. Нажмите на Файл> Открыть и перейдите к файлу, который вы пытаетесь открыть / отредактировать.
Открытие документа — Word
- Выполните ваши изменения в этом и попробуйте сохранить. Если он отлично сохраняется, это, вероятно, означает, что либо ваши надстройки вызывают проблемы, либо ваш профиль пользователя поврежден.
- Чтобы отключить надстройки, нажмите Файл> Параметры> Надстройки и нажмите Идти перед COM Надстройка.
Отключение надстроек
- Все надстройки будут перечислены здесь. Отключите каждого из них по одному и перезапустите Word. Проверьте, исчезло ли сообщение об ошибке. Таким образом, вы сможете диагностировать, какая надстройка вызывает проблемы. Если ни одна из надстроек не вызывает проблем, вы должны сделать новый профиль пользователя на вашем компьютере и попробуйте отредактировать и сохранить документ там.
Вы проверяете нашу статью о том, как создать новую учетную запись пользователя и перенести в нее все данные?
Решение 4. Получение права собственности на файл
Если все вышеперечисленные методы не работают, лучше всего посмотреть, действительно ли файл принадлежит вам. Если он получен от внешнего пользователя, владельцем будет этот компьютер, и у вас может быть ограниченный доступ. Это может быть причиной того, что вы не можете вносить изменения в документ.
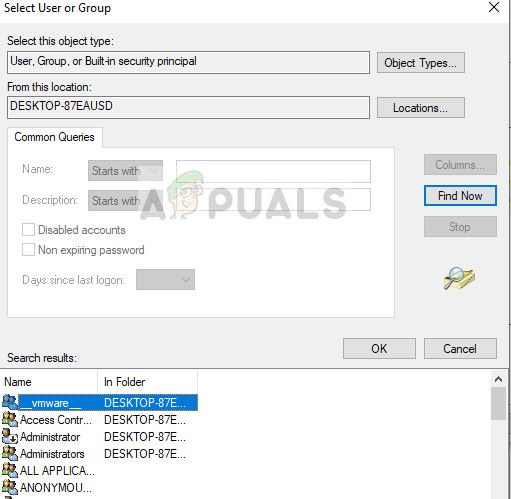
Вы можете выполнить шаги, перечисленные в нашей статье. Исправить: Не удается удалить папку в Windows 10. Вы можете повторить шаги, перечисленные здесь, для своего текстового документа; процесс владения одинаков независимо от того, являетесь ли вы владельцем папки или файла.
Решение 5. Обновление Windows и Microsoft Word
Если все вышеперечисленное не работает или вы время от времени сталкиваетесь с ошибкой, лучше всего посмотреть, ожидают ли какие-либо обновления для вашего Windows / Microsoft Word. Каждое обновление Windows обычно сопровождается обновлением безопасности Office, в котором устраняются ошибки и обновляются методы безопасности.
Если вы воздерживаетесь от обновления, мы настоятельно рекомендуем вам обновить все сразу.
- Нажмите Windows + S, введите «Обновить»И откройте приложение« Настройки ».
- После того, как в настройках, нажмите на Проверить наличие обновлений.
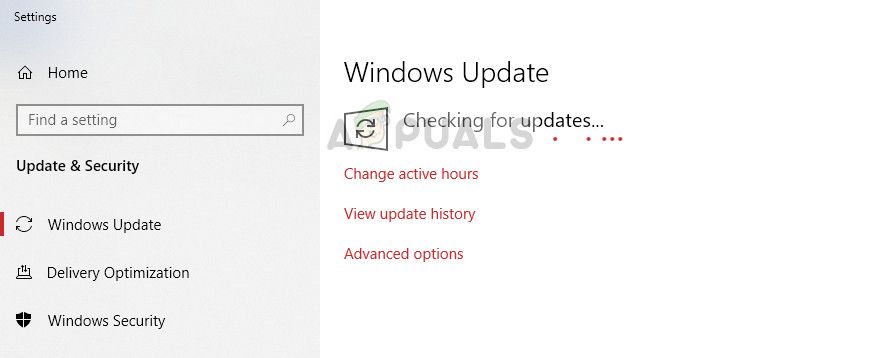
- Теперь компьютер подключится к серверам Microsoft и узнает, есть ли какие-либо обновления для установки. После установки все обновления (включая Windows и Microsoft Office), полностью перезагрузите компьютер и проверьте, устранена ли ошибка.
Содержание
- Что делать, если вы не можете сохранить документ Word?
- Word не может завершить сохранение из-за проблемы с правами доступа к файлу [FIX]
- Решение 1 – Запустите Word в безопасном режиме
- Решение 2 – Переименовать шаблон Normal.dotm
- Решение 3 – Отключить функцию автокапитализации
- Решение 4 – Проверьте антивирусное программное обеспечение
- Решение 5 – Отключить контролируемый доступ к папкам
- Решение 6 – Проверьте место сохранения
- Решение 7. Удалите раздел реестра Word Data.
- Решение 8 – Воссоздать документ
- Компьютер не сохраняет документы ворд
- Вопрос
- Ответы
- Все ответы
- Как восстановить несохраненные документы Microsoft Word
- Содержание
- Автоматическое восстановление
- Найти исходный файл
- Восстановление из папки с резервными копиями
- Восстановление документа при помощи сторонних программ
- Часто задаваемые вопросы
- Восстановление несохраненного документа Word
- Ворд не дает сохранить документ
- Документ ворд не сохраняется
- Почему ворд не сохраняет документ
- В ворде не сохранился документ что делать
- Ворд не сохраняет изменения в документе
- Что делать если ворд не сохранил документ
- Дополнительные ресурсы
- Как восстановить несохраненный документ Ворд?
- Можно ли вернуть?
- Как изменить эти настройки?
- Microsoft Word 2010
- Найти самому
- Microsoft Word 2007
- Microsoft Word 2003
Microsoft Word, вероятно, является одним из самых известных текстовых редакторов на рынке, но многие пользователи сообщили, что не могут сохранить документ Word на своем ПК. Это может быть большой проблемой, но сегодня мы покажем вам, как ее исправить.
Иногда вы не сможете сохранить документ Word. Это может быть проблемой, и, говоря о проблемах Word, вот некоторые похожие проблемы, о которых сообщили пользователи:
Word не может завершить сохранение из-за проблемы с правами доступа к файлу [FIX]
Решение 1 – Запустите Word в безопасном режиме
Если вам не удается сохранить документ Word, возможно, проблема связана с одной из надстроек. Word поставляется с различными надстройками по умолчанию, и иногда эти надстройки могут вызывать проблемы. Чтобы решить эту проблему, пользователи предлагают запустить Word в безопасном режиме. Это довольно просто сделать, и вы можете сделать это, выполнив следующие действия:
После этого Word должен запуститься в безопасном режиме без каких-либо надстроек. После запуска Word проверьте, не устранена ли проблема. Если проблема не появляется в безопасном режиме, скорее всего, проблема связана с вашими надстройками.
Вы можете исправить это, найдя и отключив проблемные надстройки. Это довольно просто, и вы можете сделать это, выполнив следующие действия:
После отключения проблемных надстроек проверьте, сохраняется ли проблема.
Решение 2 – Переименовать шаблон Normal.dotm
По словам пользователей, иногда проблема может быть вызвана вашим файлом шаблона. Если файл шаблона по умолчанию поврежден или поврежден, вы не сможете сохранить документ Word на своем ПК. Тем не менее, вы можете легко восстановить файл шаблона самостоятельно. Это довольно просто сделать, и вы можете сделать это, выполнив следующие действия:
После этого вы заставите Word воссоздать новый файл шаблона по умолчанию. После того, как вы заново создадите файл шаблона, проблема должна быть решена полностью. Многие пользователи сообщили, что этот метод работает для них, поэтому мы рекомендуем вам попробовать его.
Решение 3 – Отключить функцию автокапитализации
Иногда встроенные функции Microsoft Word могут вызвать эту проблему. По-видимому, функция автокапитализации может вызвать эту проблему в Microsoft Word.Если вы не можете сохранить документ Word на вашем компьютере, возможно, вам следует вообще отключить функцию автокапитализации.
После этого проверьте, решена ли проблема. Это просто обходной путь, но он может сработать для вас, так что не стесняйтесь попробовать.
Решение 4 – Проверьте антивирусное программное обеспечение
Решение 5 – Отключить контролируемый доступ к папкам
Как мы уже упоминали ранее, ваш антивирус может иногда вызывать проблемы с Word. Если вам не удается сохранить документ Word на вашем компьютере, возможно, проблема связана с Защитником Windows. Защитник Windows имеет встроенную функцию защиты папок, и если эта функция включена, вы не сможете сохранять файлы в определенных каталогах.
Чтобы решить эту проблему, рекомендуется полностью отключить эту функцию. Это на самом деле довольно просто сделать, и вы можете сделать это, выполнив следующие действия:
После внесения этого изменения проверьте, сохраняется ли проблема.
Решение 6 – Проверьте место сохранения
По словам пользователей, иногда эта проблема может возникнуть из-за вашего местоположения сохранения. По словам пользователей, Microsoft Word плохо работает с длинными путями файлов, и если вы сохраняете документ в пути длиной от 180 до 255 символов, вы можете столкнуться с этой проблемой.
Чтобы устранить проблему, рекомендуется попробовать сохранить по другому пути, ближе к корневому каталогу, и проверить, решает ли это вашу проблему. Кроме того, обязательно удалите все специальные символы из пути к файлу.
Кажется, что у Word есть некоторые проблемы со специальными символами, такими как апострофы и тому подобное, поэтому убедитесь, что они не указаны в пути к файлу или в имени файла. После внесения этих изменений проблема должна быть полностью решена.
Решение 7. Удалите раздел реестра Word Data.
По словам пользователей, если вы не можете сохранить документ Word на вашем компьютере, возможно, проблема связана с вашим реестром. Ваш реестр может вызвать эту проблему, и для того, чтобы ее исправить, вам просто нужно удалить один ключ из него. Для этого выполните следующие действия:
Решение 8 – Воссоздать документ
Если вы не можете сохранить документ Word на своем компьютере, проблема может быть связана с определенными формулами. Многие пользователи склонны использовать различные формулы в Word, и иногда эти формулы могут вызывать различные проблемы.
Чтобы решить эту проблему, обязательно выделите весь текст в документе и скопируйте его в буфер обмена. Теперь перезапустите Word и откройте новый документ. Вставьте содержимое буфера обмена в новый документ, и вы сможете сохранить его без проблем.
Как видите, существует много проблем, которые могут помешать вам сохранять документы Word, но мы надеемся, что вам удалось решить эту проблему после использования одного из наших решений.
Источник
Компьютер не сохраняет документы ворд
Вопрос
Перестали сохраняться документы в Word 2013. Неделю назад всё нормально работало, а теперь не хочет. На кнопку F12 реакции никакой. Никакого софта, который мог бы так повлиять на Word, не устанавливалось.
В окне «Сохранить как. » отсутствует поле для ввода имени файла. При закрытии отредактированного документа на кнопку «Сохранить» реакции никакой, сохранения не происходит.
В Excel и PowerPoint всё нормально, проблема только в Word.
Windows 10 Pro x64. MS Office 2013 x32 (15.0.4737.1003).
Ответы
После длительных мытарств проблема решилась. Почему-то слетели права доступа пользователя на временную папку Temp. После установки корректных разрешений всё пришло в норму. Странно, конечно, т.к. до возникновения проблемы я прав на эту папку вообще не касался.
Тем не менее, вопрос можно закрыть. Всем спасибо за помощь.
Все ответы
-как давно появилась эта проблема;
-какие Ваши действия предшествовали появлению этой проблемы;
-какие действия Вы уже предпринимали, для решения этой проблемы.
Проверьте, не установлены ли в Word, сторонние Надстройки, если да то отключите все сторонние Надстройки, проверьте и напишите результат.
Да, я Жук, три пары лапок и фасеточные глаза :))
Точного времени возникновения проблемы не знаю, дней 5-6 с этого компьютера с документами не работал.
Уже написал, что софта, который мог бы явно повлиять на Word или Office, не устанавливал.
Из сторонних надстроек только Office Tab. Отключение / включение / удаление изменений не дало.
За последние дни перепробовал кучу вариантов. Неожиданно сработал запуск Word от имени администратора через значок на рабочем столе. Но значок на панели задач и значок в меню «Пуск» пункта «Запуск от имени администратора» не содержат. Да и неудобно это, т.к. просто кликнув в проводнике по документу, я получаю «неполноценную» версию Word.
Источник
Как восстановить несохраненные документы Microsoft Word
Отключили свет, зацепили шнур, неожиданно перезагрузился компьютер, а может и вовсе… слетела вся система… А вы так и не сохранили документ, над которым трудились полдня? Не стоит заранее отчаиваться. Восстановить файл можно. Тем более если потеря вызвана мелкой случайной неприятностью, и компьютер продолжает работать, как прежде.
Содержание
Начать лучше с самого простого. Часто восстановить данные удается быстро и в полном объеме при использовании всего лишь встроенных ресурсов Word. Забегая наперед, скажем, что даже когда ни один из них не сработал, и данные вернуть так и не удалось, вероятность восстановить документ при помощи сторонних программ все еще остается высокой.
Автоматическое восстановление
Итак, что можно сделать, чтобы вернуть содержимое несохраненного файла исключительно силами Word?
Во-первых, данный текстовый редактор обладает функцией автоматического восстановления документа. После любого сбоя в системе или, скажем, того же отключения электричества, после которых Windows загружается с нуля, программа Word сама предлагает вернуть несохраненные данные и сохранить документы, которые ей удалось восстановить. Это может выглядеть следующим образом:
Важно помнить, что пользователь имеет возможность воспользоваться результатами автоматического восстановления файлов только при первом запуске текстового редактора после его принудительной перезагрузки. Если сразу не сохранить нужные документы, при этом закрыть и снова открыть программу, сохранить автоматически созданные резервные копии вам повторно не предложат. Поэтому лучше уже в первого раза определиться, какие именно восстановленные документы вам нужны, и не упускать шанс вернуть их.
Отметим, что функция автосохранения в Word всегда включена по умолчанию. Резервное копирование при работе в редакторе происходит каждые 10 минут. Иногда целесообразно уменьшить интервал между созданием резервных копий. Для этого, если вы работаете в Word 2003, используйте пункт «Параметры» в меню «Сервис». В открывшимся окне перейдите на вкладку «Сохранение» и измените значение до необходимого вам. На скорость работы компьютера это никак не повлияет.
При работе в Word 2007 периодичность автосохранения изменяется следующим образом: нажимаем на цветной круглый значок с логотипом редактора, в открывшемся списке выбираем пункт «Сохранить как», затем в самом низу появившегося окошка кликаем по «Сохранить копию документа». Теперь нажимаем «Параметры» и на вкладке «Сохранение» изменяем регулярность резервного копирования. Нажимаем «ОК» — и готово!
В Word 2010 данный параметр можно изменить через меню «Файл» – «Параметры». В открывшемся окошке кликаем на «Сохранение» и уже в следующем окне непосредственно изменяем интервал до необходимого. И снова – «ОК»!
Если вы просто не сохранили документ Word перед тем, как закрыть его, можно попытаться принудительно открыть его снова. Главное – учесть важную особенность данного способа восстановления: он не сработает, если вы создадите новый файл, добавите в него текст и сохраните документ. Алгоритм должен быть строго следующим:
Сразу предупредим, что результативность данного метода крайне низка, и в большинстве случаев с чистой страницей нового документа не происходит ровным счетом ничего. Однако, попытка – не пытка…
Найти исходный файл
Хоть вы и не сохранили документ, исходный файл в формате doc или docx мог все же остаться в системе. Найти его можно, используя следующую пошаговую инструкцию. Сначала следует запустить поиск по файлу. Если вы работаете в Windows 10, сделайте это, используя панель «Пуск». В Windows 2008 просто нажмите WIN+W.
В поисковой строке введите заголовок документа, под которым, скорее всего, он мог быть сохранен в автоматическом режиме.
Windows представит вам список файлов с соответствующими ключевыми словами в названии. Если найдете среди них нужный документ, откройте и просмотрите содержимое файла.
Конечно, это простой, но совсем не идеальный способ вернуть данные. Шансы, что исходный файл останется в системе после критической ошибки, не велики…
Восстановление из папки с резервными копиями
Как мы уже упоминали, Word автоматически сохраняет резервные копии документов. Если вы не изменили параметры, при работе с текстовым документом происходит это каждые 10 минут. Все копии временно помещаются в специальную резервную папку. Папка – скрытая, и проверить ее содержимое можно только вручную.
Итак, переходим в меню «Файл» – «Параметры».
В открывшемся окне ищем пункт «Сохранение» и далее – строку «Каталог с авто-сохранениями» (в нем и хранятся резервные копии документов). Теперь нужно скопировать путь каталога и по нему перейти в папку. Здесь и можно найти последнюю версию несохраненного вами файла.
В Word 2010 данная папка может выглядеть примерно так:
Можно также испытать альтернативный способ из этой же серии. Используем меню «Файл» – «Сведения».
Если в «Управлении версиями» отображается информация «Нет предыдущих версий документа», нажимаем на значок «Управление версиями», а затем – «Восстановить несохраненные документы».
После чего вы должны увидеть папку с представленным в ней списком документов, доступных для открытия в текстовом редакторе. Данный способ весьма актуален для тех, у кого автосохранение по каким-то причинам, было отключено ранее (теперь-то вы уже исправили эту оплошность?). Также заметим, что таким образом можно восстановить документ, с которым вы уже успели поработать хоть какое-то время.
И еще одно: несохраненные файлы могут оставаться в системе в формате .asd, а его видит только Word 2010 и не видят более ранние версии редактора.
Восстановление документа при помощи сторонних программ
Специализированные программы помогают вернуть потерянные, в том числе несохраненные файлы с любых устройств даже в самых сложных ситуациях: после случайного удаления файла без использования корзины, после повреждения файлов вирусом, форматирования и т.д.
Прежде всего, учтите общие рекомендации при работе с программами для восстановления данных:
При восстановлении документов MS Office, который вы не успели сохранить, мы рекомендуем использовать программы, поддерживающие самые мощные современные алгоритмы восстановления данных, такие как RS Partition Recovery или RS Office Recovery.
Установите выбранную программу и запустите сканирование диска. Все файлы, доступные для восстановления, будут отображены в отдельном окне. На диске, где установлена система Windows (обычно диск С: ) найдите папку «Temp» — в данной папке система хранит все создаваемые ею временные файлы. Именно там должен находиться файл, с которым вы работали, но который не успели сохранить. Вы сможете просмотреть содержимое каждого файла и сохранить нужные документы.
Часто задаваемые вопросы
Это сильно зависит от емкости вашего жесткого диска и производительности вашего компьютера. В основном, большинство операций восстановления жесткого диска можно выполнить примерно за 3-12 часов для жесткого диска объемом 1 ТБ в обычных условиях.
Если файл не открывается, это означает, что файл был поврежден или испорчен до восстановления.
Используйте функцию «Предварительного просмотра» для оценки качества восстанавливаемого файла.
Когда вы пытаетесь получить доступ к диску, то получаете сообщение диск «X: не доступен». или «Вам нужно отформатировать раздел на диске X:», структура каталога вашего диска может быть повреждена. В большинстве случаев данные, вероятно, все еще остаются доступными. Просто запустите программу для восстановления данных и отсканируйте нужный раздел, чтобы вернуть их.
Пожалуйста, используйте бесплатные версии программ, с которыми вы можете проанализировать носитель и просмотреть файлы, доступные для восстановления.
Сохранить их можно после регистрации программы – повторное сканирование для этого не потребуется.
Источник
Восстановление несохраненного документа Word
Я думаю что многие, кто работает часто с документами в программе Microsoft Word, сталкивались с достаточно неприятной ситуацией: набирали-набирали текст, редактировали его, а потом вдруг — компьютер перезагрузился (отключили свет, ошибка или просто Word закрылся, сообщив о каком-то внутреннем сбое). Что делать?
Собственно так же произошло и со мной — отключили электричество на пару минут, когда я готовил одну из статей для публикации на этот сайт (так и родилась тема для этой статьи). И так, рассмотрим несколько простых способов восстановления несохраненных документов Word.
Текст статьи, который мог быть утерян из-за сбоя электричества.
Способ №1: автоматическое восстановление в Word
Что бы не случилось: просто ошибка, компьютер резко перезагрузился (даже не спрося вас об этом), сбой на подстанции и у всего дома отключили свет — главное не паниковать!
По умолчанию, программа Microsoft Word достаточно «умная» и сама автоматически (в случае аварийного завершения работы, т.е. завершение работы без согласия пользователя) попытается восстановить документ.
В моем случае Micrisift Word после «резкого» выключения ПК и включения (через минут 10) — после запуска предложил сохранить не сохраненные документы docx. На картинке ниже приведено как это выглядит в Word 2010 (в других версиях Word картина будет аналогичная).
Важно! Word предлагает восстановить файлы только при первом перезапуске после аварийного завершения. Т.е. если вы открыли Word, закрыли, а затем снова решите его открыть — то предлагать он вам уже ничего более не будет. Поэтому, рекомендую при первом же запуске сохранить все, что требуется для дальнейшей работы.
Способ 2: через папку авто-сохранения
Чуть выше в статье я говорил, что программа Word по умолчанию достаточно умная (подчеркнуто специально). Программа, если вы не меняли настройки, каждые 10 минут автоматически сохраняет документ в «резервную» папку (на случай непредвиденных ситуаций). Логично, что второе, что следует сделать — это проверить, нет ли в этой папке пропавшего документа.
Как найти эту папку? Приведу пример в программе Word 2010.
Нажимаете по меню « файл/параметры » (см. скриншот ниже).
Далее нужно выбрать вкладку «сохранение». В этой вкладке есть интересующие нас галочки:
— автоматическое сохранение документа каждые 10 мин. (можно поменять, например, на 5 мин., если электричество у вас часто отключается);
— каталог данных для авто-сохранения (он то нам и нужен).
Просто выделите и скопируйте адрес, затем откройте проводник 
Способ №3: восстановление удаленного документа Word с диска
Этот способ поможет в самых тяжелых случаях: например, был файл на диске, а теперь его нет. Такое может произойти по множеству причин: вирусы, случайное удаление (тем более, что Windows 8, например, не переспрашивает, точно ли вы хотите удалить файл, если нажмете по кнопке Delete), форматирование диска и пр.
Для восстановления файлов есть огромное число программ, часть из них я уже публиковал в одной из статей:
В рамках этой статьи хотел бы остановиться на одной из лучших (и вместе с тем простых для начинающих пользователей) программ.
Wondershare Data Recovery
Программа поддерживает русский язык, работает очень быстро, помогает восстанавливать файлы в самых тяжелых случаях. Кстати, весь процесс восстановления занимает всего лишь 3 шага, более подробно о них ниже.
Что не делать перед восстановлением:
— не копировать на диск (на котором пропали документы/файлы) никаких файлов, да и вообще с ним не работать;
— не форматировать диск (даже если он отображается как RAW и ОС Windows предлагает вам его отформатировать);
— не восстанавливать файлы на этот диск (эта рекомендация пригодится дальше. Многие восстанавливают файлы на тот же диск, который и сканируют: так делать нельзя! Дело в том, что при восстановление файла на тот же диск — он может затереть еще не восстановленные файлы).
Шаг 1.
После установки программы и ее запуска: она предлагает нам на выбор несколько вариантов. Выбираем самый первый: «восстановление файлов». См. картинку ниже.
Шаг 2.
В этом шаге нас просят указать дик, на котором располагались пропавшие файлы. Обычно документы лежат на диске C (если, конечно вы их не перенесли на диск D). В общем-то можно поочередно просканировать оба диска, тем более, что сканирование идет быстро, например, мой диск на 100 Гб был просканирован за 5-10 мин.
Кстати, желательно поставить галочку « на глубоком сканировании » — время сканирования сильно возрастет, зато сможете восстановить большее число файлов.
Шаг 3.
После сканирования (кстати, во время него лучше вообще не трогать ПК и закрыть все остальные программы) программа покажет нам все типы файлов, которые можно восстановить.
А поддерживает она их, надо сказать, в большом количестве:
— архивы (rar, zip, 7Z и пр.);
— видео (avi, mpeg, и т.д.);
— документы (txt, docx, log и пр.);
— картинки, фото (jpg, png, bmp, gif и пр.) и т.д.
Собственно, останется только выбрать, какие файлы восстановить, нажать соответствующую кнопку, указать отличный от сканирования диск и восстановить файлы. Это происходит достаточно быстро.
Кстати, после восстановления, часть файлов может стать не читаемой (или не полностью читаемой). Об этом нас предупреждает и сама программа Date Recovery: файлы помечаются кружками разного цвета (зеленые — файл может быть восстановлен в хорошем качестве, красные — «шансы есть, но мало»…).
На этом сегодня все, всем удачной работы Word!
Источник
Ворд не дает сохранить документ
Иногда при работе в Microsoft Office Word пользователи могут столкнуться с проблемой, связанной с сохранением материала, при этом Word не сохраняет документ, а также всплывает системное сообщение Приложению Word не удалось сохранить документ из-за ошибки доступа к файлу.
Причинами возникновения данной ошибки могут служить различные факторы, которые мы постараемся здесь разобрать. Возможно некоторые решения помогут именно вам.
Документ ворд не сохраняется
Почему ворд не сохраняет документ
Если документ был открыт с другого носителя (не с жесткого диска компьютера), при этом носитель был извлечен, то при сохранении документа, Word выдаст ошибку. В этом случае, сохраните документ в другом месте на компьютере, не на носителе. Перед нажатием кнопки Сохранить, запомните папку, в которую сохраняете — папку можно изменить на ту, которая удобнее вам.
Здесь есть некоторые нюансы: например, если файл расположен на флешке и она не вынималась из компьютера, но при этом документ не находит путь к этому файлу. Дело в том, что USB-носитель мог попросту отключиться, сломаться, слететь драйвер либо вызвать иную программную или аппаратную ошибку и поэтому Word не сохраняет файл.
В ворде не сохранился документ что делать
И снова вирусы. Уже ни для кого не секрет, что наличие вирусов в системе сразу или постепенно приводит к ее неработоспособности. При этом способы и методы причинения вреда компьютеру с каждым разом все изощреннее. Никогда не знаешь, что «полетит» на этот раз: может зависает компьютер или вообще не запускается, а может просто какая-то программа перестанет работать, например, word не сохраняет документы. Чтобы все программы и компоненты Windows безотказно работали, необходимо следить за безопасностью своего компьютера, предупреждать и своевременно пресекать всевозможные попытки хакерских и иных атак.
Ворд не сохраняет изменения в документе
Еще одной причиной, по которой может возникать ошибка Приложению Word не удалось сохранить документ из-за ошибки доступа к файлу, также может быть проблема безопасности, но не ее отсутствие, а, скорее ее излишки. Как сказано выше, компьютер должен иметь хороший рабочий антивирус, способный выявлять и уничтожать любые вирусы, в том числе блокировать любую вирусную активность.
В то же время, некоторые популярные антивирусные программы настолько защищают нас от «налетов» извне, что порой блокируют либо вовсе удаляют файлы или программы, которые на самом деле нужны нам для работы (отдыха, не важно), которые, по нашему мнению, не являются вирусами, или же просто они нам нужны, но антивирус их считает вирусом и, как следствие, или не дает запускаться, или удаляет напрочь, а может просто блокировать какой-то процесс, например, офисную программу. И, возможно, по этой причине Word не может сохранить документ.
Для того, чтобы проверить, блокирует ли антивирус процессы, связанные с Microsoft Office Word, просто отключаем его на некоторое время и продолжаем работать с документом, попробуем его сохранить. Помимо антивируса, на всех компьютерах, с установленной операционной системой Windows, существует встроенный Брандмауер, которые пытается что-то там защищать, например, блокировать доступ к сети или что-то иное. На самом деле же — больше мешает и поэтому, как правило, должен быть отключен, но только при наличии в системе качественной антивирусной программы.
Итак, если проблема заключается в антивирусе, необходимо добавить программу в исключения. В нашем случае это будет файл WINWORD.EXE, расположенный в папке: C:/Program Files (x86)/Microsoft Office/Office12/.
Добавив программу в исключения, антивирус больше не будет контролировать связанные с ней процессы. Таким образом, возможно причиной ошибки сохранения документа вордом, была банальная блокировка антивирусом некоторых процессов Word, например, процесса сохранения.
Что делать если ворд не сохранил документ
Как вариант, хотя, конечно, невозможно не заметить, но все же — жесткий диск или флешка переполнены, файлами, программами, в общем, свободное место закончилось. Если это случилось, вставляем другой носитель, имеющий достаточно свободного места для сохранения файла или документа. Также, в этом случае может выскакивать сообщение Недостаточно свободного места для сохранения документа, и поэтому word возвращает ошибку доступа к файлу.
Конечно, дополнительный носитель сможет в какой-то степени решить проблему, хотя бы временно, если нужно срочно сохранить документ. Но что делать, если проблема будет возникать в будущем!? Имеется ввиду проблема с переполнением дискового пространства. В этом случае следует очистить жесткий диск от ненужных программ, файлов, документов, картинок, видеозаписей и т.п. Сделать это можно как встроенными средствами Windows, так и применив стороннее программное обеспечение, позволяющее, например, очистить диск С и добавить немного больше свободного места.
Последнее обновление: 14 марта 2018 г.
После установки обновления для Word 2016 (KB 4011730) от 13 марта 2018 г. у вас может не получиться открыть или сохранить документ Word.
Эта проблема возникает только у пользователей, которые получают обновления Office 2016 с помощью установщика Windows (MSI). Она не распространяется на пользователей Office версии «нажми и работай», например Office 365 персональный.
СОСТОЯНИЕ: ВРЕМЕННОЕ РЕШЕНИЕ
Мы знаем об этой проблеме и уже работаем над ее устранением. Тем временем вы можете воспользоваться временным решением, установив обновление для Office 2016 от 6 марта 2018 г. (KB 4018295).
Дополнительные ресурсы
Общение с экспертами
Обращайтесь к экспертам, обсуждайте новости, обновления и рекомендации для Word, а также читайте наш блог.
Задавайте вопросы сотрудникам службы поддержки, MVP, инженерам и другим пользователям Word и находите решения.
Предложение новых функций
Мы будем рады вашим отзывам и предложениям. Вам наверняка есть, что сказать. Поделитесь с нами своими мыслями.
Я думаю что многие, кто работает часто с документами в программе Microsoft Word, сталкивались с достаточно неприятной ситуацией: набирали-набирали текст, редактировали его, а потом вдруг – компьютер перезагрузился (отключили свет, ошибка или просто Word закрылся, сообщив о каком-то внутреннем сбое). Что делать?
Собственно так же произошло и со мной – отключили электричество на пару минут, когда я готовил одну из статей для публикации на этот сайт (так и родилась тема для этой статьи). И так, рассмотрим несколько простых способов восстановления несохраненных документов Word.
Текст статьи, который мог быть утерян из-за сбоя электричества.
Способ №1: автоматическое восстановление в Word
Что бы не случилось: просто ошибка, компьютер резко перезагрузился (даже не спрося вас об этом), сбой на подстанции и у всего дома отключили свет – главное не паниковать!
По умолчанию, программа Microsoft Word достаточно «умная» и сама автоматически (в случае аварийного завершения работы, т.е. завершение работы без согласия пользователя) попытается восстановить документ.
В моем случае Micrisift Word после «резкого» выключения ПК и включения (через минут 10) – после запуска предложил сохранить не сохраненные документы docx. На картинке ниже приведено как это выглядит в Word 2010 (в других версиях Word картина будет аналогичная).
Важно! Word предлагает восстановить файлы только при первом перезапуске после аварийного завершения. Т.е. если вы открыли Word, закрыли, а затем снова решите его открыть – то предлагать он вам уже ничего более не будет. Поэтому, рекомендую при первом же запуске сохранить все, что требуется для дальнейшей работы.
Способ 2: через папку авто-сохранения
Чуть выше в статье я говорил, что программа Word по умолчанию достаточно умная (подчеркнуто специально). Программа, если вы не меняли настройки, каждые 10 минут автоматически сохраняет документ в «резервную» папку (на случай непредвиденных ситуаций). Логично, что второе, что следует сделать – это проверить, нет ли в этой папке пропавшего документа.
Как найти эту папку? Приведу пример в программе Word 2010.
Нажимаете по меню «файл/параметры » (см. скриншот ниже).
Автоматическое сохранение документа каждые 10 мин. (можно поменять, например, на 5 мин., если электричество у вас часто отключается);
Каталог данных для авто-сохранения (он то нам и нужен).
Просто выделите и скопируйте адрес, затем откройте проводник и вставьте в его адресную строчку скопированные данные. В открывшемся каталоге – возможно что-то удастся найти…
Способ №3: восстановление удаленного документа Word с диска
Этот способ поможет в самых тяжелых случаях: например, был файл на диске, а теперь его нет. Такое может произойти по множеству причин: вирусы, случайное удаление (тем более, что Windows 8, например, не переспрашивает, точно ли вы хотите удалить файл, если нажмете по кнопке Delete), форматирование диска и пр.
Для восстановления файлов есть огромное число программ, часть из них я уже публиковал в одной из статей:
В рамках этой статьи хотел бы остановиться на одной из лучших (и вместе с тем простых для начинающих пользователей) программ.
Wondershare Data Recovery
Программа поддерживает русский язык, работает очень быстро, помогает восстанавливать файлы в самых тяжелых случаях. Кстати, весь процесс восстановления занимает всего лишь 3 шага, более подробно о них ниже.
Что не делать перед восстановлением:
Не копировать на диск (на котором пропали документы/файлы) никаких файлов, да и вообще с ним не работать;
Не форматировать диск (даже если он отображается как RAW и ОС Windows предлагает вам его отформатировать);
Не восстанавливать файлы на этот диск (эта рекомендация пригодится дальше. Многие восстанавливают файлы на тот же диск, который и сканируют: так делать нельзя! Дело в том, что при восстановление файла на тот же диск – он может затереть еще не восстановленные файлы).
После установки программы и ее запуска: она предлагает нам на выбор несколько вариантов. Выбираем самый первый: «восстановление файлов». См. картинку ниже.
В этом шаге нас просят указать дик, на котором располагались пропавшие файлы. Обычно документы лежат на диске C (если, конечно вы их не перенесли на диск D). В общем-то можно поочередно просканировать оба диска, тем более, что сканирование идет быстро, например, мой диск на 100 Гб был просканирован за 5-10 мин.
Кстати, желательно поставить галочку « на глубоком сканировании » – время сканирования сильно возрастет, зато сможете восстановить большее число файлов.
После сканирования (кстати, во время него лучше вообще не трогать ПК и закрыть все остальные программы) программа покажет нам все типы файлов, которые можно восстановить.
А поддерживает она их, надо сказать, в большом количестве:
Архивы (rar, zip, 7Z и пр.);
Видео (avi, mpeg, и т.д.);
Документы (txt, docx, log и пр.);
Картинки, фото (jpg, png, bmp, gif и пр.) и т.д.
Собственно, останется только выбрать, какие файлы восстановить, нажать соответствующую кнопку, указать отличный от сканирования диск и восстановить файлы. Это происходит достаточно быстро.
Кстати, после восстановления, часть файлов может стать не читаемой (или не полностью читаемой). Об этом нас предупреждает и сама программа Date Recovery: файлы помечаются кружками разного цвета (зеленые – файл может быть восстановлен в хорошем качестве, красные – «шансы есть, но мало»…).
На этом сегодня все, всем удачной работы Word!
У меня часто происходит такой случай, когда ты печатаешь какой-нибудь текст в Word, а программа начинает зависать и не отходит. То есть, кроме как принудительного завершения программы ничего нельзя сделать. Иногда даже программа сама аварийно завершается. В интернете, многих пользователей тоже мучает этот вопрос.
Я данный вопрос сегодня буду разбирать на примере Word 2013, так как, в других версиях Ворд типа 2010 проблема решается аналогично. Кстати, будем разбирать функцию автосохранения.
Как восстановить несохраненный документ Ворд?
У пакета программ Microsoft Office 2013 существует так называемая функция автосохранения, которая в определенный момент времени сохраняет копии документа. Как только программа зависнет и завершит свою работу, после повторного запуска в левой панели «Восстановление документов» должны отобразиться все документы, которые ранее сохранялись. Щелкаем два раза по последнему документу, он должен открыться.
Кстати говоря, бывало и такое, что текст, который сохранялся при автосохранении, после критичного завершения MS Word открывался не полностью, некоторые фрагменты не успели сохраниться.
Обычно, копии автосохранения хранятся всего 4 дня, а потом удаляются, поэтому, их лучше самому сохранять через «Файл» и «Сохранить как».
Там же и указано, куда будут сохраняться копии документа, можно установить свой путь. Кстати, эти каталоги скрыты, но увидеть их можно, если в проводнике включить отображение скрытых файлов и папок.
На этом все, теперь вы знаете, о автоматическом сохранении в Word и как можно восстановить несохраненный документ. Советую периодичность автосохранения установить меньше, чем 10 минут, так как, в случае зависания программы, так большая часть документа успеет сохраниться.
В моей памяти навсегда отпечатались две плачевные истории, когда я промахивался по кнопке «Сохранить» в самый ответственный момент. Однажды меня просто заговорили, а во второй раз я настолько торопился, что заканчивал работу стоя за компьютером уже в одетом состоянии. Отвлекающие факторы и превышение разумной скорости тогда стоили немалых нервов.
Наверняка и вашей жизни случались похожие офисные катастрофы, после которых хотелось дать волю чувствам и показать глупой машине, кто в доме хозяин. Точь-в-точь как в старом популярном видеоролике.
Но вы сдерживали себя, понимая, что в следующий раз вместо ставшего родным Mac вы получите импортозамещающий «Эльбрус ». Как обезопасить себя от состояния аффекта и не стать посмешищем санкционной жертвой? Достаточно знать, что Word, вопреки вашему желанию, всё-таки сохраняет про запас то, от чего вы решили отказаться (было это осознанно или ошибочно).
Откройте главное окно текстового редактора и перейдите к первому разделу «Сведения». Щёлкните по иконке «Управление документом», где вы и найдёте заветную функцию.
Кликните по опции «Восстановить несохранённые документы», после чего перед вами откроется служебная папка Word с несколькими файлами, о существовании которых вы уже успели позабыть.
Надеюсь, что вам повезёт и вы вернёте из небытия весь документ, а на худой конец – его бо́льшую часть. Но важно понимать, что удача улыбнётся вам лишь в том случае, если в настройках самой программы стоит галочка «Сохранять последнюю автосохранённую версию при закрытии без сохранения». Ширина улыбки напрямую зависит от интервала автосохранения.
Если не ошибаюсь, спасительная функция включена по умолчанию. А вот интервал выставлен не самый оптимальный. Рекомендую уменьшить его до 2–3 минут.
Долгая и кропотливая работа над документом может быть сведена на нет одним неосторожным нажатием кнопки или сбоем в системе. Однако несохраненные документы можно восстановить, и при этом разными способами. Достаточно выполнить шаги, описанные в инструкции ниже.
Вы по ошибке отказались от сохранения документа и закрыли его? Не паникуйте. Сразу же перезагрузите компьютер для предотвращения перезаписи данных. Откройте Word, и вы увидите слева список несохраненных документов. Выберите наиболее полную или последнюю версию документа, скопируйте данные и сохраните их. Если предыдущий способ не сработал, проверьте, включено ли у вас автосохранение. Для этого выберите «Сервис» – «Параметры» – «Сохранение». Укажите периодичность автоматического сохранения. Дополнительно вы можете задать функцию резервного копирования для сохранения данных до последнего изменения. Выполните эти шаги, чтобы обезопасить себя от потерь в будущем.
Если Word «не видит» копии документа, нужно найти ее вручную. В Windows 7 в Word нажмите «Файл» – «Открыть» – «Имя пользователя» – AppData- Roaming – Microsoft – Word. Здесь хранятся все временные файлы и резервные копии редактора. Нажмите на «Дата изменения», чтобы список начинался с последней по времени копии, затем выберите ее и нажмите «Открыть и восстановить». В другой версии Windows, чтобы узнать путь к временным файлам и автосохранениям, выберите в Word «Сервис» – «Параметры» – «Расположение». Кликните дважды на «автосохраненные», чтобы перейти в конечную папку, и откройте выпадающий список, чтобы узнать весь путь к папке. В Word 2007 эта функция доступна после нажатии кнопки Microsoft Office и перехода в «Параметры» – «Сохранение».
Примечание: Если одна из папок скрыта (например, AppData), нажмите в проводнике «Упорядочить» – «Параметры папок» – «Вид» и выберите функцию «Показывать скрытые файлы, папки и диски». Теперь вы можете открыть через Word любую скрытую папку.
Следует учесть, что файлы с расширением *.asd удаляются при корректном закрытии редактора, но сохраняются при сбое в системе. Поэтому, по ошибке закрыв программу без сохранения, вы вряд ли обнаружите эту копию документа. В этом случае поможет описанный выше шаг – включении функции резервного копирования в параметрах Word. Не жалейте времени на настройки, указывая периодичность автосохранения и подключая другие полезные функции. Во многих случаях намного легче предотвратить потерю данных, чем потом их восстанавливать.
Каждый человек, который длительное время работает с Microsoft Office, прекрасно знает о том, каково это – попасть в ситуацию, когда после длительной работы просто из-за усталости или же по каким-либо техническим причинам документ не сохраняется, причем процедура эта может быть даже отменена самим пользователем.
В таких ситуациях каждый начинает автоматически думать о том, как восстановить несохраненный документ Word, ведь многим кажется, что несколько часов работы были потеряны впустую. Однако если вы будете правильно действовать в таких случаях, вполне вероятно, что ситуацию можно будет обернуть вспять.
В преимущественном большинстве случаев есть несколько вариантов того, как восстановить несохраненный документ Word, хотя информация, возможно, будет возвращена не полностью.
Можно ли вернуть?
В основном все варианты того, как восстановить несохраненный документ в Word, не позволяют вернуть полностью весь документ. Все дело здесь заключается в том, что любая версия Microsoft Office предусматривает полностью автоматическое сохранение того документа, над которым осуществляется работа. В соответствии со стандартными настройками такое автоматическое сохранение осуществляется с интервалами по 10 минут, однако в случае необходимости пользователь самостоятельно может изменить эти настройки для того, чтобы выбрать, какой именно вариант для него является оптимальным.
Как изменить эти настройки?
Чтобы изменить эти характеристики, первоначально нужно зайти в «Параметры», после чего перейти в пункт «Сохранение» и там установить нужное значение. Обратите внимание на то, что рядом с надписью «Автосохранение» стоит галочка, которую ни в коем случае нельзя будет снимать, так как в противном случае у вас вообще не будет возможности в будущем сохранять подобную информацию. Документы, даже если их сохранить нормально, имеют просто практически незначительный объем, поэтому вас это даже не должно волновать.
Microsoft Word 2010
К счастью, в этой версии «Ворда» разработчики из Microsoft уже предусмотрели вариант такой проблемы, поэтому в данном случае не должно быть абсолютно никаких вопросов. Зная о том, что их пользователи постоянно ищут, как восстановить несохраненный документ Word, разработчики решили наконец-то сделать свою, упрощенную технологию, которая изначально используется в «Офисе» и может применяться любым пользователем. Для этого достаточно просто запустить специальную функцию, которая называется «Восстановить несохраненные документы» и получить исходный файл. Стоит отметить, что, вполне вероятно, информация будет восстановлена вам обратно не полностью, однако это гораздо лучше, чем начинать работу с нуля, да и, в принципе, теперь все делается предельно просто, так как восстановить несохраненный документ Word 2010 может даже ребенок.
Найти данный пункт можно будет по следующему пути: «Файл» > «Сведения» > «Управление версиями» > «Восстановить несохраненные документы». После того как вы перейдете по вышеуказанному пути, откроется папка. В ней будут находиться различные документы, сохранение которых вы отменили, но которые все-таки решил оставить наш заботливый Word. В этой папке вам необходимо будет выбрать тот файл, который нужен. Если такая ситуация является для вас вполне стандартной, и вы часто в последнее время отменяли сохранение, вам придется еще покопаться в автосохраненных файлах для того, чтобы найти тот, который вам необходим. Чтобы вам было проще это сделать, обращайте внимание на дату, когда происходило последнее изменение документа. Примерно по такой же технологии осуществляется процедура того, как восстановить несохраненный документ WordPad.
После того как вы откроете нужный вам документ, он появится снова в Word, а сверху начнет отсвечивать напоминание о том, что он пока еще не был сохранен. Теперь вы можете просмотреть, насколько удалось вернуть информацию, и тогда уже окончательно сохранить документ в нужной вам папке.
Найти самому
Второй вариант – это полностью самостоятельно найти необходимый документ в той папке, где размещаются удаленные данные. Система автоматически осуществляет сохранение записываемого документа каждые несколько минут, поэтому, скорее всего, восстановится большая его часть или даже полностью все, если вы отменили сохранение через большой промежуток времени после написания последнего слова.
Изначально информация хранится по следующему пути: «Пользователь» > AppData > Roaming > Microsoft > название приложения, в котором пропали данные (Word). В преимущественном большинстве случаев пользователи предпочитают не менять эти данные, поэтому, вполне вероятно, что они остаются стандартными и у вас по сегодняшний день. В этой папке вы сможете обнаружить, какие именно файлы были сохранены.
Сразу стоит отметить тот факт, что AppData представляет собой папку, к которой нельзя так просто получить доступ, так как автоматически она является скрытой. По этой причине необходимо будет полностью описать в поиске тип интересующей вас папки для того, чтобы путеводитель самостоятельно ее нашел. В преимущественном большинстве случаев удается это сделать довольно просто, достаточно знать точный путь сохранения.
Microsoft Word 2007
В данном случае функция автосохранения настраивается и регулируется точно так же, как в предыдущем случае, поэтому нет никаких проблем в том, как восстановить несохраненный документ Word 2007. Если ваш документ хотя бы когда-то сохранялся или же имеет определенное название, то в таком случае даже после внезапной перезагрузки компьютера вам будет предложено восстановить его предыдущую копию. Таким образом, вы самостоятельно сможете выбрать – после неисправности восстановить исходный документ или же ту копию, которая автоматически была сохранена программой в процессе работы.
Microsoft Word 2003
В данном случае также нет никаких сложностей в том, как восстановить несохраненный документ Word 2003. После возникновения всевозможных сбоев будет предложено восстановить тот файл, который программа сохранила автоматически, или же просто открыть исходный файл. В данном случае для того, чтобы настроить автоматическую процедуру сохранения документов, нужно перейти в раздел «Сервис» > «Параметры» > «Сохранение». В открывшемся окне нужно установить галочку напротив «Всегда сохранять резервную копию».
Источник
На чтение 5 мин. Просмотров 778 Опубликовано 23.04.2021
Сообщение об ошибке « Word не может завершить сохранение из-за ошибки доступа к файлу » при сохранении файлов в Microsoft Word. Это сообщение об ошибке может появляться как случайным образом, так и в определенных случаях. Этот сценарий наиболее распространен, когда файл был получен из внешнего источника или если его автором является кто-то другой, а не ваш компьютер.
Ошибки разрешений были в Microsoft Word с тех пор, как они представили механизмы защиты файлов. Иногда в них есть ошибки или они вызваны реальными условиями. Кроме того, это сообщение об ошибке также вызвано сторонним антивирусным программным обеспечением, которое пытается реализовать защиту данных во всех файлах Microsoft Office.
Содержание
- Причины, по которым «Word не может завершить сохранение из-за ошибки доступа к файлу»?
- Решение 1. Сохранение документа под другим именем
- Решение 2. Отключение антивирусного программного обеспечения
- Решение 3. Проверка в безопасном режиме
- Решение 4. Принятие права собственности на файл
- Решение 5. Обновление Windows и Microsoft Word
Причины, по которым «Word не может завершить сохранение из-за ошибки доступа к файлу»?
Причины возникновения ошибки более подробно:
- Документ, который вы пытаетесь сохранить, ранее был сохранен как «только для чтения» или как «шаблон».
- Место, в котором вы пытаетесь сохранить, или файл, к которому вы пытаетесь получить доступ, не имеет подходящих разрешений для вашей учетной записи.
- Вы пытаетесь изменить файл из общей сетевой папки.
- Антивирусное программное обеспечение на вашем компьютере конфликтует с процессом сохранения.
- Конфликт имен файлов на вашем компьютере. Это очень часто, особенно для общих/уже созданных файлов.
Прежде чем приступить к решениям, убедитесь, что у вас есть действительная копия Microsoft Office, активное подключение к Интернету и учетная запись администратора на вашем компьютере.
Решение 1. Сохранение документа под другим именем
Это сообщение об ошибке в большинстве случаев устраняется мгновенно, если вы измените имя файла при его сохранении. Это в основном справедливо в условиях, когда документ создан не вами или получен из внешнего источника; либо с другого компьютера, либо через сеть. Вы по-прежнему можете получать сообщение об ошибке, когда нажимаете «Сохранить». Вместо этого мы выберем «Сохранить как» и сохраним документ под другим именем.
- Нажмите File и выберите Сохранить как .
- Теперь выберите местоположение и измените имя файла. Введите число перед ним или полностью измените его имя.
- Файл будет мгновенно сохранен, а предыдущий файл, который вы редактировали, останется без изменений. Кроме того, убедитесь, что вы сохраняете файл на локальном компьютере (например, на рабочем столе), а не на съемных устройствах.
Решение 2. Отключение антивирусного программного обеспечения
Было множество сообщений о том, что антивирусное программное обеспечение, такое как Semantic или Norton, вызывает проблему с разрешением. Эти антивирусные программы пытаются защитить ваши личные файлы и папки, следя за тем, чтобы они не были изменены другим программным обеспечением или пользователями.
В некоторых случаях они дают ложное срабатывание и блокируют доступ к документу, даже если это можно сохранить логически. Антивирусное программное обеспечение реализует несколько функций, например, семантическую защиту файлов. McAfee даже выпустила официальную документацию по этому поводу и заявила, что исправила это в одном из своих обновлений. Вам следует попробовать обновить свое антивирусное программное обеспечение, и если это не сработает, вы можете прочитать нашу статью о том, как выключить антивирус.
Решение 3. Проверка в безопасном режиме
Если оба вышеуказанные методы не работают для вас, мы можем продолжить и попробовать запустить Microsoft Word в безопасном режиме. Безопасный режим отключает все загруженные надстройки и запускает приложение с минимальным набором драйверов. Если есть проблема с вашим профилем или если какой-либо плагин не работает, мы можем диагностировать с помощью этого метода.
- Нажмите Windows + R, введите « winword/safe » в диалоговом окне и нажмите Enter.
- Теперь Microsoft Word будет открыт в безопасном режиме. Нажмите Файл> Открыть и перейдите к файлу, который вы пытаетесь открыть/отредактировать.
- Выполните ваши изменения в этом и попробуйте сохранить. Если он отлично сохраняется, это, вероятно, означает, что либо ваши надстройки вызывают проблемы, либо ваш профиль пользователя поврежден.
- Чтобы отключить надстройки, нажмите Файл> Параметры > Надстройки и нажмите Перейти перед Надстройкой COM .
- Здесь будут перечислены все надстройки. Отключите каждый из них по одному и перезапустите Word. Проверьте, исчезло ли сообщение об ошибке. Таким образом вы сможете определить, какая надстройка вызывает проблемы. Если ни одна из надстроек не вызывает проблем, вам следует создать новый профиль пользователя на своем компьютере и попробовать отредактировать и сохранить там документ.
Вы читали нашу статью о том, как создать новую учетную запись пользователя и перенести в нее все данные?
Решение 4. Принятие права собственности на файл
Если все вышеперечисленные методы не работают, лучше всего проверить, действительно ли файл принадлежит вам. Если он поступил от внешнего пользователя, владельцем будет этот компьютер, и у вас может быть ограниченный доступ. Это может быть причиной того, что вы не можете вносить изменения в документ.
Вы можете подписаться на шаги, перечисленные в нашей статье Исправление: не удается удалить папку в Windows 10. Вы можете повторить шаги, перечисленные здесь, для вашего текстового документа; процесс владения одинаков, независимо от того, становитесь ли вы владельцем папки или файла.
Решение 5. Обновление Windows и Microsoft Word
Если все вышеперечисленное не работает или вы время от времени встречаетесь с ошибкой, лучше всего проверить, есть ли ожидающие обновления для вашего Windows/Microsoft Word. Каждое обновление Windows обычно сопровождается обновлением безопасности Office, в котором устранены ошибки и обновлены методы безопасности.
Если вы воздерживаетесь от обновления, мы настоятельно рекомендуем вам обновить все сразу.
- Нажмите Windows + S, введите « update » в диалоговом окне и откройте приложение «Настройки».
- В настройках нажмите Проверить наличие обновлений .
- Теперь компьютер подключится к серверам Microsoft и проверит, есть ли обновления, доступные для установки. После установки всех обновлений (включая Windows и Microsoft Office) полностью перезагрузите компьютер и проверьте, устранена ли ошибка.
Обновлено: 12.06.2023
Not sure if this happens to others, but I typically get this message:
«Error code: STATUS_PRIVILEGED_INSTRUCTION»
I don’t think I’ve done anything to specifically trigger this subject matter besides scrolling like the average PC addict.
[Original Title: Error Code]
Report abuse
Harassment is any behavior intended to disturb or upset a person or group of people. Threats include any threat of suicide, violence, or harm to another. Any content of an adult theme or inappropriate to a community web site. Any image, link, or discussion of nudity. Any behavior that is insulting, rude, vulgar, desecrating, or showing disrespect. Any behavior that appears to violate End user license agreements, including providing product keys or links to pirated software. Unsolicited bulk mail or bulk advertising. Any link to or advocacy of virus, spyware, malware, or phishing sites. Any other inappropriate content or behavior as defined by the Terms of Use or Code of Conduct. Any image, link, or discussion related to child pornography, child nudity, or other child abuse or exploitation.
How often do you see this message?
Does it happen for any specific website?
Have you installed any new extensions?
Report abuse
Harassment is any behavior intended to disturb or upset a person or group of people. Threats include any threat of suicide, violence, or harm to another. Any content of an adult theme or inappropriate to a community web site. Any image, link, or discussion of nudity. Any behavior that is insulting, rude, vulgar, desecrating, or showing disrespect. Any behavior that appears to violate End user license agreements, including providing product keys or links to pirated software. Unsolicited bulk mail or bulk advertising. Any link to or advocacy of virus, spyware, malware, or phishing sites. Any other inappropriate content or behavior as defined by the Terms of Use or Code of Conduct. Any image, link, or discussion related to child pornography, child nudity, or other child abuse or exploitation.
1 person found this reply helpful
Thanks for your feedback, it helps us improve the site.
Thanks for your feedback.
My name is Ben, and I’m a Community Manager for Microsoft Edge. I am sorry to hear you keep encountering this error. In order to investigate this, however, I will need some more information. Can you please let me know the following information:
When did this difficulty begin?
Do you get this on specific sites or on all sites?
How often do you get this?
Have you tried disabling all extensions?
These details will help me to look into and resolve this issue. Thank you very much for your time. I wish you all the best and a great day!
Report abuse
Harassment is any behavior intended to disturb or upset a person or group of people. Threats include any threat of suicide, violence, or harm to another. Any content of an adult theme or inappropriate to a community web site. Any image, link, or discussion of nudity. Any behavior that is insulting, rude, vulgar, desecrating, or showing disrespect. Any behavior that appears to violate End user license agreements, including providing product keys or links to pirated software. Unsolicited bulk mail or bulk advertising. Any link to or advocacy of virus, spyware, malware, or phishing sites. Any other inappropriate content or behavior as defined by the Terms of Use or Code of Conduct. Any image, link, or discussion related to child pornography, child nudity, or other child abuse or exploitation.
Thanks for your feedback, it helps us improve the site.
Thanks for your feedback.
Not sure if this happens to others, but I typically get this message:
«Error code: STATUS_PRIVILEGED_INSTRUCTION»
I don’t think I’ve done anything to specifically trigger this subject matter besides scrolling like the average PC addict.
[Original Title: Error Code]
Report abuse
Harassment is any behavior intended to disturb or upset a person or group of people. Threats include any threat of suicide, violence, or harm to another. Any content of an adult theme or inappropriate to a community web site. Any image, link, or discussion of nudity. Any behavior that is insulting, rude, vulgar, desecrating, or showing disrespect. Any behavior that appears to violate End user license agreements, including providing product keys or links to pirated software. Unsolicited bulk mail or bulk advertising. Any link to or advocacy of virus, spyware, malware, or phishing sites. Any other inappropriate content or behavior as defined by the Terms of Use or Code of Conduct. Any image, link, or discussion related to child pornography, child nudity, or other child abuse or exploitation.
Thanks for your feedback, it helps us improve the site.
Thanks for your feedback.
Report abuse
Harassment is any behavior intended to disturb or upset a person or group of people. Threats include any threat of suicide, violence, or harm to another. Any content of an adult theme or inappropriate to a community web site. Any image, link, or discussion of nudity. Any behavior that is insulting, rude, vulgar, desecrating, or showing disrespect. Any behavior that appears to violate End user license agreements, including providing product keys or links to pirated software. Unsolicited bulk mail or bulk advertising. Any link to or advocacy of virus, spyware, malware, or phishing sites. Any other inappropriate content or behavior as defined by the Terms of Use or Code of Conduct. Any image, link, or discussion related to child pornography, child nudity, or other child abuse or exploitation.
Thanks for your feedback, it helps us improve the site.
Thanks for your feedback.
I have recently came across the same issue. I will try to answer your questions:
1) When did this difficulty begin?
I experince this issue after 18.10.2021
2) Do you get this on specific sites or on all sites?
The pages ussually open and when I try to scroll down, white page will pop-up:
This page is having a problem
Try coming back later
Refresh this page
Error code: STATUS_PRIVILEGED_INSTRUCTION
3) How often do you get this?
Edge Version 94.0.992.50 (Official build) (64-bit)
5) Have you tried disabling all extensions?
There are no Extensions installed
Other things I tried: deleted Browsing data and Cookings, Repair ME (reinstall)
Причина
Эта проблема обычно возникает, если файл был изменен сторонним программным обеспечением во время передачи и из-за этого не открывается.
Решение
Сначала щелкните правой кнопкой мыши файл Word, с которым возникли проблемы, и выберите «Свойство».
нажмите
кнопку «Разблокировать», а когда все будет готово, нажмите кнопку «ОК». (Примечание. В файле Word с правильной работой не отображается кнопка «Разблокировать»).
этом случае вы сможете открыть этот файл
без дополнительных проблем. Если вы столкнулись с этой проблемой во многих файлах, попробуйте сделать следующее: сначала переместите эти файлы в ту же папку, откройте Word 2010, а затем щелкните «Файл» и выберите «Параметры». (В Word 2007 нажмите кнопку «Office» и выберите «Параметры Word»).
«Центр управления доверием» и щелкните «Параметры центра управления доверием».
далее, щелкните «Надежные расположения» и нажмите кнопку «Добавить новое расположение».
«ОК», а затем нажмите кнопку «ОК» еще раз.
Обратная связь важна для нас
Вы удовлетворены нашим содержимым? Как бы вы ни были:
«Отлично! Проблемы решены».
или «Проблемы не решены. У меня есть идея по-лучше».
Мы хотели бы, чтобы вы предоставили нам свои ценные мнения с помощью формы опроса, которая может быть расположена в нижней части этой статьи. Мы будем рады любым стимулам, которые могут быть у вас, и будем создавать для вас более полезные технические статьи.
Word не может завершить сохранение из-за ошибки разрешения файла
По каким причинам «Word не может завершить сохранение из-за ошибки разрешения файла»?
Причины, по которым ошибка возникает более подробно:
- Документ, который вы пытаетесь сохранить, ранее сохранялся как «только для чтения» или как «шаблон».
- Местоположение, в котором вы пытаетесь сохранить файл или доступ к нему, не имеет подходящих разрешений для вашей учетной записи пользователя.
- Вы пытаетесь изменить файл из общей сетевой папки.
- Антивирусное программное обеспечение на вашем компьютере конфликтует с процессом сохранения.
- На вашем компьютере существует конфликт имен файлов. Это очень часто, особенно для общих / уже созданных файлов.
Прежде чем приступить к решению, убедитесь, что у вас есть действительный копия Microsoft Office, активного интернет-соединения и учетной записи администратора на вашем компьютере.
Решение 1. Сохранение документа под другим именем
- Теперь выберите местоположение и измените имя файла. Введите число перед ним или полностью измените его имя.
- Файл будет сохранен немедленно, а предыдущий файл, который вы редактировали, останется без изменений. Также убедитесь, что вы сохраняете файл на локальном компьютере (например, на рабочем столе), а не на съемных устройствах.
Решение 2. Отключение антивирусного программного обеспечения
В некоторых случаях они дают ложное срабатывание и блокируют доступ к документу, даже если он может быть сохранен логически. Есть несколько функций, которые реализует антивирусное программное обеспечение, таких как Защита файлов в Semantic. McAfee даже выпустила официальную документацию по этому поводу и заявила, что исправит это в одном из своих обновлений. Тебе стоит попробовать обновление антивирусное программное обеспечение, и если это не работает, вы можете проверить нашу статью о том, как отключить антивирус.
Решение 3. Проверка в безопасном режиме
Если оба вышеперечисленных метода не работают для вас, мы можем перейти и попробовать запустить Microsoft Word в безопасном режиме. Безопасный режим отключает все загруженные надстройки и запускает приложение с минимальным набором драйверов. Если есть проблема с вашим профиль или если есть плагин отыгрывается, мы можем диагностировать с помощью этого метода.
- Нажмите Windows + R, введите «winword / safe”В диалоговом окне и нажмите Enter.
Открытие Word в безопасном режиме
- Microsoft Word теперь будет открыт в безопасном режиме. Нажмите на Файл> Открыть и перейдите к файлу, который вы пытаетесь открыть / отредактировать.
- Выполните ваши изменения в этом и попробуйте сохранить. Если он отлично сохраняется, это, вероятно, означает, что либо ваши надстройки вызывают проблемы, либо ваш профиль пользователя поврежден.
- Чтобы отключить надстройки, нажмите Файл> Параметры> Надстройки и нажмите Идти перед COM Надстройка.
Вы проверяете нашу статью о том, как создать новую учетную запись пользователя и перенести в нее все данные?
Решение 4. Получение права собственности на файл
Если все вышеперечисленные методы не работают, лучше всего посмотреть, действительно ли файл принадлежит вам. Если он получен от внешнего пользователя, владельцем будет этот компьютер, и у вас может быть ограниченный доступ. Это может быть причиной того, что вы не можете вносить изменения в документ.
Принятие права собственности на документ
Решение 5. Обновление Windows и Microsoft Word
Если все вышеперечисленное не работает или вы время от времени сталкиваетесь с ошибкой, лучше всего посмотреть, ожидают ли какие-либо обновления для вашего Windows / Microsoft Word. Каждое обновление Windows обычно сопровождается обновлением безопасности Office, в котором устраняются ошибки и обновляются методы безопасности.
Если вы воздерживаетесь от обновления, мы настоятельно рекомендуем вам обновить все сразу.
- Нажмите Windows + S, введите «Обновить»И откройте приложение« Настройки ».
- После того, как в настройках, нажмите на Проверить наличие обновлений.
Обновление Windows
Имеется тип tbgra = record , с 4-мя полями типа byte . Ещё есть динамический массив типа tbgra . Также имеется тип pbgra1darray , являющийся указателем на массив типа tbgra . Вот код:
Что же я делаю не так? Задача стоит написать процедуру, обрабатывающую массив по переданному ей указателю. Причём длина массива может измениться.
31.8k 15 15 золотых знаков 55 55 серебряных знаков 90 90 бронзовых знаков
1,255 2 2 золотых знака 19 19 серебряных знаков 54 54 бронзовых знака
delphi не знаю, поэтому только предположение. У Вас массив размером 3000*3000*4 (как минимум) т.е. примерно 36мегабайт в стеке. Слишком много. Надо динамически выделять в куче. В С++ new, в C malloc(). В delphi не знаю, но что-то есть.
@avp, А какая разница: объявлять массив обычным способом или выделять под него место в куче? (Хотя bgra1darray — это тип, он ничего не занимает. А pa — указатель на этот массив — 4 байта)
@ололо, дело в том, что в windows обычно стеке доступно (если память не изменяет) 2 МБ.
@avp, кабы дельфи размещала массивы в стеке целиком, нельзя было бы создать массив размером 1Гб )
@Nofate, Дык я не понял, bps(a,10000) передаёт в процедуру массив или указатель нанего? Почему? Что это за Делфовские заморочки? Насколько я знаю @a- указатель на массив, а a-сам массив. Разве нет?
@avp, SetLength(. ) как раз работает с кучей.
@ололо, а вам таки обязательно передавать явно указатель на массив в процедуру? В таком виде неплохо работает:
UPD0. Да, мне пришлось изменить определение:
UPD1. Когда вы передаете массив в процедуру, разумеется он не будет скопирован. В этом легко убедиться, посмотрев соответствующий ассемблерный код:
И в самой процедуре:
Как видим, просто передается адрес динамического массива (через eax ), а потом помещается в стек ( mov [ebp-$04],eax ).
Очевидно вы натыкались на эксепшен, потому что передавали в процедуру адрес динамического массива bps(@a, 10000) , что приводило к двойному взятию указателя и вы просто влезали в чужую память в итоге.
Читайте также:
- Premiere pro ошибка драйвера
- Код ошибки 21 1с
- Vba excel скопировать папку
- Как отключить рендеринг в after effects
- Как отключить премиум подписку на лавпланет в браузере











































