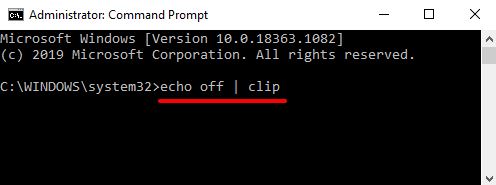Иногда не вставляется скопированный текст с Интернета в документ. В этой статье мы рассмотрим, что можно сделать в этом случае, как решить проблему.
Почему я не могу скопировать и вставить текст в Word
Здравствуйте, читатели! Когда не вставляется скопированный текст в документы, что делать? Если вы занимаетесь работой за компьютером, то возможно сталкивались с этой проблемой. Он может не только не вставляться, например, в текстовые редакторы, но и не копироваться. С чем это связано?
Разберем основные причины данной проблемы. Во-первых, у вас может быть отключена функция «Копировать» в вашем браузере. Во-вторых, сайт на котором вы собираетесь скопировать текст – полностью защищен от копирования. В-третьих, на вашем компьютере вирусы или компьютер нужно очищать от мусорных файлов, которые мешают работе.
Далее мы решим эту проблему пользователей компьютеров. Будут показаны эффективные способы устранения этой проблемы.
Если текст не копируется в браузере, что делать?
В любом в браузере, будь то Мазила, Опера, Яндекс или
Гугл Хром, есть функция «Копировать», которую можно включить или отключить.
Если вы выделяете текст левой кнопкой мыши и не можете найти кнопку копирования,
значит она у вас отключена.
Как ее включают? С помощью настроек в браузере. Процесс
ее включения мы рассмотрим на примере браузера Яндекс.
Итак, запускаем браузер Яндекс на компьютере, далее, нажимаем вверху браузера на три горизонтальные черты (Скрин 1).
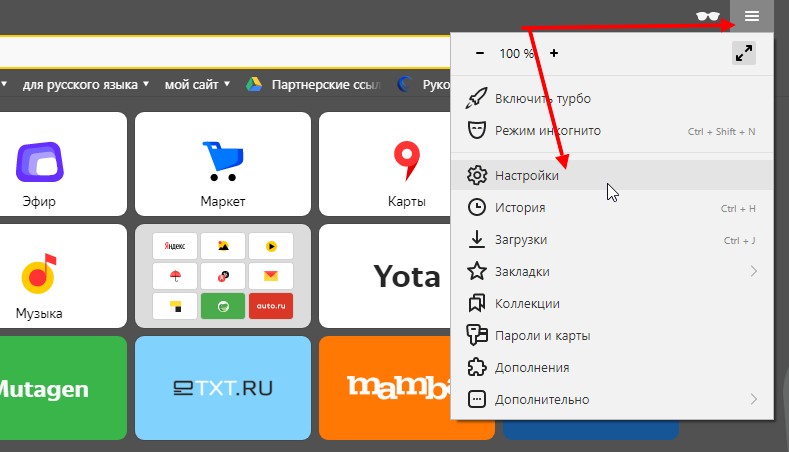
Откроется список функций, из которых нужно выбрать раздел «Настройки» (Скрин 2).

В настройках найдите раздел – «Контекстное меню» и
установите галочки на следующие параметры:
- При
выделения текста, показывать кнопки «Найти» или «Копировать». - Или показывать компактное меню.
К примеру, первый вариант намного лучше, поскольку кнопка
«Копировать» открывается при выделении текста через левую клавишу мыши, а
вторая настройка создает меню «Копировать» через правую кнопку мыши.
После того, как вы определитесь с вариантами копирования,
перезапустите свой браузер – просто закройте его и запустите снова.
Не вставляется скопированный текст,что делать? 4 способа решения проблемы
Итак, выше мы решили проблему с копированием текста.
Теперь, поговорим о том, что делать, если не вставляется скопированный текст?
Рассмотрим три работающих способа, которые помогают
решить этот технический вопрос:
- Замените браузер. Если вы копируете текст с Интернета, а он у вас все равно не вставляется например, в Ворд, просто удалите браузер и установите на компьютер новый. Делается это достаточно легко – скачиваете с официального сайта установщик браузера и устанавливаете его на компьютер по инструкции мастера установки.
- С помощью горячих клавиш на клавиатуре компьютера. Выделите текст клавишами CTRL+A, который нужно скопировать. Далее удерживаете и нажимаете «CTRL+C», с помощью клавиш «CTRL+V» вставляете текст.
- Проверьте компьютер на вирусы. Возможно, на вашем компьютере есть вирусные программы, которые отключили кнопку из меню мыши «Вставить». В этом случае проверяем компьютер на вирусы, далее, удаляем их (если антивирус их найдет) и перезагружаем компьютер.
- Просто перезагрузите компьютер, иногда это помогает.
Конечно, с некоторых сайтов в Интернете просто невозможно скопировать текст. Поэтому, найдите другой ресурс, на котором можно копировать отдельные «кусочки информации». Но при копировании материала будьте осторожны (это нарушение авторского права в Сети). Посмотрел еще на форуме решение проблемы — «www.cyberforum.ru/ms-word/thread964823.html»
Если вообще ничего не помогло, вставьте его куда-нибудь (например, в блокнот), потом отсюда скопируйте и всё нормально вставится!
Заключение
Итак, сегодня мы разбирали на практике вопрос, что делать
если не вставляется
скопированный текст с Интернета в документ на компьютере. Все
перечисленные способы в статье рабочие и проверены автором. В некоторых
случаях, вам придется просто переустановить систему Windows на компьютере,
чтобы убрать эту проблему.
Спасибо за внимание и удачи вам друзья!
С уважением, Сергей Ёлчев
Существует множество причин ошибки команды Копировать и вставить, которые не работают на компьютерах с Windows, например, ваш компьютер атакован вирусами, буфер обмена не работает, поэтому команды копирования (Ctrl + C) и вставки (Ctrl + V) не работает. Итак, как исправить эту ошибку, обратитесь к следующей статье сетевого администратора.
1. Исправить ошибку. Копировать. Команда копирования не работает в Windows или в приложениях Office.
Шаг 1. Просканируйте свой компьютер на наличие вирусов и вредоносных программ.
Примечание:
Прежде чем предпринимать следующие шаги, убедитесь, что на 100% вашего компьютера нет вредоносных программ, таких как руткиры, вредоносные программы (вредоносные программы) или вирусы.
Шаг 2. Проверьте ярлыки «Копировать» и «Вставить» в доступных приложениях.
Чтобы проверить ярлык Копировать / Вставить в Word, выполните следующие действия:
1. В главном меню Word щелкните Параметры.
2. Затем выберите «Настроить ленту» на левой панели.
3. Нажмите кнопку «Настроить» рядом с полем «Сочетания клавиш».
В разделе «Настроить клавиатуру» выберите:
— Категории категорий => Вкладка «Главная».
— Пункт «Команды» => EditCopy.
Теперь в разделе Текущие ключи вы увидите два ярлыка по умолчанию:
- Ctrl + C
- Ctrl + Insert
Если вы не видите двух ярлыков, нажмите «Нажать новую комбинацию клавиш», затем снова выберите отсутствующий ярлык и нажмите Enter.
Выполните те же действия с командами EditCut и EditPaste. В команде EditCut вы увидите два ярлыка по умолчанию:
- Ctrl + X
- Shift + Del
В команде EditPaste вы увидите два ярлыка по умолчанию:
- Ctrl + V
- Shift + Insert
4. После завершения проверьте, сохраняется ли ошибка. Если ошибка не исчезнет, выполните следующие действия.
Шаг 3. Запустите Word (или Excel) без плагинов
Иногда в некоторых случаях добавление плагина может вызвать серьезные ошибки в приложении Word. Поэтому убедитесь, что в Word нет подключаемых модулей, вызывающих ошибки, вы можете запускать Word без каких-либо подключаемых модулей. Для этого:
1. Закройте Word.
2. Нажмите комбинацию клавиш Windows + R, чтобы открыть командное окно «Выполнить». Затем в командном окне «Выполнить» введите следующую команду в:
winword / сейф
Примечание:
Чтобы запустить Excel в безопасном режиме (без плагинов), введите команду:
превосходно / безопасно
Теперь приложение Microsoft Word будет открыто в безопасном режиме и не будет загружать какие-либо плагины.
4. В главном меню Word (Файл) найдите и щелкните Параметры.
5. Затем выберите «Надстройки» на левой панели.
6. В меню «Управление» на правой панели выберите «Надстройки COM» и нажмите «Перейти».
7. Удалите все параметры, чтобы отключить плагин, и нажмите OK.
8. Закройте и снова откройте Word в обычном режиме.
9. Проверьте, работает ли команда Копировать-Вырезать-Вставить.
10. Если вышеперечисленные команды работают, следующий шаг, который вам нужно сделать, — это снова получить доступ к надстройкам и активировать каждый модуль, чтобы узнать, какой модуль вызывает ошибку.
Шаг 4. Удалите Центр обновления Windows KB3057839
В некоторых случаях обновление безопасности Windows может вызвать сбой системы. Сообщается, что обновление KB3057839 является одной из причин ошибки команд Copy-Paste.
1. Нажмите комбинацию клавиш Windows + R, чтобы открыть командное окно «Выполнить».
2. В командном окне «Выполнить» введите следующую команду и нажмите Enter, чтобы открыть окно Windows Update:
wuapp.exe
3. В окне Центра обновления Windows найдите и щелкните ссылку Установленные обновления на левой панели.
4. Выберите «Обновление KB3057839» и нажмите «Удалить».
5. После удаления проверьте, работает ли команда Копировать / Вставить. Если команда уже активна, вы должны предотвратить установку KB3057839 в будущем. Для этого:
— В окне Центра обновления Windows щелкните Проверить наличие обновлений.
— Выберите ссылку «Важные обновления».
— Щелкните правой кнопкой мыши «Обновить KB3057839» и выберите «Скрыть обновление».
— Наконец нажмите ОК.
Шаг 5. Отключите защитное ПО
В некоторых случаях приложения безопасности, такие как Webroot SecureAnywhere, могут вызывать сбой команды Копировать / Вставить. Чтобы исправить ошибку, следует временно отключить приложение.
Для этого:
1. Дважды щелкните значок ярлыка Webroot на рабочем столе.
2. Щелкните вкладку «Личность и конфиденциальность».
3. Затем выберите Identity Shield на левой панели, затем щелкните Просмотр / редактирование защищенных приложений.
4. В окне Защищенные приложения установите для приложения значение ОТКАЗАТЬ.
2. Некоторые другие решения
1. Удалите все последние версии IE.
2. При установке Skype Call to Click необходимо удалить приложение в разделе «Программы и компоненты» в окне панели управления. Также вам следует полностью удалить приложение Skype, а затем переустановить последнюю версию.
3. Используйте средство проверки файлов ystem (SFC) для исправления поврежденных файлов и служб Windows. Для этого:
— Перейдите в Пуск => Все программы => Стандартные => Командная строка, затем щелкните правой кнопкой мыши Командная строка и выберите Запуск от имени администратора.
— В окне командной строки введите следующую команду и нажмите Enter:
SFC / SCANNOW
— Подождите, пока инструмент SFC проверит и исправит ошибки файловой системы и службы.
— После завершения процесса перезагрузите компьютер и проверьте, работает ли команда Копировать / Вставить.
4. Если вы используете удаленное соединение для подключения к другому компьютеру, и команда «Копировать / Вставить» не работает после подключения, необходимо завершить процесс «Rdpclip.exe» и повторно запустить его. в буфере обмена удаленного компьютера. Для этого:
— Щелкните правой кнопкой мыши на панели задач и выберите Диспетчер задач.
— В окне диспетчера задач перейдите на вкладку «Процессы».
— Выберите rdpclip.exe.
— Щелкните Завершить процесс.
— Щелкните вкладку «Приложение».
— Щелкните «Новый процесс».
— Введите rdpclip.
— Наконец нажмите ОК.
5. Исправьте установку Office.
6. Проверьте другие ключи.
См. Некоторые из следующих статей:
- Исправьте код ошибки x80070005 в процессе Active Office
- Как изменить формат файла сохранения по умолчанию в Word, Excel и Powerpoint 2016?
- Как удалить цвет фона в документе Word?
Удачи!
Почему не вставляется скопированный текст в документе MS Word
Некоторые уже готовые документы, открытые в редакторе Microsoft Word, защищены от редактирования, поэтому их можно только просматривать. Если в него нужно вставить дополнительные элементы или текст, то этого сделать не получится. Это касается файлов, которые программа посчитала не благонадежными, например скачанные из интернета.
После открытия защищенного от редактирования документа рабочая панель упрощена: многие функции и вкладки отсутствуют. Встроенные инструменты редактора позволяют снять ограничения самостоятельно. Для этого предусмотрено два способа. Самый простой – это нажатие на кнопку «Разрешить редактирование», которая отобразится под рабочей областью на желтом фоне.
Если кнопки нет, то отключить защиту можно следующим образом:
- Нажмите на вкладку «Файл» в верхней панели.
После этого документ примет обычный вид: отобразится панель инструментов, все вкладки, а также станет доступна функция вставки скопированного текста.
Причина 2: Нехватка памяти для буфера обмена
Скопированный текст сохраняется в буфер обмена компьютера или ноутбука до тех пор, пока не будет вставлен в документ или не заменится на другие данные. За эту функцию отвечает оперативная память устройства. Маломощные ПК не отличаются большим объемом ОЗУ, поэтому тяжелые документы или данные могут не сохраниться в буфере.
Для увеличения оперативной памяти ее потребуется оптимизировать или установить дополнительные планки с ОЗУ на материнскую плату компьютера или ноутбука.
Причина 3: Деятельность вирусов
Вирусное программное обеспечение, которое попало на ПК, неблагоприятно влияет на работу всей системы в целом, включая отключение функции вставки или копирования в документах Microsoft Word. Рекомендуется регулярно проверять компьютер на наличие вредоносных файлов и оперативно от них избавляться.
Подробнее: Как почистить компьютер от вирусов
Причина 4: Текст не копируется из браузера
Иногда копирование текста происходит с сайтов через браузер. Некоторые ресурсы не позволяют «забрать» контент, поэтому активируют защиту от копирования. В этом случае скопировать и вставить текст в документ обычным способом не получится. Но в статье по ссылке ниже вы узнаете, как обойти эту особенность.
Почему не копируется текст с сайта
Здравствуйте, мои дорогие друзья. Готов поспорить, что каждый из вас хотя бы раз сталкивался с веб-ресурсами, запрещающими копирование своего контента. Посему вопрос «почему не копируется текст с сайта» довольно часто звучит на просторах сети.
Так давайте сегодня поговорим о том, можно ли обойти «хитроумные» ловушки «жадных» веб-мастеров и как получить доступ к нужному материалу?
Сразу оговорюсь, что копирование чужого материала может может привести к последствиям как юридическим, так и санкционным, со стороны поисковых систем. Иначе говоря, к блокировке в сети вашего вэб-ресурса.
Почему не удается выделить или скопировать необходимую информацию?
Некоторые владельцы интернет-площадок очень боятся, что их замечательный и уникальный контент станет предметом воровства злобными хакерами. Поэтому они устанавливают определенную защиту ресурса , при которой становится невозможным выделение текста или его копирование из-за блокировки правой кнопки мыши.
Честно говоря, понять таких веб-мастеров мне сложно. Максимум, чего они могут добиться – потерять простого читателя, который, по какой-либо причине решил сохранить материал на своем цифровом носителе и не смог сделать это. Ведь любой более-менее опытный пользователь за несколько минут обойдет подобные ловушки и найдет способ скопировать текст.
Что касается боязни того, что ваша ценная информация может принести пользу чужому ресурсу, опасаться этого вряд ли стоит. Современные поисковики очень жестко относятся к неуникальному и ворованному контенту, поэтому даже новички веб-индустрии уже не балуются подобными «штучками».
Какие есть способы для решения задачи?
Даже если ваши познания в компьютерных хитростях невелики, вы без труда сможете скопировать понравившийся текст с любой интернет-площадки одним из следующих способов:
- с помощью копирования адреса страницы в Word;
- через браузерную панель разработчика;
- с помощью открытия исходного кода выбранной страницы;
- через отключение настроек JavaScript;
- путем выполнении скриншота и его последующего распознавания через бесплатный онлайн сервис.
Как видим, вариантов немало, и один из них вам точно подойдет. А теперь предлагаю более подробно остановиться на каждом способе.
Копирование адреса страницы с защищенным контентом в Word
Это самый легкий метод, который часто срабатывает. Для него требуется в Microsoft Office Word нажать вкладку открытия файла и вставить в появившееся окно скопированный адрес нужной страницы.
Не пугайтесь, если вам будут показаны грозные предупреждения о том, что файл не может быть открыт, просто нажимайте кнопки «ОК» и «Да», пока содержимое не станет доступным к копированию.
Использование панели разработчика браузера
Для начала необходимо попасть в эту самую панель. Сделать это можно с помощью нажатия клавишы F12, комбинации клавиш Ctrl+Shift+I или выбора инструментов разработчика в настройках браузера (через дополнительные инструменты).
Ну а дальше все просто:
- Выберите необходимую текстовую область путем одновременного нажатия комбинации Ctrl+Shift+С.
- С помощью передвижения курсора добейтесь того, чтобы синий фон полностью закрыл подлежащий копированию материал;
- Перед вами появится панель с кодом, выделенным синим цветом. Чтобы открыть его содержимое, просто нажмите на треугольник, расположенный в начале строки слева.
- Выделите появившийся текст с помощью двойного щелчка левой кнопки мыши и скопируйте его.
Следует сказать, что данный способ не очень удобен, если статья изобилует ссылками и переносами строк, так как в этом случае придется копировать отдельные части текста. Но для небольших отрывков – хороший вариант.
Отключение настроек JavaScript
Посредством данного способа можно обойти большинство защит, к примеру, в браузере Google Chrome. Для этого следует выполнить несложный алгоритм действий:
- нажать вкладку «Настройки управления»;
- через пункт «Настройки» перейти вниз страницы на ссылку «Показать дополнительные настройки»;
- зайти во вкладку «Настройки контента»;
- отметить галочкой пункт «Запретить выполнение JavaScript на всех сайтах»;
- нажать кнопку «Готово»;
- выполнить перезагрузку сайта.
Вуаля! Доступ к копированию защищенной информации открыт! После того, как сделаете свое «черное» дело, не забудьте вернуть настройки в исходное состояние. Иначе многие сайты не смогут в дальнейшем правильно открываться.
Открытие исходного кода страницы
Для доступа к коду во многих браузерах, таких как Google Chrome, Opera или Mozilla Firefox поможет простая комбинация клавиш Ctrl+U.
В Internet Explorer придется воспользоваться меню «Вид», через которое можно выбрать вкладку «Просмотр кода HTML».
После данных манипуляций перед вами предстанет окно с длинным исходным кодом. Для того чтобы среди большого числа знаков выбрать нужный фрагмент текста, нажмите Ctrl+F. В открывшемся окне введите начальные фразы искомого материала, нажав «Ввод» или «Найти».
Получив текст, выделите его мышью и скопируйте в буфер обмена с помощью комбинации клавиш Ctrl+C, а затем через нажатие Ctrl+V вставьте его в любой текстовый редактор (например, блокнот или Word). Так вы сможете редактировать материал по своему усмотрению.
Данный способ может не сработать, если необходимо скопировать информацию, представленную в форматах pdf, jpg, png и пр., т.е. в виде изображений. В таком случае можно воспользоваться следующим методом.
Выполнение онлайн скриншота
Для этого можно использовать один из многочисленных онлайн сервисов, выполняющих скриншоты, например, S-Shot.ru.
Зайдя на сайт, вставьте в появившееся окно для задания адреса заранее скопированный URL страницы, информацию с которой вы хотели бы у себя иметь.
Во вкладке «Опции» установите нужный формат файла и размер скриншота, после чего нажмите «Создать».
Через правую кнопку мыши выберите вкладку «Сохранить изображение как». Полученный файл можно прогнать через любой бесплатный сервис распознавания текстов, к примеру, OCRonline, Google Drive или OCR Convert.
Не стоит пугаться, если с непривычки перечисленные способы кажутся вам слишком замысловатыми. Уверяю, что один раз попробовав, вы с легкостью освоите их и сможете выбрать наиболее удобный для себя вариант.
Надеюсь, что моя статья поможет вам получить доступ к понравившемуся контенту, защищенному от копирования. А в том, что использовать его вы будете во благо, я уверен 🙂
На сим прощаюсь с вами и желаю поменьше препятствий на вашем пути. Всех тех, кто не успел присоединиться к числу моих постоянных подписчиков, с удовольствием приглашаю сделать это.
Подписывайтесь и на Телеграм канал блога — t.me/investbro_ru .
Также буду очень благодарен, если вы возьмете на себя труд порекомендовать мою статью своим друзьям в социальных сетях.
- .
- Подпишись на мой канал в Телеграме
Более 8 лет изучаю инструменты интернет заработка, создал несколько источников дохода.
Активно инвестирую в различные направления.
На страницах блога помогаю людям становиться финансово грамотными и улучшать качество своей жизни.
Копирование и вставка не работают в Windows 10? 7 лучших исправлений
Всегда неприятно, когда некоторые операции на вашем компьютере с Windows внезапно перестают работать, особенно если вы используете их довольно часто. Становится хуже, если вы не знаете источник проблемы или как ее исправить.
Все знают, как копировать и вставлять контент, но не все знают, что делать, если (или когда) эти команды не дают желаемых результатов. В этом руководстве мы покажем вам семь решений по устранению неполадок, которые можно попробовать, когда копирование и вставка не работают на вашем компьютере с Windows 10.
Если ваш компьютер не реагирует на сочетания клавиш «Ctrl + C» или «Ctrl + V», убедитесь, что клавиатура работает правильно. Обратитесь к этой статье, чтобы узнать, как исправить клавиши клавиатуры Windows. Если вы используете внешнюю клавиатуру, вы также можете попробовать восстановить заводские настройки клавиатуры. Также может помочь перезагрузка компьютера. Если эти предварительные решения не помогли, перейдите к методам устранения неполадок, указанным ниже.
1. Перезапустите проводник Windows.
Возможно, вам не удастся скопировать и вставить файлы или папки из одного каталога в другой, если проводник Windows неисправен. Чтобы исправить это, перейдите в диспетчер задач и перезапустите проводник Windows, даже если он кажется в идеальном состоянии. Никогда не знаешь; это может помочь решить проблему.
Запустите диспетчер задач с помощью сочетания клавиш Ctrl + Shift + Esc. На вкладке «Процессы» щелкните правой кнопкой мыши проводник Windows и выберите «Перезагрузить».
Подождите несколько секунд, пока Windows перезапустит проводник, и попробуйте снова использовать функцию копирования и вставки.
2. Обновите и перезапустите приложение.
В случае, если эта проблема связана с приложением, закройте и снова откройте приложение. Проблема с неработающим копированием и вставкой также может быть связана с ошибкой программного обеспечения. Поэтому проверьте, доступно ли обновление для приложения в Microsoft Store или в меню настроек приложения.
3. Очистите кеш буфера обмена Windows.
Это еще одно решение, которое стоит попробовать. Щелкните правой кнопкой мыши кнопку «Пуск» и выберите «Командная строка (администратор)» в меню быстрого доступа.
Введите приведенную ниже команду в консоли командной строки и нажмите Enter.
эхо выключено | зажим
Закройте окно командной строки и проверьте, работает ли функция копирования и вставки. Если этого не произошло, перезагрузите компьютер и попробуйте еще раз.
4. Устранение неполадок с клавиатурой
Есть несколько способов скопировать и вставить содержимое в Windows 10. Сочетания клавиш Ctrl + C и Ctrl + V, без сомнения, самые простые. Вы можете добиться того же результата с помощью мыши вашего ПК.
Как упоминалось ранее, может возникнуть проблема с вашей клавиатурой, если вы не можете копировать и вставлять контент с помощью сочетаний клавиш. Запустите средство устранения неполадок клавиатуры Windows, чтобы найти и исправить проблемы с настройками клавиатуры вашего компьютера.
- Выберите «Настройки»> «Обновление и безопасность»> «Устранение неполадок» и нажмите «Клавиатура» в разделе «Найти и исправить другие проблемы».
- Чтобы продолжить, нажмите кнопку «Запустить средство устранения неполадок».
Подождите, пока средство устранения неполадок просканирует ваш компьютер на предмет потенциальных проблем с клавиатурой. Инструмент порекомендует инструкции по устранению неполадок, если обнаружит какую-либо проблему.
5. Отключите сторонние менеджеры буфера обмена.
Менеджеры буфера обмена или приложения буфера обмена приходят со своими преимуществами. Они могут значительно улучшить ваш опыт копирования и вставки, удерживая несколько (скопированных) материалов, форматируя тексты, комбинируя несколько клипов и используя гораздо более продвинутые функции.
Одним из недостатков этих менеджеров буфера обмена является то, что они иногда конфликтуют со встроенным буфером обмена. Следовательно, предотвращение правильной работы копирования и вставки на вашем ПК. Если вы используете стороннее приложение с буфером обмена, закройте или отключите его и посмотрите, решит ли это проблему. Вы можете перезагрузить компьютер и попробовать еще раз.
6. Отключите приложения для оптимизации ОЗУ.
Когда вы копируете контент, он временно сохраняется в оперативной памяти (RAM) вашего ПК. Чтобы сэкономить место и ускорить работу ПК, некоторые приложения для очистки файлов и программное обеспечение для оптимизации ОЗУ может очистить данные из буфера обмена.
Поэтому, когда вы копируете содержимое в буфер обмена, эти программы могут стереть его, оставив буфер обмена пустым и нечего вставлять. Это может заставить вас предположить, что функция копирования и вставки на вашем ПК не работает.
Если вы используете усилитель ОЗУ, принудительно закройте приложение или измените его настройки, чтобы исключить данные буфера обмена вашего ПК из процесса оптимизации.
7. Перезапустите буфер обмена удаленного рабочего стола Windows.
Если вы используете настройку удаленного рабочего стола, а функция копирования и вставки не работает должным образом между удаленным рабочим столом и главным устройством, попробуйте перезапустить буфер обмена удаленного рабочего стола.
- Запустите диспетчер задач Windows и найдите буфер обмена RDP (или rdpclip.exe) на вкладке «Процессы». Щелкните процесс правой кнопкой мыши и выберите Завершить задачу.
- Чтобы перезапустить процесс, щелкните Файл в строке меню Диспетчера задач и выберите Создать новую задачу.
- Введите в диалоговом окне rdpclip.exe, установите флажок «Создать эту задачу с правами администратора» и нажмите «ОК».
Альтернативный способ перезапустить буфер обмена удаленного рабочего стола — запустить окно «Выполнить» (клавиша Windows + R), ввести в диалоговом окне C: Windows System32 и нажать кнопку «ОК».
Щелкните правой кнопкой мыши исполняемый файл буфера обмена удаленного рабочего стола (rdpclip.exe) и выберите Запуск от имени администратора.
Приложение: включить отображение буфера обмена
В редких случаях, когда rdpclip.exe не запускается, перейдите в реестр Windows и включите файл, отвечающий за отображение буфера обмена.
- Запустите окно «Выполнить» (клавиша Windows + R), введите в диалоговом окне regedit и нажмите OK.
- Вставьте каталог ниже в поле поиска редактора реестра и нажмите Enter.
HKLM SYSTEM CurrentControlSet Control Terminal Server Winstations RDP-Tcp
- Дважды щелкните файл реестра с именем fDisableClip и убедитесь, что для него установлено значение 0.
Закройте редактор реестра и проверьте, можете ли вы теперь копировать и вставлять файлы между устройствами в настройках удаленного рабочего стола.
Дублирующийся контент без ограничений
Команда копирования и вставки может работать неправильно, если ваш компьютер заражен вредоносным ПО. Сканируйте свой компьютер на наличие вредоносных программ с помощью Защитника Windows или надежного стороннего антивирусного программного обеспечения. Вы также можете использовать средство проверки системных файлов Windows (SFC) для исправления и восстановления поврежденных файлов, предотвращая дублирование содержимого (путем копирования и вставки).
Невозможность использовать функцию копирования и вставки в Microsoft Word может быть очень неприятной, особенно если вы редактирование документа . Плохая новость в том, что эта проблема встречается чаще, чем вы думаете. В этом кратком руководстве мы поговорим о том, что может вызывать эту проблему, и что вы можете сделать, чтобы ее исправить.
Очистить буфер обмена
- Введите cmd в строке поиска Windows, щелкните правой кнопкой мыши приложение командной строки и выберите Запуск от имени администратора .
- Введите и выполните команду cmd/c «echo off | clip» .
- Примечание . Замените c буквой диска, на котором вы установили Windows и Office.
- Если проблема не исчезнет, запустите команду sfc/scannow , чтобы восстановить системные файлы.
Запустить Word в безопасном режиме
Чтобы запустить Word в безопасном режиме, нажмите клавиши Windows и R и откройте новое окно «Выполнить». Затем введите winword/safe и нажмите Enter. Убедитесь, что функция копирования и вставки работает должным образом. Если это так, отключите надстройки и снова включите их одну за другой, чтобы определить виновника.
Если вам по-прежнему не удается скопировать и вставить в Word или не удается запустить приложение в безопасном режиме, попробуйте восстановить Office.
Ремонтный офис
- Перейдите в Настройки , выберите Приложения и перейдите в Приложения и функции .
- Выберите”Офис”и нажмите Расширенные настройки .
- Выберите вариант Восстановить и проверьте, исчезла ли проблема.
- Если проблема не исчезнет, используйте параметр Сброс . Помните, что сброс настроек Office означает, что данные приложения будут удалены.

Вы также можете перейти в Панель управления и выбрать Программы . Перейдите в Программы и компоненты , нажмите”Офис”и нажмите кнопку Изменить . Сначала выберите вариант Быстрое восстановление , а если проблема не исчезнет, запустите также инструмент Онлайн-ремонт .

Отключить надстройки и сторонние приложения
Отключите все приложения, работающие в фоновом режиме, и проверьте, решило ли это решение проблему. Возможно, некоторые из ваших приложений мешают работе Word. Фактически, PDF и программное обеспечение для распознавания текста может иногда нарушать определенные функции Word. Запустите Диспетчер задач , выберите вкладку Процессы , щелкните правой кнопкой мыши программы, которые хотите закрыть, и выберите Завершить задачу .
Кроме того, отключите надстройки Word и проверьте результаты. Запустите Word, перейдите в Параметры и выберите Надстройки . Выберите тип надстройки и нажмите кнопку Перейти . Затем отключите все свои надстройки, перезапустите Word и проверьте, исчезла ли проблема копирования и вставки.

Переустановите Office
Если проблема не исчезнет, перейдите в Панель управления и выберите Удалить программу . Выберите Office и нажмите кнопку Удалить . Перезагрузите компьютер и снова скачайте Office.
Дополнительные решения
- Отключить подключение к удаленному рабочему столу. приложение . Иногда кажется, что невозможность копирования и вставки связана с тем, что на вашем компьютере запущено RDC.
- Попробуйте другую клавиатуру. Если сочетание клавиш для копирования и вставки работает в других приложениях, но не в Word, возможно, комбинации клавиш были переназначены. Чтобы проверить свои настройки, перейдите в Файл → Параметры → Настроить ленту → Сочетания клавиш → Настроить.
- Проверьте наличие обновлений и убедитесь, что на вашем компьютере установлена последняя версия Word. Щелкните Файл → Учетная запись → Параметры обновления → Обновить сейчас. Также обновите Windows.
- Просканируйте свой компьютер на наличие вредоносных программ.
- Создайте новый профиль пользователя. Если ваш текущий профиль был поврежден, проблема копирования и вставки не должна повлиять на новый профиль. Выберите «Настройки» → «Учетные записи» → «Семья и другие пользователи» → «Добавить кого-нибудь на этот компьютер».
Заключение
Если копирование и вставка не работает в Microsoft Word, очистите кеш буфера обмена Windows, запустите Word в безопасном режиме и проверьте результаты. Кроме того, отключите надстройки и восстановите Office. Если проблема не исчезнет, переустановите Office. Эти решения сработали для вас? Дайте нам знать в комментариях ниже.
Jyn, в ворде есть такая фишка — если выделить символы, нажать правой кнопкой мыши -> шрифт -> галка «скрытый» , то выделенные символы становятся не видны в тексте документа. А при копировании они, видимо, становятся видны. Наверное, кто-то так «защищается» от копирования текста.
В верхнем меню: сервис -> параметры -> скрытый текст , тогда такие символы станет видно.
(названия пунктов меню придётся поискать, я пишу по примеру ворд2000)
Добавлено через 2 минуты
Но это всё как предположение
1