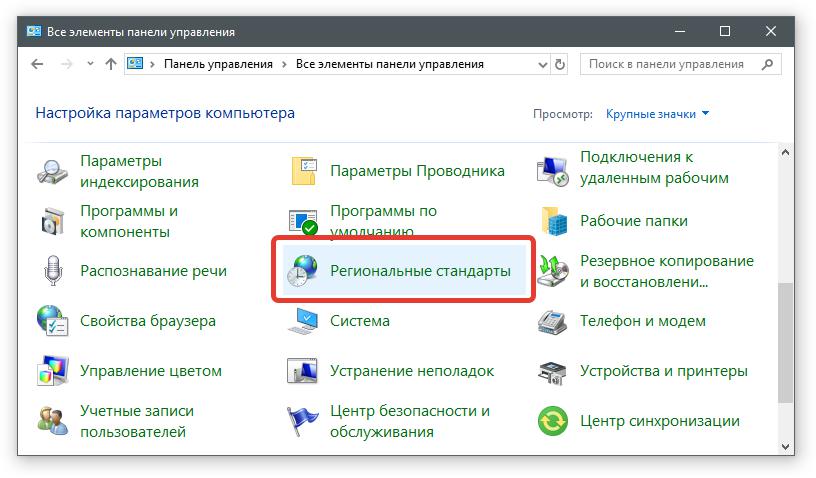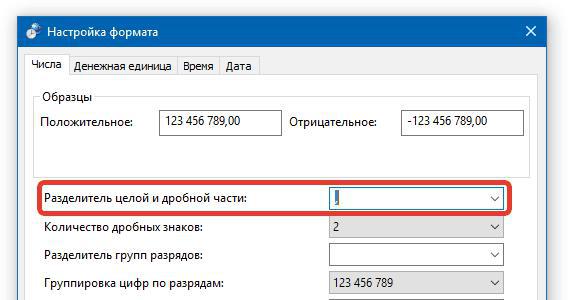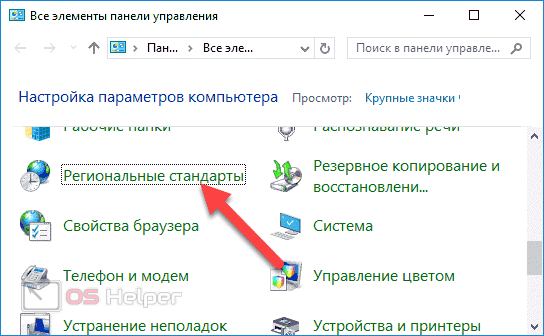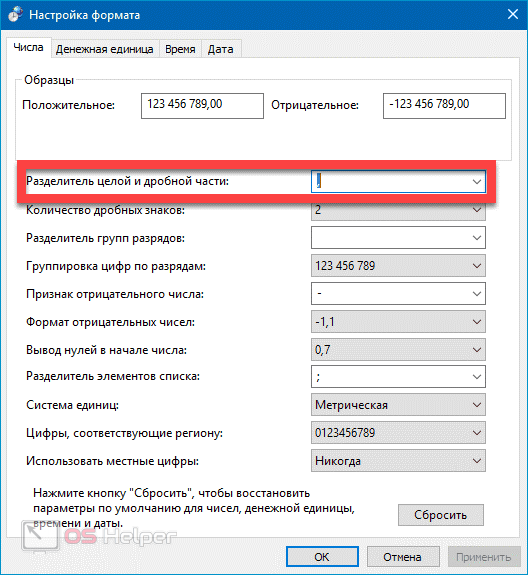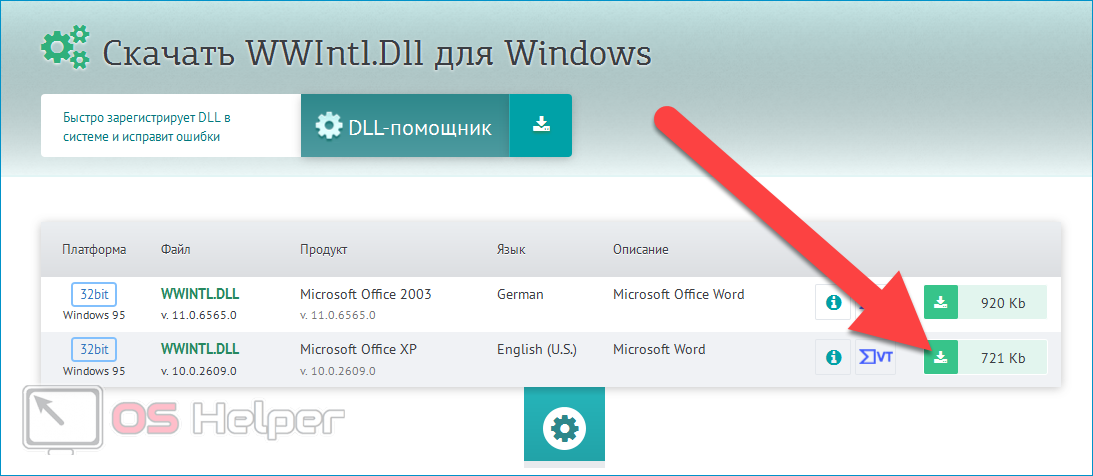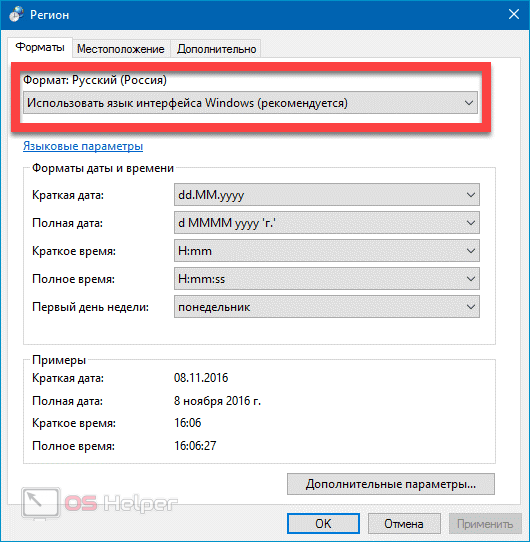Уточню: в ворде есть два вида расстояния между строк. Основной — это междустрочный интервал (норма — полуторный). Этот интервал будет между всеми строками, независимо от того, как вы переходите на строку, энтером, или просто продолжая текст. Вопрос, очевидно, задан про интервал абзаца, когда не настраивается расстояние между строками по энтеру.
Надпись «неверно указана единица измерения» как бы намекает, что в настройках прописано что-то не то. Как вариант — прописали значение вручную, и вместо точки поставили запятую. В старом ворде была какая-то заморочка с этим. Поэтому в первом ответе всё верно сказали: надо вручную изменить настройки интервала абзаца, обратив внимание на регистр. А лучше всего просто поставьте интервал абзаца 0, и никогда его больше не меняйте. Сто лет уже не видел, чтобы абзац выделяли бОльшим интервалом.
При переустановке винды обычно ставится и более новая версия офиса, с дополненными и исправленными программами. По моим наблюдениям, изменились в том числе настройки абзаца. В старом офисе при переходе на новую строку интервал абзаца был больше, чем обычная строка, это очень раздражало, приходилось постоянно исправлять настройки. Дело в том, что такие требования для абзацев являются устаревшими.
В новом ворде эти требования убрали, но программа при переустановке использует старые данные, так как она накапливает например правила правописания. Очевидно, вместе с ними в новую версию перешли и старые настройки, в новой версии отмененные.
В Office 2007, при нажатии на кнопку «междустрочный интервал» всплывает окно «Неверно указана единица измерения».
Качаем файл WWINTL.DLL и заменяем им на аналогичный в директории
С:Program FilesMicrosoft OfficeOffice121049
Если операционная система 64 бит, путь может измениться на
С:Program Files (x86)Microsoft OfficeOffice121049
[download id=»76″ format=»1″]
При попытке изменить междустрочный интервал в программе «Ворд» у пользователя может появиться ошибка «Неверно указана единица измерения». Word ее выдает, к счастью, по единственной причине, поэтому избавиться от нее не так уж и сложно. Из статьи вы узнаете, как это сделать.
Причина появления
Самое интересное, что причина никаким образом не связана с самой программой. Влияет на ошибку системная настройка. У вас попросту на компьютере неверно указан один параметр в меню региональных настроек. Уже на этом этапе становится понятым, что для устранения ошибки «Неверно указана единица измерения» в Word 2007 и других версиях программы вам необходимо поменять этот параметр на верный. Дальше в тексте мы именно этим и займемся.
Способ устранения ошибки
В первую очередь необходимо открыть то самое меню региональных настроек. находится оно, как и все остальные системные настройки, в «Панели управления», поэтому откроем ее. Можно воспользоваться одним из нижеописанных способов:
- Нажмите ПКМ по иконке «Пуск» и выберите одноименный пункт, о котором говорилось выше.
- Войдите в меню «Пуск», перейдите в папку «Все приложения» и в каталоге «Стандартные» запустите «Панель управления».
- Вызовите окно «Выполнить» и введите команду
control.
После открытия нужного окна отыщите в нем «Региональные стандарты» и откройте. Далее сделайте вот что:
- Во вкладке «Форматы» из списка выберите строку «Русский».
- Нажмите по кнопке «Дополнительные параметры».
- В появившемся окне в первом поле поставьте знак запятой.
- Нажмите ОК.
После выполнения всех этих действий проблема должна пропасть. Для уверенности перезапустите свой ПК.
Заключение
Теперь вы знаете, как избавиться от ошибки в Word «Неверно указана единица измерения». Как можно заметить, делается это не так уж и сложно, поэтому беря во внимание вышеизложенную инструкцию и выполняя пошагово все пункты, каждый пользователь сможет достичь желаемого результата.
На чтение 4 мин Просмотров 17к. Опубликовано 24.06.2019

Содержание
- Решение проблемы
- Способ №1 – Изменение языка и разделителя
- Способ №2 – Замена проблемной динамической библиотеки
- Видеоинструкция
- Заключение
Решение проблемы
Пользователи, у которых часто появлялась рассматриваемая нами ошибка, нашли два действенных способа борьбы с ней. Поговорим подробнее об обоих методах. Первый способ подойдёт любому пользователю, поскольку он не предполагает замены каких-либо библиотек. Пользоваться вторым методом можно только в случае, если первый не помог.
Способ №1 – Изменение языка и разделителя
Первый метод реализуется через «Панель управления». Инструкция такова:
- Кликаем правой кнопкой по иконке меню «Пуск», выбираем в предложенном списке пункт «Панель управления». Альтернативный вариант – прожимаем сочетание клавиш [knopka]Win[/knopka]+[knopka]X[/knopka] и выбираем нужную нам команду (комбинация работает на Windows 8, 8.1 и 10).
- Раскрываем выпадающий список в меню «Просмотр», в качестве режима отображения выбираем «Крупные значки».
- Находим блок «Региональные стандарты» — он является последним в списке. Переходим к нему.
Далее нужно выполнить следующие действия:
- В открывшемся окне «Регион» открываем вкладку «Формат» и среди доступных вариантов языка выбираем «Русский (Россия)».
- Нажимаем на кнопку «Дополнительные параметры» в нижней части окна, открываем раздел «Числа», в качестве разделителя целой и дробной части устанавливаем символ запятой – «,».
- Кликаем по кнопке «Применить», а затем по «ОК».
После того, как изменения будут сохранены, нужно выполнить перезагрузку, запустить Word и попытаться изменить межстрочный интервал – если этот способ не помог решить проблему, переходите к следующему пункту данной статьи, где мы рассмотрим альтернативный вариант действий.
Способ №2 – Замена проблемной динамической библиотеки
Следующий метод предполагает замену одной из системных библиотек – если всё будет сделано правильно, то ошибка перестанет появляться:
- Закрываем все программы, которые входят в офисный пакет Microsoft Office (закрываем все открытые документы).
- Скачиваем библиотеку «wwintl.dll». Загрузить её вы можете из любого проверенного источника, располагающего соответствующими базами – например, с этого сайта.
- Переносим скачанный файл в папку «С:Program FilesMicrosoft OfficeOffice121049», если пользуемся 32-разрядной системой, или в папку «C:Program Files (x86)Microsoft OfficeOffice121049», если на ПК установлена 64-разрядная ОС.
При переносе библиотеки система уведомит вас о том, что в целевой папке уже содержится файл с таким названием – чтобы продолжить, нужно согласиться на замену оригинального файла. Рекомендуем перед переносом скопировать оригинальный файл и сохранить его в любом удобном месте – он пригодится, если что-то пойдёт не так. В результате выполнения описанных выше действий ошибка должна пропасть.
Мнение эксперта
Василий
Руководитель проекта, эксперт по модерированию комментариев.
Задать вопрос
Предложенный нами источник является неофициальным – при желании вы можете найти библиотеку на любом другом ресурсе или воспользоваться специальными программами, через которые можно найти интересующий компонент.
Видеоинструкция
Предлагаем ознакомиться с подробной видеоинструкцией – её автор наглядно демонстрирует способы исправления ошибки и разбирает некоторые причины её регулярного появления.
Заключение
Надеемся, что один из представленных в статье вариантов действий помог вам решить возникшую проблему и вернуть Word в работоспособное состояние. Если ничего не помогло, попробуйте выполнить восстановление системы к той точке, когда обновление, которое привело к появлению ошибки, ещё не было установлено, а затем запретить системе или MS Office устанавливать обновления.
Большие пробелы в ворде при выравнивании по ширине
В документах Word часто появляются большие пробелы при выравнивании текста по ширине. Есть несколько причин их появления и в каждом случае они убираются по разному. Предлагаемые решения в интернете не дают правильного ответа, а проблема решается просто.
Чтобы заменить большой пробел достаточно удалить его и поставить обычный одновременным нажатием трёх клавиш.
Убираем большие пробелы во всём документе
Если текст был скопирован в документ из сторонних источников, то в него могли попасть непечатаемые символы. Иногда это приводит к появлению больших пробелов. Для избавления от них следуйте инструкции:
- Выделяем текст.
- Переходим на вкладку «Макет» (или «Разметка страницы» в старых версиях офиса).
- Ищем пункт «Расстановка переносов».
- Устанавливаем режим «Авто».
В старых версиях Word «Сервис — Язык — Расстановка переносов» и галочка «Автоматическая расстановка переносов».
Большие пробелы из-за межзнаковых интервалов
Если пробелы растянулись из-за строк с разрывом, тогда в верхнем меню открыаем «Файл» и выбираем пункт «Параметры».
На владке «Дополнительно» включаем параметр — «Не расширять межзнаковые интервалы в строке с разрывом».
Автозамена
Можно удалить большие пробелы с помощью автозамены. Для этого активируем функцию клавишами Ctrl + H. В первое поле копируем большой пробел, а во второе — созданный при помощи нажатия клавиш Shift + Ctrl + Пробел. Нажимаем кнопку «Заменить всё».