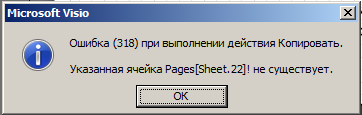- Remove From My Forums
-
Question
-
Hi all,
when am trying to copy some text from visio file, following error message occuring.
can anybody help in this.
Visio internal error # -1
Action 1021: copy
First try closing and reopening the file. next try restarting visio.
Thanks in advance
Aadhya
-
Edited by
Wednesday, November 21, 2012 7:08 AM
edit the title
-
Edited by
Answers
-
Hi,
This kind of error is generally seen when a file has some corruption, possibly very minor — meaning that you can still open and print, for instance, but some action, like copying
shapes, causes an error.If you have one or two files that seem to see this problem, try cleaning them up (after making backup copies) using suggestions from this article:http://support.microsoft.com/kb/826418
/ «How to troubleshoot damaged drawings in Visio»Specifically, try the «Methods to try if you can open the drawing» section:
Method 1: Save the file as an XML drawing
Save the drawing as an XML drawing (.vdx file), and then save the XML drawing as a drawing (.vsd file). To do this:
- Start Visio, and then open your drawing.
- On the
File menu, click Save As. - In the
Save As dialog box, click XML Drawing (*.vdx)in theSave as type box, and then type a file name in theFile name box. Specify a location where you want to save the drawing file, and then clickSave. - Close all the drawings that are currently open.
- On the
File menu, click Open. - Locate the XML drawing (.vdx) that you saved earlier in step 3, and then clickOpen.
- On the
File menu, click Save As. - In the
Save As dialog box, click Drawing (*.vsd) in the
Save as type box, and then type a file name in the File name box. Specify a location where you want to save the drawing file, and then clickSave. - Close the drawing.
- On the
File menu, click Open - Locate the drawing (.vsd file) that you saved earlier in step 8, and then clickOpen.
There are other options in that section, but this one is the most effective.
If the above method cannot solve the issue, then try to upgrade to Visio 2010 to check the issue.
Jaynet Zhang
TechNet Community Support
A new Office has arrived, try it now.
A beautiful Start. It begins here. Windows 8 and Windows RT.
Please remember to mark the replies as answers if they help and unmark them if they provide no help.-
Marked as answer by
Jaynet Zhang
Sunday, November 25, 2012 7:34 AM
- Start Visio, and then open your drawing.
Разбирая свои старые работы нашел документы из которых нельзя ничего скопировать, вылезает ошибка 318
Ошибка возникает тогда, когда в TheDoc есть формулы содержащие в себе ссылки на ячейки со страниц документа. Например Pages[Page-1]!sheet.1!prop.row_1
Ошибка №318 (Error 318). Самая безобидная ошибка, появляется в определенных случаях, когда перемещение данных, из документа (TheDoc) до фигуры (TheSheet), осуществляется через промежуточные ячейки. Лечится простым удалением «пятого колеса», т.е. этих самых промежуточных ячеек на страницах (ThePage).
моя реализация «починки, без удаления колеса»
Код:
Sub vsd_RepairError318()
Dim cl As Row
Dim n As Integer
n = 0
Dim row_name$, row_value$, row_prompt$, new_prompt$, bl As Boolean
For i = ActiveWindow.Shape.RowCount(242) — 1 To 0 Step -1
row_name = Application.ActiveWindow.Shape.CellsSRC(visSectionUser, i, visUserValue).RowNameU
row_value = Application.ActiveWindow.Shape.CellsSRC(visSectionUser, i, visUserValue).FormulaU
row_prompt = Application.ActiveWindow.Shape.CellsSRC(visSectionUser, i, visUserPrompt).FormulaU
bl = InStr(row_value, Trim(«Pages[«))
If bl = True Then ‘
n = n + 1
If n = 1 Then new_prompt = «setf(getref(user.» & row_name & «), » & row_value & «)»
If n > 1 Then new_prompt = new_prompt & «+setf(getref(user.» & row_name & «), » & row_value & «)»
Else
End If
Next
ActiveDocument.DocumentSheet.AddNamedRow visSectionUser, «Err318fix», visTagDefault
ActiveDocument.DocumentSheet.Cells(«User.Err318fix.prompt»).FormulaU = new_prompt
Application.ActiveWindow.Shape.DeleteRow visSectionUser, ActiveWindow.Shape.RowCount(242) — 1
End Sub
суть метода:
1. макрос пробегается по секции User, если формула в поле Value содержит Pages[, то для нее формируется формула для замены на значение, с помощью функции SETF — формируемуя формула замены хранится в переменной new_prompt
2. Добавляется в секцию User строка User.Err318fix, в которой будет выполнена полученная в п. 1 формула
3. На всякий случай убиваем строку User.Err318fix, вдруг после каких-то умельцев придется снова лечить файл
_________________
База знаний ShapeSheet
Мой Youtube-канал @surrogate-tm
Мои трафареты
Question
when am trying to copy some text from visio file, following error message occuring.
can anybody help in this.
Visio internal error # -1
Action 1021: copy
First try closing and reopening the file. next try restarting visio.
Thanks in advance
- Edited by Jaynet Zhang Moderator Wednesday, November 21, 2012 7:08 AM edit the title
Answers
This kind of error is generally seen when a file has some corruption, possibly very minor — meaning that you can still open and print, for instance, but some action, like copying shapes, causes an error.
If you have one or two files that seem to see this problem, try cleaning them up (after making backup copies) using suggestions from this article: http://support.microsoft.com/kb/826418 / «How to troubleshoot damaged drawings in Visio»
Specifically, try the «Methods to try if you can open the drawing» section:
Method 1: Save the file as an XML drawing
Save the drawing as an XML drawing (.vdx file), and then save the XML drawing as a drawing (.vsd file). To do this:
- Start Visio, and then open your drawing.
- On the File menu, click Save As.
- In the Save As dialog box, click XML Drawing (*.vdx)in theSave as type box, and then type a file name in theFile name box. Specify a location where you want to save the drawing file, and then clickSave.
- Close all the drawings that are currently open.
- On the File menu, click Open.
- Locate the XML drawing (.vdx) that you saved earlier in step 3, and then clickOpen.
- On the File menu, click Save As.
- In the Save As dialog box, click Drawing (*.vsd) in the Save as type box, and then type a file name in the File name box. Specify a location where you want to save the drawing file, and then clickSave.
- Close the drawing.
- On the File menu, click Open
- Locate the drawing (.vsd file) that you saved earlier in step 8, and then clickOpen.
There are other options in that section, but this one is the most effective.
If the above method cannot solve the issue, then try to upgrade to Visio 2010 to check the issue.
Jaynet Zhang
TechNet Community Support
A new Office has arrived, try it now.
A beautiful Start. It begins here. Windows 8 and Windows RT.
Please remember to mark the replies as answers if they help and unmark them if they provide no help.
3 простых шага по исправлению ошибок VISIO 2007.EXE
Файл visio 2007.exe из Igor Pavlov является частью 7-Zip. visio 2007.exe, расположенный в c:usersjeandocumentsutilidadesvisio 2007.exe с размером файла 248088861 байт, версия файла 4.42, подпись 8b2b0df55f73c67616ab2b120b3af6e8.
В вашей системе запущено много процессов, которые потребляют ресурсы процессора и памяти. Некоторые из этих процессов, кажется, являются вредоносными файлами, атакующими ваш компьютер.
Чтобы исправить критические ошибки visio 2007.exe,скачайте программу Asmwsoft PC Optimizer и установите ее на своем компьютере
1- Очистите мусорные файлы, чтобы исправить visio 2007.exe, которое перестало работать из-за ошибки.
- Запустите приложение Asmwsoft Pc Optimizer.
- Потом из главного окна выберите пункт «Clean Junk Files».
- Когда появится новое окно, нажмите на кнопку «start» и дождитесь окончания поиска.
- потом нажмите на кнопку «Select All».
- нажмите на кнопку «start cleaning».
2- Очистите реестр, чтобы исправить visio 2007.exe, которое перестало работать из-за ошибки.
3- Настройка Windows для исправления критических ошибок visio 2007.exe:
- Нажмите правой кнопкой мыши на «Мой компьютер» на рабочем столе и выберите пункт «Свойства».
- В меню слева выберите » Advanced system settings».
- В разделе «Быстродействие» нажмите на кнопку «Параметры».
- Нажмите на вкладку «data Execution prevention».
- Выберите опцию » Turn on DEP for all programs and services . » .
- Нажмите на кнопку «add» и выберите файл visio 2007.exe, а затем нажмите на кнопку «open».
- Нажмите на кнопку «ok» и перезагрузите свой компьютер.
Всего голосов ( 14 ), 6 говорят, что не будут удалять, а 8 говорят, что удалят его с компьютера.
Как вы поступите с файлом visio 2007.exe?
Некоторые сообщения об ошибках, которые вы можете получить в связи с visio 2007.exe файлом
(visio 2007.exe) столкнулся с проблемой и должен быть закрыт. Просим прощения за неудобство.
(visio 2007.exe) перестал работать.
visio 2007.exe. Эта программа не отвечает.
(visio 2007.exe) — Ошибка приложения: the instruction at 0xXXXXXX referenced memory error, the memory could not be read. Нажмитие OK, чтобы завершить программу.
(visio 2007.exe) не является ошибкой действительного windows-приложения.
(visio 2007.exe) отсутствует или не обнаружен.
VISIO 2007.EXE
Проверьте процессы, запущенные на вашем ПК, используя базу данных онлайн-безопасности. Можно использовать любой тип сканирования для проверки вашего ПК на вирусы, трояны, шпионские и другие вредоносные программы.
процессов:
Cookies help us deliver our services. By using our services, you agree to our use of cookies.
Ошибки при выполнении действий, требующих взаимодействия с MS Visio (открытие диаграмм, построение отчетов и т.п.).
Вопрос:
При выполнении действий «Передать диаграмму в Visio», «Предварительный просмотр», «Печать», при построении отчетов, содержащих диаграммы, при автообновлении диаграмм, а также при других подобных действиях, использующих Microsoft Visio, возникают ошибки. Как от них избавиться?
Ответ:
Возможные причины:
Были изменены параметры оргдиаграммы в базовых настройках Business Studio (для версий Visio и следовать приведенным ниже инструкциям.
Для Microsoft Visio 2003:
Откройте меню «Tools/Macros/COM Add-Ins…», удалите надстройки. Откройте меню «Tools/Options», выберите вкладку «Security», опция «Enable COM Add-Ins» должна быть включена.
Для Microsoft Visio 2007 (русская версия):
Откройте меню «Сервис/Центр управления безопасностью…», выберите вкладку «Надстройки», удалите активные надстройки приложений. Опция «Отключить все надстройки приложений (возможно нарушение функциональности)» должна быть отключена (см. рисунок).

Для Microsoft Visio 2010 (русская версия):
Откройте меню «Файл/Параметры», выберите вкладку «Надстройки», удалите активные надстройки приложений. В этом же окне выберите вкладку «Центр управления безопасностью» и нажмите кнопку «Параметры центра управления безопасностью…». В открывшемся окне выберите вкладку «Надстройки», опция «Отключить все надстройки приложений (возможно нарушение функциональности)» должна быть отключена.
Закройте Microsoft Visio.
Отключить опции обращения в Интернет в свойствах Visio.
Для этого необходимо выйти из Business Studio, запустить MS Visio и следовать приведенным ниже инструкциям.
Для Microsoft Visio 2003: Откройте меню «Tools/Options», выберите вкладку «General», кнопка «Service Options»; отключите все, что касается обращения в online (обновления и справка).
Для Microsoft Visio 2007 (русская версия): Откройте меню «Сервис/Параметры…», выберите вкладку «Общие», нажмите кнопку «Параметры служб»; отключите все, что касается обращения в online. Откройте меню «Справка/Параметры конфиденциальности», также отключите все, что касается обращения в online (справка, обновления, параметры перевода, параметры справочных материалов).
Для Microsoft Visio 2010 (русская версия): Откройте меню «Файл/Параметры», выберите вкладку «Центр управления безопасностью» и нажмите кнопку «Параметры центра управления безопасностью…». В открывшемся окне выберите вкладку «Параметры конфиденциальности»; отключите все, что касается обращения в online (справка, обновления, параметры перевода, параметры справочных материалов).
Закройте Microsoft Visio.
Изменить параметры оргдиаграммы в Настройках для всех пользователей Business Studio для формирования диаграммы с настройками по умолчанию.
Для этого необходимо в Business Studio выполнить пункт главного меню «Сервис/Настройки для всех пользователей», в появившемся окне открыть параметр «Параметры оргдиаграммы», в окне параметров оргдиаграммы полностью удалить все строки списка «Поля оргдиаграммы» (диаграмма будет формироваться с параметрами по умолчанию) и сохранить настройки.
Как осуществить восстановление файлов Visio?
Восстановление файлов Visio может понадобиться пользователям Microsoft Office, которые используют это программное обеспечение для создания диаграмм и векторной графики. Большинство аналитиков используют файлы Visio как страницы для рисования и трафареты. Эта программа помогает им выполнять работу более профессионально, настраивая шаблоны в пределах одного небольшого документа. Файлы MS Visio обычно сохраняются в форматах VDX или VSD.
Возможные причины потери данных
Даже такое надежное приложение, как Визио, может случайно повредить документ и поставить пользователя в тупик. Несмотря на впечатляющую функциональность программы, ее данные могут потеряться или удалиться из-за простых системных сбоев или логических ошибок. Если у вас возникли проблемы из-за поврежденных файлов Visio, то существует способ вернуть удаленные или потерянные данные за счет использования лучшего программного обеспечения для восстановления информации.
Существует ряд возможных причин, приводящих к потере документов MS Visio:
- непреднамеренное удаление вместе с другими данными за счет использования комбинации клавиш Shift+Delete;
- непредвиденное выключение компьютера из-за скачка напряжения при работе с файлами MS Visio;
- интенсивная вирусная атака на систему иногда приводит к повреждению информации;
- непреднамеренное форматирование разделов, содержащих файлы.
Помимо вышеуказанных обстоятельств могут быть и другие причины, такие как сбой в работе жесткого диска, программная ошибка операционной системы, сбой приложения Visio, использование ненадежных сторонних инструментов для создания или изменения размеров разделов и т.д. Вы можете легко преодолеть все эти проблемы за счет нескольких нажатий кнопки мыши благодаря использованию инструмента Remo Recover для Windows. Этой программе иногда удается восстановить удаленный документ MS Visio, даже если жесткий диск поврежден.
Как использовать Remo Recover?
Данный инструмент способен восстановить утерянные или удаленные документы на любой версии операционной системы Windows. Программное обеспечение Remo Recover может добавлять цифровые подписи в скрытые файлы и редактировать их. С помощью этой утилиты вы можете восстановить файлы Visio с жестких дисков различных типов, таких как SATA, ATA, PATA, IDE, SCSI и т.д.
Восстанавливающая программа содержит встроенные алгоритмы для сканирования разделов и восстановления потерянных или удаленных документов в течение короткого времени. С помощью Remo Recover вы также можете отсортировать полученные результаты в соответствии с сигнатурами. Приложение поможет легко получить файлы с флешки, жесткого диска, iPod, карты памяти и других устройств.
После загрузки Remo Recover нужно установить приложение на своем компьютере. В главном окне нужно выбрать Recover Files, затем Recover Deleted Files или Recover Lost Files в зависимости от того, как именно файл был потерян. Если выбрать Recover Lost Files, то в следующем окне нужно будет выбрать тип файла. После этого указывается раздел, с которого нужно восстановить данные. После завершения процесса сканирования программное обеспечение отобразит список файлов, где можно будет просмотреть их, а затем сохранить в определенной папке.
Чтобы избежать потери важных файлов в будущем, необходимо соблюдать следующие меры предосторожности:
- перед удалением документов с компьютера или ноутбука нужно их тщательно проверить и убедиться, что они больше не пригодятся;
- не использовать подозрительные сторонние программы на своем компьютере;
- регулярно сканировать систему с помощью обновленной антивирусной программы, чтобы избавиться от вредоносных программ;
- создавать резервные копии файлов Visio и хранить их на съемных носителях.
Кроме платформы Windows, приложение Remo Recover может использоваться и на компьютерах Mac.
Вопрос:
При выполнении действий «Передать диаграмму в Visio», «Предварительный просмотр», «Печать», при построении отчетов, содержащих диаграммы, при автообновлении диаграмм, а также при других подобных действиях, использующих Microsoft Visio, возникают ошибки. Как от них избавиться?
Ответ:
Возможные причины:
-
При запуске Microsoft Visio отдельно от Business Studio выдаются какие-либо окна с информацией об ошибках, необходимости пройти активацию или еще с какой-то другой информацией, требующие реакции пользователя.
-
На компьютере могут быть установлены надстройки для Microsoft Visio, которые блокируют файл диаграммы.
-
Ошибка может возникать из-за того, что Microsoft Visio пытается соединиться с Интернетом и не получает доступа.
-
Были изменены параметры оргдиаграммы в базовых настройках Business Studio (для версий < 3.5).
Решение:
-
Добиться, чтобы при запуске Microsoft Visio отдельно от Business Studio не выдавалось никаких окон, требующих реакции пользователя и программа сразу была готова к работе.
-
Удалить надстройки Microsoft Visio.
Для этого необходимо выйти из Business Studio, запустить
MS
Visio и следовать приведенным ниже инструкциям.
Для Microsoft Visio 2003:
Откройте меню «Tools/Macros/COM Add-Ins…», удалите надстройки. Откройте меню «Tools/Options», выберите вкладку «Security», опция «Enable COM Add-Ins» должна быть включена.Для Microsoft Visio 2007 (русская версия):
Откройте меню «Сервис/Центр управления безопасностью…», выберите вкладку «Надстройки», удалите активные надстройки приложений. Опция «Отключить все надстройки приложений (возможно нарушение функциональности)» должна быть отключена (см. рисунок).
Для Microsoft Visio 2010 (русская версия):
Откройте меню «Файл/Параметры», выберите вкладку «Надстройки», удалите активные надстройки приложений. В этом же окне выберите вкладку «Центр управления безопасностью» и нажмите кнопку «Параметры центра управления безопасностью…». В открывшемся окне выберите вкладку «Надстройки», опция «Отключить все надстройки приложений (возможно нарушение функциональности)» должна быть отключена.
Закройте Microsoft Visio. -
Отключить опции обращения в Интернет в свойствах Visio.
Для этого необходимо выйти из Business Studio, запустить
MS
Visio и следовать приведенным ниже инструкциям.
Для Microsoft Visio 2003: Откройте меню «Tools/Options», выберите вкладку «General», кнопка «Service Options»; отключите все, что касается обращения в online (обновления и справка).
Для Microsoft Visio 2007 (русская версия): Откройте меню «Сервис/Параметры…», выберите вкладку «Общие», нажмите кнопку «Параметры служб»; отключите все, что касается обращения в online. Откройте меню «Справка/Параметры конфиденциальности», также отключите все, что касается обращения в online (справка, обновления, параметры перевода, параметры справочных материалов).
Для Microsoft Visio 2010 (русская версия): Откройте меню «Файл/Параметры», выберите вкладку «Центр управления безопасностью» и нажмите кнопку «Параметры центра управления безопасностью…». В открывшемся окне выберите вкладку «Параметры конфиденциальности»; отключите все, что касается обращения в online (справка, обновления, параметры перевода, параметры справочных материалов).
Закройте Microsoft Visio. -
Изменить параметры оргдиаграммы в Настройках для всех пользователей Business Studio для формирования диаграммы с настройками по умолчанию.
Для этого необходимо в Business Studio выполнить пункт главного меню «Сервис/Настройки для всех пользователей», в появившемся окне открыть параметр «Параметры оргдиаграммы», в окне параметров оргдиаграммы полностью удалить все строки списка «Поля оргдиаграммы» (диаграмма будет формироваться с параметрами по умолчанию) и сохранить настройки.
|
|
- Remove From My Forums
-
Question
-
Hi all,
when am trying to copy some text from visio file, following error message occuring.
can anybody help in this.
Visio internal error # -1
Action 1021: copy
First try closing and reopening the file. next try restarting visio.
Thanks in advance
Aadhya
-
Edited by
Wednesday, November 21, 2012 7:08 AM
edit the title
-
Edited by
Answers
-
Hi,
This kind of error is generally seen when a file has some corruption, possibly very minor — meaning that you can still open and print, for instance, but some action, like copying
shapes, causes an error.If you have one or two files that seem to see this problem, try cleaning them up (after making backup copies) using suggestions from this article:http://support.microsoft.com/kb/826418
/ «How to troubleshoot damaged drawings in Visio»Specifically, try the «Methods to try if you can open the drawing» section:
Method 1: Save the file as an XML drawing
Save the drawing as an XML drawing (.vdx file), and then save the XML drawing as a drawing (.vsd file). To do this:
- Start Visio, and then open your drawing.
- On the
File menu, click Save As. - In the
Save As dialog box, click XML Drawing (*.vdx)in theSave as type box, and then type a file name in theFile name box. Specify a location where you want to save the drawing file, and then clickSave. - Close all the drawings that are currently open.
- On the
File menu, click Open. - Locate the XML drawing (.vdx) that you saved earlier in step 3, and then clickOpen.
- On the
File menu, click Save As. - In the
Save As dialog box, click Drawing (*.vsd) in the
Save as type box, and then type a file name in the File name box. Specify a location where you want to save the drawing file, and then clickSave. - Close the drawing.
- On the
File menu, click Open - Locate the drawing (.vsd file) that you saved earlier in step 8, and then clickOpen.
There are other options in that section, but this one is the most effective.
If the above method cannot solve the issue, then try to upgrade to Visio 2010 to check the issue.
Jaynet Zhang
TechNet Community Support
A new Office has arrived, try it now.
A beautiful Start. It begins here. Windows 8 and Windows RT.
Please remember to mark the replies as answers if they help and unmark them if they provide no help.-
Marked as answer by
Jaynet Zhang
Sunday, November 25, 2012 7:34 AM
- Start Visio, and then open your drawing.
| Номер ошибки: | Ошибка 318 | |
| Название ошибки: | Microsoft Visio Error 318 | |
| Описание ошибки: | An error (318) occurred during the action Copy. | |
| Разработчик: | Microsoft Corporation | |
| Программное обеспечение: | Microsoft Visio | |
| Относится к: | Windows XP, Vista, 7, 8, 10, 11 |
Обзор «Microsoft Visio Error 318»
«Microsoft Visio Error 318» также считается ошибкой во время выполнения (ошибкой). Чтобы убедиться, что функциональность и операции работают в пригодном для использования состоянии, разработчики программного обеспечения, такие как Microsoft Corporation, выполняют отладку перед выпусками программного обеспечения. К сожалению, некоторые критические проблемы, такие как ошибка 318, часто могут быть упущены из виду.
«An error (318) occurred during the action Copy.» может возникнуть у пользователей Microsoft Visio даже при нормальном использовании приложения. Если происходит «Microsoft Visio Error 318», разработчикам будет сообщено об этой проблеме, хотя отчеты об ошибках встроены в приложение. Затем Microsoft Corporation исправляет эти дефектные записи кода и сделает обновление доступным для загрузки. В результате разработчик может использовать пакеты обновлений для Microsoft Visio, доступные с их веб-сайта (или автоматическую загрузку), чтобы устранить эти ошибки 318 проблемы и другие ошибки.
Почему и когда срабатывает ошибка времени выполнения 318?
Вполне вероятно, что при загрузке Microsoft Visio вы столкнетесь с «Microsoft Visio Error 318». Мы можем определить происхождение ошибок ошибки 318 во время выполнения следующим образом:
Ошибка 318 Crash — это типичная ошибка «Microsoft Visio Error 318», которая приводит к полному завершению работы программы. Обычно это происходит, когда Microsoft Visio не может обработать данные в удовлетворительной форме и поэтому не может получить ожидаемый результат.
Утечка памяти «Microsoft Visio Error 318» — ошибка 318 утечка памяти приводит к тому, что Microsoft Visio использует все больше памяти, что делает ваш компьютер запуск медленнее и замедляет вывод системы. Повреждение памяти и другие потенциальные ошибки в коде могут произойти, когда память обрабатывается неправильно.
Ошибка 318 Logic Error — логическая ошибка возникает, когда компьютер производит неправильный вывод, даже если вход правильный. Когда точность исходного кода Microsoft Corporation низкая, он обычно становится источником ошибок.
В большинстве случаев проблемы с файлами Microsoft Visio Error 318 связаны с отсутствием или повреждением файла связанного Microsoft Visio вредоносным ПО или вирусом. В большинстве случаев скачивание и замена файла Microsoft Corporation позволяет решить проблему. В качестве дополнительного шага по устранению неполадок мы настоятельно рекомендуем очистить все пути к неверным файлам и ссылки на расширения файлов Microsoft Corporation, которые могут способствовать возникновению такого рода ошибок, связанных с Microsoft Visio Error 318.
Типичные ошибки Microsoft Visio Error 318
Microsoft Visio Error 318 Проблемы, связанные с Microsoft Visio:
- «Ошибка Microsoft Visio Error 318. «
- «Microsoft Visio Error 318 не является программой Win32. «
- «Извините за неудобства — Microsoft Visio Error 318 имеет проблему. «
- «К сожалению, мы не можем найти Microsoft Visio Error 318. «
- «Microsoft Visio Error 318 не найден.»
- «Ошибка запуска в приложении: Microsoft Visio Error 318. «
- «Microsoft Visio Error 318 не работает. «
- «Microsoft Visio Error 318 остановлен. «
- «Неверный путь к программе: Microsoft Visio Error 318. «
Обычно ошибки Microsoft Visio Error 318 с Microsoft Visio возникают во время запуска или завершения работы, в то время как программы, связанные с Microsoft Visio Error 318, выполняются, или редко во время последовательности обновления ОС. Отслеживание того, когда и где возникает ошибка Microsoft Visio Error 318, является важной информацией при устранении проблемы.
Эпицентры Microsoft Visio Error 318 Головные боли
Проблемы Microsoft Visio Error 318 могут быть отнесены к поврежденным или отсутствующим файлам, содержащим ошибки записям реестра, связанным с Microsoft Visio Error 318, или к вирусам / вредоносному ПО.
Особенно ошибки Microsoft Visio Error 318 проистекают из:
- Недопустимые разделы реестра Microsoft Visio Error 318/повреждены.
- Вредоносные программы заразили Microsoft Visio Error 318, создавая повреждение.
- Вредоносное удаление (или ошибка) Microsoft Visio Error 318 другим приложением (не Microsoft Visio).
- Другое приложение, конфликтующее с Microsoft Visio Error 318 или другими общими ссылками.
- Microsoft Visio (Microsoft Visio Error 318) поврежден во время загрузки или установки.
Продукт Solvusoft
Загрузка
WinThruster 2023 — Проверьте свой компьютер на наличие ошибок.
Совместима с Windows 2000, XP, Vista, 7, 8, 10 и 11
Установить необязательные продукты — WinThruster (Solvusoft) | Лицензия | Политика защиты личных сведений | Условия | Удаление