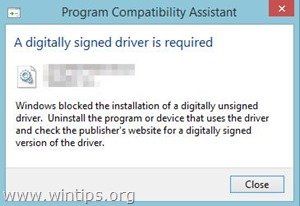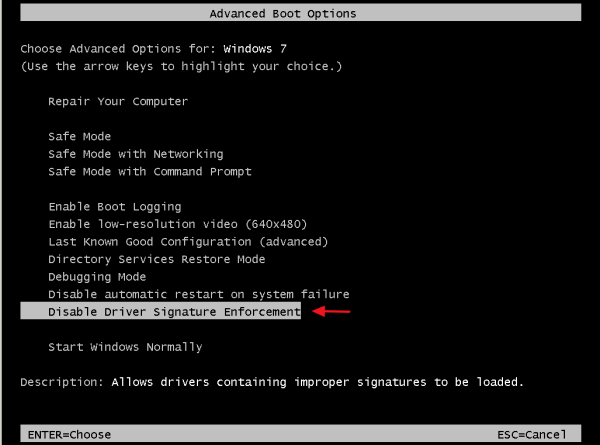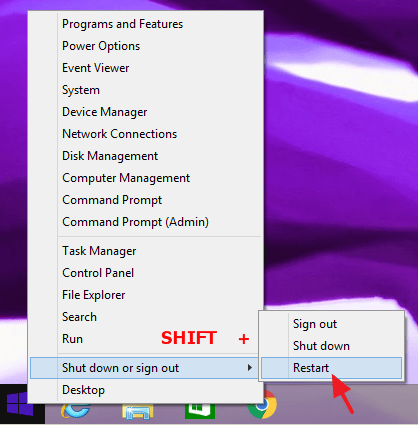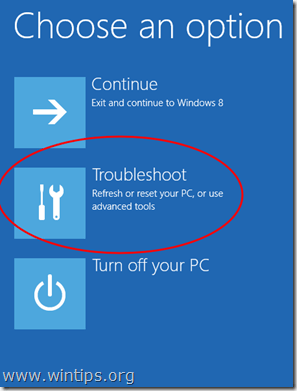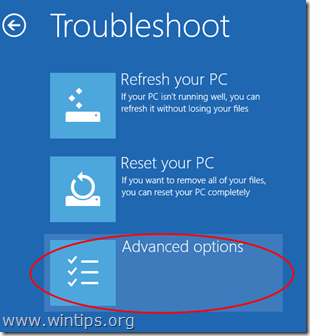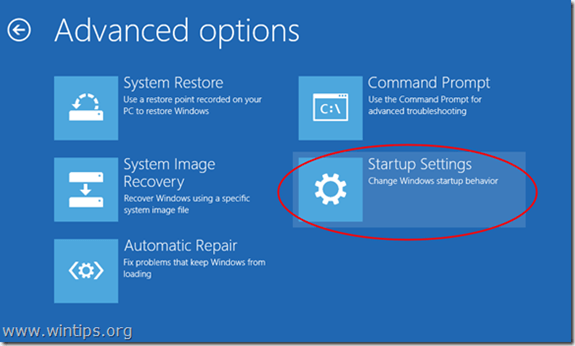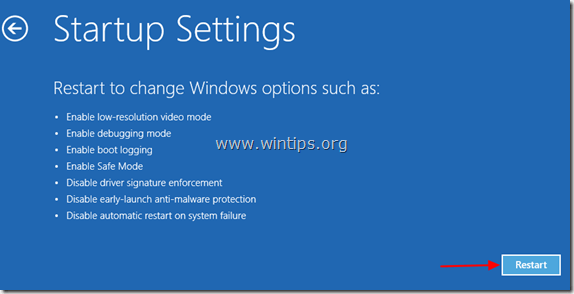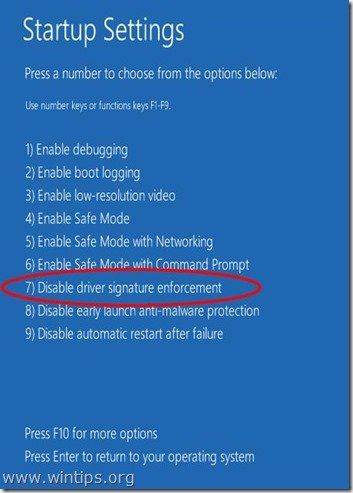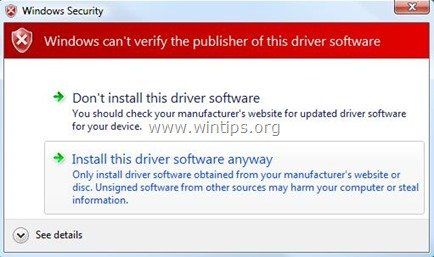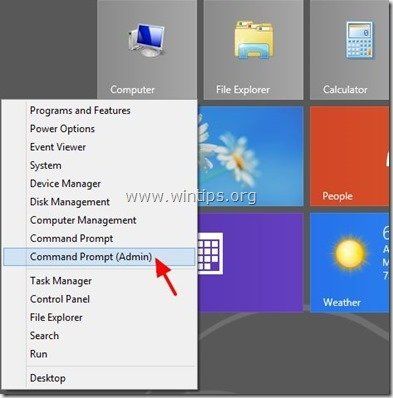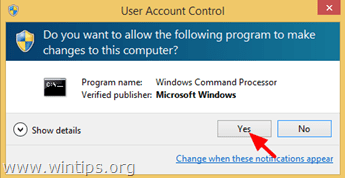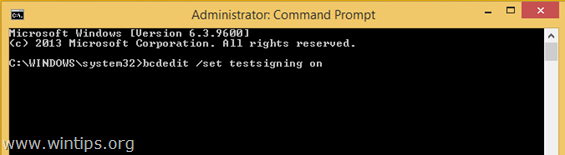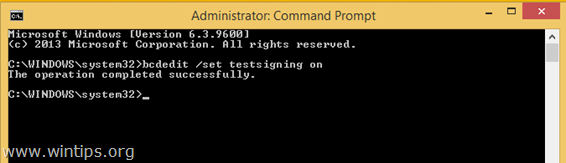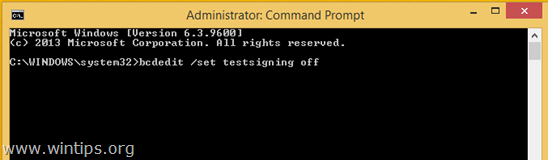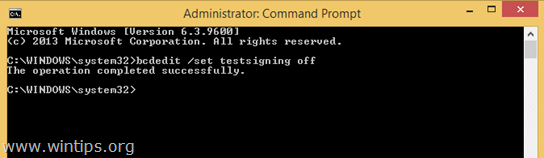При запуске игры вы могли столкнуться со следующими ошибками:
- Операция требует повышения
- Устройство не опознает команду
- Отказано в доступе
Данные ошибки означают, что у вас не запущена служба MRAC, необходимая для работы Warface.
Игровой центр необходимо однократно запустить на компьютере с правами администратора для первоначальной активации службы. После этого вы сможете запускать игру и с учетной записи, обладающей ограниченными правами.
Если вы используете Windows 7 без накопительного пакета обновления (SP1), то возможны проблемы в работе игры и службы.
Вам необходимо будет установить версию операционной системы с пакетом обновлений (Service Pack).
Определить версию вашей операционной системы вы можете при помощи следующей команды.
Операционные системы Windows XP и Windows Vista больше не поддерживаются игрой.
Рекомендации по решению проблемы.
Щелкните правой кнопкой мыши по значку Игрового центра в системном лотке и выберите пункт «Выход», затем перезапустите Игровой центр от имени администратора.
Чтобы запустить Игровой центр от имени администратора, выполните следующее:
- Щелкните правой кнопкой мыши по ярлыку Игрового центра и выберите в открывшемся меню пункт «Запуск от имени администратора».
- Если такого пункта нет, выберите «Свойства», перейдите на вкладку «Совместимость» и установите галочку «Выполнять эту программу от имени администратора».
- Если галочку невозможно установить, нажмите на данной вкладке кнопку «Изменить параметры для всех пользователей». Возможно, вам нужно будет ввести логин и пароль учетной записи пользователя, у которого есть права администратора вашего компьютера, и нажать кнопку «Да».
В некоторых случаях может потребоваться перезагрузка компьютера.
Если у вас нет ярлыка Игрового центра на рабочем столе или в другом известном вам месте, проделайте следующее:
Инструкция
- Перейдите в папку Игрового центра, которая находится по адресу: «<папка пользователя>AppDataLocalGameCenter»
Чтобы открыть папку пользователя, нажмите «Пуск -> Выполнить», затем в открывшемся окне наберите %userprofile%.
При отсутствии пункта «Выполнить» щелкните правой кнопкой мыши по свободному месту в меню «Пуск», выберите «Свойства», перейдите на вкладку «Меню «Пуск», нажмите кнопку «Настроить» и в открывшемся окне установите галочку в строке «Команда «Выполнить».
Чтобы увидеть скрытую папку AppData в папке %userprofile% проделайте следующие действия:
Нажмите «Пуск» > «Панель управления» > «Параметры папок». В открывшемся окошке перейдите на вкладку «Вид» и установите переключатель «Скрытые файлы и папки» в состояние «Показывать скрытые файлы, папки и диски». - Щелкните правой кнопкой мыши по исполняемому файлу Игрового центра (GameCenter.exe) и выберите пункт «Создать ярлык» («Отправить на рабочий стол»).
- Проделайте с появившимся ярлыком описанные выше действия для запуска Игрового центра от имени администратора.
Если вы не знаете логин и пароль учетной записи, обладающей на вашем компьютере правами администратора, выясните данную информацию у других пользователей вашего компьютера или обратитесь в специализированный сервисный центр.
Обращаем ваше внимание, что перед запуском от имени администратора необходимо полностью выйти из игрового центра через его значок в системном лотке.
При сохранении проблемы выполните «чистую» загрузку по следующей инструкции. Если это помогло, вы можете попробовать выключать запущенные программы и процессы по одному, чтобы выяснить, какой из них конфликтует с игрой.
Если проблема сохраняется после выполнения всех рекомендаций:
- перейдите в папку с игрой ~WarfaceBin32Release,
- найдите в ней файл mracinstall.exe,
- запустите его от имени Администратора описанным выше способом,
- затем перезапустите Игровой центр и попробуйте войти в игру,
- если не помогло, то перезагрузите компьютер и проверьте наличие проблемы.
Если ничего из вышеперечисленного не помогает, создайте запрос в службу поддержки из данной статьи.
Содержание
- Не запускается варфейс системе виндовс не удается проверить цифровую подпись этого файла
- Исправление ошибки 0xc0000428 при запуске или установке Windows
- Причины ошибки
- Исправление ошибки 0xc0000428 при запуске Windows 10
- Однократное отключение проверки подлинности цифровой подписи
- Удаление проблемного файла
- Отключение проверки идентификатора драйверов на постоянной основе
- Восстановление при загрузке
- Ошибка 0xc0000428 при установке Windows 10
- Тема: Системе Windows не удается проверить цифровую подпись файла
- Системе Windows не удается проверить цифровую подпись файла
- Системе Windows не удается проверить цифровую подпись этого файла
- Не запускается варфейс системе виндовс не удается проверить цифровую подпись этого файла
- Внимание! Если вы затрудняетесь выполнить описанные действия, обратитесь в специализированный сервисный центр.
- Отключение проверки подписи драйвера Windows 10 на один раз
- Отключение проверки подписи драйвера Windows 10 навсегда
- Отключение через групповую политику.
- Отключение через командную строку
- Отключение через безопасный режим и средство «bcedit»
Не запускается варфейс системе виндовс не удается проверить цифровую подпись этого файла
Важные изменения работы игр на Windows 7
В мае 2022 года запуск игры станет невозможен без поддержки цифровой подписи на основе хеш-алгоритма SHA-2. Если у вашей операционной системы не установлены все обновления в «Центре обновления Windows», то можно подключить поддержку SHA-2 вручную или обновить свою Windows 7 до Windows 8 или более поздней версии. Чтобы активировать поддержку SHA-2 следуйте инструкции.
Ваша версия Windows 7 без установленного Service Pack 1:
1. Перейдите по ссылке, чтобы скачать Service Pack 1.
Поставить sp1 x86: http://download.windowsupdate.com/msdownload/update/software/svpk/2011/02/windows6.1-kb976932-x86_c3516bc5c9e69fee6d9ac4f981f5b95977a8a2fa.exe
Примечание: Если у вас не открывается ссылка, то попробуйте кликнуть по ней правой кнопкой мыши и выбрать вариант «Открыть в новой вкладке».
Поставить sp1 x64: http://download.windowsupdate.com/msdownload/update/software/svpk/2011/02/windows6.1-kb976932-x64_74865ef2562006e51d7f9333b4a8d45b7a749dab.exe
Примечание: Если у вас не открывается ссылка, то попробуйте кликнуть по ней правой кнопкой мыши и выбрать вариант «Открыть в новой вкладке».
2. Нажмите на кнопку «Запустить», чтобы начать скачивание этого файла. Если у вас браузер отличный от Internet Explorer, то перейдите сразу к следующему пункту.
3. После того как вы скачаете Service Pack 1, появится следующее диалоговое окно, где необходимо нажать кнопку «Запустить».
4. Ознакомьтесь с подробностями перед установкой Service Pack 1 и нажмите «Далее». Обратите внимание, что компьютер может несколько раз перезагрузиться во время установки.
5. Сохраните все проекты и закройте программы, чтобы ничего не потерять, и установка прошла быстрее. Также рекомендуем нажать галочку «Автоматически перезагрузить компьютер». Установка Service Pack 1 начнется только после того, как вы нажмете на кнопку «Установить».
6. Когда установка будет завершена и ваш компьютер автоматически перезагрузится, Service Pack 1 будет полностью установлен. В некоторых случаях поддержка хеш-алгоритма цифровой подписи SHA-1 может автоматически не обновиться до SHA-2 — тогда при следующем запуске игры у вас появится инструкция, как его обновить вручную.
Ваша версия Windows 7 с установленным Service Pack 1:
1. Перейдите по ссылке, чтобы скачать обновление хеш-алгоритма цифровой подписи с SHA-1 до SHA-2.
Примечание: Если у вас не открывается ссылка, то попробуйте кликнуть по ней правой кнопкой мыши и выбрать вариант «Открыть в новой вкладке».
2. Чтобы начать скачивание этого файла, нажмите на кнопку «Открыть». Если у вас браузер отличный от Internet Explorer, то перейдите сразу к следующему пункту.
3. После того как вы запустите установщик, выдайте доступ на открытие web-контента кнопкой «Разрешить».
4. Следующим шагом будет установка обновления. Выберите вариант «Да» и ожидайте полной установки.
5. После завершения обновления и перезагрузки компьютера хеш-алгоритм SHA-2 станет активным — теперь вы можете продолжить играть.
Источник
Исправление ошибки 0xc0000428 при запуске или установке Windows
Пользователи ОС Windows знакомы с различными видами ошибок, в том числе критических, вследствие которых возникают знаменитые чёрные и синие «экраны смерти». Неполадки могут появляться при старте системы, во время работы, обновления или на разных этапах установки и могут быть вызваны программным либо аппаратным сбоем, при этом в большинстве случаев проблема легко решаема без привлечения к процессу специалистов. Сообщение, сопровождающееся кодом ошибки, отчасти помогает определить природу сбоя и устранить неисправность, хотя не всегда текст, описывающий ошибку достаточно информативен.
Например, нередко при запуске или установке Windows 7, 8, 10 возникает ошибка с кодом 0xc0000428, препятствующая дальнейшим действиям. Иногда сообщение даже указывает на проблемный файл и его расположение, а в сведениях о произошедшей ошибке можно увидеть пояснение к ней – «Системе не удаётся проверить цифровую подпись этого файла» или другую информацию. Когда сбойный файл не указывается, решение задачи усложняется. Почему появляется проблема и как от неё избавиться мы и рассмотрим.
Причины ошибки
Возникает BSOD ошибка 0xc0000428 спонтанно, часто на завершающем этапе установки Windows и при загрузке компонентов системы. В этом чаще всего виновен файл oem-drv64.sys, препятствующий процедуре ввиду отсутствия цифровой подписи, которую проверяет ОС. Иногда корректной установке может помешать неправильно заданный в BIOS режим, тогда его нужно будет поменять. Настройки могут слетать, что затем приводит ПК в состояние ошибки, код 0xc0000428. Кроме того, сбой может возникать, когда на компьютере стоит две операционные системы.
Ошибка 0xc0000428 может быть спровоцирована такими факторами:
От причины, по которой возникла ошибка 0xc0000428, напрямую зависит способ устранения проблемы. Поскольку знакомство с данным сбоем, как и с любым подобным, ничего хорошего не сулит, и проигнорировать его не получится, вопрос нужно решать путём выяснения и устранения источника этого явления.
Исправление ошибки 0xc0000428 при запуске Windows 10
Если проблема состоит в том, что в загрузке имеется элемент, не имеющий цифровой подписи, что проверяется системой, информация об этом появится в сообщении. Проверку идентификатора драйверов при загрузке Windows 7, 8, 10 можно отключить однократно или на всё последующее время работы системы, что часто помогает решить проблему. Иногда пользователь также видит и сведения о местонахождении некорректного системного файла, так что сбой можно устранить и путём его удаления. Таким образом, есть несколько вариантов устранения неисправности.
Однократное отключение проверки подлинности цифровой подписи
Рассмотрим сначала, как исправить ошибку 0xc0000428 при запуске Windows 7:
Выбор варианта загрузки Windows
Шаги по устранению проблемы на Windows 10 и 8:
Удаление проблемного файла
Далее следует удалить с жёсткого диска драйвер, создавший неприятность:
Потребуется перезагрузка, после чего система запросит восстановление средствами Windows, и активация ОС. Если в сведениях об ошибке был указан другой файл, нужно найти и установить подходящий драйвер. При удалении драйвера oem-drv64.sys бывают нередкими проблемы с активацией системы, реже с пуском, поэтому может потребоваться отключить проверку цифровой подписи в принципе.
*После старта также нужно будет обратиться к редактору реестра (вызываем консоль «Выполнить», удерживая клавиши Win+R, вводим команду regedit) и удалить
HKEY_LOCAL_MACHINESYSTEMCurrentControlSetservicesoem-drv64.
Отключение проверки идентификатора драйверов на постоянной основе
С этой целью часто применяют сторонний софт, но можно также осуществить процедуру вручную:
Отключение обязательной проверки подписи драйверов
Восстановление при загрузке
Все вышеописанные действия эффективны, когда речь не идёт о повреждении загрузчика системы. Если проблема не была решена, восстановление загрузчика Windows можно выполнить, применив загрузочную флешку с соответствующей версией ОС или диск, для чего нажать внизу справа «Восстановление системы», выбрать из меню «Выбор действия», «Поиск и устранение неисправностей», затем переходим в «Дополнительные параметры» и жмём «Восстановление при загрузке».
Как альтернативный вариант можно прибегнуть к возврату к созданной ранее точке восстановления Windows. Если таковые имеются, их можно найти в параметрах, загрузившись с флешки с ОС и нажав «Восстановление системы», после чего перейдя по меню. Того же эффекта можно добиться, используя командную строку с правами администратора, в консоли потребуется ввести команду rstrui.
Ошибка 0xc0000428 при установке Windows 10
Причины, почему система не устанавливается и на одном из этапов процесса появляется BSOD, могут быть разными. От провоцирующего фактора, в результате которого возникла ошибка 0xc0000428 при установке ОС Windows 10, напрямую зависит, какой из способов будет эффективен. Если сбой сопровождается сообщением с указанием сбойного элемента, который не проходит проверку цифровой подписи, инструкция по устранению проблемы та же, что и в предыдущем случае, когда система не запускается. Когда же источник неприятности неизвестен, придётся его искать.
Вывод ошибки 0xc0000428 во время загрузки Виндовс
Варианты, как исправить сбой с кодом 0xc0000428 при установке Windows 10:
Все вышеизложенные способы устранения сбоя с кодом 0xc0000428 при установке Windows эффективны в тех или иных ситуациях, при этом иногда, например, при невозможности установить причину явления или необходимости повторной записи образа, решение вопроса может занять немало времени. Как правило, после устранения проблема больше не возникает.
Источник
Тема: Системе Windows не удается проверить цифровую подпись файла
Опции темы
Поиск по теме
Отображение
Системе Windows не удается проверить цифровую подпись файла
Кто уже сталкивался с этой проблемой,подскажите. Переустановка клиента не помогла и отключение безопасной загрузки в биосе тоже(так посоветовали в тп).ddd.jpg
Такая же проблема. Только перед попыткой входа винда 10 установила свои обновления.
да, у меня вчера винда 10 тоже обновлялась. И после этого ни разу не удалось войти
попробуйте вариант, на который ссылается Nadalia
удалила последнее (сегодня установленное) обновление защиты виндовс и зашла в игру
Лично у меня не получалось с презагрузить с зажатым шифтом
N2 Для Win 10 Домохозяйка
Спасибо, работает, пустило в игру )
Источник
Системе Windows не удается проверить цифровую подпись этого файла
Что делать если вы столкнулись с проблемой «Системе Windows не удается проверить цифровую подпись этого файла»? Давайте разбираться, чем могла быть вызвана эта ситуация.
Данная ситуация, возникает тогда включена обязательная проверка подписи драйверов. Не будем вдаваться для чего это нужно, но иногда это может сыграть с вами злую шутку. Поэтому можно смело отключать данную функцию.
Делается это следующим образом:
Зажимаем клавишу Shift и перезагружаем ваш компьютер.
После перезагрузки компьтера, пройдите по следующему пути: «Диагностика» — «Дополнительные параметры» — «Параметры загрузки» и нажмите кнопку «Перезагрузить».
После перезагрузки появится меню с различными параметрами, которые будут использоваться в этот раз в операционной системе Windows.
Нажимаем на клавишу 7 – отключить обязательную проверку цифровой подписи драйверов.
Готово! Ваша программа, игра или приложение теперь будет запускаться без ошибки «Системе Windows не удается проверить цифровую подпись этого файла».
Таким образом мы разобрались, ка устранить ошибку «Системе Windows не удается проверить цифровую подпись этого файла» Если статья была для вас полезной, то не забывайте чаще заходить к нам на сайт!
Источник
Не запускается варфейс системе виндовс не удается проверить цифровую подпись этого файла
Как отключить проверку цифровой подписи драйверов
Внимание! Если вы затрудняетесь выполнить описанные действия, обратитесь в специализированный сервисный центр.
Отключение проверки подписи драйвера Windows 10 на один раз
Данный способ позволяет отключить проверку подписи драйверов единоразово, до следующей перезагрузки компьютера.
Кликните по меню «Пуск» и зайдите в «Параметры Windows» (иконка шестеренки). Зайдите в раздел «Обновление и безопасность».
Перейдите во вкладку «Восстановление» и в разделе «Особые варианты загрузки» кликните «Перезагрузить сейчас».
Произойдёт перезагрузка компьютера с запуском специального загрузчика. Перейдите в пункт «Диагностика».
Далее кликните по пункту «Дополнительные параметры».
Далее перейдите в пункт «Параметры загрузки».
У вас откроется меню с выбором параметров загрузки Windows 10. Кликните по пункту «Отключить обязательную проверку подписи драйверов».
Вы можете либо кликнуть мышью по данному пункту, либо просто нажать клавишу F7 на клавиатуре. После этого у вас загрузится Windows 10 уже без проверки подписи драйверов, и вы сможете спокойно осуществить установку. При последующей загрузке компьютера проверка подписи опять будет работать.
Отключение проверки подписи драйвера Windows 10 навсегда
Есть три решения, как можно отключить проверку цифровых подписей драйверов навсегда.
Отключение через групповую политику.
Данный способ недоступен, если вы используете операционную систему «Windows 10 Домашняя». Необходимо использовать версию «Профессиональная» или «Корпоративная». Если у вас домашняя версия, то вам подойдёт способ отключения через командную строку или через безопасный режим и средство «bcedit».
Запустите редактор локальной групповой политики Windows 10. Для этого нажмите правой кнопкой по меню пуск и кликните левой кнопкой мыши по пункту «Выполнить». Или же просто нажмите комбинацию клавиш «Win+R».
Введите команду gpedit.msc в открывшемся окне и нажмите «OK» или «Enter».
В открывшемся редакторе групповой политики перейдите по следующим веткам реестра: «Конфигурация пользователя» — «Административные шаблоны» — «Система» — «Установка драйвера». Кликните два раза по строке справа «Цифровая подпись драйверов устройств».
В этой настройке вы можете выбрать два варианта, при которых вы решите свою проблему с проверкой подписи драйверов. По умолчанию настройка находится в состоянии «Не задано». Если вы включите настройку, выберите поднастройку «Пропустить». В этом случае, если Windows обнаружит файл драйвера без цифровой подписи, он всё равно позволит вам его установку. Также вы можете выбрать пункт «Отключено», и в таком состоянии проверка будет отключена.
После того, как вы изменили настройки, нажмите «Применить» и «ОК». После перезагрузки компьютера проверка подписи драйверов осуществляться не будет. Если вам потребуется вновь вернуть проверку подписей драйверов, то придётся вернуться к этому меню и выбрать состояние настройки «Включено» и «Блокировать».
Отключение через командную строку
Отключение проверки подписей драйверов через командную строку имеет ограничение. Эта возможность доступна только при условии, что ваш компьютер работает с BIOS. Если же у вас UEFI, то прежде необходимо отключить «Secure Boot».
Кликните правой кнопкой мыши по меню «Пуск» и откройте командную строку с правами администратора.
В открывшейся командной строке введите следующую команду и нажмите «Enter».
После того, как отработают команды (как на скриншоте выше), перезагрузите компьютер. Проверка подписей драйверов будет отключена, но в правом нижнем углу экрана постоянно будет висеть табличка о тестовом режиме работы Windows 10.
Чтобы её убрать, вам потребуется открыть командную строку с правами администратора и вбить туда следующую строку:
Отключение через безопасный режим и средство «bcedit»
Запустите компьютер в безопасном режиме.
Кликните правой кнопкой по меню «Пуск» и запустите командную строку с правами администратора.
Источник
Содержание
- Системе Windows не удается проверить цифровую подпись этого файла
- Ошибка при обновлении до Windows Storage Server 2016 или Windows Server 2016: Windows не удается проверить цифровую подпись для этого файла
- Симптомы
- Причина
- Система windows не удается проверить цифровую подпись этого файла warface
- Внимание! Если вы затрудняетесь выполнить описанные действия, обратитесь в специализированный сервисный центр.
- Отключение проверки подписи драйвера Windows 10 на один раз
- Отключение проверки подписи драйвера Windows 10 навсегда
- Отключение через групповую политику.
- Отключение через командную строку
- Отключение через безопасный режим и средство «bcedit»
- Windows 10 + Windows 7 — Не удалось проверить цифровую подпись этого файла.
- Тема: Ошибка «Сиcтеме Windows не удается проверить цифровую подпись этого фаила. »
- Ошибка «Сиcтеме Windows не удается проверить цифровую подпись этого фаила. «
Системе Windows не удается проверить цифровую подпись этого файла
Что делать если вы столкнулись с проблемой «Системе Windows не удается проверить цифровую подпись этого файла»? Давайте разбираться, чем могла быть вызвана эта ситуация.
Данная ситуация, возникает тогда включена обязательная проверка подписи драйверов. Не будем вдаваться для чего это нужно, но иногда это может сыграть с вами злую шутку. Поэтому можно смело отключать данную функцию.
Делается это следующим образом:
Зажимаем клавишу Shift и перезагружаем ваш компьютер.
После перезагрузки компьтера, пройдите по следующему пути: «Диагностика» — «Дополнительные параметры» — «Параметры загрузки» и нажмите кнопку «Перезагрузить».
После перезагрузки появится меню с различными параметрами, которые будут использоваться в этот раз в операционной системе Windows.
Нажимаем на клавишу 7 – отключить обязательную проверку цифровой подписи драйверов.
Готово! Ваша программа, игра или приложение теперь будет запускаться без ошибки «Системе Windows не удается проверить цифровую подпись этого файла».
Таким образом мы разобрались, ка устранить ошибку «Системе Windows не удается проверить цифровую подпись этого файла» Если статья была для вас полезной, то не забывайте чаще заходить к нам на сайт!
Ошибка при обновлении до Windows Storage Server 2016 или Windows Server 2016: Windows не удается проверить цифровую подпись для этого файла
В этой статье приводится обходное решение проблемы, из-за которой при обновлении до Windows Storage Server 2016 или Windows Server 2016 возникает ошибка (Windows не удается проверить цифровую подпись для этого файла).
Исходная версия продукта: Windows Server 2019, Windows Server 2016, Windows Server 2012 R2
Исходный номер КБ: 3193460
Симптомы
При попытке обновить систему до Windows Storage Server 2016 или Windows Server 2016 процесс не удается завершиться на 95 %, и вы получите следующее сообщение об ошибке:
Произошли следующие ошибки:
Windows не может проверить цифровую подпись для этого файла. Недавнее изменение оборудования или программного обеспечения могло привести к неправильной установке файла, подписанного неправильно или поврежденного, или к вредоносному ПРОГРАММНОму обеспечению, который может стать неизвестным источником. Во время автоматической установки произошла ошибка. Узлы необходимо настроить вручную.
Эта проблема возникает при следующих условиях:
- Windows Storage Server 2012 R2 обновляется до Windows Storage Server 2016 или Windows Server 2012 R2 до Windows Server 2016.
- В исходной системе установлена функция OOBE устройства OEM.
Причина
Эта проблема возникает из-за того, что некоторые системы OEM погрузки вместе с пользовательским обновлением при OOBE. Это обновление OOBE устанавливается с помощью службы управления образами и образами развертывания (DISM) и имеет специальную операцию переименования, которая заменяет основную функцию OOBE. Эта замена вызывает ошибку цифровой подписи.
Система windows не удается проверить цифровую подпись этого файла warface
Как отключить проверку цифровой подписи драйверов
Внимание! Если вы затрудняетесь выполнить описанные действия, обратитесь в специализированный сервисный центр.
Отключение проверки подписи драйвера Windows 10 на один раз
Данный способ позволяет отключить проверку подписи драйверов единоразово, до следующей перезагрузки компьютера.
Кликните по меню «Пуск» и зайдите в «Параметры Windows» (иконка шестеренки). Зайдите в раздел «Обновление и безопасность».
Перейдите во вкладку «Восстановление» и в разделе «Особые варианты загрузки» кликните «Перезагрузить сейчас».
Произойдёт перезагрузка компьютера с запуском специального загрузчика. Перейдите в пункт «Диагностика».
Далее кликните по пункту «Дополнительные параметры».
Далее перейдите в пункт «Параметры загрузки».
У вас откроется меню с выбором параметров загрузки Windows 10. Кликните по пункту «Отключить обязательную проверку подписи драйверов».
Вы можете либо кликнуть мышью по данному пункту, либо просто нажать клавишу F7 на клавиатуре. После этого у вас загрузится Windows 10 уже без проверки подписи драйверов, и вы сможете спокойно осуществить установку. При последующей загрузке компьютера проверка подписи опять будет работать.
Отключение проверки подписи драйвера Windows 10 навсегда
Есть три решения, как можно отключить проверку цифровых подписей драйверов навсегда.
Отключение через групповую политику.
Данный способ недоступен, если вы используете операционную систему «Windows 10 Домашняя». Необходимо использовать версию «Профессиональная» или «Корпоративная». Если у вас домашняя версия, то вам подойдёт способ отключения через командную строку или через безопасный режим и средство «bcedit».
Запустите редактор локальной групповой политики Windows 10. Для этого нажмите правой кнопкой по меню пуск и кликните левой кнопкой мыши по пункту «Выполнить». Или же просто нажмите комбинацию клавиш «Win+R».
Введите команду gpedit.msc в открывшемся окне и нажмите «OK» или «Enter».
В открывшемся редакторе групповой политики перейдите по следующим веткам реестра: «Конфигурация пользователя» — «Административные шаблоны» — «Система» — «Установка драйвера». Кликните два раза по строке справа «Цифровая подпись драйверов устройств».
В этой настройке вы можете выбрать два варианта, при которых вы решите свою проблему с проверкой подписи драйверов. По умолчанию настройка находится в состоянии «Не задано». Если вы включите настройку, выберите поднастройку «Пропустить». В этом случае, если Windows обнаружит файл драйвера без цифровой подписи, он всё равно позволит вам его установку. Также вы можете выбрать пункт «Отключено», и в таком состоянии проверка будет отключена.
После того, как вы изменили настройки, нажмите «Применить» и «ОК». После перезагрузки компьютера проверка подписи драйверов осуществляться не будет. Если вам потребуется вновь вернуть проверку подписей драйверов, то придётся вернуться к этому меню и выбрать состояние настройки «Включено» и «Блокировать».
Отключение через командную строку
Отключение проверки подписей драйверов через командную строку имеет ограничение. Эта возможность доступна только при условии, что ваш компьютер работает с BIOS. Если же у вас UEFI, то прежде необходимо отключить «Secure Boot».
Кликните правой кнопкой мыши по меню «Пуск» и откройте командную строку с правами администратора.
Как это сделать
- Щелкните кнопке поиска Windows (со значком лупы рядом с кнопкой «Пуск») и в открывшемся меню введите команду cmd . Если кнопки поиска нет, щелкните правой кнопкой мыши по панели быстрого доступа, в появившемся меню выберите пункт «Поиск — Показать значок поиска»;
- Щелкните правой кнопкой мыши по появившемуся значку программы «Command prompt» и в открывшемся меню выберите пункт «Запуск от имени администратора».
В открывшейся командной строке введите следующую команду и нажмите «Enter».
bcdedit.exe -set loadoptions DISABLE_INTEGRITY_CHECKS
Теперь введите вторую команду и также нажмите «Enter».
bcdedit.exe -set TESTSIGNING ON
После того, как отработают команды (как на скриншоте выше), перезагрузите компьютер. Проверка подписей драйверов будет отключена, но в правом нижнем углу экрана постоянно будет висеть табличка о тестовом режиме работы Windows 10.
Чтобы её убрать, вам потребуется открыть командную строку с правами администратора и вбить туда следующую строку:
bcdedit.exe -set TESTSIGNING OFF
Отключение через безопасный режим и средство «bcedit»
Запустите компьютер в безопасном режиме.
Кликните правой кнопкой по меню «Пуск» и запустите командную строку с правами администратора.
Как это сделать
- Щелкните кнопке поиска Windows (со значком лупы рядом с кнопкой «Пуск») и в открывшемся меню введите команду cmd . Если кнопки поиска нет, щелкните правой кнопкой мыши по панели быстрого доступа, в появившемся меню выберите пункт «Поиск — Показать значок поиска»;
- Щелкните правой кнопкой мыши по появившемуся значку программы «Command prompt» и в открывшемся меню выберите пункт «Запуск от имени администратора».
Windows 10 + Windows 7 — Не удалось проверить цифровую подпись этого файла.
«Не удалось проверить цифровую подпись этого rdp файла»
Добрый выскакивает ошибка при подключении к серверу: не удалось проверить цифровую подпись этого.
«Состояние: 0xc0000428. Сведения: не удается проверить цифровую подпись этого файла»
Всем привет, подскажите плз кто знает, такая ситуация, работал комп все в норме, вдруг выключился.
DVD-RW Не удается проверить цифровую подпись драйверов
Подскажите, пожалуйста. После попытки установить на компьютер (windows 7) avid liquid 7.2.
Не удается проверить цифровую подпись драйвера видеокарты
После моей попытки установить драйвер на веб камеру genius e-messenger 310 у меня появился синий.
Примерно в конце 2014 начале 15 года.
olen6,
Не в каждом UEFI-BIOS есть режим Legacy (возможно сейчас есть во всех BIOS). В моём ноуте нет Legacy, только UEFI boot вклвыкп. Больше никаких параметров связаных с UEFI, нет.
rimkam,
Вы не пробовали сделать, как предложил olen6, если у вас есть параметры Legacy или CSM, возможно и флешку делать не нужно будет.
Статью по ссылке почитал «на скорую руку», возможно не полностью всё поняп, поэтому опять же всё сугубо ИМХО.
На мой взгляд автор статьи немного запутался, после включения Legacy OS, 7-ка у его уже загружалась с GPT диска. Скрин с выбором Win7 или Win8.1 это уже 7-ка загруженая с GPT диска. Так что сделаная дальше загрузка с флешки, это дополнительный бонус.
Если у вас есть параметры Legacy или CSM, то я бы их включил и посмотрел будет ли 7-ка загружаться с жесткого диска. Если не будет, то пробовать вариант с флешкой. Я, когда у меня 7-ка с GPT диска, зависала на загрузке, организовывал загрузку с флешки. Но в моём случае это не помогло (у меня BIOS нет Legacy или CSM) поэтому я делал немного по-другому.
Тема: Ошибка «Сиcтеме Windows не удается проверить цифровую подпись этого фаила. »
Опции темы
Поиск по теме
Ошибка «Сиcтеме Windows не удается проверить цифровую подпись этого фаила. «
Прошу отзовитесь у кого после обновы винды не пускает в игру.
Тех поддержка предлагает отключить безопасную загрузку, но для меня это сомнительное решение. Хотелось бы знать сколько нас товарищей по несчастью
Внимательно ознакомьтесь с информацией в данном сообщении и убедитесь, что ваша тема создана в подходящем для этого разделе.
Темы с нарушениями могут быть удалены / перенесены / отредактированы, создавая тему придерживайтесь правил форума. Администрация не участвует в обсуждениях, созданных в разделе форума «Технические вопросы по игре (к игрокам)».
О проблемах и ошибках локализации следует сообщать в специальном разделе форума.
Обратитесь в Службу технической поддержки, если вы столкнулись с одной из следующих проблем:
- Проблемы со входом, крашами клиента и т.п.
- Обнаружили баг
- Встретили в игре нарушителя
- Возникли проблемы с оплатой
- Обнаружили ошибку, связанную с Игровым магазином
- Хотите уточнить информацию по бану в игре
Именно там квалифицированные специалисты запросят дополнительные данные и помогут как можно быстрее. Форум создан для общения, но не оперативного решения технических проблем: их бывает очень сложно диагностировать по 1-2 предоставленным фактам. Полный анализ можно получить только в Службе поддержки.
Инструкцию по обращению в Службу поддержки можно найти здесь.
Обратите внимание на раздел форума «Важная информация». В нем публикуются актуальные сообщения по важным вопросам. Там же вы найдете тему «Новости форума», где сможете узнать обо всех происходящих изменениях.



Если у вас Win10, то попробуйте следующие действия:
- Зажмите Shift и перезагрузите компьютер.
- После перезагрузки компьютера пройдите по данному пути, а именно: «Диагностика» — «Дополнительные параметры» — «Параметры загрузки» и нажмите кнопку «Перезагрузить».
- После перезагрузки появится меню выборов параметров, которые будут использоваться в этот раз в Windows.
В Windows 8 ( 8.1), 7 В операционных системах Vista вы не можете загрузить драйвер или запустить программу, которая не имеет подписи драйверов. Подпись драйвера — это метод проверки личности издателя программного обеспечения или поставщика оборудования (драйвера) для защиты вашей системы от заражения вредоносными руткитами, которые могут работать на самом низком уровне операционной системы. Это означает, что все драйверы и программы должны иметь цифровую подпись (проверенную), чтобы их можно было установить и запустить в последних операционных системах Windows.
Цифровые подписи гарантируют, что издателю программного обеспечения или поставщику оборудования доверяют и проверяют Microsoft. Но в реальной жизни издатели и поставщики не всегда могут заплатить Microsoft за проверку всех своих продуктов, или Microsoft не может проверить все драйверы или программы, которые публикуются каждый день. Но это становится проблемой в случае, если у вас есть старое неподписанное легитимное программное обеспечение или драйвер, и вы хотите установить или загрузить его на свой компьютер, потому что ОС не позволяет ему работать или загружаться.
Проблемы-симптомы, которые решаются с помощью этого руководства:
— Windows не может проверить цифровую подпись для этого файла. (0xc0000428)
— Для Windows требуется драйвер с цифровой подписью ИЛИ Требуется драйвер с цифровой подписью.
— Цифровая подпись не найдена.
— Не удается загрузить или установить неподписанный драйвер.
— Невозможно запустить (выполнить) неподписанное программное обеспечение (программу).
— Windows не обнаружила подпись Microsoft, связанную с пакетом программного обеспечения, которое вы хотите установить.
Для устранения ошибок установки драйвера с цифровой подписью выполните следующие действия:
Как отключить принудительное использование подписи драйверов в Windows 8.1, Windows 8, Windows 7, Windows Server 2008 или Windows Vista.
Внимание: Имейте в виду, что отключение принудительного применения подписи драйверов является угрозой безопасности, и вы должны отключать его только в том случае, если уверены, что драйвер или программа, которые вы хотите установить и запустить, являются доверенными и законными.
Решение 1. Отключите подпись драйвера один раз.
Решение 2. Полностью отключите подпись водителя.
Решение 1. Отключите подпись драйвера один раз. *
* Заметка: Используйте это решение, чтобы отключить принудительное применение подписи драйвера, чтобы установить неподписанный драйвер (например, ваш старый драйвер принтера).
Шаг 1. Войдите в меню дополнительных параметров.
Windows 7 перспектива
Чтобы войти в меню «Дополнительные параметры» в ОС Windows 7 и Vista:
- Закройте все программы и перезагружать твой компьютер.
- Нажмите «F8«ключ при загрузке компьютера, до появления логотипа Windows.
- Когда «Меню расширенных параметров Windows«появляется на вашем экране, используйте клавиши со стрелками на клавиатуре, чтобы выделить»Отключить принудительное исполнение подписи драйверов«вариант, а затем нажмите»ВОЙТИ».
Windows 10, 8 8,1
Для входа в меню «Дополнительные параметры» в Windows 10, 8.1 8 ОС:
1. Щелкните правой кнопкой мыши на Windows Начало кнопка и выберите Завершение работы или выход.
2. Нажмите а также ДЕРЖАТЬ вниз по СДВИГ ключ, а затем нажмите Перезапуск.
3. Когда Windows перезагрузится, нажмите «Troubleshoot«
4. В «Варианты устранения неполадок«экран, выберите»Расширенные опции».
5. В «Расширенные опции«Окно, выберите»Настройки запуска».
6. В «Настройки запуска«экран, нажмите»Перезапуск».
7. После перезагрузки выберите «Отключить принудительное использование подписи драйверов«вариант и нажмите Войти. *
* Примечание: если вы видите экран ниже (Настройки запуска), нажмите «F7» (или «7«) на клавиатуре выберите»Отключить принудительное использование подписи драйвероввариант.
8. Затем, перейдите к установке неподписанного драйвера. Во время процедуры установки Windows сообщит вам, что не может проверить издателя этого драйвера. На этом этапе проигнорируйте предупреждающее сообщение и выберите «В любом случае установите этот драйвер«для завершения установки.
Обычно установка должна быть выполнена без ошибок сейчас. Имейте в виду, что после перезапуска принудительное применение подписи драйверов будет снова включено, чтобы избежать угроз безопасности. Если вы хотите, чтобы принудительное использование подписи драйверов всегда было отключено, вы должны применить решение 2.
Решение 2. Полностью отключите подпись водителя. *
*Заметка: Используйте это решение, только если вы хотите, чтобы принудительное использование подписи драйверов всегда отключалось. (например, если вы всегда хотите запустить старое законное программное обеспечение).
В этом решении мы собираемся изменить параметры загрузчика Windows с помощью инструмента BCDEDIT.
Шаг 1. Отключите безопасную загрузку в BIOS.
1. Включите компьютер и запустите настройки BIOS SETUP.
2. В BIOS отключить Безопасная загрузка вариант. (настройка обычно находится в Безопасность раздел или в Параметры загрузки раздел)
Шаг 2. Измените загрузчик Windows.
— Чтобы изменить загрузчик, откройте «Командная строка«в административном режиме:
1. Щелкните правой кнопкой мыши на Windows Начало кнопка и выбратьКомандная строка (администратор)».
2. Выберите «да» в Контроль учетной записи пользователя» предупреждение:
3. В окне командной строки введите следующую команду и нажмите «Войти«:
- bcdedit / установить тестирование на
Вы должны получить сообщение «Операция успешно завершена».
4. Закройте окно командной строки и перезапуск твой компьютер.
Отныне вы сможете без проблем устанавливать или запускать любой неподписанный драйвер или программу.
Как включить проверку подписи драйверов.
1. Если вы хотите включить принудительное использование подписи драйверов и избежать угроз безопасности, откройте «Командная строка«с правами снова.
2. Введите следующую команду и нажмите «Войти«
- bcdedit / установить отключение тестов
Вы должны получить сообщение «Операция успешно завершена».
3. Закройте окно командной строки и перезапуск твой компьютер.
4. Установите неподписанный драйвер. *
* Примечание. Если вы все еще не можете установить неподписанные драйверы, выполните следующие действия.
1. Откройте командную строку с правами администратора и введите следующую команду:
- bcdedit / установить nointegritychecks ON
2. Перезапуск твой компьютер
3. Установите неподписанный драйвер.
Чтобы снова включить подпись драйвера устройства, снова введите: bcdedit / установить nointegritychecks OFF
Это оно!
Цифровая проверка драйверов — как отключить
Опубликовано 27.06.2022
Содержание:
- 1 Цифровая подпись драйвера — что это
- 1.1 Опасность инсталляции драйвера Windows без цифровой подписи
- 1.2 Как понять, что ОС не удается проверить цифровую подпись драйверов
- 2 Как отключить цифровую подпись драйверов Windows
- 2.1 Временное отключение
- 2.1.1 Windows 10, 8, 8.1
- 2.1.2 Windows 7
- 2.2 Отключение проверки насовсем
- 2.2.1 Редактор групповой политики
- 2.2.2 Командная строка
- 2.1 Временное отключение
- 3 Заключение
Цифровая подпись драйвера — что это
При инсталляции драйверов возможны различные сбои. Один из них — невозможность проверить цифровые подписи. По умолчанию ОС разрешает инсталлировать только тот софт, подпись которого прошла проверку в Microsoft и подтверждена соответствующим сертификатом. Иначе установка ПО будет заблокирована. С помощью цифровой подписи драйвера «Майкрософт» идентифицирует его производителя и получает подтверждение того, что продукт соответствует требованиям ОС и не содержит никаких изменений в первоначально выпущенной версии. Диагностика производится автоматически. Если цифрового сертификата нет, пользователь предупреждается об опасности (на взгляд Microsoft) инсталляции ПО. Разберем, как отключить проверку подписи, и когда это можно сделать.
Опасность инсталляции драйвера Windows без цифровой подписи
Драйверы представляют собой системные приложения-инструкции по использованию подключенного устройства. Опасность установки софта без цифровой подписи заключается в том, что производитель может навязать пользователю скачивание и установку дополнительных программ. Или соберет данные о юзере и его действиях и передаст злоумышленнику. Или хакеры взломают ПО и запустят в компьютер пользователя вирус. Поэтому можно сказать, что пользователь, инсталлируя драйверы без цифровой подписи, подвергает себя такому же риску, как и при установке пиратского ПО. Если нет уверенности в подлинности софта, лучше его не открывать.
Но, с другой стороны, разработчики-любители не имеют столько денег, чтобы на каждый продукт оформлять сертификат. И это не говорит о том, что их ПО несет угрозу. Поэтому Windows разрешает установку неподписанных драйверов, предлагая после уведомления об ошибке пути продолжения инсталляции. Каждый пользователь сам решает вопрос с применением такого софта. Антивирусное приложение не видит угрозы, и юзер доверяет источнику? Драйвер, скорее всего, безопасен.
Как понять, что ОС не удается проверить цифровую подпись драйверов
Когда нет цифрового сертификата, вы:
- При установке драйвера ознакомитесь с системным уведомлением о невозможности подтверждения цифровой подписи. Windows предложит инсталлировать неподписанный драйвер, что чревато некорректным использованием софта.
- В диспетчере устройств увидите, что девайс идентифицирован верно, но возле него стоит предупреждающий «!» в треугольнике желтого цвета, а в описании — уведомление об ошибке с кодом 52.
- Обнаружите в системном трее сообщение о некорректной установке софта.
Разрешить эти проблемные ситуации возможно отключением проверки цифровой подписи.
Как отключить цифровую подпись драйверов Windows
Иногда пользователям необходимо отключить системную функцию проверки цифровых подписей драйверов. Причин несколько. В одних случаях «Виндовс» блокирует инсталляцию неподписанного софта, в других — юзеру нужно применить устаревшее программное обеспечение, т. к. для используемого им оборудования нет новых версий нужного ПО, а система его не пропускает (из-за отсутствия подписи).
Временное отключение
Владельцы разных изданий ОС применяют различные алгоритмы для запуска процесса отключения проверки.
Windows 10, 8, 8.1
Для владельцев этих ОС действия одинаковы:
- Делаем перезагрузку при зажатом Shift.
- Система предлагает действия на выбор — указываем диагностику и доппараметры.
- В других вариантах восстановления щелкаем по «Параметры загрузки».
Перезагружаем ПК и в параметрах указываем деактивацию проверки подписи драйверов.
Windows 7
Во время перезагрузки щелкаем F8 и в окошке указываем отключение проверки подписи драйверов. Запускаем процесс «Энтер».
Теперь возможно инсталлировать неподписанный софт. Этот метод разовый и после того, как ОС будет перезагружена, проверка снова активируется. Работа неподписанных драйверов может заблокироваться, либо они будут функционировать, но после сбоя придется устанавливать их заново, повторяя все вышеописанные манипуляции. Поэтому при желании отключите диагностику совсем.
Отключение проверки насовсем
Происходит деактивация проверки цифровых подписей драйверов насовсем либо до минуты, когда юзер захочет включить диагностику обратно.
Редактор групповой политики
Метод подходит владельцам всех ОС «Виндовс». Используем win+r и введем gpedit.msc. Подтвердим OK и войдем в редактор ГП. Здесь раскроем ветки «Конфигурация пользователя» и «Админ. шаблоны».
Пройдем в «Система» и нажмем «Установка драйвера».
Сделаем двойной клик по файлу «Цифровая подпись …», расположенному в правой стороне окошка, зададим отключение, применим действие и подтвердим его OK.
Итогом проведенных манипуляций станет отключение проверки цифровой подписи драйверов. Когда настанет необходимость, пользователь сможет провести обратные действия и снова ее активировать, задав параметр «Вкл.».
Командная строка
Используем командную консоль с админскими правами. Введем по очереди команды из списка ниже, подтверждая «Энтер»:
- bcdedit.exe -set loadoptions DISABLE_INTEGRITY_CHECKS
- bcdedit.exe -set TESTSIGNING ON
ОС уведомляет о невозможности распознания команд? Вставим «/» вместо «-». Проверка цифровых подписей отключится, когда «Виндовс» будет перезагружена. При использовании этого варианта активируется тест-режим ОС, о чем на экране (справа внизу) сообщит особая надпись. Он почти такой же, как привычный функционал, поэтому юзер не ощутит особой разницы.
Заново активировать диагностику возможно, поставив во втором коде ON вместо OFF и отправив ПК на перезагрузку. Бывает, что этот метод доступен только в безопасном режиме «Виндовс».
Заключение
Применив одно из решений, вы отключите проверку цифровой подписи драйверов. Выбирайте сами, что именно сделать — временную или постоянную деактивацию. Если вы встретились с трудностями либо, наоборот, нашли полезные нюансы, поделитесь этим с другими пользователями в комментариях. Также обратитесь за помощью к специалистам «АйТиСпектр». Мы подскажем наилучшие пути решения вопросов и окажем другие услуги, в т. ч. связанные с обслуживанием и ремонтом оборудования.
Игроки Warface могут столкнуться с ошибкой при запуске игры, связанной с отправкой отчета об ошибке. Эта ошибка может возникнуть в Windows 10 и Windows 7. В этой статье мы рассмотрим несколько методов, которые помогут исправить проблему.
Метод 1: Отключить отправку отчета об ошибке
Если Warface не запускается из-за ошибки с отправкой отчета об ошибке, вы можете отключить эту функцию. Для этого выполните следующие действия:
- Зайдите в «Панель управления».
- Выберите «Система и безопасность».
- Нажмите на «Система».
- В меню слева выберите «Дополнительные параметры системы».
- Выберите «Дополнительно» во вкладке «Системные свойства».
- Нажмите кнопку «Настройки» в разделе «Система и восстановление».
- Уберите галочку напротив «Отправлять отчет об ошибках вместе с точной информацией».
Теперь попробуйте запустить Warface и проверьте, работает ли игра.
Метод 2: Обновить игру
Если Warface не запускается, возможно, вам нужно обновить игру. Для этого выполните следующие действия:
- Зайдите в лаунчер игры.
- Нажмите на «Обновить» в левом верхнем углу.
- Дождитесь окончания обновления.
Попробуйте запустить Warface после обновления и проверьте, работает ли игра.
Метод 3: Переустановить игру
Если Warface по-прежнему не запускается из-за ошибки с отправкой отчета об ошибке, попробуйте переустановить игру. Для этого выполните следующие действия:
- Зайдите в лаунчер игры.
- Нажмите на «Удалить» рядом с названием игры.
- Дождитесь окончания удаления.
- Скачайте и установите Warface заново.
Попробуйте запустить Warface после установки и проверьте, работает ли игра.
Метод 4: Свяжитесь с технической поддержкой
Если ни один из вышеуказанных методов не помог исправить проблему с отправкой отчета об ошибке, свяжитесь с технической поддержкой игры Warface. Команда технической поддержки поможет вам диагностировать проблему и найти решение.
Вывод
При возникновении проблемы с отправкой отчета об ошибке в Warface не стоит паниковать. Попробуйте отключить отправку отчета об ошибке, обновить или переустановить игру, а если проблема не устранится, обратитесь в техническую поддержку.



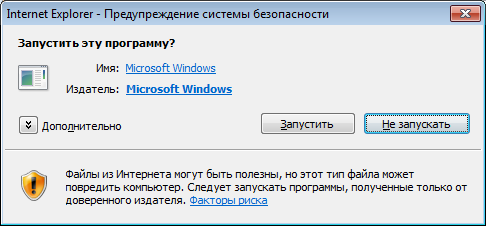
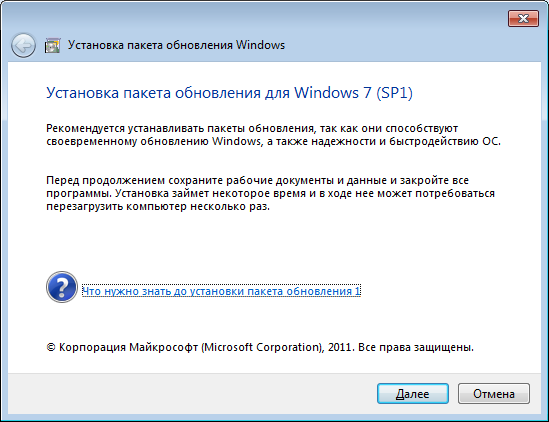
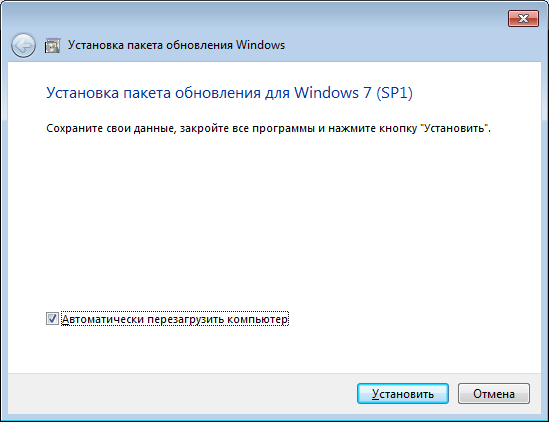
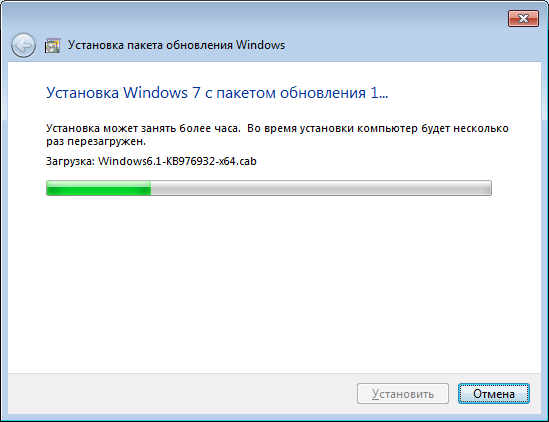
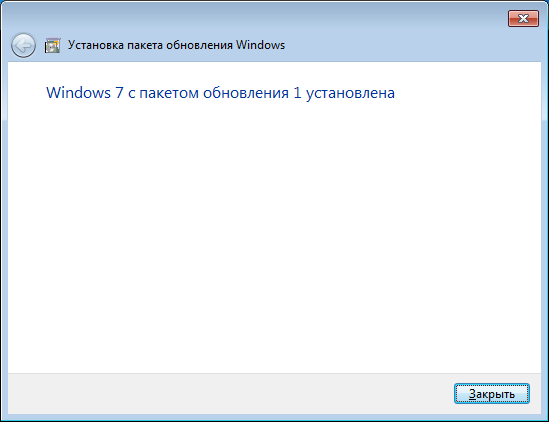
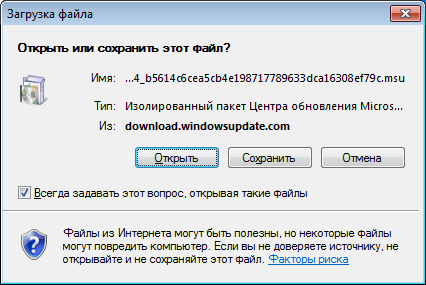
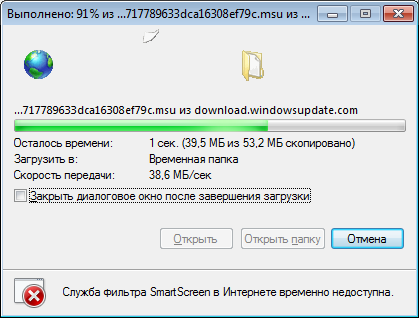


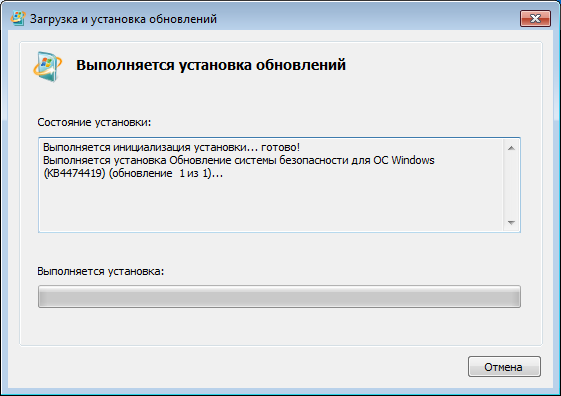







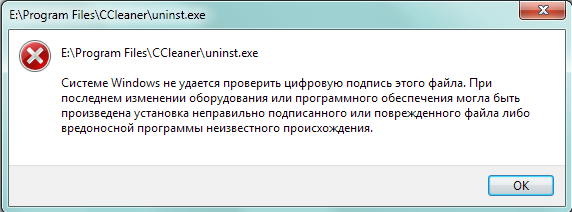

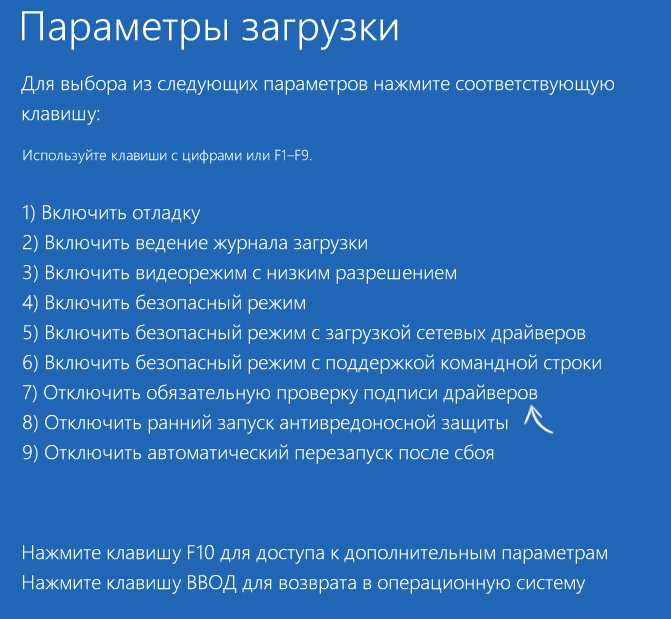
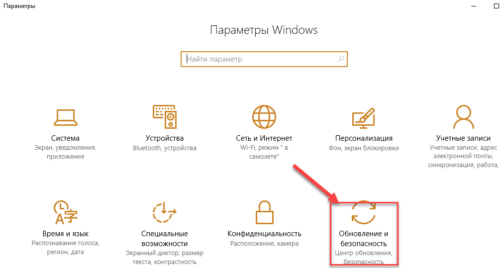

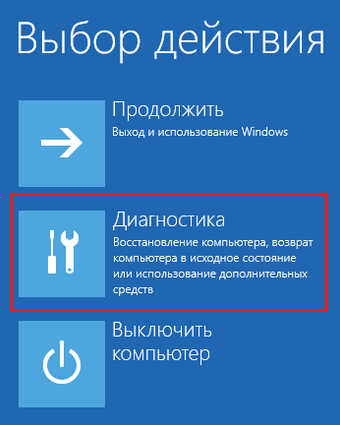
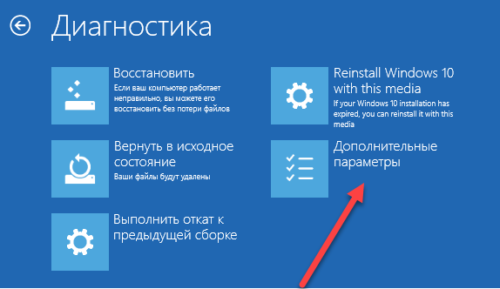
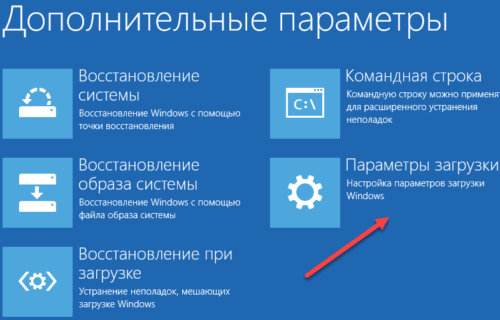
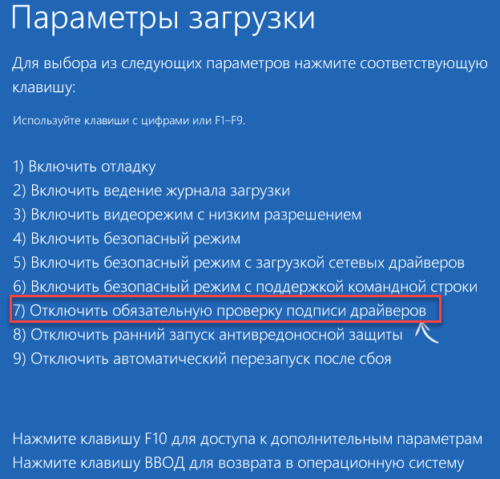
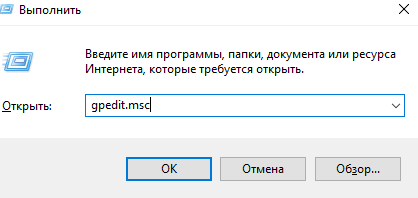
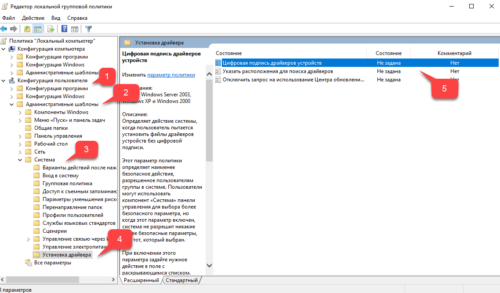



 Тех поддержка предлагает отключить безопасную загрузку, но для меня это сомнительное решение. Хотелось бы знать сколько нас товарищей по несчастью
Тех поддержка предлагает отключить безопасную загрузку, но для меня это сомнительное решение. Хотелось бы знать сколько нас товарищей по несчастью