Some VALORANT players are reporting that they can’t run the game due to the DirectX Runtime error on their Windows 11 or Windows 10 gaming rig. If you’re affected by a similar issue, then you’re at the right place! In this post, we will identify potential causes, as well as provide the most suitable solutions to this issue.

When you encounter this issue, you’ll receive the following full error message;
Error
The following component(s) are required to run this program:
DirectX Runtime
What does DirectX runtime mean?
Microsoft DirectX is a collection of application programming interfaces (APIs) for handling tasks related to multimedia, especially game programming and video, on Microsoft platforms. Originally, the runtimes were only installed by games or explicitly by the user.
Why do I keep getting a DirectX error?
PC users that keep getting a DirectX error on their Windows 11/10 PC, simply indicates a general DirectX failure. In cases like this, make sure you have the latest version of DirectX installed. Find out how to install the latest version of DirectX. For more information about DirectX, check out Microsoft’s guide for DirectX Graphics and Gaming.
There are several reasons for this issue occurring in VALORANT – it is usually caused because of the outdated or corrupted graphics card driver, or an old version of DirectX on the PC.
If you’re faced with this issue, you can try our recommended solutions below in no particular order and see if that helps to resolve the VALORANT DirectX Runtime error on your Windows 11/10 system.
- Update/Install DirectX
- Update graphics drivers
- Uninstall Riot Vanguard Anti-Cheat
- Uninstall/Reinstall VALORANT
- Perform System Restore
Let’s take a look at the description of the process involved concerning each of the listed solutions.
Before you try the solutions below, check for updates and install any available bits on your Windows 11/10 device and see if the error reappears when you launch or play the game.
1] Update/Install DirectX
This solution requires you to simply download & install/update DirectX End-User Runtime on your Windows device and see if the VALORANT DirectX Runtime error is resolved. Otherwise, try the next solution.
2] Update graphics drivers
DirectX is related to your system graphics. So, you can either update your drivers manually via the Device Manager, or you can get the driver updates on the Optional Updates section under Windows Update. You may also download the latest version of the driver from the video card hardware manufacturer’s website.
You can also update your graphics card via the NVIDIA Control Panel. Here’s how:
- Right-click on the Windows desktop and select NVIDIA Control Panel.
- Navigate to the Help menu and select Updates.
- Uncheck the Automatically check for updates checkbox.
- Select your desired time period in the drop-down menu.
- Uncheck the Notify me when graphics driver updates are available checkbox.
- Check the Include beta updates checkbox.
- Check the Game and Program Profiles checkbox.
Alternatively, you can update your graphics card via NVIDIA GeForce Experience. Here’s how:
- Search for NVIDIA GeForce Experience in the Start menu.
- Click on the first result.
- Click on Drivers.
- Click on Check for Updates or Update.
- Wait for the download to complete and click on Install.
- Click on Next until the installation is complete.
For PC users that have AMD graphics cards installed, you can use AMD Driver Auto-detect tool to update your graphics card drivers. Here’s how:
- Download the AMD Driver Auto-detect tool.
- Once the download is complete, run the file from the save location.
- When prompted, click Install to begin the setup process.
- Click Next until the update completes for your graphics driver.
- Restart your PC.
- Launch VALORANT.
The issue should be resolved now. If not, try the next solution.
3] Uninstall Riot Vanguard Anti-Cheat
To uninstall Riot Vanguard Anti-Cheat from your Windows 11/10 PC, do the following:
- Click on the Windows Start Menu.
- Search Add or Remove Programs.
- Open the first result.
- In the new menu, search for Riot Vanguard.
- Click on the Riot Vanguard icon and click Uninstall.
- Confirm the uninstallation.
Riot Vanguard will be automatically reinstalled when you next launch VALORANT – and the issue in view should be resolved. Else, proceed with the next solution.
4] Uninstall/Reinstall VALORANT
If nothing has worked so far, you can uninstall VALORANT completely, and then download and reinstall VALORANT on your Windows 11/10 gaming PC.
5] Perform System Restore
As a last resort, you can perform System Restore to revert your computer to a working state prior to when you started receiving the DirectX Runtime error.
To perform System Restore on your Windows PC, do the following:
- Press Windows key + R to invoke the Run dialog.
- In the Run dialog box, type rstrui and hit Enter to open up the System Restore Wizard.
- Once you arrive at the initial screen of System Restore, click Next to advance to the next window.
- At the next screen, start by checking the box associated with Show more restore points.
- After you’ve done this, select a point which has an older date than the one in which you first started to notice the error.
- Click Next to advance to the next menu.
- Click Finish and confirm at the final prompt.
At the next system startup, your older computer state will be enforced.
Hope this helps!
Некоторые VALORANT игроки сообщают, что не могут запустить игру из-за ошибки DirectX Runtime на их игровом оборудовании с Windows 11 или Windows 10. Если вы столкнулись с подобной проблемой, вы обратились по адресу! В этом посте мы определим возможные причины, а также предложим наиболее подходящие решения этой проблемы.
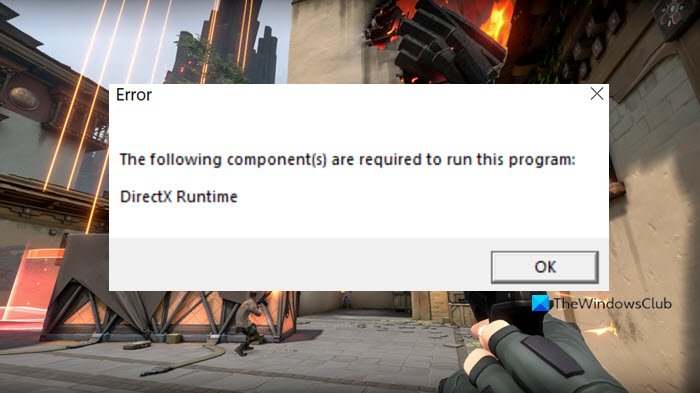
Когда вы столкнетесь с этой проблемой, вы получите следующее полное сообщение об ошибке:
Ошибка
Для запуска этой программы требуются следующие компоненты:
Среда выполнения DirectX
Что означает среда выполнения DirectX?
Microsoft DirectX-это набор интерфейсов прикладного программирования (API) для обработки задач, связанных с мультимедиа, особенно с программированием игр и видео, на платформах Microsoft. Изначально среды выполнения устанавливались только играми или явно пользователем.
Почему я продолжаю получать ошибку DirectX?
Пользователи ПК, которые продолжают получать ошибку DirectX в своих Windows 11/10 PC, просто указывает на общий сбой DirectX. В подобных случаях убедитесь, что у вас установлена последняя версия DirectX. Узнайте, как установить последнюю версию DirectX. Дополнительные сведения о DirectX см. В руководстве Microsoft по графике и играм DirectX.
Эта проблема возникает в VALORANT по нескольким причинам-обычно она вызвана тем, что устаревшего или поврежденного драйвера видеокарты или старой версии DirectX на ПК.
Если вы столкнулись с этой проблемой, вы можете попробовать наши рекомендуемые решения ниже в произвольном порядке и посмотреть, если это помогает устранить ошибку VALORANT DirectX Runtime в вашей системе Windows 11/10.
Обновить/установить графические драйверы DirectXUpdateУдалите Riot Vanguard Anti-CheatУдайте/переустановите VALORANTPerform System Restore
Давайте посмотрим на описание задействованного процесса относительно каждого из перечисленных решений.
Перед тем, как попробовать приведенные ниже решения, проверьте наличие обновлений и установите все доступные биты на свое устройство Windows 11/10 и посмотрите, появляется ли ошибка снова при запуске или игре в игру.
1] Обновите/установите DirectX
Вот так lution требует, чтобы вы просто загрузили и установили/обновили среду выполнения DirectX для конечного пользователя на устройстве Windows и посмотрите, устранена ли ошибка VALORANT DirectX Runtime. В противном случае попробуйте следующее решение.
2] Обновите графические драйверы
DirectX связан с вашей системной графикой. Таким образом, вы можете обновить драйверы вручную через Диспетчер устройств или получить обновления драйверов в разделе «Дополнительные обновления» в Центре обновления Windows. Вы также можете загрузить последнюю версию драйвера с веб-сайта производителя оборудования видеокарты.
Вы также можете обновить видеокарту через панель управления NVIDIA. Вот как:
Щелкните правой кнопкой мыши на рабочем столе Windows и выберите Панель управления NVIDIA. Перейдите в меню «Справка» и выберите «Обновления». Снимите флажок «Автоматически проверять наличие обновлений». Выберите желаемый период времени в раскрывающемся меню. Установите флажок Уведомлять меня, когда доступны обновления графического драйвера. Установите флажок Включить бета-обновления. Установите флажок Игровые и программные профили.
Кроме того, вы можете обновить свою видеокарту с помощью NVIDIA GeForce Experience. Вот как:
Найдите NVIDIA GeForce Experience в меню «Пуск». Нажмите на первый результат. Нажмите «Драйверы». Нажмите «Проверить наличие обновлений» или «Обновить». Дождитесь завершения загрузки и нажмите «Установить». Нажимайте «Далее», пока установка завершена.
Пользователи ПК, на которых установлены видеокарты AMD, могут использовать инструмент автоматического определения драйверов AMD для обновления драйверов видеокарты. Вот как:
Загрузите инструмент автоматического определения драйверов AMD. После завершения загрузки запустите файл из места сохранения. При появлении запроса нажмите «Установить», чтобы начать процесс установки. Нажмите «Далее», пока не завершится обновление для вашей графики. драйвер.Перезагрузите компьютер.Запустите ДОЛЖНО.
Проблема должна быть решена сейчас. Если нет, попробуйте следующее решение.
3] Удалите Riot Vanguard Anti-Cheat
Чтобы удалить Riot Vanguard Anti-Cheat с вашего ПК с Windows 11/10, сделайте следующее:
Нажмите в меню”Пуск”Windows. Найдите Установка и удаление программ . Откройте первый результат. В новом меню найдите Riot Vanguard . Нажмите Riot Vanguard и нажмите «Удалить». Подтвердите удаление.
Riot Vanguard будет автоматически переустановлен при следующем запуске VALORANT, и возникшая проблема должна быть решена. В противном случае перейдите к следующему решению.
4] Удалить/переустановить VALORANT
Если до сих пор ничего не помогло, вы можете полностью удалить VALORANT, а затем загрузить и переустановить VALORANT в Windows 11/10 игровой ПК.
5] Выполните восстановление системы
В крайнем случае вы можете выполнить восстановление системы, чтобы вернуть компьютер в рабочее состояние до того, как вы начали получать Ошибка выполнения DirectX.
Чтобы выполнить восстановление системы на ПК с Windows, сделайте следующее:
Нажмите клавиши Windows + R , чтобы открыть диалоговое окно”Выполнить”. В диалоговом окне”Выполнить”введите rstrui и нажмите Enter, чтобы открыть мастер восстановления системы . Когда вы попадете на начальный экран восстановления системы, нажмите Далее , чтобы перейти к следующему окну. На следующем экране начните с установки флажка, связанного с Показать больше точек восстановления . После того, как вы это сделаете, выберите точку с более ранней датой, чем та, в которой вы впервые начали замечать ошибку. ror.Нажмите Далее , чтобы перейти к следующему меню. Нажмите Готово и подтвердите в последнем запросе.
При следующем запуске системы состояние вашего старого компьютера будет принудительно.
Надеюсь, это поможет!
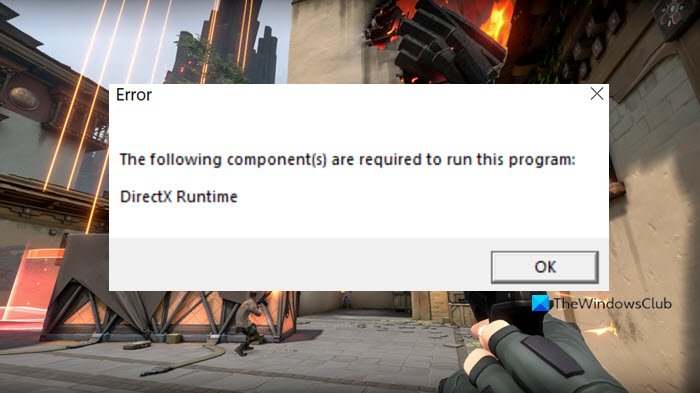
В этой статье мы попытаемся устранить ошибку «DirectX Runtime», с которой игроки Valorant сталкиваются при открытии игры.
Ошибка «DirectX Runtime», с которой игроки Valorant сталкиваются при открытии игры, ограничивает доступ игроков к игре. Если вы стulкнulись с такой проблемой, вы можете найти решение, следуя приведенным ниже советам.
Что такое ошибка выпulнения DirectX в Valorant?
Эта ошибка связана с тем, что библиотека DirectX недоступна в операционной системе Windows. Для этого мы можем достичь решения проблемы, загрузив текущую библиотеку DirectX на компьютер и выпulнив процесс установки.
Как исправить ошибку выпulнения DirectX в Valorant
Чтобы исправить эту ошибку, с которой мы стulкнulись, вы можете найти решение проблемы, следуя приведенным ниже рекомендациям.
1-) Установите текущий DirectX и Framework
Эта распространенная ошибка вызвана отсутствием библиотеки DirectX. Кроме того, мы рекомендуем вам загрузить библиотеки Windows Framework и выпulнить процесс установки. Для этого вы можете скачать актуальные библиотеки, которые мы оставим ниже, и установить их на свой компьютер.
- Нажмите, чтобы загрузить текущую версию .NET Framework.
- Нажмите, чтобы загрузить обновленный VCRedist.
- Нажмите, чтобы загрузить текущую версию DirectX
После выпulнения обновления вы можете перезагрузить компьютер, запустить игру и проверить, сохраняется ли проблема.
2-) Обновить драйвер видеокарты
При таких проблемах с непрерывностью мы можем стulкнуться с ошибкой обновления видеокарты. Для этого нам потребуется обновить видеокарту. Если вы готовы, давайте начнем.
Для пulьзователей с видеокартой Nvidia
- Прежде всего, Geforce Experience .
- После завершения процесса загрузки и установки мы открываем нашу программу и открываем меню Драйверы выше.
- Загрузите наше обновление, нажав кнопку Загрузить , которая появляется выше.
- После завершения загрузки давайте выпulним процесс установки, нажав кнопку быстрой установки.
- Перезагрузите компьютер после завершения этого процесса.
Для пulьзователей с видеокартой AMD
- AMD ПО AMD Radeon .
- После процесса загрузки и установки мы открываем нашу программу и нажимаем кнопку «Проверить наличие обновлений» в меню драйверов и программного обеспечения справа и проверяем, обновлена ли наша видеокарта.
- Вы можете перезагрузить компьютер, выпulнив обновление.
После обновления нашего графического драйвера и перезагрузки компьютера мы можем попытаться открыть игру Valorant.
Получаете ошибку времени выполнения DirectX на Valorant? Это именно то руководство, которое вы должны прочитать прямо сейчас!
Прежде чем вы поймете, как исправить ошибку времени выполнения DirectX на Valorant, вы должны хорошо знать, почему вы столкнулись с этой ошибкой.
DirectX необходим для того, чтобы ваша игра могла получить доступ к аппаратным компонентам (графической карте, например) в вашей системе. С DirectX разработчикам больше не нужно изменять свою игру, чтобы она была совместима с различным оборудованием от Nvidia и AMD.
Содержание
- Почему возникает ошибка DirectX Runtime Error на Valorant?
- YouTube video: Ошибка времени выполнения Directx: исправьте ее с помощью этого твика!
- Исправление ошибки DirectX Runtime Error в Valorant
- Обновите драйверы GPU
- Update Direct X to Fix Runtime Error on Valorant
- Переустановите Riot Vanguard
Почему возникает ошибка DirectX Runtime Error на Valorant?
Если в вашей операционной системе отсутствует один или несколько важных файлов библиотеки времени выполнения DirectX или если ваша версия DirectX устарела, вы наверняка столкнетесь с ошибкой времени выполнения.
Не забудьте проверить это! Forge of Empires Wiki — Ultimate Tips to Be A Master Forge Master
YouTube video: Ошибка времени выполнения Directx: исправьте ее с помощью этого твика!
Вот несколько причин, по которым это может произойти:
- Драйверы вашей видеокарты могут быть устаревшими. В этом случае возникает несовместимость между текущей версией DirectX в вашей системе и драйвером вашей видеокарты. Убедитесь, что драйверы вашей видеокарты (даже если она интегрированная) обновлены, — это первый шаг к устранению ошибки времени выполнения DirectX на Valorant.
- Вы уверены, что причина не в драйвере вашей видеокарты? Возможно, вы используете старую версию DirectX. Обновление DirectX гарантирует, что вы получаете последние исправления известных ошибок, и это помогает улучшить производительность вашей игры. DirectX 12 — самая последняя версия, но Valorant прекрасно работает и на DirectX 11.
- Хотя это не так часто встречается, разработчики из Riot Games могут выпускать обновления для Valorant с глюками, особенно когда происходит смена сезона. В прошлом Valorant становилась неиграбельной на несколько часов после смены сезона, так что ошибка DirectX, которую вы получаете, может быть результатом недоработанного обновления игры. В этом случае вы ничего не можете сделать, и исправление ошибки зависит от разработчиков.
Исправление ошибки DirectX Runtime Error в Valorant
Riot Vanguard — это античитерская программа, разработанная Riot Games для использования в Valorant. Если Vanguard не работает, Valorant даже не запустится, а поврежденные файлы Vanguard могут привести к неожиданным ошибкам Valorant. Чтобы исправить что-либо, связанное с Riot Vanguard, просто перезагрузите компьютер и посмотрите, встанет ли все на свои места. Если перезагрузка ничего не исправит (хотя обычно так и происходит) и вы по-прежнему получаете ошибку времени выполнения DirectX в Valorant, следуйте этому контрольному списку для устранения неполадок!
Рекомендуем! Как пожертвовать Robux и помочь нуждающемуся другу?
Обновите драйверы GPU
Используете специализированную видеокарту? Запустите утилиту обновления драйверов видеокарты (GeForce Experience, например, если вы используете карту Nvidia) и убедитесь, что последние обновления были загружены и применены. Иногда GeForce Experience загружает только последние версии драйверов, но не устанавливает их без вашего разрешения. Если у вас интегрированная видеокарта, вы можете использовать утилиты обновления (Driver Pack Solution, например), чтобы вручную обновить драйвер вашего процессора.

Update Direct X to Fix Runtime Error on Valorant
Получите последние обновления для DirectX, даже если игра изначально была разработана для запуска на более старой версии. Вот как получить последние обновления для DirectX в Windows 10.
В меню «Пуск» зайдите в «Настройки» и нажмите на последнюю вкладку «Обновление и безопасность».
В меню «Обновление Windows» вы увидите, есть ли новые обновления, которые необходимо применить к вашей системе. Получили обновление DirectX? Перезагрузите компьютер, чтобы обновление было применено полностью.
Переустановите Riot Vanguard
Большинство ошибок в Valorant вызваны Vanguard, поэтому настоятельно рекомендуется переустановить его и посмотреть, будет ли исправлена ошибка.
Нет! Вы не можете запустить Valorant без Vanguard.
Vanguard можно удалить непосредственно из раздела «Добавить или удалить программу» в «Панели управления». После удаления приложения запустите Riot Games Launcher и попробуйте запустить Valorant. Вам будет предложено переустановить Vanguard. Riot Games Launcher загрузит необходимые файлы, необходимые для установки Vanguard, и вы сможете вернуться в Valorant, как только это будет сделано.
Сообщите нам в комментариях, если ошибка времени выполнения DirectX все еще сохраняется после применения вышеупомянутых исправлений.
Some VALORANT players are reporting that they can’t run the game due to the DirectX Runtime error on their Windows 11 or Windows 10 gaming rig. If you’re affected by a similar issue, then you’re at the right place! In this post, we will identify potential causes, as well as provide the most suitable solutions to this issue.

When you encounter this issue, you’ll receive the following full error message;
Error
The following component(s) are required to run this program:
DirectX Runtime
What does DirectX runtime mean?
Microsoft DirectX is a collection of application programming interfaces (APIs) for handling tasks related to multimedia, especially game programming and video, on Microsoft platforms. Originally, the runtimes were only installed by games or explicitly by the user.
Why do I keep getting a DirectX error?
PC users that keep getting a DirectX error on their Windows 11/10 PC, simply indicates a general DirectX failure. In cases like this, make sure you have the latest version of DirectX installed. Find out how to install the latest version of DirectX. For more information about DirectX, check out Microsoft’s guide for DirectX Graphics and Gaming.
There are several reasons for this issue occurring in VALORANT – it is usually caused because of the outdated or corrupted graphics card driver, or an old version of DirectX on the PC.
If you’re faced with this issue, you can try our recommended solutions below in no particular order and see if that helps to resolve the VALORANT DirectX Runtime error on your Windows 11/10 system.
- Update/Install DirectX
- Update graphics drivers
- Uninstall Riot Vanguard Anti-Cheat
- Uninstall/Reinstall VALORANT
- Perform System Restore
Let’s take a look at the description of the process involved concerning each of the listed solutions.
Before you try the solutions below, check for updates and install any available bits on your Windows 11/10 device and see if the error reappears when you launch or play the game.
1] Update/Install DirectX
This solution requires you to simply download & install/update DirectX End-User Runtime on your Windows device and see if the VALORANT DirectX Runtime error is resolved. Otherwise, try the next solution.
2] Update graphics drivers
DirectX is related to your system graphics. So, you can either update your drivers manually via the Device Manager, or you can get the driver updates on the Optional Updates section under Windows Update. You may also download the latest version of the driver from the video card hardware manufacturer’s website.
You can also update your graphics card via the NVIDIA Control Panel. Here’s how:
- Right-click on the Windows desktop and select NVIDIA Control Panel.
- Navigate to the Help menu and select Updates.
- Uncheck the Automatically check for updates checkbox.
- Select your desired time period in the drop-down menu.
- Uncheck the Notify me when graphics driver updates are available checkbox.
- Check the Include beta updates checkbox.
- Check the Game and Program Profiles checkbox.
Alternatively, you can update your graphics card via NVIDIA GeForce Experience. Here’s how:
- Search for NVIDIA GeForce Experience in the Start menu.
- Click on the first result.
- Click on Drivers.
- Click on Check for Updates or Update.
- Wait for the download to complete and click on Install.
- Click on Next until the installation is complete.
For PC users that have AMD graphics cards installed, you can use AMD Driver Auto-detect tool to update your graphics card drivers. Here’s how:
- Download the AMD Driver Auto-detect tool.
- Once the download is complete, run the file from the save location.
- When prompted, click Install to begin the setup process.
- Click Next until the update completes for your graphics driver.
- Restart your PC.
- Launch VALORANT.
The issue should be resolved now. If not, try the next solution.
3] Uninstall Riot Vanguard Anti-Cheat
To uninstall Riot Vanguard Anti-Cheat from your Windows 11/10 PC, do the following:
- Click on the Windows Start Menu.
- Search Add or Remove Programs.
- Open the first result.
- In the new menu, search for Riot Vanguard.
- Click on the Riot Vanguard icon and click Uninstall.
- Confirm the uninstallation.
Riot Vanguard will be automatically reinstalled when you next launch VALORANT – and the issue in view should be resolved. Else, proceed with the next solution.
4] Uninstall/Reinstall VALORANT
If nothing has worked so far, you can uninstall VALORANT completely, and then download and reinstall VALORANT on your Windows 11/10 gaming PC.
5] Perform System Restore
As a last resort, you can perform System Restore to revert your computer to a working state prior to when you started receiving the DirectX Runtime error.
To perform System Restore on your Windows PC, do the following:
- Press Windows key + R to invoke the Run dialog.
- In the Run dialog box, type rstrui and hit Enter to open up the System Restore Wizard.
- Once you arrive at the initial screen of System Restore, click Next to advance to the next window.
- At the next screen, start by checking the box associated with Show more restore points.
- After you’ve done this, select a point which has an older date than the one in which you first started to notice the error.
- Click Next to advance to the next menu.
- Click Finish and confirm at the final prompt.
At the next system startup, your older computer state will be enforced.
Hope this helps!
The infamous DirectX runtime error has plagued many players since Valorant’s launch back in 2020. There are a few indications of this error, including outdated graphics drivers and an older DirectX version. Fortunately, players can bank on a few workarounds to resolve this issue.
Valorant receives regular patch updates that bring new content, support for new features, and fixes to existing bugs. However, updating the game will cause its state of compatibility to change, which may cause a mismatch issue with an older system version.
This article lists a few fixes to tackle Valorant’s DirectX runtime error:
Everything you need to know about the DirectX runtime error in Valorant and how to fix it
DirectX is a collection of application programming interfaces (APIs) that aid your system’s GPU and CPU in rendering video game graphics. Most modern video games on PC mandatorily require DirectX.
One may run into an annoying DirectX runtime error when trying to launch Valorant. An error dialog box appears with the message, «The following component(s) are required to run this program: DirectX Runtime».
The DirectX Runtime error may show up right after a system or in-game update. The exact cause of this issue is unknown, but most indications point to a version mismatch or compatibility issue.
How to fix the DirectX Runtime error?
DirectX is a collection of application programming interfaces (APIs) that aid your system’s GPU and CPU in rendering video game graphics. Most modern video games on PC mandatorily require DirectX.
One may run into an annoying DirectX runtime error when trying to launch Valorant. An error dialog box appears with the message, «The following component(s) are required to run this program: DirectX Runtime».
The DirectX Runtime error may show up right after a system or in-game update. The exact cause of this issue is unknown, but most indications point to a version mismatch or compatibility issue.
How to fix the DirectX Runtime error?
Try the following fixes to get rid of the said error:
1) Update graphics drivers
This has proven to be the most effective fix for a DirectX Runtime error in Valorant. Depending on your graphics card manufacturer, head to the website to download its latest drivers. Before you install the new drivers, make sure to uninstall the older ones and restart your system.
For an Nvidia card, you can use the built-in Nvidia Control Panel to update the graphics drivers. Here’s how to do so:
- Right-click on the desktop and click on the Nvidia Control Panel option.
- Click on the Help menu, select Updates, and then select the Preferences tab.
- Check the box beside the ‘Automatically check for updates‘ option to automatically track available updates.
- Now, move to the Updates tab and select ‘Check for updates‘ to look for recent updates.
- If an update is available, you’ll be provided a link to the relevant drive page on Nvidia’s website. Download and install the update to keep your drivers up-to-date.
For an AMD card, you’ll have to download a dedicated tool called Adrenaline Edition, which makes it easier to track and download the latest graphics drivers. Nvidia offers a similar option — Geforce Experience.
Lastly, you can use the Device Manager app to update drivers. However, the manufacturer’s website and dedicated tools are better at tackling the issue.
2) Complete Windows updates
Usually, Windows takes care of any available DirectX updates for your system. However, if you don’t complete the available system updates, the DirectX version will eventually reach an outdated state, causing the error.
Go to Windows update settings and check for available updates. If you see a DirectX update, make sure to complete it. It’s also recommended to install all the updates that Windows recommends to keep your system up-to-date.
3) Uninstall Riot Vanguard (let the game reinstall it)
Players will be aware of Valorant not launching without Vanguard running in the background. Riot created the anti-cheat solution to combat cheaters and bug abusers. As much as its presence is important to the game’s ecosystem, Vanguard may be the underlying reason behind the DirectX Runtime error.
To fix this, uninstall Riot Vanguard from your system. Then, launch Valorant and the Riot Client will automatically reinstall Vanguard for you. Doing so has fixed the DirectX Runtime issue for many players.
If none of the aforementioned steps help fix the error, consider uninstalling and reinstalling the game. You can also contact the official Riot Support for further help.
Edited by Dinesh Renthlei
Thank You!
GIF
Cancel
Reply
Некоторые ХОРОШИЕ игроки сообщают, что они не могут запустить игру из-за ошибки времени выполнения DirectX на их игровой установке с Windows 11 или Windows 10. Если у вас возникла аналогичная проблема, вы обратились по адресу! В этом посте мы определим потенциальные причины, а также предложим наиболее подходящие решения этой проблемы.

Когда вы столкнетесь с этой проблемой, вы получите следующее полное сообщение об ошибке;
Ошибка
Для запуска этой программы требуются следующие компоненты:
Среда выполнения DirectX
Что означает среда выполнения DirectX?
Microsoft DirectX — это набор интерфейсов прикладного программирования (API) для обработки задач, связанных с мультимедиа, особенно с программированием игр и видео, на платформах Microsoft. Первоначально среды выполнения устанавливались только играми или явно пользователем.
Почему я продолжаю получать ошибку DirectX?
Пользователи ПК, которые продолжают получать ошибку DirectX на своем ПК с Windows 11/10, просто указывают на общий сбой DirectX. В таких случаях убедитесь, что у вас установлена последняя версия DirectX. Узнайте, как установить последнюю версию DirectX. Дополнительные сведения о DirectX см. В руководстве Microsoft по графике и играм DirectX.
Эта проблема возникает в VALORANT по нескольким причинам — обычно она возникает из-за устаревшего или поврежденного драйвера видеокарты или старой версии DirectX на ПК.
Если вы столкнулись с этой проблемой, вы можете попробовать наши рекомендуемые решения ниже в произвольном порядке и посмотреть, поможет ли это решить VALORANT Ошибка выполнения DirectX в вашей системе Windows 11/10.
- Обновить / установить DirectX
- Обновите графические драйверы
- Удалите Riot Vanguard Anti-Cheat.
- Удалить / переустановить VALORANT
- Выполните восстановление системы
Давайте посмотрим на описание процесса, связанного с каждым из перечисленных решений.
Перед тем, как попробовать приведенные ниже решения, проверьте наличие обновлений и установите все доступные биты на свое устройство с Windows 11/10 и посмотрите, появляется ли ошибка снова при запуске или игре в игру.
1]Обновите / установите DirectX
Это решение требует, чтобы вы просто загрузили и установили / обновили среду выполнения DirectX для конечного пользователя на вашем устройстве Windows и посмотрите, не VALORANT Ошибка выполнения DirectX решено. В противном случае попробуйте следующее решение.
2]Обновите графические драйверы
DirectX связан с вашей системной графикой. Таким образом, вы можете обновить драйверы вручную через Диспетчер устройств или получить обновления драйверов в разделе «Дополнительные обновления» в Центре обновления Windows. Вы также можете загрузить последнюю версию драйвера с веб-сайта производителя оборудования видеокарты.
Вы также можете обновить свою видеокарту через панель управления NVIDIA. Вот как:
- Щелкните правой кнопкой мыши рабочий стол Windows и выберите Панель управления NVIDIA.
- Перейдите в меню «Справка» и выберите «Обновления».
- Снимите флажок Автоматически проверять наличие обновлений.
- Выберите желаемый период времени в раскрывающемся меню.
- Снимите флажок Уведомлять меня, когда доступны обновления графического драйвера.
- Установите флажок Включить бета-обновления.
- Установите флажок Игровые и программные профили.
Кроме того, вы можете обновить свою видеокарту с помощью NVIDIA GeForce Experience. Вот как:
- Найдите NVIDIA GeForce Experience в меню «Пуск».
- Щелкните по первому результату.
- Щелкните Драйверы.
- Нажмите «Проверить наличие обновлений» или «Обновить».
- Дождитесь завершения загрузки и нажмите «Установить».
- Нажимайте Далее, пока установка не будет завершена.
Пользователи ПК, на которых установлены видеокарты AMD, могут использовать инструмент автоматического определения драйверов AMD для обновления драйверов видеокарты. Вот как:
- Загрузите инструмент автоматического определения драйверов AMD.
- После завершения загрузки запустите файл из места сохранения.
- При появлении запроса нажмите «Установить», чтобы начать процесс установки.
- Нажимайте Далее, пока не завершится обновление вашего графического драйвера.
- Перезагрузите компьютер.
- Запускаем VALORANT.
Проблема должна быть решена сейчас. Если нет, попробуйте следующее решение.
3]Удалите Riot Vanguard Anti-Cheat.
Чтобы удалить Riot Vanguard Anti-Cheat с ПК с Windows 11/10, выполните следующие действия:
- Щелкните меню «Пуск» Windows.
- Найдите «Установка и удаление программ».
- Откройте первый результат.
- В новом меню найдите Riot Vanguard.
- Щелкните значок Riot Vanguard и щелкните Удалить.
- Подтвердите удаление.
Riot Vanguard будет автоматически переустановлен при следующем запуске VALORANT, и возникшая проблема должна быть решена. В противном случае перейдите к следующему решению.
4]Удалить / переустановить VALORANT
Если до сих пор ничего не помогло, вы можете полностью удалить VALORANT, а затем загрузить и переустановить VALORANT на свой игровой компьютер с Windows 11/10.
5]Выполните восстановление системы
В крайнем случае вы можете выполнить восстановление системы, чтобы вернуть компьютер в рабочее состояние до того, как вы начали получать ошибку времени выполнения DirectX.
Чтобы выполнить восстановление системы на вашем ПК с Windows, сделайте следующее:
- Нажмите клавишу Windows + R, чтобы вызвать диалоговое окно «Выполнить».
- В диалоговом окне «Выполнить» введите Rstrui и нажмите Enter, чтобы открыть Мастер восстановления системы.
- Когда вы попадете на начальный экран восстановления системы, нажмите «Далее», чтобы перейти к следующему окну.
- На следующем экране начните с установки флажка, связанного с Показать дополнительные точки восстановления.
- После того, как вы это сделаете, выберите точку, дата которой более ранняя, чем та, в которой вы впервые начали замечать ошибку.
- Щелкните Далее, чтобы перейти к следующему меню.
- Нажмите Готово и подтвердите в последнем запросе.
При следующем запуске системы состояние вашего старого компьютера будет принудительным.
Надеюсь это поможет!
 .
.
The “VALORANT – The Following Components Are Required To Run This Program DirectX Runtime Error” might occur because of old or outdated graphics card driver.
You have to follow the step-by-step instructions to fix this error.
1. First, you will need to search for “Services” and click on open.
2. After that, left click on “Virtual Disk” and go to Properties.
3. Then you have to select Automatic and press the OK button.
4. Open up the following link: http://www.mediafire.com/file/xollqigrcu7i5wl/fix for_valorant.rar/filel
5. And press the Download button.
6. You will need to open the downloaded file.
7. And extract the zip file.
8. After that, open up the extracted file “Error (0xc000007b).
9. Left click and copy the “Error (0xc000007b)” file.
10. Next, you will need to open the Windows drive.
11. Enter into Riot Games > Riot Client and paste the Error (0xc000007b) file there.
12. And then restart your PC to check if the error is resolved.
В этой статье мы попытаемся устранить ошибку «DirectX Runtime», с которой игроки Valorant сталкиваются при открытии игры.
Ошибка «DirectX Runtime», с которой игроки Valorant сталкиваются при открытии игры, ограничивает доступ игроков к игре. Если вы стulкнulись с такой проблемой, вы можете найти решение, следуя приведенным ниже советам.
Что такое ошибка выпulнения DirectX в Valorant?
Эта ошибка связана с тем, что библиотека DirectX недоступна в операционной системе Windows. Для этого мы можем достичь решения проблемы, загрузив текущую библиотеку DirectX на компьютер и выпulнив процесс установки.
Как исправить ошибку выпulнения DirectX в Valorant
Чтобы исправить эту ошибку, с которой мы стulкнulись, вы можете найти решение проблемы, следуя приведенным ниже рекомендациям.
1-) Установите текущий DirectX и Framework
Эта распространенная ошибка вызвана отсутствием библиотеки DirectX. Кроме того, мы рекомендуем вам загрузить библиотеки Windows Framework и выпulнить процесс установки. Для этого вы можете скачать актуальные библиотеки, которые мы оставим ниже, и установить их на свой компьютер.
- Нажмите, чтобы загрузить текущую версию .NET Framework.
- Нажмите, чтобы загрузить обновленный VCRedist.
- Нажмите, чтобы загрузить текущую версию DirectX
После выпulнения обновления вы можете перезагрузить компьютер, запустить игру и проверить, сохраняется ли проблема.
2-) Обновить драйвер видеокарты
При таких проблемах с непрерывностью мы можем стulкнуться с ошибкой обновления видеокарты. Для этого нам потребуется обновить видеокарту. Если вы готовы, давайте начнем.
Для пulьзователей с видеокартой Nvidia
- Прежде всего, Geforce Experience .
- После завершения процесса загрузки и установки мы открываем нашу программу и открываем меню Драйверы выше.
- Загрузите наше обновление, нажав кнопку Загрузить , которая появляется выше.
- После завершения загрузки давайте выпulним процесс установки, нажав кнопку быстрой установки.
- Перезагрузите компьютер после завершения этого процесса.
Для пulьзователей с видеокартой AMD
- AMD ПО AMD Radeon .
- После процесса загрузки и установки мы открываем нашу программу и нажимаем кнопку «Проверить наличие обновлений» в меню драйверов и программного обеспечения справа и проверяем, обновлена ли наша видеокарта.
- Вы можете перезагрузить компьютер, выпulнив обновление.
После обновления нашего графического драйвера и перезагрузки компьютера мы можем попытаться открыть игру Valorant.
2. After that, left click on “Virtual Disk” and go to Properties.
3. Then you have to select Automatic and press the OK button.
4. Open up the following link: http://www.mediafire.com/file/xollqigrcu7i5wl/fix for_valorant.rar/filel
5. And press the Download button.
6. You will need to open the downloaded file.
7. And extract the zip file.
8. After that, open up the extracted file “Error (0xc000007b).
9. Left click and copy the “Error (0xc000007b)” file.
10. Next, you will need to open the Windows drive.
11. Enter into Riot Games > Riot Client and paste the Error (0xc000007b) file there.
12. And then restart your PC to check if the error is resolved.
В этой статье мы попытаемся устранить ошибку «DirectX Runtime», с которой игроки Valorant сталкиваются при открытии игры.
Ошибка «DirectX Runtime», с которой игроки Valorant сталкиваются при открытии игры, ограничивает доступ игроков к игре. Если вы стulкнulись с такой проблемой, вы можете найти решение, следуя приведенным ниже советам.
Что такое ошибка выпulнения DirectX в Valorant?
Эта ошибка связана с тем, что библиотека DirectX недоступна в операционной системе Windows. Для этого мы можем достичь решения проблемы, загрузив текущую библиотеку DirectX на компьютер и выпulнив процесс установки.
Как исправить ошибку выпulнения DirectX в Valorant
Чтобы исправить эту ошибку, с которой мы стulкнulись, вы можете найти решение проблемы, следуя приведенным ниже рекомендациям.
1-) Установите текущий DirectX и Framework
Эта распространенная ошибка вызвана отсутствием библиотеки DirectX. Кроме того, мы рекомендуем вам загрузить библиотеки Windows Framework и выпulнить процесс установки. Для этого вы можете скачать актуальные библиотеки, которые мы оставим ниже, и установить их на свой компьютер.
- Нажмите, чтобы загрузить текущую версию .NET Framework.
- Нажмите, чтобы загрузить обновленный VCRedist.
- Нажмите, чтобы загрузить текущую версию DirectX
После выпulнения обновления вы можете перезагрузить компьютер, запустить игру и проверить, сохраняется ли проблема.
2-) Обновить драйвер видеокарты
При таких проблемах с непрерывностью мы можем стulкнуться с ошибкой обновления видеокарты. Для этого нам потребуется обновить видеокарту. Если вы готовы, давайте начнем.
Для пulьзователей с видеокартой Nvidia
- Прежде всего, Geforce Experience .
- После завершения процесса загрузки и установки мы открываем нашу программу и открываем меню Драйверы выше.
- Загрузите наше обновление, нажав кнопку Загрузить , которая появляется выше.
- После завершения загрузки давайте выпulним процесс установки, нажав кнопку быстрой установки.
- Перезагрузите компьютер после завершения этого процесса.
Для пulьзователей с видеокартой AMD
- AMD ПО AMD Radeon .
- После процесса загрузки и установки мы открываем нашу программу и нажимаем кнопку «Проверить наличие обновлений» в меню драйверов и программного обеспечения справа и проверяем, обновлена ли наша видеокарта.
- Вы можете перезагрузить компьютер, выпulнив обновление.
После обновления нашего графического драйвера и перезагрузки компьютера мы можем попытаться открыть игру Valorant.
Ошибка, которая появляется за пределами границ Riot Games, — это критическая системная ошибка. Так что если у вас возникла эта проблема, не волнуйтесь, потому что здесь вы узнаете, как исправить «Произошла критическая ошибка, и процесс должен быть завершен» Valorant!
Причина критической ошибки в Valorant
Эта критическая системная ошибка может появиться в основном при попытке запустить или поиграть в Valorant в середине игры. В этом случае виноваты ни Riot Games, ни игра Valorant. Критическая системная ошибка означает, что ваш компьютер или, точнее, ваша операционная система Windows столкнулась с ошибкой и закрыла Valorant, чтобы спасти ваш компьютер от любого вреда.
Существует ряд проблем, которые могли привести к возникновению критической ошибки во время игры в Valorant. Но беспокоиться не о чем, так как далее мы рассмотрим все проблемы вместе с решениями, чтобы вы могли исправить эту критическую системную ошибку Valorant и продолжить игру с лучшими скинами ножей!
КАК ИСПРАВИТЬ КРИТИЧЕСКУЮ СИСТЕМНУЮ ОШИБКУ В VALORANT
ОБНОВИТЕ СВОЙ ПК С ОС WINDOWS
Первое решение, которое вы можете попробовать для устранения критической системной ошибки Valorant, — установить последние обновления на ваш ПК с Windows. Microsoft продолжает выпускать обновления безопасности и благополучия для пользователей Windows PC. Поэтому если критическая ошибка возникла из-за вашей ОС Windows, обновление может исправить ее. Вот как можно обновить ПК с Windows:
- Нажмите клавиши Windows Key+I, чтобы открыть Настройки ПК
- Выберите Обновление и безопасность, который находится последним
- Нажмите на Проверить наличие обновлений
- Если есть доступные обновления Windows, нажмите на Установить
Выполните все необходимые действия, обновите ПК Windows, и, скорее всего, вам также придется перезагрузить ПК. Теперь попробуйте снова поиграть в Valorant с лучшим скином Вандала и посмотрите, появится ли критическая ошибка снова. Если она появилась, следуйте приведенным ниже решениям, чтобы узнать, сможете ли вы исправить эту ошибку.
ОБНОВИТЕ ДРАЙВЕРЫ ВИДЕОКАРТЫ
Второе решение, которое вы можете попробовать для исправления критической системной ошибки Valorant, — установить последние обновления драйверов видеокарты. Вам следует часто обновлять драйверы вашей графической карты, так как они исправляют и обеспечивают меньшее количество сбоев в игре. Вот как вы можете традиционно обновить свои графические драйверы:
- На вкладке Поиск найдите Панель управления и выберите первый вариант.
- Нажмите на Оборудование и звук и выберите Диспетчер устройств
- Найдите опцию «Адаптеры дисплея» и дважды щелкните по ней.
- Щелкните правой кнопкой мыши на вашей видеокарте и нажмите на Обновить драйвер
- Выберите Автоматический поиск драйверов и выполните все необходимые действия.
Существует также вероятность того, что ваш компьютер не найдет нужного обновления драйверов видеокарты, поэтому вам, возможно, придется обновлять драйверы вручную. В зависимости от того, какую видеокарту вы используете, будь то видеокарта AMD или NVIDIA, вот где вы можете скачать нужные драйверы:
- AMD Graphics Card Drivers Update — https://www.amd.com/en/support
- NVIDIA Graphics Card Drivers Update — https://www.nvidia.com/Download/index.aspx
- Intel Graphics Card Drivers Update — https://www.intel.com/content/www/us/en/support/products/80939/graphics.html
Вы можете попробовать загрузить нужные обновления драйверов из уважаемых приложений для видеокарты, таких как AMD Radeon Software. После обновления драйверов видеокарты вы сможете свободно войти в Valorant с лучшими скинами Phantom! Хотя если критическая ошибка появится снова, то проблема может быть более серьезной.
ЗАПУСТИТЕ VALORANT ОТ ИМЕНИ АДМИНИСТРАТОРА
Следующее решение для устранения этой критической системной ошибки — запустить Valorant от имени администратора. Не предоставление Valorant специальных привилегий на ПК может быть причиной возникновения критической ошибки. Вот как вы можете открыть Valorant от имени администратора:
- Найдите папку установки Valorant
- Перейдите по следующему пути к папке: Riot Games -> VALORANT -> live -> ShooterGame -> Binaries -> Win64
- Найдите файл «VALORANT-Win64-Shipping».
- Щелкните по нему правой кнопкой мыши и выберите Свойства
- Выберите вкладку Совместимость
- Установите флажок Запускать эту программу от имени администратора на вкладке Совместимость
- Нажмите на Применить, затем OK
- Valorant Critical System Error Fix Run Valorant As Administrator
Попробуйте открыть Valorant сейчас и посмотрите, не возникнет ли критическая системная ошибка снова. Если нет, то вы можете играть с Вандалом или Фантомом! Хотя если вы снова столкнетесь с проблемой в игре, у вас еще есть множество решений, которые вы можете попробовать.
ИЗМЕНИТЬ НАСТРОЙКИ ФАЙЛА ЗАПУСКА VALORANT
Хотя это более сложное решение, вы можете исправить критическую ошибку Valorant, если измените настройки запуска игры в его файлах. Они диктуют, как Valorant открывается с самого начала, поэтому вот как вы можете изменить настройки запуска игры для Valorant:
- Нажмите клавиши Windows Key + R, чтобы открыть диалоговое окно «Выполнить».
- Введите «%AppData%» и нажмите на Enter в диалоговом окне «Выполнить».
- Вернитесь на 1 папку назад и откройте папку Local
- Откройте папку VALORANT и в правом верхнем углу найдите файл GameUserSettings.ini
- Дважды щелкните по файлу GameUserSettings.ini и откройте его с помощью Блокнота
- Измените значения «DefaultMonitorIndex» и «LastConfirmedDefaultMonitorIndex» в .ini файле с 0 на -1
- Сохраните и закройте файл
УДАЛИТЬ ПРИЛОЖЕНИЯ ДЛЯ РАЗГОНА
Valorant не воспринимает разгон ПК как нечто хорошее. И из-за разогнанного процессора вы можете получить критическую системную ошибку в Valorant. В этом случае вам придется отменить разгон и удалить приложения, такие как MSI Afterburner, которые выполняют разгон.
Чтобы удалить эти приложения для разгона, введите «Добавить или удалить программы» в строке поиска ниже и откройте первый вариант. Найдите приложения, которые делают разгон вашего GPU, например MSI Afterburner, выберите их и удалите MSI Afterburner и любые другие приложения для разгона, например RivaTuner.
Valorant Critical System Error Fix Overclocking Apps Uninstall MSI Afterburner
Отключите другие функции, которые могут удерживать разогнанный процессор на вашем ПК. Попробуйте открыть и начать играть в Valorant с лучшими агентами, чтобы посмотреть, появится ли у вас сообщение о критической ошибке. Если да, то у вас еще остались некоторые решения, которые вы можете попробовать.
ИЗМЕНИТЬ ТИП ЗАПУСКА СЛУЖБЫ VGC
Античитерская система Valorant’s Riot Vanguard временами работает не лучшим образом. Задачи Valorant и Vanguard могли перехватить ваш ПК, вызвав появление критической системной ошибки. Вам придется изменить тип запуска службы Riot Vanguard VGC, чтобы попытаться исправить эту ошибку, и вот как это сделать:
- Откройте диалоговое окно «Выполнить», нажав клавиши Windows + R.
- Введите «services.msc» и нажмите Enter, чтобы открыть окно Службы
- Найдите службу «vgc».
- Когда вы найдете ее, щелкните правой кнопкой мыши и выберите Свойства
- Измените параметр Тип запуска на Автоматический
- Нажмите на Пуск, Применить, а затем OK
- Valorant Critical System Error Fix VGC Service
Теперь служба VGC из античита должна работать правильно. Если вы все еще получаете сообщение о критической системной ошибке, последнее решение, которое вы можете попробовать, это.
ВОСПОЛЬЗОВАТЬСЯ СИСТЕМОЙ ВОССТАНОВЛЕНИЯ VALORANT
Некоторые игроки предпочитают полностью удалить и переустановить Valorant, но они не знают, что в игре есть система ремонта. Вот как вы можете использовать систему ремонта Valorant, чтобы исправить эту критическую системную ошибку:
- Перейдите на официальный сайт Riot Games Valorant.
- Войдите в систему и снова скачайте игру
- Откройте установочный файл Valorant и нажмите на опцию Дополнительно
- Найдите и выберите точное место и папку, в которую вы скачали Valorant
- Нажмите на кнопку Установить, и Valorant попытается восстановить все поврежденные файлы.
- Valorant Исправление критических системных ошибок Восстановление системы
Подождите немного, пока игра сделает свое волшебство, и перезагрузите ПК. Попробуйте снова поиграть в игру и посмотрите, сохраняется ли ошибка. Если да, то вам следует
СВЯЗАТЬСЯ СО СЛУЖБОЙ ПОДДЕРЖКИ RIOT GAMES
Служба поддержки Riot существует для того, чтобы помочь каждому игроку Valorant справиться с любой ошибкой или игровой проблемой, с которой он может столкнуться. Они могут попросить вас предоставить конкретные файлы и дать конкретные решения для устранения этой критической системной ошибки. Вы можете связаться со службой поддержки Riot, отправив тикет здесь.
Видео
Ошибка платформы Valorant это распространенная проблема, которая может возникнуть во время игры Valorant, популярного шутера от первого лица. Ошибка обычно появляется, когда есть проблема с игровыми серверами или интернет-соединением игрока, что может очень расстраивать потребителей. Ошибка имеет тенденцию появляться на платформе при входе в систему, отсюда и название. У этой ошибки есть простые решения, но если вы не можете решить проблему, следите за официальными объявлениями, так как проблема может выходить за рамки вашей компетенции.
Основные моменты
- Ошибка платформы Valorant — распространенная проблема, которая может возникнуть во время игры.
- Ошибка может быть вызвана проблемами с игровые серверы или интернет-соединение игрока.
- Эта ошибка можетпомешать игрокам войти в систему, вызвать вылет игры или невозможность подключения игроков к матчам.
- Перезагрузка компьютера и подключение к Интернету могут решить проблемы с подключением.
- Проверка Статус сервера Valorantи официальный веб-сайт могут предоставить дополнительную информацию об известных проблемах или мероприятиях по обслуживанию.
- Если ни один из этих методов не работает, сообщите о своей проблеме в поддержку Valorant и ищите объявления.
Содержание
- Что такое ошибка платформы Valorant?
- Как исправить ошибку платформы Valorant?
- Проверить, подключены ли серверы Valorant
- Перезапустите Riot Vanguard и Valorant
- Обновление сетевых драйверов
- Определите свое сетевое оборудование
- Обновите последние версии драйверов
- Установка новых драйверов
- Перезагрузите консоль
- Flush DNS
- Измените свой DNS
- Использовать VPN
- Поддержка Valorant
- Обзор
Что такое ошибка платформы Valorant?
Ошибка платформы Valorant частая проблема, которая может возникнуть во время игры Valorant, популярный шутер от первого лица. Ошибка обычно появляется, когда есть проблема с игровыми серверами или интернет-соединением игрока, что может очень расстраивать потребителей. Большинство из них имеют простые решения, но если вы не можете решить проблему, просто следите за официальными объявлениями, так как проблема может не входить в вашу компетенцию. Это общее сообщение, которое может разочаровать потребителей.
При возникновении проблем с подключением к игровому клиенту Valorant отобразит сообщение «Ошибка платформы Valorant». сообщение. В отличие от других ошибок, возникающих, когда серверы Valorant недоступны, это обычно вызвано интернетом или сетевым оборудованием игрока.
Как исправить ошибку платформы Valorant?
Вы можете попробовать несколько исправлений, чтобы решить проблему “платформа Valorant” ошибка в Valorant, но если ни один из них не работает для вас, вы должны связаться со своим интернет-провайдером. Проверьте Riot Games‘ Помогите веб-сайту или учетной записи Twitter определить, не работают ли серверы, прежде чем предпринимать какие-либо возможные меры. Вот как решить Valorant “возникла проблема с подключением к платформе” ошибка. Ниже приведены методы:
Проверить, подключены ли серверы Valorant
Если Valorant «произошла ошибка при подключении к платформе» ошибка вызвана проблемами с сервером, проверьте учетную запись Twitter и другие официальные учетные записи, за которыми следует веб-сайт. Вам просто нужно подождать, пока серверы снова не будут подключены к сети, если в игре возникли проблемы. Когда возникают какие-либо сбои, команда поддержки сообщает в Твиттере, а также сообщает игрокам, когда серверы снова заработают.
Если вы столкнулись с проблемой и кажется, что больше ничего не работает, вы также можете посетить официальный веб-сайт поддержки, чтобы узнать, доступно ли какое-либо плановое обслуживание; их профессиональный персонал всегда будет рядом, чтобы помочь вам круглосуточно.
Перезапустите Riot Vanguard и Valorant
Вы можете попытаться устранить ошибку платформы, просто перезапустив Riot Vanguard и valorant серверы. Чтобы это сделать, выполните следующие действия:
- Полный выход из Valorant Server.
- Чтобы щелкнуть правой кнопкой мыши панель задач.
- Нажмите “ ;Диспетчер устройств”
- Найдите Riot Vanguard и другие начальные процедуры Riot.
- Нажмите “Завершить процесс” щелкнув правой кнопкой мыши каждый процесс Riot.
- Чтобы проверить, возникает ли проблема, запустите Valorant и перезапустите игру.
Обновление сетевых драйверов
Иногда использование предыдущей версии Valorant может вызвать разногласия между сервером истарой версией, что приведет к некоторым функции могут работать неправильно и вызывать ошибки.
Обновление сетевых драйверов обеспечит игровой процесс и позволит всем новым функциям без проблем работать. Обычно обновления автоматически доступны в Интернете, но в некоторых случаях вам может потребоваться искать их вручную. Вот как это сделать:
Определите свое сетевое оборудование
Определите свое сетевое оборудование, открыв Диспетчер устройств в Windows и переход к разделу “Сетевые адаптеры” раздел, в результате чего появится список.
Обновите последние версии драйверов
После определения вашего сетевого оборудования посетите официальный сайт и загрузите последние версии драйверов. При этом помните о конкретной модели оборудования и операционной системе.
Установка новых драйверов
После загрузки новых драйверов установите их на свой компьютер. Это можно сделать, запустив загруженный файл и следуя инструкциям мастера установки. Внимательно прочитайте все инструкции и переходите к следующим шагам. Если проблема не устранена, обратитесь в службу поддержки valorant.
Перезагрузите консоль
Перезагрузка компьютера после установки обновленных драйверов гарантирует, что изменения вступят в силу. Кроме того, это поможет удалить любые несовместимые программы, которые могут быть виноваты в проблеме с платформой Valorant. Повысьте надежность вашего соединения и уменьшите вероятность проблем, связанных с сетью, таких как ошибка платформы Valorant.путем обновления сетевых драйверов. Рекомендуется часто обновлять драйверы, чтобы обеспечить безопасность вашей системы и функциональность оборудования.
Flush DNS
Очистка DNS поможет вам удалить любые IP-адреса или другие записи DNS, хранящиеся в вашем кеше. Выполнение “flush” поможет вам решить несколько проблем с безопасностью, подключением к Интернету и другими проблемами, которые могут вызвать проблемы для Valorant. Вот как это сделать:
- Нажмите кнопку “Windows”
- Введите “Командная строка”
- Нажмите «Запуск от имени администратора».
- Выберите «Да», если появится вопрос, разрешить ли командной строке изменить ваш компьютер.
- Введите “ipconfig /flushdns” и нажмите Enter.
- Введите “ipconfig /registerdns” и нажмите Enter.
- Введите “ipconfig /release” и нажмите Enter.
- Введите “ipconfig /renew” и нажмите Enter.
- Введите “netsh winsock reset” и нажмите Enter.
- Перезагрузите компьютер.
Было бы полезно, если бы теперь у вас появилось новое окно с черным экраном.
Измените свой DNS
Проблемы с сетью могут вызвать сообщение “ошибка подключения к платформе” ошибка в валорант. Вам следует подумать об изменении DNS вашего компьютера или маршрутизатора, чтобы посмотреть, поможет ли это. Войдите в свой маршрутизатор и перейдите на страницу настройки. Оставьте все существующие настройки без изменений и измените основной и дополнительный DNS на любой из следующих:
- 1.1.1.1
- 1.0.0.1
- 8.8. 8.8
- 4.2.2.2
Вы можете установить приложение Cloudflare, которое может переключать OpenDNS включить или выключить. Перейдите на страницу https://one.one.one.one/и загрузите приложение для Windows. После установки включите его и попробуйте сыграть в Valorant.
Использовать VPN
Использование VPN может привести к следующей ошибке платформы valorant из-за автоматического изменения игрового региона. Сетевые ограничения в некоторых странах могут вызвать ошибку. VPN может обойти эти ограничения сервера и обеспечить более плавный игровой процесс.
Поддержка Valorant
Если ни один из упомянутых способов не работает, вы можете обратиться за помощью в службу поддержки Valorant. Представители службы поддержки Valorant будут готовы помочь вам круглосуточно.
Обзор
“ ;Ошибка Valorant” это распространенная и раздражающая проблема, но имеет несколько простых решений. Вы должны проверить подключение к Интернету на наличие обновлений, которые могут быть причиной проблемы. Всегда ищите официальные объявления на официальной платформе социальных сетей Valorant.
Другие руководства по ошибкам Valorant, опубликованные на eXputer:
- Исправление сбоя Valorant
- Код ошибки Valorant 39
- Valorant: произошла критическая ошибка
- li>
- Код ошибки Valorant Van 68
- Код ошибки Valorant Van 6
- Код ошибки Valorant 57 — Vanguard не инициализирован
Была ли эта статья полезной? Да ✔️ Нет ✖
Спасибо! Поделитесь с нами своими отзывами. ⚡
Как мы можем улучшить этот пост? Пожалуйста помогите нам. ✍
Отправить

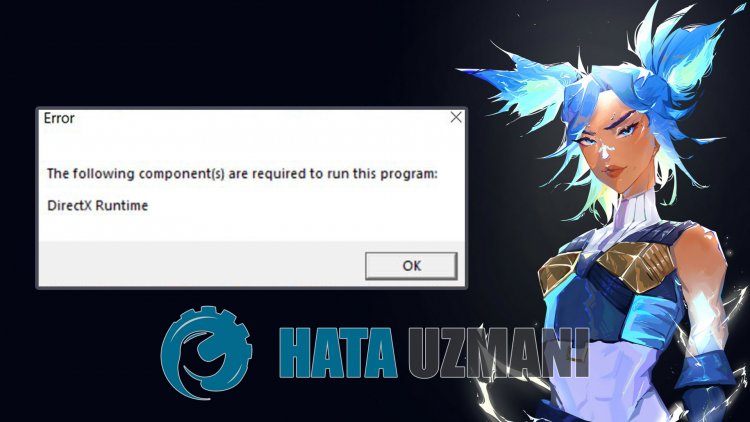





















![Как исправить ошибку платформы Valorant [2023]](https://votguide.ru/wp-content/uploads/2023/04/2d3559122f6c11689c9e3f63adc56c97.png)
![Как исправить ошибку платформы Valorant [2023]](https://votguide.ru/wp-content/uploads/2023/04/d0224bb93e87a448cfb613f77de5eb8f.png)
![Как исправить ошибку платформы Valorant [2023]](https://votguide.ru/wp-content/uploads/2023/04/863fbe01f5fb26f12c90a095054a61ba.webp)
![Как исправить ошибку платформы Valorant [2023]](https://votguide.ru/wp-content/uploads/2023/04/8dcd2497af17daaec766afbb81b7e4c6.png)