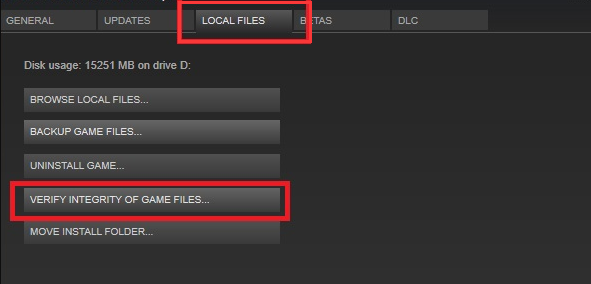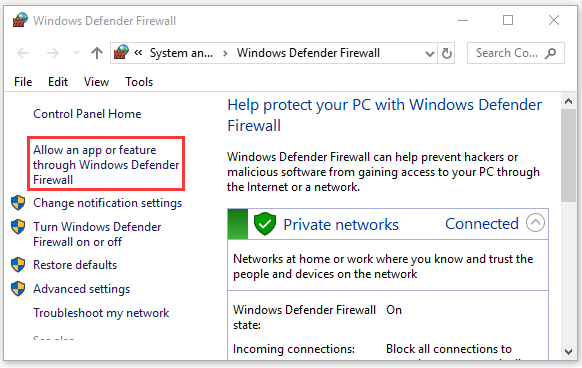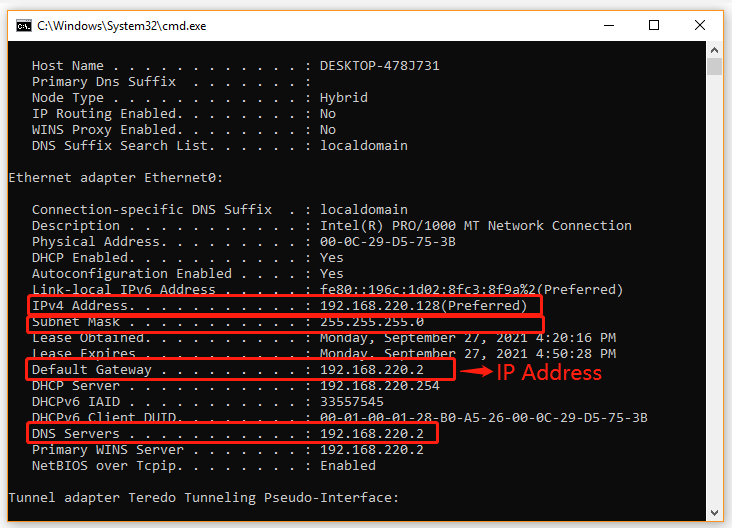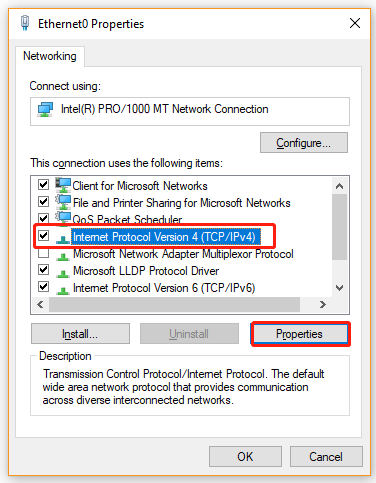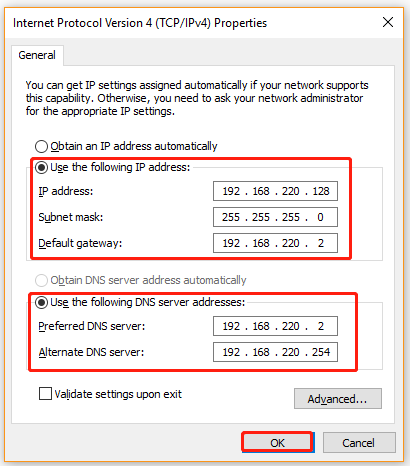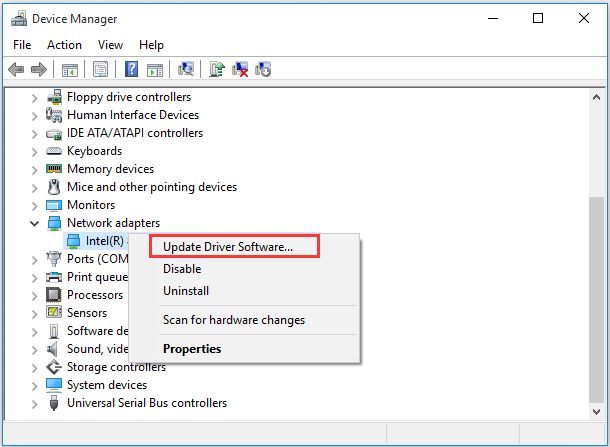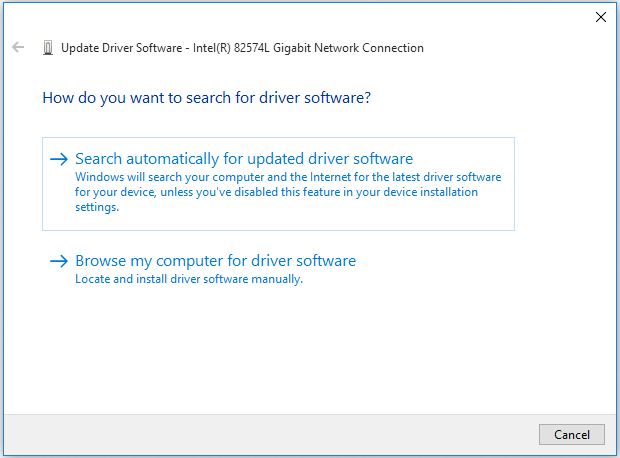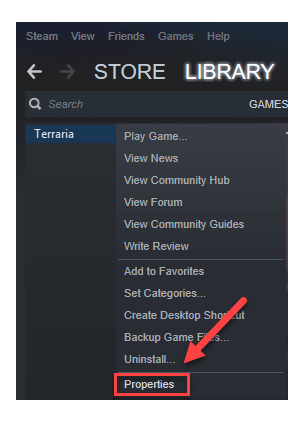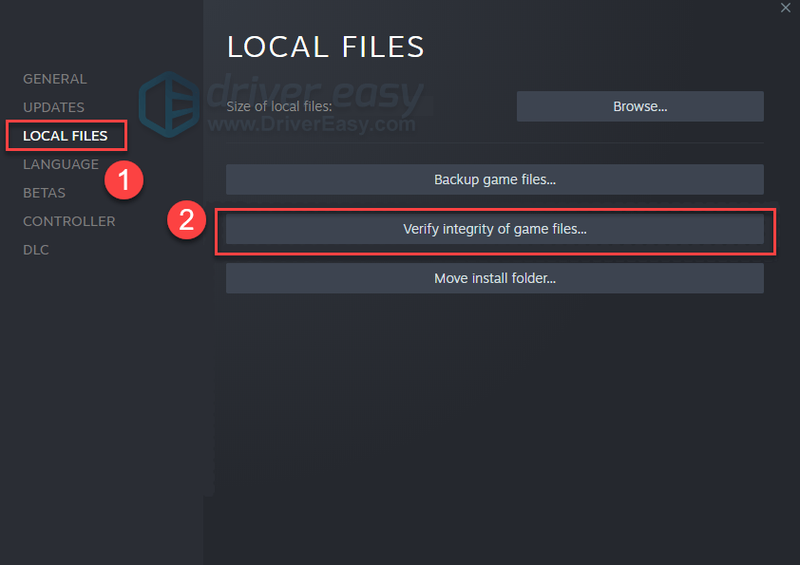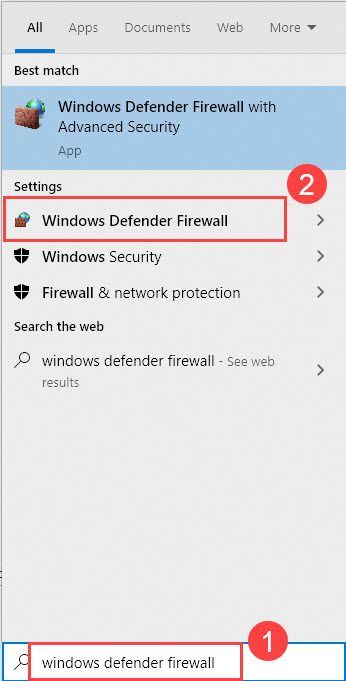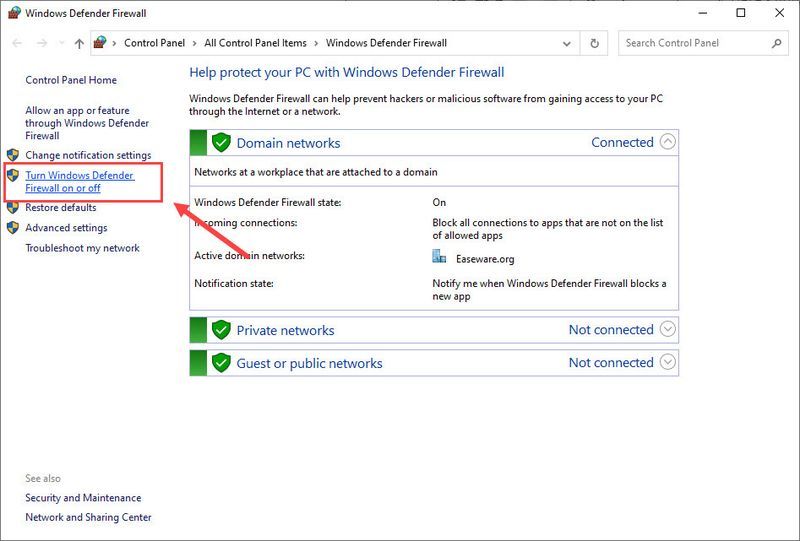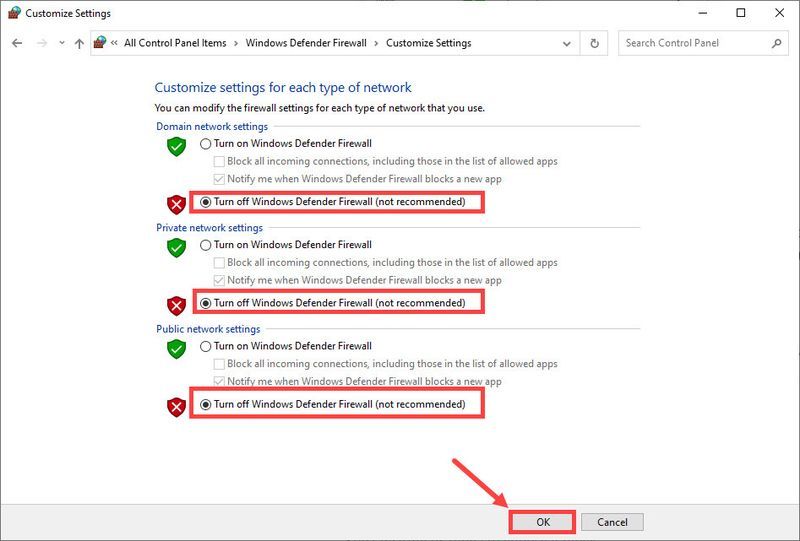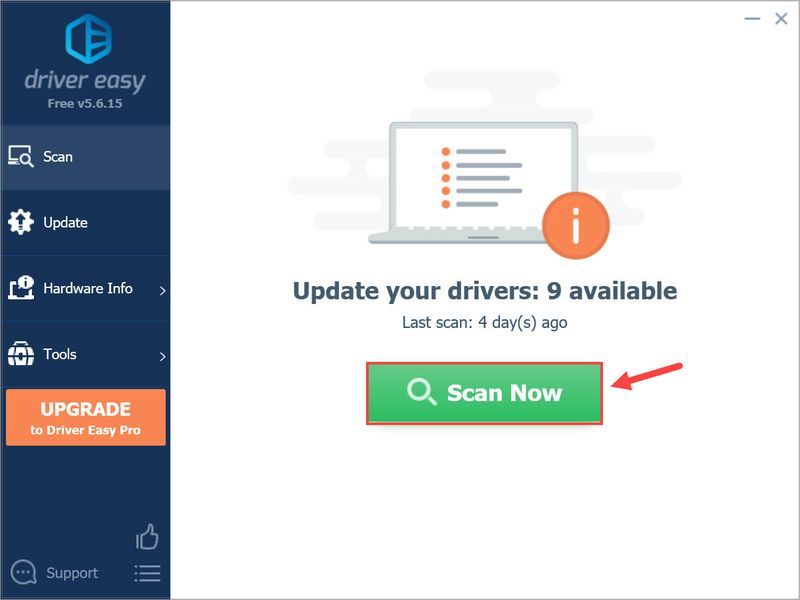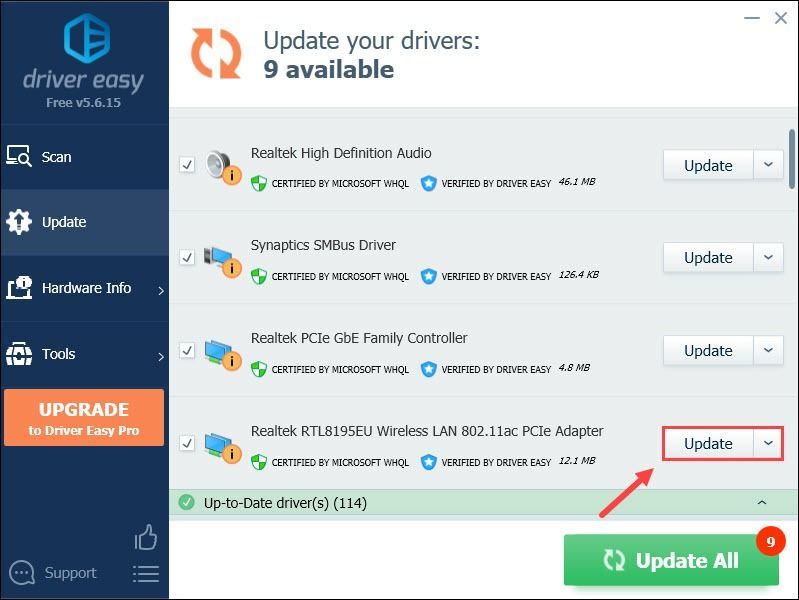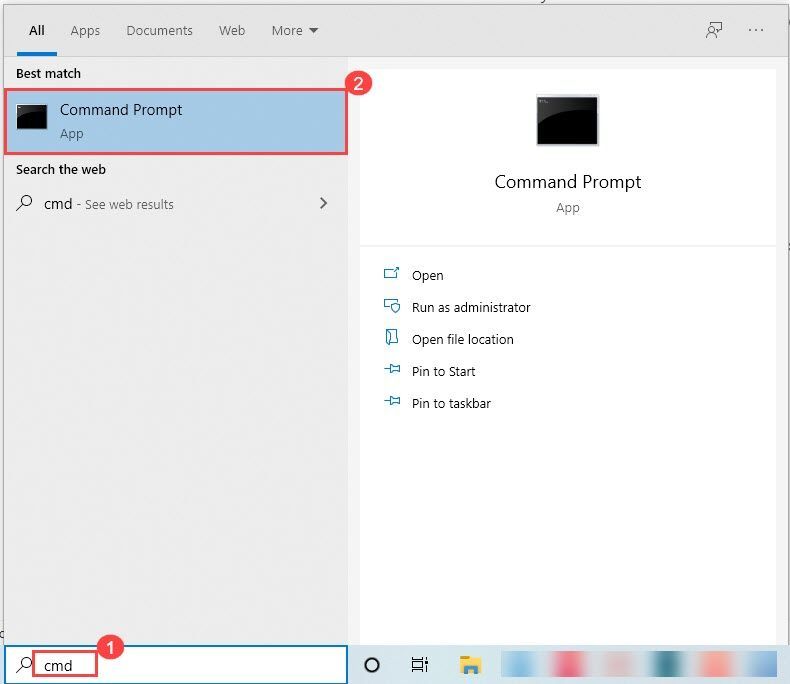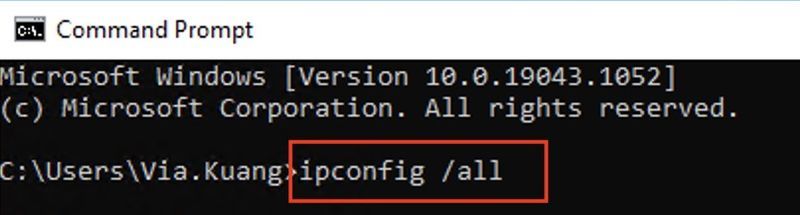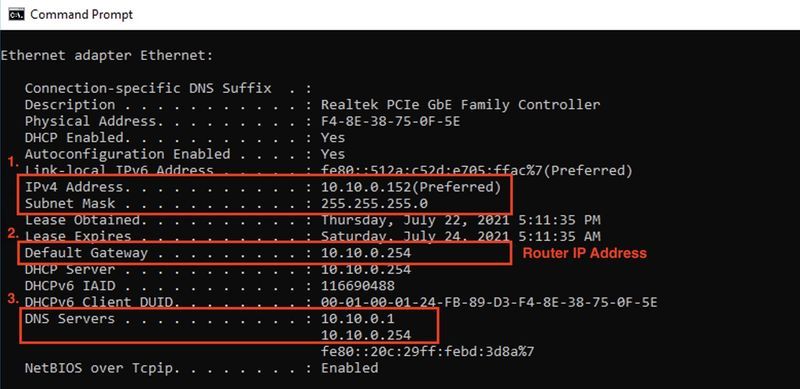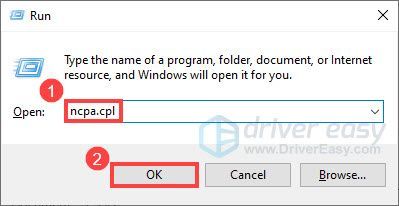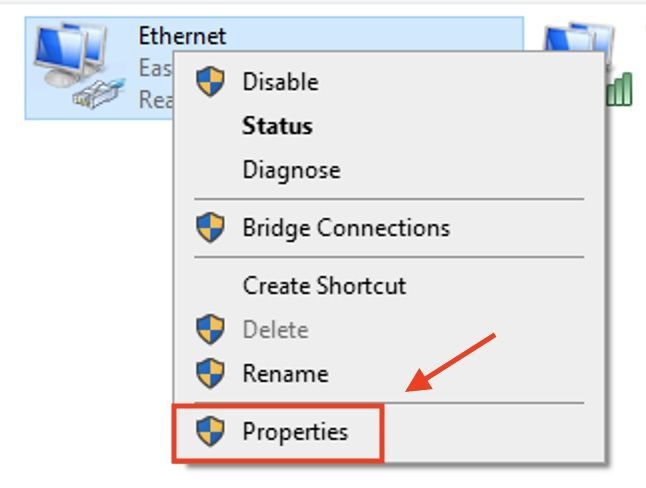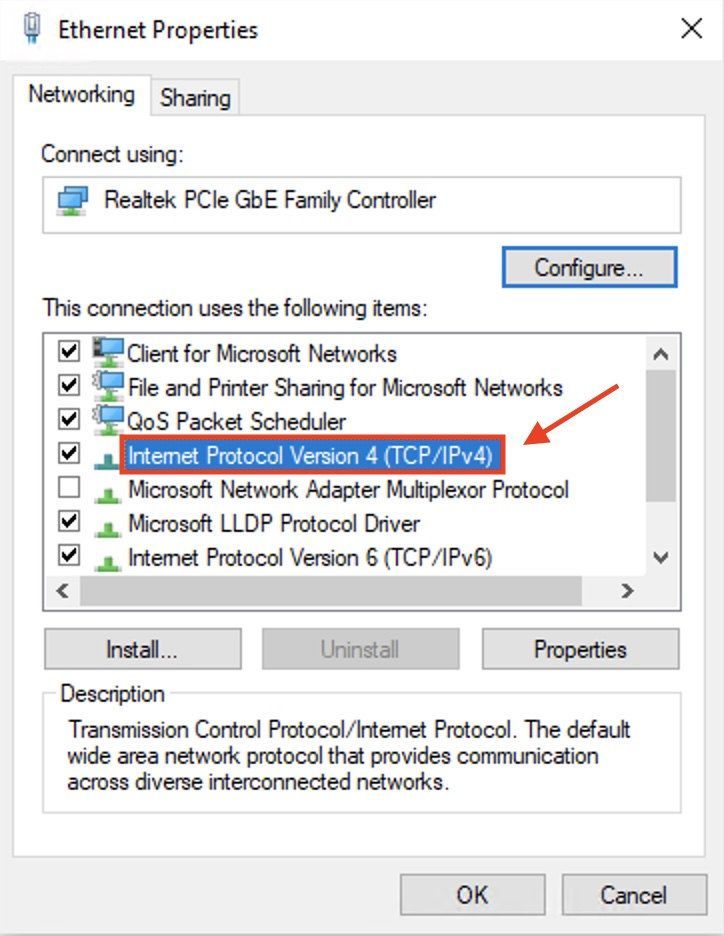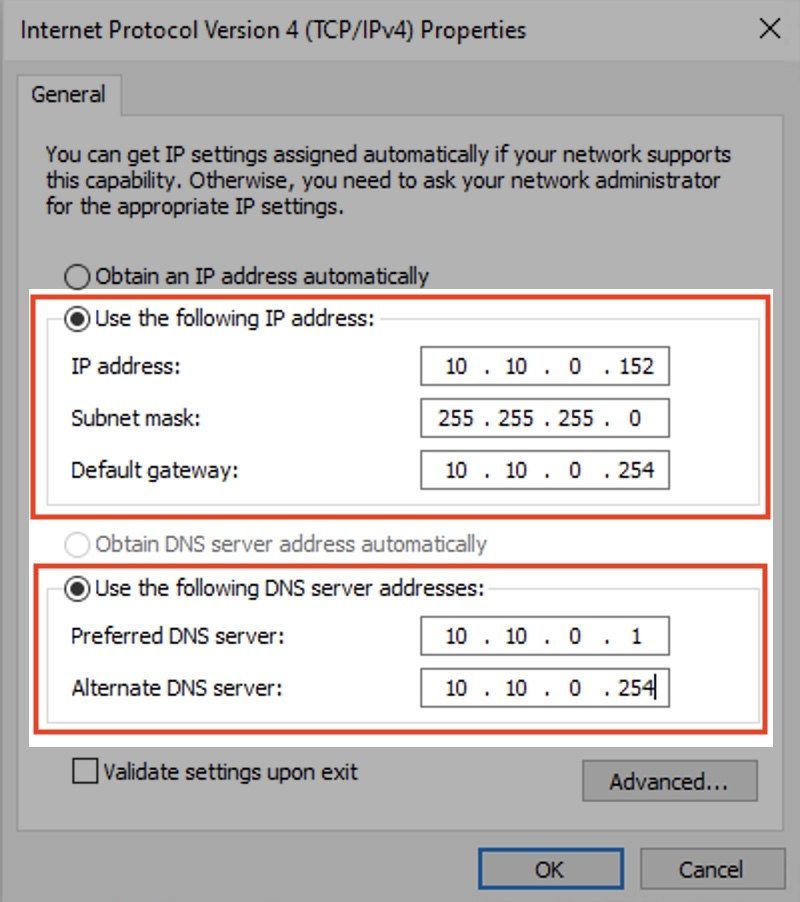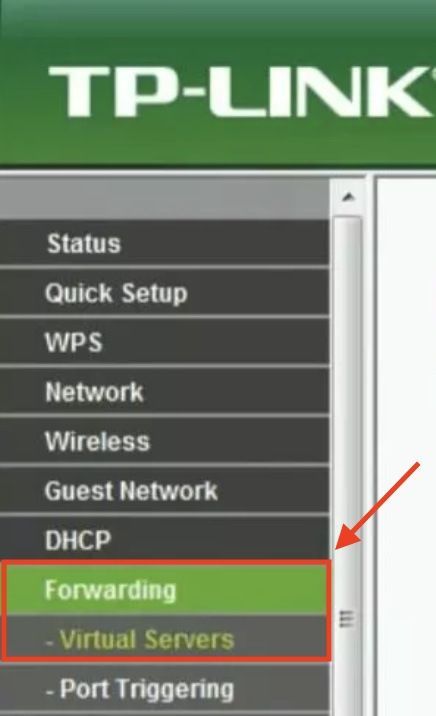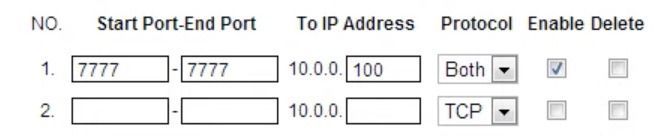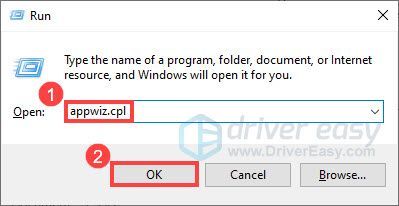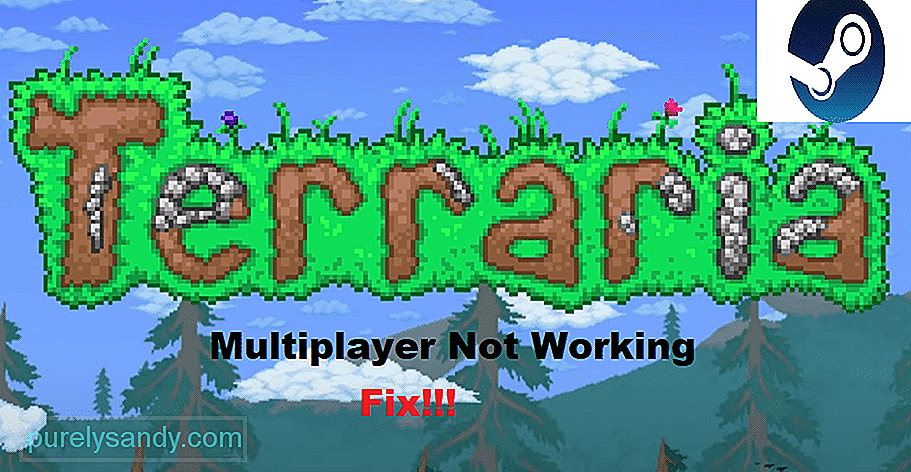-
#1
I have been able to use «Host and Play» to host a world for myself and a couple friends every day without issue until today. Whenever I try to startup multiplayer this way it gets to the step «Found server» and just hangs there. It was working just fine last night and nothing has changed to the world file or this computer other than Steam had an update to do. Single player works just fine. I can’t host any other maps either. I’ve tried invite only and friends only. I’ve restarted my computer, steam, and the game client several times. I could host since 1.3 came out till last night but today I cannot.
-
#2
I have been able to use «Host and Play» to host a world for myself and a couple friends every day without issue until today. Whenever I try to startup multiplayer this way it gets to the step «Found server» and just hangs there. It was working just fine last night and nothing has changed to the world file or this computer other than Steam had an update to do. Single player works just fine. I can’t host any other maps either. I’ve tried invite only and friends only. I’ve restarted my computer, steam, and the game client several times. I could host since 1.3 came out till last night but today I cannot.
I’m having the same problem. When I try to host my own server, it gets stuck on «Found server». Can anyone fix this issue (I’ve tried restarting my computer, steam, and the client)?
-
#3
General problems — Multiplayer problems + Game crashes on startup?
1. Turn the firewall off.
2. Try running the game in compatability mode. Go to «*Drive*:SteamsteamappscommonTerraria» right click choose properties. Then open the compatibility tab and change the settings.
3. Start the game.
.NET Framework Problems — Game crashes while playing/starting a server?
*Always make sure your game is not running, while you are doing this*
1. Close the game, deinstall XNA Framework Redistributable 4.0 and restart the game. If that won’t work do step 2.
2. Go to «*Drive*:SteamsteamappscommonTerraria»
3. There are a few setups.
4. Run xnafx40_redist.
5. Run a dotNET Setup (depending whether you got 32- or 64-bit)
6. If that won’t work do the next step.
7. Download the latest .NET Framework (4.5.2)
8. If that won’t work reinstall Terraria.
How do I reinstall Terraria?
1. Deinstall Terraria on Steam, close Steam.
2. Go to «*Drive*:Steamsteamappscommon» and delete the Terraria folder, if there is one.
3. Search with the explorer for remaining Terraria files, delete them.
4. Delete any files, which are interlinked with older Terraria versions, those might cause problems.
5. That includes deleting the files in «C:UsershomeDocumentsMy GamesTerraria»
*HOWEVER this will delete all of your worlds and you characters!*
4. Restart your PC
5. Reinstall Terraria on Steam.
-
#4
If the troubleshooting posted above doesn’t solve it try checking that the port 7777 its not being used by another process.
You can check this by executing Resource Monitor:
Start>>All Programs>>Accessories>>System Tools>>Resource Monitor
On the network tab, tcp connections or listening ports submenu.
A friend had the same problem and the culprit was HD-Network.exe, a process of Bluestacks Android emulator.
-
#5
I have the same problem too. I can’t join any server.
It’ll always stuck on the «found server» screen.
-
#6
If the troubleshooting posted above doesn’t solve it try checking that the port 7777 its not being used by another process.
You can check this by executing Resource Monitor:
Start>>All Programs>>Accessories>>System Tools>>Resource Monitor
On the network tab, tcp connections or listening ports submenu.
A friend had the same problem and the culprit was HD-Network.exe, a process of Bluestacks Android emulator.
Just wanted to say thank you for making this post, this was my exact problem and exact culprit to boot!
-
#7
If the troubleshooting posted above doesn’t solve it try checking that the port 7777 its not being used by another process.
You can check this by executing Resource Monitor:
Start>>All Programs>>Accessories>>System Tools>>Resource Monitor
On the network tab, tcp connections or listening ports submenu.
A friend had the same problem and the culprit was HD-Network.exe, a process of Bluestacks Android emulator.
what step do you do after this?/ How do you boot that culprit, my program was armory crate control interface that was using the 7777 port, does anyone have any suggestions?
-
#8
what step do you do after this?/ How do you boot that culprit, my program was armory crate control interface that was using the 7777 port, does anyone have any suggestions?
I have the same problem, if you know how to solve it please let me know.
-
#9
I have the same problem, if you know how to solve it please let me know.
Same here. I am researching how to change the port for the Armoury Crate app and/or Terraria but coming up empty. So annoying. Any help would be appreciated.
-
#10
I have found a solution. Play the map in single player mode, but first, take it off the cloud. Enter the game, then save and exit. Now create a multiplayer game: when selecting the map, put it first in the cloud. This solution forces Terraria client to send the map to the cloud servers again, and you should not be stuck at the Found Server screen anymore. Apparently the reason is some kind of desync between Terraria’s client map and Terraria’s server map.
-
#11
Now create a multiplayer game: when selecting the map, put it first in the cloud.
What do you mean by this and how do you put something first in the cloud?
-
#12
what step do you do after this?/ How do you boot that culprit, my program was armory crate control interface that was using the 7777 port, does anyone have any suggestions?
I had the same problem. I went into my task manager and ended the process from there in the details tab.
-
#13
I have found a solution. Play the map in single player mode, but first, take it off the cloud. Enter the game, then save and exit. Now create a multiplayer game: when selecting the map, put it first in the cloud. This solution forces Terraria client to send the map to the cloud servers again, and you should not be stuck at the Found Server screen anymore. Apparently the reason is some kind of desync between Terraria’s client map and Terraria’s server map.
i have tried this and to no avail. any other solutions?
-
#14
My son and I just started having the same problems on the switch. We both have our own switches and game cartridges (we play on separate TV’s because I am old and cannot see that well in split screen mode. Anyway, we had been playing a map that I had on my system just fine until yesterday, when suddenly it would stop and the found server part and time out after about 30 seconds. Very weird. Especially since we have an ORBI network and the highest speed Spectrum Internet available. It should never time out. We can both play on other maps together (although when fighting the Old Mans’ Army there have been several times where I was disconnected from his server for «timing out»).
There is something wrong in the software somewhere… this should not happen when two people are playing in the same house. Maybe if I was playing with someone in another country half way around the world, but not two switches physically in the same room with the ORBI.
Jim
-
#15
Just to add my problem and solution into the mix — wrong wifi. Laptop was connected to the guest network so it wouldn’t work. Didn’t jump out at me because I use the Guest network not as a guest network but just as a way to get more wifi SSIDs (When migrating so many smart devices over to a new router.. sometimes it’s just easier to keep the old SSID up for the sake of not having to switch everything over)
-
#16
I have found a solution. Play the map in single player mode, but first, take it off the cloud. Enter the game, then save and exit. Now create a multiplayer game: when selecting the map, put it first in the cloud. This solution forces Terraria client to send the map to the cloud servers again, and you should not be stuck at the Found Server screen anymore. Apparently the reason is some kind of desync between Terraria’s client map and Terraria’s server map.
I made an account just to say that you are my favorite person at the moment and you have saved me so much stress and worry with this very comment. I want to give you a big hug
A great many people complain about the Terraria lost connection issue. How to fix this annoying problem? In this article, MiniTool summarizes 8 effective ways to fix the Terraria multiplayer lost connection error.
According to user reports, the Terraria lost connection error often occurs when joining a server via Steam. The issue can be caused by various factors such as a mismatched or outdated game version, corrupt game files, antivirus interference, incompatible game character, and so forth. Don’t worry. We will provide corresponding fixes to the lost connection Terraria issue.
Solution 1. Check for the Game Version
If you encounter the Terraria multiplayer lost connection error when you join a friend’s server via Steam, then it could be caused by a mismatched game version. In this case, you just need to update Terraria to the latest version and match it with your friend’s version that you are connecting to.
Solution 2. Verify the Integrity of Game Files
Sometimes the Terraria stuck on connecting to your friend when the game files get corrupted or incomplete. To fix the issue, you can try verifying the integrity of game files on Steam. Here’s how to do that:
Step 1. Run Steam client as an administrator, and then navigate to the Library tab.
Step 2. Right-click the Terraria icon from the left pane and select Properties.
Step 3. Inside the Properties window, navigate to the Local Files section and click on the Verify Integrity of Game Files option.
Once completed, relaunch the game and see if the error is fixed. If you still can’t join Terraria server via Steam, try the following fixes.
Solution 3. Check If You Are in Different Styles
The “Terraria connection lost” problem can occur if you have a character that is incoordinate with the type of map. To be specific, if you want to have a Classic Map or join someone’s Class Mode game, you need to create a Classic Character. Likewise, you should make a Journey Character if you have a Journey Map or want to join a Journey Mode game. Therefore, make sure you create a character according to your Map type or mode game.
Solution 4. Check for Antivirus or Firewall Interference
The lost connection Terraria error can occur when your Windows Firewall or antivirus program is blocking you from accessing the server. Under this situation, you can allow the game through your Firewall or antivirus software.
Step 1. Type firewall in the search box and then select the Windows Defender Firewall from the context menu.
Step 2. Click on Allow an app or feature through Windows Defender Firewall from the left pane.
Step 3. Select the checkbox of Terraria and Steam from the list of programs and check the boxes next to both Private and Public. Then click OK to save changes.
Tip: For Avast, you can read this post to add the game to its exclusion. For AVG antivirus, navigate to Home > Settings > Components > Web Shield > Exceptions to add the game to the exceptions list. For Kaspersky, navigate to Home > Settings > Additional > Threats and Exclusions > Exclusions > Specify Trusted Applications > Add.
Now, you can reconnect the game and see if the Terraria stuck on connecting to your friend’s server. If the issue still occurs, you can try disabling Windows Firewall or the antivirus software.
Solution 5. Set up Port Forward for Terraria
Some users reported that the Terraria lost connection issue can be solved by enabling port forward for the game. If you don’t know how to do that, follow the guide below:
Step 1. Get the IP address of your router and other information.
1. Type cmd in the search box and select Command Prompt from the best match.
2. In the pop-up window, type ipconfig /all and hit Enter.
3. Note down the information next to IPv4 Address, Subnet Mask, Default Gateway, andDNS Servers.
Step 2. Set up a static IP address.
1. Press Win + R keys to open the Run dialog box, and then type ncpa.cpl and hit Enter.
2. Right-click your current network connection and select Properties.
3. Navigate to the Networking tab, and then select Internet Protocol Version 4 (TCP/IPv4)and click on Properties.
4. Select the Use the following DNS server addresses and Use the following DNS server automatically options, and then set the details: IP address, Subnet mask, Default gateway, Preferred DNS server, and Alternate DNS server that you just got from Command Prompt. After that, click on OK to save changes. For example, here’s my computer:
Step 3. Set up port forwarding for Terraria.
- Open your default web browser and enter the IP address of your router into the search bar.
- On the login page, enter your username and password.
- Go to the Port Forwarding or Advanced or Virtual Server tab, and then enter your IP address in the relevant box.
- Select the checkboxes for both TCP and UDP and set the Start Port-End Port to 7777. Here you can set a number above 5000.
- Select the checkboxes for Enable or On to enable the port forwarding.
Once done, restart the game and check if the lost connection Terraria issue still appears.
Solution 6. Update the Network Adapter Driver
Sometimes your network adapter driver gets corrupted or outdated, which can cause some network connection issues like Windows 10 network adapter missing, 5GHz WiFi not showing up, and the one discussed here. In this case, you can try updating the network driver.
Step 1. Right-click the Start menu and select Device Manager from the context menu.
Step 2. Expand the Network adapters section, right-click the wireless adapter (here we take the Intel for example), and select the Update Driver Software option.
Step 3. In the pop-up window, you can update the network adapter driver automatically or manually based on your demands. After selecting the way to update the driver, follow the on-screen prompts to complete the update.
Once the process completes, restart your system and check if the problem is solved.
Solution 7. Clean Reinstall the Game
If none of the above methods work for you, you may have to consider clean reinstalling the game. Here is a tutorial for you.
Step 1. Run your Steam client as an administrator and navigate to the LIBRARY tab on the top of the menu.
Step 2. In the list of games, right-click the Terraria icon from the left pane and click on Manage > Uninstall buttons from the drop-down menu.
Step 3. Then you will be asked whether you want to uninstall the game. If yes, click the Uninstall button.
Step 4. Open the File Explorer, and then go to This PC > C drive > Program Files (x86) > Steam > Steamapps > Common > Terraria and delete the game folder.
Step 5. Re-download the game from Steam or its official website and install it on your computer.
A great many people complain about the Terraria lost connection issue. How to fix this annoying problem? In this article, MiniTool summarizes 8 effective ways to fix the Terraria multiplayer lost connection error.
According to user reports, the Terraria lost connection error often occurs when joining a server via Steam. The issue can be caused by various factors such as a mismatched or outdated game version, corrupt game files, antivirus interference, incompatible game character, and so forth. Don’t worry. We will provide corresponding fixes to the lost connection Terraria issue.
Solution 1. Check for the Game Version
If you encounter the Terraria multiplayer lost connection error when you join a friend’s server via Steam, then it could be caused by a mismatched game version. In this case, you just need to update Terraria to the latest version and match it with your friend’s version that you are connecting to.
Solution 2. Verify the Integrity of Game Files
Sometimes the Terraria stuck on connecting to your friend when the game files get corrupted or incomplete. To fix the issue, you can try verifying the integrity of game files on Steam. Here’s how to do that:
Step 1. Run Steam client as an administrator, and then navigate to the Library tab.
Step 2. Right-click the Terraria icon from the left pane and select Properties.
Step 3. Inside the Properties window, navigate to the Local Files section and click on the Verify Integrity of Game Files option.
Once completed, relaunch the game and see if the error is fixed. If you still can’t join Terraria server via Steam, try the following fixes.
Solution 3. Check If You Are in Different Styles
The “Terraria connection lost” problem can occur if you have a character that is incoordinate with the type of map. To be specific, if you want to have a Classic Map or join someone’s Class Mode game, you need to create a Classic Character. Likewise, you should make a Journey Character if you have a Journey Map or want to join a Journey Mode game. Therefore, make sure you create a character according to your Map type or mode game.
Solution 4. Check for Antivirus or Firewall Interference
The lost connection Terraria error can occur when your Windows Firewall or antivirus program is blocking you from accessing the server. Under this situation, you can allow the game through your Firewall or antivirus software.
Step 1. Type firewall in the search box and then select the Windows Defender Firewall from the context menu.
Step 2. Click on Allow an app or feature through Windows Defender Firewall from the left pane.
Step 3. Select the checkbox of Terraria and Steam from the list of programs and check the boxes next to both Private and Public. Then click OK to save changes.
Tip: For Avast, you can read this post to add the game to its exclusion. For AVG antivirus, navigate to Home > Settings > Components > Web Shield > Exceptions to add the game to the exceptions list. For Kaspersky, navigate to Home > Settings > Additional > Threats and Exclusions > Exclusions > Specify Trusted Applications > Add.
Now, you can reconnect the game and see if the Terraria stuck on connecting to your friend’s server. If the issue still occurs, you can try disabling Windows Firewall or the antivirus software.
Solution 5. Set up Port Forward for Terraria
Some users reported that the Terraria lost connection issue can be solved by enabling port forward for the game. If you don’t know how to do that, follow the guide below:
Step 1. Get the IP address of your router and other information.
1. Type cmd in the search box and select Command Prompt from the best match.
2. In the pop-up window, type ipconfig /all and hit Enter.
3. Note down the information next to IPv4 Address, Subnet Mask, Default Gateway, andDNS Servers.
Step 2. Set up a static IP address.
1. Press Win + R keys to open the Run dialog box, and then type ncpa.cpl and hit Enter.
2. Right-click your current network connection and select Properties.
3. Navigate to the Networking tab, and then select Internet Protocol Version 4 (TCP/IPv4)and click on Properties.
4. Select the Use the following DNS server addresses and Use the following DNS server automatically options, and then set the details: IP address, Subnet mask, Default gateway, Preferred DNS server, and Alternate DNS server that you just got from Command Prompt. After that, click on OK to save changes. For example, here’s my computer:
Step 3. Set up port forwarding for Terraria.
- Open your default web browser and enter the IP address of your router into the search bar.
- On the login page, enter your username and password.
- Go to the Port Forwarding or Advanced or Virtual Server tab, and then enter your IP address in the relevant box.
- Select the checkboxes for both TCP and UDP and set the Start Port-End Port to 7777. Here you can set a number above 5000.
- Select the checkboxes for Enable or On to enable the port forwarding.
Once done, restart the game and check if the lost connection Terraria issue still appears.
Solution 6. Update the Network Adapter Driver
Sometimes your network adapter driver gets corrupted or outdated, which can cause some network connection issues like Windows 10 network adapter missing, 5GHz WiFi not showing up, and the one discussed here. In this case, you can try updating the network driver.
Step 1. Right-click the Start menu and select Device Manager from the context menu.
Step 2. Expand the Network adapters section, right-click the wireless adapter (here we take the Intel for example), and select the Update Driver Software option.
Step 3. In the pop-up window, you can update the network adapter driver automatically or manually based on your demands. After selecting the way to update the driver, follow the on-screen prompts to complete the update.
Once the process completes, restart your system and check if the problem is solved.
Solution 7. Clean Reinstall the Game
If none of the above methods work for you, you may have to consider clean reinstalling the game. Here is a tutorial for you.
Step 1. Run your Steam client as an administrator and navigate to the LIBRARY tab on the top of the menu.
Step 2. In the list of games, right-click the Terraria icon from the left pane and click on Manage > Uninstall buttons from the drop-down menu.
Step 3. Then you will be asked whether you want to uninstall the game. If yes, click the Uninstall button.
Step 4. Open the File Explorer, and then go to This PC > C drive > Program Files (x86) > Steam > Steamapps > Common > Terraria and delete the game folder.
Step 5. Re-download the game from Steam or its official website and install it on your computer.
-
#1
I’m writing this here because thus far nothing has helped. I’ve tried every «simple» or «obvious» fix under the ing sun. Port forwarding (7777), restarting, uninstalling, verifying, reinstalling, joining differently, updating .NET Framework, uninstalling, reinstalling, disabling firewall, UNINSTALLING firewall (McAfee, need more be said?), close all running programs, check for possible conflicting software, uninstall all possibly conflicting software.
At this point words can’t explain the craving lust I possess for some pure hydrogen peroxide.
But I have hope.
Two days earlier I started getting back into Terraria with a small man-herd of 5 good buddies and I was getting hung on the «Found Server» screen for the first few minutes. This was fixed using the join process below:
1. Receive invite via Steam
2. In-game, open Steam Overlay using «Join via Steam»
3. Accept invite
4. Connect, enter password, play.
This process got spotty and started only working 30% of the time, then completely stopped working last night. Nothing would work and I have since tried all the methods above.
Specs:
Lenovo IdeaPad 510-15ISK
8.00GB DDR4 RAM
Intel Core i7-6500U 2.50GHz
Nvidia GeForce 940MX
Windows 10 64-bit
Router being used is an old Billion BiPAC-7800N with TPG as the ISP.
If there is anything else I can provide to get this fixed as soon as possible, please ask.
For now I think I’ll temporarily convert to Christianity, pray and stress-bake while furiously beating the out of cute animals.
-
#2
This typically means port 7777 is being used by another program, or network. You should try hosting on another port, or find out what is taking port 7777 and shut it down.
-
#3
Thanks with all my soft ty body for the reply, how would one go about finding out what would be using port 7777?
Edit: I have already set up a static IP and opened the port through the router settings. I am also not trying to host, but to join.
Edit: Checked ports using the Resource Monitor and 7777 is not being used by any other program.
Last edited: Sep 16, 2016
-
#5
You can use the netstat combined with the -np flags and a pipe to the find or findstrcommands.
Basic Usage is as such:
netstat -np <protocol> | find «port #»
So for example to check port 80 on TCP, you can do this: netstat -np TCP | find «80» Which ends up giving the following kind of output:
TCP 192.168.0.105:50466 64.34.119.101:80 ESTABLISHED
TCP 192.168.0.105:50496 64.34.119.101:80 ESTABLISHED
-
#6
Thanks for the reply,
This was previously attempted while trying to connect to the aforementioned server and no results were displayed.
-
#7
Thanks for the reply,
This was previously attempted while trying to connect to the aforementioned server and no results were displayed.
Consider using a different port if you are unable to find out what is using default port instead.
-
#8
hello there, i am having the same problem as you except my issue is terraria only connects sometimes and when it does i have constant connection issues. i have gone though and tried all the solutions you have posted here to no avail. What im trying to do is connect to my friend over wireless lan. we have tried a vpn as well, port forwarding, re-installing, launching server first, windows compatibility mode, giving admin privileges, i looked through your list of attempted fixes and none have worked either. switching to a more potentially stable internet connection didn’t work either. ideas?
Многие пользователи говорят о проблеме с подключением к серверу Terraria. Эта статья призвана предоставить лучшие решения для устранения проблемы с подключением к серверу Terraria и некоторую важную информацию.
Нет никаких сомнений в том, что Terraria — одна из самых популярных игр. Хотя многим нравится эта игра, у значительного числа людей возникают проблемы с подключением к серверу. Это делает эту игру в целом.
Если вы не можете подключиться к серверу Terraria или ваши друзья не могут подключиться, вам не о чем беспокоиться. Вы можете легко это исправить.
Почему я не могу подключиться к серверу Terraria?
Вопрос в том, почему вы не можете установить соединение с сервером Terraria, хотя у вас хорошее интернет-соединение?
Есть несколько причин, которые могут быть ошибкой на стороне сервера или проблемой с вашей стороны.
Однако проблема с подключением обычно возникает по следующим причинам:
- Ваше интернет-соединение слабое
- Брандмауэр Windows или любые другие программы брандмауэра блокируют соединение
- Внутренняя проблема в конфигурации сервера или брандмауэре
- Проблема со Steam в Windows
- Неправильная настройка вашего роутера
Что бы ни вызывало эту проблему, всегда есть способ ее устранения, поэтому обязательно прочитайте это руководство, чтобы узнать подробности.
Что мне делать, если я не могу подключиться к серверу Terraria?
1. Увеличьте места для игроков/резерв
- Откройте TerrariaServer.exe для размещения игры. Обычно он находится в папке установки игры.
- Введите номер карты, которую хотите сыграть, и нажмите Enter.
- Теперь введите количество разрешенных игроков. Обычно фактическое количество игроков+один. Пример: для 2 игроков нажмите 3 и Enter.
- Далее введите порт и нажмите Enter. Обычно 7777.
- Затем введите Y и нажмите Enter для автоматической переадресации портов.
- Наконец, введите пароль сервера и нажмите Enter.
Это подготовит ваш сервер для одного дополнительного игрока. Это проверенный способ исправить невозможность подключения к серверу Terraria.
2. Обновите сервер игры
Ваши друзья не могут подключиться к серверу Terraria, возможно, потому что он устарел. Steam обычно обновляет игру автоматически вместе с игровым сервером.
Если вы используете сторонний выделенный игровой сервер, посетите его официальный веб-сайт, чтобы загрузить последнюю версию программного обеспечения и установить его.
3. Используйте приглашение Steam
- Откройте Стим.
- Запустите игру Террария.
- Зайдите в Мультиплеер.
- Нажмите Разместить и играть.
- Выберите Игрок.
- Затем выберите Мир.
- Нажмите «Только приглашения».
- Введите пароль сервера (необязательно) и нажмите «Принять».
- Теперь нажмите «Настройки».
- Перейдите к Пригласить друзей.
- Затем выберите друзей, которых хотите пригласить поиграть с вами.
- Наслаждайся игрой.
Метод приглашения в Steam помогает обойти проблему невозможности подключения к серверу Terraria и играть в многопользовательскую игру.
4. Разрешите процесс через брандмауэр
- Откройте меню «Пуск».
- Введите панель управления, когда появится панель управления, нажмите Enter.
- Щелкните Система и безопасность.
- Перейдите в Брандмауэр Защитника Windows.
- Затем нажмите «Разрешить приложение или функцию через брандмауэр Защитника Windows».
- Нажмите «Изменить настройки».
- Теперь найдите Steam, Terraria, TerrariaServer и отметьте приватный и публичный рядом с ними.
- Нажмите ОК.
- Перезагрузите Windows.
Используете ли вы какой-либо другой антивирус или брандмауэр, например Eset Internet Security? Если да, вам придется разрешить эти приложения, упомянутые выше, в этом брандмауэре.
5. Проверить целостность файлов игры
- Откройте Стим.
- Щелкните правой кнопкой мыши Terraria и перейдите в «Свойства».
- Щелкните Локальные файлы.
- Нажмите «Проверить целостность файлов игры».
Он скажет вам, все ли файлы игры в порядке или нет. Steam восстановит любые поврежденные игровые файлы, если это необходимо. Если есть какие-либо проблемы, обновите или удалите игру и переустановите ее снова. Это исправит ошибку «Не удается подключиться к серверу Terraria».
6. Включите переадресацию портов в настройках маршрутизатора.
- Посетите страницу входа вашего маршрутизатора. Обычно это адрес http://192.168.0.1.
- Нажмите «Дополнительно».
- Найдите параметр, например NAT Forwarding, и нажмите на него.
- Затем перейдите к виртуальным серверам.
- Нажмите Добавить.
- Заполните форму, указав свой локальный адрес локальной сети, порт 7777, протокол All или TCP.
- Установите флажок Включить эту запись.
- Нажмите Сохранить.
- Перезагрузите маршрутизатор.
Вышеуказанные шаги предназначены для современных маршрутизаторов TP-Link. Однако предположим, что у вас есть любой другой маршрутизатор. В этом случае вы можете разобраться самостоятельно или посетить сайт производителя для получения подробной информации.
7. Обновите сетевой адаптер
- Откройте меню «Пуск».
- Введите диспетчер устройств и нажмите Enter.
- Разверните Сетевые адаптеры.
- Теперь щелкните правой кнопкой мыши сетевой драйвер, который вы хотите обновить, и выберите «Обновить драйвер».
- Нажмите «Автоматический поиск драйверов».
- Если он найдет обновленную версию драйвера, Windows установится автоматически.
Таким образом, иногда вы можете не найти последнюю версию драйвера. Это будет более эффективно, если вы используете стороннее средство обновления драйверов, например DriverFix.
8. Отключите брандмауэр
- Откройте панель управления, как в методе 4.
- Нажмите «Система и безопасность», а затем «Брандмауэр Защитника Windows».
- Затем нажмите «Включить или отключить брандмауэр Защитника Windows».
- Теперь установите флажок Отключить брандмауэр Защитника Windows как для частных, так и для общедоступных сетей.
- Затем нажмите OK.
- Затем запустите игру Terraria и попробуйте подключиться к игровому серверу.
Опасно оставлять брандмауэр отключенным. Вы должны отключать его только во время игры. После этого его следует включить.
9. Изменить DNS-сервер
9.1 Изменение DNS-сервера для соединений Ethernet
- Нажмите Win + I на клавиатуре, чтобы открыть настройки Windows 11/10.
- Щелкните Сеть и Интернет.
- Теперь нажмите на Ethernet.
- Нажмите кнопку «Изменить» рядом с назначением DNS-сервера.
- Затем введите предпочитаемые адреса DNS-серверов для лучшего многопользовательского игрового процесса. Обычно 8.8.8.8 и 8.8.4.4 (Google DNS) лучше всего подходят для всех целей.
- Затем нажмите «Сохранить».
- Теперь перезапустите Terraria и посмотрите, решит ли это проблему.
9.2 Изменить DNS-сервер для Wi-Fi
- Откройте настройки Windows 11/10, как и раньше.
- Перейдите в раздел «Сеть и Интернет», как показано ранее.
- Затем нажмите Wi-Fi.
- Затем нажмите «Свойства оборудования».
- Нажмите «Изменить» рядом с назначением DNS-сервера.
- Измените настройки DNS с автоматического на ручной.
- Включите IPv4 или IPv6 в зависимости от ваших предпочтений.
- Укажите предпочтительные DNS-адреса.
- Наконец, нажмите «Сохранить».
9.3 Сброс DNS:
- Теперь откройте меню «Пуск», введите cmd и нажмите Enter, чтобы открыть командную строку.
- Введите следующую команду и нажмите Enter, чтобы выполнить ее.
ipconfig /flushdns
Хотя локальный многопользовательский режим не требует модификации DNS, но если метод «Пригласить через Steam» не работает, это один из способов решить эту проблему с многопользовательским режимом Terraria.
10. Используйте программное обеспечение VPN
Использование хорошего игрового VPN для устранения проблемы с подключением к серверу Terraria — отличное решение. В некоторых случаях проблема может заключаться в вашем интернет-соединении. Использование другого подключения может помочь.
Но использование VPN обычно решает проблему такого типа.
Private Internet Access (PIA) — отличный выбор для геймеров. Он предлагает функцию переадресации портов, которой нет в большинстве других VPN.
Как избежать этой проблемы в будущем?
Не существует эксклюзивного метода или идеи, которые могут помочь кому-то полностью избежать этой проблемы в будущем. Но есть кое-что, что вы можете поддерживать, чтобы уменьшить вероятность возникновения проблем с подключением к серверу Terraria.
Обычно наличие очень стабильного интернет-соединения с выделенным общедоступным IP-адресом может обеспечить лучший игровой процесс. На самом деле, вы редко будете сталкиваться с проблемами подключения к серверу Terraria при таком типе подключения.
Всегда используйте лучший DNS-сервер. Собственный DNS-сервер провайдера часто может сталкиваться с проблемами.
Кроме того, наличие хорошего VPN-соединения открывает новый путь. Несмотря на то, что скорость интернета кажется стабильной, хороший игровой VPN может помочь, когда у вас возникнут проблемы с подключением.
Используйте Terraria из подлинного источника. Согласно нашему исследованию, пиратская версия игры Terraria с большей вероятностью столкнется с проблемой подключения к многопользовательскому серверу.
Последнее, но самое главное, вы всегда должны поддерживать игру, игровые компоненты и игровые серверы (если они у вас установлены) на должном уровне.
По сути, это лучший способ решить проблему невозможности подключения к серверу Terraria. Если вы знаете какие-либо другие методы, которые могут помочь, вы можете поделиться ими в поле для комментариев.
Terraria — отличная игра для исследования случайно сгенерированных миров. Тем не менее, многие геймеры сообщают, что они получают много Террария потеряла связь вопросы. Если вы один из них, в этом руководстве вы найдете все возможные способы легко решить проблему с подключением.
Как исправить «Terraria Lost Connection» на ПК

Если вы на ПК (Steam) и получите это Террария потеряла связь ошибка и интересно, есть ли способ исправить это, вы находитесь в правильном месте. Вы можете использовать следующие шаги для решения этой проблемы; просто идите своим путем, пока не найдете тот, который работает для вас.
- Проверить наличие последней версии игры
- Проверьте, играете ли вы в разных стилях
- Деактивировать брандмауэр Windows
- Обновите драйвер сетевого адаптера
- Включить переадресацию портов
- Удалите и переустановите игру
Исправление 1. Проверьте наличие последней версии игры
Эта проблема с подключением чаще всего возникает в мультиплеере. Если вы получаете эту ошибку, когда присоединяетесь к другу, вы можете выйти из системы и обновить Terraria. Также убедитесь, что ваши друзья используют последнюю версию Terraria.
Это можно сделать, проверив файлы игры в Steam.
- Зайди в свой стим Библиотека .
- Щелкните правой кнопкой мыши Террария и нажмите Характеристики .
- Перейти к Локальные файлы вкладку и нажмите Проверьте целостность кэша .
Это просканирует каталог вашей игры и сравнит его с самой последней версией, чтобы найти различия в файлах и загрузить отсутствующие файлы.
Исправление 2. Проверьте, играете ли вы в разных стилях
Эта ошибка Террария потеряла связь произойдет, если у вас нет персонажа для согласования с типом карты.
Если у вас есть классическая карта или вы пытаетесь присоединиться к чьей-либо игре в классическом режиме, у вас должен быть классический персонаж. Точно так же, если у вас есть карта путешествия / вы хотите присоединиться к игре в режиме путешествия, у вас должен быть персонаж путешествия.
Обязательно создайте персонажа соответствующим образом, и вы не увидите Соединение потеряно ошибка в Террарии.
Исправить 3. Деактивировать брандмауэр Windows
Убедитесь, что ваш брандмауэр Windows (а также антивирусное программное обеспечение) не блокирует соединение. Для этого вам нужно отключить брандмауэр Windows и временно удалить антивирусное программное обеспечение. Вот как:
Если вы не уверены в отключении брандмауэра, вы можете добавить Terraria в его список исключений. Тип Разрешить приложение через брандмауэр Windows в поле поиска и следуйте инструкциям на экране, чтобы продолжить.
- Тип брандмауэр защитника виндовс в поле поиска и выберите Брандмауэр Защитника Windows .
- В меню слева выберите Включение или отключение брандмауэра Защитника Windows .
- Выбирать Отключить брандмауэр Защитника Windows (не рекомендуется) для доменной сети, частной сети и общедоступной сети. Затем нажмите В ПОРЯДКЕ .
После отключения брандмауэра перезапустите Terraria, чтобы проверить, Связь потеряна в Террарии было решено.
Исправление 4. Обновите драйвер сетевого адаптера
Если используемый вами драйвер сетевого адаптера неисправен или устарел, вы, возможно, столкнетесь с этой ошибкой «Потеря соединения» в Terraria. Чтобы устранить потенциальные проблемы и наслаждаться меньшими задержками, вы должны установить на свой компьютер последнюю версию сетевого драйвера.
Вручную – Чтобы обновить драйвер сетевого адаптера до последней версии, вам необходимо посетить веб-сайт производителя, загрузить точный драйвер, а затем установить его вручную.
Автоматически – Если у вас нет времени, терпения или навыков работы с компьютером для обновления драйверов вручную, вместо этого вы можете сделать это автоматически с помощью Драйвер Легкий . Driver Easy автоматически распознает вашу систему и найдет правильные драйверы для вашего сетевого адаптера, а также загрузит и установит их правильно:
- Скачатьи установите драйвер Easy.
- Запустите Driver Easy и нажмите кнопку Сканировать сейчас кнопка. Затем Driver Easy просканирует ваш компьютер и обнаружит проблемные драйверы.
- Щелкните Обновлять кнопку рядом с вашим сетевым адаптером, чтобы загрузить для него последнюю и правильную версию драйвера, а затем вы можете установить его вручную.
Или нажмите на Обновить все кнопку в правом нижнем углу для автоматического обновления всех устаревших или отсутствующих драйверов на вашем компьютере. (Для этого требуется Про версия — у вас будет полная техподдержка и 30-дневная гарантия возврата денег.)
- Перезагрузите компьютер и попробуйте запустить Terraria, чтобы узнать, поможет ли это избавиться от ошибки «Потеря соединения».
Исправление 5. Включить переадресацию портов
Настройка порт вперед для Terraria может улучшить ваш игровой опыт и помочь решить множество различных проблем, например, ошибку «Потеря соединения». Кроме того, у него есть и другие преимущества:
- Меньше отставания
- Предметы не исчезают в сети
- Лучшее соединение
- Улучшенный голосовой чат
- Легче играть с друзьями
Во-первых, вам нужно настроить статический IP-адрес на вашем компьютере, а затем, если вы не знаете точных шагов, чтобы сделать это правильно, вот как это сделать:
Шаг 1. Информация, которая вам понадобится
- Тип команда в строке поиска Windows и выберите Командная строка .
- Введите ipconfig/все и нажмите Входить .
- Возьмите с собой следующее: IPv4-адрес, маска подсети, шлюз по умолчанию и DNS-серверы .
Примечание: Шлюз по умолчанию — это IP-адрес вашего маршрутизатора, который вы можете скопировать и вставить в адресную строку браузера.
Шаг 2. Настройте статический IP-адрес
- На клавиатуре нажмите клавишу Windows + R, чтобы открыть Бегать коробка. Затем введите ncpa.cpl и выберите В ПОРЯДКЕ чтобы открыть сетевые подключения.
- Щелкните правой кнопкой мыши текущее соединение и выберите Характеристики .
- Двойной щелчок Интернет-протокол версии 4 (TCP/IPv4) из списка.
4. Выберите Используйте следующий IP-адрес , и Использовать следующий DNS-сервер автоматически и введите данные, скопированные из командной строки: IP-адрес, маску подсети, шлюз по умолчанию и DNS-серверы.
- Нажмите В ПОРЯДКЕ применять.
Шаг 3. Настройте переадресацию портов
- В веб-браузере введите IP-адрес маршрутизатора ( Адрес шлюза ).
- Введите учетные данные администратора (имя пользователя и пароль могут отличаться в зависимости от бренда, который вы используете).
- Search for the Перенаправление порта или Передовой или Виртуальный сервер раздел.
- Введите IP-адрес вашего ПК в соответствующее поле.
- Выберите оба TCP и UDP порты для ваших игр в соответствующем поле (мы предлагаем число выше 5000 и обычно 7777 ).
- После завершения включите правило переадресации портов с помощью Давать возможность или На вариант.
Исправить 6. Удалите и переустановите игру
Если все эти обходные пути, описанные выше, не исправили вашу ошибку «Потеря связи» в Terraria, вы можете выполнить чистую установку игры.
- На клавиатуре нажмите кнопку Окна + р ключ, чтобы открыть окно «Выполнить».
- Введите appwiz.cpl и нажмите В ПОРЯДКЕ .
- Щелкните правой кнопкой мыши Terraria и выберите Удалить .
- Загрузите и установите Terraria еще раз и перезагрузите компьютер, чтобы проверить, устранена ли проблема «Потеря соединения».
Мы надеемся, что это поможет решить вашу проблему. Если у вас есть какие-либо вопросы, пожалуйста, не стесняйтесь оставлять нам комментарии ниже.
- ошибка игры
- игры
- Стим
- Windows 10
3 способа исправить неработающую многопользовательскую игру Terraria Steam (02.13.23)
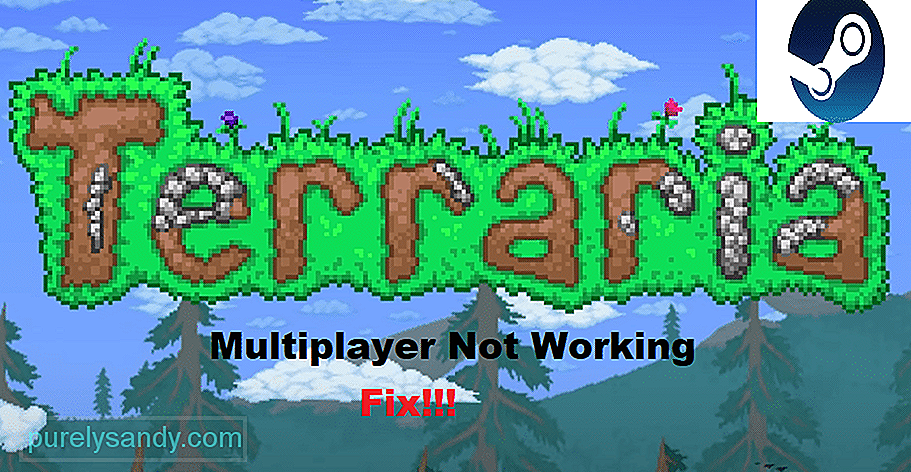
Terraria — известная видеоигра в жанре экшн / приключения, которая дает игроку потрясающие возможности для игры в песочнице. Изначально игра была выпущена для Microsoft Windows компаниями Re-Logic (разработчик) и 505 Games (издатель).
Ключевые элементы игры включают создание, исследование, строительство, бой и рисование. Все эти механики играют решающую роль в игре. Игроку предстоит играть в процедурно генерируемом 2D-мире. В этом мире игроку также предстоит сражаться с уникальными существами. Игра популярна на всех платформах, с момента запуска было продано более 30 миллионов копий.
Как исправить неработающий многопользовательский режим Terraria Steam?
Многие игроки жаловались на многопользовательский режим Terraria, не работающий в Steam. Из-за этого многие из них одновременно разочарованы и не понимают, почему они столкнулись с такой ошибкой. Если вы окажетесь среди игроков, которые столкнулись с этой проблемой, вам не о чем беспокоиться.
В этой статье мы расскажем, как легко решить эту проблему. Мы дадим несколько шагов по устранению неполадок, каждый из которых поможет в устранении неполадок и устранении ошибки. Вот все они приведены ниже:
В случае, если вам кажется, что вы не можете присоединиться к своему другу, или друг может не присоединиться к вам на сервере, скорее всего, вы или ваш друг еще не настроили свой профиль. Большинство игроков не знают, что если профиль не настроен должным образом, многопользовательский режим игры не будет работать.
Вот почему и вам, и вашему другу необходимо настроить свой профиль, прежде чем вы сможете играть в многопользовательском режиме.
Еще одно возможное решение проблемы — просто перезапустить сервер. Для многих это, кажется, успешно устранило проблему. Еще одна вещь, которую следует отметить, это то, что кнопка присоединиться к игре может работать несколько минут. В большинстве случаев пользователи выходят из игры, если кнопка присоединения к игре не реагирует.
Возможность присоединиться к другу в оверлее Steam не так уж и надежна. Фактически, для большинства игр опция присоединения или приглашения через оверлей Steam вообще не работает. Вот почему вам нужно приглашать или присоединяться к игрокам в игре. Чтобы сделать это в Террарии, вам нужно будет спросить хозяина. Во-первых, любому из вас нужно организовать игру и начать играть.
После того, как они появятся в своем мире, они могут перейти в меню (нажав escape) и выбрать настройки. Здесь у них должна быть возможность приглашать друзей. Мы также рекомендуем, чтобы у человека, который размещает игру, не было медленного компьютера.
Итог
Это 3 простых способа узнать, как вы можете исправить неработающий мультиплеер Terraria Steam. Выполнив эти действия, вы сможете избавиться от проблемы в кратчайшие сроки!
YouTube видео: 3 способа исправить неработающую многопользовательскую игру Terraria Steam
02, 2023
Get the Reddit app
Scan this QR code to download the app now
Or check it out in the app stores

Многие пользователи говорят о проблеме с подключением к серверу Terraria. Эта статья призвана предоставить лучшие решения для устранения проблемы с подключением к серверу Terraria и некоторую важную информацию.
Нет никаких сомнений в том, что Terraria — одна из самых популярных игр. Хотя многим нравится эта игра, у значительного числа людей возникают проблемы с подключением к серверу. Это делает эту игру в целом.
Если вы не можете подключиться к серверу Terraria или ваши друзья не могут подключиться, вам не о чем беспокоиться. Вы можете легко это исправить.
Почему я не могу подключиться к серверу Terraria?
Вопрос в том, почему вы не можете установить соединение с сервером Terraria, хотя у вас хорошее интернет-соединение?
Есть несколько причин, которые могут быть ошибкой на стороне сервера или проблемой с вашей стороны.
Однако проблема с подключением обычно возникает по следующим причинам:
- Ваше интернет-соединение слабое
- Брандмауэр Windows или любые другие программы брандмауэра блокируют соединение
- Внутренняя проблема в конфигурации сервера или брандмауэре
- Проблема со Steam в Windows
- Неправильная настройка вашего роутера
Что бы ни вызывало эту проблему, всегда есть способ ее устранения, поэтому обязательно прочитайте это руководство, чтобы узнать подробности.
Что мне делать, если я не могу подключиться к серверу Terraria?
1. Увеличьте места для игроков/резерв
- Откройте TerrariaServer.exe для размещения игры. Обычно он находится в папке установки игры.
- Введите номер карты, которую хотите сыграть, и нажмите Enter.
- Теперь введите количество разрешенных игроков. Обычно фактическое количество игроков+один. Пример: для 2 игроков нажмите 3 и Enter.
- Далее введите порт и нажмите Enter. Обычно 7777.
- Затем введите Y и нажмите Enter для автоматической переадресации портов.
- Наконец, введите пароль сервера и нажмите Enter.
Это подготовит ваш сервер для одного дополнительного игрока. Это проверенный способ исправить невозможность подключения к серверу Terraria.
2. Обновите сервер игры
Ваши друзья не могут подключиться к серверу Terraria, возможно, потому что он устарел. Steam обычно обновляет игру автоматически вместе с игровым сервером.
Если вы используете сторонний выделенный игровой сервер, посетите его официальный веб-сайт, чтобы загрузить последнюю версию программного обеспечения и установить его.
3. Используйте приглашение Steam
- Откройте Стим.
- Запустите игру Террария.
- Зайдите в Мультиплеер.
- Нажмите Разместить и играть.
- Выберите Игрок.
- Затем выберите Мир.
- Нажмите «Только приглашения».
- Введите пароль сервера (необязательно) и нажмите «Принять».
- Теперь нажмите «Настройки».
- Перейдите к Пригласить друзей.
- Затем выберите друзей, которых хотите пригласить поиграть с вами.
- Наслаждайся игрой.
Метод приглашения в Steam помогает обойти проблему невозможности подключения к серверу Terraria и играть в многопользовательскую игру.
4. Разрешите процесс через брандмауэр
- Откройте меню «Пуск».
- Введите панель управления, когда появится панель управления, нажмите Enter.
- Щелкните Система и безопасность.
- Перейдите в Брандмауэр Защитника Windows.
- Затем нажмите «Разрешить приложение или функцию через брандмауэр Защитника Windows».
- Нажмите «Изменить настройки».
- Теперь найдите Steam, Terraria, TerrariaServer и отметьте приватный и публичный рядом с ними.
- Нажмите ОК.
- Перезагрузите Windows.
Используете ли вы какой-либо другой антивирус или брандмауэр, например Eset Internet Security? Если да, вам придется разрешить эти приложения, упомянутые выше, в этом брандмауэре.
5. Проверить целостность файлов игры
- Откройте Стим.
- Щелкните правой кнопкой мыши Terraria и перейдите в «Свойства».
- Щелкните Локальные файлы.
- Нажмите «Проверить целостность файлов игры».
Он скажет вам, все ли файлы игры в порядке или нет. Steam восстановит любые поврежденные игровые файлы, если это необходимо. Если есть какие-либо проблемы, обновите или удалите игру и переустановите ее снова. Это исправит ошибку «Не удается подключиться к серверу Terraria».
6. Включите переадресацию портов в настройках маршрутизатора.
- Посетите страницу входа вашего маршрутизатора. Обычно это адрес http://192.168.0.1.
- Нажмите «Дополнительно».
- Найдите параметр, например NAT Forwarding, и нажмите на него.
- Затем перейдите к виртуальным серверам.
- Нажмите Добавить.
- Заполните форму, указав свой локальный адрес локальной сети, порт 7777, протокол All или TCP.
- Установите флажок Включить эту запись.
- Нажмите Сохранить.
- Перезагрузите маршрутизатор.
Вышеуказанные шаги предназначены для современных маршрутизаторов TP-Link. Однако предположим, что у вас есть любой другой маршрутизатор. В этом случае вы можете разобраться самостоятельно или посетить сайт производителя для получения подробной информации.
7. Обновите сетевой адаптер
- Откройте меню «Пуск».
- Введите диспетчер устройств и нажмите Enter.
- Разверните Сетевые адаптеры.
- Теперь щелкните правой кнопкой мыши сетевой драйвер, который вы хотите обновить, и выберите «Обновить драйвер».
- Нажмите «Автоматический поиск драйверов».
- Если он найдет обновленную версию драйвера, Windows установится автоматически.
Таким образом, иногда вы можете не найти последнюю версию драйвера. Это будет более эффективно, если вы используете стороннее средство обновления драйверов, например DriverFix.
8. Отключите брандмауэр
- Откройте панель управления, как в методе 4.
- Нажмите «Система и безопасность», а затем «Брандмауэр Защитника Windows».
- Затем нажмите «Включить или отключить брандмауэр Защитника Windows».
- Теперь установите флажок Отключить брандмауэр Защитника Windows как для частных, так и для общедоступных сетей.
- Затем нажмите OK.
- Затем запустите игру Terraria и попробуйте подключиться к игровому серверу.
Опасно оставлять брандмауэр отключенным. Вы должны отключать его только во время игры. После этого его следует включить.
9. Изменить DNS-сервер
9.1 Изменение DNS-сервера для соединений Ethernet
- Нажмите Win + I на клавиатуре, чтобы открыть настройки Windows 11/10.
- Щелкните Сеть и Интернет.
- Теперь нажмите на Ethernet.
- Нажмите кнопку «Изменить» рядом с назначением DNS-сервера.
- Затем введите предпочитаемые адреса DNS-серверов для лучшего многопользовательского игрового процесса. Обычно 8.8.8.8 и 8.8.4.4 (Google DNS) лучше всего подходят для всех целей.
- Затем нажмите «Сохранить».
- Теперь перезапустите Terraria и посмотрите, решит ли это проблему.
9.2 Изменить DNS-сервер для Wi-Fi
- Откройте настройки Windows 11/10, как и раньше.
- Перейдите в раздел «Сеть и Интернет», как показано ранее.
- Затем нажмите Wi-Fi.
- Затем нажмите «Свойства оборудования».
- Нажмите «Изменить» рядом с назначением DNS-сервера.
- Измените настройки DNS с автоматического на ручной.
- Включите IPv4 или IPv6 в зависимости от ваших предпочтений.
- Укажите предпочтительные DNS-адреса.
- Наконец, нажмите «Сохранить».
9.3 Сброс DNS:
- Теперь откройте меню «Пуск», введите cmd и нажмите Enter, чтобы открыть командную строку.
- Введите следующую команду и нажмите Enter, чтобы выполнить ее.
ipconfig /flushdns
Хотя локальный многопользовательский режим не требует модификации DNS, но если метод «Пригласить через Steam» не работает, это один из способов решить эту проблему с многопользовательским режимом Terraria.
10. Используйте программное обеспечение VPN
Использование хорошего игрового VPN для устранения проблемы с подключением к серверу Terraria — отличное решение. В некоторых случаях проблема может заключаться в вашем интернет-соединении. Использование другого подключения может помочь.
Но использование VPN обычно решает проблему такого типа.
Private Internet Access (PIA) — отличный выбор для геймеров. Он предлагает функцию переадресации портов, которой нет в большинстве других VPN.
Как избежать этой проблемы в будущем?
Не существует эксклюзивного метода или идеи, которые могут помочь кому-то полностью избежать этой проблемы в будущем. Но есть кое-что, что вы можете поддерживать, чтобы уменьшить вероятность возникновения проблем с подключением к серверу Terraria.
Обычно наличие очень стабильного интернет-соединения с выделенным общедоступным IP-адресом может обеспечить лучший игровой процесс. На самом деле, вы редко будете сталкиваться с проблемами подключения к серверу Terraria при таком типе подключения.
Всегда используйте лучший DNS-сервер. Собственный DNS-сервер провайдера часто может сталкиваться с проблемами.
Кроме того, наличие хорошего VPN-соединения открывает новый путь. Несмотря на то, что скорость интернета кажется стабильной, хороший игровой VPN может помочь, когда у вас возникнут проблемы с подключением.
Используйте Terraria из подлинного источника. Согласно нашему исследованию, пиратская версия игры Terraria с большей вероятностью столкнется с проблемой подключения к многопользовательскому серверу.
Последнее, но самое главное, вы всегда должны поддерживать игру, игровые компоненты и игровые серверы (если они у вас установлены) на должном уровне.
По сути, это лучший способ решить проблему невозможности подключения к серверу Terraria. Если вы знаете какие-либо другие методы, которые могут помочь, вы можете поделиться ими в поле для комментариев.
A great many people complain about the Terraria lost connection issue. How to fix this annoying problem? In this article, MiniTool summarizes 8 effective ways to fix the Terraria multiplayer lost connection error.
According to user reports, the Terraria lost connection error often occurs when joining a server via Steam. The issue can be caused by various factors such as a mismatched or outdated game version, corrupt game files, antivirus interference, incompatible game character, and so forth. Don’t worry. We will provide corresponding fixes to the lost connection Terraria issue.
Solution 1. Check for the Game Version
If you encounter the Terraria multiplayer lost connection error when you join a friend’s server via Steam, then it could be caused by a mismatched game version. In this case, you just need to update Terraria to the latest version and match it with your friend’s version that you are connecting to.
Solution 2. Verify the Integrity of Game Files
Sometimes the Terraria stuck on connecting to your friend when the game files get corrupted or incomplete. To fix the issue, you can try verifying the integrity of game files on Steam. Here’s how to do that:
Step 1. Run Steam client as an administrator, and then navigate to the Library tab.
Step 2. Right-click the Terraria icon from the left pane and select Properties.
Step 3. Inside the Properties window, navigate to the Local Files section and click on the Verify Integrity of Game Files option.
Once completed, relaunch the game and see if the error is fixed. If you still can’t join Terraria server via Steam, try the following fixes.
Solution 3. Check If You Are in Different Styles
The “Terraria connection lost” problem can occur if you have a character that is incoordinate with the type of map. To be specific, if you want to have a Classic Map or join someone’s Class Mode game, you need to create a Classic Character. Likewise, you should make a Journey Character if you have a Journey Map or want to join a Journey Mode game. Therefore, make sure you create a character according to your Map type or mode game.
Solution 4. Check for Antivirus or Firewall Interference
The lost connection Terraria error can occur when your Windows Firewall or antivirus program is blocking you from accessing the server. Under this situation, you can allow the game through your Firewall or antivirus software.
Step 1. Type firewall in the search box and then select the Windows Defender Firewall from the context menu.
Step 2. Click on Allow an app or feature through Windows Defender Firewall from the left pane.
Step 3. Select the checkbox of Terraria and Steam from the list of programs and check the boxes next to both Private and Public. Then click OK to save changes.
Tip: For Avast, you can read this post to add the game to its exclusion. For AVG antivirus, navigate to Home > Settings > Components > Web Shield > Exceptions to add the game to the exceptions list. For Kaspersky, navigate to Home > Settings > Additional > Threats and Exclusions > Exclusions > Specify Trusted Applications > Add.
Now, you can reconnect the game and see if the Terraria stuck on connecting to your friend’s server. If the issue still occurs, you can try disabling Windows Firewall or the antivirus software.
Solution 5. Set up Port Forward for Terraria
Some users reported that the Terraria lost connection issue can be solved by enabling port forward for the game. If you don’t know how to do that, follow the guide below:
Step 1. Get the IP address of your router and other information.
1. Type cmd in the search box and select Command Prompt from the best match.
2. In the pop-up window, type ipconfig /all and hit Enter.
3. Note down the information next to IPv4 Address, Subnet Mask, Default Gateway, andDNS Servers.
Step 2. Set up a static IP address.
1. Press Win + R keys to open the Run dialog box, and then type ncpa.cpl and hit Enter.
2. Right-click your current network connection and select Properties.
3. Navigate to the Networking tab, and then select Internet Protocol Version 4 (TCP/IPv4)and click on Properties.
4. Select the Use the following DNS server addresses and Use the following DNS server automatically options, and then set the details: IP address, Subnet mask, Default gateway, Preferred DNS server, and Alternate DNS server that you just got from Command Prompt. After that, click on OK to save changes. For example, here’s my computer:
Step 3. Set up port forwarding for Terraria.
- Open your default web browser and enter the IP address of your router into the search bar.
- On the login page, enter your username and password.
- Go to the Port Forwarding or Advanced or Virtual Server tab, and then enter your IP address in the relevant box.
- Select the checkboxes for both TCP and UDP and set the Start Port-End Port to 7777. Here you can set a number above 5000.
- Select the checkboxes for Enable or On to enable the port forwarding.
Once done, restart the game and check if the lost connection Terraria issue still appears.
Solution 6. Update the Network Adapter Driver
Sometimes your network adapter driver gets corrupted or outdated, which can cause some network connection issues like Windows 10 network adapter missing, 5GHz WiFi not showing up, and the one discussed here. In this case, you can try updating the network driver.
Step 1. Right-click the Start menu and select Device Manager from the context menu.
Step 2. Expand the Network adapters section, right-click the wireless adapter (here we take the Intel for example), and select the Update Driver Software option.
Step 3. In the pop-up window, you can update the network adapter driver automatically or manually based on your demands. After selecting the way to update the driver, follow the on-screen prompts to complete the update.
Once the process completes, restart your system and check if the problem is solved.
Solution 7. Clean Reinstall the Game
If none of the above methods work for you, you may have to consider clean reinstalling the game. Here is a tutorial for you.
Step 1. Run your Steam client as an administrator and navigate to the LIBRARY tab on the top of the menu.
Step 2. In the list of games, right-click the Terraria icon from the left pane and click on Manage > Uninstall buttons from the drop-down menu.
Step 3. Then you will be asked whether you want to uninstall the game. If yes, click the Uninstall button.
Step 4. Open the File Explorer, and then go to This PC > C drive > Program Files (x86) > Steam > Steamapps > Common > Terraria and delete the game folder.
Step 5. Re-download the game from Steam or its official website and install it on your computer.