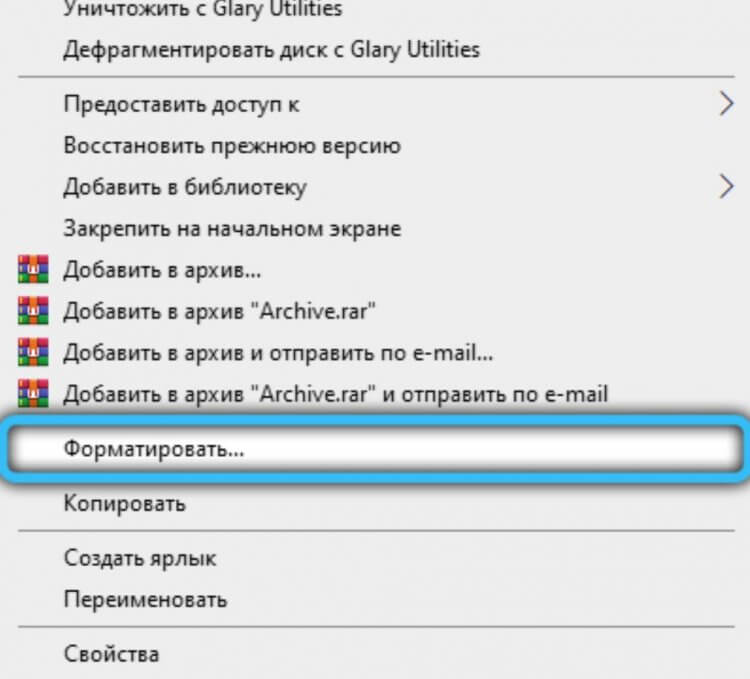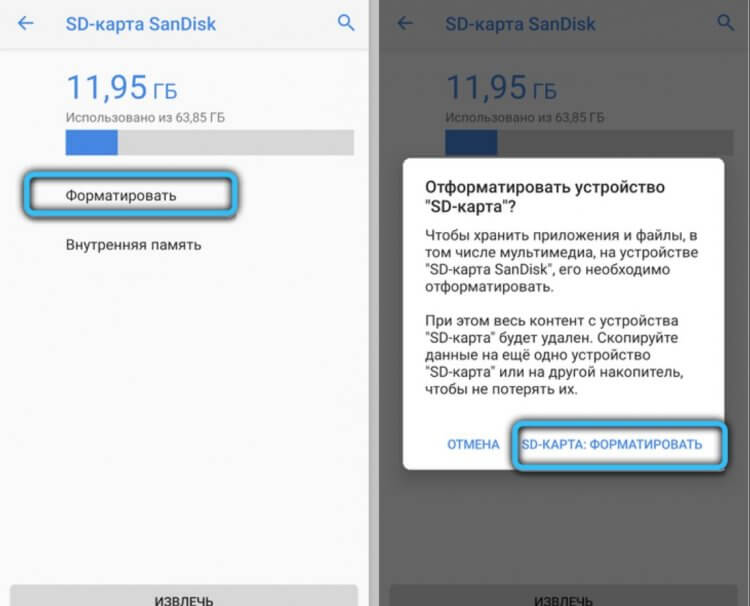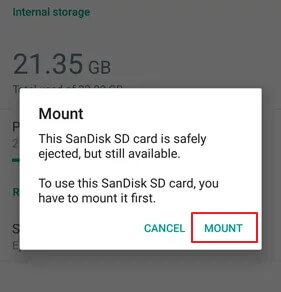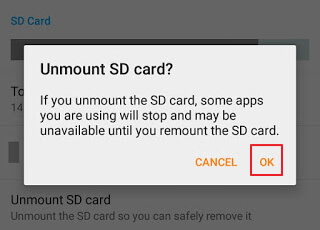Дата последнего обновления : 22-03-2023
В зависимости от модели вашего устройства вы можете увеличить объем памяти, вставив SD-карту. Если ваше устройство не распознает SD-карту или появляется предупреждение «Не удается записать на SD-карту», смотрите инструкции ниже.
1
Убедитесь, что карта данного объема поддерживается вашим устройством.
Уточнить данную информацию можно на официальном сайте в разделе «Характеристики» конкретного устройства.
2
Извлеките карту памяти и установите её повторно.

Шаг 1. Чтобы извлечь лоток карты, выключите устройство и вставьте инструмент для извлечения в отверстие рядом с гнездом для лотка SIM-карты.

Шаг 2. Затем установите карту на место.
3
Форматируйте карту памяти в файловую систему FAT32 (если объем карты до 32 Гб включительно) или exFAT (если объем карты 64 Гб и выше).
Для форматирования можно использовать компьютер или другой телефон на Android (на телефоне форматирование происходит автоматически без выбора файловой системы).
Примечание
- Форматирование удалит все содержимое SD-карты без возможности восстановления.
Как форматировать карту памяти с помощью другого смартфона:
На Android 12:

Шаг 1. В Настройках телефона выберите Обслуживание устройства.

Шаг 2. Перейдите в Хранилище.

Шаг 3. Проведите по экрану влево, чтобы перейти на вкладку с картой памяти.

Шаг 4. Нажмите на три вертикальные точки (Больше опций).

Шаг 5. Выберите Форматирование.

Шаг 6. Нажмите Форматировать.

Шаг 1. Перейдите в Настройки и выберите Обслуживание устройства.


Шаг 3. Нажмите три вертикальные точки сверху экрана и выберите Дополнительно.

Шаг 4. Выберите Карта памяти.

Шаг 5. Нажмите Форматировать и следуйте инструкциям на экране, чтобы отформатировать SD-карту.
4
Проверьте работу устройства с другой картой памяти, отформатированной в файловую систему FAT32 (если объем карты до 32 Гб включительно) или exFAT (если объем карты 64 Гб и выше). Или проверьте карту памяти на другом устройстве.
Если другая карта работает исправно или неисправная карта памяти не работает в других устройствах, то проблема именно в неисправной карте памяти.
Если неисправна карта памяти Samsung, обратитесь в магазин, где вы покупали карту памяти.
5
Если устройство работает некорректно с разными картами памяти, выполните сброс данных.
6
Если устройство работает некорректно с разными картами и рекомендации выше не помогли, обратитесь в сервисный центр:
Примечание
- Не все модели телефонов поддерживают использование SD-карт.
- Снимки экрана и меню устройства могут отличаться в зависимости от модели устройства и версии программного обеспечения.
Помогите нам стать лучше. Нажмите кнопку отправки ниже и мы увидим вашу оценку статьи. Спасибо!
Благодарим за отзыв!
Почему телефон не видит карту памяти и что с этим делать
Спойлер: в большинстве случаев с носителем всё в порядке, а проблема легко решается.
Иногда смартфон не может определить карту памяти и отображает ошибки вроде «SD‑карта не работает», «SD‑карта не поддерживается», а также предлагает отформатировать её. Есть несколько причин, вызывающих такую проблему. Вот самые распространённые неполадки и способы их устранения.
1. Некорректная установка
Прежде всего попробуйте вытащить карту памяти и снова аккуратно вставить её в смартфон. Убедитесь, что она установлена правильно. В подпружиненном слоте должен раздаться отчётливый щелчок. Если лоток съёмный, карточку нужно вложить указанной стороной и вставить слот до конца. После установки microSD перезагрузите смартфон, чтобы заново инициализировать карту памяти.
2. Ошибка монтирования
В редких случаях Android не распознаёт внешний накопитель из‑за программного сбоя. Исправить это можно извлечением и повторным подключением карты в настройках.

Для этого откройте «Настройки» → «Хранилище и USB‑накопители», найдите в разделе «Съёмный накопитель» свою карту и нажмите на небольшой треугольник напротив неё.

Надпись под именем сменится на «Извлечено». Теперь коснитесь названия microSD и выберите «Подключить».
3. Наличие неподдерживаемой файловой системы
С этой неполадкой можно столкнуться при использовании карты памяти, которая раньше подключалась к другому смартфону или компьютеру. Носитель попросту может иметь другую файловую систему, которая непонятна вашему гаджету. В этом случае остаётся лишь отформатировать microSD в поддерживаемый формат.
Имейте в виду, что вся информация при этом будет удалена! Если на карте памяти есть фото, видео, документы и другие важные данные, их следует предварительно сохранить — в облако или на ПК.

Проще всего отформатировать карту прямо с мобильного. Перейдите в «Настройки» → «Хранилище и USB‑накопители», отройте microSD, а затем вызовите дополнительное меню, нажмите «Настройки» и выберите пункт «Форматировать».
Если это не поможет, возможно, придётся выполнить процедуру с компьютера. Для этого подключите карточку к ПК с помощью картридера, найдите её в проводнике файлов и кликните «Форматировать» в контекстном меню. Для карт объёмом 32 ГБ и менее выбирайте формат FAT32, для более ёмких — exFAT.
Также можно воспользоваться бесплатной утилитой SD Formatter для Windows и macOS. Она пригодится в том случае, если компьютер видит карточку, но не позволяет отформатировать её. Установите приложение по ссылке, запустите его, а затем выберите microSD из списка дисков и нажмите кнопку Format.
4. Несовместимость со смартфоном
Производители microSD пытаются сделать их максимально совместимыми с любыми устройствами, но всё же иногда можно столкнуться с ситуацией, когда смартфон не поддерживает конкретную карту. Обычно это происходит с носителями большого объёма.
В таком случае стоит изучить инструкцию к смартфону и убедиться, что он совместим с картами нужного формата и объёма. К сожалению, далеко не все гаджеты могут похвастаться поддержкой microSD на 128 и 256 ГБ, а в бюджетных моделях не исключены проблемы и с носителями меньшего объёма.
5. Окисление контактов
Если карта памяти долго хранилась отдельно от смартфона и часто использовалась с различными устройствами, есть вероятность образования окисления на разъёме microSD. Из‑за этого ухудшается контакт и могут возникать сложности с подключением. Такую проблему легко решить очисткой.
Для этого достаньте карту из смартфона, положите на стол и с помощью обычного ластика аккуратно протрите жёлтые полоски с обратной стороны. Если под рукой есть спирт, смочите им салфетку или вату и дополнительно очистите контакты.
6. Повреждение карты памяти
Если ничего из вышеперечисленного не помогло, то есть вероятность поломки самой карты памяти. Это может произойти из‑за механического повреждения, воздействия влаги или фактора износа. В любом случае дальнейшие попытки наладить работу microSD не стоят потраченного времени и сил. Проще приобрести новую карту памяти и заменить ею вышедший из строя носитель.
Читайте также 🖥📀📱
- Как отформатировать флешку в Windows или macOS
- Что делать, если компьютер не видит внутренний жёсткий диск
- Как перенести Android-приложения на SD-карту
- Всё, что вам нужно знать об SD-картах памяти, чтобы не облажаться при покупке
- Как восстанавливают данные с неисправной карты памяти
Не каждому человеку подходит размер памяти смартфона. На нем не помещаются видео, фото, изображения, другая информация. Поэтому покупают дополнительные накопители, устанавливаемые внутрь устройства. Однако бывают случаи, когда телефон не видит карту памяти, поэтому устранить проблему не удается. Важно использовать оптимальные методы, которые помогут устранить ошибку, наладить функциональность флешки.
Телефон не видит карту памяти: в чем причины
Многие пользователи телефонов покупают флеш-карты. Бывают случаи, когда устройства не распознают их, поэтому памяти не хватает. Это не всегда означает, что флешка поломана, выделяют множество других причин, почему смартфон не видит флешку через ЮСБ переходник.
Неверно установленное устройство
Перед фиксацией требуется убедиться, что карта помещается в резервуар строго по пазам, нужной стороной. Когда она фиксируется, в норме раздается щелчок, указывающий пользователю о верном введении.
В некоторых случаях резервуар съемный, его нужно полностью вытащить, зафиксировав миниатюрное устройство в емкости. Ни один край не должен вылезать наружу. Если действия выполнены правильно, но обнаружение не произошло, перезагружают телефон.
Сбой программы
На телефоне установлено программное обеспечение, которое просматривает содержащиеся объекты. Бывают случаи, когда система не распознает устройство, считая, что карта отключена.
Чтобы ликвидировать проблему, достаточно вытащить накопитель и вернуть его обратно, перезагрузив телефон.
Если это не помогло, потребуется обновить и настроить прошивку. Для этого переходят в настройки, выбирая раздел «Система». В появившемся меню кликают на «Беспроводное обновление», устанавливая прошивку на актуальной версии.
Проблемы с файловой системой
Они возникают, если накопитель ранее был использован на другом устройстве. Например, персональный компьютер или смартфон. Он был настроен на другую операционную систему, поэтому не связывается с новым смартфоном.
Для устранения причины переходят в настройки телефона, выбирая «Хранилище и USB накопители». Открывают раздел «micro SD», кликая на строку «Форматировать».
Иной метод форматирования — меню Recovery. Для этого выключают телефон, нажимают на кнопку включения и громкости вниз. На телефоне появится меню, в котором выбирают строку «Wipe cache partition». Соглашаются с предложенными действиями.
Первоначально проводят диагностику, потом стараются устранить причину. Сразу разбирать телефон и выявлять возможные поломки нельзя.
Другие варианты
Существуют и другие источники проблемы:
- Нет разрешения. Если у пользователя телефон последней версии, даже для использования флешки требуются права. Если их нет, «Камера» не будет взаимодействовать с накопителем. Чтобы устранить отклонения, заходят в «Приложения», выбирают пункт «Камера», указывают на разрешение предоставления прав.
- Несовместимость флешки и телефона. Такое случается редко, в основном карта памяти взаимодействует с любыми видами мобильников. Но если пользователь купил бюджетный смартфон, SD-карты с большими размерами могут не подойти. В этом случае ее требуется лишь поменять.
- Окисление контактов. Проблема случается во время хранения телефона при высокой влажности. Флешку вынимают, протирают золотые полоски ластиком. Это поможет устранить окисляющий компонент.
- Механическое повреждение SD карты. Карта полностью вышла из строя, она неисправна. Чтобы проверить это, ее вставляют в другое устройство. Если работы нет, ее можно лишь выбросить.
- Поломка гнезда для карты памяти. Чтобы проверить это, переставляют флешку в другое устройство и пробуют включить. Если там она работает, причина в первом смартфоне. С проблемой обращаются в технический сервис, самостоятельно ее не исправить.
Проблемы с картой памяти
Если телефон не видит карту памяти, проблема может быть в самом накопителе. Выделены следующие причины и их решения.
- Накопление мусора. Тонкой ватной палочкой или небольшой иглой чистят емкость. Можно подуть внутрь, чтобы избавиться от небольшого количества пыли. Если ее много, на несколько секунд прикладывают работающий пылесос на небольшой мощности.
- Окисление контактов. Для устранения состояния контакты слегка протирают ластиком.
- Повреждение разъема для флешки или самой карты памяти. Требуется обратиться к мастеру, самостоятельно проблемы не решить.
- Несоответствие параметров флешки к возможностям телефона. Возможно, она имеет не тот размер, который должен соответствовать разъемам. Другая причина — чрезмерно большой объем памяти, который не способен воспринимать телефон старого поколения.
Если проблема в телефоне, карта будет восприниматься на других устройствах. При отклонениях флешки ни один смартфон ее не увидит.
Возможные неполадки с телефоном
Если накопитель новый, но SD-card все равно не воспринимается, чаще проблема заключается в самом смартфоне. Выделено множество причин, почему телефон не видит карту памяти из-за собственных неполадок.
- Поломки. Механические повреждения могут образоваться в различных отделах телефона, но чаще проявляются в USB разъеме. Обычно они возникают при попадании воды, падениях, сильном загрязнении. Дефект видно визуально. Проблема может распространяться не только на эту область, дополнительно возникает затрудненность зарядки от электросети.
- Поломки платы. Происходит аппаратный сбой, при котором применение флешки приводит к зависанию, постоянным перезагрузкам. Карта не может определяться системой, часто пропадает. Требуется заменить плату или полностью весь телефон, если поломка серьезная.
- Отсутствие драйверов. Если их нет, система не может распознавать флешку, возникает программная ошибка. Можно установить драйвера, скачав их на сайтах в интернете.
- Сбой работы операционной системы. Телефон не воспринимает SD карту, она не может работать.
- Установка вирусных приложений. Они блокируют некоторые функции, в том числе распознавание SD-card.
Если проблема в самом телефоне, лучше провести диагностику и восстановление у мастера, иначе самостоятельные действия могут привести еще к большим повреждениям, которые восстановить будет невозможно.
Телефон не видит карту памяти со временем
Если первоначально SD-card распознавалась, но затем телефон перестал ее видеть, этому есть ряд распространенных причин:
- обильное загрязнение разъема, например, если пользователь постоянно вынимает карту для перестановки в другой смартфон или персональный компьютер;
- попадание воды при случайных падениях в раковину или туалет, промокании под обильным количеством осадков;
- загрязнение контактов, то есть золотых полос, расположенных на флешке;
- поломки телефона или SD-card, например, вследствие случайного падения устройства;
- износ флэшки, на ней появляются мелкие царапины и повреждения, которые устранить больше невозможно, поэтому потребуется полная замена миниатюрного устройства (чтобы не произошла потеря данных, рекомендуется периодически сохранять содержащиеся материалы на ПК или другом носителе);
- некорректное форматирование SD-card, из-за чего появилась ошибка, для устранения причины требуется нормальное форматирование и восстановление поврежденного отдела.
Проблема может заключаться во флешке, самом смартфоне. Исправить ее можно самостоятельно, если она незначительна.
Но при возникновении серьезных механических повреждений потребуется замена одного из устройств, исправить такое состояние невозможно.
Устранение неполадок самостоятельно, пошагово
При серьезных поломках рекомендуется обращаться в сервисный центр. Там подскажут, как подключить СД-карту на Андроид или iPhone, устранив неполадку в короткое время. Если проблема небольшая, с ней можно справиться самостоятельно, используя ряд последовательных действий.
Если проблема заключается во флеш-карте, используют инструкцию.
- Оценивают состояние флешки. На ней не должно быть механических повреждений, поломок. Осматривают золотистые полоски (контакты). Если часть отошла, ее можно приварить паяльником.
- Очистка контактов. Ее проводят профилактически, для этого достаточно потереть поверхность ластиком. Затем чистой ваткой со спиртом протирают очищенную область. Это улучшит прохождение сигнала.
- Проверка на соединение с другими устройствами. Флешку достают из смартфона, переключая ее в компьютер. Для этого может потребоваться картридер. Если проблем не возникает, контакт произошел — флешка целая, неповрежденная. Но на данном этапе может потребоваться отформатировать устройство, предварительно скачав материалы на жесткий диск ПК.
- Проверка на вирусы. Вставляют флешку в картридер, подключают противовирусную программу. Если есть вредоносные приложения, они будут автоматически удалены.
Также выполняют проверку на ошибки файловой системы. Применяют приложение chkdsk, расположенное в Windows. Это программа, которая обнаруживает и удаляет ошибки.
После ее подключения кликают правой кнопкой мыши по значку накопителя, выбирая пункт «Сервис», затем нажимают на клавишу «Проверить». Произойдет сканирование системы, после чего появится новое окно «Автоматически исправлять системные ошибки».
Если у пользователя ОС Windows 10, окно не появится, ошибки будут устранены автоматически.
Когда проблема в смартфоне
Если причина в самом телефоне, действия меняются:
- осматривают поверхность на наличие повреждений;
- очищают участки от пыли, грязи при помощи зубочистки, ватной палочки;
- выполняют перезапуск системы;
- сканируют систему на наличие вредоносных программ или вирусов;
- удаляют приложения, которые были скачаны перед появлением проблемы;
- удаляют антивирус на случай, если он блокирует носитель;
- сбрасывают настройки до заводского уровня;
- переустанавливают ОС.
Чтобы проверить наличие аппаратных поломок, лучше предварительно отключится. Далее оценивают состояние операционной системы, тогда телефон включают.
Форматирование карты памяти
Если файловая система повреждена, проводят форматирование поэтапно.
- SD-card вставляют в ПК. На компьютере заходят в «Мой компьютер».
- Нажимают правой кнопкой мыши на флешку, выбирая «Форматировать» в контекстном меню.
- Кликают на кнопку «Пуск», чтобы процесс пошел быстрее.
Форматирование применяется в крайних случаях, когда другие методы не работают. Данные, расположенные на носителе, автоматически удалятся.
Флешка — это одно из самых нужных устройств на смартфоне, позволяющих хранить дополнительную информацию. Она снимает с телефона часть нагрузки, предупреждая зависание и другие отклонения работы при хранении большого количества данных. Если телефон не видит носитель, требуется разобраться в причинах сбоя обоих устройств.
Большинство смартфонов на Android по-прежнему оснащают слотом для карт памяти: это самый простой способ увеличить объем памяти в смартфоне. Уже давно появились облачные хранилища — более гибкий способ хранить свои данные и не переживать за то, что с ними что-то случится. Того же нельзя сказать про карты памяти: они часто ломаются или смартфон перестает попросту ее не видит. Если с их недолговечностью уже ничего не поделать, то проблему карточки, которую не видит смартфон, решить вполне реально. Так что, если ваша MicroSD не отображается в телефоне, не спешите отправляться в магазин за новой — попробуйте устранить ошибку собственными силами.
Что делать, если карта памяти не отображается в телефоне?
Содержание
- 1 Почему не отображается карта памяти
- 2 Как выбрать карту памяти
- 3 Как форматировать карту памяти на телефоне
- 4 Карта памяти вышла из строя
Почему не отображается карта памяти
Ситуация, по которой смартфон не видит карту памяти, случается достаточно часто и происходит по самым разным причинам. Это может быть сбой в работе ПО, смартфона, попадание влаги или падение устройства с большой высоты, в результате чего произошло повреждение. Возможно, произошла поломка самого накопителя. Конечно, можно сразу отправиться за новой флэшкой, но лучше попробовать кое-что сделать.
Почему карта памяти может не отображаться в смартфоне?
- Перезагрузите смартфон. Лучше всего отключить его на пару минут, а уже потом включать. Это самый простой способ избавиться от внутреннего сбоя Android.
- Достаньте карту памяти из смартфона и вставьте обратно. Возможно, контакты плохо прилегают друг к другу.
- Сбросьте параметры смартфона до заводских настроек.
- Попробуйте вставить свою MicroSD в другое устройство. Если оно не обнаружит карту, значит, все дело именно в ней.
Читайте также: Что такое Smart Lock на телефоне
Как выбрать карту памяти
Некоторые объемы и форматы карт памяти некорректно работают в смартфонах
Нам хочется, чтобы MicroSD стоила недорого и вмещала как можно больше данных. К сожалению, это редко совпадает с реальным положением вещей. Многие производители устанавливают ограничение на используемый объем внешних накопителей, из-за чего происходит сбой в работе.
Например, когда устанавливаете карту на 512 Гб в смартфон, поддерживающий лишь 256 Гб. Также у недорогих смартфонов на Android есть ограничение на объем MicroSD, например, 64 Гб и ниже. Эту информацию можно проверить на сайте производителя.
Перед покупкой обязательно уточните, какой формат карты памяти в вашем смартфоне: microSD, SDHC или SDXC. Они отличаются между собой скоростью записи и, соответственно, долговечностью. Не все смартфоны работают корректно с разными форматами.
Не забудьте подписаться на наш Яндекс.Дзен: еще больше лайфхаков по управлению смартфоном!
Как форматировать карту памяти на телефоне
Иногда помогает форматирование карты памяти. Это сотрет все данные, но вернет необходимые конфигурации файловой системы. Сделать это можно с помощью ПК или смартфона. Как это сделать с компьютера?
Форматируйте карту памяти прямо на ПК. Обычно этот способ работает лучше остальных
- Вставьте MicroSD в картридер и установите в ПК
- После обнаружения нажмите правой кнопкой мышки на название накопителя и выберите «Форматировать».
- В появившемся окошке нажмите «Начать».
- После окончания форматирования вставьте карту в смартфон.
Форматирование можно провести и с помощью встроенных инструментов Android сразу двумя способами. Вот как это можно сделать прямо в смартфоне.
Самый просто способ форматировать MicroSD. Но и он не всегда работает
- Зайдите в Настройки, выберите «Память».
- Нажмите Форматировать SD («Очистить SD»).
Если не смогли форматировать карту памяти на смартфоне этим способом, то попробуйте сделать это с помощью Recovery Menu.
Форматировать MicroSD можно через Recovery Menu
- Выключите ваш телефон и зажмите кнопку питания и увеличения громкости.
- С помощью кнопок громкости выберите строку «wipe cache partition»
- Нажмите кнопку включения, чтобы выбрать пункт.
Теперь сброс произойдет после перезагрузки.
Чем Самсунг А отличается от М. Тут всё, что нужно знать
Карта памяти вышла из строя
Иногда карты памяти попросту выходят из строя из-за перегрева или механического повреждения. Именно из-за этого смартфон не видит флэшку. Если видимых повреждений нет, то можете попробовать почистить карту памяти: окислившиеся или загрязненные контакты могут стать причиной того, что она не отображается в телефоне.
Часто там скапливается пыль, например, если MicroSD долгое время лежала в столе без упаковки или была установлена в смартфоне. Почистить контакты можно ластиком, влажной спиртовой салфеткой или ушной палочкой.
Причиной могут быть окислившиеся контакты на карте памяти
Кроме того, всему виной могут быть поддельные карты памяти, которые продаются за копейки. Контрафакт приобретается в магазинах и содержит в себе на порядок меньше памяти, чем это заявлено на упаковке: на ПК или смартфоне вы сразу увидите, что заветных ГБ не хватает. Этот обман производится благодаря прошивке — по этой причине ваш смартфон не видит карту памяти.
А какие методы помогают вам разобраться с этой проблемой? Поделитесь с другими читателями в нашем Telegram-чате.
Applies to: Fix SD card is not detected in Android, sd card is not showing up in mobile, SD card is not reading, etc. errors.
Are you at your wit’s end figuring out «how can I fix my micro SD card not detected» or «why is my SD card not reading on my phone»? Don’t worry if your SD card is unreadable on your phone.
To make the memory card detected on your Android phone, you have two workarounds to try:
- Part 1. Make SD card detected on Android phone
- Part 2. Repair unreadable Android memory card on PC
Here are the specific methods to make the SD card detected and repair undetected SD cards on your Android phone and PC without losing any data:
| Solutions | Ways to Make SD Card Readable |
|---|---|
| Re-insert SD Card into Your Phone | If the memory SD card is not detected in Android mobile phones, first, try to reinsert the SD card…Full steps |
| Un-mount and Remount SD Card | Then, try to unmount and remount the SD Card to make it detected on your Android phone…Full steps |
| Change SD Card Reader and Connect to PC | If the SD card can’t be detected on your PC, try to change the SD card reader and reconnect it to the PC…Full steps |
| Recover Data, Format SD Card to FAT32 | If the file system of the SD card is corrupted, it won’t show up. Recover data from SD card and format…Full steps |
| More Effective Methods | To make the SD card be detected, update the card driver, run CHKDSK, show hidden files, and clear …Full steps |
Note that if your SD card is damaged, you’ll have to send it for repair. The fixes on this page only work to make a «physically healthy» SD card readable. It doesn’t matter whether you know the causes for SD cards not detected on Android phones.
Follow the methods in Part 1 first to make your SD card showing up. If the error still occurs, try fixes in Part 2 to make the SD card readable and work normally again. Let’s see how to make your Android SD card detected on your phone and PC without losing any data.
Part 1. Fix SD Card Not Detected on Android Phone
Applies to: Fix memory SD card not detected an error in Android mobile phones that support extending storage space.
What do I do if my SD card is not detected on my phone? Relax! Try the two methods here to make your SD card show up on your phone:
Fix 1. Re-insert Memory SD Card into Your Phone
Step 1. Turn off your Android phone and unplug the SD card.
Step 2. Remove the SD Card and check if it’s clean. If not, clean dust from the SD card.
Step 3. Put the SD card back to the SD card slot and re-insert it into your phone.
Step 4. Turn on your phone and check if your memory card is detected now.
Are you at your wit’s end figuring out «how can I fix my micro SD card not detected» or «why is my SD card not reading on my phone»? Don’t worry if your SD card is unreadable on your phone.
To make the memory card detected on your Android phone, you have two workarounds to try:
- Part 1. Make SD card detected on Android phone
- Part 2. Repair unreadable Android memory card on PC
Here are the specific methods to make the SD card detected and repair undetected SD cards on your Android phone and PC without losing any data:
| Solutions | Ways to Make SD Card Readable |
|---|---|
| Re-insert SD Card into Your Phone | If the memory SD card is not detected in Android mobile phones, first, try to reinsert the SD card…Full steps |
| Un-mount and Remount SD Card | Then, try to unmount and remount the SD Card to make it detected on your Android phone…Full steps |
| Change SD Card Reader and Connect to PC | If the SD card can’t be detected on your PC, try to change the SD card reader and reconnect it to the PC…Full steps |
| Recover Data, Format SD Card to FAT32 | If the file system of the SD card is corrupted, it won’t show up. Recover data from SD card and format…Full steps |
| More Effective Methods | To make the SD card be detected, update the card driver, run CHKDSK, show hidden files, and clear …Full steps |
Note that if your SD card is damaged, you’ll have to send it for repair. The fixes on this page only work to make a «physically healthy» SD card readable. It doesn’t matter whether you know the causes for SD cards not detected on Android phones.
Follow the methods in Part 1 first to make your SD card showing up. If the error still occurs, try fixes in Part 2 to make the SD card readable and work normally again. Let’s see how to make your Android SD card detected on your phone and PC without losing any data.
Part 1. Fix SD Card Not Detected on Android Phone
Applies to: Fix memory SD card not detected an error in Android mobile phones that support extending storage space.
What do I do if my SD card is not detected on my phone? Relax! Try the two methods here to make your SD card show up on your phone:
Fix 1. Re-insert Memory SD Card into Your Phone
Step 1. Turn off your Android phone and unplug the SD card.
Step 2. Remove the SD Card and check if it’s clean. If not, clean dust from the SD card.
Step 3. Put the SD card back to the SD card slot and re-insert it into your phone.
Step 4. Turn on your phone and check if your memory card is detected now.
If the card is still not recognized, proceed to Method 2.
Fix 2. Un-mount and Remount SD Card on Android
Step 1. Tap «Settings» on your phone and select «Storage».
Step 2. Tap on «Storage» > «SD Card» > «Mount».
After this, restart your phone and check if you can access the SD card normally. If it doesn’t work, use the following procedure to unmount and remount the SD card:
Step 1. Go to «Settings» on your Android phone.
Step 2. Tap «SD Card» and tap on «Unmount SD card». Click «OK» to confirm.
After this, restart your phone and check if you can access the SD card normally. If it doesn’t work, use the following procedure to unmount and remount the SD card:
Step 1. Go to «Settings» on your Android phone.
Step 2. Tap «SD Card» and tap on «Unmount SD card». Click «OK» to confirm.
Step 3. Now re-mount the SD card, power off your phone, unplug and re-insert the memory card back into your phone.
Step 4. Reboot the phone.
After this, your mobile phone should be able to read the SD card and you can use the saved files again.
If the SD card still doesn’t show up on your phone, take the SD card out of your phone and connect it to your computer. Then try the fixes in the next part to make your SD card detectable again.
Part 2. Fix Android SD Card Not Detected, Not Showing Error on PC
Applies to: Fix Android phone SD card not detected, not showing, not reading error on PC without losing data.
If the SD card is not recognized after you’ve tried the methods in Part 1, don’t worry. By following the fixes listed in this section, you’ll make the SD card work again.
- Fix 1. Change SD Card Reader and Connect to PC
- Fix 2. Recover SD Card Data and Format It to FAT32
- Fix 3. Update SD Card Driver
- Fix 4. Run CHKDSK to Fix Android SD Card Not Detected Error
- Fix 5. Show Hidden Files on SD Card and Clear Virus
Let’s now start repairing your SD card detectable on your PC without losing any data.
Fix 1. Change SD Card Reader and Connect Memory Card to PC
Step 1. Insert the memory SD card into an SD card reader and connect it to your PC.
Step 2. Check if the SD card shows up on your computer.
Step 3. If not, use another SD card reader. Re-connect the SD card to your PC.
This will help you quickly determine if the issue is with your phone or with the memory/SD card itself.
- If you see all data on the card, the SD card is working properly. The problem is with your Android phone. You should send it for repair.
- If the memory card is unreadable on your PC, follow the fixes below to repair your SD card without losing any data.
Fix 2. Recover SD Card Data and Format It to FAT32
When an SD card is correctly mounted but not showing on a phone, a likely reason is that the SD card has a file system unsupported by the phone. The best solution is to format the SD card to FAT32.
Since formatting erases all files on the SD card, you should recover data from the SD card before formatting it to FAT32. To do so, you have two options:
Recover Data from Android SD Card
EaseUS Data Recovery Wizard will help you restore and extract all Android memory/SD card data in three steps.
Follow the steps below to get all your personal files out of the SD card:
Step 1. Connect the SD card, memory card, or CF Card to your computer and launch EaseUS memory card recovery software on your PC. The SD card will be listed under the Devices section. Choose the SD card and click «Scan» to start looking for your lost data.
Step 2. The software will start a scan automatically. The scan is powerful enough to find all lost files that even lost file names. After the scanning process, you can find deleted items from the tree-view panel on the left. Then, click «Filter» if you are looking for a specific file type, like photos, documents, videos or emails.
Step 2. The software will start a scan automatically. The scan is powerful enough to find all lost files that even lost file names. After the scanning process, you can find deleted items from the tree-view panel on the left. Then, click «Filter» if you are looking for a specific file type, like photos, documents, videos or emails.
Step 3. You can directly double-click the files to preview the content. After this, you can choose wanted files and click «Recover» to restore them to a secure location on your PC or other external storage devices.
Format Memory SD Card to FAT32
You can now format the memory SD card to FAT32 and make it readable on your phone again. Here, we’ll show you how to format SD card to FAT32 using the «Disk Management» utility:
Step 1. Insert the SD card into your PC, right-click «This PC» and select «Manage».
Step 2. Go to «Disk Management», right-click the memory card, and select «Format».
Step 3. Set the SD card file system as FAT32 and click «OK».
Format Memory SD Card to FAT32
You can now format the memory SD card to FAT32 and make it readable on your phone again. Here, we’ll show you how to format SD card to FAT32 using the «Disk Management» utility:
Step 1. Insert the SD card into your PC, right-click «This PC» and select «Manage».
Step 2. Go to «Disk Management», right-click the memory card, and select «Format».
Step 3. Set the SD card file system as FAT32 and click «OK».
Step 4. Save the previously recovered data to the SD card, safely unplug it and re-insert it into your Android phone.
Step 5. Restart your phone and check if the files and the SD card show up. If they don’t, revert to Fix 2 in Part 1 to mount this card.
Once you follow these steps, the memory card or SD card can now be read and detected by your Android phone. You can continue using the previously restored data on your phone again.
Read Also: SD Card Not Showing Up in Windows 10/8/7.
Fix 3. Update Memory Card/SD Card Driver
If the SD card driver is outdated, as a result, your memory card can’t be detected on mobile or PC. Follow the steps below to update the memory SD card driver and make it readable again:
Step 1. Connect the memory card to your PC via an SD card reader.
Step 2. Right-click on «My Computer» or «This PC» and select «Manage».
Step 3. Click «Device Manager» and expand «Disk Drives».
Step 4. Right-click on your SD card and choose «Properties».
Step 5. Go to the «Driver» tab as shown below, and click «Update Driver».
Wait patiently for the latest driver to be installed and reboot your computer.
Step 6. Unplug and insert the SD card into the phone, reboot to check if your mobile detects it.
Note: If the driver update process fails, contact your SD card manufacturer or manually download the driver from its official website.
Fix 4. Run CHKDSK to Fix Android SD Card Not Detected Error
If the memory card or SD card has an internal error or bad sectors, it will not be readable on your mobile phone or PC. Fortunately, you can run the CHKDSK command to repair and fix this issue.
Note: Running chkdsk has the possibility to result in data loss. So, perform data recovery in advance, and then continue with the CMD method.
Follow these steps to make an SD card readable now with CHKDSK command:
Step 1. Press Win+R keys to bring up the «Run» dialog and type cmd. Hit Enter.
Step 2. Type chkdsk D: / f and press Enter. (assuming that D is the drive letter of your memory card)
Or you can type chkdsk D:/f /offlinescanandfix and hit Enter.
Step 3. If the above command lines don’t work, type chkdsk D: /f /r /x and hit Enter.
Step 4. After this, unplug and insert the SD card back into your phone and reboot the mobile.
This should fix the memory SD card error and make the card detectable again.
Fix 5. Show Hidden Files on SD Card and Clear Virus
Note that sometimes viruses or malware infections may cause your files on the SD card to be hidden, making you think that the card is undetectable on your phone or PC. Don’t worry if you don’t know how to get around this obstacle.
If you follow the guidelines below, you’ll get hidden files back on your SD card and clear all viruses with ease:
Show Hidden Files on SD Card
EaseUS CleanGenius is a user-friendly computer fixing tool that is both safe and lightweight. It’s a perfect alternative to CHKDSK command. Use this one-click tool to fix the damaged file system easily.
Step 1. DOWNLOAD EaseUS CleanGenius on your computer and complete the installation.
Step 2. Run the software. Click «Optimization», and then choose «File Showing» .
Wait patiently for the latest driver to be installed and reboot your computer.
Step 6. Unplug and insert the SD card into the phone, reboot to check if your mobile detects it.
Note: If the driver update process fails, contact your SD card manufacturer or manually download the driver from its official website.
Fix 4. Run CHKDSK to Fix Android SD Card Not Detected Error
If the memory card or SD card has an internal error or bad sectors, it will not be readable on your mobile phone or PC. Fortunately, you can run the CHKDSK command to repair and fix this issue.
Note: Running chkdsk has the possibility to result in data loss. So, perform data recovery in advance, and then continue with the CMD method.
Follow these steps to make an SD card readable now with CHKDSK command:
Step 1. Press Win+R keys to bring up the «Run» dialog and type cmd. Hit Enter.
Step 2. Type chkdsk D: / f and press Enter. (assuming that D is the drive letter of your memory card)
Or you can type chkdsk D:/f /offlinescanandfix and hit Enter.
Step 3. If the above command lines don’t work, type chkdsk D: /f /r /x and hit Enter.
Step 4. After this, unplug and insert the SD card back into your phone and reboot the mobile.
This should fix the memory SD card error and make the card detectable again.
Fix 5. Show Hidden Files on SD Card and Clear Virus
Note that sometimes viruses or malware infections may cause your files on the SD card to be hidden, making you think that the card is undetectable on your phone or PC. Don’t worry if you don’t know how to get around this obstacle.
If you follow the guidelines below, you’ll get hidden files back on your SD card and clear all viruses with ease:
Show Hidden Files on SD Card
EaseUS CleanGenius is a user-friendly computer fixing tool that is both safe and lightweight. It’s a perfect alternative to CHKDSK command. Use this one-click tool to fix the damaged file system easily.
Step 1. DOWNLOAD EaseUS CleanGenius on your computer and complete the installation.
Step 2. Run the software. Click «Optimization», and then choose «File Showing» .
Step 3. Select the drive with a corrupted file system. Tick the «Check and fix file system error» option and click «Execute».
Step 4. Wait the tool performs the repairing task. After that, click the «here» button to check the drive.
Step 4. Wait the tool performs the repairing task. After that, click the «here» button to check the drive.
Remember to save the files to another secure device and continue with the following steps.
Clear Virus from SD Card
Step 1. Connect the SD card to your PC.
Step 2. Download and run anti-virus software on your computer.
Step 3. Scan your device for viruses or malware and remove the detected items.
As soon as the process is completed, you can save the data back on your SD card. You can safely insert the card back into your phone, make use of it and the data again.
Share to Help:
By sticking to the above solutions, you can make your Android phone memory card show up again without losing any data. If you are satisfied with the result, please share your experience on Facebook and help more friends out:
Why Is SD Card Not Detected, and How to Avoid This Error
Some of you may wonder what causes the SD card to be undetectable on your phone. Some may also want to know how to avoid this error from happening again. Check out the reasons first and here we have some tips to help you make sure the SD card is detectable on your mobile phone at all times.
1. Causes of SD Card Not Detected Error:
- The memory SD card slot has a loose spring.
- The SD card is not mounted properly.
- The SD card file system is not supported by the phone.
- SD card has a file system error or contains bad sectors.
- SD card driver is outdated.
- SD card is damaged or corrupted.
- Virus or malware infection.
2. Tips to Keep SD Card Detectable on Your Phone:
- Format the SD card with an Android compatible file system to the SD card — FAT32 by default.
- Mount the SD card correctly on your Android phone.
- Run antivirus scans on your phone.
Conclusion
In this tutorial, we compiled 7 practical solutions in two parts to help you make your Android memory card detectable, plus we explained the causes for the Android SD card not showing error.
To avoid unnecessary data loss on your Android memory card while fixing this error, we suggest you recover data from the SD card as a backup measure first using reliable EaseUS EaseUS Data Recovery Wizard.
By following through with fixes provided on this page, you should be able to use your SD card normally on your phone again.
If you have further questions about this issue, check out the answers to the following frequently asked questions that may shed light on the information you are looking for.
People Also Ask
Do you still have problems? Read the questions and answers below.
1. How do I fix files not showing on my SD card?
Here are a couple of ways to help you view files, and at the same time fix the SD card not showing files issue with ease:
- Check the lock switch
- Unhide files
- Scan and remove viruses
- Recover lost files or ones that aren’t showing
- Repair corrupted SD card
- Format SD card
For a detailed step-by-step guide, you may refer to SD Card Files Not Showing on mobile phone, camera, or PC for help.
2. Why is my SD card not showing up on my computer?
As explained on this page, many factors may prevent your SD card from showing up on a computer, including:
- Problematic connection
- SD card drive letter conflict
- The invalid or unsupported file system on the SD card
- SD card is configured to be hidden
- SD card driver is outdated
Here are some practical fixes that are included on this page in Part 2 for you to try:
- Update memory SD card driver
- Run CHKDSK command to repair SD card errors
- Fix SD card file system error using CMD alternative software
- Restore data and format SD card
With these fixes, you can resolve the SD card not detected or not displayed error on both Android phones and Windows computers.
3. What do I do if my laptop won’t recognize my SD card?
When your laptop or computer doesn’t recognize the SD card, you may try workarounds:
- Change the SD card reader and reconnect it to your PC.
- Change the SD card drive letter.
- Update the SD card driver.
- Run CMD CHKDSK command to fix SD card file system error.
- Restore SD card data and format SD card to FAT32 (smaller than 32GB) or exFAT (larger than 32GB).