Чтобы получить доступ к неподвижному ограничителю, щелкните правой кнопкой мыши Fixtures в дереве исследования Simulation и выберите Fixed Geometry. В разделе «Стандартный» выберите «Неподвижный (без перевода)». Для твердых тел вы не можете получить доступ к параметру «Недвижимое (без перевода)». Однако ограничение фиксированной геометрии такое же, как неподвижное ограничение для твердых тел.
Как исправить импортированную деталь в Solidworks?
Импортированные файлы деталей
- Нажмите «Попытаться вылечить все». Это самый простой путь вперед. SOLIDWORKS попытается проанализировать и исправить.
- Если ошибки остаются, наведите курсор на элементы для получения дополнительной информации.
- Щелкните правой кнопкой мыши все оставшиеся предметы и попытайтесь восстановить их один за другим.
Как отредактировать импортированный элемент в Solidworks?
Редактирование импортированных объектов
- В дереве конструирования FeatureManager щелкните правой кнопкой элемент, созданный из импортированного документа, и выберите «Редактировать элемент». …
- В списке Тип файлов выберите нужный формат.
- Найдите нужный файл для импорта. …
- При необходимости установите флажок «Сопоставить грани и кромки». …
- Нажмите Открыть.
Как импортировать геометрию в Solidworks?
Чтобы импортировать геометрию из другого приложения:
- В документе детали нажмите «Импортированная геометрия» на панели инструментов «Элементы» или нажмите «Вставка» > «Элементы» > «Импортировано». Появится диалоговое окно Открыть.
- Перейдите к нужному файлу и нажмите «Открыть».
Как восстановить поверхности в Solidworks?
Чтобы отремонтировать модель:
- Нажмите «Попытаться вылечить все».
- Если неисправности остаются, сначала отремонтируйте неисправные грани. Щелкните правой кнопкой мыши грань в списке и выберите в меню.
- Зазоры ремонтируйте в последнюю очередь. Щелкните правой кнопкой мыши пробел в списке и выберите в меню.
- Когда все исправления завершены, нажмите .
Как изменить импортированную сетку в SolidWorks?
Чтобы редактировать сетки:
- Выполните одно из следующих действий: Щелкните Редактировать сетку. панель инструментов scanTo3D). Щелкните Инструменты > ScanTo3D > Редактировать сетку. …
- В PropertyManager: выберите метод манипулирования. Установите параметры. Для параметров «Переместить» и «Повернуть» вы можете установить значения вручную или использовать триаду для их установки.
- Щелкните.
Как запустить диагностику импорта в SolidWorks?
Чтобы запустить диагностику импорта:
- При импорте модели с ошибками появляется сообщение с вопросом, хотите ли вы запустить диагностику импорта. Нажмите Да.
- Открыв модель, щелкните Импорт диагностики (панель инструментов «Инструменты») или Инструменты > Оценить > Импорт диагностики. Откроется окно PropertyManager Диагностика импорта.
Можно ли редактировать файл STEP?
С помощью PTC Creo инженеры-проектировщики могут редактировать 3D-данные CAD из файлов STEP, используя подход прямого моделирования, не жертвуя первоначальным проектным замыслом.
Как включить редактирование в SolidWorks?
Панель инструментов «Прямое редактирование», показанная на рис. 1 ниже, можно активировать, щелкнув правой кнопкой мыши существующую вкладку диспетчера команд SOLIDWORKS (например, вкладку «Функции») и выбрав «Прямое редактирование».
Как редактировать стандартную деталь в SolidWorks?
Откройте производную деталь, щелкните правой кнопкой мыши и выберите «Редактировать элемент». Программное обеспечение проверяет наличие всех тел, определенных функцией разделения в стандартной детали, и копирует тела в производную деталь для предварительного просмотра. Текущее ассоциированное тело выделяется в графической области. Задайте параметры PropertyManager и нажмите .
Как отредактировать файл шага в Solidworks 2021?
Вам нужно добавить функцию к импортированному телу.
- Выберите нижнюю грань импортированного тела.
- Щелкните Фаска . …
- В разделе «Параметры фаски» задайте нужные параметры и нажмите «ОК». …
- Щелкните правой кнопкой мыши Imported1 в дереве конструирования FeatureManager и выберите «Редактировать элемент». …
- Щелкните ОК. …
- Выберите файл STEP и нажмите «Открыть».
Можно ли редактировать парасолид?
Вы можете редактировать только элементы, созданные из файлов ACIS, Autodesk Inventor, IGES, Parasolid, Pro/ENGINEER, Solid Edge, STEP, VDAFS или VRML.
Как вырезать импортированную поверхность в Solidworks?
Нажмите «Вырезать с поверхностью» на панели инструментов «Элементы» или нажмите «Вставка» > «Вырезать» > «С поверхностью». В окне PropertyManager в разделе «Параметры резки поверхности» выберите поверхность или плоскость, которые будут использоваться для резки твердых тел. Изучите превью. При необходимости нажмите «Обратить разрез», чтобы изменить направление разреза.
Рекомендованные сообщения
virt
0
-
- Жалоба
- Рассказать
Всем привет!
Подскажите новичку как правильно отсечь из объекта кусочек показанный на «картинке 2», если по сути с проекте 2 объекта крыльчатка анемометра и чашка, или может посоветуете вообще както по другому спроектировать и собрать проект?
Я нашёл как сделать «Эскиз вдоль линии пересечения тел», но толку от него не много, т.к. когда я выбираю «Отсечь объекты», то всё что я могу это удалить эти 3D линии … также пробовал объеденять крыльчатку и чашку в 1 объект, тоже не получается отсечь, чтото я не догоняю …
Картинка1
Картинка2
- Цитата
Ссылка на сообщение
Поделиться на других сайтах
Vadim_ryb_
77
virt
0
- Автор
-
- Жалоба
- Рассказать
Если честно, то цель несколько другая чем отсечение этой поверхности. Хочу нарастить на чашку некий объект и доработать крыльчатку, таким образом чтобы был механический зажим. А отсечение поверхности, ну просто хочу принципиально разобраться как это сделать, не должно быть пробелов в понимании моделирования …
- Цитата
Ссылка на сообщение
Поделиться на других сайтах
Vadim_ryb_
77
-
- Жалоба
- Рассказать
Если это разные тела — то надо просто «снять поверхность» (это жаргонизм, а не команда) с внутренней поверхности чашки. Поверхности — далее либо «Эквидистанта» со смещением 0 мм. Либо «Сшить поверхности» (ой если не путаю — давно с этим не работал). Затем команда «Отсечь поверхностью».
Можно еще вычесть чашку из крючка и удалить оставшиеся тела. Предварительно только чашки скопировать, чтобы два тела получилось т.к. одно из них сгинет при «вычЕтании;)»
Если есть эскиз, которым построена чашка — берем его и строим «Повернутый вырез» с выбором нужного тела для воздействия на него
- Цитата
Ссылка на сообщение
Поделиться на других сайтах
MFS
241
-
- Жалоба
- Рассказать
Если это разные тела — то надо просто «снять поверхность» (это жаргонизм, а не команда) с внутренней поверхности чашки.
Это сработает и если одно тело.
А я люблю в таких случаях команду «Удалить грани» с опцией «применить заплату» — вообще за 1 элемент в дереве все сделает. Но потом массивом не размножить.
Так что оптимально — оффетить на 0 внутреннюю поверхность чашки, вырезать ею и размножить массивом.
- Цитата
Ссылка на сообщение
Поделиться на других сайтах
Andy_Flax
1
-
- Жалоба
- Рассказать
Так что оптимально — оффетить на 0 внутреннюю поверхность чашки, вырезать ею и размножить массивом
Один массив все равно не выйдет, т.к. одновременно нельзя делать массив тел и операций. Поэтому сначала «Оффсет», затем массив тел (можно без тела поверхности, а только чашки), далее вырез поверхностью, затем массив этого выреза, а потом скомбинировать тела. ну или в другой последовательности те же действия, например массив, поверхность и объединение, вырез, массив
- Цитата
Ссылка на сообщение
Поделиться на других сайтах
zloyuri
286
-
- Жалоба
- Рассказать
Наверно файл,нужен,а так по картинке можно предложить с десяток вариантов.
Изменено 15 октября 2015 пользователем zloyuri
- Цитата
Ссылка на сообщение
Поделиться на других сайтах
Andy_Flax
1
-
- Жалоба
- Рассказать
Наверно файл,нужен,а так по картинке можно предложить с десяток вариантов.
Зачем файл? И так все понятно, как божий день…
Изменено 15 октября 2015 пользователем Andy_Flax
- Цитата
Ссылка на сообщение
Поделиться на других сайтах
zloyuri
286
-
- Жалоба
- Рассказать
Зачем файл? И так все понятно, как божий день…
Это деталь или сборка,к примеру? Твердым телом или поверхностями?
- Цитата
Ссылка на сообщение
Поделиться на других сайтах
Andy_Flax
1
-
- Жалоба
- Рассказать
Это деталь или сборка,к примеру? Твердым телом или поверхностями?
Из первого поста видно, что тела , а из текста понятно, что деталь…
Изменено 15 октября 2015 пользователем Andy_Flax
- Цитата
Ссылка на сообщение
Поделиться на других сайтах
zloyuri
286
-
- Жалоба
- Рассказать
Ну тогда вырезом вращением по внутренней поверхности чашки. И вся недолга. Потом если массив, то в массив включать и этот вырез.
Изменено 15 октября 2015 пользователем zloyuri
- Цитата
Ссылка на сообщение
Поделиться на других сайтах
Andy_Flax
1
-
- Жалоба
- Рассказать
Я понимаю, что речь идет не о конкретной детали, а о принципе. В этом случае способы с удалением граней и с «оффсет» поверхностями более универсален. Лично я, как и MFS, за удаление граней, если конечно речь не идет о параметризации количества элементов массива (в данном случае — количестве крыльев).
- Цитата
Ссылка на сообщение
Поделиться на других сайтах
zloyuri
286
-
- Жалоба
- Рассказать
Ну если «за принцип» базар пошел,то правильней вообще проектировать без этих хвостов. Вытянуть конец вашего коловрата то сферы чашки. И баста,никаких лишних операций.
- Цитата
Ссылка на сообщение
Поделиться на других сайтах
zloyuri
286
virt
0
- Автор
-
- Жалоба
- Рассказать
Всем спасибо за идеи!
Если это разные тела — то надо просто «снять поверхность» (это жаргонизм, а не команда) с внутренней поверхности чашки. Поверхности — далее либо «Эквидистанта» со смещением 0 мм. Либо «Сшить поверхности» (ой если не путаю — давно с этим не работал). Затем команда «Отсечь поверхностью».
Можно еще вычесть чашку из крючка и удалить оставшиеся тела. Предварительно только чашки скопировать, чтобы два тела получилось т.к. одно из них сгинет при «вычЕтании;)»
Если есть эскиз, которым построена чашка — берем его и строим «Повернутый вырез» с выбором нужного тела для воздействия на него
Вычел так:
Сделал эквидистанту с 0 отступом
придал толщину
вычел из крыльчатки эту толщину методом комбинирования
теперь другая трабла и тут у меня даже идей нет, нужно нарастить плавный переход от чашки к крыльчатке как на приведённом рисунке указано красными линиями
Знаю что есть бобышка по сечениям, но там же эскизы плоские, а нужно чтобы крайние эскизы плавно сливались с 2 разными телами (чашка-крыльчатка)
- Цитата
Ссылка на сообщение
Поделиться на других сайтах
IgorT
386
-
- Жалоба
- Рассказать
Скругление радиусом че, не накладывается?
- Цитата
Ссылка на сообщение
Поделиться на других сайтах
Vadim_ryb_
77
-
- Жалоба
- Рассказать
если это два разных тела — то скругление не накладывается. нужно тела сложить сначала
- Цитата
Ссылка на сообщение
Поделиться на других сайтах
IgorT
386
Ostlavius
130
-
- Жалоба
- Рассказать
Знаю что есть бобышка по сечениям
По сечениям поверхность юному падавану поможет и Магии Силы немного!
Так, например:
- Цитата
Ссылка на сообщение
Поделиться на других сайтах
Присоединяйтесь к обсуждению
Вы можете опубликовать сообщение сейчас, а зарегистрироваться позже.
Если у вас есть аккаунт, войдите в него для написания от своего имени.
Примечание: вашему сообщению потребуется утверждение модератора, прежде чем оно станет доступным.
10 простых лайфхаков для работы в SolidWorks
14 августа 2020
Можно годами проектировать сложные конструкции в той или иной САПР, при этом так и не узнав множества мелких, но экономящих время возможностей. Сегодня мы расскажем, как повысить свою продуктивность при работе с SolidWorks.
САПР, о которой пойдет речь, является одной из самых популярных в мире. Она появилась еще в 1993 году и вот уже много лет развивается усилиями компании Dassault Systèmes. Это позволило SolidWorks стать незаменимым инструментом для автоматизации работ промышленного предприятия на этапах конструкторской и технологической подготовки производства. Те, кто использует эту САПР каждый день или только начинает ее освоение, наверняка найдут среди наших лайфхаков те, о которых и не догадывались.
Быстрое создание чертежей импортированных проектов
Первый лайфхак связан с импортированием файлов. Часто бывает так, что в загруженном проекте детали оказываются разрозненными, не привязанными к «костям». В обычном случае приходится заходить в модель, двигать ее элементы, сопрягать в нужных ракурсах. Все это приводит к потере большого количества времени — самого ценного ресурса проектировщика.
Большинства этих сложностей можно избежать. Если необходимо выполнить чертеж детали, не привязанной ни к одной плоскости, достаточно зайти в чертежный вид, а затем снова открыть деталь и выбрать на ней пару поверхностей. После этого деталь можно расположить так, как нужно: выбирать требуемые масштабы, уровень качества и прочие необходимые для чертежа свойства.
Также
по теме
Создание необычных разрезов
Второй полезный совет всем, кто работает с SolidWorks, посвящен созданию нестандартных разрезов по необходимой траектории.
Часто бывает так, что заказчику надо показать на детали или сборке какой-нибудь сложный вырез или внутреннюю полость. Для этого потребуется открыть обычный чертеж в режиме «Эскиз». Траектория разреза может быть любой, лишь бы линии были объединены в цепочку и пересекали деталь полностью. Допустим, это может быть разрез по осям отверстий. Дальше достаточно выбрать в меню пункт «Создать стандартный разрез». Вот и все, нужное сечение готово.
Работа с плохо различимыми элементами
Многие проектировщики не догадываются, что в SolidWorks есть специальный инструмент «Лупа». Часто можно встретить чертежи или эскизы, линии которых очень сложно как следует рассмотреть и правильно прочитать. Из-за этого можно, например, столкнуться с незакрытыми эскизами и пр. Для того чтобы не скролить постоянно масштаб, достаточно нажать кнопку G и подвести лупу к нужному месту чертежа. Простая, но не так уж часто используемая функция.
Обнаружение конфликтов в сборках
В отдельных сборках может быть достаточно много всевозможных сопряжений, причем используются в основном стандартные. А ведь с каждым годом в SolidWorks появляются все новые и новые их типы. Двигая сборку, можно обнаружить, что она способна принимать невозможные положения. Например, части конструкции проникают друг в друга. Для того чтобы этого избежать, достаточно активировать в боковой панели «Переместить компоненты» чекбокс «Остановить при конфликте».
Теперь при соприкосновении элементов (интерференции) они будут выделяться цветом. Одновременно прозвучит предупреждающий звуковой сигнал. Это позволит точно определить реальные степени свободы конструкции.
Также
по теме
Удлинение или отсечение объектов
Об этих функциях знает, пожалуй, каждый проектировщик. Но почему-то далеко не каждый представляет себе их возможности во всей полноте.
К примеру, при стандартном удлинении объекта на эскизе это удлинение продолжается до первой встреченной линии. Но если зажать клавишу мыши и потянуть дальше, то удлинение пройдет до любой иной точки пересечения с другими линиями. Аналогичным образом этой возможностью можно пользоваться и при отсекании. Оценить полезность этого простейшего лайфхака можно на эскизах с большим количеством линий, «экономя» огромное количество кликов.
Траектория движения в сборках
И снова о большом количестве сопряжений. Допустим, нам необходимо задать траекторию движения сборки. Это может понадобиться, например, для последующей анимации и представления заказчику.
В меню выбора дополнительных видов сопряжения следует воспользоваться пунктом «Сопряжение пути». Теперь достаточно задать эскиз траектории и привязать к нему нужный подвижный элемент сборки. Например, конечный элемент руки-манипулятора. После этого объект при перетаскивании мышкой будет двигаться строго по заданному пути. Одновременно можно активировать и определение конфликтов. Это одинаково хорошо работает как с 2D-, так и с 3D-эскизами.
Также
по теме
Уравнения для параметрического проектирования
Значительно сократить время на производство деталей и сборок позволяет функция «Уравнения». Задав ряд глобальных переменных для детали (в простейшем случае — длину, ширину и высоту для параллелепипеда), можно менять одно ее свойство, автоматически вызывая изменения всех остальных. В сущности, речь идет о переходе к параметрическому проектированию. А инструмент «Конфигурации» позволяет хранить деталь в разных (заданных через уравнения) вариантах исполнения как одно целое. Это значительно облегчает поиск и экономит пространство на диске.
Превращение растрового изображения в векторное
Пожалуй, не найдется такого дизайнера, да и проектировщика, которому заказчик в качестве отправной точки для проекта никогда не предоставлял растрового изображения.
Обычно это требует создания в SolidWorks отдельной плоскости, размещения на ней изображения с последующим очерчиванием векторными линиями. Только после этого можно переходить к основной работе. Но сделать это можно намного проще.
Для этого нужно создать обычный эскиз на плоскости, а затем перейти на вкладку «Инструменты эскиза» — «Картинки эскиза». Загружаем в проект графический файл и делаем его контрастным при помощи «пипетки».
На боковой вкладке «Картинка эскиза» используем в качестве инструмента выделения все ту же «пипетку» (но можно воспользоваться и «лассо»), после чего остается лишь нажать в интерфейсе кнопку «Запуск векторизации». Теперь растровое изображение можно вообще удалить — векторное останется и с ним можно работать.
Также
по теме
Возвращение к полному виду детали
Гениальная в своей простоте функция позволяет быстро вернуться к исходному виду детали или сборки. В очень сложных проектах, где постоянно надо менять масштаб и вглядываться в самые мелкие элементы, отдельное время уходит на то, чтобы найти изучаемый объект и перейти к нему при помощи колеса мышки. Сэкономить драгоценное время можно, всего лишь нажав кнопку F. Доля секунды — и перед вами общий вид нужного элемента.
Полностью определенный эскиз
Часто на сложных чертежах можно просто по невнимательности забыть проставить какой-нибудь не основной размер. Как правило дело заканчивается тем, что чертеж возвращается от заказчика или из отдела производства с соответствующим вопросом. Необходимость каждый раз открывать чертеж заново и разбираться, что же там не указано, может приводить к серьезной потере времени. Особенно, если это происходит по несколько раз.
Решить эту проблему в SolidWorks можно раз и навсегда при помощи функции «Полностью определить эскиз». Она автоматически проставит размеры всех или выбранных объектов. САПР не забудет ни одного элемента, а вы будете уверены, что чертеж отправился заказчику в полностью готовом виде.
Еще больше полезных лайфхаков для работы с SolidWorks вместе с их демонстрацией непосредственно в интерфейсе САПР вы найдете в нашем вебинаре от инженера отдела САПР Сергея Мордвина.
Ну а если вы уверены в своих знаниях об этой системе автоматизированного проектирования, проверьте их в нашем квизе, победители которого получат именные сертификаты знатоков SolidWorks.
Собственно нарисовал корпус бормашинки, типа дремеля в solidworks
https://cloud.mail.ru/public/1HfL/Yp84K7nc2
Solid Premium 2016 SP 3.0 если это важно
не могу разрезать его по оси на пополам
пишет, невозможно разделить указанным вашим способом
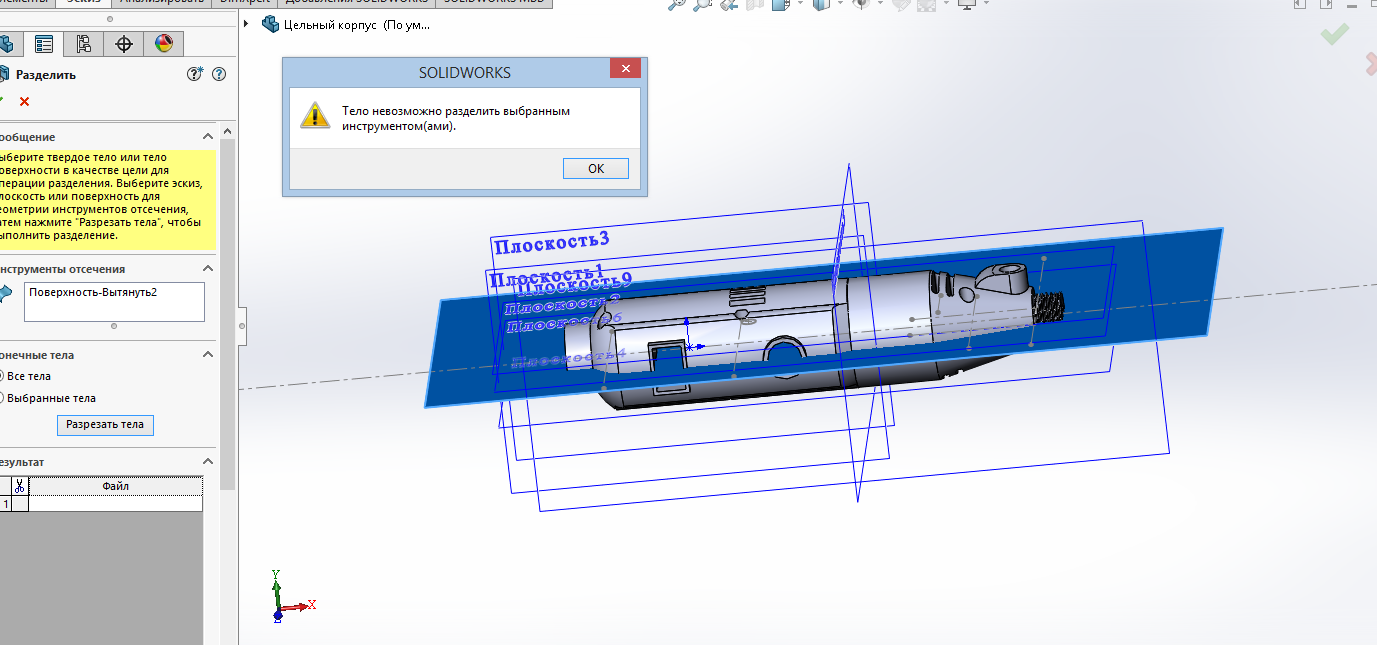
Пример сборки из трех деталей:
Удаляем вторую деталь.
Вставляем вторую деталь.
Третья деталь установилась на место второй, и наоборот.
Предложение
для конструкторов. Не удалять детали, а скрывать.
При программировании видно, что детали идут по номерам, определяемым по порядку построения деталей.
Предложение. Оставить за деталью номер, и не занимать номер новой деталью.
Тогда:
Удаляем вторую деталь.
Третья на своем месте.
Сопряжения остались.
Вставляем вторую деталь, и находим ей свое место.
Сопряжения сейчас также идут по номерам в сборке.
Перечитал пять раз. Слова понимаю, смыл не улавливаю. Чувствую себя тупым.
Поле чудес ))) Отгадал все буквы , но не отгадал слово…
Тут отгадал все слова, но не отгадал предложения…
Понимаю так:
Виталию надоело пересопрягать новые детали, которые он вставляет взамен старых, и он придумал хороший, по его мнению, способ. Способ этот он, к сожалению, доходчиво описать не может, но смысл кое-как всё же прощупывается.
Сейчас он повторно, на примере (с картинками), расскажет свою идею.
Я больше переживаю не за новую деталь, которую сопрягать, а за сотню деталей, которая идет за второй деталью.
Если деталь скрывать, номера сохраняются.
Что рисовать? Взять в сборку три детали, вторую удалить и вторую вставить.
А масса сохраняется если деталь скрывать? В чертеже потом тоже скрывать?
Кто-то еще понял в чем суть предложения?
или Вы хотите такие циферки как в Солиде?
До массы еще не добрался.
На форуме много тем про сбой сопряжений при изменении сборки.
Если скрывать детали, сопряжения останутся на месте.
Есть ошибка.
При ручных построениях, третья деталь остается на месте.
Но если включить программу управления сборкой, все будет с ошибкой.
Сопряжения это тоже программа, и она работает с номерами деталей в сборке, иначе не было бы вопросов по сбою сопряжений.
Для конструктора цифры не нужны, это внутренние цифры для программ Компаса.
Для конструктора, достаточно скрыть, а не удалить, и сопряжения будут на месте.
Да проектируйте нормально, и не будет никаких сбоев.
Для спецификации тоже нужно для 2ой детали ( скрытой) не создавать ОС, а для 2ой детали, вставленной еще раз, нужно создавать ОС?
И всё таки вернемся к массе. И если таких деталей в сборке не 3, а 393, то какие из них скрывать, а какие нет?
А если завтра конструктор уволится? Кому это разгребать?
Подкрепите наш общий диалог своими конкретными примерами, где у Вас что не получается.

Конкретные примеры для координат, это просто.
Например программа вида:
iPart = Kompas6API5.ksPart(doc3d.GetPart(0))
iplac = Kompas6API5.ksPlacement(iPart.GetPlacement()) # ksPlacement
x=y=z=0
ok,x,y,z = iplac.GetOrigin(x, y, z)
iplac.SetOrigin(0, 0, 100)
iPart.SetPlacement(iplac)
iPart.UpdatePlacement()
iPart.Update()
iPart = Kompas6API5.ksPart(doc3d.GetPart(1))
iplac = Kompas6API5.ksPlacement(iPart.GetPlacement()) # ksPlacement
x=y=z=0
ok,x,y,z = iplac.GetOrigin(x, y, z)
iplac.SetOrigin(0, 0, 200)
iPart.SetPlacement(iplac)
iPart.UpdatePlacement()
iPart.Update()
iPart = Kompas6API5.ksPart(doc3d.GetPart(2))
iplac = Kompas6API5.ksPlacement(iPart.GetPlacement()) # ksPlacement
x=y=z=0
ok,x,y,z = iplac.GetOrigin(x, y, z)
iplac.SetOrigin(0, 110, 300)
iPart.SetPlacement(iplac)
iPart.UpdatePlacement()
iPart.Update()
Даст ошибку при изменении порядка деталей в дереве.
Пример на сопряжения нужно строить.
Про массу?
Из рекомендаций к предложениям:
… способ решения не указывать.
Работа с программы, это одно.
А если сопряжения привязаны к номеру детали, это другое.
Будем строить пример сбоя сопряжений при изменении порядка деталей в дереве.
В до чего дошло… канструхтароф кодами пугають…
В разделе Моделирования так нет не выражаться! (почти как у классика)
Тема для предложений, но вроде конструкторами — разработчикам, т.к. кода который приведёт к ошибкам много и не всегда это ошибки приложения, тем более данным способом 99.99% конструкторов пользоваться не будут, если Вы нашли ошибку в API, то лучше на прямую писать в СТП, хотя API имеет, как минимум 3 решения: экспорт из DLL, API5 и API7.
Сопряжение — это ни разу не координаты. Это дифференциальное уравнение, описывающее взаимодействие сопрягаемых граней.
Цитата: Vitalij Lysanov от 17.10.16, 11:38:40
До массы еще не добрался.На форуме много тем про сбой сопряжений при изменении сборки.
Так сбои-то проистекают от МНОГОЗНАЧНОСТИ решений систем уравнений!
Короче: «АСКОН»! Дайте Виталию какое-нибудь ответственное задание! А то он весь Форум в озадаченность введЁт… Когда до «массы» доберЁтся! (Так-то, привязывай все компоненты к СК, если предполагаешь замены…)
Тогда получайте компонент сборки по имени, а не по номеру
IParts7::Part
Компонент, заданный по индексу или по имени.
Тип данных - указатель на интерфейс IPart7.
Синтаксис Automation:
Part = iObject.Part (Index)
Part = iObject.GetPart (Index)
Входные параметры:
Index (Variant)
VT_BSTR - имя компонента,
VT_I4 - индекс компонента
Компонент, заданный по индексу или по имени.






