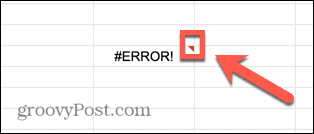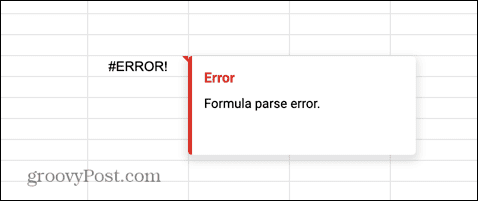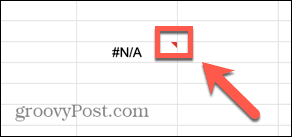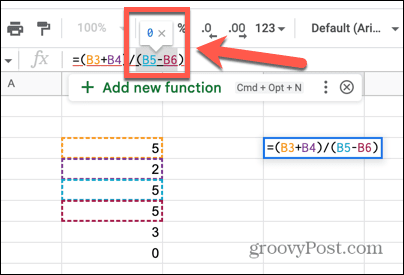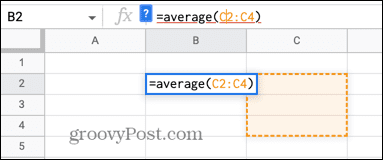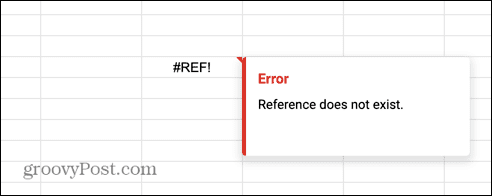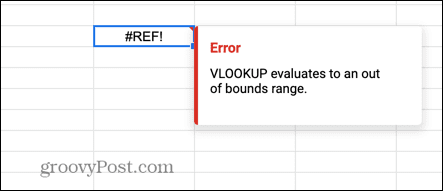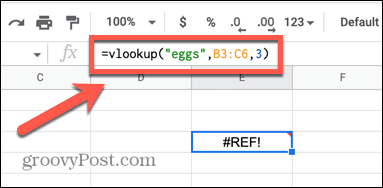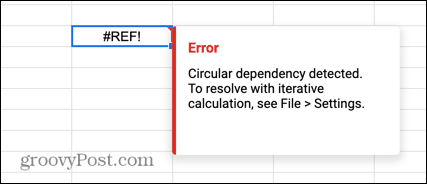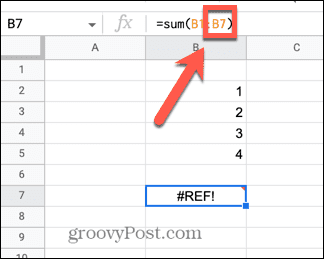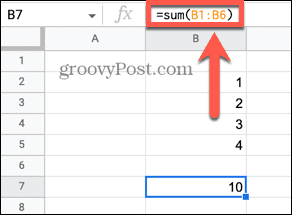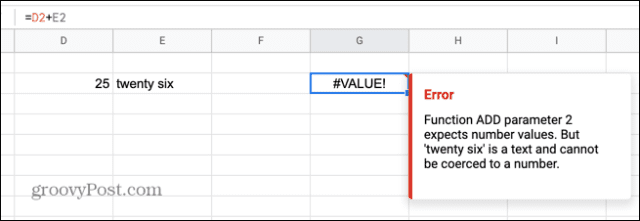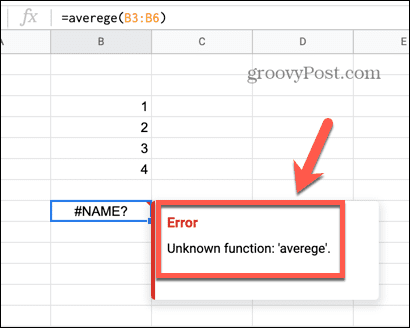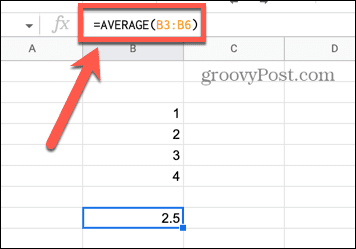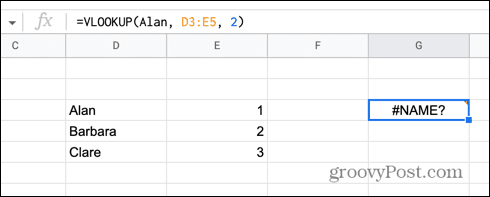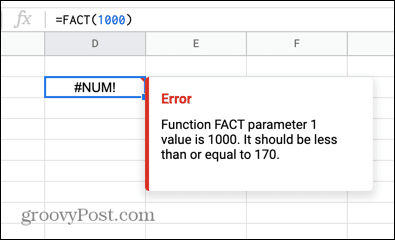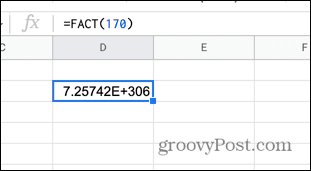Как оказалось, ситуация, когда листы в Excel не отображаются, далеко не редкость. Речь идет о маленьких ярлыках в нижней части книги, клик по которым инициирует переход по вкладкам. Мы не поленились и составили полный перечень причин:
- Показ ярлыков отключен в настройках Excel;
- Они отображаются, но их заслонила горизонтальная полоса прокрутки;
- Пользователь скрыл некоторые вкладки;
- Страницы были удалены;
- Ярлыки не отображаются из-за некорректных размеров окна (окон);
- Листы скрыты через редактор макросов.
Теперь вы знаете, почему листы в Эксель не отображаются на привычном месте (внизу над строкой состояния). Далее, рассмотрим, как решить каждую из проблем.
Включаем отображение через настройки
Если у вас в документе Эксель программа не показывает листы (внизу, в левом углу), проверьте настройки. Возможно, ярлыки не отображаются, потому что данный пункт параметров отключен.
- Откройте книгу Excel;
- Щелкните по разделу «Файл» и перейдите к пункту «Параметры»;
- Далее зайдите в блок «Дополнительно»;
- Промотайте до «Параметры отображения книги»;
- Поставьте галку в поле «Показывать ярлычки листов».
- Не забудьте нажать «ОК»;
- Готово, проверьте отображаются ли ярлычки теперь.
По частоте встречаемости, когда в книге Excel не видно листов, данное объяснение – самое популярное.
Убираем полосу прокрутки
Иногда вкладки листов в Экселе отображаются, но их, просто-напросто, не видно. Их заслонила горизонтальная полоса прокрутки. Это специальный инструмент, предназначенный для навигации по документу слева направо, и наоборот.
- Полоса прокрутки находится над строкой стояния, в одной плоскости с ярлычками;
- Слева от ее начала расположены 3 вертикальные точки;
- Нажмите на них и потяните вправо;
- Полоса прокрутки сократится, а странички покажутся;
- Готово. Выставьте удобный размер и продолжайте работу.
Возвращаем скрытые ярлычки
Если вы получили Эксель файл, в котором не видно листов книги, возможно, пользователь их скрыл. Причины разбирать не будем, вы и сами могли это сделать совершенно случайно. Вот как можно скрывать или показывать вкладки:
- Щелкните правой кнопкой мыши на выбранном листе и выберите команду «Скрыть».
- Чтобы увидеть перечень скрытых страниц, щелкните на любой из доступных правой кнопкой мыши и выберите значение «Показать».
- Отобразится список. Вам нужно определить нужную страничку и нажать «ОК»;
- Готово. Ярлычок страницы снова отображается в книге.
Восстанавливаем удаленные страницы
Вариант, что листы в Экселе не открываются и не отображаются, потому что вы их удалили, самый печальный. Полной гарантии возврата данных нет, но попытаться однозначно стоит.
- Если вкладки пропали только что, можно попробовать закрыть документ, не сохраняя изменения. В этом случае вы потеряете все данные, внесенные после последнего сохранения. Зато удаленные листочки отобразятся;
- Если вы уже успели сохраниться или у вас включено автосохранение с частым интервалом, откатите к предпоследней версии файла:
- Щелкните по вкладке «Файл»;
- Перейдите в «Сведения» и найдите раздел «Управление книгой»;
- Выберите из списка автосохранений подходящий по времени (примерный, в котором ярлычки отображались). Все изменения, внесенные в документ после данного сэйва, увы, потеряются. Как вариант, перед откатом сохраните копию текущего файла. Потом, когда вернете вкладки, перенесете потерянные материалы банальным копипастом.
- Когда найдете версию Эксель, которая видит листы, не забудьте ее сохранить, сделав последней в списке автосэйвов.
На всякий случай, чтобы снова случайно не удалить вкладки, ознакомьтесь, как это делается:
- нужную страницу выделяют;
- щелкают по ней правой кнопкой;
- выбирают команду «Удалить»;
- подтверждают задачу клавишей «ОК».
Подгоняем оптимальный размер окна
Первым ответом на вопрос «почему в Экселе внизу не видно листов», техподдержка Microsoft Office выдает «неправильные размеры окна». Или окон, если пользователь работает в нескольких одновременно. Возможно, края одного рабочего поля закрывают часть другого. Как раз ту, где находятся ярлыки.
Захватите верхнюю часть окошка и попробуйте ее немного сдвинуть. Проверьте, отображаются ли листы на нижнем поле. Если появились, дело, действительно, в перекрытии. Можете самостоятельно разместить окна так, как вам угодно. Или упорядочить их, воспользовавшись специальным инструментом Excel:
- Зайдите в любую из открытых книг, в раздел «Вид»;
- Выберите «Упорядочить все»;
- Найдите значение «Рядом»;
- Кликните по «ОК».
Все открытые окошки красиво упорядочатся по экрану ровными прямоугольниками.
«Достаем из плена» супер скрытые листы
Не все знают, что некоторые вкладки в Excel можно помещать категорию «супер скрытых». Понятное дело, Excel такие листы не отображает. Однако, через режим разработчика и редактор макросов, спрятанные странички можно вытащить наружу.
Итак, если вкладки в Excel не видны, несмотря на все попытки их отобразить, сделайте следующее:
- «Файл» — «Параметры» — «Настроить ленту»;
- В поле с перечнем основных вкладок найдите пункт «Разработчик» и поставьте на нем галку;
- «ОК»;
- Раздел «Разработчик» отобразится справа от раздела «Вид»;
- Снова откройте параметры, перейдите в «Центр управления безопасностью»;
- Зайдите во внутренние параметры данного блока;
- В пункте «Настройки макросов» поставьте маркер в строке «Включить все» и ниже галку в «Доверять доступ к модели проектов VBA»;

- «ОК»;
- Находясь в книге, щелкните комбинацию кнопок Alt+F11;
- Откроется Visual basic редактор;
- Слева найдите поле с перечнем открытых книг. Под каждой будет приведен перечень листов;
- Выберите тот, который не отображается, выделите его;
- В поле ниже (настройки этого листа) найдите пункт «Visible» (обычно, самый последний);
- Смените значение с «Hidden» или «Veryhidden» на «Visible»
Сохраняться не нужно, VBA все действия запоминает автоматом. Закрывайте редактор макросов и проверяйте, отображает ли программа странички книги теперь.
Ну что же, вы убедились, если ваш Excel не показывает листы, переживать не стоит. Проблема решаема, чаще всего, в 5 кликов. Надеемся, мы смогли вам помочь.
Отличного Вам дня!
Как оказалось, ситуация, когда листы в Excel не отображаются, далеко не редкость. Речь идет о маленьких ярлыках в нижней части книги, клик по которым инициирует переход по вкладкам. Мы не поленились и составили полный перечень причин:
- Показ ярлыков отключен в настройках Excel;
- Они отображаются, но их заслонила горизонтальная полоса прокрутки;
- Пользователь скрыл некоторые вкладки;
- Страницы были удалены;
- Ярлыки не отображаются из-за некорректных размеров окна (окон);
- Листы скрыты через редактор макросов.
Теперь вы знаете, почему листы в Эксель не отображаются на привычном месте (внизу над строкой состояния). Далее, рассмотрим, как решить каждую из проблем.
Включаем отображение через настройки
Если у вас в документе Эксель программа не показывает листы (внизу, в левом углу), проверьте настройки. Возможно, ярлыки не отображаются, потому что данный пункт параметров отключен.
По частоте встречаемости, когда в книге Excel не видно листов, данное объяснение – самое популярное.
Убираем полосу прокрутки
Иногда вкладки листов в Экселе отображаются, но их, просто-напросто, не видно. Их заслонила горизонтальная полоса прокрутки. Это специальный инструмент, предназначенный для навигации по документу слева направо, и наоборот.
- Полоса прокрутки находится над строкой стояния, в одной плоскости с ярлычками;
- Слева от ее начала расположены 3 вертикальные точки;
- Нажмите на них и потяните вправо;
- Полоса прокрутки сократится, а странички покажутся;
- Готово. Выставьте удобный размер и продолжайте работу.
Возвращаем скрытые ярлычки
Если вы получили Эксель файл, в котором не видно листов книги, возможно, пользователь их скрыл. Причины разбирать не будем, вы и сами могли это сделать совершенно случайно. Вот как можно скрывать или показывать вкладки:
Восстанавливаем удаленные страницы
Вариант, что листы в Экселе не открываются и не отображаются, потому что вы их удалили, самый печальный. Полной гарантии возврата данных нет, но попытаться однозначно стоит.
- Если вкладки пропали только что, можно попробовать закрыть документ, не сохраняя изменения. В этом случае вы потеряете все данные, внесенные после последнего сохранения. Зато удаленные листочки отобразятся;
- Если вы уже успели сохраниться или у вас включено автосохранение с частым интервалом, откатите к предпоследней версии файла:
- Щелкните по вкладке «Файл»;
- Перейдите в «Сведения» и найдите раздел «Управление книгой»;
- Выберите из списка автосохранений подходящий по времени (примерный, в котором ярлычки отображались). Все изменения, внесенные в документ после данного сэйва, увы, потеряются. Как вариант, перед откатом сохраните копию текущего файла. Потом, когда вернете вкладки, перенесете потерянные материалы банальным копипастом.
- Когда найдете версию Эксель, которая видит листы, не забудьте ее сохранить, сделав последней в списке автосэйвов.
На всякий случай, чтобы снова случайно не удалить вкладки, ознакомьтесь, как это делается:
- нужную страницу выделяют;
- щелкают по ней правой кнопкой;
- выбирают команду «Удалить»;
- подтверждают задачу клавишей «ОК».
Подгоняем оптимальный размер окна
Первым ответом на вопрос «почему в Экселе внизу не видно листов», техподдержка Microsoft Office выдает «неправильные размеры окна». Или окон, если пользователь работает в нескольких одновременно. Возможно, края одного рабочего поля закрывают часть другого. Как раз ту, где находятся ярлыки.
Захватите верхнюю часть окошка и попробуйте ее немного сдвинуть. Проверьте, отображаются ли листы на нижнем поле. Если появились, дело, действительно, в перекрытии. Можете самостоятельно разместить окна так, как вам угодно. Или упорядочить их, воспользовавшись специальным инструментом Excel:
- Зайдите в любую из открытых книг, в раздел «Вид»;
- Выберите «Упорядочить все»;
Все открытые окошки красиво упорядочатся по экрану ровными прямоугольниками.
«Достаем из плена» супер скрытые листы
Не все знают, что некоторые вкладки в Excel можно помещать категорию «супер скрытых». Понятное дело, Excel такие листы не отображает. Однако, через режим разработчика и редактор макросов, спрятанные странички можно вытащить наружу.
Итак, если вкладки в Excel не видны, несмотря на все попытки их отобразить, сделайте следующее:
Сохраняться не нужно, VBA все действия запоминает автоматом. Закрывайте редактор макросов и проверяйте, отображает ли программа странички книги теперь.
Ну что же, вы убедились, если ваш Excel не показывает листы, переживать не стоит. Проблема решаема, чаще всего, в 5 кликов. Надеемся, мы смогли вам помочь.
Редактор Excel удобен тем, что в нем можно создавать несколько листов – рабочих зон с разной информацией. Соответственно, не нужно создавать отдельные книги под разные таблицы.
Случается, что листы пропадают из нижней панели навигации, хотя вы точно знаете, что в этой книги их несколько и они должны отображаться. Выглядит это так.
Причин, почему это происходит, несколько. Если пропали листы в Эскель, нужно найти эту причину и сделать несложное действие, чтобы восстановить страницы книги. Мы будем работать с версией 2016, но перечисленные ниже действия актуальны и для более ранних (2007, 2010, 2013).
Содержание
- Листы удалены
- Полоса прокрутки
- Панель ярлыков
- Скрытые листы
- Суперскрытые листы
- Подводим итоги
Листы удалены
Самый очевидный варианты – вы случайно удалили листы, поэтому они не отображаются на нижней панели. В этом случае восстановить их будет крайне сложно. Единственное спасение – если вы еще не сохранялись.
В этом случае нужно просто выйти из программы, при этом не соглашаясь на сохранение. Таким образом восстановится изначальная версия документа, где листы еще в целости и сохранности.
Однако помните, что в таком случае не сохранятся последние изменения в документе. Хорошо, если вы спохватились об удаленных листах через минут пять после их удаления. Если же вы поняли ошибку через час и все это время правили документ – такая ситуация сложнее. Придется выбирать – сохранять изменения или же вернуть удаленные листы.
Второй вариант восстановить листы – попробовать найти предыдущие версии файла, которые сохраняются автоматически.
Переходим в меню «Файл» на верхней панели. В первой же вкладке «Сведения» находим «Версии» и смотрим, какие версии нам предлагает программа. По умолчанию автосохранение срабатывает каждые 10 минут. Выберете ту, которая была сделана еще до того, как вы удалили листы.
Обращаем внимание, что такой вариант восстановления возможен тогда, когда в настройках включен режим автосохранения.
Полоса прокрутки
Самый легкий вариант восстановления. Проблема здесь только в том, что нижняя полоса прокрутки таблицы переместилась поверх иконок с листами.
Нажимаем на троеточие левой кнопкой мышки и тянем полосу прокрутки вправо. Курсор должен принять форму, показанную на скриншоте. Сразу же появляются наши листы.
Панель ярлыков
Возможно, была выключена панель ярлыков. В таком случае на нижней панели не будут ярлыки с листами.
Снова заходим в меню «Файл» и выбираем там пункт «Параметры».
В разделе «Дополнительно» прокручиваем настройки вниз, дойдя до пункта «Параметры отображения книги». Здесь нам нужно установить маркер напротив «Показывать ярлычки листов».
Скрытые листы
Чтобы определенный лист не мешал в работе с другими, его можно скрыть. Скрытый лист исчезает с нижней панели навигации и кажется, будто он исчез. Нет, он легко восстанавливается.
Нажимаем на любой лист правой кнопкой мышки. В меню выбираем пункт «Показать». Кстати, если этот пункт будет неактивным, значит в книге нет скрытых листов.
У нас он активный, поэтому появляется вот такое окно. В окошке – список скрытых листов документа. Выбираем лист и нажимаем «ОК». Теперь Лист 3 будет отображаться на панели.
Суперскрытые листы
Более сложный вариант, когда листы скрываются на уровне разработчика при помощи макросов. Предыдущим способом такие страницы не найти. Нам нужно подключить макросы VBA и включить режим разработчика.
Заходим в параметры Excel. На вкладке «Настроить ленту» устанавливаем маркер напротив «Разработчик».
Далее переходим во вкладку «Центр управления безопасностью» и кликаем на «Параметры центра…».
На вкладке «Параметры макросов» устанавливаем маркеры, как показано на скриншоте.
Нажимаем «ОК» в этом окне и в окне общих параметров.
В документе вызываем редактор макросов комбинацией клавишей Alt+F11.
Появляется список листов в левой панели. Например, у нас не отображается Лист 5. Нажимаем на него и переходим в самый низ – пункт Visible. Если этот лист суперскрытый, он будет иметь значение 2 – Very Hidden. Меняем это значение на 1 – Visible.
Редактор макросов можно теперь закрыть, изменения сохраняются автоматически. Теперь все суперскрытые листы должны отображаться на нижней панели навигации.
Подводим итоги
Восстановить листы в Excel можно с помощью 5 способов:
- если они были удалены, не сохранять изменения или попробовать восстановить предыдущую версию автосохранения;
- переместить полосу прокрутки вправо, чтобы на не закрывала ярлыки листов;
- включить в параметрах программы отображение ярлычков;
- восстановить скрытые листы двумя кликами;
- воспользоваться редактором макросов, чтобы восстановить суперскрытые страницы.
Если пропали листы в Excel, воспользуйтесь одним из предложенных способов.
Еще много интересного о редакторе Excel на нашем сайте:
Как найти и убрать циклические ссылки в Excel?
Как создать умную таблицу в Excel?
Функция ВПР в EXCEL: описание и синтаксис.
Конвертируем XLSX в XLS онлайн.
Подобно другим приложениям, таким как Google Docs, Google Sheets также позволяет пользователям совместно работать с электронными таблицами в режиме реального времени. Ошибка Google Sheets не позволяет редактировать электронные таблицы, не позволяет пользователям вводить текст, формулы в реальном времени — одна из распространенных ошибок, с которыми часто сталкиваются пользователи. У этой ошибки много причин.
Метод 1. Исправьте основные ошибки в Google Таблицах
Самый простой способ исправить Google Таблицы, не разрешающие редактирование электронных таблиц и другие распространенные ошибки листов, — это попытаться отключить и снова открыть браузер, чтобы перезагрузить страницу. Есть еще одно временное решение — перезагрузить компьютер.
Если ошибка не исчезла, обратитесь к следующим исправлениям ниже.
Способ 2. Используйте приложение Google Таблицы на телефоне.
В случае, если ничего из вышеперечисленного не работает, попробуйте использовать приложение Google Таблицы на своем телефоне и введите текст, отредактируйте электронную таблицу и проверьте, сохраняется ли ошибка.
Также вы можете использовать Таблицы в других браузерах, таких как Firefox, Edge, Chrome, и посмотреть, сохраняется ли та же ошибка.
Метод 3. Скопируйте в новый файл Google Таблиц.
Предполагая, что вышеуказанные методы не работают, попробуйте открыть новый файл Google Sheets и скопировать содержимое поврежденного файла, не допуская редактирования электронной таблицы, чтобы проверить, помогает ли это.
Все, что вам нужно сделать, это ввести «sheet.new» в адресную строку браузера и нажать Enter, чтобы открыть новый файл. Следующим шагом является копирование содержимого поврежденного файла и вставка его в новый файл. Если ошибка повторяется, возможно, это связано с тем, что владелец файла установил разрешения только на просмотр и не позволяет вам редактировать.
Метод 4. Использование Google Таблиц офлайн
Иногда сетевое соединение, которое вы используете, нестабильное или слишком медленное, может быть причиной ошибок Google Таблиц. Чтобы исправить ошибку, в этом случае идеальным решением является использование Google Таблиц в автономном режиме.
Для этого сначала посетите домашнюю страницу Google Таблиц, где найдете и щелкните трехстрочный пунктирный значок в верхнем левом углу экрана, как показано ниже:
В окне, отображаемом на экране, выберите Настройки.
На этом этапе появится окно настроек, где вы можете найти и щелкнуть ползунок рядом с опцией Offline, чтобы активировать ее.
В автономном режиме все изменения, которые вы вносите в электронную таблицу Google Таблиц, будут сохраняться на вашем компьютере и синхронизироваться при подключении к Интернету.
Метод 5: войдите в свою учетную запись Google
Чтобы иметь возможность редактировать или импортировать документы и документы в Google Таблицы, Документы и Презентации, вам необходимо предварительно войти в свою учетную запись Google.
Нажав кнопку «Только просмотр», которая представляет собой значок в форме глаза, как показано ниже, и если на экране отображается сообщение с просьбой войти в свою учетную запись Google, перейдите к входу в систему и увидите ошибку. Google Таблицы даже не сделали этого.
Метод 6: запросить разрешение на редактирование
Одно замечание: если владелец файла Google Таблиц дает вам разрешение только на просмотр, это означает, что вы можете только просматривать файл и не можете вносить другие модификации или изменения.
Если вы внесете исправления, на экране появится сообщение об ошибке. В этом случае единственный способ — попросить владельца предоставить вам разрешение на редактирование. Для этого нажмите кнопку «Только просмотр» и запросите разрешения на редактирование.
Метод 7. Очистите данные и кеш браузера.
Данные приложений и файлы кеша также могут быть причиной того, что Google Таблицы не могут редактировать электронные таблицы. Чтобы исправить ошибку, лучше всего очистить кеш и данные браузера.
Примечание. Таким образом будут удалены все ваши данные о просмотре, а также вы выйдете из всех ваших учетных записей браузера.
Следуйте инструкциям ниже:
Сначала в окне браузера Chrome найдите и щелкните значок с тремя точками в правом верхнем углу экрана и выберите «Настройки».
В разделе «Конфиденциальность и безопасность» найдите и нажмите «Очистить данные просмотра».
На экране, который появляется на экране, на вкладке «Дополнительно» найдите и установите флажок рядом с параметрами «Файлы cookie и другие данные сайта» и «Кэшированные изображения и файлы».
Также в разделе «Временной диапазон» выберите «Все время», а затем нажмите кнопку «Очистить данные», чтобы удалить все данные о просмотре.
После завершения процесса снова войдите в свою учетную запись Google и попробуйте снова открыть Google Таблицы, чтобы проверить, внесены ли изменения.
Снова войдите в свою учетную запись Google и откройте файл Таблиц. Можно ли сейчас импортировать или редактировать рабочий лист?
Удачи.
Сталкивались ли вы с невозможностью загрузить файл в Google Docs или подобной проблемой? Если да, вы можете следовать инструкциям, представленным в этой статье.
Google Docs — отличное веб-приложение, которым пользуются многие, у кого на ПК не установлен офисный пакет. Основное преимущество заключается в том, что это совершенно бесплатно, поэтому это текстовый процессор для студентов и домашних пользователей.
Используя его, вы можете создавать новые документы или редактировать существующие файлы, а также совместно использовать и совместно работать над одним и тем же документом. Однако некоторые из наших пользователей сообщают, что не могут загрузить файл в Google Sheets, Docs и т. д.
При возникновении проблемы такого типа пользователи могут увидеть следующие сообщения:
Не удалось загрузить файл. Попробуйте загрузить его снова или отправьте отчет об ошибке.
Файл недоступен. Извините, проблема с этим файлом. пожалуйста, перезагрузите.
Не удалось открыть файл. Попробуйте обновить страницу.
Когда вы сообщите об этом в Google, он вернет сообщение, подобное этому:
Об этой ошибке было сообщено в Google, и мы рассмотрим ее как можно скорее. пожалуйста, перезагрузите эту страницу, чтобы продолжить.
Если у вас возникли проблемы, подобные этой, вам повезло, потому что в сегодняшнем руководстве мы собираемся показать вам несколько решений, которые наверняка решат эту проблему для вас.
Почему Google Docs постоянно говорит, что не может загрузить файлы?
Документы Google не могут загружать файлы по следующим причинам:
- У вас проблемы с интернет-соединением
- Стороннее расширение вызывает проблему
- Поврежденный кеш браузера и файлы cookie
Этот текстовый процессор доступен в облаке как часть Google Диска. Веб-приложение простое в использовании и является отличной альтернативой Microsoft Word.
Важно отметить, что этот инструмент поставляется с другими офисными инструментами, поэтому, если вы хотите использовать альтернативу Microsoft Office, это может быть для вас хорошим выбором.
Почему я не могу загружать файлы на Google Диск?
Этому есть множество причин, и наиболее вероятной из них является ваше сетевое подключение. Также возможно, что ваши расширения или кеш мешают службе.
Проблемы с учетной записью также могут помешать вам использовать эту услугу. Какой бы ни была причина, есть способы решить эту проблему, и в сегодняшнем руководстве мы покажем вам, как это исправить раз и навсегда.
Как исправить ошибку «Невозможно загрузить файл» в Документах Google?
- Общее устранение неполадок
- Используйте режим инкогнито
- Отключить расширения
- Очистить кеш браузера
- Переключить автономный доступ
- Выйдите и снова войдите в свою учетную запись
- Сбросить настройки Chrome
1. Общее устранение неполадок
- Попросите администратора домена или сети помочь вам с брандмауэрами и/или настройками сервера.
- Проверьте соединение Wi-Fi и убедитесь, что оно работает.
- Попробуйте использовать соединение Ethernet, если это возможно.
- Если возможно, попробуйте воспроизвести проблему на другом устройстве, чтобы проверить, не связано ли это с аппаратным обеспечением компьютера.
Если проблема все еще существует, вы можете попробовать использовать другой браузер, например, Opera. Он очень похож на Chrome и отлично работает со всеми сервисами Google.
2. Используйте режим инкогнито
- Откройте Хром.
- Нажмите кнопку меню в правом верхнем углу и выберите новое окно в режиме инкогнито.
- Появится новое окно.
- Посетите Google Docs, войдите в свою учетную запись и проверьте, сохраняется ли проблема.
Если проблема не появляется в режиме инкогнито, это означает, что проблема связана с вашим кешем или расширениями, поэтому вам придется их проверить.
3. Отключить расширения
- Откройте Chrome (без инкогнито).
- В адресной строке введите:
chrome://extensions
- Отключите все расширения, щелкнув значок переключателя рядом с ними.
- Теперь попробуйте снова открыть Документы и проверьте, сохраняется ли проблема.
Если проблема исчезла, включайте расширения одно за другим, пока не найдете причину проблемы. Иногда расширения могут вызывать проблемы, и мы предлагаем прочитать наше руководство о том, что делать, если расширения Chrome замедляют работу вашего ПК.
4. Очистить кеш браузера
- Щелкните значок «Меню», выберите «Дополнительные инструменты» и выберите «Очистить данные просмотра».
- Убедитесь, что для диапазона времени установлено значение «Все время», а затем нажмите «Очистить данные».
- Дождитесь завершения процесса.
5. Переключите автономный доступ
- Перейдите на страницу Google Диска.
- Щелкните значок шестеренки и выберите «Настройки».
- Найдите параметр Offline и отключите его.
- Перезапустите браузер.
- Теперь повторите те же шаги, но на этот раз включите опцию Offline.
6. Выйдите и снова войдите в свою учетную запись.
- Перейдите в свою учетную запись Google Диска.
- Щелкните профиль своей учетной записи в правом верхнем углу.
- Выберите вариант выхода.
- Теперь вернитесь на свою страницу Google Диска и войдите в систему.
7. Сбросить настройки Chrome
- Откройте Google Chrome.
- Щелкните значок меню и выберите «Настройки».
Что делать, если Документы Google не могут загружать файлы в Windows 11?
Переустановите браузер
- Нажмите кнопку «Пуск» и выберите «Настройки».
- Перейдите к Приложениям и выберите Установленные приложения.
- Выберите свой браузер и нажмите на три точки рядом с ним. Выберите «Удалить».
- Следуйте инструкциям на экране, чтобы удалить его.
Теперь вам просто нужно переустановить браузер или, возможно, использовать один из этих замечательных веб-браузеров для Windows 11.
Стоит отметить, что последняя версия работает немного по-другому, поэтому обязательно прочитайте наше руководство о том, как изменить браузер по умолчанию в Windows 11.
Документы Google лучше, чем Word?
Word — один из лучших текстовых процессоров в мире и одно из наиболее часто используемых приложений в мире. По нашему опыту, он предлагает больше функций, поэтому он лучше подходит для опытных пользователей.
Однако у Docs есть свои преимущества, и, поскольку это веб-приложение, оно может без проблем работать на любом компьютере и в любом браузере.
Совместимы ли Документы Google с файлами Word?
Да, Google Docs полностью работает с форматом Docx, и для его использования вам просто нужно загрузить файл на Google Диск, и вы сможете редактировать его онлайн.
Невозможность загрузить файлы в Google Docs может быть проблемой, но мы надеемся, что наши решения помогли вам решить эту проблему на вашем ПК.
Мы пропустили решение, которое сработало для вас? Дайте нам знать в комментариях ниже.
Ошибка синтаксического анализа формулы в Google Таблицах обычно связана с тем, как формула написана или с данными, которые она использует. В этом руководстве объясняется, как это исправить.
Google Sheets предлагает огромный набор функций, которые могут делать все, от поиска средних значений до перевода текста. Только не забывайте о концепции мусор на входе, мусор на выходе. Если вы что-то напутаете в своей формуле, она не будет работать должным образом. Если это так, вы можете получить сообщение об ошибке, но как исправить ошибку синтаксического анализа формулы в Google Таблицах?
Существует ряд различных ошибок анализа формулы, которые вы можете увидеть в зависимости от того, что именно не так с вашей формулой. Способ исправления ошибки будет зависеть от типа ошибки, с которой вы имеете дело.
Мы покажем вам, как исправить ошибку синтаксического анализа формулы в Google Таблицах, выполнив следующие действия.
Ошибка синтаксического анализа формулы в Google Таблицах возникает, когда приложение не может обработать инструкции в вашей формуле. Часто это происходит из-за того, что что-то не так с самой формулой или с ячейками, на которые ссылается формула.
В Google Таблицах существует несколько различных типов ошибок синтаксического анализа формул. Метод исправления ошибки синтаксического анализа формулы в Google Sheets будет зависеть от типа ошибки, которую выдает ваша формула.
Ниже мы рассмотрим некоторые из наиболее распространенных ошибок синтаксического анализа формулы и способы их исправления.
Как исправить ошибку #ERROR! Ошибка в Google Таблицах
Ошибка! Ошибка синтаксического анализа формулы возникает, когда Google Таблицы не могут понять вашу формулу, но не совсем уверены, в чем проблема. Когда вы видите ошибку синтаксического анализа формулы в электронной таблице, вы можете просмотреть дополнительную информацию об ошибке, наведя указатель мыши на маленький красный треугольник в правом верхнем углу ячейки.
Для многих из приведенных ниже ошибок это предоставит некоторую полезную информацию о причине ошибки. В случае #ОШИБКА! ошибка синтаксического анализа формулы, это поле не содержит ничего, чего бы мы еще не знали.
К сожалению, #ОШИБКА! — одна из самых сложных ошибок при разборе формул. У вас будет очень мало действий, и причиной может быть одна из множества различных проблем.
Если ваша формула сложная, то найти причину ошибки #ERROR! сообщение может быть сложным, но не невозможным.
Чтобы исправить ошибку #ERROR! сообщение в Google Таблицах:
- Щелкните ячейку, содержащую вашу формулу.
- Проработайте формулу, чтобы убедиться, что вы не пропустили ни одного оператора. Например, отсутствие знака + может вызвать эту ошибку.
- Убедитесь, что количество открытых скобок соответствует количеству закрытых скобок.
- Проверьте правильность ссылок на ячейки. Например, формула, в которой используется A1 A5 вместо A1:A5, вызовет эту ошибку.
- Посмотрите, не включили ли вы где-нибудь в свою формулу знак $ для обозначения валюты. Этот символ используется для абсолютных ссылок на ячейки, поэтому при неправильном использовании может вызвать эту ошибку.
- Если вы по-прежнему не можете найти источник ошибки, попробуйте снова создать формулу с нуля. Используйте помощник, который появляется, когда вы начинаете вводить любую формулу в Google Таблицах, чтобы убедиться, что ваша формула имеет правильный синтаксис.
Как исправить ошибку #N/A в Google Sheets
Ошибка #N/A возникает, когда искомое значение или строка не найдены в заданном диапазоне. Это может быть связано с тем, что вы ищете значение, которого нет в списке, или с тем, что вы неправильно ввели ключ поиска.
Эта ошибка обычно возникает при использовании таких функций, как ВПР и ГПР. Хорошей новостью является то, что наведение курсора на красный треугольник обычно дает вам полезную информацию о том, как решить проблему.
Чтобы исправить ошибку #Н/Д в Google Таблицах:
- Наведите указатель мыши на красный треугольник в ячейке с ошибкой.
- Вы должны увидеть некоторую информацию о причине ошибки.
- В этом примере формула ищет имя «Алам», но правильное написание имени в списке — «Алан».
- Исправьте написание в формуле, и ошибка исчезнет.
- Другие возможные причины ошибки могут заключаться в том, что ваши данные не содержат ключ поиска, который вы ищете, или в том, что вы ввели неверный диапазон. Вернитесь к своей формуле, чтобы убедиться, что каждая часть верна, и ваша ошибка должна быть исправлена.
Как исправить ошибку #DIV/0! Ошибка в Google Таблицах
Эта ошибка часто возникает при использовании формул, включающих математическое деление. Ошибка указывает на то, что вы пытаетесь разделить на ноль. Это вычисление, которое Google Sheets не может выполнить, поскольку математически ответ не определен.
Чтобы исправить ошибку #DIV/0! ошибка в гугл таблицах:
- Щелкните ячейку, содержащую вашу ошибку.
- Найдите в формуле символ деления (/).
- Выделите раздел справа от этого символа, и вы должны увидеть всплывающее значение над выделенной областью. Если это значение равно нулю, выделенный раздел является причиной #DIV/0!
- Повторите для любых других делений в вашей формуле.
- Когда вы нашли все случаи деления на ноль, изменение или удаление этих разделов должно устранить ошибку.
- Вы также можете получить эту ошибку при использовании функций, использующих деление в своих вычислениях, таких как СРЗНАЧ.
- Обычно это означает, что выбранный диапазон не содержит значений.
- Изменение диапазона должно решить проблему.
Как исправить ошибку #REF! Ошибка в Google Таблицах
#REF! ошибка означает, что у вас есть недопустимая ссылка на ячейку в вашей формуле. Это может быть связано с тем, что вы ссылаетесь на ячейку, которая не существует, потому что вы ссылаетесь на ячейку за пределами выбранного вами диапазона или потому что у вас есть циклическая ссылка. Наведение курсора на красный треугольник покажет вам, какие из этих проблем вызывают вашу ошибку.
Ссылка не существует #REF! ошибка
При наведении курсора на ячейку с ошибкой может появиться сообщение о том, что ссылка не существует.
Если вы видите эту ошибку, это означает, что по крайней мере одна из ячеек, на которые есть ссылки в вашей формуле, больше не существует. Это часто происходит, если вы удаляете строку или столбец, содержащие ячейки, на которые ссылается ваша формула.
Чтобы исправить несуществующую ссылку #REF! ошибка:
- Щелкните ячейку, содержащую ошибку.
- Ищите #REF! внутри самой формулы.
- Замените этот раздел формулы значением или действительной ссылкой на ячейку.
- Теперь ошибка исчезнет.
За пределами диапазона #REF! Ошибка
Если вы наведете курсор на ячейку, содержащую ошибку, вы можете увидеть сообщение о том, что формула оценивает диапазон за пределами допустимого диапазона.
Это означает, что ваша формула ссылается на ячейки, которые не входят в указанный вами диапазон.
Чтобы исправить выход за пределы диапазона #REF! ошибка:
- Щелкните ячейку, содержащую вашу ошибку.
- Проверьте формулу в этой ячейке на наличие ссылок на ячейки за пределами диапазона.
- В этом примере диапазон относится к значениям в столбцах B и C, но запрашивает, чтобы формула возвращала значение из третьего столбца в диапазоне. Поскольку диапазон содержит только два столбца, третий столбец выходит за пределы.
- Либо увеличьте диапазон до трех столбцов, либо измените индекс на 1 или 2, и ошибка исчезнет.
Циклическая зависимость #REF! Ошибка
При наведении курсора на #REF! ячейка ошибки может показать, что проблема связана с циклической зависимостью.
Это означает, что формула пытается сослаться сама на себя. Это распространенная ошибка, которая может возникнуть, когда вы пытаетесь найти сумму столбца цифр и случайно включаете ячейку, содержащую вашу формулу, в диапазон.
Чтобы исправить циклическую зависимость #REF! ошибка:
- Щелкните ячейку, содержащую вашу ошибку.
- Обратите внимание на ссылку этой ячейки, например B7.
- Найдите ссылку на эту ячейку в своей формуле. Ячейка может не отображаться явно в вашей формуле; он может быть включен в диапазон.
- Удалите любую ссылку на ячейку, содержащую формулу, из самой формулы, и ошибка исчезнет.
Как исправить ошибку #ЗНАЧ! Ошибка в Google Таблицах
Значение! ошибка возникает, когда вы используете формулу, которая требует числовое значение, но вместо этого используете или ссылаетесь на ячейки, содержащие текстовую строку. Наведение курсора на ячейку может предоставить очень полезную информацию о точной причине проблемы.
Чтобы исправить ошибку #VALUE! ошибка в гугл таблицах:
- Наведите курсор на ячейку с ошибкой.
- Вы увидите информацию о том, какая часть вашей формулы вызывает ошибку. Если ваша ячейка содержит пробелы, это может привести к тому, что ячейка будет рассматриваться как текст, а не как значение.
- Замените неверный раздел формулы значением или ссылкой на значение, и ошибка исчезнет.
Как исправить #ИМЯ? Ошибка в Google Таблицах
Название? ошибка означает, что вы ввели орфографическую ошибку в формулу или что вы либо пропустили, либо неправильно использовали кавычки. Наведение курсора на ячейку может помочь вам определить, какая часть формулы неверна.
Чтобы исправить #NAME? ошибка в гугл таблицах:
- Наведите указатель мыши на ячейку с ошибкой.
- Вы увидите информацию о том, какая часть формулы не распознана.
- Если в слове явно написана ошибка, исправьте написание, и ошибка должна исчезнуть.
- Если слово написано правильно, найдите часть формулы, содержащую это слово.
- Попробуйте добавить или удалить кавычки вокруг этого слова, и сообщение об ошибке может исчезнуть.
Как исправить ошибку #ЧИСЛО! Ошибка в Google Таблицах
#ЧИСЛО! Ошибка указывает на то, что значение, которое вы пытаетесь рассчитать, выходит за рамки возможностей Google Таблиц для расчета или отображения. Наведение курсора на ячейку может предоставить информацию о причине.
Чтобы исправить ошибку #NUM! ошибка в гугл таблицах:
- Наведите курсор на ячейку с ошибкой.
- Если результат вашей формулы слишком велик для отображения, вы увидите соответствующее сообщение об ошибке. Уменьшите размер значения, чтобы исправить ошибку.
- Если результат вашей формулы слишком велик для вычисления, наведите курсор на ячейку, чтобы получить максимальное значение, которое вы можете использовать в своей формуле.
- Если вы останетесь в пределах этого диапазона, ошибка будет устранена.
Откройте для себя возможности Google Таблиц
Изучение того, как исправить ошибку синтаксического анализа формулы в Google Таблицах, означает, что вы можете решать проблемы с вашими формулами и заставить их работать так, как вы хотите.
После того, как ваши формулы исправлены, появляется почти бесконечный список вещей, для которых вы можете их использовать. Вы можете рассчитать средние значения, суммировать столбцы или упорядочить список по алфавиту.
Вы также можете использовать формулы Google Sheets для разделения имен, отслеживания ваших целей в фитнесе и даже отслеживания эффективности акций.
Google Docs – текстовый редактор, включенный в бесплатное программное веб-обеспечение Google. Данное ПО позволяет всем пользователям создавать и редактировать текстовые файлы совместно с другими пользователями Интернета. Документы Google доступны в виде веб-службы и мобильного приложения для IOS и Android. Также приложение совместимо с Microsoft Office.
Однако недавно многие пользователи сообщали о том, что приложение работает некорректно и отображает ошибку «В Документах Google обнаружена ошибка. Пожалуйста, попробуйте перезагрузить страницу». Мы обсудим некоторые причины, которыми может быть вызвана эта ошибка, и предоставим вам возможные решения для ее устранения.
Содержание
- Почему не работает Google Docs?
- Решение 1: Очистка кэша и файлов cookie
- Решение 2: Отключение расширения
- Решение 3: Закрытие другого программного обеспечения
- Решение 4: Смена браузера
- Решение 5: Открытие доступа в брандмауэре
Почему не работает Google Docs?
Данная ошибка может быть вызвана множеством причин.
- Кэш и Cookies. Кэш и Cookies хранятся в браузере, уменьшая время загрузки приложения, а также время загрузки сайта. Но иногда они могут и вызвать проблемы с загрузкой определенных сайтов.
- Расширения. Некоторые плагины или расширения мешают работе браузера при загрузке какого-либо сайта и, следовательно, вызывают проблему.
- Программное обеспечение. В некоторых случаях определенное программное обеспечение, находящееся на вашем компьютере, может мешать работе браузера и создавать проблемы при загрузке веб-сайтов, тем самым вызывая проблемы с загрузкой Google Docs.
- Браузер. Иногда браузер может столкнуться с проблемами при подключении к сайту из-за какой-то случайной ошибки в самом себе.
- Брандмауэр. Бывают моменты, когда брандмауэр Windows может мешать вашему браузеру и препятствовать подключению к некоторым веб-сайтам.
Теперь, когда у вас есть общее представление о природе возникновения проблемы, будем искать способы ее решения.
Решение 1: Очистка кэша и файлов cookie
Кэш и файлы cookie хранятся в браузере, чтобы сократить время загрузки приложения, а также загрузки сайтов. Иногда они могут претерпеть некоторые изменения и вызвать проблемы с загрузкой определенных сайтов. На этом этапе мы удалим кэш и файлы cookie для вашего браузера.
Для Chrome
- Откройте Chrome на своем компьютере и нажмите кнопку «Еще» в правом верхнем углу.
- Выберите «Больше инструментов» из списка и нажмите «Очистить Историю».
- Откроется новая вкладка, выберите на ней раздел «Дополнительно».
- Выберите «Все время» в качестве диапазона времени и установите галочки на все флажки.
- Нажмите кнопку «Очистить данные».
Для Firefox
- Нажмите на кнопку «Меню» в правом верхнем углу.
- В меню «История» выберите пункт «Очистить историю».
- В раскрывающемся меню «Временной диапазон для очистки» выберите «Все время»
- Выберите все варианты ниже.
- Нажмите «Очистить сейчас», чтобы очистить файлы cookie и кэш.
Для Microsoft Edge
- Нажмите на звезду с тремя горизонтальными линиями в верхней правой части экрана.
- Выберите пункт «История» на правой панели.
- Нажмите кнопку «Очистить историю» в верхней части.
- Установите флажки на все пункты и нажмите «Очистить».
Решение 2: Отключение расширения
Некоторые плагины или расширения мешают работе браузера при загрузке сайтов. Далее вы узнаете, как отключить все расширения в браузере, чтобы убедиться, что никакое из них не мешает браузеру.
Для Chrome:
- Нажмите на значок «Дополнительно» в правом верхнем углу.
- Выберите «Дополнительные инструменты» и нажмите «Расширения» в появившемся списке.
- Теперь отключите все активные расширения, не затрагивая «Google Docs Offline».
Для Firefox:
- Нажмите на значок «Меню» в правом верхнем углу.
- Выберите пункт «Дополнения» из появившегося списка.
- Нажмите на кнопку «Расширения» слева.
- Теперь выберите все расширения по одному и нажмите «Отключить».
Для Microsoft Edge:
- Нажмите на кнопку «Меню» в правом верхнем углу.
- Нажмите «Расширения» в появившемся списке.
- Выберите все расширения по одному и нажмите «Отключить».
Решение 3: Закрытие другого программного обеспечения
В некоторых случаях программное обеспечение вашего компьютера может мешать работе браузера и вызывает проблемы загрузки некоторых веб-сайтов. Поэтому попробуйте отключить все программы, которые могут работать на заднем фоне, и проверьте, были ли устранена проблема с неработающим Google Docs. Вы можете попробовать запустить антивирус и убедиться, в том что на вашем компьютере не обнаружено вредоносное ПО, которое мешает подключению к сайтам.
Решение 4: Смена браузера
Некоторые из браузеров иногда сталкиваются с проблемами подключения к тем или иным сайтам. Попробуйте открыть Google Docs на каком-то ином обозревателе, доступном на вашем компьютере, и посмотрите, измениться ли что-то. Если же проблема исчезла, то это означает, что что-то не так с вашим основным браузером.
Решение 5: Открытие доступа в брандмауэре
Возможно, брандмауэр Windows создал вашему браузеру препятствия к подключению к определенным веб-сайтам.
- Нажмите на меню «Пуск» и выберите значок «Настройки».
- Нажмите пункт «Обновление и безопасность».
- Выберите раздел «Безопасность Windows» на левой панели.
- Нажмите «Брандмауэр и защита сети».
- Выберите «Разрешить работу с приложением через брандмауэр».
- Нажмите «Изменить настройки» и убедитесь, что вашему браузеру разрешен доступ к «публичным» и «частным» сетям.
- Нажмите «ОК», чтобы сохранить все настройки.
- Попробуйте подключиться к сайту и проверить, сохранится ли проблема.

Ошибка закладка не определена в Word
Ошибка закладка не определена в Word | Источник ссылки не найден: как убрать
Сообщения «Ошибка закладка не определена» в Word (на англ: Error! Bookmark not defined) и «Источник ссылки не найден» означают, что в тексте присутствуют битая ссылка, ведущая на несуществующую закладка или перекрестная ссылка, содержащая некорректные названия полей.
Решить проблему можно следующими способами:
- Выделить предполагаемый участок с нерабочей ссылкой на закладку (например, оглавление) и нажать Ctrl+Shift+F9 Либо выделить весь текст с помощью комбинации клавиш Ctrl+A, а затем — Ctrl+Shift+F9. Это полностью удалит все ссылки в документе. Решение кардинальное, но помогает исправить все за пару секунд.
- Сразу после появления сообщения об ошибке нажать сочетание клавиш Ctrl+Z, что восстановит исходный текст закладки.
- Найти в документе неработающую ссылку и исправить, либо – удалить вручную.
Кроме того, можно попытаться восстановить саму закладку. Но это можно сделать, только при условии, что ошибка возникла в документе, созданном автором, который знаком с его структурой, именами, данными перекрестным ссылкам.
Если выбрать этот путь, то потребуется найти закладки, которые по умолчанию в Word визуально не отличаются от обычного текста, нужно будет в настройках включить их отображение.
Как включить отображение закладок:
- В верхнем меню выбрать пункт «Файл»;
- В открывшемся боковом меню – «Параметры»;
- Затем — «Дополнительно»;
- В разделе «Показывать содержимое документа» найти пункт «Показывать закладки» и активировать напротив него галочку;
- Подтвердить внесенные изменения нажатием кнопки «ОК».
Теперь закладки будет визуально отображаться в тексте. Иметь они будут такой формат:
- [закладка] — если закладной является текст или фраза
- I — если в качестве закладки выступает пустое место.
Осталось лишь найти в тексте битую закладку (если конечно она не была удалена полностью) и исправить.
Не нашли ответ? Тогда воспользуйтесь формой поиска: