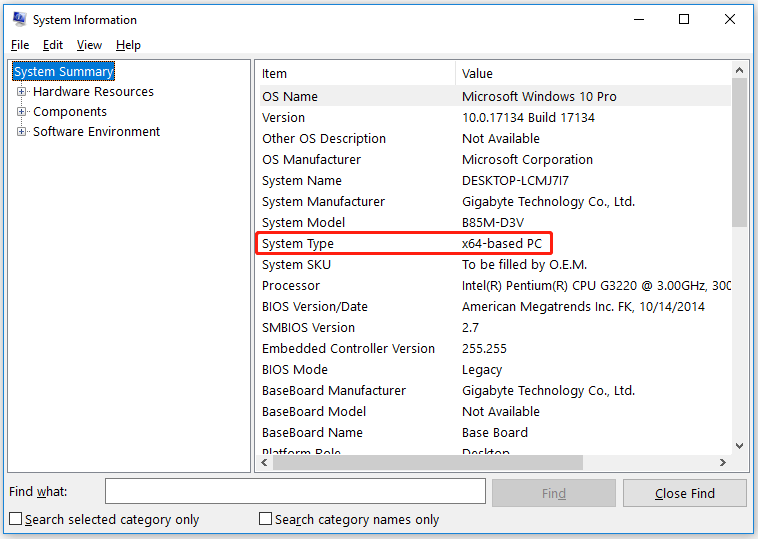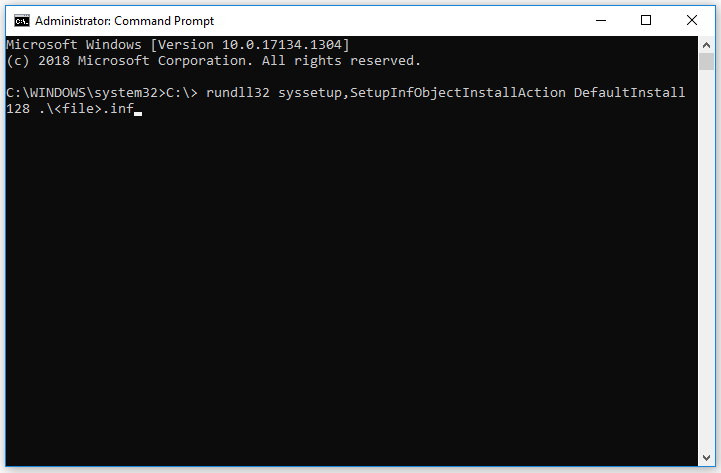-
Partition Wizard
-
Partition Manager
- The INF File Does Not Support This Method of Installation Error
By Vega | Follow |
Last Updated June 30, 2022
If you try to manually install a driver in Windows using an INF file using the «Install» option in the right-click context menu, you get an error message that the INF file you selected does not support this method of installation. Well, you can refer to the solutions provided in this article from MiniTool Partition Wizard.
An INF file is a text file divided into different types of formatting sections. INF (Installation Information File) files are used to install drivers. However, many users reported the following error when trying to install the INF file: “the INF file you selected does not support this method of installation”.
What is causing the» INF file you have selected does not support this installation method» error? According to the investigation, there are several situations that can cause this problem:
- The INF driver file is not compatible with your operating system architecture.
- The INF files can only be installed from the command line.
- The INF file does not have a [DefaultInstall] section.
Now, you have known the possible reason for this error, then you can refer to the following guide to fix it.
Solution 1: Check if the INF Driver File Is Compatible with Your PC Architecture
Most of the time, users encounter this “the INF file you selected does not support this method of installation” error when trying to install a 32-bit INF driver on a 64-bit computer. To check PC OS Architecture, here is the guide.
Step 1: Press the Win + R key to open the Run dialog box. Then type msinfo32 in the box and press Enter.
Step 2: In the System Information window, look for the Value listed under System Type in the right-hand pane.
Solution 2: Install the INF File from the Device Driver
You can manually update the driver using the inf file through Device Manager. To update the driver, you need to do the following:
Step 1: Press the Win + R key to open the Run dialog box. Then type devmgmt.msc in the box and press Enter.
Step 2: In the Device Manager window, right-click on the device for which you want to install the INF file. Then click on Update driver.
Step 3: Then click on Browser my computer for driver software > Let me pick from a list of available drivers on my computer.
Step 4: In the next window, click on the Have Disk… button, and then click on Browser. In the Locate File window, navigate and select the INF file, then click Open. When you are ready to install the INF file, click the Next button to complete the installation process.
If the INF driver installs successfully without the error that the INF file you selected does not support this method of installation, the problem is resolved. After that, restart your computer and see if the device is functioning properly the next time it boots.
Solution 3: Install the INF File from Command Line
If you get an error that the inf file you selected does not support this installation method when trying to install an INF driver in the normal way, it is likely because the INF driver does not support and does not have the correct parameters to support normal or device manager installations.
To do so, here is the guide.
Step 1: Search for command prompt in the Windows search bar and right-click it. Then select Run as administrator.
Step 2: Type the following command in the elevated Command Prompt windows and press Enter to execute it:
C:> rundll32 syssetup,SetupInfObjectInstallAction DefaultInstall 128 .<file>.inf
Note: Remember you have to replace the last part (<file>) with your filename for this to work.
Step 3: Finally, restart your computer.
Bottom Line
Three ways for fixing the «INF file you selected does not support this method of installation» error. If you have any doubts about this article or have a better way to this problem, you can share it in the comment zone.
About The Author
Position: Columnist
Vega joined MiniTool as an editor after graduation. She enjoys helping people with computer problems, including disk management, data recovery, and more. She is constantly expanding her knowledge in related fields. And she will continue to bring more easy-to-understand professional articles to help people solve various problems on the PC.
In her daily life, Vega enjoys hanging out with friends, shopping online and listening to music. She is someone who knows how to enjoy life.
Некоторые драйверы размещают на сайтах в виде INF-файлов, поэтому у пользователей часто возникают сложности с их установкой. В частности, появляется ошибка при установке их стандартным способом. Давайте же разберёмся, что собой представляют INF-файлы и каким образом они устанавливаются.
Что такое INF-файл
Файл с расширением INF – это текстовый файл, содержащий информацию об устройствах и установочных файлах. Он состоит из множества разделов, предназначенных для определённых целей. Например, для копирования в нужные директории файлов или внесения изменений в системный реестр. В общем, в файле такого формата содержится всё, что требуется для инсталляции драйверов, системных инсталляционных пакетов и различных приложений.
ВАЖНО. INF-файлы могут содержать вирусы, поэтому нужно их скачивать с проверенных сайтов.
Как принудительно установить драйвер и обойти ошибку
Устанавливается файл INF следующим образом:
- Пользователь ПК кликает правой кнопкой мышки по INF-файлу.
- После чего выбирает в новом окошке строчку «Установить».
- Затем запускается процесс инсталляции драйвера.
Часто при установке таких пакетов возникает ошибка «Выбранный INF-файл не поддерживает этот метод установки», поэтому нужно попробовать инсталлировать его другими способами.
Иногда такая ошибка возникает из-за несовместимости файла с разрядностью системы, так как некоторые предусмотрены для 86-битных ОС, а некоторые для 64-битных. Если проблема связана с этим, то нужно скачать файл совместимый с вашей версией Windows. Разрядность системы можно посмотреть в разделе «Система» в панели управления Windows.
Эта проблема также может возникать из-за отсутствия в INF-файле разделов DefaultInstall или DefaultInstall.Service. Но это не значит, что его нельзя инсталлировать.
В этом случае можно попробовать поставить его двумя способами:
- Через «Диспетчер устройств».
- При помощи командной строки.
При использовании первого способа нужно знать, для какого устройства предназначен данный драйвер.
Первым способом файл с расширением INF устанавливается так:
- Через меню «Пуск» открывается «Панель задач».
- Выбирается раздел «Система»,
- Затем в меню инструментов выбирается «Диспетчер устройств».
- В списке устройств мышкой кликается нужное и выбирается строчка «Обновить драйвер».
- Далее выбирается строчка «Выполнить поиск драйверов на этом компьютере».
- Потом на жёстком диске выбирается папка, в которой находится скачанный и распакованный драйвер. При этом должна стоять галочка возле «Включая вложенные папки».
- Затем нажимают кнопку «Далее», после чего должен запустится процесс инсталляции файла.
Если поставить драйвер этим способом не получается, то можно попробовать установить его с помощью командной строки. Чтобы установить драйверы в формате INF в Windows 7 с её помощью, нужно сделать следующее:
- Сначала требуется с расширенными правами запустить командную строку.
- Затем в неё требуется ввести команду pnputil и нажать Enter.
- Потом ввести pnputil.exe -a D:wifinetathrx.inf (название раздела жёсткого диска, папки с драйвером и самого INF-файла нужно изменить).
- Затем требуется также нажать Enter, после чего пакет добавится в систему и появится окно как на нижней картинке.
- Чтобы он заработал, нужно перезапустить ПК или в диспетчере задач обновить конфигурацию оборудования. Если же устанавливается новая версия ПО, то нужно удалить старый драйвер и выполнить те же самые действия.
В Windows 10 это делается почти также. Для инсталляции INF файла нужно:
- Запустить от имени администратора консоль.
- Ввести команду pnputil.exe/add-driver * c:drivers (раздел диска и папку требуется поменять) и нажать Enter.
Можно также ввести в PowerShell скрипт:
Get-ChildItem "C:Driver File Location" -Recurse -Filter "*inf" | ForEach-Object { PNPUtil.exe /add-driver $_.FullName /install }
и установить все INF-файлы из нужного каталога (в скрипте указана папка Drivers на диске C, поэтому нужно указать путь к своему каталогу). Этими способами можно поставить практически все драйвера, в том числе и для принтера.
ВНИМАНИЕ. Если первым способом не получается установить ПО, то нужно пробовать второй способ. Конечно, установка драйвера с помощью диспетчера устройств более удобная и простая, но зато командная строка более функциональная.
Сложности с инсталляцией неподписанных драйверов
Иногда проблема возникает с инсталляцией неподписанных драйверов, поэтому требуется деактивировать проверку их подписей. Это делается двумя способами, поэтому нужно разобрать каждый.
Отключение проверки подписей через командную строку выглядит так:
- Запускается с расширенными правами командная строка.
- В неё вводится команда bcdedit.exe /set nointegritychecks ON и нажимается ENTER.
- Потом ПК перезапускается, чтобы изменения вступили в силу.
Для включения этой функции требуется использовать команду bcdedit.exe /set nointegritychecks OFF, которую нужно также ввести в эту консоль и применить.
Второй способ предусматривает отключение проверки подписей через параметры загрузки в Windows 10:
- Сначала открываются «Параметры» системы. Для этого нажимается одновременно Win+i.
- Затем выбирается раздел «Обновление и безопасность».
- Потом открывается вкладка «Восстановление», а затем в разделе «Особые варианты загрузки» нажимается кнопка «Перезагрузить».
- Далее после перезапуска ПК на дисплее появится окно с различными инструментами, в котором требуется выбрать пункт «Поиск и устранение», после чего в новом окне нажать вкладку «Другие параметры», а затем выбрать «Параметры загрузки» и нажать «Перезагрузить».
- После перезапуска на дисплее будут предложены все возможные варианты загрузки системы, в этом списке нужно выбрать кнопкой F7 строчку «Отключить обязательную проверку подписи драйверов».
- Потом система будет загружена в этом режиме и до выключения или перезапуска можно будет ставить драйверы без подписи.
На Windows 7 для загрузки в этом режиме нужно нажать F8 после запуска ПК, а затем выбрать такую же строчку.
СОВЕТ. Чтобы этой проблемы не возникало, нужно всегда скачивать драйверы с сайта производителя ПК или периферийного оборудования. То есть загрузка драйвера с сайта производителя позволит вам гарантировано поставить драйвер на ПК и подключить установленное оборудование.
Восстановление повреждённых системных файлов
При повреждении системных файлов их можно довольно быстро восстановить стандартным инструментом Windows.
Делается это следующим образом:
- Запускается с расширенными правами командная строка, после чего в неё вводится команда sfc /scannow и нажимается Enter.
- Затем будут просканированы все системные файлы и при обнаружении повреждённых утилита заменит их исправными. На это иногда уходит много времени, поэтому нужно запастись терпением и подождать.
Если в процессе сканирования проблемы не будут выявлены, то в командной строке появится сообщение как на нижней картинке.
ВАЖНО. Для устранения всех проблем желательно проделать данную процедуру не менее 3 раз.
Сегодня мы разобрали, что такое INF-файлы, для чего они служат и как через них правильно устанавливать драйверы. Надеемся, что в нашей статье вы нашли ответы на свои вопросы и останетесь нашим постоянным читателем!
Вопрос пользователя
Здравствуйте!
Нужно было скинуть фотографии с телефона на компьютер. Подключил я это устройство к ПК (компьютер его видит), и даже пытается установить драйвера, но безуспешно. Попробовал вручную запустить поиск драйверов через диспетчер устройств, пишет, что драйвера есть, но установить не может, так как: «Неправильная секция установки службы в этом INF-файле».
Помогите пожалуйста…
Доброго дня!
Относительно недавно восстанавливал работу одного ноутбука… При подключении к нему телефона ровным счетом ничего не происходило: Windows 10, установленная на нем, не находила драйвера и автоматически не устанавливала их.
Причем, вторая ОС Windows 7 — видела телефон в нормальном режиме и можно было обмениваться файлами. Было понятно, что дело в ОС, и спустя несколько минут — решение было найдено. Поделюсь им здесь, подразумеваю, что подобная проблема достаточно популярная…
*
Решение проблемы установки «дров» (по шагам)
1) Видимо ли ваше устройство? Работают ли кабели и порты?
Первое, с чего рекомендую начать — это определиться: «а видит ли ваше устройство ноутбук (компьютер)?». Возможно, что проблема с кабелем или USB-портом, и при подключении телефона — он просто «невидим», поэтому то и не устанавливаются драйвера.
Как это определить?
Очень просто. Обратите внимание, появляется ли зарядка батареи при подключении устройства к USB-порту ПК? Если появляется — то скорее всего с USB-кабелем и портом все в порядке. Кстати, обратите внимание на то, появляется ли характерный звук в Windows при подключения устройства.
Так же можно подключить этим кабелем к USB-порту другие устройства, либо подключить телефон к другому ПК. В общем, определиться, работает ли само оборудование…
*
***
2) Проверка диспетчера устройств — поиск неизвестного оборудования
Итак, порты вроде бы рабочие, кабель тоже — следующий шаг: посмотреть, отображается ли оборудование в диспетчере устройств.
Чтобы открыть диспетчер устройств:
- Нажмите сочетание кнопок WIN+R;
- введите команду devmgmt.msc;
- нажмите OK.
- способ работает во всех современных версиях Windows (прим.: в Windows 10, кстати, для открытия диспетчера устройств, можно вообще просто щелкнуть правой кнопкой мышки по меню ПУСК).
Как запустить диспетчер устройств
В диспетчере устройств раскройте вкладку «Другие устройства». Именно в ней должны отображаться все те устройства, которые компьютер (ноутбук) видит, но драйвера установить не может. На скриншоте ниже представлен как раз такой случай: телефон видим ПК, но драйвера Windows 10 установить в авто-режиме не может…
*
3) Как найти и установить нужный установить драйвер — попытка решения №1
Сначала рекомендую попробовать найти и установить именно тот драйвер, который рекомендуется для вашего оборудования, исходя из его ИД-свойств (у каждого оборудования свои идентификационные данные, благодаря чему можно искать драйвера, даже не зная точную марку устройства).
Чтобы посмотреть ИД-свойства, щелкните правой кнопкой мышки по неизвестному устройству (примечание: кстати, при отключении устройства от USB-порта — это неизвестное устройство должно пропадать из вкладки другие устройства), и перейти в его свойства.
Свойства неизвестного устройства
Далее нужно открыть вкладку «Сведения», в графе «Свойство» выбрать «ИД оборудования» и скопировать строку со значением (см. скриншот ниже).
Копируем ID устройства
Далее просто вставить скопированную строку в любой поисковик (Google, Яндекс) и найти драйвер для вашего устройства. Далее запустить его установку, и протестировать работу (во многих случаях, и делать то больше ничего не придется).
📌 В помощь!
Более подробно о поиске драйвера для неизвестного устройства — https://ocomp.info/kak-nayti-i-ustanovit-drayver-dlya-neizvestnogo-ustroystva.html
*
4) Поиск и установка драйвера в авто-режиме Windows — попытка №2
Современные версии Windows (8, 10, 11) могут автоматически находить и устанавливать драйвера для многих устройств, причем делают это весьма не плохо.
Чтобы проверить, получиться ли это: зайдите в диспетчер устройств, затем щелкните правой кнопкой мышки по нужному устройство (например, по неизвестному устройству), и во всплывшем контекстом меню — выберите «Обновить драйвера…».
Далее выберите автоматический вариант поиска и обновления (пункт первый, см. скрин ниже).
Автоматический поиск обновленных драйверов
Вообще, способ довольно хорош и выручает во многих случаях, но в моем — не сработал , через некоторое мгновение было сказано, что:
- возникла проблема в процессе установки программного обеспечения для данного устройства
- MPT DEVICE INF стороннего производителя не содержит информацию о подписи (см. скриншот ниже).
Возникла проблема в процессе установки программного обеспечения
*
5) Выбор драйвера из уже установленных — еще одно решение проблемы
Скажу одну крамольную вещь: вот некоторые ищут-ищут чудо драйвера, чтобы решить данную проблему, а проблемы, как таковой и нет. Драйвера, которые они ищут — уже давно есть на ихнем ПК, просто произошла ошибка в идентификации устройства и драйвера, и поэтому компьютер просто не воспринимает их. Нужно указать ему путь до них заново, и все заработает…
Поэтому, если предыдущие шаги не помогли, рекомендую открыть диспетчер устройств (как это делается- см. выше в статье), раскрыть вкладку «Другие устройства» (именно в ней показаны все устройств для которых нет «дров»), щелкнуть правой кнопкой мышки по нужному устройство и выбрать вариант «Обновить драйверы…» (как на скрине ниже).
Обновить драйверы…
Далее выбирайте «Выполнить поиск драйверов на этом компьютере».
как провести поиск драйвера
В следующем шаге папку с драйверами не указывайте, а нажмите по ссылке «Выбрать драйвер из списка уже установленных драйверов» (см. скрин ниже)
Выбрать драйвер из списка установленных
Далее нужно указать тип устройств из предложенного списка. В моем случае речь шла о телефоне, подключаемого к USB-порту, — т.е. о USB-устройстве. Именно это я и выбрал в списке. 👇
Устройство USB
Далее Windows автоматически предлагает установить драйвера для MPT DEVICE — никаких галочек убирать не нужно, просто соглашаемся…
MPT устройства
Ву-а-ля!
Драйвера были успешно установлены. Заходу в проводник — телефон видим, отображается в «Этом компьютере», теперь на него можно загружать файлы, и с него скидывать фото (задача решена ).
Успешно установлено!
Примечание: если вместо сообщения об успешной установке — вы увидите ошибку (например, так же связанную с INF-файлом), нажмите кнопку «Назад», и попробуйте заново продолжить установку. Именно, этот способ и помог мне…
*
На сим статью завершаю, удачи!
👋
Первая публикация: 22.01.2017
Корректировка заметки: 21.06.2022


Полезный софт:
-
- Видео-Монтаж
Отличное ПО для создания своих первых видеороликов (все действия идут по шагам!).
Видео сделает даже новичок!
-
- Ускоритель компьютера
Программа для очистки Windows от «мусора» (удаляет временные файлы, ускоряет систему, оптимизирует реестр).
Устранение ошибки «Графический драйвер не обнаружил совместимого графического оборудования»
Достаточно часто люди после приобретения одной из последних моделей ноутбука, где интегрирована видеокарта производства NVIDIA, сталкиваются с проблемой установки актуальной версии драйверов для графической платы. В принципе, с устаревшими системными файлами компьютер будет работать, но возможности мощной видеокарты окажутся частично ограничены, не позволяя запускать требовательные видеоигры, графические редакторы, да и общее быстродействие девайса будет очень занижено.
Все варианты устранения проблемы совместимости
Рассматриваемая ситуация возникает потому что компания по неизвестным причинам не очень охотно выпускает обновленные пакеты драйверов для своих продуктов под конкретные марки ноутбуков (Lenovo, HP, Sony, Acer, ASUS и т.д.). Из-за этого получается, что вы загружаете последнюю имеющуюся версию под свою графическую карту с официального ресурса разработчика и нажимаете его установку, а затем видите сообщение: «Продолжить установку NVIDIA невозможно», «Этот графический драйвер не смог найти совместимого графического оборудования». Данная статья посвящена решению этой ошибки с указанием подробных инструкций.
Существуют как простые решения выхода из сложившейся ситуации, так и более сложные, состоящие в многоэтапной манипуляции с редактированием определенных файлов. Вычислить, какой из вариантов подойдет именно вам, невозможно, так как все зависит от конкретного производителя ноутбука, модели видеокарты и корректности сборки операционной системы. Попробуйте поочередно каждую из нижеприведенных инструкций, и вы обязательно справитесь с поставленной задачей.
Способ 1: Сброс и обновление установленных драйверов
В первую очередь сделайте самые элементарные шаги, чтобы исключить банальную «кривую» установку системных файлов. Для этого поэтапно выполните такие действия:
- Отключите имеющийся антивирус.
- Узнайте точную модель своей видеокарты.
Подробнее: Как узнать модель видеокарты в Windows 7, Windows 10
Далее вновь нажмите ПКМ по видеоадаптеру и выберите опцию «Обновить драйверы…». Откроется окошко, где от вас потребуется выбрать способ поиска необходимых файлов. Кликните по нижнему пункту «Выполнить поиск драйверов на этом компьютере» (то есть, установка пройдет в ручном режиме).
Следующим шагом будет указание пути расположения папки с ранее загруженным пакетом и нажатие кнопки «Далее».

Примечание! При поиске необходимого драйвера на сайте NVIDIA указывайте точную модель графической карты в соответствии с тем, что для ноутбуков в любом случае указана буква М в названии, хотя ее не пишут в документации к устройству. Это означает, что если у вас NVIDIA GeForce 9400 GT, то ваш пакет будет называться NVIDIA GeForce 9400M GT и принадлежать к 9400M серии.
Способ 2: Изменение параметров BIOS
Данный метод больше подходит для тех, кто произвел замену старой видеокарты на более новую и в результате столкнулся с невозможностью установить требуемые драйверы. Дело в том, что по умолчанию в BIOS в настройках видеокарты указывается единый тип контроллера – PCI. Впоследствии при подключении нового устройства это заставляет систему воспринимать карту как внешнюю или второстепенную. Итак, сделать вам необходимо следующее:
- Войдите в оболочку BIOS. В зависимости от материнской платы это можно сделать с помощью нажатия клавиши F2 или Delete сразу после появления первой картинки при включении устройства.
Читайте также: Как попасть в BIOS на компьютере
В Award перейдите во вкладку «Advanced BIOS Features», где напротив строки «Init Display First» нужно выставить параметр «PCI Slot» либо что-то похожее (зависит от модели видеоадаптера).
В AMI зайдите на вкладку «Advanced», и установите значение «PCI» либо «PCIE» в строке «Primary Graphics Adapter».
Названия параметра и раздела могут меняться в зависимости от версии БИОС.
Другие названия изменения шины для графического интерфейса вы найдете на скриншоте ниже:
Способ 3: Установка оригинальной сборки Windows
На просторах интернета можно скачать самые изощренные сборки Windows, с наличием разных утилит, облегчающих использование ОС. Но очень часто такие «прокачанные» оболочки создают проблемы при попытках установки необходимых драйверов, причем это может коснуться не только видеокарты NVIDIA, но и любого другого компонента.
Все, что от вас требуется, — это установить на свое устройство оригинальную версию Windows – MSDN, не имеющую никаких переделок. После завершения данных манипуляций можете пробовать заново устанавливать файлы для видеокарты.
Примечание! Как известно, оригинальная Windows требует покупки лицензии, но для того чтобы протестировать работоспособность видеокарты и в дальнейшем либо купить серийный ключ, вам вполне хватит бесплатного тестового 30-дневного периода.
Способ 4: Редактирование системных файлов
Самый эффективный, но наиболее сложный метод состоит в самостоятельном изменении параметров исполняемых файлов, входящих в состав пакета драйверов. Четко повторяйте указанные далее шаги, чтобы гарантированно устранить проблему несовместимости графического оборудования:
- Сначала скачайте драйвер с сайта NVIDIA. При поиске нужно указать точную модель видеокарты и версию операционной системы. Из предложенного списка выберите самую свежую сборку.
Далее необходимо посетить сервис производителя вашего ноутбука и скачать оттуда пакет драйверов для видеокарты, предварительно указав ОС и модель гаджета (на скриншоте ниже пример с ASUS).
Следующий шаг заключается в распаковке двух изначально скачанных архивов. Внутри каждого находятся практически одинаковые папки, вам понадобятся «Display.Driver».
В первую очередь в папке инсталлятора для ноутбука найдите файл «nvaci.ini» и откройте его с помощью Блокнота. Для этого нажмите на него ПКМ и выберите «Открыть с помощью» >«Блокнот»).
Перед вами появится множество строк с текстом. Одновременно зажмите клавиши Ctrl + F для вызова инструмента поиска. Вставьте скопированную строчку из «ИД оборудования», чтоб найти такую же в файлике.
Их может быть несколько в разных каталогах. Название такого раздела будет иметь примерно следующий вид: [NVIDIA_SetA_Devices.NTamd64.6.0] . Более подробно о данной манипуляции представлено на скриншоте ниже.
Все найденные строки и соответствующие им каталоги скопируйте в отдельный файл. После этого откройте Блокнотом «nvaci.ini», расположенный в папке «Display.Driver» из архива драйверов NVIDIA. С помощью строки поиска по очереди ищите ранее сохраненные названия разделов и с новой строки вставляйте принадлежащую каждому из них строчку. Сохраните и закройте отредактированные файлы.
Вернитесь в папку с драйверами для ноутбука, найдите в уже знакомой вам папке файл «nvami.ini» и в строке поиска впишите значение из уже скопированных строк. Общий его вид примерно такой:
%NVIDIA_DEV.0DCE.0564.1025% = Section001, PCIVEN_10DE&DEV_0DCE&SUBSYS_05641025, а вам нужно NVIDIA_DEV.0DCE.0564.1025
Когда появится нужная строка, полный ее состав должен выглядеть приблизительно так:
NVIDIA_DEV.0DCE.0564.1025 = «NVIDIA GeForce GT ХХХ»
Вместо ХХХ должна быть модель вашей видеокарты. Скопируйте данную строчку и переходите в «nvami.ini» из папки NVIDIA.
Впишите в поиск «[Strings]», после чего отобразится список всех имеющихся моделей видеокарт. Найдите из перечня свою и напротив необходимой строки вставьте это:
NVIDIA_DEV.0DCE.0564.1025 = «NVIDIA GeForce GT ХХХ»
Не забывайте заменить XXX на модель GPU.
Примечание! Когда будете скачивать архив для ноутбука, внимательно выбирайте нужный пакет, так как, к примеру, у карты NVIDIA GeForce GT 1080, существует аж 7 модификаций, с разным размером памяти и прочими отличиями.
Заключение
Как видите, способов устранения проблемы с ошибкой «Графический драйвер не обнаружил совместимого графического оборудования» достаточно много. Выбор оптимального варианта напрямую зависит от «железа» и навыков пользователя. Главное в точности повторяйте представленные нами инструкции чтобы добиться положительного результата.
Источник
Решение проблемы с инсталляцией драйвера NVIDIA в Windows 10
Проблема установки драйвера NVIDIA часто проявляется после обновления до Windows 10. Чтобы устранить данную неполадку, нужно удалить все старые драйвера, а после установить новые.
Устранение проблемы с установкой драйвера NVIDIA в Windows 10
В данной статье будет пошагово описана процедура переустановки драйверов видеокарты.
Шаг 1: Деинсталляция компонентов NVIDIA
Для начала нужно удалить все элементы NVIDIA. Вы можете это сделать вручную или с помощью специальной утилиты.
Использование утилиты
и запустите нажатием кнопки «ОК».
Во вкладке «Загрузка» отметьте «Безопасный режим». Параметры можете оставить минимальными.
Самостоятельное удаление
- Кликните правой кнопкой мыши на значок «Пуск» и выберите «Программы и компоненты».
Найдите и удалите все компоненты NVIDIA.
Вы также можете удалить элементы NVIDIA с помощью других утилит.
Шаг 2: Поиск и скачивание драйверов
Загружать нужные компоненты следует через официальный сайт, чтобы не заразить систему вирусным ПО.
- Перейдите к официальному сайту и выберите категорию «Драйвера».
- Выставьте необходимые параметры. Чтобы сделать это правильно, нужно узнать модель видеокарты.
- Выберите тип продукта. Обычно он указан в названии модели.
- Теперь нужно правильно определить «Серию продукта».

Таким образом вы загрузите подходящие драйвера и не столкнетесь в дальнейшем со сбоями и неполадками.
Шаг 3: Инсталляция драйверов
Далее следует установить графический драйвер, который был скачан ранее. Важно, чтобы компьютер не имел доступ к интернету после перезапуска и во время инсталляции.
- Запустите файл-установщик.
- Выберите «Выборочную установку» и кликните «Далее».
Если у вашего устройства почернел экран и он загорается снова, подождите десять минут.
- Зажмите Win+R, если за определенное время ничего не изменилось.
- На английской раскладке вслепую введите
и запустите клавишей Enter.
После выполнения всех описанных выше действий драйвер для видеокарты NVIDIA будет установлен в систему, а само устройство будет корректно работать.
Проблема с инсталляцией драйвера NVIDIA в Виндовс 10 легко решается полной переустановкой соответствующих программных компонентов. После чистой установки ОС никаких ошибок не проявляется, ведь обычно это происходит после автоматической загрузки драйверов через «Центр обновления».
Источник
Известно, что драйвера устройств могут быть установлены разными способами. Большая часть драйверов устанавливается как обычные программы, то есть запуском исполняемого файла EXE, но есть также и драйвера, которые не используют этот тип контейнера, и в таких случаях их установка выполняется через конфигурационный файл INF. Всё просто, пользователь кликает ПКМ по INF-файлу и выбирает в меню опцию «Установить».
Но представьте себе ситуацию, когда при попытке установить таким образом драйвер вы получаете ошибку «Выбранный INF-файл не поддерживает этот метод установки».
В чём может быть причина данной ошибки и как её устранить?
Несовместимость с разрядностью системы
С подобной проблемой вы можете столкнуться при попытке установить драйвер, несовместимый с разрядностью ОС. Если вы скачали драйвер с официального или стороннего сайта, убедитесь, что он совместим с вашей версией системы. Если вы не знаете разрядность вашей ОС, откройте командой msinfo32 утилиту “Сведения о системе” и посмотрите значение опции «Тип».
«Компьютер на базе x86» будет означать, что система 32-разрядная, значение «Компьютер на базе x64» укажет, что система 64-разрядная.
Конфигурационный INF-файл не имеет раздела DefaultInstall
Другой распространенной причиной ошибки является отсутствие в INF-файле таких разделов как DefaultInstall или DefaultInstall.Service. Убедиться в их наличие или отсутствие не составляет труда, нужно просто открыть INF-файл и изучить его содержимое, вернее, проверить заголовки в квадратных скобках.
Но отсутствие указанных разделов ещё не означает, что установить драйвер нельзя в принципе.
Для установки драйверов с такими INF-файлами следует использовать диспетчер устройств, только нужно знать, какому устройству принадлежит драйвер.
Откройте диспетчер устройств, выберите нужное устройство, кликните по нему правой кнопкой мыши и выберите «Обновить драйвер».
Далее идем по цепочке этих опций:
Драйвер может быть установлен только через командную строку
Если установить драйвер с помощью диспетчера устройств не удалось, для его инсталляции следует воспользоваться командной строкой, возможно, драйвер поддерживает только такой метод установки.
Запустите классическую командную строку с повышенными привилегиями и выполните в ней следующую команду:
rundll32 syssetup,SetupInfObjectInstallAction DefaultInstall 128 "Путь к файлу INF"
Вариант, приведенный последним, как и использование консольной утилиты PNPUTIL – это альтернатива, обычно драйвер удается благополучно установить через Диспетчер устройств.
Загрузка…