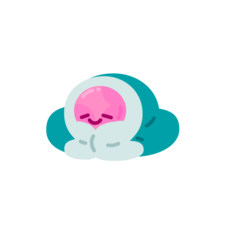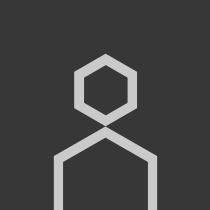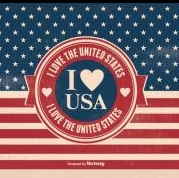Сейчас многие проходят новую игрушку Мафия 3 и сталкиваются там с различными непредвиденными ошибками. Они могут быть совершенно различными. Главное не унывать и найти ответ, чтобы все исправить.
Сейчас опытные игроки делятся знаниями, создавая базы знаний по игре, там всегда и нужно искать ответы на свои вопросы.
Попробуйте для начала снести игру и установить ее на ОС по новой, эта ошибка обозначает, что какой то файл является битым. Может быть скачали с непроверенного ресурса. Поэтому нужно взять и скачать заново и установить. Не забудьте посмотреть тех.характеристики своего компа, чтобы они совпадали с требованиями в игре.
Ошибка «Unable to initialize Steam API» появляется в большинстве случаев из-за повреждений файлов игры на жестком диске и при попытке запуска нелицензионной версии игры через Steam.
Проблему можно решить несколькими способами, в зависимости от причин ее появления. Читайте инструкцию ниже.
Способ 1
Очистите кэш клиента Steam. Для этого выполните следующие действия:
Запустите программу, в верхнем углу щелкните по надписи «Steam», затем «Настройки».
В открывшемся окне слева выберите «Загрузки», а справа — «Очистить кэш загрузки», затем «ОК».
После этого перезапустите программу и проверьте, помогла ли эта процедура.
Способ 2
Если ошибка возникает после неудачного обновления Steam, или если файлы программы были случайно повреждены по какой-либо причине, самым простым решением проблемы будет ручная переустановка.
Нажмите кнопку «Пуск» и найдите там «Панель управления». В Windows 10 для этого нужно просто начать набирать слово «панель» на клавиатуре, и она будет найдена через поиск. В Windows 7 ссылка на нее закреплена в Пуске. Кликните по панели управления и в открывшемся окне щелкните по надписи «Программы и компоненты».
Найдите в списке Steam, правой кнопкой мыши откройте контекстное меню и выберите команду «Удалить».
После этого скачайте новый загрузочный файл с нашего или с официального сайта https://store.steampowered.com/ и установите программу на компьютер снова, следуя инструкции по установке.
Способ 3
Steam может сообщать о невозможности инициализации (unable to initialize), потому что учетной записи пользователя Windows не хватает прав. Тогда попробуйте открыть программу с правами администратора. Для этого нужно найти на рабочем столе ее ярлык, щелкнуть по нему правой кнопкой мыши и выбрать пункт меню «Запуск от имени администратора».
Способ 4
Попробуйте временно отключить все защитные программы вашего компьютера, которые могут препятствовать работе Steam: антивирус, брандмауэр (межсетевой экран), VPN клиент (если есть).
Если это помогло, добавьте Steam в исключения и запустите программы заново. Если вы выходите в сеть через VPN клиент, отключайте его на время игры.
Способ 5
Если ошибка выскакивает на игре, которая была скачана не из каталога Steam, возможно вы ее неправильно добавили в свою библиотеку. Прочитайте инструкцию Как добавить стороннюю игру в Steam и как активировать ключ.
Советы
- не отключайте компьютер во время обновления игр. Перед завершением работы Windows, выйдите сначала из Steam, кликнув по его значку в трее правой кнопкой мыши и выбрав там команду «Выход»;
- если есть выбор, откуда устанавливать игру, то лучше установить ее из каталога Steam, чем с компакт-диска;
- не удаляйте игры из папок компьютера вручную — вы можете случайно удалить файлы других игр или самого клиента. У каждой игры есть свой деинсталлятор в «программах и компонентах» Windows. Также в библиотеке Steam есть свой встроенный инструмент удаления добавленных туда игр и программ. Используйте его;
- настройте постоянный запуск Steam с правами администратора. Зайдите в свойства ярлыка, который запускает программу, и поставьте там галочку возле опции «Запускать эту программу от имени администратора».
Это поможет избежать повторения ошибки в будущем.
Ошибка «Unable to Initialize Steam API» может выбить из колеи – если вы столкнулись с этой надписью, спокойно открыть любимую игру не получится. Нужно искать способы решения – подробно расскажем, как избавиться от неприятных трудностей.
Причины появления ошибки
Проблема «Unable to Initialize Steam API» не редка, может появиться у любого пользователя – нужно знать, как с ней бороться. Прежде чем искать способы избавиться от ошибки, нужно понять причины возникновения – так будет гораздо легче устранять досадную неприятность.
В большинстве случаев проблема появляется по таким причинам:
- Файлы десктопного клиента повреждены или удалены;
- Игра была запущена не через десктопный клиент;
- При запуске не использовались права администратора;
- Неудачное обновление приложения;
- Запущена нелицензионная версия программы;
- Запуск блокируется антивирусом или брандмауэром.
Пора узнать, как исправить «Unable to Initialize Steam API»! Внимательно рассмотрели и опробовали все доступные способы – вам остается взять их на вооружение.
Очистка кэша загрузки
Первое действие, рекомендуемое при возникновении подобных проблем – сброс кэша десктопного клиента. Выполняется элементарно, процесс занимает пару секунд:
- Откройте приложение и нажмите на название наверху слева;
- Перейдите к пункту меню «Настройки»;
- На панели слева ищите вкладку «Загрузки»;
- Щелкайте по кнопке «Очистить кэш загрузки».
Рекомендуем перезапустить программу и повторить действие – надпись «Error Unable to Initialize Steam API» должна исчезнуть.
Запуск с правами администратора
Возможно, системе не хватает прав учетной записи пользователя на полноценный запуск? Поэкспериментируем:
- Щелкните правой кнопкой мышки по ярлыку десктопного клиента;
- Из появившегося меню выберите пункт «Запуск от имени администратора».
Рекомендуем настроить алгоритм для постоянного подключения:
- Нажмите на иконку правой кнопкой мышки и откройте меню «Свойства»;
- Откройте вкладку «Ярлык» и кликните по значку «Дополнительно»;
- Поставьте галочку напротив строки «Запуск от имени администратора» и жмите «ОК», чтобы сохранить внесенные изменения;
- Теперь перейдите на вкладку «Совместимость»;
- Поставьте галочку в строке «Запускать от имени…» и вновь кликните «ОК».
Полезный совет! Чтобы устранить ошибку «Unable to Initialize Steam API» в PES 2020 (или другой игре) бывает достаточно перезагрузить компьютер. Не пренебрегайте простейшими мерами – обязательно перезапустите устройство по классическому алгоритму. Может помочь!
Отключение антивируса
Иногда программы, защищающие от вторжения со стороны, могут работать против нас – мешать запуску игры. Отсюда берется проблема Unable to Initialize Steam API в PES.
Что делать?
- Отключите антивирусное ПО и брандмауэр;
- Если подключаетесь к сети через VPN, отключите технологию на время.
Если описанные выше действия помогли, добавьте десктопный клиент в «белый список» антивирусной программы.
Переустановка
Есть последний ответ на вопрос, как исправить «Unable to Initialize Steam API» в PES 2020 или любой другой игре – если другие варианты не помогли. Нужно полностью стереть и переустановить клиент.
- Откройте директорию, в которую было установлено приложение;
- Найдите папки «userdata» и «steamapp» и скопируйте их на рабочий стол;
- Выделите прочие элементы (кроме файла с расширением .exe) и щелкните по кнопке «Удалить»;
- Теперь дважды кликайте по ярлыку программы – установка начнется автоматически;
- После окончания переустановки верните две папки «userdata» и «steamapp» назад.
Вы узнали, как исправить «Unable to Initialize Steam API». Больше ошибка не будет мешать играть в любимые гонки, шутеры или стратегии! Запоминайте алгоритмы «лечения», не скачивайте нелицензионный софт – все будет хорошо.
Как исправить ошибку [Unable to initialize Steam API]
Ошибка «Unable to initialize Steam API» появляется в большинстве случаев из-за повреждений файлов игры на жестком диске и при попытке запуска нелицензионной версии игры через Steam.
Проблему можно решить несколькими способами, в зависимости от причин ее появления. Читайте инструкцию ниже.
Способ 1
Очистите кэш клиента Steam. Для этого выполните следующие действия:
Запустите программу, в верхнем углу щелкните по надписи «Steam», затем «Настройки».
В открывшемся окне слева выберите «Загрузки», а справа — «Очистить кэш загрузки», затем «ОК».
После этого перезапустите программу и проверьте, помогла ли эта процедура.
Способ 2
Если ошибка возникает после неудачного обновления Steam, или если файлы программы были случайно повреждены по какой-либо причине, самым простым решением проблемы будет ручная переустановка.
Нажмите кнопку «Пуск» и найдите там «Панель управления». В Windows 10 для этого нужно просто начать набирать слово «панель» на клавиатуре, и она будет найдена через поиск. В Windows 7 ссылка на нее закреплена в Пуске. Кликните по панели управления и в открывшемся окне щелкните по надписи «Программы и компоненты».
Найдите в списке Steam, правой кнопкой мыши откройте контекстное меню и выберите команду «Удалить».
После этого скачайте новый загрузочный файл с нашего или с официального сайта https://store.steampowered.com/ и установите программу на компьютер снова, следуя инструкции по установке.
Способ 3
Steam может сообщать о невозможности инициализации (unable to initialize), потому что учетной записи пользователя Windows не хватает прав. Тогда попробуйте открыть программу с правами администратора. Для этого нужно найти на рабочем столе ее ярлык, щелкнуть по нему правой кнопкой мыши и выбрать пункт меню «Запуск от имени администратора».
Способ 4
Попробуйте временно отключить все защитные программы вашего компьютера, которые могут препятствовать работе Steam: антивирус, брандмауэр (межсетевой экран), VPN клиент (если есть).
Если это помогло, добавьте Steam в исключения и запустите программы заново. Если вы выходите в сеть через VPN клиент, отключайте его на время игры.
Способ 5
Если ошибка выскакивает на игре, которая была скачана не из каталога Steam, возможно вы ее неправильно добавили в свою библиотеку. Прочитайте инструкцию Как добавить стороннюю игру в Steam и как активировать ключ.
Советы
- не отключайте компьютер во время обновления игр. Перед завершением работы Windows, выйдите сначала из Steam, кликнув по его значку в трее правой кнопкой мыши и выбрав там команду «Выход»;
- если есть выбор, откуда устанавливать игру, то лучше установить ее из каталога Steam, чем с компакт-диска;
- не удаляйте игры из папок компьютера вручную — вы можете случайно удалить файлы других игр или самого клиента. У каждой игры есть свой деинсталлятор в «программах и компонентах» Windows. Также в библиотеке Steam есть свой встроенный инструмент удаления добавленных туда игр и программ. Используйте его;
- настройте постоянный запуск Steam с правами администратора. Зайдите в свойства ярлыка, который запускает программу, и поставьте там галочку возле опции «Запускать эту программу от имени администратора».
Это поможет избежать повторения ошибки в будущем.
Источник
when i exec the gameserver i receive this error
using Dedicated Ubuntu Server 14.04 64 bit edition
six core prosessor
6GB ram
400 GB SSD
found the solution! if you see this on your server console your server its running however you cant see it or connect to it due to iptables not configured properly read this post to fix your issue:
any more solution tried the open files -n 2048 in ulimit
Anyone know i solution
my dedicated server is Ubuntu Server 14.04 64 bit edition
Two core processor
6GB ram
40 GB hd
You need to get SteamCMD installed for linux, since the default Linux files from ARK don’t include it:
I couldnt find the script anywhere myself, not after searching google a bit.
But I figured out where to install steamcmd manually so it works.
cd Engine/Binaries/ThirdParty/SteamCMD
mkdir Linux
cd Linux
curl http://media.steampowered.com/installer/steamcmd_linux.tar.gz > steamcmd.tar.gz
tar -zxf steamcmd.tar.gz
./steamcmd.sh
Let it do its update and all that.
exit steamcmd.
The game will no long seg fault on start, and it will download the mods correctly.
For me: I was setup to use it as a service but apparently ShooterGameServer doesn’t do relative pathing correctly, I can make it run if I first go into the / /ShooterGame/Binaries/Linux and launch the command line there. If I don’t then it just throw an SteamAPI_init() failed and doesn’t try to download the mods.
Now I just have to modify the service’s command line to go there first. some how.
I hate how terrible the linux server support is for Ark. Heads to anyone else: That installer script to get the linux steamCmd? It also fails at relative pathing and just assumes you’re running it from the folder its found in.
Update: Sure its downloading the mods but its not unpacking them and putting them into the server’s mod folder. I give up. Screw this I’ll just keep manually updating the mods.
Wildcard’s linux server support is abyssmal.
Источник
Unable to initialize Steam API как исправить
При попытке запуска какой-либо игры (реже самого клиента «Стим») пользователь может столкнуться с вылетом программы, и соответствующим сообщениями «Unable to initialize Steam API» и Steam client not found (рассмотрена ранее). Обычно данная дисфункция возникает в ситуации, когда пользователь пробует запустить игру не через клиент «Стим», а также в случае, если какой-либо из основоположных файлов данного клиента удалён или повреждён. В данной статье я расскажу, что это за ошибка, когда она возникает, и как от неё избавиться на вашем ПК.
В чём суть ошибки
В переводе с английского языка текст данного сообщения звучит как «Невозможно инициализировать Steam API», обычно обозначая ситуацию, когда запускаемая программа обратилась с соответствующим запросом к клиенту Стим, но так и не получила от него необходимый ответ.
Причинами этого может быть следующее:
- Файлы клиента «Steam» повреждены или удалены;
- Пользователь запустил игровую программу не через клиент Стим;
- Пользователь запустил клиент не с правами администратора;
- Пользователь запустил пиратскую версию программы;
- Корректную работу со «Steam» блокирует антивирус или брандмауэр;
- Неудачное обновление Стим вызвало появление данной ошибки.
Как исправить ошибку «Unable to initialize Steam API»
Для решения данной проблемы существует несколько основных путей, а именно:
- Перезагрузите ваш компьютер, а затем попытайтесь вновь запустить Стим;
- Запускайте игровую программу только через «Steam»;
- Запускайте клиент Стим от имени администратора. Наведите курсор на его иконку на рабочем столе, нажмите правую клавишу мыши, и выберите «Запуск от имени администратора», это может помочь избавиться от ошибки на вашем ПК;
Переустановите клиент «Steam»
Заключение
В большинстве случаев вариантом устранить ошибку «Unable to initialize Steam API» является полная переустановка клиента «Steam». Также рекомендую воспользоваться другими советами, перечисленными мной выше, они доказали свою эффективность по борьбе с рассмотренной мной дисфункцией программного клиента.
Источник
Error unable to locate the original valve api ок
I am using Void Linux. Recently, the Steam package off the Void Linux repository stopped working for me (a completely separate issue). As a result, I started using SteamCMD because I prefer the command line and the UI of Steam does not mesh well with my desktop. I am currently trying to run Counter-Strike: Source (although I have tried many games and they have not worked). I got the game installed via SteamCMD but when I start the game, I get the error
/.steam/sdk32/steamclient.so with error:
/.steam/sdk32/steamclient.so: cannot open shared object file: No such file or directory dlopen failed trying to load: steamclient.so with error: steamclient.so: cannot open shared object file: No such file or directory [S_API FAIL] SteamAPI_Init() failed; SteamAPI_IsSteamRunning() failed. [S_API FAIL] SteamAPI_Init() failed; unable to locate a running instance of Steam, or a local steamclient.so. dlopen failed trying to load:
/.steam/sdk32/steamclient.so with error:
/.steam/sdk32/steamclient.so: cannot open shared object file: No such file or directory dlopen failed trying to load: steamclient.so with error: steamclient.so: cannot open shared object file: No such file or directory dlopen failed trying to load:
/.steam/sdk32/steamclient.so with error:
/.steam/sdk32/steamclient.so: cannot open shared object file: No such file or directory dlopen failed trying to load: steamclient.so with error: steamclient.so: cannot open shared object file: No such file or directory dlopen failed trying to load:
/.steam/sdk32/steamclient.so with error:
/.steam/sdk32/steamclient.so: cannot open shared object file: No such file or directory dlopen failed trying to load: steamclient.so with error: steamclient.so: cannot open shared object file: No such file or directory [S_API FAIL] SteamAPI_Init() failed; SteamAPI_IsSteamRunning() failed. [S_API FAIL] SteamAPI_Init() failed; unable to locate a running instance of Steam, or a local steamclient.so.
After consulting the Valve developer wiki, I found that I needed to create a symlink to the steamclient.so via
/Steam) and I still get the error message. I thought it might have been a permissions issue so I executed
Источник
Как исправить ошибку Unable to Initialize Steam API: варианты решения!
Ошибка «Unable to Initialize Steam API» может выбить из колеи – если вы столкнулись с этой надписью, спокойно открыть любимую игру не получится. Нужно искать способы решения – подробно расскажем, как избавиться от неприятных трудностей.
Причины появления ошибки
Проблема «Unable to Initialize Steam API» не редка, может появиться у любого пользователя – нужно знать, как с ней бороться. Прежде чем искать способы избавиться от ошибки, нужно понять причины возникновения – так будет гораздо легче устранять досадную неприятность.
В большинстве случаев проблема появляется по таким причинам:
- Файлы десктопного клиента повреждены или удалены;
- Игра была запущена не через десктопный клиент;
- При запуске не использовались права администратора;
- Неудачное обновление приложения;
- Запущена нелицензионная версия программы;
- Запуск блокируется антивирусом или брандмауэром.
Пора узнать, как исправить «Unable to Initialize Steam API»! Внимательно рассмотрели и опробовали все доступные способы – вам остается взять их на вооружение.
Очистка кэша загрузки
Первое действие, рекомендуемое при возникновении подобных проблем – сброс кэша десктопного клиента. Выполняется элементарно, процесс занимает пару секунд:
- Откройте приложение и нажмите на название наверху слева;
- Перейдите к пункту меню «Настройки» ;
- На панели слева ищите вкладку «Загрузки» ;
- Щелкайте по кнопке «Очистить кэш загрузки».
Рекомендуем перезапустить программу и повторить действие – надпись «Error Unable to Initialize Steam API» должна исчезнуть.
Запуск с правами администратора
Возможно, системе не хватает прав учетной записи пользователя на полноценный запуск? Поэкспериментируем:
- Щелкните правой кнопкой мышки по ярлыку десктопного клиента;
- Из появившегося меню выберите пункт «Запуск от имени администратора» .
Рекомендуем настроить алгоритм для постоянного подключения:
- Нажмите на иконку правой кнопкой мышки и откройте меню «Свойства» ;
- Откройте вкладку «Ярлык» и кликните по значку «Дополнительно» ;
- Поставьте галочку напротив строки «Запуск от имени администратора» и жмите «ОК» , чтобы сохранить внесенные изменения;
- Теперь перейдите на вкладку «Совместимость» ;
- Поставьте галочку в строке «Запускать от имени…» и вновь кликните «ОК» .
Полезный совет! Чтобы устранить ошибку «Unable to Initialize Steam API» в PES 2020 (или другой игре) бывает достаточно перезагрузить компьютер. Не пренебрегайте простейшими мерами – обязательно перезапустите устройство по классическому алгоритму. Может помочь!
Отключение антивируса
Иногда программы, защищающие от вторжения со стороны, могут работать против нас – мешать запуску игры. Отсюда берется проблема Unable to Initialize Steam API в PES.
- Отключите антивирусное ПО и брандмауэр;
- Если подключаетесь к сети через VPN, отключите технологию на время.
Если описанные выше действия помогли, добавьте десктопный клиент в «белый список» антивирусной программы.
Переустановка
Есть последний ответ на вопрос, как исправить «Unable to Initialize Steam API» в PES 2020 или любой другой игре – если другие варианты не помогли. Нужно полностью стереть и переустановить клиент.
- Откройте директорию, в которую было установлено приложение;
- Найдите папки «userdata» и «steamapp » и скопируйте их на рабочий стол;
- Выделите прочие элементы (кроме файла с расширением .exe) и щелкните по кнопке «Удалить» ;
- Теперь дважды кликайте по ярлыку программы – установка начнется автоматически;
- После окончания переустановки верните две папки «userdata» и «steamapp» назад.
Вы узнали, как исправить «Unable to Initialize Steam API». Больше ошибка не будет мешать играть в любимые гонки, шутеры или стратегии! Запоминайте алгоритмы «лечения», не скачивайте нелицензионный софт – все будет хорошо.
чтобы исправить в ператке надо например с торента скачать чтоб по сети играть потом открываем, стим игра spacewar это наша игра ну стик файт,кароче надо просто открыть стим и зайти в игру
Источник
Steam сейчас одна из немногих программ, где можно скачать новые официальные и надежные игры. Однако при обычном запуске игр или создании серверов через неё, может появляться ошибка Unable to initialize Steam API. Она полностью отказывает пользователю в доступе к его библиотекам.
Причины ошибки
На самом деле причин проявления сбоя множество. Основная – битые библиотеки Стима или игры. Возможно вы недавно устанавливали обновления для Стим, скачивали новую игру или вносили коррективы в реестр. Все это может спровоцировать баг Unable to initialize Steam API. Точно установить первоисточник проблем трудно, однако известно следующее – внесенные изменения не совместимы с ПК.
Ошибка Unable to initialize Steam API в PES 2017
Исправляем проблему
Наиболее часто данная ошибка появляется в следующих играх – PES (2017), Nier Automata, Sniper Ghost Warrior 3, Football Manager 2017. Начнем обзор с наиболее проверенных решений.
Запуск в песочнице
Библиотеки вашей игры могут быть блокированы защитой Windows, либо встроенным антивирусом. Сама блокировка вызвана пиратской сборкой – моды и расширения могут определяться как модифицированные вирусы. В таком случае пробуйте программу-песочницу Sandboxie.
- Использовать её очень легко – вы просто создаете песочницу, после перетаскиваете в неё ярлык игры.
- Внимание (!) – возможно после перетягивания в Sandboxie Control запустится клиент Steam и выгрузятся его библиотеки. После опять перетащите игровой ярлык и запускайте. Вот наглядная видео-инструкция по созданию и использованию песочницы.
Обновляем библиотеки
Также надежным решением будет добавить или обновить следующие файлы в корневой папке проблемной игры – steam_api.dll, steamclient.dll и кряк-файл таблетки CPY (актуально для PES-17). Загрузить таблетку можно на разных проверенных источниках – ищите и качайте. Закидывайте эти загрузки в папку и перезапустите компьютер. Возможно потребуется регистрировать библиотеки в System32 (для x32) или SysWOW64 (для x64).
Если ошибка при создании сервера
Частенько пользователи встречают похожий баг при создании игровых серверов (CS:GO) в консольном режиме. Востребованным решением становиться текстовый файл для исправления работы сервера. С его помощью можно скорректировать потерянные данные. Вот видео-инструкция по данному поводу.
При попытке запуска какой-либо игры (реже самого клиента «Стим») пользователь может столкнуться с вылетом программы, и соответствующим сообщениями «Unable to initialize Steam API» и Steam client not found (рассмотрена ранее). Обычно данная дисфункция возникает в ситуации, когда пользователь пробует запустить игру не через клиент «Стим», а также в случае, если какой-либо из основоположных файлов данного клиента удалён или повреждён. В данной статье я расскажу, что за ошибка «Unable to initialize Steam API», когда она возникает, и как исправить на вашем ПК.

Что значит ошибка «Unable to initialize Steam API»
В переводе с английского языка текст данного сообщения звучит как «Невозможно инициализировать Steam API», обычно обозначая ситуацию, когда запускаемая программа обратилась с соответствующим запросом к клиенту Стим, но так и не получила от него необходимый ответ.
Причинами этого может быть следующее:
- Файлы клиента «Steam» повреждены или удалены;
- Пользователь запустил игровую программу не через клиент Стим;
- Пользователь запустил клиент не с правами администратора;
- Пользователь запустил пиратскую версию программы;
- Корректную работу со «Steam» блокирует антивирус или брандмауэр;
- Неудачное обновление Стим вызвало появление данной ошибки.

Как исправить ошибку «Unable to initialize Steam API»
Для решения данной проблемы существует несколько основных путей, а именно:
- Перезагрузите ваш компьютер, а затем попытайтесь вновь запустить Стим;
- Запускайте игровую программу только через «Steam»;
- Запускайте клиент Стим от имени администратора. Наведите курсор на его иконку на рабочем столе, нажмите правую клавишу мыши, и выберите «Запуск от имени администратора», это может помочь избавиться от ошибки «Unable to initialize Steam API» на вашем ПК;


Заключение
В большинстве случаев вариантом решения проблемы «Unable to initialize Steam API» является полная переустановка клиента «Steam». Также рекомендую воспользоваться другими советами, перечисленными мной выше, они доказали свою эффективность по борьбе с рассмотренной мной дисфункцией программного клиента.
Ошибка «Unable to initialize Steam API» появляется в большинстве случаев из-за повреждений файлов игры на жестком диске и при попытке запуска нелицензионной версии игры через Steam.
Проблему можно решить несколькими способами, в зависимости от причин ее появления. Читайте инструкцию ниже.
Способ 1
Очистите кэш клиента Steam. Для этого выполните следующие действия:
Запустите программу, в верхнем углу щелкните по надписи «Steam», затем «Настройки».
В открывшемся окне слева выберите «Загрузки», а справа — «Очистить кэш загрузки», затем «ОК».
После этого перезапустите программу и проверьте, помогла ли эта процедура.
Способ 2
Если ошибка возникает после неудачного обновления Steam, или если файлы программы были случайно повреждены по какой-либо причине, самым простым решением проблемы будет ручная переустановка.
Нажмите кнопку «Пуск» и найдите там «Панель управления». В Windows 10 для этого нужно просто начать набирать слово «панель» на клавиатуре, и она будет найдена через поиск. В Windows 7 ссылка на нее закреплена в Пуске. Кликните по панели управления и в открывшемся окне щелкните по надписи «Программы и компоненты».
Найдите в списке Steam, правой кнопкой мыши откройте контекстное меню и выберите команду «Удалить».
После этого скачайте новый загрузочный файл с нашего или с официального сайта https://store.steampowered.com/ и установите программу на компьютер снова, следуя инструкции по установке.
Способ 3
Steam может сообщать о невозможности инициализации (unable to initialize), потому что учетной записи пользователя Windows не хватает прав. Тогда попробуйте открыть программу с правами администратора. Для этого нужно найти на рабочем столе ее ярлык, щелкнуть по нему правой кнопкой мыши и выбрать пункт меню «Запуск от имени администратора».
Способ 4
Попробуйте временно отключить все защитные программы вашего компьютера, которые могут препятствовать работе Steam: антивирус, брандмауэр (межсетевой экран), VPN клиент (если есть).
Если это помогло, добавьте Steam в исключения и запустите программы заново. Если вы выходите в сеть через VPN клиент, отключайте его на время игры.
Способ 5
Если ошибка выскакивает на игре, которая была скачана не из каталога Steam, возможно вы ее неправильно добавили в свою библиотеку. Прочитайте инструкцию Как добавить стороннюю игру в Steam и как активировать ключ.
Советы
- не отключайте компьютер во время обновления игр. Перед завершением работы Windows, выйдите сначала из Steam, кликнув по его значку в трее правой кнопкой мыши и выбрав там команду «Выход»;
- если есть выбор, откуда устанавливать игру, то лучше установить ее из каталога Steam, чем с компакт-диска;
- не удаляйте игры из папок компьютера вручную — вы можете случайно удалить файлы других игр или самого клиента. У каждой игры есть свой деинсталлятор в «программах и компонентах» Windows. Также в библиотеке Steam есть свой встроенный инструмент удаления добавленных туда игр и программ. Используйте его;
- настройте постоянный запуск Steam с правами администратора. Зайдите в свойства ярлыка, который запускает программу, и поставьте там галочку возле опции «Запускать эту программу от имени администратора».
Это поможет избежать повторения ошибки в будущем.
Some users are unable to play games via the Steam Client. When they open the game, they see an error message saying “Failed to find Steam.” This error is not associated with a particular game on Steam. The game that shows this error becomes completely unplayable because clicking on the OK button closes the game automatically. If you see this error message, the solutions provided in this article will help you resolve the problem.
Does Steam support Windows 11?
Steam is compatible with both Windows 11 and Windows 10 operating systems. In addition to this, your computer should fulfill the minimum hardware requirements for the Steam Client. If your PC has Windows 11 and it supports all hardware requirements, you can install Steam by downloading its latest version from the official website.
If you see the Failed to find Steam error while launching a game via the Steam Client, use the fixes described below to resolve the issue:
- Completely close Steam and restart it
- Run Steam as an administrator
- Copy the Steam.dll file to your game folder
- Delete files and folders inside the Steam folder
- Go offline and restart Steam in online mode
- Launch the game outside of Steam
- Uninstall and reinstall Steam
Let’s see all these fixes in detail.
1] Completely close Steam and restart it
The first thing that you should try is to close Steam completely and restart it. Sometimes the issues occur due to a minor glitch. In such cases, restarting the application fixes the problem. To close Steam completely, follow the steps provided below:
- Close Steam by clicking on the cross button on the top right side.
- Go to our System Tray and right-click on the Steam icon, and select Exit.
- Open the Task Manager and go to the Processes tab.
- Right-click on all running instances of Steam and select End Task.
- Wait for a few seconds and launch Steam.
Check if you can play the game.
2] Run Steam as an administrator
We can run applications on a Windows computer in two ways, in normal mode, and in administrator mode. Administrator mode is different from the normal mode. Some requests in an application require administrative privileges to get completed. You might be experiencing the issue due to this. We suggest you run Steam as an administrator and see if it helps. To do so, right-click on the Steam desktop icon and select Run as administrator.
If this fixes the problem, you can make Steam always run as administrator.
3] Copy the Steam.dll file to your game folder
It is clear from the “Failed to find Steam” error message that the game is not able to find Steam on your system. Such types of problems can be fixed by copying the Steam.dll file to the game folder. To do so, go to the following location in your system:
C:Program Files (x86)Steam
The above path is the default install location of Steam. If you have installed Steam on another location, you have to go to that path. The easiest way is to right-click on the Steam desktop shortcut and select Open file location.
Now, locate the Steam.dll file and copy it, and paste it into your game folder. You will find all your game folders inside the Steamapps folder.
4] Delete files and folders inside the Steam folder
If the issue still persists, some of the Steam files might have been corrupted. In this case, deleting the files and folders inside the Steam folder will help. First, close Steam completely. We have already talked about this earlier in this article. Now, go to the location where Steam is installed on your system and delete all the files and folders except the following two:
- Steamapps folder
- Steam.exe file
After deleting everything inside the Steam folder except the above two files and folders, start Steam. When you start Steam, it will start downloading all the missing files. Hence, you should be connected to the internet. This process will take time depending on your internet speed. After the process gets completed, you will see Stam UI. You have to log in to Steam again.
This should fix the issue.
5] Go offline and restart Steam in online mode
This trick has worked for some users. Go offline in Steam and restart it in online mode. The following steps will guide you on this:
- Open Steam.
- Go to “Steam > Go Offline.”
- Click ENTER OFFLINE MODE in the confirmation window.
- Exit Steam and close it completely.
- Open Steam again. This time, Steam will ask you to go online or start it in offline mode. Select GO ONLINE.
Now, launch the game and see if it displays the same error message this time or not.
Related; Fix No user logon error on Steam.
6] Launch the game outside of Steam
You can also launch your game outside of Steam. When you install a game through Steam, it creates its shortcut on your desktop so that you can launch the game quickly without searching for it in Windows Search. When you double-click on the desktop icon of your game, the Steam Client starts by itself and launches your game. You are experiencing the “Failed to find Steam” error on your game. Hence, try launching it outside the Steam Client and see if it displays the error message this time or not.
To do so, you have to go to the location where your Steam games are installed. By default the location for all Steam games is:
C:Program Files (x86)Steamsteamappscommon
If you have installed Steam on a drive other than the C drive, go to that directory and open the common folder. You will find all your game folders inside the common folder. Open the game folder you are experiencing the issues with and double-click on your game exe file.
7] Uninstall and reinstall Steam
If none of the above fixes helped you, the last option is to uninstall Steam completely from your computer and then reinstall it. Download the latest version of Steam from the official website and then install it.
How do I repair Steam on Windows 10?
If you are experiencing issues with the Steam Client, you can repair it, no matter whether you have installed it on Windows 10 or Windows 11. You just have to run the following command in the Run command box.
"C:Program Files (x86)SteambinSteamService.exe" /repair
First, close Steam completely, then open the Run command box and paste the above command, after that click OK. Click Yes in the UAC prompt.
I hope it helps.
Read next: Steam Games not launching or opening on Windows.
Introduction
When users are trying to run and launch a game in Steam, they often encounter an error message with an error code ‘failed to find steam_appid.txt with appid=0’. This error occurs due to various reasons. This guide will help you with fixing this error and get you back playing your game.
Step-by-Step Solution
Step 1: Check the root folder of your game. If you do not find the ‘steam_appid.txt’ file in it, move on to the next step.
Step 2: In the game’s root folder, create a txt file and name it «steam_appid.txt«, and save it there.
Step 3: Go to the Steam store page of your game and check the Steam App ID of the game on the page.
Step 4: Open the ‘steam_appid.txt’ file and add the Steam App ID which you have seen in Step 3.
Step 5: Now try to launch the game. It would have worked.
How to find Steam App ID
[Understanding Steam App ID](https://help.steampowered.com/en/wizard/HelpWithGame Issue/?appid=21790)
FAQ
What is a steam_appid.txt?
A steam_appid.txt is a text file associated with your game on Steam and it contains the Steam App ID of the game. Without this file and its assigned App ID, Steam won’t recognize your game and you won’t be able to launch the game.
What does the error ‘failed to find steam_appid.txt with appid=0’ mean?
This error means that the game’s steam_appid.txt is either missing or not assigned with a correct App ID.
How can I fix the error ‘failed to find steam_appid.txt with appid=0’?
You can fix the ‘failed to find steam_appid.txt with appid=0’ error by following the step-by-step instructions mentioned in this guide.
What is a Steam App ID?
A Steam App ID is an unique identifier used to distinguish a game or a software application from other games or software applications in the Steam store. It is a unique number associated with a game or an application.
Where can I find the Steam App ID for my game?
You can find the Steam App ID of your game on the Steam store page of the game.
Ошибка при запуске игры «SmartSteamEmu»
Чтобы отвечать, сперва войдите на форум
RABrodiaga
Наблюдатель
На форуме с
04 апреля 18
Хочу зайти на сервер и выдаёт окошко SmartSteamEmu текст «UNABLE TO LAUNCH GAME. MAKE SURE THE ‘TARGET’ AND ‘STARTIN’ FOLDER POINT TO CORRECT PATH AND FOLDER»
Прошу помочь
Изменено: RABrodiaga, 04 апреля 2018 — 04:14
A-lexx-A
Заслуженный гражданин проекта
На форуме с
26 января 16
Хочу зайти на сервер и выдаёт окошко SmartSteamEmu текст «UNABLE TO LAUNCH GAME. MAKE SURE THE ‘TARGET’ AND ‘STARTIN’ FOLDER POINT TO CORRECT PATH AND FOLDER»
Прошу помочь
В пути к папке с игрой не должно быть русских букв и символов
RABrodiaga
Наблюдатель
На форуме с
04 апреля 18
В пути к папке с игрой не должно быть русских букв и символов
спасибо помогло, а не знаешь как решить проблему с очень плохим разрешением при заходе на сервер(жуткое приближение) и при этом не реагирует мышь с клавиатурой
aby
Создатель портала
На форуме с
23 мая 06
спасибо помогло, а не знаешь как решить проблему с очень плохим разрешением при заходе на сервер(жуткое приближение) и при этом не реагирует мышь с клавиатурой
вызови любой внутриигровое меню, зажми alt+enter и игра перейдет в оконный режим, в котором уже и настраивай так как тебе нравится разрешение
Yorck
Наблюдатель
На форуме с
20 июня 19
unable to find game executable verify your startin folder and target setup in configuration file
Папка игры лежит на диске D
Sania(ZoS)
Администратор портала
На форуме с
06 октября 19
unable to find game executable verify your startin folder and target setup in configuration file
Папка игры лежит на диске D
в пути до папки с игрой и ее имени не должно быть русских символов и пробелов
Dram
Наблюдатель
На форуме с
16 октября 20
У меня ошибка запуска smartsteam loader. Ошибка 0xc0000007b. Как быть? Путь на английском послностью, драйвера новые
.nobody.
Developer
На форуме с
10 декабря 16
У меня ошибка запуска smartsteam loader. Ошибка 0xc0000007b. Как быть? Путь на английском послностью, драйвера новые
https://www.nibbl.ru/windows/oshibka-pri-zapuske-prilozheniya-0xc000007b.html
попробуйте начать с 3го пункта
Изменено: D-SID, 17 октября 2020 — 03:33