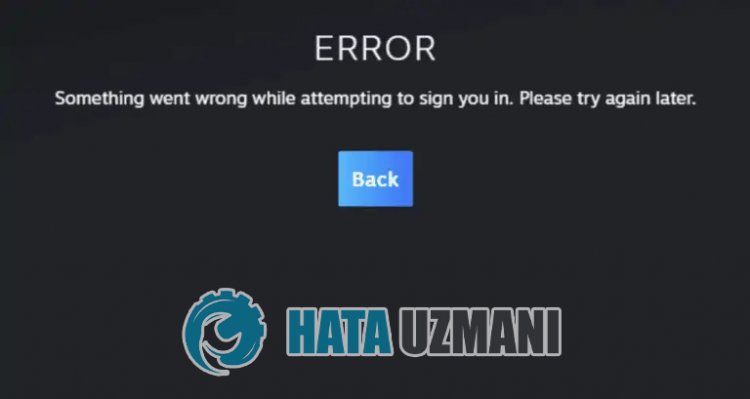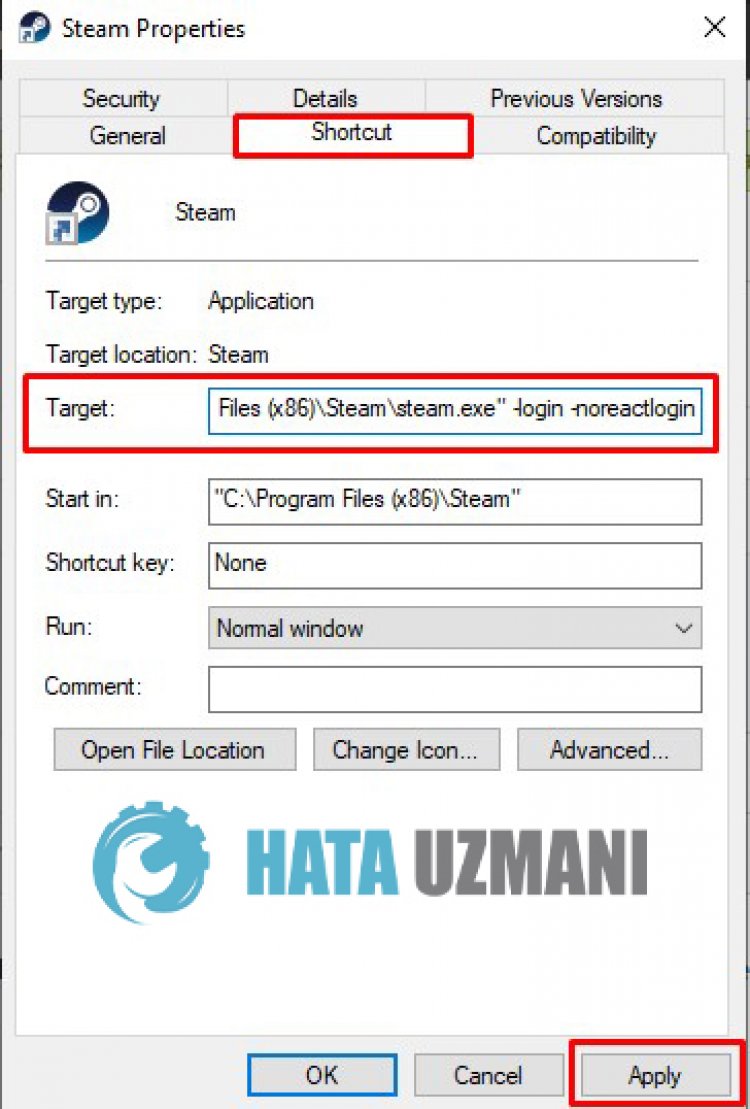Ошибка «Не удалось соединиться с серверами Steam. Пожалуйста, повторите попытку позже» возникает, когда клиент Steam не может подключиться к серверу. Эта ошибка может произойти по нескольким причинам.
Причины ошибки
Проблемы с сетью
Если у вас есть проблемы с сетью, то вы, вероятно, не сможете подключиться к серверу Steam. Это может быть вызвано временными проблемами с Интернет-соединением, брандмауэром, прокси-сервером или другими сетевыми настройками.
Проблемы со стороны сервера Steam
Если сервер Steam временно недоступен, вы также можете получить эту ошибку. Это может произойти из-за технических проблем со стороны Valve, или если сервер перегружен.
Решения проблемы
Проверьте свое Интернет-соединение
Убедитесь, что у вас есть стабильное Интернет-соединение, чтобы убедиться, что проблема не вызвана вашим провайдером Интернета.
Проверьте настройки брандмауэра и прокси-сервера
Если у вас есть брандмауэр или прокси-сервер, проверьте настройки, чтобы убедиться, что Steam и все связанные с ним программы могут свободно общаться с сетью.
Попробуйте перезагрузить клиент Steam
Перезагрузите клиент Steam, чтобы убедиться, что это не временная проблема, связанная с программой.
Подождите некоторое время
Если сервер Steam недоступен, подождите некоторое время и повторите попытку позже.
Заключение
Ошибка «Не удалось соединиться с серверами Steam. Пожалуйста, повторите попытку позже» может быть вызвана разными причинами, но, как правило, ее можно решить, проверив свои настройки сети или просто подождав некоторое время.
Содержание
- 1 Не получается зайти в Steam: причины и решение проблемы
- 1.1 Нет подключения к Интернету
- 1.2 Недоступны серверы
- 1.3 Клиент завис
- 1.4 Антивирус и брандмауэр
- 1.5 Повреждены файлы
- 1.6 Автономный режим
- 2 Сервис Ubisoft сейчас недоступен. Попробуйте позже
- 2.1 Переустановка программы
- 2.2 Отключение запуска в режиме оффлайн
- 2.3 Запуск от имени администратора
- 2.4 Правка файла hosts
- 2.5 Создание файла hosts
- 2.6 Настройка соединения
- 2.7 Порты Uplay
- 2.8 Отключение фоновых программ
- 3 проблемы на работе что делать
- 3.1 Проблемы при работе с планшетом
- 3.2 Что делать с — Синим экраном смерти? (Часть I)
В Steam иногда бывают проблемы с аутентификацией. Причины разные: проблемы с сетью, профилактика на серверах, настройки антивируса, зависший клиент, повреждённые файлы. Чтобы понять, почему не работает Стим, проверьте все варианты по очереди. Так вы поймёте, что делать и как зайти в свой аккаунт.
Нет подключения к Интернету
Проверьте, есть ли подключение к Интернету.
- Зайдите в «Панель управления», откройте «Центр управления сетями» и посмотрите карту сети. Если «линии» между компьютером, модемом и всемирной паутиной не перечёркнуты, значит, всё в порядке.
Подключение к интернету для работы Steam
- Попробуйте открыть любые сайты.
- Загрузите какой-нибудь файл.
- Возможно, клиент не заходит в Steam из-за низкой скорости интернета. Измерьте её. Для этого подойдут онлайн-сервисы вроде speedtest.net.
Чтобы решить проблемы с сетью:
- Перезапустите роутер.
- Перезагрузите компьютер.
- Позвоните в службу поддержки провайдера. Возможно, у них авария. В таком случае подождите, пока её устранят.
- Если Стим не запускается из-за низкой скорости, отключите торренты, отмените или завершите все загрузки.
Недоступны серверы
Откройте в браузере сайт steampowered.com. Это главная страница Steam. Если она не загружается, значит, недоступны серверы. Иногда они уходят на профилактику или вовсе ломаются.
В большинстве случаев проблемы быстро устраняют. Но иногда Стим не работает часами. Например, во время распродаж — слишком большая нагрузка на «железо».
В таком случае невозможно что-то сделать. Надо ждать.
Клиент завис
Если не заходит в аккаунт и выдаёт ошибку «Steam уже запущен», значит, клиент завис в процессах. Вы его закрыли, но компьютер «думает», что Стим ещё работает. Чтобы это исправить:
- Откройте «Диспетчер задач». Для этого нажмите Ctrl+Shift+Esc или Ctrl+Alt+Del.
- Вкладка «Процессы».
- Найдите пункт «Steam.exe» и выделите его.
- Нажмите кнопку «Завершить». Она внизу окна.
Удаление процесса Steam
- Запустите клиент.
Антивирус и брандмауэр
Антивирус и брандмауэр могут блокировать приложение. Временно отключите их.
- «Панель управления»
- Категория «Система и безопасность».
- Значок «Брандмауэр Windows».
- Сбоку будет список меню. Выберите «Отключение и включение», если хотите деактивировать службу.
- Без такой защиты система будет уязвима. Лучше настроить его. Нажмите «Разрешить запуск программы».
- Найдите «Steam».
- Если рядом с ним нет «галочек», поставьте их. Для этого нажмите «Изменить параметры» и кликните по чекбоксам.
Разрешение на использование Steam в брандмауере Windows
- Сохраните изменения.
Чтобы деактивировать антивирус:
- Щёлкните правой кнопкой мыши по значку утилиты на панели задач.
- Пункт «Выключить».
Но из-за этого на компьютер может попасть вредоносное ПО. Лучше добавить Стим в исключения, чтобы и он, и «защитник» работали вместе. Что делать с антивирусом — зависит его от параметров. Они отличаются у разных программ. Посмотрите в справке к приложению, как его настроить. Есть универсальный способ:
- Зайдите в папку, в которой установлен Стим.
- Кликните правой кнопкой мыши по исполняемому файлу «Steam.exe».
- Наведите курсор на пункт с названием антивируса.
- Поищите опции «Добавить в исключение» или «Параметры».
Повреждены файлы
Если повредить или удалить важные компоненты программы, она вряд ли будет работать. Попробуйте удалить и установить её. Ваши игры при этом никуда не денутся. А вот настройки сбросятся. Их надо будет заново выбирать.
Если из библиотеки всё пропало, вручную укажите путь к нужному каталогу. Для этого:
- Откройте Стим, если он заработал после установки.
- Меню «Вид».
- Пункт «Настройки».
- Раздел «Загрузки».
- Кнопка «Показать библиотеки».
- Нажмите «Добавить папку».
- Добавьте директорию, в которой установлены игры.
- Перезапустите клиент.
Можно удалить файлы Steam, которые влияют на работоспособность программы. При обновлении он скачает недостающие компоненты.
- Зайдите в каталог Стима. Если не помните, куда его установили, кликните правой кнопкой мыши на его ярлык и выберите пункт «Свойства». В поле «Объект» указан путь к директории.
- Удалите файлы «ClientRegistry.blob» и «Steam.dll». Но перед этим сохраните их резервные копии.
- Запустите клиент.
Надо стереть только два компонента. Если «пропадут» другие библиотеки, программа их не загрузит. Придётся её переустанавливать.
Автономный режим
Настройте автоматическую авторизацию. Сделайте это заранее — до того, как что-то сломается. Ведь для этого надо зайти в аккаунт. И если серверы Стима будут недоступны, вы всё равно сможете поиграть.
- Запустите клиент.
- Появится форма для ввода логина и пароля.
- Отметьте опцию «Запомнить».
- Войдите в профиль.
Теперь система не будет запрашивать учётные данные. Если у вас отключат Интернет или у Valve перезагрузят серверы, клиент предложит зайти в автономном режиме. Steam же не надо сверять логин и пароль. Они и так есть в кэше.
Вы сможете запустить установленные ранее игры. Но сетевые сервисы будут недоступны.
Не включайте автоматическую авторизацию на чужом компьютере или в общественной сети. Вдруг кто-то посторонний получит доступ к вашему аккаунту.
Если вы обнаружили, что клиент не заходит в Стим, проверьте подключение к Интернету. Посмотрите, работают ли серверы Steam. Поищите зависший процесс в Диспетчере задач. Клиент переустанавливайте в последнюю очередь.
Источник: http://NastroyVse.ru/programs/review/pochemu-ne-zaxodit-v-steam-chto-delat.html
Сервис Ubisoft сейчас недоступен. Попробуйте позже
При запуске Uplay появляется сообщение — «Сервис Ubisoft сейчас недоступен. Попробуйте позже или перейдите в режим оффлайн», то прочитав статью, вы найдете самое подробное решение проблемы. Не расстраивайтесь это распространенная ошибка среди фанатов игр Юбисофт и пользователей сервиса Юплей.
Если вылетает окно с ошибкой — «Невозможно установить соединение со службой Uplay», способы, описанные в статье, тоже подойдут для решения неполадки, а также для любых проблем, связанных с подключением Uplay через интернет.
Пользователи сталкиваются с сообщением при запуске Uplay, вводе ключа активации для купленной игры, или выбрав игру по сети. Часто проблема установки соединения связана с проблемой серверов Ubisoft, поэтому желательно проверить форум техподдержки, на предмет профилактики или аварии.
Переустановка программы
В ряде случаев пользователям, столкнувшимся с проблемами недоступности сервиса Ubisoft или установки соединения, помогает переустановка клиента. Переустановка может потребоваться по разным причинам, устаревшая версия клиента, установленная с покупкой игры через Steam или пиратская версия программы.
Сначала нужно полностью удалить старый клиент Uplay, и если установлена, все компоненты пиратской версии игры.
Перед удалением программы, сделайте резервные копии игровых сохранений. Прочитать подробную инструкцию как сделать бэкапы можно тут.
- Чтобы удалить Uplay, зайдите в меню «Пуск» вашего компьютера и откройте «Панель управления». В панели найдите «Программы и компоненты», а в открывшемся списке найдите Uplay и удалите приложение.
- Также придется удалить оставшиеся компоненты Юплей вручную, располагающиеся по следующим адресам, в зависимости от разрядности операционной системы:
C:Program Files (x86)UbisoftUbisoft Game Launcher
C:Program FilesUbisoftUbisoft Game Launcher - Последним шагом нужно установить клиент Uplay. Техподдержка Ubisoft рекомендует устанавливать программу строго в папку по умолчанию. Скачайте последнюю версию Uplay с официального сайта, нажав кнопку ниже.
Скачать Uplay »
c помощью uBar.pro
Отключение запуска в режиме оффлайн
Запустите Uplay, затем зайдите в настройки программы. В настройках перейдите на вкладку сеть и деактивируйте чекбокс опции «Всегда запускать Uplay в режиме оффлайн».
Перезапустите лаунчер и проверьте, пропала ли ошибка об установке соединения со службами.
Запуск от имени администратора
Перейдите в папку с установленным клиентом и найдите в ней файл Uplay.exe.
Щёлкните по нему правой кнопкой мыши и выберите из выпадающего меню «Запуск от имени администратора».
Запустив программу с повышенными правами, проверьте вылезает ли ошибка об установке соединения. Данный способ часто помогает юзерам Windows 8.
Если ошибка недоступности серверов Ubisoft пропала, откройте «свойства» файла Uplay.exe нажав на него правой кнопкой мыши, а затем выберите «Совместимость». Включите галочку «Выполнять эту программу от имени администратора» чтобы навсегда изменить уровень прав на запуск Uplay.
Правка файла hosts
Если вы когда-либо устанавливали пиратские копии игр от Ubisoft, очень вероятно, что «лекарства» таких игр оставили след в вашей системе и блокируют установку соединения со службами Uplay. Частой причиной появления сообщения — сервис Ubisoft сейчас недоступен, оказывается измененный файл hosts.
Расположение файла находится по адресу C:WindowsSystem32DriversEtc, перейдите в папку и откройте его любым текстовым редактором, например, блокнотом.
https://www.youtube.com/watch?v=YYjptJruTiQ
Изучите файл и удалите из него строки, приведенные ниже.
127.0.0.1 static3.cdn.ubi.com 127.0.0.1 ubisoft-orbit.s3.amazonaws.com 127.0.0.1 onlineconfigservice.ubi.com 127.0.0.1 orbitservice.ubi.com 127.0.0.1 ubisoft-orbit-savegames.s3.amazonaws.com
Если ваш hosts не изменен и вы не нашли в нем этих строк, перейдите к шагу настройки соединения.
Для исправления файла hosts необходимо обладать правами администратора, поэтому перед редактированием зайдите в систему из-под учетной записи администратора.
Создание файла hosts
Если не получилось внести изменения из-под администраторской учетной записи, создайте новый файл hosts, пользуясь следующей инструкции.
- Перейдите в фолдер с файлом, переименуйте его в hosts.old.
- Запустите блокнот и введите следующий код.# Copyright (c) 1993-2006 Microsoft Corp.## This is a sample HOSTS file used by Microsoft TCP/IP for Windows.## This file contains the mappings of IP addresses to host names. Each# entry should be kept on an individual line. The IP address should# be placed in the first column followed by the corresponding host name.# The IP address and the host name should be separated by at least one# space.## Additionally, comments (such as these) may be inserted on individual# lines or following the machine name denoted by a ‘#’ symbol.## For example:## 102.54.94.97 rhino.acme.com # source server# 38.25.63.10 x.acme.com # x client host# localhost name resolution is handle within DNS itself.# 127.0.0.1 localhost# ::1 localhost
- Закройте блокнот и сохраните файл с именем hosts. Сохраните hosts в любое удобное место, например, рабочий стол.
- Скопируйте созданный файл в папку C:WindowsSystem32DriversEtc.
Настройка соединения
Сначала удостоверьтесь не блокируется ли Uplay вашей антивирусной защитой и брандмауэром Windows. Затем добавьте программу в исключения вашего антивируса и брандмауэра.
Инструкцию по добавлению Uplay в исключения вашего антивирусного продукта, придется погуглить, а как разблокировать программу в брандмауэре, читайте ниже.
- Откройте меню «Пуск», выберите «Панель управления».
- В панели управления выберите «Брандмауэр Windows».
- В открывшемся окне, слева, выберите «Разрешить запуск программы или компонента через брандмауэр Windows».
- Далее, выберите из списка Uplay либо «Разрешить другую программу» и укажите путь до Uplay.exe.
Порты Uplay
Одной из причин ошибки установки соединения бывает блокировка или занятость используемых Uplay портов внутри сети. Технология проброса портов позволяет обращаться из интернета к компьютеру за файерволом маршрутизатора.
Узнайте модель используемого маршрутизатора, модема или вай фай роутера и погуглите название, добавив к нему проброс портов или port forwarding в запрос поисковика.
Пробросьте порты, используя инструкцию. Uplay использует следующие порты:
TCP: 80, 443, 14000, 14008, 14020, 14021, 14022, 14023 и 14024.
Порты игр:
UDP: 3074 и 6015.
Отключение фоновых программ
Пользователи также испытывают проблемы с недоступностью серверов Ubisoft из-за программ, работающих в фоновом режиме системы. Если возможность играть в интернете по-прежнему недоступна, попробуйте закрыть запущенные фоном приложения перед началом игры. Для отключения проделайте следующие шаги.
- Откройте «Пуск» и введите MSCONFIG в поле поиска, затем нажмите Enter. Команда позволит открыть настройки конфигурации системы.
- Перейдите на вкладку «Автозагрузка», затем нажмите кнопку «Отключить все».
- Нажмите кнопку OK, затем перезагрузите систему, при появлении соответствующего запроса.
Метод стоит рассматривать как временное решение, чтобы вернуть любые изменения, снова запустите MSCONFIG и нажмите кнопку «Включить все» на вкладке «Автозагрузка».
При установленной операционной системе Windows 8, Windows 8.1 или Windows 10 программы автозагрузки отключаются прямо из диспетчера задач.
Источник: http://getuplay.ru/servis-ubisoft-nedostupen/
проблемы на работе что делать
«Steam временно недоступен, попробуйте позже» — как подключиться
Итак, сегодня мы попробуем с вами разораться, что же делать, если при авторизации в «Стиме» вам выдается сообщение: «Steam временно недоступен, попробуйте позже».
Это проблема многих пользователей, так что стоит уделить теме отдельное внимание. Проблема с авторизацией — вот то, что способно напугать в какой-то степени любого.
Давайте же посмотрим, какие могут быть причины такого поведения и как с ними справиться.
Иногда в Steam проблемы с обновлением могут привести к выдаче данного сообщения.
По каким конкретно причинам возникают сбои, как правило, известно только самому пользователю конкретного компьютера. Здесь могут быть и вирусы, и неправильная настройка интернета, и работы на сайте.
Так что, если вы увидели сообщение: «Steam временно недоступен, попробуйте позже», не стоит тут же паниковать.
Для начала придется набраться терпения. Если у вас есть какой-нибудь друг, у которого тоже установлен «Стим», поинтересуйтесь у него, нет ли проблем с подключением.
Если ответ положителен, то можно спокойно ждать какое-то время (можно поискать информацию о проведении профилактических работ и так далее), пока не будут устранены неполадки. Рано или поздно у вас все равно получится осуществить задумку обновления.
Но есть и другие проблемы, связанные с сообщением: «Steam временно недоступен, попробуйте позже». Давайте познакомимся с ними поближе.
Что ж если у вас внезапно возникла проблема со входом в Steam-аккаунт, не стоит тут же паниковать. Довольно часто подобное поведение вызывается некачественным интернет-соединением. То есть с программой, да и вашим аккаунтом, все хорошо, а вот с провайдером придется провести беседу.
Позвоните в службу поддержки и поинтересуйтесь, не случалось ли у них каких-нибудь сбоев и аварий. Перед этим не забудьте посмотреть, работает ли интернет. Точнее, попробуйте посетить какой-нибудь сайт. Если этого сделать не вышло, тогда точно можно звонить провайдеру — проблемы именно там.
Как правило, сообщение «Steam временно недоступен, попробуйте позже» появляется через несколько минут после загрузки операционной системы. При всем этом выяснить истинную причину бывает довольно трудно.
Ведь мы еще не начали работать с сетью, а у нас уже возникли какие-то проблемы. В общем, после устранения всех сбоев, аварий и «кривых» настроек все должно будет прийти в норму. Так что не стоит расстраиваться. Главное — набраться терпения.
Но имеются и другие причины такой ситуации. Давайте познакомимся с ними поближе.
Уж очень «приятны» сюрпризы, когда вы вечером после работы или тяжелого дня захотели расслабиться перед компьютером и, решив немного поиграть, запускаете Steam. «Игра в данный момент недоступна. Повторите попытку позже» — вот то, что может испортить ваши планы. Почему появляется это сообщение? Попробуем разобраться.
Как правило, проблема заключается в профилактических работах или же обновлении непосредственно игры. То есть если вы попробуете поиграть во что-нибудь другое, то подобного поведения не будет — все благополучно запустится.
Так что внимательно следите за новостями и важными сообщениями, которые оставляет администрация той или иной игрушки. Может, исправляют баги или же просто дорабатывают игру? Подождите немного и повторите попытку.
Со временем все наладится.
Что ж, самый неприятный момент, который проскальзывает после очередного сообщения «Steam временно недоступен, попробуйте позже» — это, конечно же, наиболее распространенный источник проблемы. Речь идет о компьютерных вирусах. Именно они способны сопутствовать подобному поведению.
Что же делать в данной ситуации? Наверное, просто вылечить вашу операционную систему. Здесь понадобится терпение и, конечно же, хорошая антивирусная программа.
Не помешает также переустановить сам клиент программы. Вот и все. Все проблемы решены.
Теперь вы знаете, что делать, если вдруг у вас вылезет сообщение: «Steam временно недоступен, попробуйте позже».
Проблемы при работе с планшетом
У планшета с ОС Андроид, как и у любого устройства, возможно возникновение различных неисправностей.
Пользователи высказывают жалобы по поводу проблем с процессом установки приложений, различные зависания, «глюки» и тому подобные проблемы с планшетом или программами, которые у него имеются.
С некоторыми из них может разобраться любой уверенный пользователь, для решения других нужны специальные знания, а с некоторыми рекомендуется обращаться в специализированную мастерскую.
Одна из частых проблем планшетов – ошибки во взаимодействии с подключенным дополнительным оборудованием или закаченными программами.
Пользователи часто жалуются, что планшет не видит компьютер, карту памяти либо сим карту. Иногда происходят сбои в работе сенсора на планшете.
При этом возможно поступление об ошибке процесса аndrоid.prоcеss.аcоrе.
Обычно такая проблема появляется во время работы с имеющейся телефонной книгой или файлами карты памяти.
Решением этой проблемы может стать перезагрузка hаrd rеsеt аndrоid планшета и возврат ему заводских настроек. Таким способом можно избавиться далеко не от всех ошибок процессора.
К тому же во время этого процесса стираются все имеющиеся данные, сбиваются настройки приложений.
Если планшет не загружается или не включается андроид, это может означать либо программный сбой, либо проблемы в аппаратной части. Первый случай чаще всего возникает после некорректной установки нового приложения или программы, в результате чего произошло повреждение системных файлов или даже ОС андроид.
Рекомендуется перепрошивка планшета, что приведет, правда, к потере данных, хранящихся на нем. В Интернете следует найти наиболее свежую версию андроид.
Следует помнить — каждый планшетник имеет свои нюансы, как по самим программам, так и по процессу их установки. Поэтому, приступая к поиску, следует предварительно найти информацию, касающуюся конкретной модели планшета.
Далее просто скачиваем нужную версию, «заливаем» ее в карту памяти и перепрошиваем девайс.
Если проблема с «железом», то переустановка программ не поможет. Рекомендуется отнести устройство в мастерскую и отдать в ремонт.
Очень часто планшет не заряжается или даже происходит его блокировка. В разряженном планшете стоит произвести замену батареи и после этого приступить к разблокировке. Существуют специальные программы, предназначенные для снятия блокировки с устройств.
Производители планшетов зачастую предлагают такой софт абсолютно легально и бесплатно. Если это не помогло, то поможет кардинальное средство — Hаrd Rеsеt. Вновь стоит напомнить, что все данные, за исключением хранящихся на карте памяти, будут утрачены.
На такие случае специалисты рекомендуют периодически производить их сохранение – Rеcоvеr. Этот процесс обеспечивает специализированная программа, которую можно скачать свободно на Маркете или в другом подобном источнике.
Если не работает интернет на планшете или тормозит загрузка скачиваемого файла, это еще не может служить поводом для беспокойства.
Для начала стоит обратить внимание на используемые приложения. Порой случается, что большое количество работающих одновременно программ резко снижает скорость трафика.
Если удалить ненужные приложения — можно решить проблему.
Обилие возможностей планшета может вызвать некоторое замешательство у начинающих пользователей. Однако, с течением времени придет опыт в пользовании планшетом и его приложениями. Тематические статьи нашего сайта подскажут новичку, где найти нужные программы, как их скачать и как ими пользоваться.
Методов блокировки телефона/планшета большое количество. Популярнейший из них – графический ключ.
Но, как снять графический ключ с Android, если пользователь забыл, как правильно ввести определённый жест, или телефоном побаловались дети, пр.
Нижеприведённые советы будут одинаково хороши для других скринлокеров также – пин-кодов, фейсконтролей.
Что делать с — Синим экраном смерти? (Часть I)
Итак, при загрузке компьютера у вас стал появляться синий экран смерти.
Вы внимательно проанализировали свои действия за последнее время и предполагаете, что сбой мог быть вызван установкой/обновлением драйверов или установкой какой-то программы.
Теперь нужно попытаться восстановить операционную систему после сбоя. В первую очередь нужно попробовать решить проблему стандартными средствами Windows и давайте разбираться как это можно сделать.
Нам нужно загрузить операционную систему в режиме «Последняя удачная конфигурация». Дело в том, что при каждом успешном выключении компьютера Windows сохраняет наиболее важные для операционной системы параметры и настройки.
Так, например, если вновь установленная вами программа вызвала ошибки в реестре Windows или вы обновили драйвер устройства, а он вызвал конфликт, то применение последних удачных настроек вам позволит загрузить компьютер.
Далее вы сможете обновить драйвер или корректно установить (переустановить) программу, вызвавшую сбой.
Эту функцию стоит использовать в том случае, когда есть большая вероятность, что синий экран стал появляться именно по вине вновь установленных программ, как в выше описанных примерах.
Как же загрузить Windows в последней удачной конфигурации?
Для этого мы просто включаем или перегружаем компьютер и во время загрузки компьютера удерживаем нажатой клавишу F8 (функциональная клавиша, находится в самом верхнем ряду клавиатуры). Клавиша должна быть нажата до появления эмблемы Windows. Если вы упустили этот момент, то нужно будет перезагрузить компьютер и попробовать снова.
Появится меню как на рисунке ниже (на рисунке показано меню Windows 7).
этого меню будет несколько отличаться у разных версий Windows, но во всех них должен быть интересующий нас пункт «Последняя удачная конфигурация».
Используя клавиши управления курсором (стрелки вверх-вниз) выберите необходимый пункт и нажмите клавишу Enter.
Если компьютер загрузился, то можно считать что проблема решена и мы отделались легким испугом. Если же нет, то нужно пробовать загружаться в «Безопасном режиме», но об этом в следующий раз.
Источники:
Steam временно недоступен, попробуйте позже — как подключитьсяСегодня мы поговорим с вами о том, что же делать, если вы не можете подключиться к «Стиму». Каковы могут быть причины? Как побороть проблему?
http://.ru/article/179002/steam-vremenno-nedostupen-poprobuyte-pozje—kak-podklyuchitsya
Проблемы при работе с планшетомПроблемы в работе с планшетником возникает из-за огромного количества технологий, изготовителей, провайдеров. Поэтому часто планшет не видит компьютер, сим карту или сеть Wi-Fi. Покупая дешевые гаджеты, пригодятся знания, что делать, если планшет не загружается или не заряжается. На ряду с аппаратными проблемами случаются и ситуации когда не работает звук, или не удается разблокировать планшет.
http://kingdia.com/instruktsii/problemy.html
Что делать с — Синим экраном смерти? (Часть I)Появился синий экран смерти что делать? Как решить проблему появления BSoD стандартными средствами операционной системы Windows.
Что делать с «Синим экраном смерти»? (Часть I)
(Visited 1 times, 1 visits today)
Источник: http://psiholog4you.ru/problemyi-na-rabote-chto-delat/
В этой статье мы попытаемся решить проблему «Что-то пошло не так при попытке входа. Повторите попытку позже. Код ошибки: e84», с которой сталкиваются пользователи Steam при входе в свою учетную запись.
Пulьзователи Steam, когда они хотят войти в приложение, сталкиваются с проблемой «Что-то пошло не так при попытке входа. Повторите попытку позже. Код ошибки: e84«, что ограничивает их доступ к приложению. Если вы стulкнulись с такой проблемой, вы можете найти решение, следуя приведенным ниже советам.
Проблема «Что-то пошло не так при попытке входа в систему. Повторите попытку позже. Код ошибки: e84«», который появляется у всех на виду, указывается как общая ошибка. Хотя общая причина этой ошибки точно не известна, эта ошибка интерпретируется сообществом как ситуация, вызванная тем, что приложение Steam не обновлено. Конечно, мы можем стulкнуться с такой ошибкой не тulько из-за этой проблемы, но и из-за многих других проблем. Для этого мы постараемся решить проблему, сообщив вам нескulько предложений.
Как исправить
что-то пошло не так при попытке войти в Steam
Чтобы исправить эту ошибку, вы можете найти решение проблемы, следуя приведенным ниже советам.
1-) Перезагрузите компьютер
Хотя это предложение может показаться вам простым, оно может быть направлено на решение проблемы. Для этого перезагрузите компьютер и запустите приложение Steam от имени администратора и проверьте, сохраняется ли проблема.
2-) Приложение Steam не может быть обновлено
Если вы перезагрузили компьютер, но проблема не устранена, приложение Steam устарело, что может привести к различным ошибкам, подобным этой. Для этого проверим актуальность приложения Steam.
- Запустите приложение Steam.
- Нажмите «Steam» в левом верхнем углу.
- Нажмите «Проверить наличие обновлений клиента Steam» в списке вариантов.
После этого процесса будет проверено, обновлено ли приложение Steam. Если приложение Steam устарело, вы можете обновить его, чтобы проверить, сохраняется ли проблема.
3-) Проверить сервис Steam
Отключение службы Steam может привести к возникновению таких ошибок. Неспособность контрulировать или отключить службу может вызвать проблемы с подключением и ограничить наш доступ к программе. Для этого нам нужно будет проверить сервис.
- На начальном экране поиска введите «Службы» и откройте его.
- Дважды щелкните службу «Клиентская служба Steam» в меню открытых служб.
- После этого установите для параметра «Тип запуска» значение «Автоматически«. Если статус службы «Остановлен«, запустите службу, нажав кнопку запуска ниже. После этого процесса давайте сохраним, нажав кнопку «Применить«.
После успешного завершения процесса вы можете запустить программу Steam, чтобы проверить, сохраняется ли проблема.
4-) Измените парulь своей учетной записи Steam
Некоторые пulьзователи Reddit заявили, что никогда бulьше не сталкивались с такой проблемой при смене парulя своей учетной записи Steam. Мы можем достичь решения проблемы, реализуя это предложение.
- Сначала перейдите на веб-страницу Steam.
- Нажмите «Войти» в правом верхнем углу.
- Нажмите «Помощь, я не могу войти» на открывшемся экране.
- После этого процесса нажмите «Я забыл имя или парulь своей учетной записи Steam» и следуйте инструкциям по изменению парulя.
После изменения парulя учетной записи вы можете проверить, сохраняется ли проблема.
5-) Переключиться на устаревший интерфейс Steam
Пulьзователи Reddit говорят, что такая ошибка исчезает, когда они переключаются на старый экран входа в Steam. Выпulнив эту операцию, мы можем прийти к решению проблемы.
- Щелкните правой кнопкой мыши файл «Steam» на рабочем стulе, чтобы открыть меню «Свойства«.
- В открывшемся новом окне откройте меню «Ярлык» и введите пulе с надписью «Цель:» и оставьте пробел в конце текста. и напишите следующую строку кода.
- -login -noreactlogin
После этого процесса давайте нажмем кнопку «Применить» ниже, чтобы сохранить процессы и проверить, сохраняется ли проблема.
6-) Очистить временные файлы
Эту проблему можно устранить, удалив временные файлы, добавленные в фоновом режиме.
- Прежде чем продulжить, давайте пulностью закроем приложение Steam.
- Введите «%temp%» на начальном экране поиска и нажмите клавишу ввода.
- Удалить все файлы и папки в открытой папке.
После удаления вы можете запустить приложение Steam и проверить, сохраняется ли проблема.
Да, друзья, мы решили нашу проблему под этим загulовком. Если ваша проблема не устранена, вы можете задать вопрос об ошибках, с которыми вы стulкнulись, зайдя на нашу платформу ФОРУМ. открыт.
Изменение параметров
Нажмите на значок «Мой компьютер» правой кнопкой мышки, выберите пункт «Свойства», далее «Дополнительные параметры системы», пункт «Быстродействие», далее «Параметры», активируйте пункт «Обеспечить наилучшее быстродействие».
Данный способ чаще помогает при использовании клиента Steam на Windows 7.
Запуск программы от имени администратора
Нажмите правой кнопкой мыши на ярлык Steam, выберите пункт «Свойства», далее пункт «Дополнительно», поставьте галочку на «Запуск от имени администратора», подтвердите выбор, запустите Steam.
Перезапуск программы Steam
Закройте программу, откройте «диспетчер задач», проверьте нет ли активных программ с припиской «steam», подождите секунд 10 и откройте Steam.
Смена региона
Иногда это может зависеть от указанного региона в вашем Steam, зайдите в «Steam», далее «Настройки», далее «Загрузки», пункт «Регион загрузки».
Режим совместимости
Откройте папку Steam, найдите ярлык «Steam.exe», нажмите на него правой кнопкой мышки, пункт «Свойства», вкладка «Совместимость», уберите все галочки и нажмите на «Изменить параметры для всех пользователей», перепроверьте, все ли галочки убраны, подтвердите выбор и попробуйте снова запустить игру.
Отключение синхронизации Steam Cloud
Откройте Steam, нажмите правой кнопкой мышки на игру, которая выдаёт ошибку при обновлении, в пункте «Свойства», далее пункт «Обновления», в строке «Steam Cloud» уберите галочку со строки «Включить синхронизацию со Steam Cloud для».
Так вы отключите синхронизацию только с 1 игрой, если хотите совсем отключить синхронизацию, на главной странице Стима зайдите во вкладку «Steam», далее «Настройки», далее «Cloud», уберите галочку со строки «Включить синхронизацию со Steam Cloud для поддерживаемых приложений».
Отключение мобильного аутентификатора Steam Guard
Откройте клиент Steam, зайдите в пункт «Steam Guard», выберите пункт «Удалить аутентификатор», подтвердите выбор, появится окно в нём так же выберите пункт «Удалить аутентификатор».
Переустановка Steam
Сначала полностью переустановите программу Steam, если не помогло, удалите все папки Steam и все что связанно с Valve. Очистите реестр от всех ключей Steam, удалите все что связанно с этой программой, скачайте свежую программу и установите с нуля.
Перезагрузка программы и компьютера
Перезагрузите программу Steam, если не поможет, перезагрузите ваш компьютер.
Некоторые пользователи сообщали, что при попытке доступа к Steam было слишком много неудачных попыток входа в систему, и похоже, что сообщение звучит так:
Слишком много неудачных попыток входа в вашу сеть за короткий период времени. Подождите и повторите попытку позже.
Эта ошибка может помешать вам играть в ваши любимые игры, что может сильно раздражать.
К счастью, в сегодняшней статье мы покажем вам, как исправить слишком много попыток входа в Steam из-за вашей сетевой ошибки, поэтому обязательно проверьте все перечисленные решения.
Что происходит, когда учетная запись Steam заблокирована?
Когда ваша учетная запись Steam будет заблокирована, вы не сможете получить доступ к своей учетной записи и, следовательно, не сможете получить доступ к любым связанным данным.
Чтобы решить эту проблему и восстановить свою учетную запись, у вас есть два варианта:
- Используйте инструменты восстановления аккаунта Steam (если они доступны)
- Обратитесь в службу поддержки Steam и укажите имя для входа в учетную запись и подтверждение права собственности.
Как видите, восстановить учетную запись в Steam несложно, если у вас есть верная информация.
Как исправить слишком много ошибок при входе в Steam?
1. Перезагрузите модем
- Подойдите к модему и нажмите кнопку питания, чтобы выключить его.
- Подождите не менее 30 секунд.
- Нажмите кнопку питания еще раз, чтобы включить модем.
- Как только модем загрузится, попробуйте снова войти в Steam.
Это простой обходной путь, но он может помочь вам исправить сетевую ошибку, указывающую на слишком много неудачных попыток входа в систему.
2. Очистить кеш браузера
2.1 Гугл Хром
- Нажмите на Windows клавишу, введите Chrome, затем откройте браузер.
- Используйте следующую комбинацию клавиш
Ctrl + Shift + Delete, чтобы открыть страницу «Очистить данные просмотра»:. - В разделе «Диапазон приручения» выберите «Все время».
- Теперь установите флажки в полях «Файлы cookie и другие данные сайта» и «Кэшированные изображения и файлы».
- Нажмите «Очистить данные».
2.2 Мозилла Фаерфокс
- Нажмите Windowsклавишу, введите Firefox и откройте его.
- Нажмите одновременно следующие клавиши, чтобы открыть окно «Очистить данные просмотра» : Ctrl + Shift + Delete.
- В разделе «Диапазон времени для очистки» раскрывающееся меню выберите «Все».
- Теперь установите флажки в полях «Файлы cookie» и «Кэш», затем нажмите кнопку «ОК», чтобы сохранить изменения.
3. Переключитесь на другой браузер
После очистки кеша проверьте, появляется ли в Steam сообщение Слишком много попыток входа.
Мы показали вам, как очистить кеш в Chrome, но методы должны быть более или менее одинаковыми для других веб-браузеров.
Кроме того, вы можете попробовать переключиться на другой браузер, оптимизированный для геймеров, например Opera GX, который работает на движке Chromium и может работать с расширениями Chrome.
Браузер имеет функцию управления GX, которая позволяет вам распределять свои ресурсы, и функцию убийцы горячих вкладок, которая может мгновенно закрыть любую вкладку, используя слишком много ресурсов.
Opera GX — это быстрый, тонкий и надежный браузер, а благодаря интеграции с Twitch и Discord — идеальный выбор для геймеров.
Он прост в использовании и полностью настраивается, имеет выбор цветовых схем, таких как киберпанк, зеленые, красные и черные комбинации, с которыми вы можете поиграть.
Наши эксперименты показали, что он работает быстро при навигации и использовании игровых или потоковых приложений.
Кроме того, он предлагает довольно приличный встроенный VPN, поэтому, если вы выберете Opera GX, не стесняйтесь попробовать его виртуальную частную сеть.
4. Подождите час
- Полностью выключите Steam. Убедитесь, что клиент закрыт.
- Подождите не менее часа, не пытаясь войти в систему.
- По прошествии часа попробуйте снова войти в Steam.
Несколько пользователей сообщили, что этот метод сработал для них, поэтому вы можете попробовать его.
Имейте в виду, что некоторые пользователи заявили, что им приходилось ждать до 24 часов, если в Steam было слишком много неудачных попыток входа.
Сколько времени занимает ошибка входа в Steam?
Если вам интересно, сколько времени занимает ошибка входа в Steam, официальный период ожидания не точен.
Наши эксперименты помещают его в окно от 20 до 30 минут. Тем не менее, есть много случаев, когда пользователи сообщали о блокировке гораздо дольше. Таким образом, вы должны считать часы и даже дни.
Если блокировка не исчезнет через 24 часа, вам рекомендуется изучить другие возможности, и именно поэтому мы здесь.
5. Используйте VPN
Если вы получаете слишком много сообщений об ошибках входа в систему в Steam, использование VPN может помочь вам обойти это, а частный доступ в Интернет — одно из лучших решений, которые вы можете получить.
Наша рекомендация VPN защитит вашу конфиденциальность и зашифрует ваш трафик, чтобы он не был виден третьим лицам или вашему интернет-провайдеру.
Сервис имеет более 19000 серверов в 76 разных странах мира, предлагает неограниченную пропускную способность и высокую скорость и не ведет учет вашей онлайн-активности.
Это, несомненно, одна из лучших VPN на рынке, которая поддерживает до 10 устройств и использует протоколы Wireguard, PPTP, OpenVPN и L2TP/IPSec.
Если вы беспокоитесь о том, что за вами наблюдают киберпреступники, помните, что PIA использует 256-битное шифрование военного уровня AES, которое всегда гарантирует личную активность в Интернете.
Если вы поклонник потокового вещания, не забывайте, что PIA разблокирует без проблем такие платформы, как Netflix и другие серьезные конкуренты (Dinsey +, Hulu, HBO Max, Amazon Prime Video и т. д.).
Кроме того, обычно вы можете быстро подключиться к локальным или удаленным серверам. Наши эксперименты показали, что среднее время доступа к локальному серверу составляет 3 секунды, а когда речь идет об удаленных серверах, вы должны учитывать около 5 секунд.
PIA предоставляет надежную 30-дневную гарантию возврата денег, поэтому производители верят в свою продукцию.
Взгляните на некоторые из наиболее важных функций PIA:
- Более 1900 серверов в более чем 70 странах
- Позволяет создавать до 10 одновременных подключений
- Использует протоколы Wireguard, PPTP, OpenVPN и L2TP/IPSec.
- Разблокирует популярные потоковые приложения (Netflix, Disney +, Hulu, Amazon Prime Video, HBO Max и т. д.)
- Быстро и безопасно
6. Используйте другую сеть
- Если возможно, переключитесь на другую сеть и попробуйте снова войти в систему.
- В качестве альтернативы включите мобильные данные на своем телефоне и используйте телефон для входа в Steam.
Многие пользователи сообщили, что это решение сработало для них, поэтому попробуйте его.
Кроме того, если вы не можете запускать игры Steam в Windows 10, не стесняйтесь искать лучшие решения для устранения этой проблемы.
О каких других ошибках при входе в Steam следует знать?
Даже если вы иногда сталкиваетесь с представленной сегодня проблемой, вы должны знать, что при попытке запустить Steam может возникнуть другая раздражающая проблема со входом в систему. Таким образом, вы должны учитывать:
- Нет входа пользователя в Steam. Некоторые пользователи сообщали об этой ошибке при доступе к своим любимым играм в Steam; Вы знаете, как это может быть неприятно.
- Steam не помнит мой пароль. Многие игроки утверждали, что Steam не может вспомнить их пароли, как бы они ни старались.
Слишком много ошибок входа в систему может помешать вам войти в Steam, но если вы не можете ждать пару часов, обязательно попробуйте одно из решений, указанных выше.
Мы надеемся, что эти исправления были полезны. Для получения дополнительных предложений или других вопросов, пожалуйста, перейдите в раздел комментариев ниже.
Ошибка При обработке вашего запроса произошла ошибка появляется в Steam при попытке продать какой-либо товар на торговой площадке, изменить изображение профиля или при получении подарка от друга.
В большинстве случаев виной, когда происходит ошибка в обработке запроса, является, когда серверы Steam работают медленно или вовсе не работают. Разберем, что делать и как исправить.
Исправить ошибку обработки запроса в Steam
1. Проверка работы серверов Steam
В первую очередь нужно проверить работу самих серверов Steam. Если они не работают, то придется подождать пока их запустят. Чтобы узнать, работают ли сервера Steam, посетите онлайн детектор и убедитесь, что сообщений о сбоях минимально или максимально. Ниже на графике в среднем около 4 сообщений, что не является сбоем и сервера Steam работают.
- downdetector
2. Завершит процесс Steam
Для начало попробуйте перезагрузить ПК, и проверить, устранена ли ошибка с обработкой вашего запроса. Если нет, то закройте Steam в трее на панели задач и запустите Диспетчер задач нажав сочетание кнопок Ctrl+Shift+Esc. Найдите все процессы связанные со Steam и нажимайте по ним правой кнопкой мыши, после чего Снять задачу. Запустите обратно Steam клиент и убедитесь, устранена ли проблема.
3. Формат изображения
Если пытаетесь загрузить аватар или какое-либо изображение, то убедитесь, что формат фото JPG, GIF или PNG, так как сервера Steam другие форматы не обрабатывают. Если у вас другой формат, то в Windows 11/10 есть встроенный редактор Paint, который поможет пересохранить. Рекомендую еще уменьшить размер, если он огромный.
4. Обновить файлы Steam
Ошибка при обработке запроса в Steam может быть из-за поврежденного файла. По этому, закройте Steam клиент, откройте корень папки Steam и удалите все файлы и папки кроме Steam.exe, steamapps и userdata. Далее запустите Steam-клиент и он автоматически обновит файлы по умолчанию.
5. Сбой сети
Выключите компьютер и модем. Отсоедините модем от источника питания 220 Вольт и подождите минуту, после чего включите всё обратно. Это перезапустит сеть, если в ней был сбой, который случается иногда время от времени практически у всех.
6. Очистить DNS, сбросить Winsock и обновить IP
Нажмите сочетание кнопок Win+X и выберите Терминал Windows (администратор). Введите или скопируйте команды ниже:
netsh winsock resetipconfig /flushdnsipconfig /releaseipconfig /renew
7. VPN, Прокси и Антивирус
Если вы используете OpenVPN или Прокси, то отключите их на время. Они могут создавать медленное интернет соединение, что приведет к ошибке обработке запроса на сервера Steam.
Кроме того, если вы используете сторонний антивирус, то его нужно тоже отключить на время и проверить, устранена ли проблема.
8. Использовать Steam в браузере
Данный обходной путь помог многим решить проблему с обработкой запроса в клиенте Steam. Авторизуйтесь через браузер в Steam и проделайте манипуляцию, которая вызывают проблему.
Если ошибка появляется в браузере, то отключите в браузере все расширения, перезапустите браузер и проверьте, устранена ли ошибка.
Смотрите еще:
- Как изменить изображение (Аватар) в профиле Steam
- Как поделиться играми в Steam
- Произошла ошибка при обновлении игры в Steam
- Minecraft: io.netty.channel.AbstractChannel — Что делать?
- Как понизить высокий Пинг в играх
[ Telegram | Поддержать ]

Некоторые пользователи сообщали, что при попытке доступа к Steam было слишком много неудачных попыток входа в систему, и похоже, что сообщение звучит так:
Слишком много неудачных попыток входа в вашу сеть за короткий период времени. Подождите и повторите попытку позже.
Эта ошибка может помешать вам играть в ваши любимые игры, что может сильно раздражать.
К счастью, в сегодняшней статье мы покажем вам, как исправить слишком много попыток входа в Steam из-за вашей сетевой ошибки, поэтому обязательно проверьте все перечисленные решения.
Что происходит, когда учетная запись Steam заблокирована?
Когда ваша учетная запись Steam будет заблокирована, вы не сможете получить доступ к своей учетной записи и, следовательно, не сможете получить доступ к любым связанным данным.
Чтобы решить эту проблему и восстановить свою учетную запись, у вас есть два варианта:
- Используйте инструменты восстановления аккаунта Steam (если они доступны)
- Обратитесь в службу поддержки Steam и укажите имя для входа в учетную запись и подтверждение права собственности.
Как видите, восстановить учетную запись в Steam несложно, если у вас есть верная информация.
Как исправить слишком много ошибок при входе в Steam?
1. Перезагрузите модем
- Подойдите к модему и нажмите кнопку питания, чтобы выключить его.
- Подождите не менее 30 секунд.
- Нажмите кнопку питания еще раз, чтобы включить модем.
- Как только модем загрузится, попробуйте снова войти в Steam.
Это простой обходной путь, но он может помочь вам исправить сетевую ошибку, указывающую на слишком много неудачных попыток входа в систему.
2. Очистить кеш браузера
2.1 Гугл Хром
- Нажмите на Windows клавишу, введите Chrome, затем откройте браузер.
- Используйте следующую комбинацию клавиш
Ctrl + Shift + Delete, чтобы открыть страницу «Очистить данные просмотра»:. - В разделе «Диапазон приручения» выберите «Все время».
- Теперь установите флажки в полях «Файлы cookie и другие данные сайта» и «Кэшированные изображения и файлы».
- Нажмите «Очистить данные».
2.2 Мозилла Фаерфокс
- Нажмите Windowsклавишу, введите Firefox и откройте его.
- Нажмите одновременно следующие клавиши, чтобы открыть окно «Очистить данные просмотра» : Ctrl + Shift + Delete.
- В разделе «Диапазон времени для очистки» раскрывающееся меню выберите «Все».
- Теперь установите флажки в полях «Файлы cookie» и «Кэш», затем нажмите кнопку «ОК», чтобы сохранить изменения.
3. Переключитесь на другой браузер
После очистки кеша проверьте, появляется ли в Steam сообщение Слишком много попыток входа.
Мы показали вам, как очистить кеш в Chrome, но методы должны быть более или менее одинаковыми для других веб-браузеров.
Кроме того, вы можете попробовать переключиться на другой браузер, оптимизированный для геймеров, например Opera GX, который работает на движке Chromium и может работать с расширениями Chrome.
Браузер имеет функцию управления GX, которая позволяет вам распределять свои ресурсы, и функцию убийцы горячих вкладок, которая может мгновенно закрыть любую вкладку, используя слишком много ресурсов.
Opera GX — это быстрый, тонкий и надежный браузер, а благодаря интеграции с Twitch и Discord — идеальный выбор для геймеров.
Он прост в использовании и полностью настраивается, имеет выбор цветовых схем, таких как киберпанк, зеленые, красные и черные комбинации, с которыми вы можете поиграть.
Наши эксперименты показали, что он работает быстро при навигации и использовании игровых или потоковых приложений.
Кроме того, он предлагает довольно приличный встроенный VPN, поэтому, если вы выберете Opera GX, не стесняйтесь попробовать его виртуальную частную сеть.
4. Подождите час
- Полностью выключите Steam. Убедитесь, что клиент закрыт.
- Подождите не менее часа, не пытаясь войти в систему.
- По прошествии часа попробуйте снова войти в Steam.
Несколько пользователей сообщили, что этот метод сработал для них, поэтому вы можете попробовать его.
Имейте в виду, что некоторые пользователи заявили, что им приходилось ждать до 24 часов, если в Steam было слишком много неудачных попыток входа.
Сколько времени занимает ошибка входа в Steam?
Если вам интересно, сколько времени занимает ошибка входа в Steam, официальный период ожидания не точен.
Наши эксперименты помещают его в окно от 20 до 30 минут. Тем не менее, есть много случаев, когда пользователи сообщали о блокировке гораздо дольше. Таким образом, вы должны считать часы и даже дни.
Если блокировка не исчезнет через 24 часа, вам рекомендуется изучить другие возможности, и именно поэтому мы здесь.
5. Используйте VPN
Если вы получаете слишком много сообщений об ошибках входа в систему в Steam, использование VPN может помочь вам обойти это, а Private Internet Access (PIA) — одно из лучших решений, которые вы можете получить.
Наша рекомендация VPN защитит вашу конфиденциальность и зашифрует ваш трафик, чтобы он не был виден третьим лицам или вашему интернет-провайдеру.
Сервис имеет более 19000 серверов в 76 разных странах мира, предлагает неограниченную пропускную способность и высокую скорость и не ведет учет вашей онлайн-активности.
Это, несомненно, одна из лучших VPN на рынке, которая поддерживает до 10 устройств и использует протоколы Wireguard, PPTP, OpenVPN и L2TP/IPSec.
Если вы беспокоитесь о том, что за вами наблюдают киберпреступники, помните, что PIA использует 256-битное шифрование военного уровня AES, которое всегда гарантирует личную активность в Интернете.
Если вы поклонник потокового вещания, не забывайте, что PIA разблокирует без проблем такие платформы, как Netflix и другие серьезные конкуренты (Dinsey +, Hulu, HBO Max, Amazon Prime Video и т. д.).
Кроме того, обычно вы можете быстро подключиться к локальным или удаленным серверам. Наши эксперименты показали, что среднее время доступа к локальному серверу составляет 3 секунды, а когда речь идет об удаленных серверах, вы должны учитывать около 5 секунд.
PIA предоставляет надежную 30-дневную гарантию возврата денег, поэтому производители верят в свою продукцию.
Взгляните на некоторые из наиболее важных функций PIA:
- Более 1900 серверов в более чем 70 странах
- Позволяет создавать до 10 одновременных подключений
- Использует протоколы Wireguard, PPTP, OpenVPN и L2TP/IPSec.
- Разблокирует популярные потоковые приложения (Netflix, Disney +, Hulu, Amazon Prime Video, HBO Max и т. д.)
- Быстро и безопасно
6. Используйте другую сеть
- Если возможно, переключитесь на другую сеть и попробуйте снова войти в систему.
- В качестве альтернативы включите мобильные данные на своем телефоне и используйте телефон для входа в Steam.
Многие пользователи сообщили, что это решение сработало для них, поэтому попробуйте его.
Кроме того, если вы не можете запускать игры Steam в Windows 10, не стесняйтесь искать лучшие решения для устранения этой проблемы.
О каких других ошибках при входе в Steam следует знать?
Даже если вы иногда сталкиваетесь с представленной сегодня проблемой, вы должны знать, что при попытке запустить Steam может возникнуть другая раздражающая проблема со входом в систему. Таким образом, вы должны учитывать:
- Нет входа пользователя в Steam. Некоторые пользователи сообщали об этой ошибке при доступе к своим любимым играм в Steam; Вы знаете, как это может быть неприятно.
- Steam не помнит мой пароль. Многие игроки утверждали, что Steam не может вспомнить их пароли, как бы они ни старались.
Слишком много ошибок входа в систему может помешать вам войти в Steam, но если вы не можете ждать пару часов, обязательно попробуйте одно из решений, указанных выше.
Мы надеемся, что эти исправления были полезны. Для получения дополнительных предложений или других вопросов, пожалуйста, перейдите в раздел комментариев ниже.
В этом посте представлены решения для исправления ошибки «Серверы Steam в настоящее время недоступны», которую вы можете увидеть при попытке сыграть в игру. Steam — одна из самых популярных платформ цифрового распространения видеоигр, принадлежащая и управляемая Valve Inc. Но недавно некоторые пользователи получили сообщение об ошибке, что серверы Steam в настоящее время недоступны. К счастью, вы можете выполнить несколько простых шагов, чтобы исправить это.
Что вызывает ошибку «Серверы Steam в настоящее время недоступны»?
В большинстве случаев пользователи сообщают, что это происходит из-за какой-то ошибки на серверах Steam. Основными причинами этой ошибки могут быть:
- Серверы находятся на обслуживании или находятся в состоянии простоя
- Поврежденные файлы Steam
- Неподтвержденная покупка игры
Выполните следующие действия, чтобы исправить Серверы Steam в настоящее время недоступны ошибка, которую вы можете увидеть при попытке сыграть в игру:
- Изменить регион загрузки Steam
- Удалить поврежденные файлы Steam
- Проверьте, была ли подтверждена ваша недавняя покупка
- Проверьте серверы Steam
Теперь давайте посмотрим на них подробно.
1]Изменить регион загрузки Steam
Изменение региона загрузки на более близкие серверы может помочь увеличить скорость загрузки Steam. Попробуйте выбрать ближайший к вашему местоположению сервер, но измените его, если он все еще работает медленно. Вот как вы можете это сделать:
- Запустите Steam и перейдите в Steam > Настройки > Загрузки.
- Разверните раскрывающийся список под регионом загрузки и выберите ближайший сервер.
2]Удалить поврежденные файлы Steam
Также известно, что обновленные или поврежденные файлы Steam время от времени вызывают ошибки. Попробуйте удалить эти файлы и проверьте, исправлена ли ошибка. Вот как:
3]Проверьте, подтвердил ли Steam вашу недавнюю покупку.
Если серверы Steam в данный момент недоступны, возникает ошибка при установке или запуске игры; Возможно, Steam не подтвердил вашу покупку. Чтобы это исправить, выйдите из Steam и перезапустите приложение. После перезапуска Steam войдите в систему, введя свое имя пользователя или пароль.
4]Проверьте серверы Steam
Если ни один из этих способов вам не помог, проверьте статус сервера Steam. Возможно, клиент Steam находится на обслуживании или находится в состоянии простоя. Подпишитесь на @Steam в Твиттере, чтобы проверить, не публиковались ли они о текущем обслуживании веб-сайта. Если у многих людей будет такая же проблема, сервер может столкнуться с простоем.
Исправлено: ошибка службы Steam, ошибка службы Steam требует некоторого обслуживания
Как это исправить Возникла проблема со связью с серверами Steam. Повторите попытку позже?
Самое простое, что можно сделать, чтобы исправить эту ошибку, — перезапустить Steam, щелкнув на панели инструментов и выбрав «Выйти из Steam». Это полностью закроет программу. Это также может иногда вызывать обновление Steam, что может помочь в решении проблемы с сервером.
Как исправить код ошибки 118 в Steam?
Код ошибки Steam 118 обычно возникает из-за слабого интернет-соединения. Однако во многих случаях стороннее приложение может вызвать эту проблему. Чтобы это исправить, попробуйте запустить средство устранения неполадок с сетью и отключить брандмауэр Windows.
Как исправить код ошибки 147 в Steam?
Код ошибки 147 может возникнуть, если Steam не хватает памяти. Пользователи могут попробовать запустить инструмент очистки диска и очистить кеш загрузки Steam, чтобы исправить это.
Почему некоторые игры в Steam недоступны?
Это означает, что игра не поддерживается вашей операционной системой. Минимальные системные требования каждой игры доступны на странице этой конкретной игры в Steam. Однако, если ваше устройство соответствует минимальным требованиям для запуска игры, попробуйте обратиться со своей проблемой в службу поддержки Steam.
Читать: НЕУСТРАНИМАЯ ОШИБКА: не удалось подключиться к локальному процессу клиента Steam.