
Несмотря на то, что сейчас появились хорошие альтернативы Skype, он до сих пор пользуется достаточно большой популярностью (особенно на ПК).
Сам я пользуюсь им редко (1-2 раза в месяц), и, наверное, поэтому только недавно столкнулся с одной проблемой: пытаясь поговорить по сети, Skype сообщил мне, что устройства (камера и микрофон) не найдены! Пример ошибки приведен на скрине ниже. 👇
Отсюда, в общем-то, и родилась тема для этой заметки…
Кстати, если у вас Skype вообще не может установить соединение с сетью — то рекомендую сначала ознакомиться 👉 вот с этой инструкцией.
Устройство не найдено… (Skype, Настройки, звук и видео) / Пример проблемы
*
Если Skype не видит камеру или микрофон
И так, прежде всего рекомендую проверить статус работы Skype (разнообразных его функций: обмен сообщениями, звонки на мобильные, отправка мультимедиа и т.д.). Сделать это можно на страничке официального сайта: 👉 https://support.skype.com/ru/status/
Обратите внимание, что напротив каждого пункта (в идеале) должен стоять статус о том, что все нормально работает (как на скриншоте ниже). Если что-то не в порядке — стоит просто подождать, пока специалисты восстановят работу ПО…
Нормально ли функционируют функции Skype
❶
Проверьте настройки конфиденциальности
Этот совет актуален для пользователей Windows 10. Дело в том, что эта ОС очень уж рьяно относится к безопасности личных данных — в ее настройках конфиденциальности может быть просто закрыт доступ к камере и микрофону для Skype, и др. программ!
Чтобы проверить так ли это, необходимо сначала открыть параметры Windows (либо через ПУСК, либо использовав сочетание Win+i).
Параметры Windows 10
Далее следует перейти в раздел «Конфиденциальность».
Конфиденциальность
В подразделе «Камера» проверьте, чтобы у вас было включено само устройство и было разрешено Skype его использовать (пример на скриншоте ниже).
Конфиденциальность — камера — Skype
Тоже самое относится к подразделу «Микрофон»….
Микрофон — Skype
После чего попробуйте снова войти в настройки Skype в раздел «Звук и видео» (в моем случае и камера, и микрофон, и динамики начали работать — можно было начать регулировать их чувствительность). Пример на скриншоте ниже. 👇
Настройка камеры и микрофона
❷
Попробуйте перезагрузить Skype
При некоторых сбоях и ошибках может понадобиться перезапустить Skype (с перезагрузкой профиля). Делается это достаточно просто: в верхней части окна программы (слева, над списком контактов) нажмите по «трем точкам» и выберите в меню «Выйти».
Примечание: перед тем как выходить из программы — вспомните свой логин и пароль (их нужно будет ввести вновь при следующем запуске Skype).
Skype — выйти
На вопрос о том, запоминать ли параметры учетной записи на этом ПК — ответьте «Нет».
Нет, не запоминать
После чего снова запустите Skype и введите свои данные для авторизации (логин и пароль).
Вход в Skype
❸
Не установлены драйвера
Возможно, что камера (микрофон) не работает из-за отсутствия драйвера. Такое бывает не так уж и редко, особенно, если у вас не самая простая камера (для которой подходят стандартные драйвера).
Чтобы посмотреть, для всех ли устройств стоят драйверы, и нет ли каких-то проблем — откройте диспетчер устройств. Для этого 👉 зайдите в панель управления, переведите режим просмотра в крупные значки и вы увидите ссылку на его запуск.
Панель управления — диспетчер устройств
После раскройте вкладки «Камеры» и «Звуковые, игровые и видеоустройства» — посмотрите, нет ли устройств с восклицательными знаками (что указывает на отсутствие драйвера).
👉 Примечание!
Для обновления драйвера можете попробовать воспользоваться либо функцией самого диспетчера устройств (просто кликните правой кнопкой мышки по устройству), либо спец. утилитами
Проверка драйверов
В качестве примера — для этого устройства нет драйвера
❹
Камера (микрофон) могут использоваться другим приложением
Если ваши устройства, например, камера (реже микрофон) уже используются какими-то программами — то Skype просто не сможет получить к ним доступ. Кстати, далеко не всегда программу, использующую вашу камеру, можно так просто найти (процесс может быть и в фоновом режиме…).
В этом случае посоветовал бы для начала просто перезагрузить компьютер, а после первым делом запустить Skype (чтобы он первым получил доступ к устройствам).
Если это не помогло, необходимо 👉 зайти в диспетчер устройств, и открыть свойства камеры (покажу на своем примере 👇).
Свойства камеры
Далее во вкладке «Сведения» открыть свойства «Имя объекта физического устройства» и скопировать его значение.
Имя объекта физического устройства
После потребуется спец. утилита от Microsoft — Process Explorer (ссылка на официальный сайт). Она позволяет просматривать все запущенные процессы, их нагрузку, свойства, принудительно закрывать их и многое другое. Кстати, запустить ее нужно от имени администратора!
Запуск от имени администратора
Далее по порядку:
- сначала нажимаете на кнопку поиска — «бинокль» (или Ctrl+F);
- вставляете туда название физического устройства камеры (которое мы скопировали пару шагов назад) и нажимаете кнопку «Search» (искать);
- в результатах поиска появятся то ПО, которое использует это устройство (название можно легко найти среди списка процессов);
- осталось только нажать правой кнопкой мышки по процессу и выбрать «Kill» (т.е. закрыть его);
- после того, как приложение, использующее камеру (микрофон) будет закрыто — попробуйте вновь запустить Skype и проверить его работоспособность.
Находим процессы, которые использую камеру
👉 Примечание!
Если ваша старая веб-камера пришла в негодность, то в китайских онлайн-магазинах можно заказать новую практически за сущие «копейки»…
❺
Закройте ресурсоёмкие приложения
Эта рекомендация больше относится к тем случаям, когда помимо невидимости какого-нибудь устройства, у вас наблюдается проблема с подключением к сети.
Вообще, чтобы просмотреть все запущенные приложения (и оценить их нагрузку на сеть и ЦП) — достаточно воспользоваться диспетчером задач. Для его запуска используйте сочетание клавиш Ctrl+Shift+Esc.
Загрузка сети // Windows 10
Все приложения, создающие чрезмерную нагрузку (часто это бывают редакторы видео, аудио, торренты и пр.) — рекомендуется закрыть.
Кстати, если вы работаете за ноутбуком — проверьте текущие настройки электропитания (примечание: в некоторых ноутбуках при пониженном электропитании — ряд устройств может отключаться). Как правило, для смены режима электропитания достаточно нажать по значку батареи в трее (рядом с часами), см. пример ниже.
Максимальная производительность
Также сменить режим электропитания можно в 👉 панели управления Windows в разделе «Система и безопасность/Электропитание». См. скриншот ниже. 👇
Высокая производительность
❻
Отключите на время диагностики антивирус и брандмауэр
Современные антивирусы защищают не только от вирусов, но и берут на себя ответственность за безопасность сети, онлайн-банкинга, безопасности личных и приватных данных и пр. Нередко, они могут ограничивать доступ к камере для ряда приложений (вообще, Skype редко попадает в их поле зрения, и все-таки…).
На время поиска причин проблем с камерой или микрофоном в Skype — рекомендую отключить работу антивируса (дабы делается это просто и быстро с большинством продуктов).
Отключение антивируса Avast на 1 час
Что касается встроенного защитника Windows — то для его отключения необходимо сначала зайти в панель управления в раздел «Система и безопасность/Брандмауэр», и в меню слева кликнуть по ссылке «Включение и отключение защитника Windows» (см. скриншот ниже 👇).
Включение и отключение защитника Windows / Кликабельно
PS
Кстати, в сети сейчас есть портативные версии Skype (не нуждающиеся в установке). Как вариант, можно попробовать использовать их.
*
Если вы решили вопрос иначе — ваше дополнение было бы очень кстати!
Удачи!
✌
Первая публикация: 07.06.2019
Корректировка: 24.02.2021


Полезный софт:
-
- Видео-Монтаж
Отличное ПО для создания своих первых видеороликов (все действия идут по шагам!).
Видео сделает даже новичок!
-
- Ускоритель компьютера
Программа для очистки Windows от «мусора» (удаляет временные файлы, ускоряет систему, оптимизирует реестр).
Часто при попытке обновить свой Скайп пользователи сталкиваются с проблемой, когда в процессе появляется ошибка, сообщающая, что не удалось найти Microsoft Installer. Такая проблема также может возникнуть в процессе чистой установки и распространена в операционных системах Windows XP, Windows 7 и реже – в Windows 8. Из статьи вы узнаете, что это и как решить проблему.
Почему не устанавливается Скайп?
Майкрософт Инсталлер представляет собой службу установщика Windows. Эта служба отвечает за корректную установку приложений в операционную систему. Если Microsoft Installer не дает установить Skype, значит, причина кроется не в Скайпе, а в самой операционной системе. Причиной этого являются устаревшие компоненты Windows, с которых Windows Installer подгружает необходимые библиотеки, и которые больше не совместимы с новыми версиями. В случае со Скайпом устаревшим компонентом является Internet Explorer. Именно эти библиотеки необходимы для полноценной и корректной установки Скайпа.
Чтобы кардинально решить проблему, необходимо выполнить обновление компонентов Internet Explorer для Виндовс 7 до самой последней версии.
Обновление Internet Explorer
Установка актуальной версии обновит необходимые системные компоненты, и ошибка Microsoft Installer при установке должна исчезнуть. Кроме этого, вы также получите неплохой браузер, так как Internet Explorer 11 работает гораздо лучше своих предшественников. Чтобы обновить IE до 11 версии, откройте официальную страницу загрузки https://www.microsoft.com/ru-ru/download/Internet-Explorer-11-for-Windows-7-details.aspx.
Выберите редакцию и разрядность Internet Explorer для Виндовс 7: 32- или 64-разрядная (в зависимости от вашей ОС). Нажмите кнопку «Next», чтобы перейти дальше. На следующей странице выберите язык загружаемого пакета (обычно совпадает с языком вашей ОС) и нажмите кнопку «Скачать».
Сохраните файл на своем диске и запустите его с правами администратора. Примите соглашение и нажмите «Далее», чтобы начать установку пакета. По окончании инсталляции перезагрузите ваш компьютер.
Теперь вы можете установить Skype обычным способом. Ошибка Microsoft Installer при установке не должна больше беспокоить вас. Если же вы используете более старую операционную систему, и Skype все равно выдает ошибку, стоит попробовать загрузить Microsoft Installer вручную. Это такой же пакет обновления, как и для Internet Explorer. Перейдите по ссылке https://www.microsoft.com/ru-RU/download/details.aspx?id=8483, выберите язык установки и нажмите кнопку «Скачать».
Загрузка начнется немедленно. Далее вам нужно запустить Microsoft Installer и дождаться окончания установки. Перезагрузите компьютер и попробуйте еще раз установить Skype.
Этот способ используют многие пользователи, которые хотят просто обойти ошибку Skype Microsoft Installer. Полный установочный пакет, в отличие от веб-установщика, содержит в себе сразу все необходимые компоненты программы, поэтому его можно использовать даже без интернета. Однако сначала его все-таки необходимо скачать на компьютер. Сделать это можно по следующей ссылке: www.skype.com/go/getskype-msi. После того, как вы откроете ссылку, загрузка начнется автоматически. По окончании скачивания запустите пакет и следуйте инструкциям установщика. Инсталляция займет всего несколько минут.
Примечание: Чтобы избежать ошибок с доступом во время установки, рекомендуется запускать инсталлятор с правами администратора.
Данный способ подойдет, если у вас нет времени на полноценное решение проблемы или же вам срочно необходимо установить Скайп на другом компьютере.
Примечание: Во время установки Скайпа при помощи полного инсталлятора ошибка при установке может не исчезнуть, и ОС пишет то же самое. Особенно это касается устаревших версий операционных систем или Win 7 без пакета обновлений. В этом случае для решения проблемы вам необходимо будет прибегнуть к первому способу.
Проверка целостности компонентов ОС
Если все равно Skype не удалось найти или загрузить Windows Installer, выполните проверку целостности системных файлов. В некоторых случаях из-за их повреждения или модификации при установке Skype выдает error. Для запуска проверки нажмите сочетание клавиш «Win+R» и в строке «Выполнить» введите cmd.
Нажмите ввод, чтобы запустить командную строку Windows. В консоли введите «sfc /scannow» и нажмите ввод. Процедура проверки займет некоторое время.
Если какой-либо системный компонент не будет найден в исходном виде, то он будет автоматически исправлен. По окончании процедуры перезагрузите ПК и проверьте, Скайп выдает ошибку или нет.
Вышеперечисленные способы помогут вам полностью устранить ошибку Microsoft Installer. Если ни один из них вам не помог, и Скайп по-прежнему не устанавливается, то в этом случае проблема с установкой решается переустановкой операционной системы. Сохраните всю важную информацию с системного диска и выполните чистую установку системы, желательно Windows 7 x64 или выше.
1
0
15.07.2012 10:33
А какая у вас версия операционной системы? Подозреваю, что операционка старенькая и без сервис паков. Хотя может это просто глюк в новой версии скайпа и просто можете сделать откат к более старой версии.
0
0
16.07.2012 20:25
Написано же — ОС Win XP SP3.
0
1
17.07.2012 12:55
Усп, туплю( В общем советую попробовать тогда установить более старую версию скайпа, например, версию 4.2.
Или попробуйте заменить саму бибилиотеку, скачав ее тут:
http://www.dll-files.com/dllindex/dll-files.shtml?ntdll
P.S. Хотя, если скайп и так работает нормально, то можно ничего и не делать или попробовать сделать это:
1. Удаляем скайп, через «Пуск -> Панель управления -> Установка и удаление программ»
2. Затем в адресной строке проводника нужно написать без кавычек «%AppData%Skype» и нажать Enter.
3. Удаляем все содержимое в открывшейся папке.
4. Скачиваем с официального сайта
www.skype.com
самую последнюю версию скайпа.
5. Устанавливаем ее, затем запускаем Скайп, вводим логин и пароль и пользуемся.
P.S.S. Только при этом история переписок будет удалена, чтобы узнать, как ее сохранить читайте эту статью:
http://news.mydiv.net/news/view-how-to-fix-skype.html
0
1
19.07.2012 11:50
Здравствуйте. у меня такая-же феня. неделю назад сгорела материнка Gigabyte. поставилновую ASUS пришлось вновь ставить систему. поставил как и до этого Win XP SP3. ошибка копия такая-же. пробовал сделать ваши рекомендуемые 5 пунктов-не помогло… перешел по ссылке на библиотеку почитал, а там написано Version: 6.1.7601.17514 (win7sp1_rtm.101119-1850). вроде она для семерки…?
0
0
21.07.2012 23:24
В вашем случае советую попробовать обновить драйвера для мамки. Если не поможет, то скопируйте ту библиотеку в другую папку и замените на новую скачанную с указанного сайта, а потом перезагрузите комп. Будут проблемы, то верните старую библиотеку на место.
8
0
11.10.2012 02:09
Часто появляется ошибка: Точка входа в процедуру NtAlpcSendWaitReceivePort не найдена в библиотеке DLL ntdll.dll. Частенько, такое происходит при попытке запуска skype. Проблема скорее всего вызвана установкой Samsung Kies.
Решение: Необходимо найти и удалить файл %systemroot%system32avrt.dll
Например, если у вас система установлена на C:Windows, то путь до файла: C:Windowssystem32avrt.dll — удаляем этот файл.
0
1
19.10.2012 08:38
спасибо все получилось при удалении avrt.dll
1
2
06.11.2012 10:34
Спасибо!
Мне тоже это помогло!
0
0
17.11.2012 20:23
Подлый Kies…
Благодарствую, помогло…
1
0
08.12.2012 09:43
Спасибо помогло!
1
1
06.10.2014 20:08
Спасибо. Помогло.
1
0
18.03.2016 07:49
Спасибо,помогло!
0
0
09.09.2018 06:52
спс, помогло)
Что делать, если скайп не видит камеру: «Устройство не найдено»
Изредка во время работы с мессенджером Skype пользователи сталкиваются с неработающей камерой. Практически всегда Скайп оповещает о такой ошибке системным сообщением «Устройство не найдено». Причиной сбоя может быть:

· Сбой работы драйверов камеры;
· Неисправность самого компьютера или камеры;
· Отключение камеры как устройства;
· Несовместимость компьютера и приложения.
Исправить подобную ошибку достаточно просто, если она возникла не из-за поломки устройства или камеры. Решения ошибок, связанных с нарушением работы драйверов или приложения:
· Зайти в диспетчер устройств по адресу Панель управления/Оборудование и звук/Диспетчер устройств, найти среди списка «Видеоустройства» и обновить драйвер, нажав на название ПКМ и щелкнув «Обновить»;

· Также в Диспетчере устройств нажать на название устройства ПКМ и нажать пункт «Включить», если он есть;
· Проверить правильность подключения веб-камеры к ПК (если это отдельное устройство);
· Обновить ОС компьютера или установить на ПК версию Skype, подходящую для действующей системы.
Windows 10
:no_upscale()/cdn.vox-cdn.com/uploads/chorus_image/image/63873650/mswindows2_2040.0.0.jpg)
Многие пользователи в свое время бесплатно обновили ОС Windows до 10 версии. И часто возникает вопрос, почему не работает веб-камера в Skype. Чаще всего такая ошибка возникает из-за того, что «слетели» драйвера устройства. Нужно зайти в диспетчер устройств и обновить/включить драйвер.
Windows 7
/logo/windows7logo.png)
Схема проверки работы веб-камеры на Windows 7 идентична Windows 10.
После обновления Skype не видит веб-камеру (внешнюю или встроенную).
Если после обновления мессенджера Skype программа не видит веб-камеру, то этому может быть несколько причин:
· Блокирование доступа к камере антивирусом;
· Несовместимость версии приложения и ОС;
· Изменилось устройство в настройках программы.
Решение вышеизложенных проблем:
· Открыть программу антивируса и добавить Скайп в исключения;
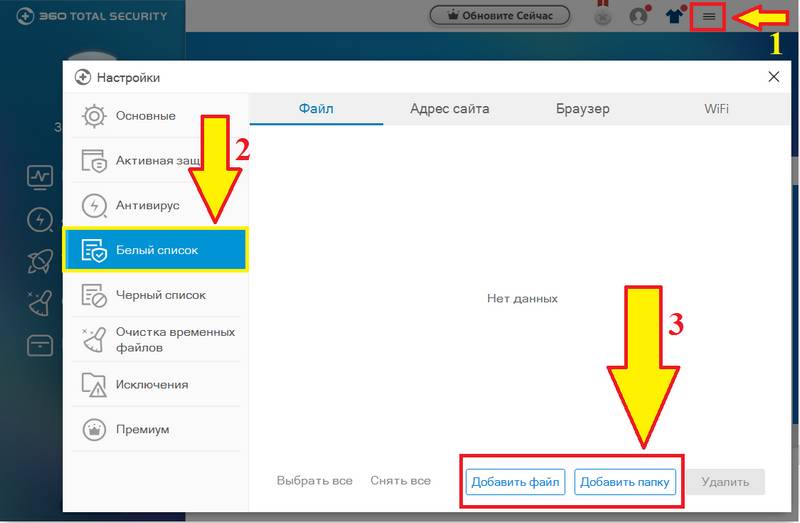
· Обновить ОС для корректной работы с последней версией Skype или же откатить обновления мессенджера;

· Зайти в настройки Skype, выбрать меню «Звук и видео», посмотреть настройки веб-камеры, при необходимости поменять устройство на рабочее.
Как проверить видеокамеру в последней версии Скайпа?
Чтобы проверить работу видеокамеры в последней версии Skype необходимо:
· Зайти в Скайп;
· Открыть меню «Настройки»;
· Открыть вкладку «Звук и видео»;

· В появившемся окне будет видна картинка, которую передает веб-камера.
Содержание
- Skype — устройство не найдено: камера, микрофон, динамики
- Если Skype не видит камеру или микрофон
- Все доступные способы устранения проблем с неработающей камерой в Skype
- Причины возникновения неполадок
- Камера отключена
- Физическое соединение с системным блоком или ноутбуком
- Нестабильный доступ в Интернет
- Устаревшая версия Скайпа
- Некорректные настройки
- Камера используется другой программой
- Неполадки с DirectX
- Неполадки в работе драйвера камеры
- Некорректное функционирование драйвера видеокарты
- Устранение проблем на мобильных устройствах
- Skype не видит камеру
- Что делать, если скайп не видит камеру: «Устройство не найдено»
- Windows 10
- Windows 7
- После обновления Skype не видит веб-камеру (внешнюю или встроенную).
- Как проверить видеокамеру в последней версии Скайпа?
- Скайп не видит камеру
- Возможные причины
- Отключено оборудование
- Неактуальная версия
- Работу камеры в Скайп блокирует другая программа
- Выбрано не то устройство
- Слетели драйверы
- Что еще можно сделать?
- Камера в ноутбуке работает, а в Скайпе не отображается
- Частые причины
- Драйвер веб-камеры
- Диагностика
- Видео: Не работает камера
- Настройки
- Удаление проблемного Скайпа
- Скачиваем новый
- Устанавливаем web-камеру
- Отключение обновление программы
- Skype не видит веб камеру на ноутбуке
- Проверка камеры на использование ее другой программой
- В настройках ли эта камера
- Видео: Установка и настройка
- Версия Windows не поддерживается камерой
- Параметры компьютера «устаревшие»
Skype — устройство не найдено: камера, микрофон, динамики

Несмотря на то, что сейчас появились хорошие альтернативы Skype, он до сих пор пользуется достаточно большой популярностью (особенно на ПК).
Сам я пользуюсь им редко (1-2 раза в месяц), и, наверное, поэтому только недавно столкнулся с одной проблемой: пытаясь поговорить по сети, Skype сообщил мне, что устройства (камера и микрофон) не найдены! Пример ошибки приведен на скрине ниже. 👇
Отсюда, в общем-то, и родилась тема для этой заметки.
Кстати, если у вас Skype вообще не может установить соединение с сетью — то рекомендую сначала ознакомиться 👉 вот с этой инструкцией.
Устройство не найдено. (Skype, Настройки, звук и видео) / Пример проблемы
Если Skype не видит камеру или микрофон
И так, прежде всего рекомендую проверить статус работы Skype (разнообразных его функций: обмен сообщениями, звонки на мобильные, отправка мультимедиа и т.д.). Сделать это можно на страничке официального сайта: 👉 https://support.skype.com/ru/status/
Обратите внимание, что напротив каждого пункта (в идеале) должен стоять статус о том, что все нормально работает (как на скриншоте ниже). Если что-то не в порядке — стоит просто подождать, пока специалисты восстановят работу ПО.
Нормально ли функционируют функции Skype
Проверьте настройки конфиденциальности
Этот совет актуален для пользователей Windows 10. Дело в том, что эта ОС очень уж рьяно относится к безопасности личных данных — в ее настройках конфиденциальности может быть просто закрыт доступ к камере и микрофону для Skype, и др. программ!
Чтобы проверить так ли это, необходимо сначала открыть параметры Windows (либо через ПУСК, либо использовав сочетание Win+i).
Параметры Windows 10
В подразделе «Камера» проверьте, чтобы у вас было включено само устройство и было разрешено Skype его использовать (пример на скриншоте ниже).
Конфиденциальность — камера — Skype
После чего попробуйте снова войти в настройки Skype в раздел «Звук и видео» (в моем случае и камера, и микрофон, и динамики начали работать — можно было начать регулировать их чувствительность). Пример на скриншоте ниже. 👇
Настройка камеры и микрофона
Попробуйте перезагрузить Skype
Примечание : перед тем как выходить из программы — вспомните свой логин и пароль (их нужно будет ввести вновь при следующем запуске Skype).
После чего снова запустите Skype и введите свои данные для авторизации (логин и пароль).
Не установлены драйвера
Возможно, что камера (микрофон) не работает из-за отсутствия драйвера. Такое бывает не так уж и редко, особенно, если у вас не самая простая камера (для которой подходят стандартные драйвера).
Панель управления — диспетчер устройств
После раскройте вкладки «Камеры» и «Звуковые, игровые и видеоустройства» — посмотрите, нет ли устройств с восклицательными знаками (что указывает на отсутствие драйвера).
Для обновления драйвера можете попробовать воспользоваться либо функцией самого диспетчера устройств (просто кликните правой кнопкой мышки по устройству), либо спец. утилитами
Камера (микрофон) могут использоваться другим приложением
Если ваши устройства, например, камера (реже микрофон) уже используются какими-то программами — то Skype просто не сможет получить к ним доступ. Кстати, далеко не всегда программу, использующую вашу камеру, можно так просто найти (процесс может быть и в фоновом режиме. ).
В этом случае посоветовал бы для начала просто перезагрузить компьютер, а после первым делом запустить Skype (чтобы он первым получил доступ к устройствам).
Если это не помогло, необходимо 👉 зайти в диспетчер устройств, и открыть свойства камеры (покажу на своем примере 👇).
Далее во вкладке «Сведения» открыть свойства «Имя объекта физического устройства» и скопировать его значение.
Имя объекта физического устройства
Запуск от имени администратора
Находим процессы, которые использую камеру
Если ваша старая веб-камера пришла в негодность, то в китайских онлайн-магазинах можно заказать новую практически за сущие «копейки».
Закройте ресурсоёмкие приложения
Эта рекомендация больше относится к тем случаям, когда помимо невидимости какого-нибудь устройства, у вас наблюдается проблема с подключением к сети.
Загрузка сети // Windows 10
Все приложения, создающие чрезмерную нагрузку (часто это бывают редакторы видео, аудио, торренты и пр.) — рекомендуется закрыть.
Кстати, если вы работаете за ноутбуком — проверьте текущие настройки электропитания ( примечание : в некоторых ноутбуках при пониженном электропитании — ряд устройств может отключаться). Как правило, для смены режима электропитания достаточно нажать по значку батареи в трее (рядом с часами), см. пример ниже.
Отключите на время диагностики антивирус и брандмауэр
Современные антивирусы защищают не только от вирусов, но и берут на себя ответственность за безопасность сети, онлайн-банкинга, безопасности личных и приватных данных и пр. Нередко, они могут ограничивать доступ к камере для ряда приложений (вообще, Skype редко попадает в их поле зрения, и все-таки. ).
На время поиска причин проблем с камерой или микрофоном в Skype — рекомендую отключить работу антивируса (дабы делается это просто и быстро с большинством продуктов).
Отключение антивируса Avast на 1 час
Включение и отключение защитника Windows / Кликабельно
Кстати, в сети сейчас есть портативные версии Skype (не нуждающиеся в установке). Как вариант, можно попробовать использовать их.
Если вы решили вопрос иначе — ваше дополнение было бы очень кстати!
Источник
Все доступные способы устранения проблем с неработающей камерой в Skype
Причины возникновения неполадок
Чтобы разрешить проблему, необходимо понять, из-за чего она возникает. Вот список самых распространенных причин:
Рассмотрим каждую из причин более подробно и разберемся, как ее устранить.
Камера отключена
Очень часто видеоизображение в Скайпе отсутствует из-за того, что камера попросту выключена. Чтобы проверить эту версию, взгляните на индикатор рабочего состояния вебки.
Физическое соединение с системным блоком или ноутбуком
При использовании отдельной (переносной) веб-камеры проверьте, цел ли и надежно ли подсоединен к компьютеру ее кабель. Попробуйте подключить ее к другому разъему USB.
Нестабильный доступ в Интернет
Устаревшая версия Скайпа
Для обновления мессенджера скачайте и запустите инсталляционный пакет с официального ресурса.
Чтобы проверить, какая версия Skype инсталлирована на компьютере, проделайте следующие шаги:
Некорректные настройки
Иногда камера не работает в Скайп из-за неправильных настроек в самом мессенджере. Чтобы проверить, установлены ли соответствующие параметры, сделайте следующее:
Камера используется другой программой
Если виден активный сигнал, говорящий о том, что устройство снимает, но вы в это время не звоните по Скайпу, вероятно, камеру занимает какая-либо программа. Выключите всё, что может её использовать.
Неполадки с DirectX
Откройте страницу загрузки и проделайте следующие шаги:
Программа в автоматическом режиме начнет процедуру обновления файлов DirectX. Если во время проверки будут найдены недостающие компоненты, они скачаются с сайта Microsoft.
Неполадки в работе драйвера камеры
Чтобы переустановить драйвер веб-камеры, сделайте следующее:
Инструкция актуальна как для Windows 7, так и для Windows 10.
Некорректное функционирование драйвера видеокарты
Кстати, помимо описанных способов диагностики, можете воспользоваться специальными сервисами, которые предлагают протестировать работоспособность камеры в режиме онлайн. Все они работают по схожему принципу, поэтому достаточно использовать один.
Рассмотрим тестирование на примере www.testcam.ru. Чтобы проверить камеру с его помощью, сделайте следующее:
Если ни один из перечисленных методов не помог, можно попытаться откатить систему при помощи точки восстановления до состояния, когда камера в Скайпе функционировала нормально.
Устранение проблем на мобильных устройствах
Чтобы проверить работоспособность и условную исправность камеры, включите её обычным образом из меню телефона. Если при этом возникают ошибки, убедитесь, что она не блокируется защитными приложениями – такими, как «Camera Block» или «Camera Guard Blocker». Для этого откройте список установленных программ и, если найдете вышеупомянутые, отключите или удалите их.
Как проверить Андроид-устройство на вирусы и удалить их, наш сайт рассказывал в этой статье.
Прежде чем делать сброс, не забудьте создать резервную копию данных, так как иначе всё, что хранится в памяти смартфона, будет удалено.
Отсутствие видео в Скайпе на iPhone и iPad обычно бывает следствием запрета на доступ к камере. Чтобы снять запрет, проделайте следующие шаги:
На этом всё. Надеемся, что наша инструкция помогла вам устранить неполадку.
Источник
Skype не видит камеру
Что делать, если скайп не видит камеру: «Устройство не найдено»
Изредка во время работы с мессенджером Skype пользователи сталкиваются с неработающей камерой. Практически всегда Скайп оповещает о такой ошибке системным сообщением «Устройство не найдено». Причиной сбоя может быть:
· Сбой работы драйверов камеры;
· Неисправность самого компьютера или камеры;
· Отключение камеры как устройства;
· Несовместимость компьютера и приложения.
Исправить подобную ошибку достаточно просто, если она возникла не из-за поломки устройства или камеры. Решения ошибок, связанных с нарушением работы драйверов или приложения:
· Зайти в диспетчер устройств по адресу Панель управления/Оборудование и звук/Диспетчер устройств, найти среди списка «Видеоустройства» и обновить драйвер, нажав на название ПКМ и щелкнув «Обновить»;
· Также в Диспетчере устройств нажать на название устройства ПКМ и нажать пункт «Включить», если он есть;
· Проверить правильность подключения веб-камеры к ПК (если это отдельное устройство);
· Обновить ОС компьютера или установить на ПК версию Skype, подходящую для действующей системы.
Windows 10
Многие пользователи в свое время бесплатно обновили ОС Windows до 10 версии. И часто возникает вопрос, почему не работает веб-камера в Skype. Чаще всего такая ошибка возникает из-за того, что «слетели» драйвера устройства. Нужно зайти в диспетчер устройств и обновить/включить драйвер.
Windows 7
Схема проверки работы веб-камеры на Windows 7 идентична Windows 10.
После обновления Skype не видит веб-камеру (внешнюю или встроенную).
Если после обновления мессенджера Skype программа не видит веб-камеру, то этому может быть несколько причин:
· Блокирование доступа к камере антивирусом;
· Несовместимость версии приложения и ОС;
· Изменилось устройство в настройках программы.
Решение вышеизложенных проблем:
· Открыть программу антивируса и добавить Скайп в исключения;
· Обновить ОС для корректной работы с последней версией Skype или же откатить обновления мессенджера;
· Зайти в настройки Skype, выбрать меню «Звук и видео», посмотреть настройки веб-камеры, при необходимости поменять устройство на рабочее.
Как проверить видеокамеру в последней версии Скайпа?
Чтобы проверить работу видеокамеры в последней версии Skype необходимо:
· Открыть меню «Настройки»;
· Открыть вкладку «Звук и видео»;
· В появившемся окне будет видна картинка, которую передает веб-камера.
Источник
Скайп не видит камеру
При использовании любой программы для общения порой возникают неполадки, и Skype, к сожалению, не исключение. Скайп не видит камеру – проблема, с которой пользователи обращаются в техническую службу очень часто. Как ее решить мы сегодня расскажем.
Мы постараемся разобрать все причины, по которым Скайп не видит веб-камеру, причем как на компьютере, так и на ноутбуке.
Возможные причины
Что делать, если Skype не видит камеру? В первую очередь – не паниковать. Как мы уже говорили, эта проблема достаточно распространенная, и, в большинстве случаев, имеет много решений. Но сначала давай разберемся из-за чего Скайп не видит вебкамеру.
Отключено оборудование
Рекомендуем прочитать нашу статью о том, как подключить камеру в Скайпе на ноутбуке, и описанной проблемы у тебя не возникнет.
Неактуальная версия
Работу камеры в Скайп блокирует другая программа
К слову, перед началом работы с этим мессенджером, мы советуем закрыть все открытые программы, тогда качество связи будет гораздо лучше.
Выбрано не то устройство
Конечно эта проблема актуальнее для пользователей ПК, которые подключают вебкамеру к своему устройству дополнительно. Все ранее подключенное оборудование остается в памяти системы и может, в результате системной ошибки, быть установлено мессенджером по умолчанию даже в отключенном состоянии.
В том случае, если у тебя ноут, не спеши отбрасывать эту причину, даже если ты на 100% уверен, что никогда не использовал дополнительное оборудование, все же, проверь – вебкамеру могли подключать и тестить еще в магазине.
Кстати, о том, как подключить камеру для Skype к компьютеру, ты можешь узнать, прочитав нашу следующую статью.
Слетели драйверы
Что еще можно сделать?
Надеемся, что мы смогли помочь тебе решить проблемы связанные с камерой в программе Скайп! Если у остались вопросы — задавай их в комментариях.
Статья о том, почему не работает видео в Скайпе, уже ждет тебя на нашем сайте.
Источник
Камера в ноутбуке работает, а в Скайпе не отображается
Одна из самых популярных и востребованных программ во всем мире – Skype. Приложение, позволяющее осуществлять качественную голосовую и надежную видеосвязь через сеть Интернет, пользуется заслуженным доверием миллионов пользователей. Однако у любой программы есть свои слабые стороны. Самая распространенная проблема, связанная с программой Skype – приложение не видит камеру.
Частые причины
Современный ноутбук имеет встроенную камеру, которой достаточно для передачи видео.
Причин, по которым Skype не находит это оборудование достаточно много, вот основные:
С решением самых распространенных из них попробуем подробно разобраться.
Драйвер веб-камеры
Первое, что надо сделать, обнаружив такое препятствие – проверить, установлены ли драйвера на камеру. Если да, то корректно ли это сделано. Для этого необходимо открыть диспетчер устройств.
Выполнить такое действие можно несколькими способами:
Открыв, диспетчер задач, следует найти позицию «Устройства обработки изображений». Здесь расположена информация о вебке.
Открываем свойства этого элемента и смотрим, нет ли восклицательного знака или красного крестика. Если все в порядке, то в состоянии оборудования должна быть надпись «Устройство работает нормально». Значит причина не в драйверах.
Диагностика
Если с драйверами все в порядке, то необходимо проверить работоспособность камеры. Ее следует включить. На клавиатуре ноутбука есть клавиша с пиктограммой камеры, или же можно воспользоваться инструкцией к своему оборудованию. Если пользователь видит себя на изображении, то с техникой все в порядке. Она рабочая, но Skype выдает ошибку «…не обнаружил веб-камеры…». Что делать? Действуем следующим образом.
Видео: Не работает камера
Настройки
Чтобы настроить видео, необходимо запустить на ноутбуке Скайп. Для этого в приложении нужно авторизоваться, введя свой логин и пароль.
После запуска программы следует придерживаться нижеприведенной инструкции:
Если все действия выполнены правильно, то справа появится изображение пользователя. Если изображения нет, то следует еще раз проверить все настройки. В этой же позиции можно настроить такие параметры, как «Показывать мое видео», «Автоматическое отображение экрана». Порой возникают совершенно непонятные ошибки. Вроде бы, и настройка камеры выполнена правильно, и с драйверами все в порядке.
Причин возникновения такой проблемы, похоже, не знают и сами разработчики приложения. Она может проявиться в любой момент и может неожиданно исчезнуть. Выход из сложившейся ситуации пользователи нашли самостоятельно: достаточно установить другую, в большинстве случаев предыдущую версию программы. О том, как это сделать, ниже.
Удаление проблемного Скайпа
Если возникла необходимость полностью удалить программу с ноутбука, следует придерживаться нижеприведенной инструкции: для начала завершаем работу приложения. Для этого открываем программу, нажимаем на иконку «Skype» и в представленном списке выбираем «выход». Дальше действуем в зависимости от установленной операционной системы на ноутбуке:
Свой аккаунт в приложении полностью удалить невозможно. Если перестать его использовать, то спустя трое суток после последнего выхода в сеть, он в автоматическом режиме будет стерт из поиска пользователей. Впоследствии стоит пользователю зайти вновь в сеть, он автоматом обновится.
Скачиваем новый
Скачать и установить на свой ноутбук программу для осуществления голосовой связи, видеозвонков, обмена сообщениями и файлами очень просто. Приложение находится в свободном доступе в сети Интернет на специализированных ресурсах.
Никакой регистрации и перечисления денег скачивание не требует. Это приложение бесплатно. Достаточно нажать на ссылку для скачивания и действовать согласно инструкции.
В планшете не работает PLAY MARKET. Решение тут.
Устанавливаем web-камеру
Если приложение не находит камеру после всех предпринятых попыток, то ничего не остается кроме ее замены. Можно купить новую внешнюю камеру с микрофоном и подключить ее к своему ноутбуку через USB порт. После того как все действия выполнены, следует запустить приложение. Приложение должно в автоматическом режиме найти новую камеру. Если этого не произошло, то следует зайти в настройки программы и выбрать позицию «камера – отладить».
Отключение обновление программы
Устройство функционировало корректно, но неожиданно прекратила работу после планового обновления. Такие ситуации встречаются на каждом шагу. Проблема может возникнуть ввиду несовместимости драйверов. Что же делать, если приложение не видит камеру на ноутбуке после обновления.
Необходимо их отключить:
Skype не видит веб камеру на ноутбуке
Среди других распространенных проблем, которые мешают корректной работе с приложением, следует отметить:
Все проблемы решаемы. Главное – верный подход и немножко терпения.
Проверка камеры на использование ее другой программой
В некоторых случаях при запуске у пользователя может появляться сообщение следующего содержания: не удается начать видеотранслюцию. Закройте все прочие программы, которые могут использовать видео устройство.
Важно запомнить. Камера может передавать изображение единовременно только в одну программу. Если не следовать данному правилу, то либо не будет никакого изображения, либо появится отмеченное выше сообщение.
Решение такой проблемы заключается в том, что перед запуском, необходимо закрыть все приложения, которые перехватывают видеопоток. Если пользователь не понимает, какая именно программа мешает корректной работе приложения, то можно просто перезагрузить ноутбук.
В настройках ли эта камера
Чтобы провести выбор видео устройства, необходимо перейти в настройки программы:
Для работы подключенного устройства нужен только один драйвер. Если установлено несколько драйверов, то может возникнуть конфликт.
В таком случае пользователю необходимо убрать все несовместимые драйвера:
Видео: Установка и настройка
Версия Windows не поддерживается камерой
Некоторые операционные системы Windows не поддерживают Skype. Например, Windows XP SR2.
Если на ноутбуке установлена такая версия, то существует три выхода:
Параметры компьютера «устаревшие»
Осуществлять видеозвонки не могут пользователи, у которых оборудование функционирует на базе процессора Pentium III. Эти компьютерные устройства относятся к категории устаревших. Поэтому Skype на них не работает.
Выход – попробовать установить более старую версию приложения и отключить автоматическое обновление. Если хорошо подумать, рассмотреть разные причины, проанализировать ситуацию, то любую проблему можно решить самостоятельно. Случайное нажатие не тех клавиш, переустановка операционной системы, отключение в системе BIOS – некоторые варианты, которые вызывают трудности с данным приложением.
Теперь Вы знаете ответ на вопрос о том, что делать, если скайп не видит камеру на ноутбуке. Выберите проблему, которая возникла, и, следуя нашей статье, Вы сможете легко и оперативно ее устранить. Хорошей связи с друзьями и партнерами!
Источник













































