Порой, по своей работе, приходится разбираться с крайне интересными случаями. Так, на днях мне пожаловались, что после перехода на Windows 10 не могут сканировать документы на мфушке Canon MF3010, подключенной через usb-кабель, причём с печатью и копированием документов никаких проблем нет и система видит сканер.
Проверил, все драйвера действительно на месте, сканер обнаруживается (на всякий случай установил последнюю версию с сайта производителя). Запускаю фирменную кэноновскую утилиту сканирования ScanGear MF, нажимаю «Сканирование» или «Просмотр» получаю ошибку:
Не удается отсканировать по следующим причинам -сканер занят -произошла ошибка сканера code: 162,0,0
Первым делом полез искать собратьев по несчастью и готовое решение в сети, начав поиск по фразам «сканер mf3010 выдает ошибку 162.0.0, Canon MF3010 не сканирует, сканер занят, ошибка 162.0.0», но ничего вразумительного не нашёл. Как обычно предлагают переустановить драйвера или заменить провод. Одно радовало, что я такой не один и ошибка имеет место быть. Впрочем, всё решилось крайне просто.
А причина была, вы не поверите, в ненажатой кнопки на самом МФУ (снежинка в круге, самая левая кнопка).
Предвижу комментарии типа, что если ничего не помогает, следует прочесть инструкцию, но там об этом не написано (или я не смог найти). Возможно это какой-то баг работы драйвера в Windows 10, ведь Canon MF3010 был выпущен гораздо раньше… во всяком случае, нажатие данной кнопочки решило проблему с ошибкой 162,0,0.
Подписывайтесь на канал
Яндекс.Дзен
и узнавайте первыми о новых материалах, опубликованных на сайте.
Содержание
- — Как исправить сканер, который не сканирует?
- — Как мне исправить качество моего сканера?
- — Почему у моего сканера истекло время ожидания?
- — Как освободить принтер HP от занятости?
- — Почему мой сканер не работает?
- — Почему мой сканер не определяется?
- — Почему мой сканер сканирует черный?
- — Может ли McAfee сканировать файлы ZIP?
- — Сколько времени займет полная проверка McAfee в 2020 г.?
- — Что делать, если он говорит, что принтер занят?
- — Как очистить очередь принтера HP?
- — Почему мой принтер занят?
РЕШЕНИЕ. Сообщение о том, что ваш сканер занят, может указывать на то, что другое приложение все еще использует драйвер сканера. Сканер может использоваться только одним приложением одновременно. … Если сообщение «Сканер занят» появляется для всего программного обеспечения сканера, необходимо переустановить драйвер сканера.
Как исправить сканер, который не сканирует?
Как починить принтер HP, который не сканирует
- Проверьте совместимость платформы. …
- Перезагрузите принтер. …
- Переустановите программное обеспечение принтера HP. …
- Откройте средство устранения неполадок HP Print and Scan. …
- Убедитесь, что служба получения образов Windows включена. …
- Отключите брандмауэр Защитника Windows. …
- Сбросьте настройки принтера и сканера HP до заводских настроек по умолчанию.
Как мне исправить качество моего сканера?
Шесть способов улучшить результаты сканирования
- Проверьте свои результаты. Это может показаться слишком очевидным для упоминания, но проверка отсканированных документов является обязательной. …
- Увеличьте разрешение по умолчанию. …
- Включить обнаружение пустых страниц. …
- Включите цветное сканирование. …
- Включите двустороннее сканирование. …
- Индексируйте при сканировании.
Почему у моего сканера истекло время ожидания?
Почему мое сканирование заблокировано / время ожидания истекло? Короткий ответ у сканируемого сервера есть набор правил о том, когда блокировать трафик, и что-то с сканированием или прошлым сканированием активировало эти правила. Эти правила установлены на ваших серверах, и Pope Tech не может их изменить.
Как освободить принтер HP от занятости?
Выполните полную перезагрузку принтера
Вам необходимо подключить кабель питания через несколько минут. Постарайтесь удерживать кнопку питания вашего принтера не менее 30 секунд. Подождите некоторое время, пока принтер не перейдет в режим ожидания.
Почему мой сканер не работает?
Убедитесь, что кабель между сканером и компьютером надежно подключен с обоих концов. … Если вы подключаете сканер к USB-концентратору, вместо этого подключите его к порту, подключенному непосредственно к материнской плате. Отключите любые другие устройства, особенно сканирующие устройства, которые могут вызывать конфликт со сканером.
Почему мой сканер не определяется?
Когда компьютер не распознает нормально работающий сканер, подключенный к нему через USB, последовательный или параллельный порт, проблема обычно в вызвано устаревшими, поврежденными или несовместимыми драйверами устройств. … Изношенные, обжатые или дефектные кабели также могут привести к тому, что компьютеры не смогут распознать сканеры.
Почему мой сканер сканирует черный?
Черные копии или изображения, отсканированные в компьютер, не обычно вызвано грязью или белыми пятнами на блоке сканера. Сканер — это механизм, который считывает копируемые или передаваемые документы.
Может ли McAfee сканировать файлы ZIP?
Сканирование архивов 7-Zip (. 7z) в настоящее время не поддерживается. McAfee планирует включить это в будущую версию Engine.
Сколько времени займет полная проверка McAfee в 2020 г.?
Полное сканирование: оно проверило все папки и файлы на диске нашего компьютера. Как и ожидалось, каждое сканирование занимало несколько часов. Наше первоначальное сканирование длилось пять часов 22 минуты, проверив более 460 000 объектов и удалив четыре угрозы в процессе. Последующее полное сканирование длилось в среднем менее двух часов.
Что делать, если он говорит, что принтер занят?
Что делать, если принтер занят или возникает ошибка?
- Очистите очередь печати. Выберите Пуск. Затем введите команду. …
- Удалить диспетчер очереди печати. Нажмите сочетание клавиш Windows + R на клавиатуре, чтобы открыть диалоговое окно «Выполнить». Вы также можете открыть командную строку. …
- Удалите принтер и переустановите. Перейдите в Панель управления> Устройства и принтеры.
Как очистить очередь принтера HP?
Отмена задания на печать (Win 10) | HP
- Откройте очередь печати. Если в области уведомлений отображается значок принтера, дважды щелкните значок, чтобы открыть очередь печати. …
- Щелкните правой кнопкой мыши задание печати, которое вы хотите отменить, а затем нажмите «Отмена».
Почему мой принтер занят?
Если очередь громоздкая или если в очереди есть поврежденный документ, затем на принтере отображается сообщение «Ошибка занятости принтера». Лучший способ решить эту проблему — очистить очередь печати, посетив «Настройки принтера» на панели управления.
Интересные материалы:
Каковы требования к мощности безбаквального водонагревателя?
Каковы требования к внешнему интерфейсу?
Каковы три части функционального единства?
Каковы три части географической системы координат?
Каковы три элемента каждого отчета?
Каковы три элемента редакционной статьи?
Каковы три компонента анализа первопричин?
Каковы три компонента системного блока?
Каковы три метода безопасного уничтожения данных?
Каковы три основные части сценария использования?
@jimdboat
Welcome to the HP Support Community.
Are you using the HP Smart App on your PC? If not, you may try and install to see if that works: https://support.hp.com/in-en/document/c04675142. If yes, uninstall and reinstall it.
If the issue persists, try these steps:
Let’s run the HP Print and Scan Doctor:
Use this link for details on using the HP Print and Scan doctor: https://hp.care/2JyaC93
If the issue still persists, let’s do a root uninstall and reinstall of the software:
Unplug any USB cable, if any, before doing this.
1.) In Windows, search for and open Programs and features
2.) Select your HP Printer
3.) Select Uninstall
4.) In Windows, search for and open Devices and printers
5.) In the Devices and Printers windows look for your HP printer. If you see it listed right-click on it and choose ‘Delete’ or ‘Remove Device’
6.) Open up the run command with the «Windows key + R» key combo.
7.) Type printui.exe /s and click Ok. (Note: there is a space in between “printui.exe” and “/s”)
8.) Click on the «Drivers» tab
9.) Look for HP Printer driver. If you see it Click on it and click Remove at the bottom
10.) Select Ok
11.) Select Apply and Ok on the Print Server Properties windows
12.) Close Devices and Printers
13.) Open up the run command with the «Windows key + R» key combo.
14.) Type c:/programdata and click Ok. Go to Hewlett Packard folder, remove any printer related folders & files.
15.) Restart the computer.
Once done, please download and install the software from here:
https://support.hp.com/in-en/drivers
Let me know if this helps.
If the information I’ve provided was helpful, give us some reinforcement by clicking the Accepted Solution and Kudos buttons, that’ll help us and others see that we’ve got the answers!
Thanks!
Have a great day!
I am an HP Employee
Отсутствует связь со сканером. Что делать?
Попробовать сделать копию без участия компа, если копию мфу напечатает, то всего 3 возможных проблеммы;
1. Проблема в драйверах — удалить старые, скачать с сайта производителя новые под свою систему
2. Проблема в USB кабеле (такое бывает и частенько, и что любопытно косячит в основном сканер, принтер исправно печатает) — менять на новый хороший, а не дишняк за 20р. Чем короче кабель тем лучше (старайся не более 1.8м), 4м кабель тоже можно, ну уже очень хорошего качества
3. Если первые два варианта не помогли, возможно и операцонка косячит — снести, установить все заново. Гемор, но зачастую такая мера позволяет разом избавиться от всех накопившихся глюков
Если мфу не делает копию напрямую без компа, то проблема в самом устройстве, если катриджи целые — нести в сервис.
Офисные приложения FineReader, PDF24, NAPS2 не видят сканер (неск. рекомендаций в помощь)
Вопрос от пользователя
Добрый день.
Подскажите пожалуйста, может есть какое-то решение. Проблема с МФУ Kyocera FS-1120MFP. Офисные приложения просто не видят сканер, пробовал и FineReader, и PDF24, и NAPS2 — всё одно. Через управление принтером сканирование идет, в диспетчере устройств все в порядке.
В чем может быть дело?
Чаще всего проблема кроется в том, что в настройках программы (того же FineReader) указан не тот сканер — в результате программа пытается получить изображение с несуществующего/не подключенного устройства и вылетает ошибка (или просто ничего не происходит).
Ниже в заметке покажу как можно исправить и эту проблему, и ряд других. Пойдет по порядку. 👌
Что делать при «невидимости» сканера офисным ПО
Запуск от имени админа
Для начала совет банальный: перезагрузить компьютер, затем кликнуть правой кнопкой мыши по ярлычку с программой (FineReader, например) и запустить ее от имени администратора!
Кроме этого, проверьте подключен ли сканер к ПК: не отошел ли кабель, не откл. ли сетевой фильтр, горят ли светодиоды на корпусе устройства и прочее.
Затем стоит попробовать снова получить изображение со сканера.
Запуск от имени администратора — FineReader
Проверка наличия драйвера на сканер
Если сканер никак не реагирует — откройте 📌диспетчер устройств и проверьте следующие вкладки:
- «Устройства обработки изображений»;
- «Очереди печати»;
- «Другие устройства».
В одной из них должно отображаться ваше устройство (причем, не должно быть устройств с воск. желтыми знаками!).
Если нашли свою модель сканера и нет никаких воскл. знаков (см. мой пример ниже, «Canon 410. «) — значит драйвер установлен, если ситуация отлична — рекомендую проверить и 📌обновить драйвера!
Устройства обработки изображений — диспетчер устройств — сканер от Canon
Не лишним будет также проверить «родное» ПО вашего сканера/МФУ — можно ли через него отсканировать документ?! 👀
(и, вообще, установлено ли оно? 😉) Если нет — рекомендую однозначно к установке, причем, выбрать ту версию, которая доступна на офиц. сайте вашего устройства (если для текущей используемой версии Windows драйвера нет — читайте конец это заметки).
CanoScan Toolbox — родная программа для сканирования
ScanGear — родное приложение, которое шло вместе с драйвером
Проверка настроек приложения (FineReader)
Если FineReader не видит сканер или при попытке его задействовать появляются ошибки, стоит попробовать следующее:
- открыть меню «Инструменты/OCR-редактор» ;
- затем перейти в «Инструменты/Настройки» ;
- во вкладке «Основные» нужно найти раздел «Выбор устройства для получения изображений» и указать другое устройство в строке «Выберите устройство» ;
- проверить, как будет работать программа;
- если снова ошибка (или невидимость) — попробуйте следующее устройство из списка (необходимо поочередно проверить их все. Обычно, их не очень много — в среднем 3-5. ).
Настройки OCR — FineReader
Кстати, при появлении ошибки «Параметр задан неверно / Невозможно открыть источник TWAIN» — попробуйте приложение для диагностики и настройки от ABBY: 📌 twack_32.zip (54 KB) // ссылка на офиц. сайт ABBY
Если в Twacker сканирование было успешным — посмотрите в меню » File > Select Source» . какой драйвер выделен синим. Именно его и нужно будет указать в настройках OCR (см. чуть выше — там показано как это можно настроить).
Замена приложения (на др. версию, например)
К сожалению, нельзя исключать, что в силу разных причин текущая установленная версия программы может быть «битой» (например, из-за некачественного «репака», отсутствия ряда системных файлов, несовместимости с конкретной версий Windows и т.д.).
Поэтому, я бы порекомендовал попробовать другую версию программы , еще лучше — заменить и саму программу, например, вместо FineReader попробовать 📌 Vuescan (ссылка на офиц. сайт) .
Vuescan может работать с большинством сканеров (для которых есть драйвера в системе) под Windows 10/11. Причем, в программе большое разнообразие настроек, позволяющих буквально до «миллиметра» настроить сканирование.
Vuescan — главное окно программы
Если у вас «старый» сканер и вы пытаетесь его заставить работать в Windows 10/11
Я давно заметил, что многие пользователи пытаются «старые» сканеры подключить к современным ПК и ноутбукам. У кого-то это получается, и те драйвера «встают» в современные Windows 10/11 — а у кого-то нет — и ОС просто не видит это устройство.
В одной из своих заметок ранее — я показал, как можно решить этот вопрос кардинально: установив виртуальную машину, нужную версию Windows и драйвер. Ссылочка ниже в помощь (инструкция спец. для начинающих — думаю, справитесь 👌).
📌 В помощь!
Подключение старого принтера/сканера (и др. устройств) к Windows 10/11 для которой нет драйвера: как их заставить работать в виртуальной Windows XP/7 (+ проброс USB-портов и Интернета) — https://ocomp.info/staryiy-printer-v-novoy-windows.html
Сканер работает! // виртуальная Windows XP была запущена в реальной Windows 10
Установка драйвера в ВМ
Дополнения по теме — приветствуются! Ну а я на этом откланяюсь.
Почему МФУ не сканирует, но печатает: что делать, если МФУ не сканирует.

Способ 1: Проверка подключения
Сканер не сканирует, что делать: почему не запускается матрица со сканера, инструкция как решить проблему
В первую очередь следует проверить именно соединение с устройством, поскольку проблемы с кабелем или портом чаще всего возникают при попытке сканирования. Убедитесь в том, что все провода находятся в надлежащем состоянии и надежно сидят в своих разъемах.
Вы можете переподключить их и использовать другой свободный разъем USB на компьютере или ноутбуке. Дополнительно перезагрузите ПК вместе с печатающим оборудованием, чтобы сбросить оперативную память и удалить ошибочные задачи из очереди печати.
Способ 2: Использование средства устранения неполадок
Встроенное в операционную систему средство устранения неполадок нечасто оказывается эффективным, когда речь идет о решении ошибок при сканировании, однако благодаря работе в автоматическом режиме оно не требует от пользователя выполнения сложных действий. Просто запустите этот инструмент и посмотрите на результат.
- Откройте «Пуск» и перейдите к приложению «Параметры», кликнув по значку с шестеренкой.
Рекомендации
Иногда проблема, при которой сканер отказывается работать, заключается не в самом устройстве или софте, а в неподходящем «железе». Это можно легко проверить, зайдя в «Диспетчер устройств» компьютера. Напротив контроллера не должно быть желтого восклицательного знака. Если он есть, то возникла аппаратная несовместимость. Можно попробовать переустановить или обновить драйвера. Если это не поможет, тогда единственным выходом станет подключение сканирующего устройства к другому компьютеру.
Отсутствие цветового индикатора питания говорит о том, что поврежден сетевой шнур или адаптер переменного тока. В таком случае необходимо заменить вышедший из строя элемент. Светящийся красным индикатор сигнализирует о неисправности устройства.
При медленном сканировании документов нужно проверить порт, к которому подключен сканер. Если он подсоединен к USB 1.1, то решением проблемы станет смена порта на USB 2.0.
Важно! При устранении неисправностей сканера очень важно соблюдать правила техники безопасности. Нельзя прикасаться к токоведущим частям устройства и его батарее.
Неисправности со сканирующим оборудованием – довольно частое явление. Но большинство из них можно исправить полностью самостоятельно, следуя приведенным в статье рекомендациям.
О том, как решить данную проблему, смотрите в следующем видео.
Способ 3: Использование альтернативного метода сканирования
Еще один вариант решения появившейся неполадки — использование другого средства запуска сканирования. Лучше всего для этого подойдет фирменное приложение производителя принтера, которое устанавливается на компьютер вместе с драйвером.
- Для его запуска в том же меню «Параметры» выберите раздел «Устройства».
Если сканирование запустилось, вполне возможно, что на самом принтере вы жали не на ту кнопку или встроенное в Виндовс средство по работе с копированием документов дало сбой. В любом случае проверьте Способ 6, если речь идет о встроенном в ОС средстве сканирования, а также убедитесь в том, что ранее вы нажимали на верную кнопку на принтере.
Способ 4: Отключение бесшумного режима
Бесшумный режим настраивается вручную для любого принтера и позволяет значительно уменьшить уровень издаваемых звуков при печати или копировании документов. Если вы намеренно или случайно активировали его, при использовании сканера могут возникнуть проблемы, которые решаются путем выхода из этого режима.
- В меню устройств снова выберите свое оборудование, но на этот раз перейдите к категории «Управление».
Параметры сразу же обновятся, попробуйте повторный запуск сканирования, чтобы убедиться в успешном решении проблемы. Если этот метод не принес должного результата или бесшумный режим и так отключен, переходите к разбору следующих вариантов.
Способ 5: Очистка очереди печати
Печатающее оборудование не в состоянии выполнять несколько действий одновременно, поэтому они помещаются в специальную очередь и запускаются по одному. Если при осуществлении какой-либо задачи возникла ошибка, следующие запущены не будут. Это может сказаться и на сканировании, поэтому следует проверить очередь печати на наличие ошибок и полностью очистить ее. Информацию об этом вы найдете в отдельной статье на нашем сайте и узнаете, что делать, если обычная очистка очереди не помогает.
Подробнее: Очистить очередь печати принтера
Способ 6: Проверка компонента сканирования Windows
- Откройте меню «Параметры» и перейдите к разделу «Приложения».
После применения изменений перезагрузите компьютер.
Способ 7: Смена учетной записи Windows
Предпоследний метод, который может оказаться эффективным в сложившейся ситуации, заключается в смене пользователя Windows на того, кто имеет права администратора. Это поможет избавиться от проблем, связанных с ограниченным уровнем доступа. Детальнее о том, как сменить пользователя в операционной системе, читайте в материалах по ссылкам ниже.
Подробнее:
Получение прав Администратора на компьютере с Windows 10
Используем учетную запись Администратора в Windows
Способ 8: Переустановка драйвера
Редко ошибка со сканированием с принтера случается, когда он при этом нормально печатает документы. Однако бывает быть связано с проблемным или устаревшим драйвером, поэтому в качестве проверки его рекомендуется переустановить. Старый драйвер деинсталлируется крайне просто, о чем мы уже рассказывали в другой инструкции.
Подробнее: Удаление старого драйвера принтера
Что касается метода инсталляции нового драйвера, то он зависит от модели принтера. Вы можете воспользоваться универсальным руководством, кликнув по следующему заголовку, или перейти к поиску по нашему сайту, введя в строке точное название используемого устройства. Так вы найдете индивидуальное руководство по инсталляции ПО к конкретному оборудованию.
Подробнее: Установка драйверов для принтера
Если ничего из перечисленного выше не помогло, скорее всего, неполадка аппаратная, а решить ее можно только путем полной диагностики модуля сканирования устройства, обратившись в специализированный сервисный центр.
Мы рады, что смогли помочь Вам в решении проблемы.
Опишите, что у вас не получилось.Наши специалисты постараются ответить максимально быстро.
Помогла ли вам эта статья?
Возможные причины
Принтер может начать «капризничать» по многим причинам. Их можно разделить на две группы.
Программные
Любой современный принтер имеет не только драйвера, но и предустановленную сервисную программу, которая упрощает работу с устройством. Иногда случается так, что программное обеспечение случайно удаляется или устанавливается неправильно, и, как следствие, принтер начинает работать «криво».
Обычно в пользу этой поломки свидетельствует постоянно выскакивающее после отправки на печать системное сообщение.
Наличие вирусов на компьютере также может вызвать сбой в работе сканера. Наименее распространенной проблемой является конфликт драйверов. Чаще такая ситуация возникает, если к одному компьютеру подключено несколько МФУ. Возможна такая проблема и у аппаратов, соединенных вместе посредством локальной сети.
Аппаратные
Такие проблемы связаны с «внутренней начинкой» устройства. Если МФУ выключается или отображает на экране ошибку скорости (сообщение о том, что это устройство может работать быстрее), то чаще всего поломка вызвана неисправностью USB-выхода, шнура или драйвера.
А также некоторые электрические приборы могут создавать помехи в работе сканера, например, микроволновые печи. Неисправность блока питания также может вызвать отказ некоторых функций. Иногда в устройстве банально заканчивается бумага или картридж, используемые для печати.
В современных принтерах с функциями сканера может быть множество системных сообщений. В некоторых случаях сбои в работе сканера могут быть вызваны обычным перегревом устройства, а также сменой картриджей.
Сканер перестал работать
- Проверьте кабель питания, подключено ли ваше устройство к сети.
- МФУ может быть занят инициализацией или какими-то задачами по обслуживанию. Кнопка питания в этом случает обычно моргает, подождите пока устройство будет готово к работе.
- Принтер может выдавать код какой-либо ошибки. Например, требуется замена картриджа. И хотя для сканирования чернила не требуются, большинство МФУ в этом случае не будет выполнять никаких функций. Устраните все ошибки.
- Выключите и отключите кабели питания как у принтера, так и у компьютера. Подключите снова через 1-2 минуты. Если это был разовый сбой, сканер заработает после такой перезагрузки.
- Проверьте USB-кабель:
- Подключите его к другому порту, напрямую, а не через хаб.
- Используйте порт на задней части компьютера, если это ПК.
- Длина кабеля должна быть как можно короче, желательно не больше 1,5 м.
- Скачки напряжения тоже могут вызвать сбой в работе сканера. Нежелательно включать МФУ в сеть, куда подключены электроприборы, которые постоянно включаются и выключаются: кондиционеры, выключатели с таймерами и тому подобные устройства.
- МФУ не должно находиться в непосредственной близости с акустическими системами, базами радиотелефонов и другими источниками электромагнитных помех (микроволновыми печами в том числе). Особенно актуально, если ваш принтер подключен по Wi-Fi.
- Если принтер печатает, подождите пока задание будет выполнено.
- Проверьте очередь печати и при необходимости очистите ее (как очистить).
Драйверы и приложения для сканирования
- МФУ не сканирует, потому что нет драйвера:
- Установите драйвер сканера с диска, входящего в комплект поставки или сайта производителя. Можно также с этого сайта (как скачивать с ILovePrinting).
- У некоторых производителей нет драйвера сканера отдельно, он входит в состав приложения для сканирования. Например, у Epson это утилита с драйвером EpsonScan, у Canon — программа ScanGear.
- Если непонятно что именно скачивать, выбирайте полный комплект или программу-установщик.
- Большинство приложений (например, платная утилита VueScan) совместимы с TWAIN-драйверами.
- Сканирование средствами Windows (программой Paint или службой Сканеры и камеры) происходит с помощью WIA-драйвера.
- Откройте Панель управления и войдите в раздел Программы.
- Кликните Включение или отключение компонентов.
- Снимите галочку со строки Факсы и сканирование.
- Перезагрузите компьютер.
Если ничего из вышеперечисленного не помогло, попробуйте подключить МФУ к другому компьютеру. Так и не заработавший сканер придется отнести в сервис. Если же он рабочий, нужно разбираться с операционной системой на вашем компьютере.
|
46 / 43 / 1 Регистрация: 02.07.2007 Сообщений: 2,413 |
|
|
1 |
|
|
17.04.2013, 10:35. Показов 87335. Ответов 7
Сканирования не происходит, зато есть сообщение: ————————— -Scan type is not set to [Remote Scanner] on the device Check the scanner status and try again. Code : 162,0,0 В инете пишут: I finally got a solution to my problem, which is the same as this one. When trying to scan via USB, you have to make sure the unit is set to USB. On the top panel just above the LCD display, is 3 buttons, Copy, Fax, Scan. Hit the SCAN button, till the display says USB SCANNING. Then try to scan again. Нажимаю на кнопку COPY/SCAN, на дисплее появляется текст:
Компьютер Долгое нажатие кнопки COPY/SCAN не приводит к появлению фразы «USB SCANNING». Windows 7 64-bit
__________________ 0 |
|
Модератор 6879 / 3826 / 478 Регистрация: 13.03.2013 Сообщений: 14,061 Записей в блоге: 9 |
|
|
17.04.2013, 10:43 |
2 |
|
После чего появилась проблема? 0 |
|
0 / 0 / 0 Регистрация: 20.01.2017 Сообщений: 13 |
|
|
16.03.2021, 17:00 |
3 |
|
такая же проблема, уже снес драйвера, скачал новые с офсайта, и все равно не работает сканер, принтер куплен в 2013г, всегда была ошибка со сканером но забивал на проблему так как особо и не нужен был, а сейчас нужен очень, и чтобы не покупать новый хочется разобраться с проблемой пожалуйста помогите дельным советом Миниатюры
0 |
|
2459 / 923 / 177 Регистрация: 03.03.2015 Сообщений: 6,477 |
|
|
16.03.2021, 21:39 |
4 |
|
Замена/покупка обойдется значительно дешевле и быстрее. 0 |
|
Модератор 20541 / 12427 / 2189 Регистрация: 23.11.2016 Сообщений: 62,152 Записей в блоге: 23 |
|
|
17.03.2021, 11:29 |
5 |
|
Scuzzy, я так понимаю, у сканера с мозгами что-то не так? 0 |
|
0 / 0 / 0 Регистрация: 20.01.2017 Сообщений: 13 |
|
|
17.03.2021, 11:42 |
6 |
|
усьо) разобрался ну и у меня виртуалбокс стоит на котором есть винда 7, и там настроено так что при включении принтер переключается на нее, просто надо было это выключить вот эти два аспекта не давали пользоваться сканером, но в далеком 2013 я прост не включал на сканере функцию «удаленный сканер» всем спасибо кто пытался помочь 0 |
|
2459 / 923 / 177 Регистрация: 03.03.2015 Сообщений: 6,477 |
|
|
17.03.2021, 14:09 |
7 |
|
Просто юзер-гайд читать надо… 0 |
|
0 / 0 / 0 Регистрация: 20.01.2017 Сообщений: 13 |
|
|
18.03.2021, 14:11 |
8 |
|
Просто юзер-гайд читать надо… согласен, но по дурацкому все равно сделано, для людей надо просто кнопочка нажал, а она выполняет уже нужную функцию ну и виртуалбокс, не знал что полное управление принтера передается, то-есть делить нельзя, чтобы работало и на компе и на виртуальном, только на одном из них, потому и подумываю о покупке вообще принтера с поддержкой сети, тогда можна хоть по впн подключиться и выполнить нужную задачу 0 |
Содержание
- Полгода думали что сканер не работает, а надо было нажать всего одну кнопку
- Комментариев: 4
- Сообщения об ошибках ScanGear (драйвера сканера)
- Сообщения об ошибках ScanGear (драйвера сканера)
Полгода думали что сканер не работает, а надо было нажать всего одну кнопку
Порой, по своей работе, приходится разбираться с крайне интересными случаями. Так, на днях мне пожаловались, что после перехода на Windows 10 не могут сканировать документы на мфушке Canon MF3010, подключенной через usb-кабель, причём с печатью и копированием документов никаких проблем нет и система видит сканер.
Проверил, все драйвера действительно на месте, сканер обнаруживается (на всякий случай установил последнюю версию с сайта производителя). Запускаю фирменную кэноновскую утилиту сканирования ScanGear MF, нажимаю «Сканирование» или «Просмотр» получаю ошибку:
Не удается отсканировать по следующим причинам -сканер занят -произошла ошибка сканера code: 162,0,0
Первым делом полез искать собратьев по несчастью и готовое решение в сети, начав поиск по фразам «сканер mf3010 выдает ошибку 162.0.0, Canon MF3010 не сканирует, сканер занят, ошибка 162.0.0», но ничего вразумительного не нашёл. Как обычно предлагают переустановить драйвера или заменить провод. Одно радовало, что я такой не один и ошибка имеет место быть. Впрочем, всё решилось крайне просто.
А причина была, вы не поверите, в ненажатой кнопки на самом МФУ (снежинка в круге, самая левая кнопка).
Предвижу комментарии типа, что если ничего не помогает, следует прочесть инструкцию, но там об этом не написано (или я не смог найти). Возможно это какой-то баг работы драйвера в Windows 10, ведь Canon MF3010 был выпущен гораздо раньше. во всяком случае, нажатие данной кнопочки решило проблему с ошибкой 162,0,0.
Если считаете статью полезной,
не ленитесь ставить лайки и делиться с друзьями.
Комментариев: 4
Спасибо братуха! Чтобы я без тебя делал. Респект, заработало как миленькая сканер
Источник
Сообщения об ошибках ScanGear (драйвера сканера)
При отображении сообщения об ошибке для ScanGear (драйвера сканера) проверьте код ошибки и следуйте соответствующему решению.
| Код ошибки | Сообщение об ошибке | Решение | ||||||||||||||||||||||||||||||||||||||||||||
|---|---|---|---|---|---|---|---|---|---|---|---|---|---|---|---|---|---|---|---|---|---|---|---|---|---|---|---|---|---|---|---|---|---|---|---|---|---|---|---|---|---|---|---|---|---|---|
| Ошибка сканера. Выключите сканер и следуйте инструкциям руководства по эксплуатации. Драйвер сканера будет закрыт. |
Удалите MP Drivers , затем повторно установите MP Drivers с установочного компакт-диска или нашего веб-сайта. Сведения о том, как удалить драйверы MP Drivers , см. в разделе Удаление ненужных драйверов MP Drivers. Возможно, сканер или принтер поврежден. Перезагрузите компьютер, затем заново подключите сканер . Если отображается то же сообщение об ошибке, обратитесь в сервисный центр. |
|||||||||||||||||||||||||||||||||||||||||||||
| 140 | Принтер занят или произошла ошибка. Проверьте состояние принтера. Драйвер сканера будет закрыт. |
|
||||||||||||||||||||||||||||||||||||||||||||
| 145 | Не удается установить связь со сканером по следующим причинам: — Сканер выключен. — Сканер отсоединен. (Он отсоединен от локальной сети, если используется через сеть.) Проверьте и повторите попытку. |
Удалите MP Drivers , затем повторно установите MP Drivers с установочного компакт-диска или нашего веб-сайта. Сведения о том, как удалить драйверы MP Drivers , см. в разделе Удаление ненужных драйверов MP Drivers. |
||||||||||||||||||||||||||||||||||||||||||||
| 155 | Не удалось установить связь со сканером. Возможно, отключен кабель или сканер выключен. Проверьте состояние. Драйвер сканера будет закрыт. |
|||||||||||||||||||||||||||||||||||||||||||||
| 156 | Не удается установить связь со сканером по следующим причинам: — Сканер выключен. — Кабель USB отключен. Проверьте и повторите попытку. |
|||||||||||||||||||||||||||||||||||||||||||||
| 157 | Не удается установить связь со сканером по следующим причинам: — Сканер выключен. — Он отсоединен от проводной сети (если используется подключение к проводной сети). — Уровень сигнала слишком низок из-за помех (если используется подключение к беспроводной сети). — Сетевое соединение запрещено ПО для обеспечения безопасности. — В сети выбран другой сканер. Проверьте и повторите попытку. |
|||||||||||||||||||||||||||||||||||||||||||||
| 152 | Переполнение памяти. Следует увеличить объем доступной памяти. Драйвер сканера будет закрыт. |
|
||||||||||||||||||||||||||||||||||||||||||||
| 201 | Возможно, необходимый файл отсутствует или поврежден, или используются неправильные параметры. Попробуйте выполнить установку еще раз. Драйвер сканера будет закрыт. |
Удалите MP Drivers , затем повторно установите MP Drivers с установочного компакт-диска или нашего веб-сайта. Сведения о том, как удалить драйверы MP Drivers , см. в разделе Удаление ненужных драйверов MP Drivers. |
||||||||||||||||||||||||||||||||||||||||||||
| 202 | Произошла внутренняя ошибка. Драйвер сканера будет закрыт. Выполните указанные ниже действия. — Проверьте состояние сканера. — Перезапустите сканер. — Перезапустите компьютер и повторите попытку. — Переустановите драйвер сканера. |
Произошла внутренняя ошибка. Выполните указанные ниже действия. Щелкните Панель управления (Control Panel) > Система и безопасность (System and Security) > Администрирование (Administrative Tools) , а затем дважды щелкните Службы (Services) , чтобы проверить, запущена ли служба WIA (служба загрузки изображений Windows ). |
||||||||||||||||||||||||||||||||||||||||||||
| 203 | Недостаточно свободного места на диске для завершения сканирования. Драйвер сканера будет закрыт. |
|
||||||||||||||||||||||||||||||||||||||||||||
| 206 | Сканер недоступен, когда он используется другим приложением или пользователем. |
|
||||||||||||||||||||||||||||||||||||||||||||
| 207 | Сканер не выбран. Нажмите [Выбор сканера], чтобы выбрать сканер. Драйвер сканера будет закрыт. |
|
||||||||||||||||||||||||||||||||||||||||||||
| 208 | Не удалось найти IJ Network Scanner Selector. Переустановите драйвер сканера. Драйвер сканера будет закрыт. |
Удалите MP Drivers , затем повторно установите MP Drivers с установочного компакт-диска или нашего веб-сайта. Сведения о том, как удалить драйверы MP Drivers , см. в разделе Удаление ненужных драйверов MP Drivers. Источник Сообщения об ошибках ScanGear (драйвера сканера)При отображении сообщения об ошибке для ScanGear (драйвера сканера) проверьте код ошибки и следуйте соответствующему решению.
Наверх Источник Читайте также: Как создать sitemap для wordpress Adblock |
Перейти к контенту
проблема с МФУ Canon i-SENSYS MF4018

Canon I-sensys MF4018 печатает, копирует, но не сканирует ошибка code 162 0 0
Люди с такой же проблемой (26)
шошик прав выбирете на самом сканере куда хотите сканировать, удалённо или с него гяцывэки 18 июня 2021
Писал ошибка 162, поставил режим на сканере
Тип сканирования выбрал — «Удаленный сканер»
/ еще есть режим «компьютер» и режим — «устройство памяти»/
И ВСЕ ЗАРАБОТАЛО, спасибо — УРА)) шощик 2 мая 2019
перезапустил функция использовать как usb устройство на принтере ыциз 7 марта 2019
не сканирует, пишет ошибка кода 162,0,0, проверьте статус сканера кужи 20 марта 2017
Решил проблему переключив режим сканера из «Сетевое сканирование» в «сканирование по USB» фады 13 февраля 2016
У меня сканер не поличается Zalkar 1 июля 2014
Знаете, как решить эту проблему?
Поделитесь своим знанием!
Ваш способ решения:
Наиболее похожие проблемы из этого раздела
Принтер печатает, копирует как в цветном так и в черно белом цвете… все норм… Но как только запускаю сканировать документ он думает около 2 …
МФУ было приобретено 18.03.2018 для сына студента.
Работает с ноутбуком Asus. ОС Windows 8.1
После установки всё было замечательно. Печатал, …
Просмотрел все решения на этом ресурсе. Но ничего не нашел подходящего для моего случая. Очередь печати заполняется, но принтер отказывается печатать, …
Установил драйвер на MF4018, печатает, копирует но не сканирует, а точнее — нет кнопки «Сканировать» Ни кто не знает в чём проблема?
Не сканирует. Все остальные функции работают нормально: печатает, копирует. Нажимаю scan, пуск — не сканирует ни в ПК, ни в PDF, ни в эл. почту, …
|
46 / 43 / 1 Регистрация: 02.07.2007 Сообщений: 2,412 |
|
|
1 |
|
|
17.04.2013, 10:35. Показов 86509. Ответов 7
Сканирования не происходит, зато есть сообщение: ————————— -Scan type is not set to [Remote Scanner] on the device Check the scanner status and try again. Code : 162,0,0 В инете пишут: I finally got a solution to my problem, which is the same as this one. When trying to scan via USB, you have to make sure the unit is set to USB. On the top panel just above the LCD display, is 3 buttons, Copy, Fax, Scan. Hit the SCAN button, till the display says USB SCANNING. Then try to scan again. Нажимаю на кнопку COPY/SCAN, на дисплее появляется текст:
Компьютер Долгое нажатие кнопки COPY/SCAN не приводит к появлению фразы «USB SCANNING». Windows 7 64-bit
__________________ 0 |
|
Модератор 6871 / 3816 / 477 Регистрация: 13.03.2013 Сообщений: 14,057 Записей в блоге: 9 |
|
|
17.04.2013, 10:43 |
2 |
|
После чего появилась проблема? 0 |
|
0 / 0 / 0 Регистрация: 20.01.2017 Сообщений: 13 |
|
|
16.03.2021, 17:00 |
3 |
|
такая же проблема, уже снес драйвера, скачал новые с офсайта, и все равно не работает сканер, принтер куплен в 2013г, всегда была ошибка со сканером но забивал на проблему так как особо и не нужен был, а сейчас нужен очень, и чтобы не покупать новый хочется разобраться с проблемой пожалуйста помогите дельным советом Миниатюры
0 |
|
2459 / 923 / 177 Регистрация: 03.03.2015 Сообщений: 6,477 |
|
|
16.03.2021, 21:39 |
4 |
|
Замена/покупка обойдется значительно дешевле и быстрее. 0 |
|
Модератор 20477 / 12370 / 2182 Регистрация: 23.11.2016 Сообщений: 61,810 Записей в блоге: 21 |
|
|
17.03.2021, 11:29 |
5 |
|
Scuzzy, я так понимаю, у сканера с мозгами что-то не так? 0 |
|
0 / 0 / 0 Регистрация: 20.01.2017 Сообщений: 13 |
|
|
17.03.2021, 11:42 |
6 |
|
усьо) разобрался ну и у меня виртуалбокс стоит на котором есть винда 7, и там настроено так что при включении принтер переключается на нее, просто надо было это выключить вот эти два аспекта не давали пользоваться сканером, но в далеком 2013 я прост не включал на сканере функцию «удаленный сканер» всем спасибо кто пытался помочь 0 |
|
2459 / 923 / 177 Регистрация: 03.03.2015 Сообщений: 6,477 |
|
|
17.03.2021, 14:09 |
7 |
|
Просто юзер-гайд читать надо… 0 |
|
0 / 0 / 0 Регистрация: 20.01.2017 Сообщений: 13 |
|
|
18.03.2021, 14:11 |
8 |
|
Просто юзер-гайд читать надо… согласен, но по дурацкому все равно сделано, для людей надо просто кнопочка нажал, а она выполняет уже нужную функцию ну и виртуалбокс, не знал что полное управление принтера передается, то-есть делить нельзя, чтобы работало и на компе и на виртуальном, только на одном из них, потому и подумываю о покупке вообще принтера с поддержкой сети, тогда можна хоть по впн подключиться и выполнить нужную задачу 0 |
- Печать
- Информация о материале
- Категория: Программы
-
Просмотров: 499
Решение: Надо перевести аппарат в режим «удаленный сканер». Для этого: удерживаем кнопку COPY/SCAN, пока не отобразится режим выбора, клавишами вверх-вниз выбираем «удаленный сканер» и подтверждаем выбор.
Комментарии (0)
Здесь не опубликовано еще ни одного комментария
Оставьте свой комментарий
- Опубликовать комментарий как Гость.
Поделитесь своим местоположением
Введите текст с картинки. Не разобрать?
Как сканировать на мфу Canon MF4410. Появляется ошибка “Cannot scan because of the following codу 162,0,0”
На сегодняшний день МФУ Canon MF4410 очень популярно в офисах различных организаций, а также для домашнего использования. У меня также имеется опыт работы с данным устройством, и в целом, оно мне нравится. Единственный минус – это некоторые неудобства при использовании сканера.
Опишу подробнее проблему, которая у меня возникла при первом сканировании, а также ее решение. Возможно кому-то пригодится.
После подключения МФУ Canon MF4410 к компьютеру и установки драйверов, я сделал ксерокопию и распечатал документ. С этим никаких сложностей не было. Дальше я решил опробовать функцию сканера.
Сканировал я с помощью программы Canon MF Toolbox 4.9, которая прилагалась к устройству на диске. К слову, очень удобная программка. Итак, чтобы начать сканирование, требуется в окне программы нажать кнопку “Пуск”:
Но после того, как я это сделал, на экране появилась следующая ошибка: “Cannot scan because of the following…”: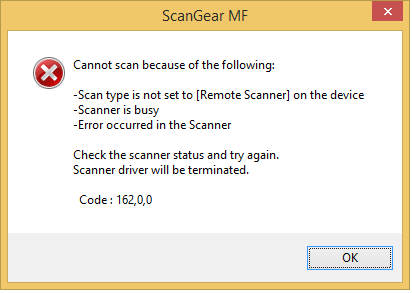
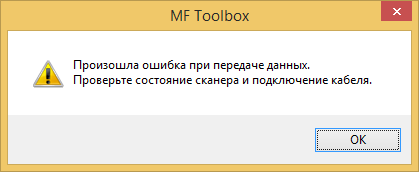
А вот теперь привожу инструкцию, как правильно сканировать на МФУ Canon MF4410.
Перед началом сканирования нажимаем на самом МФУ кнопку COPY/SCAN:
Выберите тип сканирования:
Компьютер
Удаленный сканер
Если отобразится что-то другое – просто нажмите эту же кнопку еще раз.
Нажатием кнопки (стрелка вниз) выбираем на дисплее пункт Удаленный сканер – потом жмем кнопку ОК.
На дисплее отобразится сообщение:
Удаленный сканер
Ожидание…(on line)
Вот теперь на компьютере в программе MF Toolbox можно нажать кнопку “Пуск” и сканирование начнется!
Возможно это кому-то не понравится, но запускать режим сканирования кнопкой на МФУ придется каждый раз, когда вы соберетесь что-либо отсканировать. Устройство помнит выбранный тип сканирования только 5 минут. Потом оно автоматически вернется в режим печати или ксерокса.
Метки: печать, принтер, сканер
Hello,
If you are unable to scan and you get the 162,0,0, you can try uninstalling the scanner driver and the toolbox on your computer and then you can install the latest version of our software using the link provided HERE.
To uninstall the driver and software, you can follow the steps below.
- You can press the Windows key and the letter R key at the same time on your keyboard. In the run box that appears, you can type in appwiz.cpl and click OK.
- In the list of installed programs, you can right click on The MFtoolbox and the scan gear scanner driver for the MF3010 and then click on uninstall.
Once the drivers and toolbox have been uninstalled, you can download the newest version of the drivers and software from the link above. You will want to download the [Windows 64bit] imageCLASS MF3010 MFDrivers (UFR II / ScanGear) from the drivers tab and the [Windows 32bit & 64bit] Tool Box Ver.4.9.1.1.mf18 from the software tab. Once the downloads are complete, you can double click or run the files to start the install.
Once the drivers and software have been reinstalled, you can try scanning again. If you continue to have an issue, it would mean something is blocking the scanner connection or there is an issue with the scanner. I would suggest contacting support at 1-800-652-2666, our agents would be happy to troubleshoot the issue and provide service options if needed.


















































