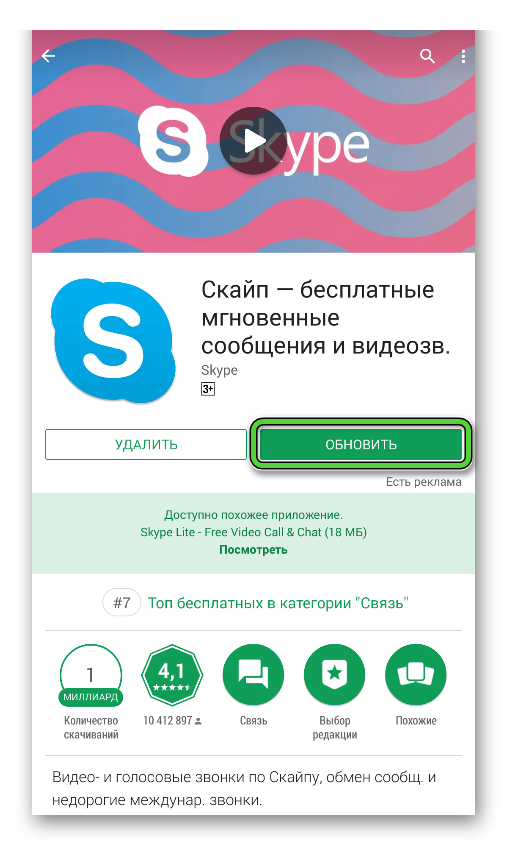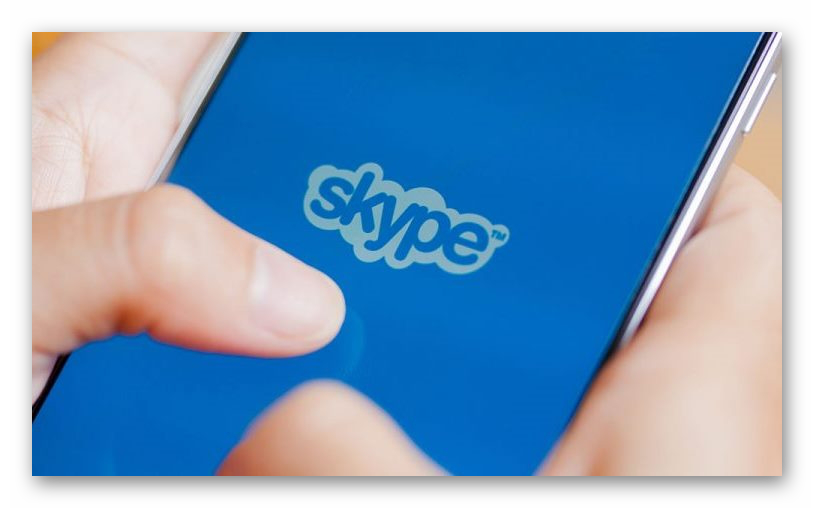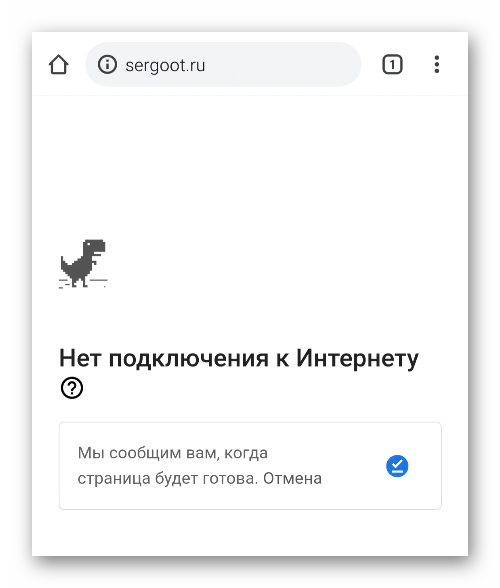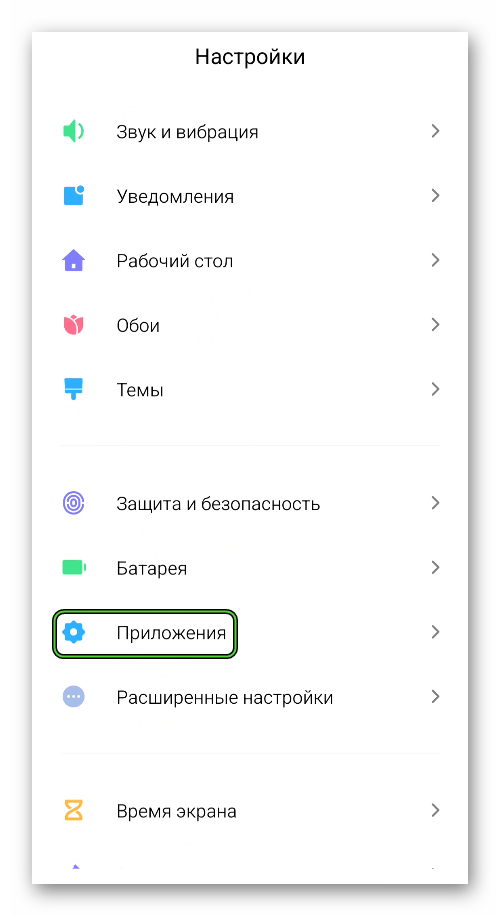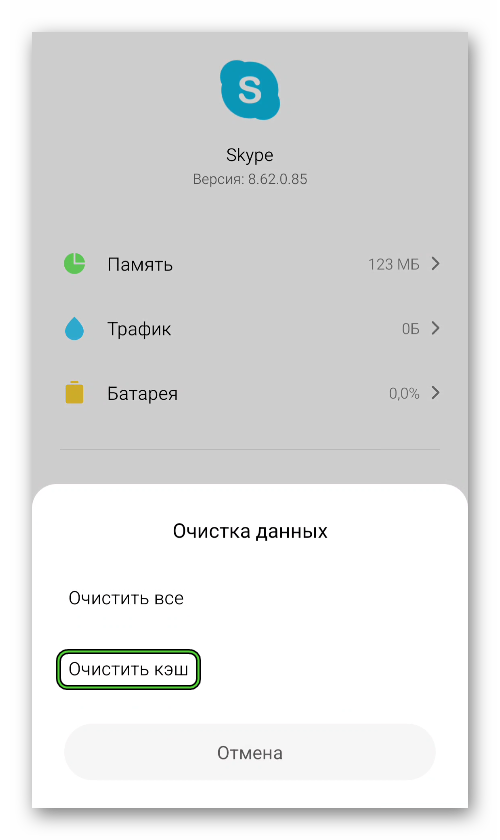Если при входе в Skype выводятся такие сообщения, как «Sorry we couldn’t connect to Skype» (К сожалению, не удалось подключиться к Skype), «Skype can’t connect» (Не удалось установить соединение) или «Unable to receive notifications» (Невозможно получить уведомления), наиболее вероятной причиной является плохое подключение к Интернету или его отсутствие.
Чтобы устранить эту проблему, попробуйте выполнить следующие действия.
-
Убедитесь, что ваше мобильное устройство находится не в автономном режиме.
-
Проверьте подключение к Интернету, открыв любую другую веб-страницу. Если вы можете прочесть эту страницу со своего мобильного устройства, значит, подключение установлено.
-
Переключитесь с мобильной сети передачи данных на режим Wi-Fi, чтобы убедиться в наличии достаточной пропускной способности.
-
Скачайте последнюю версию Skype. Чтобы узнать, как скачать последнюю версию Skype для своей операционной системы, см. соответствующий раздел в этой статье.
-
Если вы используете устройство с Android, убедитесь, что приложение Skype имеет доступ в Интернет. Подробнее * о блокировке доступа в Интернет в приложениях Android.
-
Измените пароль. Если вы не знаете, как изменить пароль, см. эту статью.
-
Для получения уведомлений требуется подключиться к сети, выполнить вход, включить уведомления в приложении на устройстве и разрешить прием уведомлений в сети, с которой установлено соединение.
Если ничего из вышеперечисленного не помогло, много полезной информации можно найти в сообществе Skype. Для начала поищите свой вопрос — вполне вероятно, что на него уже есть ответ.
* Компания Skype не несет ответственности за контент на внешних сайтах.
Вы не можете общаться с друзьями или присутствовать на виртуальной встрече со своей командой на работе, потому что приложение Skype на вашем смартфоне Android не работает? Что ж, вы не одиноки. Это разочаровывающий опыт, который я тоже пережил. К счастью, эту проблему легко решить. С этой целью мы перечислили 7 способов заставить ваше мобильное приложение Skype снова работать на вашем устройстве Android в разделах ниже.
Давайте проверим их.
1. Проверьте подключение к сети.
К какому варианту подключения к Интернету подключено ваше устройство? Вы подключены к Интернету через мобильные данные или сеть Wi-Fi? Вам следует попробовать переключиться с одного варианта сетевого подключения на другой. Если Skype (и, возможно, другие приложения) работают только по Wi-Fi, вам следует ознакомиться с этим руководством, чтобы узнать, как заставить его работать с мобильными данными.
Если Skype работает с мобильными данными, а не с Wi-Fi, вам следует убедиться, что ваш маршрутизатор действительно передает данные. Вы также можете попробовать использовать другое приложение с Wi-Fi, чтобы узнать, характерна ли проблема только для Skype или для всей системы. Если это просто Skype, попробуйте другие методы устранения неполадок, указанные ниже.
2. Перезагрузите телефон.
Простое действие, например перезагрузка смартфона, может решить любую проблему с вашим устройством или его приложением. Удерживая кнопку питания, выберите «Перезагрузить». Запустите Skype, когда ваш телефон заработает, и посмотрите, нормально ли он работает.
Полное отключение Skype может помочь решить любую проблему, мешающую открытию или нормальной работе приложения. Для этого запустите меню «Настройки» телефона и перейдите в «Приложения и уведомления»> «Информация о приложении»> «Skype» и нажмите значок «Принудительная остановка». Нажмите ОК, чтобы продолжить.
Теперь перезапустите приложение и проверьте, работает ли оно сейчас. Если это не так, попробуйте следующее исправление ниже.
4. Очистить кеш
Количество (избыточных) временных файлов, накопленных приложением Skype с течением времени, также может привести к его неработоспособности. Очистка этих временных файлов (также называемых кешем приложений) может помочь навести порядок. Это не очистит данные приложения (пароли, сохраненные файлы и т. Д.), А только обновит приложение.
Запустите меню настроек Android и перейдите в раздел «Приложения и уведомления»> «Информация о приложении»> «Skype»> «Хранилище и кеш», затем нажмите «Очистить кеш». Запустите Skype, чтобы проверить, работает ли он сейчас.
5. Обновите Skype.
Запуск устаревшей или ошибочной версии приложения на вашем смартфоне Android может привести к тому, что некоторые функции приложения не будут работать. В некоторых случаях приложение вообще не работает. Это относится и к Skype. Если мобильное приложение Skype не работает на вашем устройстве Android, убедитесь, что на вашем устройстве установлена последняя версия.
Запустите приложение Google Play Store на своем телефоне, найдите Skype и нажмите кнопку «Обновить». Или щелкните ссылку ниже, чтобы проверить, доступно ли обновление для вашего приложения Skype.
Обновите Skype (Google Play Store)
Если вы не можете найти кнопку «Обновить» на странице приложения, на вашем устройстве установлена последняя версия приложения.
6. Включите необходимые разрешения для приложений.
Для правильной работы приложений им необходим доступ к определенным аппаратным и программным компонентам на вашем устройстве. Например, Skype может запросить доступ к камере и микрофону вашего телефона, чтобы совершить видеозвонок. Приложение также может запрашивать доступ к памяти вашего телефона, если вы хотите отправить файл своему контакту.
Если ваше мобильное приложение Skype не работает, возможно, вы запретили приложению доступ к некоторым жизненно важным разрешениям на вашем устройстве. Чтобы проверить и включить необходимое разрешение Skype, запустите меню настроек Android и перейдите в «Приложения и уведомления»> «Информация о приложении»> «Skype»> «Разрешения».
Что вы разрешаете Skype на своем устройстве, полностью зависит от вас (узнайте, как работают разрешения для приложений Android), но некоторые основные разрешения, необходимые приложению для правильной работы, включают камеру, микрофон, хранилище и т. Д.
Как упоминалось ранее, вы не сможете совершать видеозвонки, голосовые вызовы и отправлять файлы в Skype, если какой-либо из них отключен. Чтобы исправить это и снова заставить Skype работать правильно, проверьте раздел «Запрещено» на странице разрешений приложения Skype, коснитесь элемента и выберите «Разрешить», чтобы предоставить Skype доступ к компоненту.
Вы всегда можете вернуться, чтобы отключить любое из этих разрешений приложения, когда захотите.
7. Удалите и переустановите приложение.
Если что-либо из вышеперечисленного не устранило эту проблему, вам следует рассмотреть возможность удаления приложения с телефона и его повторной установки. Для этого нажмите и удерживайте значок Skype, затем нажмите значок информации о приложении. Кроме того, вы можете перейти в Настройки> Приложения и уведомления> Информация о приложении> Skype. Затем коснитесь значка «Удалить».
После удаления приложения перезагрузите устройство и перейдите в магазин Google Play, чтобы переустановить его. Теперь запустите приложение, чтобы проверить, работает ли оно.
Установите Skype для Android
Следующий:
Вы хотите удалить свою учетную запись Skype, потому что больше не пользуетесь приложением? Стоит ли удалять свою учетную запись Skype или нет? Что происходит, когда вы это делаете? Узнайте в объяснении по ссылке ниже.
Последнее обновление 17 апр, 2020
Вышеупомянутая статья может содержать партнерские ссылки, которые помогают поддерживать Guiding Tech. Однако это не влияет на нашу редакционную честность. Содержание остается объективным и достоверным.
На чтение 3 мин Просмотров 968 Обновлено 17.09.2020
Существует масса причин неполадок, возникающих в популярных программах. Это сбои в работе системы, ошибки исходного кода, конфликты с ранее установленными приложениями. Поэтому сегодня мы поговорим о том, почему Скайп не работает на Андроиде. Также в процессе повествования рассмотрим популярные ошибки и методы их устранения.
Содержание
- Решение проблем
- Старая версия Скайпа
- Старое устройство
- Связка с Facebook
- Интернет-соединение
- Серверные неполадки
- Дополнение
- Итоги
Решение проблем
Существует ряд проблем, свойственных мобильной версии Скайпа. В их число входят:
- Устаревшая версия приложения.
- Устаревшая версия Android.
- Вход в систему завязан на Facebook.
- Нестабильное или «слабое» интернет-соединение.
- Системные сбои серверов.
Озвученные выше ошибки решаются по-разному, исходя из особенностей рассматриваемой области. Давайте посмотрим, как пошагово их устранить.
Для удобства восприятия разобьем дальнейшее повествование на несколько логических блоков.
Старая версия Скайпа
По идее приложение должно обновляться автоматически, но иногда этого не происходит. Из-за этого возникает огромное количество проблем с его работой. Решение очевидно – обновиться вручную. А сделать это можно так:
- Открываем магазин приложений «Play Маркет».
- С помощью поисковой формы переходим на страницу Skype.
- Нажимаем на кнопку «Обновить».
- Дожидаемся завершения процесса.
Старое устройство
Летом 2017 года в Microsoft опубликовали информацию, касающуюся отключения классов разных устройств. В том числе, там речь шла о прекращении поддержки устройств с операционной системой версии 4.0.1 и более старых. Что можно сделать в этой ситуации?
Все не так плохо. В Сети есть прошивки от сторонних разработчиков для старых устройств, которые основаны на более новых версиях ОС. К примеру, первая модель Galaxy S была обновлена только до 2.3.3, а из открытых источников можно найти ПО под Android 6.0.1.
Если Скайп не работает на более старой версии операционной системы, попробуйте перепрошить устройство до более новой. Естественно, если технические параметры смартфона позволяют.
Связка с Facebook
Ранее авторизоваться в Скайпе можно было через платформу Facebook, однако с приходом Microsoft такая возможность исчезла. Придется создать новую учетную запись или отвязать существующее в пользу официального сервиса Майкрософт.
Это особенно актуально в тех случаях, когда вы не можете войти в Скайп на Андроиде.
Интернет-соединение
От скорости и стабильности интернета зависит работоспособность Скайпа. Конечно, это известно всем, но как проверить, в чем причина неполадки? Да просто:
- Открываем другое приложение, функционал которого заточен под работу с сетью.
- Если оно работает в штатном режиме, проблема только в Skype.
Если стороннее приложение также не подает признаком жизни, свяжитесь с провайдером для выяснения ситуации, возможно, скорость слишком маленькая. В таком случае перейдите на более выгодный тарифный план.
Примечательно: всегда полезно будет перезагрузить смартфон или сбросить его системные настройки до заводских. Попробуйте также переподключиться к сети Wi-Fi активировать и выключить режим полета.
Серверные неполадки
Часто на сайте разработчиков публикуется информации о состоянии серверов, доступности функционала. Естественно, если проблема серверного характера, то решить ее пользовательскими способами не получится. Остается только ждать.
Дополнение
Часто решить проблему со Skype помогает очистка системного кэша. Для этого:
- Переходим в раздел «Приложения» в системных настройках.
- Пролистываем страничку до нужной программы.
- Тапаем по ней.
- Активируем чистку кэша.
- Ждем завершения процедуры.
Итоги
Мы разобрали наиболее частые проблемы со Скайпом на Андроид-девайсах и методы их решения. Один из них наверняка вам поможет, и приложение перестанет «глючить».
На чтение 6 мин. Просмотров 729 Опубликовано 20.04.2021
Не можете войти в свою учетную запись Skype? В этом посте описаны простые обходные пути, которые вы можете попробовать, если столкнетесь с той же проблемой при использовании приложения Skype для Android. Прочтите, чтобы узнать, почему и что делать, если вы не можете войти в Skype на Android 10.
Содержание
- Распространенные причины, почему вы не можете войти в Skype
- Возможные решения, которые можно попробовать, если вы не можете войти в Skype
- По-прежнему не можете войти в Skype?
Распространенные причины, почему вы не можете войти в Skype
Ниже перечислены общие факторы, которые могут помешать вам войти в свою учетную запись Skype. Обязательно учитывайте каждый из этих факторов при устранении проблемы на вашем телефоне.
- Проблемы с подключением к сети – это когда ваш телефон испытывает некоторые проблемы с подключением к Интернету, включая медленный Интернет, прерывистое соединение и отсутствие Интернета.
- Время простоя сервера Skype – плановое обслуживание сервера и непредвиденные технические проблемы могут привести к простою сервера Skype. В этом случае вы не сможете использовать службы Skype, потому что сервер недоступен.
- Неверное имя пользователя или пароль – обычно это происходит, если вы у вас несколько учетных записей Skype, и вы забыли, какой пароль или имя пользователя ввести. Проблемы со входом, связанные с неправильным именем пользователя или паролем, могут быть решены сбросом пароля до тех пор, пока вы помните имя пользователя.
- Временное ограничение или приостановка учетной записи – учетные записи Skype, действие которых временно ограничено или приостановлено, недоступны. Чтобы решить эту проблему, вам необходимо обратиться в службу поддержки Microsoft Skype для получения дополнительной помощи.
Факторы, связанные с программным обеспечением, включая сбои в приложении и системные ошибки на телефоне, также входят в число основные причины. Это когда необходимо выполнить некоторые базовые настройки.
Возможные решения, которые можно попробовать, если вы не можете войти в Skype
Необходимое время: 10 минут
Ниже перечислены простые методы устранения распространенных факторов, включая ошибки, связанные с сетью, и случайные сбои программного обеспечения на телефоне, которые могли вызвать ошибки входа. по скайпу. Вы можете попробовать эти методы, прежде чем обращаться за поддержкой к сообществу Skype.
- Обновите подключение к Интернету.
Как упоминалось ранее , большинство ошибок входа связаны с проблемами сети. Тем не менее, проверьте интернет-соединение вашего телефона и убедитесь, что вышеупомянутые интернет-симптомы не проявляются.
Если интернет-соединение вашего телефона нестабильно, попробуйте обновить его, перезагрузив беспроводной маршрутизатор/модем, выключив и включив Wi-Fi, или выполнив на телефоне трюк с режимом полета.
Перезагрузка маршрутизатора или модема считается одним из наиболее эффективных решений ошибок подключения к Интернету. Как и любые другие устройства, модемы и маршрутизаторы также подвержены случайным сбоям прошивки, которые приводят к проблемам с Интернетом, выражающимся в низкой скорости Интернета, прерывистом соединении и других соответствующих симптомах..
Если вы не можете подключиться к модему или маршрутизатору, вы можете сделать обычный трюк: выключить функцию Wi-Fi телефона на несколько секунд, а затем снова включить. Это еще один простой способ обновить беспроводное подключение телефона к Интернету.
Еще один старый прием, доказавший свою эффективность, – решение случайных проблем, связанных с сетью, – это так называемый режим полета. Идея состоит в том, чтобы включить режим полета, а затем перезагрузить телефон, пока он включен. После перезапуска снова выключите режим полета и дайте телефону восстановить беспроводной доступ.
Не помешает, если вы попробуете какую-либо из этих настроек и посмотрите, проблема решена.
- Проверьте статус службы Skype.
Посетите веб-сайт поддержки Skype, затем перейдите на страницу состояния, чтобы просмотреть текущее состояние служб Skype. На странице состояния найдите службу «Вход в Skype» и убедитесь, что в ее статусе указано «Нормальный». Если это не так, то вы ничего не можете сделать со своей стороны, кроме как подождать, пока служба не будет запущена и снова запустится.
Чтобы определить, является ли проблема изолированной от Skype для В приложении для Android попробуйте войти в свою учетную запись Skype на своем компьютере.
Если вы можете успешно войти в свою учетную запись Skype на компьютере, это означает, что проблема либо в приложении Skype, либо в вашем Android-устройстве. сам телефон. В этом случае вы можете продолжить и попробовать следующие решения для устранения распространенных триггеров, связанных с программным обеспечением.
- Очистите кеш и данные приложения.
Поврежденные временные файлы и данные, которые хранились среди других кэшированных файлов в приложении Skype. также может быть основной причиной.
Чтобы исключить это, попробуйте очистить кеш и данные в приложении Skype. Для этого просто перейдите в меню Настройки-> Приложения , а затем выберите Skype из списка приложений. На экране Информация о приложении Skype нажмите Хранилище, затем нажмите кнопку, чтобы Очистить данные и Очистить кеш внизу.
Это должно удалить все кэшированные файлы из приложения, включая те поврежденные файлы, которые сделали Skype нестабильным.
-
Для устранения случайных программных сбоев, запускающих незначительные приложения проблемы, включая ошибки входа в Skype, перезагрузите телефон.
Простая перезагрузка или программный сброс могут исправить различные типы программных проблем, включая проблемы, влияющие на сеть и другие системные функции и службы, такие как Skype.
Вам не нужно заранее создавать резервные копии файлов, поскольку этот процесс не влияет на сохраненную информацию на телефоне.
- Обновить приложение Skype.
Установка обновлений приложений также может рассматриваться в числе возможных решений, учитывая, что обновления программного обеспечения, выпущенные разработчиками приложений, не только содержат новые функции, но и содержат важные исправления ошибок.
Чтобы проверить наличие ожидающих обновлений приложений для Skype, откройте Play Store , затем перейдите в Мои приложения и игры . Перейдите на вкладку Обновления и посмотрите, есть ли в списке Skype .
В списке отображаются приложения с ожидающими обновлениями. Если есть Skype, вы можете обновить приложение, нажав кнопку Обновить рядом с ним или нажав кнопку Обновить все в правом верхнем углу экран.
После установки всех ожидающих обновлений приложений перезагрузите телефон, чтобы применить последние изменения программного обеспечения, а также обновить всю операционную систему.
Как можно скорее когда ваш телефон загрузится и восстановит подключение к Интернету, снова запустите Skype и повторите попытку входа в свою учетную запись.
По-прежнему не можете войти в Skype?
Удаление и повторная установка приложения также может считаться одним из последних вариантов, если ни одно из вышеупомянутых решений не может решить проблему. Это устранит любые сложные сбои в приложении, которые могли привести к неустойчивой работе приложения.
Надеюсь на это помогает!
Не стесняйтесь посетить наш канал YouTube , чтобы просмотреть более подробные видео, в том числе другие руководства по устранению неполадок и учебные пособия.
ТАКЖЕ ПРОЧИТАЙТЕ: Быстрые решения проблемы в приложении Skype, которое продолжает давать сбой, не работает на Android 10
Содержание
- Причины проблем с авторизацией в мессенджере
- Устранение неполадок
- Полезные советы
- Частые вопросы
- Видео по теме
Миллионы людей в мире пользуются для личного и делового общения мессенджером Skype. Приложение работает на платформе Windows, в мобильных системах Android и iOs. Устанавливается софт с официального сайта Майкрософт. По разным причинам у пользователей могут возникать проблемы с входом в программу. Обзор причин и приемов устранения неполадок предлагается вниманию читателей.
Причины проблем с авторизацией в мессенджере
Когда возникает неполадка со входом в сервис, пользователь задается вопросом: Почему не могу войти в Скайп? И это правильный подход.
Важно!
Первым делом нужно разобраться с источником неполадки: почему не получается зайти в Скайп. От понимания причины зависит путь решение проблемы.
| Вероятные причины неполадок с входом в Скайп | Неверный логин или пароль |
| Идет процесс обновления | |
| Неактуальная версия мессенджера | |
| Устаревшая версия ОС Виндовс | |
| Не удается войти через Facebook | |
| Внешние ограничения (системы или антивирусного ПО) | |
| Ошибка подключения к интернету | |
| Проблемы на стороне сервиса |
Пользователю достаточно пройтись по перечню, начиная от самого вероятного момента, связанного с логином. Когда источник проблемы ясен, выход из затруднительной ситуации не так сложен.
Устранение неполадок
Важно!
Начинать решать проблему с доступом в мессенджер следует с проверки соответствия ОС устройства минимальным требованиям разработчиков для запуска софта.
Неверный логин или пароль
Когда пользователь входит в мессенджер и при этом четко не помнит свой пароль или логин, то с большой вероятностью ему при вводе данных для авторизации не удается войти в Скайп по причине «Неверный логин или пароль». Подзабытый параметр авторизации можно сбросить. Достаточно воспользоваться ссылкой «Забыли пароль?». Откроется сервисное окно.
Введите привязанный к аккаунту телефон, e-mail или имя Skype при регистрации (никнейм). Далее следуйте подсказкам сервиса, чтобы авторизоваться в мессенджере.
Если абонент забыл имя пользователя в Скайпе, то нужно на странице авторизации перейти по ссылке «Другие варианты входа». В открывшемся меню следует выбрать пункт «Забыли имя пользователя». Далее потребуется ввести контактный телефон или дополнительный e-mail, связанный с пользовательской учетной записью в Майкрософт.
На указанный контакт автоматически высылается код безопасности, который нужно ввести в предлагаемое сервисом поле. Продолжайте процесс восстановления доступа, нажав на кнопку «Далее». Система предложит перечень учетных записей, связанных с указанным ранее контактом или электронным почтовым адресом, найдите нужный вам аккаунт и нажмите на кнопку «Войти».
Идет процесс обновления
Ситуация имеет место быть, когда момент входа пользователя в мессенджер накладывается на происходящее обновление программы. Сервис устроен так, что до окончания процесса обновления, авторизация блокируется. Войти в мессенджер невозможно, и нужно дождаться, пока программа обновится.
Неактуальная версия мессенджера
Разработчики постепенно выводят старые версии Скайпа из эксплуатации. Если новая версия не установлена, сервис автоматически закрывается, и войти можно будет только после обновления программы. В ОС Windows 7 и 8 обновления выполняются из самого приложения. Windows 10 самостоятельно отслеживает актуальность версии мессенджера.
Устаревшая версия ОС Виндовс
Разработчиками прекращена поддержка многофункционального сервиса на Виндовс XP, Vista и других устаревших систем для компьютера и мобильных аппаратов. Для возобновления работы в Скайпе нужно либо перепрошивать ОС с установочного диска, либо переходить на современную технику.
Не удается войти через Facebook
Эта возможность больше не поддерживается. Для входа в мессенджер следует использовать имеющийся аккаунт для авторизации в других службах разработчика — Xbox, Office Online, OneDrive, Outlook.com. Если такового нет, учетную запись можно создать. Она даст возможность авторизоваться в любом сервисе Microsoft, включая Skype.
Внешние ограничения
Блокироваться аккаунт может разработчиками, защитными системами ПК, антивирусным ПО. Майкрософт отслеживает нарушения правил пользования сервисами. И если аккаунт абонента взломают злоумышленники, учетная запись автоматически блокируется. Для восстановления доступа нужно воспользоваться страницей входа в единую учетную запись. Указать контактный номер, привязанный к заблокированному аккаунту Скайпа. Ключ безопасности, присланный в СМС, нужно ввести в требуемое поле, а затем изменить пароль для авторизации в сервисе.
Брандмауэр и антивирус могут блокировать запуск мессенджера, воспринимая его активную фоновую работу как подозрительную. Достаточно добавить программу в исключения, чтобы блокировка не ставилась.
Ошибка подключения к интернету
Стабильность работы мессенджера зависит от качества подключения. Если сигнал слабый или настройки доступа в сеть кривые, Скайп не запустится. Следует связаться с провайдером на предмет улучшения качества сигнала и настройки доступа.
Проблемы на стороне сервиса
На серверах Скайпа могут вестись технические работы, что может быть причиной проблемы со входом в мессенджер. Проверьте состояние служб Скайпа на сайте поддержки клиентов, чтобы убедиться в нормальной работе серверов.
Полезные советы
Совет №1
Рекомендуется в профиле внимательно настроить информацию о себе — проставить правильную дату рождения. В политике безопасности разработчики следуют букве закона в отношении несовершеннолетних. В некоторых странах для использования мессенджера требуется согласие родителей, без которого вход в Скайп может блокироваться.
Совет №2
Если пользователь забыл пароль в Skype, и у него нет возможности воспользоваться контактным телефоном или e-mail, привязанным к аккаунту, воспользуйтесь ссылкой на форму восстановления доступа. В поля формы введите всю требуемую информацию. В течение суток техподдержка окажет помощь в решении проблемы.
Совет №3
Для эксплуатации мессенджера требуется Javascript. При отсутствии этого ПО или некорректной настройке браузера, приложение не запускается, просит скрипт или демонстрирует белый экран. Рекомендуется в настройках безопасности браузера включить опцию «Выполнять сценарии приложений Java», после чего переустановить приложение. Нюансы правильной настройки следует искать в справочной информации вашего обозревателя.
Частые вопросы
Не могу войти в Скайп на компьютере. Что делать?
Причин может быть несколько. Начинайте искать источник неполадки, следуя принципу — от самой частой проблемы к самой редкой.
Вход невозможен ввиду ошибки передачи данных. Что делать с таким Скайпом?
Причина проблемы состоит в повреждении файлов профиля клиента. Попробуйте переустановить программу. Если действие не поможет, обратитесь в службу поддержки сервиса.