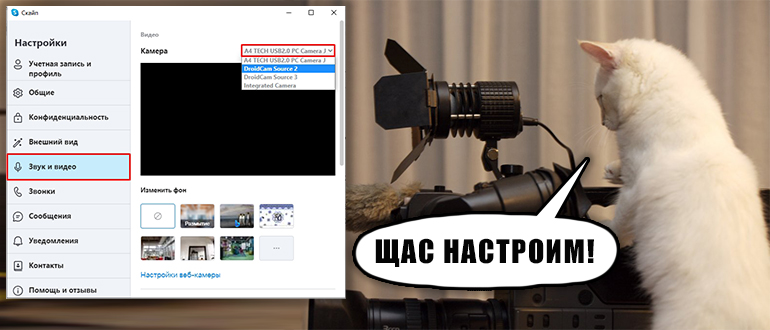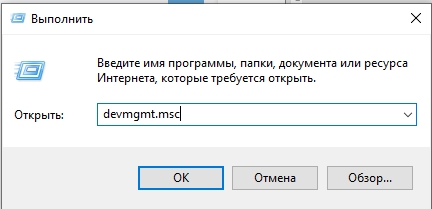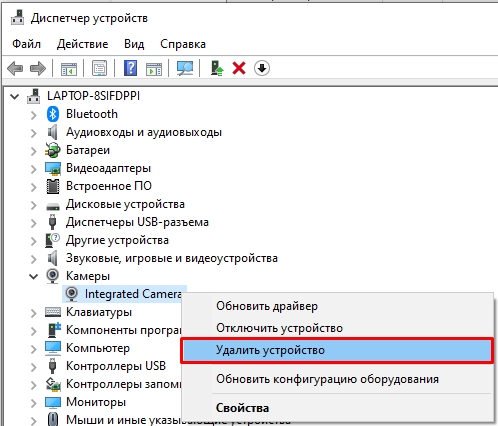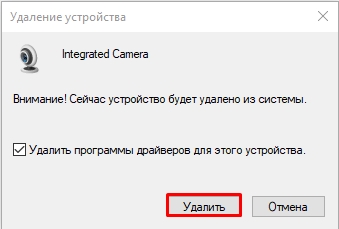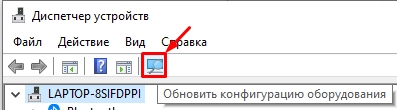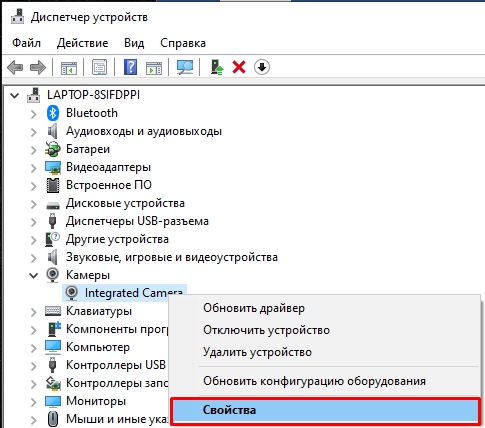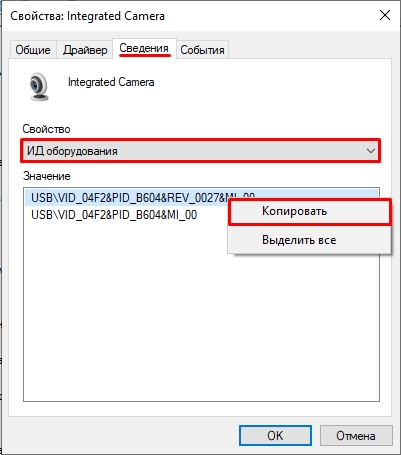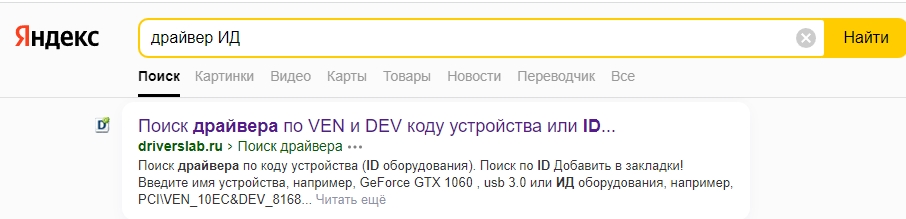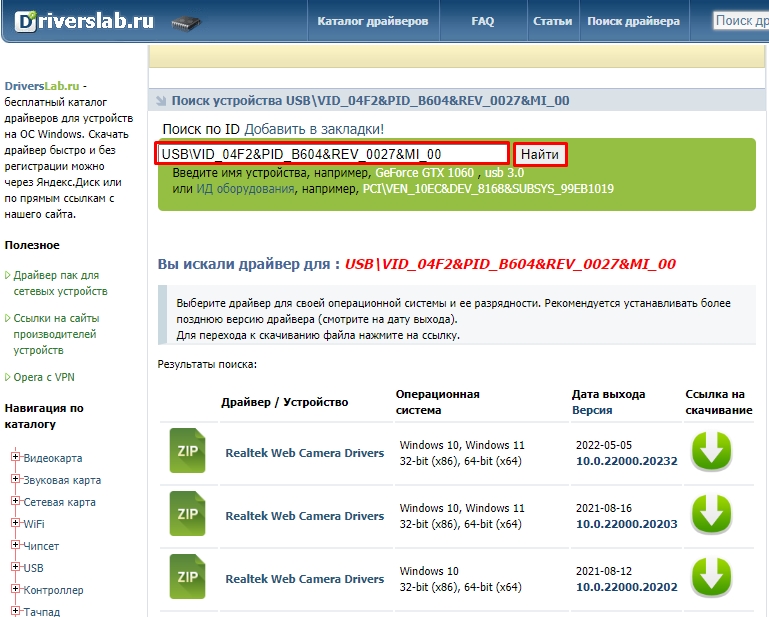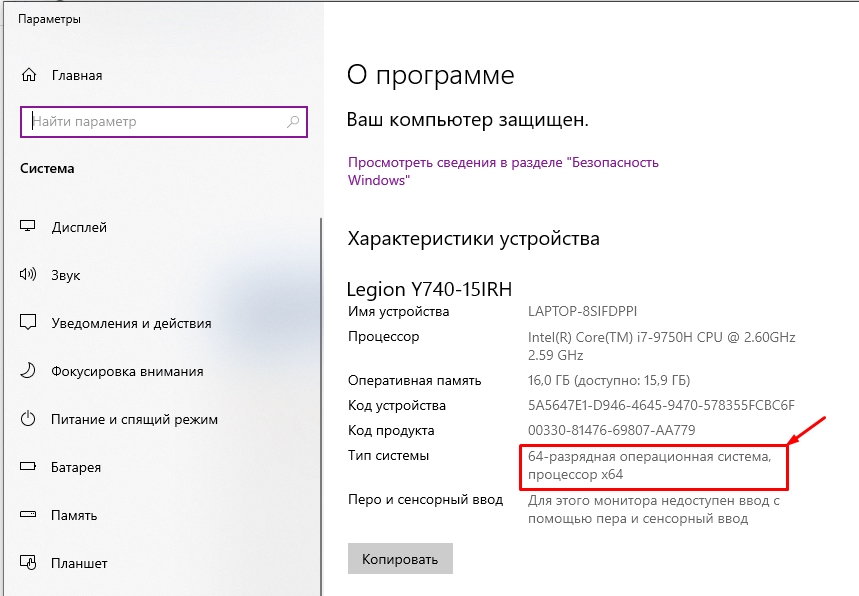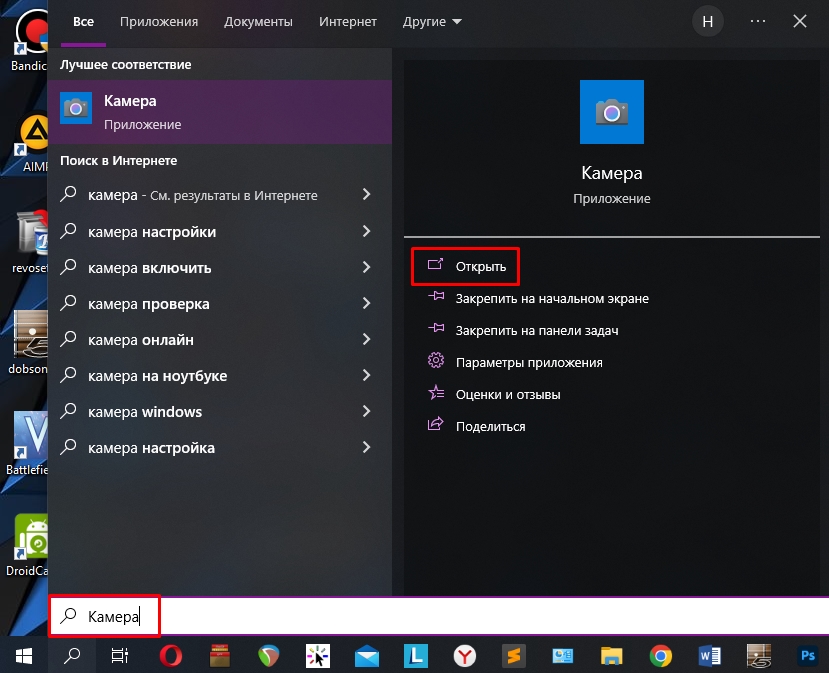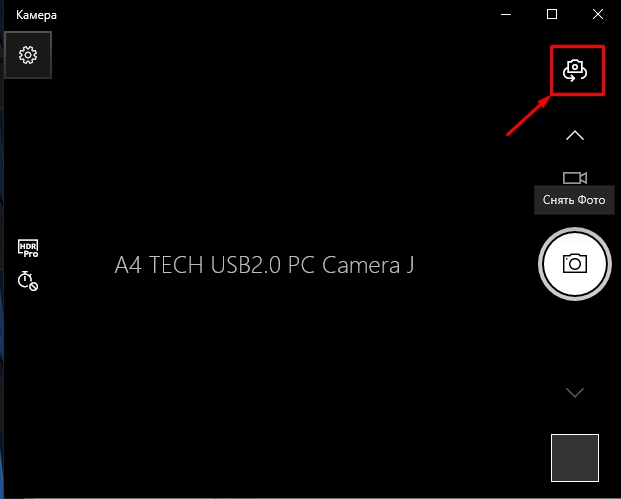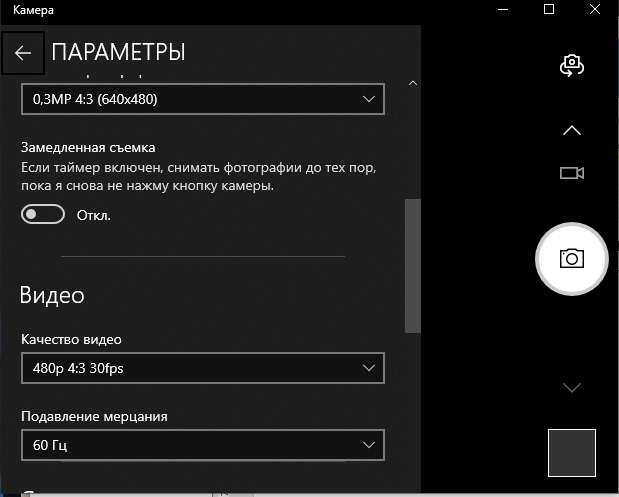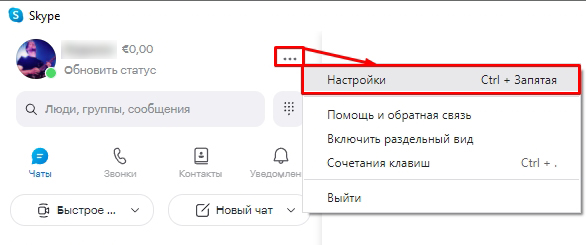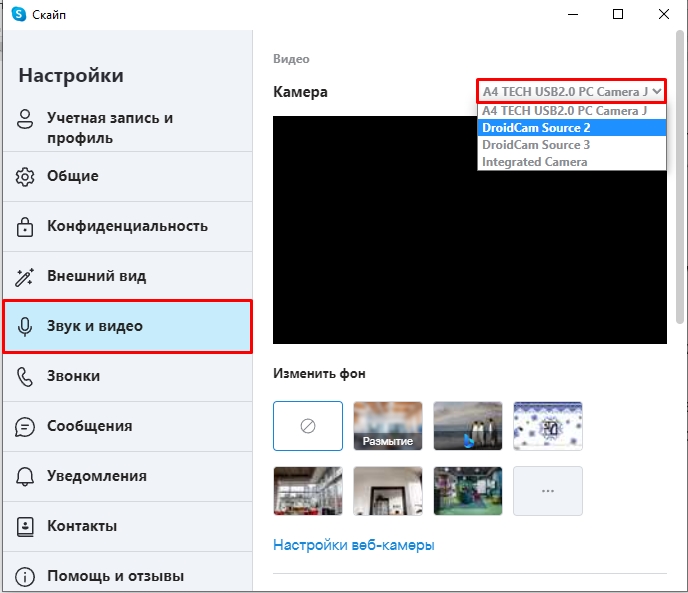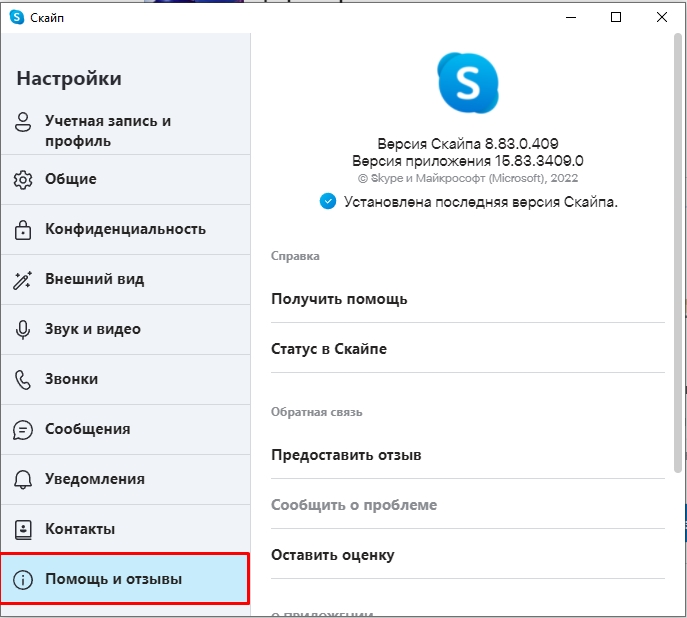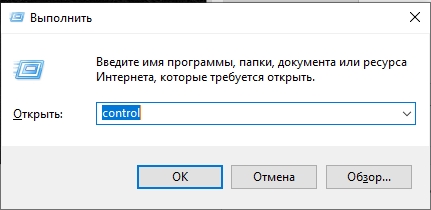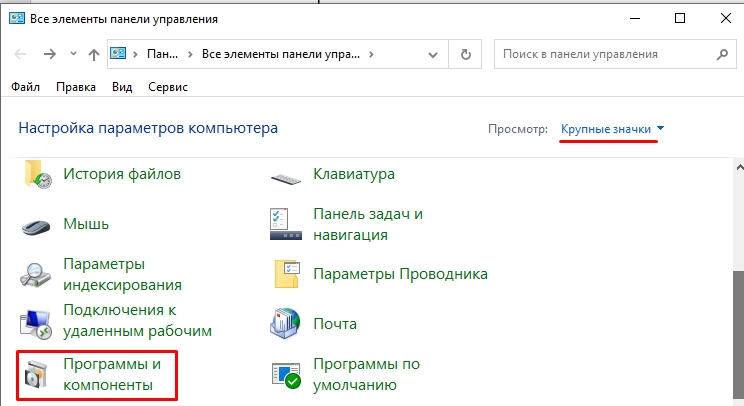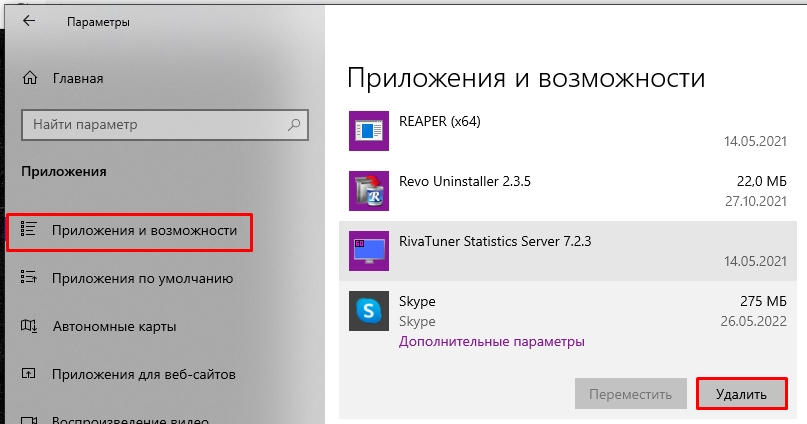Перестала нормально функционировать камера в Скайпе? Не знаете, как устранить проблему? Не отчаивайтесь, это распространенная неполадка, которую легко исправить. В этой статье перечислены все причины исчезновения видеоизображения в Skype и детально описаны методы устранения неисправности, начиная с простых и заканчивая самыми сложными.
Содержание
- Причины возникновения неполадок
- Камера отключена
- Физическое соединение с системным блоком или ноутбуком
- Нестабильный доступ в Интернет
- Устаревшая версия Скайпа
- Некорректные настройки
- Камера используется другой программой
- Неполадки с DirectX
- Неполадки в работе драйвера камеры
- Некорректное функционирование драйвера видеокарты
- Устранение проблем на мобильных устройствах
Причины возникновения неполадок
Чтобы разрешить проблему, необходимо понять, из-за чего она возникает. Вот список самых распространенных причин:
- Камера отключена нажатием кнопки на клавиатуре или корпусе ноутбука.
- Возникли неполадки с физическим подключением камеры.
- Нет стабильного соединения с интернетом.
- Установлена устаревшая версия Скайпа или в его работе произошел сбой.
- Мессенджер неправильно настроен.
- Камера недоступна из-за использования её другой программой.
- Возникли неполадки в программном обеспечении DirectX.
- Некорректно функционирует драйвер камеры.
- Возникли проблемы в работе драйвера видеоадаптера.
Рассмотрим каждую из причин более подробно и разберемся, как ее устранить.
Камера отключена
Очень часто видеоизображение в Скайпе отсутствует из-за того, что камера попросту выключена. Чтобы проверить эту версию, взгляните на индикатор рабочего состояния вебки.

Физическое соединение с системным блоком или ноутбуком
При использовании отдельной (переносной) веб-камеры проверьте, цел ли и надежно ли подсоединен к компьютеру ее кабель. Попробуйте подключить ее к другому разъему USB.

Нестабильный доступ в Интернет

Устаревшая версия Скайпа

Для обновления мессенджера скачайте и запустите инсталляционный пакет с официального ресурса.
Чтобы проверить, какая версия Skype инсталлирована на компьютере, проделайте следующие шаги:
- Запустите мессенджер.
- Нажмите на аватар вашего профиля в верхнем левом углу окна.
- В новом окне пролистайте страницу в самый низ и перейдите в раздел «О программе».
Откроется окно с информацией о текущей версии, в котором также указано, является ли она самой последней. Когда программа нуждается в обновлении, разработчики присылают об этом уведомление. Если вы видите его, нажмите на кнопку «Update». Это запустит скачивание и установку новой версии мессенджера. По завершении процесса Скайп автоматически перезапустится.
Некорректные настройки
Иногда камера не работает в Скайп из-за неправильных настроек в самом мессенджере. Чтобы проверить, установлены ли соответствующие параметры, сделайте следующее:
- Запустите приложение.
- Нажмите на аватар вашего профиля в верхнем левом углу приложения.
- В новом окне перейдите в раздел «Настройки звука и видео».
- Убедитесь, что напротив пункта «Камера» значится ваше устройство. Если там находится что-либо другое, выберите установленную камеру из выпадающего списка, нажав на её название.
- После этого кликните по пункту «Настройки веб камеры».
- В новом окне нажмите на кнопку «Default». Так настройки будут сброшены до значений по умолчанию. Далее кликните «OK».
- Перезапустите Скайп и проверьте изображение.
Камера используется другой программой

Если виден активный сигнал, говорящий о том, что устройство снимает, но вы в это время не звоните по Скайпу, вероятно, камеру занимает какая-либо программа. Выключите всё, что может её использовать.
Неполадки с DirectX

Откройте страницу загрузки и проделайте следующие шаги:
- Выберите нужный язык.
- Кликните по красной кнопке «Скачать».
- После загрузки приложения на компьютер запустите файл «dxwebsetup».
Программа в автоматическом режиме начнет процедуру обновления файлов DirectX. Если во время проверки будут найдены недостающие компоненты, они скачаются с сайта Microsoft.
Неполадки в работе драйвера камеры

Чтобы переустановить драйвер веб-камеры, сделайте следующее:
- Загрузите установочный пакет с официального сайта.
- Запустите «Диспетчер устройств» из контекстного меню кнопки «Пуск».
- Посмотрите, нет ли в списке устройств неизвестного оборудования. Драйверы, которые функционируют некорректно, обозначены иконкой с восклицательным знаком.
- Кликните по пункту правой кнопкой и выберите вариант «Удалить устройство».
- В следующем окне установите птичку в пункте «Удалить программы драйверов для этого устройства».
- Нажмите «Удалить».
- Установите вновь скачанное программное обеспечение.
- Перезагрузите компьютер и проверьте работоспособность камеры.
Инструкция актуальна как для Windows 7, так и для Windows 10.
Некорректное функционирование драйвера видеокарты

Кстати, помимо описанных способов диагностики, можете воспользоваться специальными сервисами, которые предлагают протестировать работоспособность камеры в режиме онлайн. Все они работают по схожему принципу, поэтому достаточно использовать один.
Рассмотрим тестирование на примере www.testcam.ru. Чтобы проверить камеру с его помощью, сделайте следующее:
- Откройте сайт в браузере.
- Разрешите доступ к камере, кликнув по кнопке «Allow» или «Разрешить».
- Если устройство функционирует правильно, в браузере появится изображение.
Если ни один из перечисленных методов не помог, можно попытаться откатить систему при помощи точки восстановления до состояния, когда камера в Скайпе функционировала нормально.
Устранение проблем на мобильных устройствах

- Камера попросту вышла из строя.
- Она блокируется сторонними программами.
- Съемка видео не работает из-за системных сбоев или вирусов.
Чтобы проверить работоспособность и условную исправность камеры, включите её обычным образом из меню телефона. Если при этом возникают ошибки, убедитесь, что она не блокируется защитными приложениями – такими, как «Camera Block» или «Camera Guard Blocker». Для этого откройте список установленных программ и, если найдете вышеупомянутые, отключите или удалите их.
Продиагностировать камеру можно и с помощью специальных утилит, например, Test Your Android. Если приложение покажет, что она в порядке, причину сбоя следует искать в системе или стороннем, в том числе вредоносном ПО.
Как проверить Андроид-устройство на вирусы и удалить их, наш сайт рассказывал в этой статье.
Если ничего из перечисленного не помогло, остается только сбросить телефон до заводских настроек из его меню «Сброс и восстановление» или обратиться в сервис.
Прежде чем делать сброс, не забудьте создать резервную копию данных, так как иначе всё, что хранится в памяти смартфона, будет удалено.
Отсутствие видео в Скайпе на iPhone и iPad обычно бывает следствием запрета на доступ к камере. Чтобы снять запрет, проделайте следующие шаги:
- Зайдите в настройки устройства.
- Из списка программ выберите «Skype».
- Перейдите на вкладку «Privacy/Безопасность».
- Переместите слайдер около надписи «Camera» вправо.
На этом всё. Надеемся, что наша инструкция помогла вам устранить неполадку.
При использовании любой программы для общения порой возникают неполадки, и Skype, к сожалению, не исключение. Скайп не видит камеру – проблема, с которой пользователи обращаются в техническую службу очень часто. Как ее решить мы сегодня расскажем.
Мы постараемся разобрать все причины, по которым Скайп не видит веб-камеру, причем как на компьютере, так и на ноутбуке.
Возможные причины
Что делать, если Skype не видит камеру? В первую очередь – не паниковать. Как мы уже говорили, эта проблема достаточно распространенная, и, в большинстве случаев, имеет много решений. Но сначала давай разберемся из-за чего Скайп не видит вебкамеру.
Отключено оборудование
- Первая и самая распространенная причина Почему Скайп не видит камеру на ноутбуке – оборудование не включено. На некоторых ноутах никакого дополнительного подключения не требуется – купил, включил и все работает. Но не редка и обратная ситуация – чтобы web-камера заработала, ее нужно дополнительно подключить. Иногда для этого существует специальная кнопка на клавиатуре, а в некоторых случаях требуется нажать определенное сочетание клавиш.
Рекомендуем прочитать нашу статью о том, как подключить камеру в Скайпе на ноутбуке, и описанной проблемы у тебя не возникнет.
Неактуальная версия
- Допустим, Скайп перестал видеть веб-камеру на ноутбуке, и ты только это заметил. Первое, что нужно проверить в этом случае – не вышло ли обновление для мессенджера. Если новая версия вышла, а ты забыл ее установить, неполадки могут возникнуть не только с видеосвязью, но и вообще со всем функционалом программы. Для решения проблемы установи обновление, перезапусти Скайп и попробуй позвонить снова.
Работу камеры в Скайп блокирует другая программа
- А еще Скайп не видит камеру, как на ноутбуке, так и на компьютере, в том случае, если на устройстве открыта еще одна программа, которая может использовать web-оборудование. Это могут быть веб-браузеры или такие же мессенджеры, как и Скайп.
К слову, перед началом работы с этим мессенджером, мы советуем закрыть все открытые программы, тогда качество связи будет гораздо лучше.
Выбрано не то устройство
- Посмотри, какая именно камера установлена по умолчанию для общения в программе. Открой настройки Скайп, нажатием на три точки, расположенные в верхней части экрана и выбери «Настройки звука и видео».
Конечно эта проблема актуальнее для пользователей ПК, которые подключают вебкамеру к своему устройству дополнительно. Все ранее подключенное оборудование остается в памяти системы и может, в результате системной ошибки, быть установлено мессенджером по умолчанию даже в отключенном состоянии.
В том случае, если у тебя ноут, не спеши отбрасывать эту причину, даже если ты на 100% уверен, что никогда не использовал дополнительное оборудование, все же, проверь – вебкамеру могли подключать и тестить еще в магазине.
Кстати, о том, как подключить камеру для Skype к компьютеру, ты можешь узнать, прочитав нашу следующую статью.
Слетели драйверы
- Очень распространенная причина того, что Скайп не видит камеру на Windows 10 – сбой дрйверов в процессе обновления операционной системы. Впрочем, подобное может произойти на устройстве с любой операционной системой. «Дрова» слетают, не обновляются. Проверить, нет ли неполадок в этой обрасти, можно, открыв «Диспетчер устройств» (меню «Пуск»), а затем – «Устройства обработки изображений». Поищи в списке свою WEB-камеру. Если не нашел – драйвера не установлены. Если напротив горит желтый вопросительный или восклицательный знак (как вариант – желтый треугольник), драйвера требуется обновить или загрузить заново.
Что еще можно сделать?
- Бывает, Скайп видит видеокамеру, но изображения все равно нет. Если как раз это и случилось с тобой, отправь нашу инструкцию пользователю, с которым пытаешься связаться. Скорее всего, неполадки возникли именно у него.
- А может быть, ты пытаешься начать видеозвонок с устаревшего устройства или пользуешься операционной системой, которую Скайп не поддерживает? Сложности могут возникнуть на компьютерах, оснащенных процессором Intel Pentium III, или на операционной системе Windows XP SP2. Саму программу ты установишь, но видеотрансляцию эта версия не поддерживает
- Если камера в Скайпе по-прежнему не работает, а видеосвязь, все же, есть, но очень плохая (изображение пиксельное, зависает в процессе общения, ты не видишь собеседника), советуем проверить параметры интернет соединения. При таких «симптомах» дело как раз в этом.
- Ну и, наконец, самая неприятная ситуация. Твоя web-камера просто пришла в негодность. Отправляйся с вышедшим из строя устройством в сервисный центр, чтобы убедиться, или сразу в магазин за новой.
Надеемся, что мы смогли помочь тебе решить проблемы связанные с камерой в программе Скайп! Если у остались вопросы — задавай их в комментариях.
Статья о том, почему не работает видео в Скайпе, уже ждет тебя на нашем сайте.
29.1%
пользователей считают эту статью полезной.
Skype — это программа для обмена сообщениями, с которой вы можете использовать веб-камеру вашего ноутбука или настольного компьютера. С помощью своих веб-камер пользователи могут совершать видеозвонки в Skype.
Однако некоторые из них не всегда могут получить рабочий видеопоток со своих камер Skype.
Так что, если ваша камера Skype не имеет эффективных видеозвонков , это несколько способов исправить это в Windows 10.
Во-первых, обратите внимание, что видеозвонки Skype работают только с веб-камерами для настольных компьютеров и ноутбуков. Они могут быть встроенными или внешними USB-камерами.
Однако это не относится к мобильным камерам, которые нельзя использовать для видеозвонков в Skype. Также убедитесь, что внешняя веб-камера USB правильно подключена к рабочему столу.
Как я могу исправить проблемы с камерой Skype на моем ПК?
1. Переустановите Skype с самой последней версией
Вы отключили автоматическое обновление в скайпе? Если это так, вам может потребоваться обновить приложение Skype до последней версии. Это не обязательно означает, что вам необходимо переустановить программное обеспечение , но это гарантирует, что вы используете самую последнюю версию с последними установленными исправлениями.
Откройте эту веб-страницу и нажмите Get Skype для Windows, чтобы получить версию обновления. В качестве альтернативы вы также можете выбрать « Справка» > « Проверить наличие обновлений» в приложении Skype.
В редких случаях вы не сможете переустановить Skype на своем компьютере. Чтобы устранить этот технический сбой, ознакомьтесь с нашим пошаговым руководством для получения дополнительной информации о действиях по устранению неполадок, которые необходимо выполнить.
2. Убедитесь, что веб-камера настроена правильно
- Далее проверьте, настроена ли веб-камера для Skype. Откройте приложение Skype и выберите Инструменты > Параметры, чтобы открыть дополнительные настройки.
- Затем нажмите Настройки видео, чтобы проверить конфигурацию веб-камеры. Если в настройках видео указано « Skype не удалось найти веб-камеру », Skype не распознает вашу камеру.
- Если это так, вы должны открыть программное обеспечение веб-камеры и включить камеру с этим. Или, если возможно, включите его с помощью аппаратного переключателя.
- Затем перезапустите приложение Skype.
- Нажмите Инструменты > Параметры и Настройки видео еще раз, чтобы проверить конфигурацию камеры. Теперь вы должны увидеть изображение себя там.
- Если видеоизображение очень темное, выберите параметры веб-камеры .
- Выберите вкладку «Управление камерой» в окне «Свойства фильтра видеозахвата».
- Затем вы можете выбрать опцию компенсации слабого освещения , которая осветлит видеоизображение.
- Нажмите Apply и OK, чтобы подтвердить выбранную опцию.
Одной из самых распространенных проблем в Skype является проблема с черным экраном камеры.
Скайп не покажет ваше лицо? У нас есть правильное решение для вас
Эта проблема часто возникает из-за неправильных настроек. Вот проверенное руководство по устранению неполадок о том, как исправить проблемы с веб-камерой на черном экране навсегда.
3. Обновите драйверы вашей веб-камеры
Последние версии драйверов для вашей веб-камеры могут включать обновления, которые могут обрабатывать методы, используемые Skype для доступа к видеопотокам с камеры.
Таким образом, обновление драйверов вашего устройства для камеры может заставить его работать со Skype. Вот как вы можете проверить и обновить драйверы устройства камеры в Windows 10.
- Нажмите клавишу Win + X и выберите Диспетчер устройств из меню.
- Теперь нажмите « Устройства обработки изображений», где вы должны найти свою веб-камеру в списке.
- Затем щелкните правой кнопкой мыши веб-камеру и выберите параметр « Обновить драйвер» в контекстном меню.
- Откроется окно «Обновление программного обеспечения драйвера», в котором вы можете выбрать « Поиск автоматического обновления программного обеспечения драйвера» .
- Или вы можете выбрать Удалить и перезапустить Windows. Windows автоматически установит последние версии драйверов веб-камеры.
Обновлять драйверы автоматически (рекомендуется)
После удаления драйверов мы рекомендуем переустановить / обновить их автоматически. Загрузка и установка драйверов вручную — это процесс, который несет в себе риск установки неправильного драйвера, что может привести к серьезным сбоям в работе вашей системы.
Более безопасный и простой способ обновления драйверов на компьютере с Windows — использование автоматического инструмента. Мы настоятельно рекомендуем инструмент обновления драйверов Tweakbit. Он автоматически идентифицирует каждое устройство на вашем компьютере и сопоставляет его с последними версиями драйверов из обширной онлайн-базы данных.
Вот как это работает:
- Загрузите и установите TweakBit Driver Updater
- После установки программа начнет сканирование вашего компьютера на наличие устаревших драйверов автоматически. Driver Updater проверит установленные вами версии драйверов по своей облачной базе данных последних версий и порекомендует правильные обновления. Все, что вам нужно сделать, это дождаться завершения сканирования.
- По завершении сканирования вы получите отчет обо всех проблемных драйверах, найденных на вашем ПК. Просмотрите список и посмотрите, хотите ли вы обновить каждый драйвер по отдельности или все сразу. Чтобы обновить один драйвер за раз, нажмите ссылку «Обновить драйвер» рядом с именем драйвера. Или просто нажмите кнопку «Обновить все» внизу, чтобы автоматически установить все рекомендуемые обновления.
Примечание. Некоторые драйверы необходимо устанавливать в несколько этапов, поэтому вам придется нажимать кнопку «Обновить» несколько раз, пока не будут установлены все его компоненты.
Отказ от ответственности : некоторые функции этого инструмента не являются бесплатными.
4. Проверьте, что другие программы не используют веб-камеру
Следует также отметить, что другое фоновое программное обеспечение, встроенное в веб-камеру, может захватывать видеопоток. Это может быть причиной того, что камера не работает в Skype. Вы можете проверить это, щелкнув правой кнопкой мыши на панели задач и выбрав Диспетчер задач .
Затем выберите сторонние программные пакеты, особенно мгновенные сообщения или веб-приложения, перечисленные в разделе Фоновые процессы, и нажмите их кнопки « Завершить задачу» . После этого перезапустите приложение Skype.
Знаете ли вы, что хакеры могут подключиться к вашей веб-камере Skype и шпионить за вами? Вот как их заблокировать.
5. Исправить зависание веб-камеры в Skype
Иногда обновления Windows генерируют зависания веб-камеры в Skype. Итак, веб-камера зависает через минуту, когда вы совершаете видеозвонок по Skype?
Если это так, то это, вероятно, связано с обновлением Windows, которое не позволяет USB-камерам использовать кодировку H264 по умолчанию и кодировку MJPEG.
Вы можете исправить это, отредактировав реестр следующим образом:
- Вы можете открыть реестр, нажав клавишу Win + R. Затем введите «regedit» в текстовое поле «Выполнить» и нажмите OK .
- Затем вы должны перейти к HKEY_LOCAL_MACHINESOFTWAREWOW6432NodeMicrosoftWindows Media FoundationPlatform в реестре.
- Затем щелкните правой кнопкой мыши пустое место справа от окна реестра и выберите « Создать» > « Значение DWORD (32-разрядное)» в контекстном меню.
- Вы должны ввести EnterFrameServerMode в качестве нового ключевого заголовка.
- Дважды щелкните EnterFrameServerMode, чтобы открыть окно «Изменить значение DWORD (32-разрядное)» ниже.
- Введите 0 в текстовое поле «Значение» окна, если это значение не является значением по умолчанию.
- Нажмите кнопку ОК , а затем вы должны также перезагрузить Windows.
- Теперь откройте Skype, чтобы совершить видеозвонок с веб-камеры через USB.
6. Запустите средство устранения неполадок устройства в Windows.
Возможно, ваша веб-камера вообще не работает , не говоря уже о Skype. Откройте приложение камеры Windows 10, чтобы проверить, работает ли там веб-камера.
Если это не так, средство устранения неполадок устройства в Windows может пригодиться.
- Введите «Устранение неполадок» в поле поиска Cortana и выберите, чтобы открыть вкладку «Устранение неполадок панели управления».
- Нажмите « Оборудование и звук» на вкладке «Устранение неполадок».
- Далее выберите «Оборудование и устройства» из списка средств устранения неполадок.
- Нажмите кнопку « Далее» для сканирования с помощью средства устранения неполадок «Оборудование и устройства». Тогда это может обеспечить исправление для веб-камеры.
- Перезагрузите Windows, если средство устранения неполадок обнаружит и исправит что-либо.
Эти инструменты пригодятся, если вы хотите записывать ваши звонки в Skype
7. Убедитесь, что ваша веб-камера совместима со Skype
Не каждая камера для настольного компьютера или ноутбука совместима со Skype. Если ваша веб-камера устарела, возможно, она не совместима со Skype.
Эта страница содержит список совместимых и несовместимых веб-камер Skype. Прокрутите список нерабочих камер, чтобы увидеть, включает ли он вашу камеру.
С этими исправлениями возможно теперь Skype покажет видео! Обратите внимание, что для работы видеозвонков в Skype вам также потребуется как минимум DirectX версии 9.0 .
Если требуется более общее исправление аппаратного обеспечения веб-камеры, ознакомьтесь с этой статьей Windows Report или веб-сайтом производителя для получения дополнительной информации.
ЧИТАЙТЕ ТАКЖЕ:
- Закладки Skype: добавляйте ваши сообщения в закладки с легкостью
- Как разбить и перегруппировать Skype Windows
- Как мне изменить имя моей учетной записи Skype?
Всем доброго времени суток. Сегодня мы разберем достаточно частую проблему – когда в скайпе по каким-то причинам не работает Web-камера. Давайте разберемся, почему так может происходить:
- Сбой и поломка драйверов.
- Неправильно установлены драйвера на материнскую плату (в частности, на USB).
- Устаревшая или сломанная версия Скайпа.
- Есть конфликт с каким-то программным обеспечением.
- Сбой системы, работающей с модулем камеры.
- Поломка устройства.
В первую очередь попробуйте отключить и заново подсоединить камеру. Проверьте, чтобы на устройстве была открыта «Шторка», которая закрывает обзор. Если подобные первые действия не дали результата – читаем статью ниже. Инструкция подходит для всех версий Windows (7, 8, 10, 11).
Содержание
- ШАГ 1: Проверка драйверов
- ШАГ 2: Проверка камеры
- ШАГ 3: Настройка в Skype
- Ничего не помогло – что делать?
- Задать вопрос автору статьи
ШАГ 1: Проверка драйверов
В 90% случаев, если не работает какое-то устройство, подключенное к компьютеру, то это скорее всего драйвера. Возможно они установлены неправильно, побиты вирусами или есть проблема с системными модулями, которые и работают с дровами. Наша задача их переустановить.
- Чтобы попасть в «Диспетчер устройств» нажмите по клавишам:
+ R
- Далее используем команду:
devmgmt.msc
- Откройте раздел «Камеры» и кликните правой кнопкой мыши по вашей камере. Далее «Удалите устройство».
- Ставим галочку, чтобы удалить дополнительное ПО и жмем по кнопке.
- После удаления нам нужно установить их повторно, для этого можно попробовать их скачать автоматически через «Диспетчер устройств» – в самом верху нажмите по кнопке «Обновить конфигурацию оборудования».
Если проблема не решилась, а Скайп все равно не видит камеру, то нам нужно скачать драйвер вручную. Я вам открою небольшую тайну: при использовании метода выше драйвера скачиваются и устанавливаются с серверов Microsoft. Проблема в том, что там не всегда есть подходящее ПО – в результате после установки устройство может работать неправильно.
Что же нам нужно делать? – наша задача вручную скачать драйвер с интернета. И есть несколько способов — это сделать:
- Если у вас какая-то крутая камера, то заходим на официальный сайт производителя и скачиваем драйвер оттуда.
- Если у вас встроенная камера на ноутбуке, то просто заходим на оф. сайт производителя ноутбука и скачиваем все свежие драйвера оттуда.
Читаем – как правильно устанавливать драйвера.
Если у вас стационарный компьютер, то дополнительно к драйверу для камеры стоит также обновить все драйвера для материнской платы. Если у вас бюджетная модель камеры, то можно драйвер найти на сторонних сервисах по ID:
- Открываем свойства камеры. Если камеры тут нет – проверьте, чтобы она была подключена к компьютеру. Можно попробовать переподключить её в другой USB-порт.
- На вкладке «Сведения» в свойствах устанавливаем «ИД оборудования», кликаем правой кнопкой по верхней строке и копируем содержимое в буфер обмена.
- Открываем поисковик (лучше Яндекс) и вводим запрос – «Драйвер ИД». Далее нам нужно открыть сервис, который эти драйвера предоставляет.
- В строку поиска вставляем эту строчку и жмем по кнопке «Найти». Далее внизу вы увидите список всех драйверов для вашего устройства. Нажимаем по кнопке скачать – скачиваем и устанавливаем.
Иногда вам нужно выбрать разрядность системы 32 или 64-бита – её можно посмотреть в свойствах ОС. Туда можно попасть, нажав ПКМ по «Компьютеру» и выбрав «Свойства».
Если Веб-камера все равно не показывает изображение – идем дальше.
ШАГ 2: Проверка камеры
В Windows 10 и 11 есть встроенное приложение «Камера», где можно посмотреть изображение с устройства. Чтобы открыть программу, воспользуйтесь поиском. Или вы можете найти её в списке стандартных программ в разделе кнопки «Пуск».
Если изображения нет, попробуйте переключить на другое устройство, нажав по камере со значком изогнутой стрелочки. Если такого значка нет, значит у вас подключена только одна вебка.
Можно попробовать поизменять настройки, нажав по значку шестеренки. Если даже здесь камера не работает, давайте проверим её уже непосредственно в скайпе.
ШАГ 3: Настройка в Skype
- Нажмите по трем точкам рядом с вашей аватаркой и зайдите в «Настройки».
- В разделе «Звук и видео» в подразделе «Камера» установите вашу камеру. Если там несколько устройств, то можете попробовать каждое.
- Если изображения все равно нет, а вы видите черный экран вместо видео, попробуем обновить программу – перейдите в раздел «Помощь и отзывы» и нажмите по кнопке обновления, если оно будет найдено.
ПРИМЕЧАНИЕ! Кнопка обновления может находиться в любом из разделов, разработчики постоянно меняют или расположение этой кнопки, или название разделов, поэтому просто попробуйте её поискать. Если же вы увидите надпись «Установлено последняя версия Скайпа», то уже перейдем к другим мерам.
Возможно, сама программа поломана. Нам нужно попробовать её удалить и повторно установить.
- Используем горячие клавиши и зажимаем одновременно на клавиатуре:
+ R
- Вводим команду:
control
- Заходим в «Программы и компоненты».
- Находим в списке Skype, жмем правой кнопкой и удаляем его. В Windows 10 и 11 можно столкнуться с проблемой, когда в списке программ Скайпа нет. В таком случае заходим в «Пуск» – «Параметры» – «Приложения» – «Приложения и возможности» – находим программу и удаляем.
- После удаления заходим на официальный сайт, скачиваем и повторно устанавливаем программу.
- После запуска проводим те же самые действия по настройке.
Ничего не помогло – что делать?
Если это не помогло, то значит есть проблема с самой системой. Вот ряд советов, которые должны помочь:
- Выполните восстановление системы – возможно произошел какой-то комплексный системный сбой.
- Проверьте систему антивирусной программой.
- Восстановите целостность системных файлов.
- Почистите компьютер от мусора, лишних файлов и данных.
- Посмотрите, есть ли у вас в трее работающие программы, которые могут в теории мешать работе камеры или Skype. Отключите их, нажав правой кнопкой.
- Попробуйте отключить антивирусную программу.
На этом все. Если у вас еще остались какие-то вопросы, или проблема не решилась – пишите подробно свои вопросы в комментариях. Старайтесь писать все как можно подробнее. До новых встреч на портале WiFiGiD.RU.
Содержание
- Проблема с драйверами
- Нерабочая камера
- Настройки Скайпа
- Настройка камеры в Skype 8 и выше
- Настройка камеры в Skype 7 и ниже
- Переустановка Skype
- Вопросы и ответы
Изюминкой программы Skype является предоставление возможностей видеосвязи, и ведения веб-конференций. Это именно то, чем данное приложение отличается от большинства программ IP-телефонии и мгновенного обмена сообщениями. Но, что делать, если пользователя не видит веб-камера, установленная на стационарном компьютере или на ноутбуке? Давайте разберемся, как решить эту проблему.
Проблема с драйверами
Одной из распространенных причин, почему в Скайпе не отображается видео с камеры, является проблема драйверов. Они могут быть повреждены, вследствие какого-то сбоя, или вообще отсутствовать.
- Для того, чтобы проверить состояние драйверов на компьютере, нужно перейти в «Диспетчер устройств». Для этого, вызываем окно «Выполнить», нажав сочетание клавиш на клавиатуре Win+R. В открывшемся окне, вбиваем выражение «devmgmt.msc» без кавычек, и жмем на кнопку «OK».
- После этого, происходит переход в Диспетчер устройств. В открывшемся окне, ищем раздел «Устройства обработки изображений» или «Звуковые, видео и игровые устройства». Внутри одного из этих разделов должна находиться хотя бы одна запись о драйвере видеокамеры. В случае отсутствия записи, нужно вставить установочный диск, который поставлялся с видеокамерой в дисковод, и загрузить нужные драйвера, либо же скачать их на официальном сайте производителя конкретного устройства. Если вы не знаете, где искать, и что качать, то можно воспользоваться специальными приложениями для поиска и установки драйверов.
- Если же драйвер в списке имеется, но он помечен крестиком, восклицательным знаком, или другим обозначением, то это значит, что он работает неправильно. Для того, чтобы убедиться в работоспособности драйвера, кликаем правой кнопкой мыши по его наименованию, и в появившемся списке выбираем пункт «Свойства».
- В открывшемся окне должна присутствовать надпись «Устройство работает нормально». Если там другая надпись, то вероятны проблемы с драйверами.
- В этом случае, нужно также установить новый драйвер, но прежде, требуется удалить старый. Для этого, кликаем по наименованию драйвера в «Диспетчере устройств» правой кнопкой мыши, и в появившемся контекстном меню выбираем пункт «Удалить».
- После удаления, можно устанавливать драйвер заново.
Нерабочая камера
Если же с драйверами у вас все в порядке, то одним из вариантов, почему не работает камера в Skype, может быть неисправность самого видеоустройства.
- Чтобы проверить это, открываем любой видеоплеер, и, вызвав его меню, выбираем пункт «Открыть устройство/камеру». У различных медиаплееров этот пункт может называться по-разному.
- Если, после этого, в окне видеоплеера отображается изображение с камеры, то, значит, с ней все в порядке, и нам нужно искать проблему в самой программе Skype, о чем мы поговорим чуть ниже. Если же видео не отображается, и вы убедились, что с драйверами все в порядке, то, скорее всего, причина проблем кроется в неполадках самой камеры.
Прежде всего, убедитесь, что она подключена правильно. Если правильность подключения не вызывает сомнения, тогда нужно либо заменить видеокамеру на другой аналог, либо отнести её на диагностику и ремонт в сервисное отделение.
Настройки Скайпа
Если же было установлено, что с камерой и драйверами все в порядке, то следует проверить настройки самого Скайпа.
Настройка камеры в Skype 8 и выше
Вначале рассмотрим процедуру настройки камеры в самых современных версиях программы, то есть в Скайп 8 и выше.
- Щелкните по элементу «Еще» в виде трех точек в левой области окна программы. В открывшемся списке выберите пункт «Настройки».
- Далее перемещайтесь по позиции «Звук и видео».
- Откроется окно с предварительным просмотром изображения через камеру. Щелкайте «Настройки веб-камеры».
- Выставьте оптимальные настройки. Если вы не сильно разбираетесь в них, попытайтесь просто изменять значения и следить за тем, как себя при этом поведет изображение в окне Скайп. Особое внимание обратите на настройку «Контрастность». Если регулятор её выставлен до упора влево, то на экране Skype вы гарантированно ничего не увидите, так как он будет полностью черного цвета. Поэтому регулятор нужно передвинуть вправо. Если вы все-таки достигните желаемого эффекта, то после завершения настройки программы, не забудьте нажать на кнопки «Применить» и «OK».
Настройка камеры в Skype 7 и ниже
Настройка камеры в Скайп 7 выполняется по аналогичному сценарию. Отличия разве что в интерфейсе программы и в наименованиях некоторых элементов.
- Открываем программу, кликаем по пункту горизонтального меню «Инструменты», и выбираем раздел «Настройки…».
- Далее, переходим в подраздел «Настройки видео».
- В первую очередь, убедитесь, что Skype видит видеокамеру. Также убедитесь, что к Спайпу подключена именно та камера, от которой вы ожидаете видео, а не какая-нибудь другая, если на ПК или на ноутбуке установлено несколько камер. Для этого, просто взгляните на параметр около надписи «Выбрать камеру».
- Если Скайп распознает камеру, но не показывает на ней изображение, то кликаем по кнопке «Настройки веб-камеры».
- В открывшемся окне свойств камеры выставьте настройки, придерживаясь тех же рекомендаций, которые были даны выше для Skype 8.
Переустановка Skype
Если ни один из описанных вариантов не выявил проблемы, и не дал результата, то, возможно, суть неполадки кроется в повреждении файлов самого Skype. Поэтому, удалите текущую версию программы, и установите Скайп заново, предварительно скачав его с официального сайта.
Как видим, проблемы с воспроизведением видео с камеры в Skype могут быть совершенно различного характера, как программного, так и аппаратного. А, возможно, они являются причиной просто неправильных настроек. Поэтому, чтобы устранить проблему, прежде всего, требуется установить её причину.
Еще статьи по данной теме: