На чтение 6 мин. Просмотров 6.2k. Опубликовано 03.09.2019
Не застревает ли беспроводная сетевая карта вашего компьютера при получении сетевого адреса? Пользователи Windows не могут подключиться к Интернету, когда это происходит. Эта проблема также влияет на общий доступ к принтерам и файлам. Если это знакомый сценарий, вы можете исправить ошибку «не получить сетевой адрес» в Windows.
Содержание
- Компьютер застрял при получении сетевого адреса
- Откройте средство устранения неполадок с подключением к Интернету
- Отключить брандмауэры
- Проверьте DHCP-клиент
- Обновите драйвер LAN (сетевого адаптера)
- Очистить кэш DNS и обновить IP-адрес
- Сбросить протокол TCP/IP
- Откат Windows до точки восстановления
Компьютер застрял при получении сетевого адреса
- Откройте средство устранения неполадок с подключением к Интернету
- Отключить брандмауэры
- Проверьте DHCP-клиент
- Обновите драйвер LAN (сетевого адаптера)
- Очистить кэш DNS и обновить IP-адрес
- Сбросить протокол TCP/IP
- Откат Windows до точки восстановления
Откройте средство устранения неполадок с подключением к Интернету
- Средство устранения неполадок с подключением к Интернету может пролить некоторый свет и, возможно, даже решить проблему. Чтобы открыть это средство устранения неполадок, нажмите кнопку Cortana на панели задач Windows 10.
- Введите «устранение неполадок» в поле поиска. Выберите «Устранение неполадок», чтобы открыть окно, показанное ниже.

- Выберите «Подключения к Интернету» и нажмите его кнопку Запустить средство устранения неполадок .
- Нажмите на ссылку Устранить неполадки, связанные с моим подключением к Интернету , в окнах средства устранения неполадок. Затем средство устранения неполадок может предоставить некоторые потенциальные решения.

Отключить брандмауэры
Брандмауэры Windows или сторонние брандмауэры могут блокировать порты DHCP (Dynamic Host Configuration Protocol) 67 и 68. Протокол DHCP позволяет автоматически запрашивать IP-адрес и параметры сети. Отключение брандмауэров гарантирует, что они не блокируют DHCP.
- Сначала введите ключевое слово «брандмауэр» в поле поиска в меню «Кортана» или «Пуск».
- Выберите Брандмауэр Windows, чтобы открыть вкладку «Панель управления», показанную ниже.

- Нажмите Включить или выключить брандмауэр Windows , чтобы открыть вкладку “Настройка параметров” в снимке экрана ниже.

- Выберите оба варианта Отключить брандмауэр Windows .
- Нажмите ОК в нижней части вкладки “Настройка параметров”.
- Вы можете отключить сторонние антивирусные программные брандмауэры с помощью значков на панели задач. Щелкните правой кнопкой мыши значок антивирусной утилиты на панели задач, чтобы открыть ее контекстное меню.
- Выберите параметр отключения в контекстном меню, чтобы отключить антивирусную программу.

- Вы можете временно отключить большинство антивирусных программ, выбрав соответствующий параметр в их контекстном меню.
- Если отключение брандмауэров устраняет ошибку получения сетевого адреса, восстановите их настройки по умолчанию. Чтобы восстановить настройки брандмауэра Windows по умолчанию, нажмите Восстановить настройки по умолчанию на вкладке Брандмауэр и нажмите кнопку Восстановить настройки по умолчанию .

Проверьте DHCP-клиент
Ваш ПК не будет получать динамические IP-адреса, если DHCP-клиент не включен. Поэтому убедитесь, что служба DHCP включена. Вот как вы можете настроить эту службу.
- Нажмите клавишу Win + R, чтобы открыть Run.
- Введите “services.msc” в разделе “Выполнить” и нажмите кнопку ОК .

- Дважды щелкните DHCP-клиент, чтобы открыть окно его свойств, показанное непосредственно ниже.

- Выберите Автоматический в раскрывающемся меню Тип запуска, если он еще не выбран.
- Нажмите Применить и ОК , чтобы подтвердить новую настройку.
Обновите драйвер LAN (сетевого адаптера)
Обновление драйверов обычно является хорошим способом решения проблем с оборудованием. Это особенно актуально для более устаревших ноутбуков или настольных компьютеров, которые могут не иметь последних версий драйверов. Чтобы устранить ошибку невозможности получения сетевого адреса, вы можете обновить драйвер беспроводной локальной сети следующим образом.
- Откройте меню Win + X в Windows 10 или 8, нажав сочетание клавиш Windows + X. Если на вашей платформе Windows нет этого меню, введите «Диспетчер устройств» в поле поиска.
- Выберите Диспетчер устройств в меню Win + X, чтобы открыть окно, показанное ниже.

- Дважды нажмите Сетевые адаптеры и щелкните правой кнопкой мыши указанное устройство беспроводной локальной сети, чтобы открыть его контекстное меню.
- Выберите Обновить драйвер , чтобы открыть окно «Обновить драйверы».

- Нажмите Поиск обновленного программного обеспечения драйвера , чтобы получить и установить последнюю версию драйвера устройства.
- Некоторые предпочитают загружать и устанавливать драйверы вручную. Это можно сделать, введя аппаратное устройство, указанное в окне «Диспетчер устройств», в поле поиска на веб-сайте производителя сетевого адаптера.
- Если вы не уверены, с какого веб-сайта производителя загрузить драйвер, щелкните правой кнопкой мыши устройство беспроводной локальной сети, указанное в окне диспетчера устройств, и выберите Свойства . Вкладка Общие содержит сведения о производителе.

- Загрузите драйвер, совместимый с вашей платформой Windows, с веб-сайта производителя. Выберите опцию Обзор моего компьютера для драйвера вручную в окне Обновить драйвер.
- Нажмите кнопку Обзор , чтобы выбрать новый драйвер, и нажмите Далее , чтобы установить его.
Очистить кэш DNS и обновить IP-адрес
Очистка кэша DNS (системы доменных имен) и обновление IP-адреса (интернет-протокола) может решить проблемы с DHCP, чтобы вы могли подключиться снова. Вы можете очистить кеш и обновить IP с помощью командной строки. Нажмите клавишу Win + горячую клавишу X и выберите в меню Командная строка (Администратор) . Затем введите команды ниже в командной строке и нажмите клавишу Return после ввода каждой из них:
- ipconfig/flushdns
- ipconfig/release
- ipconfig/renew

Сбросить протокол TCP/IP
Сброс протокола TCP/IP также может решить проблемы с подключением. Это сбрасывает TCP/IP к его конфигурации по умолчанию. Вы можете сбросить TCP/IP с помощью командной строки следующим образом.
- Откройте командную строку от имени администратора, введя «cmd» в поле поиска Windows и щелкнув правой кнопкой мыши командную строку. Затем вы можете выбрать параметр Запуск от имени администратора .

- Введите «netsh int ip reset resettcpip.txt» в командной строке и нажмите клавишу «Return».
- Кроме того, вы можете ввести «netsh int ip reset» без указания пути к файлу журнала.

- После этого перезагрузите рабочий стол или ноутбук.
Откат Windows до точки восстановления
Средство восстановления системы в Windows возвращает ОС к выбранной точке восстановления. Таким образом, с помощью этой утилиты вы можете восстановить Windows до даты, когда не было проблем с подключением. Восстановление системы восстановит сетевые настройки до того уровня, который был в выбранной точке восстановления.
- Чтобы открыть Восстановление системы, нажмите сочетание клавиш Win + R, чтобы открыть Выполнить.
- Введите “rstrui” в текстовое поле “Выполнить” и нажмите кнопку ОК .

- Нажмите кнопку Далее и выберите параметр Показать больше точек восстановления .
- Выберите указанную точку восстановления, которая предшествует ошибке получения сетевого адреса.

- Восстановление системы может также удалить некоторые программы. Нажмите Сканировать на наличие уязвимых программ , чтобы открыть список программ, которые будут удалены.
- Нажмите кнопки Далее > Готово , чтобы подтвердить точку восстановления и перезагрузить Windows.
Некоторые из приведенных выше решений, вероятно, исправят ошибку сетевого адреса и восстановят интернет-соединение. Некоторые сторонние утилиты, такие как LSP-Fix, также могут помочь решить проблемы с подключением. Ознакомьтесь с этой статьей для получения дополнительных советов о том, как восстановить интернет-соединения в Windows 10.
Решение ошибки подключения в Windows XP
Устранение ошибки подключения
Данная ошибка говорит нам о том, что произошел сбой в настройках подключения либо в Winsock, о котором мы поговорим чуть позже. Кроме того, бывают ситуации, когда доступ в интернет есть, но сообщение продолжает появляться.
Не забывайте, что перебои в работе оборудования и софта могут происходить и на стороне провайдера, поэтому сначала позвоните в службу поддержки и поинтересуйтесь, нет ли подобных проблем.
Причина 1: некорректное уведомление
Поскольку операционная система, как и любая сложная программа, подвержена сбоям, то время от времени могут возникать ошибки. Если с подключением к интернету нет никаких сложностей, но навязчивое сообщение продолжает появляться, то его можно попросту отключить в настройках сети.
- Нажимаем кнопку «Пуск», переходим в раздел «Подключение» и кликаем по пункту «Отобразить все подключения».
Далее выбираем то подключение, которое используется в данный момент, кликаем по нему ПКМ и переходим к свойствам.
Снимаем галочку возле функции уведомления и нажимаем ОК.

Больше сообщение не будет появляться. Далее поговорим о случаях, когда невозможно получить доступ в интернет.
Причина 2: ошибки протоколов TCP/IP и Winsock
Для начала определимся, что такое TCP/IP и Winsock.
- TCP/IP – набор протоколов (правил), по которым осуществляется передача данных между устройствами в сети.
- Winsock определяет правила взаимодействия для программного обеспечения.
В некоторых случаях происходит сбой в работе протоколов в силу различных обстоятельств. Наиболее распространенная причина – установка или обновление антивирусного ПО, которое также выполняет роль сетевого фильтра (брандмауэра или фаервола). Этим особенно «славится» Dr.Web, именно его использование часто приводит к «вылету» Winsock. Если у Вас установлен другой антивирус, то возникновение проблем также возможно, поскольку многие провайдеры пользуются именно им.
Ошибку в протоколах можно исправить, сбросив настройки из консоли Windows.
- Идем в меню «Пуск», «Все программы», «Стандартные», «Командная строка».
Нажимаем ПКМ по пункту с «Командной строкой» и открываем окно с параметрами запуска.
Здесь выбираем использование учетной записи Администратора, вводим пароль, если он установлен, и жмем ОК.
В консоли вводим строку, указанную ниже, и нажимаем клавишу ENTER.
netsh int ip reset c:rslog.txt
Данная команда сбросит настройки протокола TCP/IP и создаст в корне диска C текстовый файл (лог) с информацией о перезапуске. Название файлу можно дать любое, это не важно.
Далее сбрасываем Winsock следующей командой:
netsh winsock reset
Дожидаемся сообщения об успешном выполнении операции, а затем перезагружаем машину.

Причина 3: неправильные настройки подключения
Для корректной работы сервисов и протоколов необходимо правильно настроить подключение к интернету. Ваш провайдер, возможно, предоставляет свои сервера и IP-адреса, данные которых необходимо прописать в свойствах подключения. Кроме того, поставщик может использовать VPN для доступа к сети.
Причина 4: проблемы с оборудованием
Если в Вашей домашней или офисной сети кроме компьютеров присутствуют модем, роутер и (или) концентратор, то вполне вероятен сбой в работе данного оборудования. В этом случае необходимо проверить правильность подключения кабелей питания и сети. Подобные девайсы частенько «зависают», поэтому попытайтесь перезагрузить их, а затем компьютер.
Выясните у провайдера, какие параметры необходимо задать для данных устройств: есть вероятность того, что для подключения к интернету требуются особые настройки.
Заключение
Получив ошибку, описанную в этой статье, в первую очередь свяжитесь с провайдером и узнайте, не выполняются ли какие-либо профилактические или ремонтные работы, и только после этого приступайте к активным действиям по ее устранению. Если самостоятельно устранить неполадку не удалось, обратитесь к специалисту, возможно, проблема кроется глубже.
Источник
Ноутбук не может получить сетевой адрес по WiFi
Давайте сейчас разберемся с распространенной проблемой — ноутбук не может получить сетевой адрес WiFi для выхода в интернет. Такое чаще случается в общественных сетях (кафетерий, магазины, вокзал и прочее), но не редки случаи сбоя и дома.
p, blockquote 1,0,0,0,0 —>
Данная статья подходит для всех брендов, выпускающих ноутбуки на Windows 10/8/7: ASUS, Acer, Lenovo, HP, Dell, MSI, Toshiba, Samsung и прочие. Мы не несем ответственности за ваши действия.
p, blockquote 2,0,0,0,0 —>
Внимание! Вы можете задать свой вопрос специалисту в конце статьи.
p, blockquote 3,0,0,0,0 —>
Ноутбук не получает по Wi-Fi сетевой адрес – причины
Проблема получения по Wi-Fi сетевого адреса зачастую выглядит так: лэптоп пытается бесконечно долго подключиться к интернету, а в текущих подключениях отображается «Получение IP адреса…» или «Идентификация… (имя сети)». Затем ничего не происходит.
p, blockquote 4,0,0,0,0 —>
p, blockquote 5,0,0,0,0 —>
К наиболее распространенным причинам неполадки относится:
p, blockquote 6,0,0,0,0 —>
- Сбой в работе роутера.
- Отключена служба DHCP-клиент.
- Отключен DHCP Server.
- Активирована опция фильтрации по MAC-адресу.
Перезагружаем роутер или выполняем полный сброс настроек
Обычная перезагрузка роутера способна решить много проблем. Если у вас возникла проблема с функционированием Wi-Fi, то необходимо вначале перезагрузить роутер. Это выполняется при помощи специальной кнопки на устройстве в панели управления роутером (название вкладки System Tools – Reboot). Еще можно просто отключить электропитание.
p, blockquote 7,0,1,0,0 —> 
Если обычная перезагрузка не решила проблему и настройка роутера не вызывает у вас сложностей, то можно выполнить полный сброс настроек и заново настроить Wi-Fi роутер.
p, blockquote 8,0,0,0,0 —>
Проверяем, включен ли на Wi-Fi роутере DHCP сервер
Сервер DHCP отвечает за раздачу адресов IP устройствам, подключаемым к роутерам. Если данный сервис выключен, то девайс получить IP не сможет, как и подключиться к интернету.
p, blockquote 10,0,0,0,0 —>
Необходимо проверить, включен ли DHCP. Если опция отключена, то ее следует включить. Все шаги следует делать при подключении роутера к ноутбуку по сетевому кабелю:
p, blockquote 11,0,0,0,0 —>
- Переходим в настройки роутера. В адресной строке браузера вводим 192.168.1.1, указываем логин и пароль.
- В настройках следует найти раздел DHCP. Открываем вкладку и проверяем, работает ли сервис. Он должен иметь статус Enable (Включено).
Увеличить
- Если функция DHCP выключена (Disable), то нужно установить Enable. Затем сохраняем результат «Save» и перезагружаем роутер.
Теперь попробуем подключиться. Проблема с получением адреса IP может быть решена.
p, blockquote 12,0,0,0,0 —>
Тип безопасности и шифрования сети Wi-Fi
Ошибка с подключением к сети Wi-Fi может быть из-за настроенного типа безопасности и шифрования, которые устанавливаются во время настройки безопасности беспроводной сети. В этой ситуации ноутбук будет подключаться к сети Wi-Fi, а планшет или смартфон не подключится, или наоборот. Устройство работать с определенным типом шифрования или безопасности не может.
p, blockquote 14,0,0,0,0 —>
Существует два вида безопасности:
p, blockquote 15,1,0,0,0 —>
- WEP – данная технология не очень надежная и уже немного устарела.
- WPA и WPA2 – рекомендовано к использованию.
Для WPA и WPA2 есть возможность указать версию. Виды шифрования:
Переходим в настройки роутера в раздел «Wireless» и «Wireless Security». Там можно поэкспериментировать с типом безопасности и шифрования. Если было установлено, к примеру, «WPA/WPA2 – Personal», то изменяем настройки на «WPA/WPA2 – Enterprise». Проведя изменения, следует сохранять результаты путем нажатия на «Save» и перезагрузки роутера.
p, blockquote 17,0,0,0,0 —>
Еще можно попробовать отключить защиту сети полностью, для этого активируем «Disable Security». Выполнить операцию нужно только для проверки, в противном случае Wi-Fi сеть будет открытой и незащищенной. Настройки на роутере TL-WR841N имеют вид, как на скриншоте ниже.
p, blockquote 18,0,0,0,0 —> 
Проверяем службу «DHCP-клиент» на ноутбуке
Если ноутбук к Wi-Fi сети отказывается подключаться и не получает сетевой адрес, то причиной может быть отключенная служба DHCP-клиент. Ее следует проверить, а если потребуется, то активировать:
p, blockquote 19,0,0,0,0 —>
- Переходим в «Пуск», выбираем «Панель управления» и «Администрирование».
- Запускаем «Службы».
- Отобразится окно, где нужно найти службу «DHCP-клиент». Проверяем, чтобы в строке «Состояние» напротив нее было указано «Работает», а в строке «Тип запуска» — «Автоматически».
Увеличить
- Если данная служба отключено, то на нее нажимаем правой кнопкой мыши, выбираем «Свойства», а где «Тип запуска» устанавливаем «Автоматически» и нажимаем «Применять».
- Перезагружаем ноутбук.
Еще нужно проверить, установлена ли возможность для получения DNS и IP-адреса автоматически в настройках «Протокол интернета версии 4 (TCP/IPv4)».
p, blockquote 20,0,0,0,0 —> 
После этих действий перезагружаем лэптоп и пробуем подключиться к Wi-Fi.
p, blockquote 21,0,0,0,0 —>
Проверка функции фильтрации по MAC адресу
В роутерах обычно имеется функция Wireless MAC Filtering. Если она активирована и в списке допустимых отсутствуют MAC адреса устройств, которые вы хотите подключить, то может появиться ошибка при получении IP адреса.
p, blockquote 22,0,0,0,0 —>
Данная функция по умолчанию отключена. Если роутер настраивал специалист, то с целью создать хорошую сетевую защиту, он мог активировать фильтрацию по MAC адресу.
p, blockquote 23,0,0,1,0 —>
Заходим в настройках роутера в раздел «Wireless», там выбираем «Wireless MAC Filtering». Теперь смотрим, чтобы служба имела статус «Disabled» (Отключена), как на скриншоте ниже.
p, blockquote 24,0,0,0,0 —> 
Другие методы
На ноутбуке следует отключить антивирус. Достаточно просто выключить брандмауэр, встроенный в антивирусную программу. Еще можно отключить брандмауэр Виндовс 10. Вообще отключаем все приложения или программы, которые могут заблокировать подключение устройства к точке доступа.
p, blockquote 25,0,0,0,0 —>
Еще нужно проверить, открыт ли общий доступ к рабочей сети. Это можно сделать в разделе «Свойства» выбранной сети.
p, blockquote 26,0,0,0,0 —> 
Если не открыт общий доступ в интернет, то в настройках этого подключения будет указано «без доступа к сети» или «IPv4-подключение».
p, blockquote 27,0,0,0,0 —> 
Проверяем параметры общего доступа. Необходимо, чтобы возле подключения была надпись «общедоступно» или «общедоступная сеть».
p, blockquote 28,0,0,0,0 —> 
Советы для Mac OS
Для решения проблемы на Mac OS используется похожий с Виндовс подход. Отличие заключается в том, что на Mac OS есть возможность отключить карту Wi-Fi, которая называется AirPort. Когда ноутбук не подключается к Wi-Fi, эта карта можно быть случайно отключена. Если карта все-таки функционирует, то элемент Wi-Fi в строке меню выделяется жирным шрифтом.
p, blockquote 29,0,0,0,0 —>
При не деактивированной карте Wi-Fi следует проверить настройки TCP/IP. В «Системных настройках» выбираем «Сеть», кликаем по разделу «Wi-Fi», затем нажимаем на кнопку «Дополнительно» (располагается она в нижнем левом углу экрана). Находим вкладку TCP/IP.
p, blockquote 30,0,0,0,0 —> p, blockquote 31,0,0,0,1 —>
Когда адрес вообще отсутствует или указан IPv4 – «169.254.xxx.xxx», нужно кликнуть по кнопке «Запросить адрес DHCP». Если после этого получить сетевой адрес не получится, то уточните TCP/IP настройки у сетевого администратора.
Укажите модель устройства и какие у него признаки поломки.
Тогда мы сможем вам помочь.
Реклама на сайте помогает поддерживать его работу и отвечать на ваши вопросы.
Источник
https://gbcdn.mrgcdn.ru/uploads/post/2436/og_image/937798a9599f5339e64a422c8c4d2dda.png
Чтобы взаимодействовать с другими, каждому устройству в сети необходимо иметь четыре основные настройки на сетевом адаптере — IP-адрес, маску, шлюз по умолчанию и адреса DNS-серверов (хотя последнее на самом деле опционально). Есть два основных способа назначения сетевых настроек — статически (вручную) и динамически (автоматически по протоколу DHCP от DHCP-сервера).
Второй вариант чаще всего гораздо удобнее, ведь настройки не придётся прописывать руками. Но наверняка многим приходилось сталкиваться с ситуацией, когда клиентское устройство получает совершенно другой IP-адрес вместо корректных настроек от DHCP-сервера. И тогда очень важно понять, почему так происходит и как всё быстро исправить. В посте я расскажу об этом.
Симптомы
Обычно всё начинается с жалоб на неработающий интернет или отсутствие доступа к локальным сетевым ресурсам. Иногда достаточно провести диагностику только на стороне клиента, но может понадобиться полная диагностика и со стороны сервера в том числе. Начнём с первой опции.
Диагностика на стороне клиента
Чтобы понять, что происходит, первым делом, конечно, следует проверить, подключён ли клиент физически к проводной или беспроводной сети. Если да, то самое время приступать к проверке сетевых настроек на устройстве клиента с помощью утилит ipconfig /all (в командной строке Windows), ifconfig или ip addr (в терминале Linux).
Вывод команд покажет текущий IP-адрес и другие настройки на сетевом адаптере (или всех адаптерах, если их несколько). При этом, если на сетевом адаптере нет корректного IP-адреса, возможных вариантов его настроек может быть немного.
Вариант 1. Текущий IP-адрес имеет вид 169.254.Х.Х
Скорее всего, на клиентской машине при этом установлена ОС Windows. Это значит, что клиенту действительно не удалось получить сетевые настройки, потому что DHCP-сервер не отвечал, и адрес был сгенерирован службой APIPA (Automatic Private IP Addressing) из диапазона 169.254.0.0 – 169.254.255.255. Если клиент — Linux-машина, адрес может принимать вид 0.0.0.0, либо отсутствовать в принципе.
Пожалуй, самое очевидное действие в такой ситуации — попытаться снова получить IP-адрес, отправив повторно DHCP-запрос, а заодно убедиться, что на устройстве запущен DHCP-клиент. Это можно сделать несколькими способами:
- отключиться от сети на 10–30 секунд и подключиться снова;
- перезагрузить устройство;
- выполнить последовательно команды. В командной строке Windows: ipconfig /release, затем ipconfig /renew. В терминале Linux: dhclient -v -r, потом dhclient или dhcpcd -k, затем dhcpcd ().
При выводе каких-либо ошибок и/или предупреждений нужно в первую очередь их устранить — например если DHCP-клиент не запущен, сперва его необходимо включить. После этого нужно снова проверить настройки. Если результат остался прежним, проверьте работоспособность сетевого драйвера и стека протоколов TCP/IP в целом. Проще всего это сделать с помощью команды ping 127.0.0.1 (так называемая проверка внутренней обратной петли). Если в результате выполнения команды ответ от собственного сетевого адаптера получен, можно считать диагностику на стороне клиента завершённой и переходить к диагностике со стороны DHCP-сервера.
Вариант 2. Текущий IP-адрес не из диапазона 169.254.0.0 – 169.254.255.255, но и не из того диапазона адресов, которые должен выдавать DHCP-сервер
Как известно, чудес не бывает. Если настройки, которые получает клиент, не от доверенного DHCP-сервера в сети, значит, их раздаёт кто-то другой. Тот, кто случайно или специально подключил к сети DHCP-сервер со своей конфигурацией. Возможно, это обычный Wi-Fi-роутер, к которому кабель по ошибке подключили через один из LAN-портов. Тогда ваша задача — найти недоверенный DHCP-сервер и предотвратить такие попытки в будущем.
Здесь нужно вспомнить, как работает DHCP-протокол. Клиент отправляет широковещательный запрос (DHCPDISCOVER), который получат все DHCP-серверы в сети и отправят в ответ свои предложения IP-адреса (DHCPOFFER). При этом клиент примет первое полученное предложение (DHCPOFFER), скорее всего, от ближайшего DHCP-сервера, а остальные отклонит.
Очевидно, что предложение от доверенного DHCP-сервера приходит позже, скорее всего, потому, что он дальше от клиента. Для последующей диагностики на устройстве клиента нужно установить анализатор сетевого трафика (Wireshark или tcpdump), запустить его, отфильтровав трафик по типу протокола DHCP или портам 67–68, и посмотреть в DHCP-ответах IP и MAC адрес DHCP-сервера, который их отправляет:
Дальше дело за малым. Во-первых, можно воспользоваться сервисом macvendors.com или аналогичным и по MAC-адресу определить производителя оборудования этого устройства. У Wireshark есть такая функция. Во-вторых, если есть управляемые коммутаторы в сети, найти по MAC, в какой порт какого коммутатора подключено это устройство. После нейтрализации недоверенного DHCP-сервера клиенту, скорее всего, удастся получить верные настройки. Для предотвращения таких инцидентов в будущем рекомендуется внедрить методы защиты от атак на DHCP на сетевом оборудовании.
Вариант 3. Текущий IP-адрес корректный, но доступа к интернету и другим сетевым ресурсам по-прежнему нет
Если это так, то стоит вернуться к проверке не только самого IP-адреса, но и всех остальных настроек. И особенно к проверке маски, адреса шлюза по умолчанию и адресов DNS-серверов, так как именно через шлюз устройству предстоит связываться с другими сетями, а с помощью DNS-серверов — преобразовывать доменные имена в IP-адреса.
Следует помнить, что DHCP-сервер может раздавать настройки выборочно, а сам клиент может выборочно их применять. Например, только IP-адрес, маску и шлюз. Это скорее исключение, но в таком случае адреса DNS придётся прописать руками. Гораздо хуже, если настройки адресов DNS-серверов от DHCP-сервера игнорируются просто потому, что их переопределяет стороннее ПО или неверные статические настройки. Такое тоже бывает.
Диагностика на стороне сервера
Итак, диагностика на стороне клиента показала, что проблем не обнаружено. Независимо от реализации DHCP-сервера, теперь необходимо пошагово проверить ряд предположений, начиная с самых простых и очевидных.
Запущен ли DHCP как сервис?
В зависимости от ОС, дистрибутива и реализации DHCP-сервера, проверить это можно по-разному. Если сервис остановлен и есть ошибки в конфигурационных файлах, то запустить его не удастся. Это первая отправная точка. Если сервис запущен, можно переходить к следующему шагу.
Приходят ли запросы от клиентов на DHCP-сервер?
Чтобы определить это, нужно снова запустить анализатор сетевого трафика. На этот раз на сервере. После запуска на сервере tcpdump, dhcpdump или Wireshark клиенту, у которого проблемы с получением адреса, необходимо попытаться получить его снова любым способом, описанным в начале статьи. Если DHCP-сервер работает в штатном режиме, то должны быть и запросы, и ответы. Но всё может быть иначе.
Нет ни запросов, ни ответов?
Предположим, что у нас есть по крайней мере один клиент, которому не удаётся получить настройки, и запрос от него точно должен был прийти на сервер. Если этого не произошло, очевидно, что клиент либо сам не отправляет запрос, либо запрос не доходит до сервера по разным причинам. Может, он блокируется на промежуточном сетевом оборудовании или в сети некорректно работает ретрансляция DHCP-запросов dhcp_relay.
Чтобы это проверить, можно в первом случае вернуться к диагностике на стороне клиента и проследить с помощью анализатора сетевого трафика, что клиент отправляет DHCP-запрос. Во втором — проверить настройки на промежуточном сетевом оборудовании.
Запрос(ы) есть, ответа(ов) нет?
Самая простая и очевидная причина в этом случае — закончился пул свободных адресов. Это легко проверить на самом DHCP-сервере по списку выделенных IP-адресов (leases). Если причина действительно в этом — задумайтесь: возможно, пришло время для увеличения пула пригодных для использования IP-адресов на сервере. Чтобы решить проблему прямо сейчас, можно почистить список существующих адресов, выданных в аренду клиентам, уменьшить время аренды и перезапустить сервис DHCP. Но быстрые решения помогают не всегда, а причин может быть гораздо больше. В таком случае придётся детально просматривать логи, а также последние изменения в конфигурации на сервере.
После обновления билда Windows 10 до 1803 или выше (1809, 1903, 1909) некоторые пользователи заметили, что они теперь не могут подключиться к общим папкам сетевым папкам на соседних компьютерах в сети, или к каталогу на сетевом NAS хранилище.
Проводник Windows не может даже отобразить список общих сетевых папок на соседних компьютерах (как с Windows 10, так и с Windows 7). При попытке открыть любую сетевую папку появляется ошибка:
Сетевая ошибка
Windows не может получить доступ к \NAS
Проверьте правильность написания данного имени. В противном случае возможно проблема с вашей сетью. Для определения проблем с сетью щёлкните кнопку «Диагностика».
Код ошибки 0x80070035.
Не найден сетевой путь.
В английской версии Windows 10 эта ошибка выглядит так:
Windows cannot access \share
Error code: 0x80070035.
The network path not found.
При этом с других компьютеров (с более старыми версиями Windows 10, 8.1 или 7), телефонов и других устройств вы можете спокойно открывать и использовать сетевые папки в локальной сети.
Попробуем разобраться, как исправить ошибку с кодом “0x80070035. Не найден сетевой путь” в Windows 10.
Содержание:
- В Windows 10 по-умолчанию отключен протокол SMB v1
- Гостевой вход без проверки подлинности
- Отключение SMB1 и SMB2
- Настройки просмотра сетевого окружения в Windows 10
- Доступ к NAS или Samba хранилищу из Windows 10 с сохранённым паролем
В Windows 10 по-умолчанию отключен протокол SMB v1
В первую очередь нужно понять, связана ли проблема с тем, что в Windows 10 1709 и выше по умолчанию отключен устаревший и небезопасный протокол доступа к сетевым файлам и папкам – SMB v1.0. Если сетевое устройство, к которому вы подключаетесь поддерживает доступ к общим файлам только по протоколу SMBv1 (например, старая версия NAS хранилища, компьютер с Windows XP/Windows Server 2003), то последние билды Windows 10 по-умолчанию не смогут подключиться к сетевым папкам на таком устройстве. И при доступе к ресурсу
\SharedDeviceName
вы можете получить ошибку “0x80070035”.
В Windows 10 вы можете проверить, включен ли у вас протокол доступа к сетевым ресурсам SMBv1 с помощью команды:
Dism /online /Get-Features /format:table | find "SMB1Protocol"
В нашем примере видно, что на компьютере отключен протокол SMB1:
SMB1Protocol | Disabled SMB1Protocol-Client | Disabled SMB1Protocol-Server | Disabled
Вы можете включить клиент для доступа к сетевым устройствам с поддержкой протокола SMBv1 через Панель управления (Программы -> Программы и компоненты -> Включение или отключение компонентов Windows -> Поддержка общего доступа к файлам SMB 1.0 / CIFS -> Клиент SMB 1.0 / CIFS). Можно вызвать окно установки компонентов, выполнив команду optionalfeatures.exe.
Либо вы можете включить клиент SMB 1 командой DISM:
Dism /online /Enable-Feature /FeatureName:"SMB1Protocol-Client"
После установки клиента SMBv1 нужно перезагрузить компьютер.
После перезагрузки проверьте, появился ли доступ к сетевой папке.
Важно! Нежелательно включать поддержку клиента SMB1, а тем более SMB1-Server, т.к. этот протокол является уязвимым и имеет большое количество инструментов удаленной эксплуатации уязвимости. Если вам не нужен протокол SMB v1 для доступа к старым устройствам, обязательно отключите его.
В Windows 10 17090 и выше клиент SMBv1 автоматически удаляется, если он не использовался более 15 дней.
Гостевой вход без проверки подлинности
Если вы используете анонимный доступ к NAS хранилищам или другим компьютерам, нужно включить политику небезопасные гостевые входы. В Windows 1803/1709 она блокирует доступ к сетевым папкам по протоколу SMB 2.0 под анонимным (гостевым) аккаунтом. Для этого нужно в редакторе локальных политик Windows 10 (gpedit.msc) включить политику Enable insecure guest logons (Включить небезопасные гостевые входы) в секции GPO Computer Configuration -> Administrative templates -> Network (Сеть)-> Lanman Workstation.
Или вы можете разрешить сетевой доступ под гостевой записью командой:
reg add HKLMSYSTEMCurrentControlSetServicesLanmanWorkstationParameters /v AllowInsecureGuestAuth /t reg_dword /d 00000001 /f
Отключение SMB1 и SMB2
Если в вашей сети остались только устройства с поддержкой SMB v3 (Windows 8.1/Windows Server 2012 R2 и выше, см. таблицу версий SMB в Windows), вы можете исправить ошибку 0x80070035, отключив SMB1 и SMB2. Дело в том, что ваш компьютер может пытаться использовать протокол SMB 2.0 для доступа к сетевым папкам, которые разрешают только SMB 3.0 подключения (возможно с шифрованием трафика).
Сначала отключите протокол SMB 1 через Панель управления или командами:
sc.exe config lanmanworkstation depend= bowser/mrxsmb10/nsi
sc.exe config mrxsmb10 start= disabled
Dism /online /Disable-Feature /FeatureName:"SMB1Protocol"
Затем отключите протокол SMB2.0 в консоли PowerShell:
reg.exe add "HKLMSYSTEMCurrentControlSetservicesLanmanServerParameters" /v "SMB2" /t REG_DWORD /d "0" /f
sc.exe config lanmanworkstation depend= bowser/mrxsmb10/nsi
sc.exe config mrxsmb20 start= disabled
PowerShell -ExecutionPolicy Unrestricted
Set-SmbServerConfiguration –EnableSMB2Protocol $true
Вы можете проверить, что протоколы SMB 1 и SMB 2 отключены, выполнив команду PowerShell:
Get-SmbServerConfiguration | select "*enablesmb*"
EnableSMB1Protocol : False EnableSMB2Protocol : False
Настройки просмотра сетевого окружения в Windows 10
Если ваши компьютеры находятся в рабочей группе, настоятельно советую выполнить рекомендации из статьи Windows 10 перестала видеть сетевое окружение. В частности:
В разделе Network and Sharing Center панели управления на обоих компьютерах проверьте, что в качестве текущего сетевого профиля используется частный профиль – Private (Current profile). Убедитесь, что включены следующие опции:
- Turn on network discovery (Включить сетевое обнаружение) + Turn on automatic setup of network connected devices (Включить автоматическую настройку на сетевых устройствах);
- Turn on file and printer sharing (Включить общий доступ к файлам и принтерам).
В разделе All Networks (Все сети) включите опции:
- Turn off password Protect Sharing (Отключить парольную защиту)
- Turn on sharing (Включить общий доступ)
На обоих компьютерах сбросьте кэш DNS:
ipconfig /flushdns
И перезагрузите оба компьютера.
Что еще стоит проверить:
- В свойствах общей сетевой папки (как на уровне NTFS разрешений файловой системы, так и на уровне сетевой папки) проверьте, что у группы Everyone есть право на чтение содержимого папки;
- Проверьте, открывается ли сетевое хранилище по ip адресу. Для этого в окне проводника наберите \192.168.1.100 (замените на IP адрес вашего сетевого хранилища или компьютера);
- Если у вас на компьютере активно сразу два сетевых интерфейса (Wi-Fi и Ethernet), попробуйте временно отключить один из них и проверить доступ к ресурсам в локальной сети;
- Проверьте, что на вашем компьютере запущены следующие службы (откройте консоль управления службами services.msc). Попробуйте запустить данные службы и переведите их в режим автоматического запуска с задержкой (Automatic Delayed Start):
- Хост поставщика функции обнаружения (Function Discovery Provider Host — fdPHost)
- Публикация ресурсов обнаружения функции (Function Discovery Resource Publication — FDResPub)
- Служба обнаружения SSDP (SSDP Discovery — SSDPSRV)
- Узел универсальных PNP-устройств (UPnP Device Host — (upnphost)
- Служба DNS-клиента (dnscache)
- Попробуйте временно отключить антивирус и/или файервол и проверить, сохранилась ли проблема при доступе к сетевому ресурсу;
- Попробуйте изменить имя компьютера в свойствах системы и после перезагрузки проверить доступ к ресурсам сетевого хранилища;
- Попробуйте отключить IPv6 протокол в свойствах вашего сетевого адаптера в Панели управления;
- Попробуйте выполнить параметров сброс сети TCP/IP командами:
netsh winsock reset
netsh int ip reset - Откройте консоль PowerShell и проверьте доступность удаленного компьютера по сети с помощью командлета Test-NetConnection (возможно доступ блокируется файерволом):
Test-NetConnection 192.168.1.90 -port 445
(если доступ не блокируется, должен появится статус TcpTestSucceeded : True).
Доступ к NAS или Samba хранилищу из Windows 10 с сохранённым паролем
Если проблема возникает только при доступе к сетевому хранилищу NAS (или к Samba серверу на Linux), можно попробовать сохранить пароли для подключения к сетевому хранилищу NAS в менеджере паролей в Панели управления (Credential Manager: “Control Panel” -> “Credentials Manager” -> “Windows Credentials”). Затем в настройках Дополнительных параметров общего доступа включите опцию Использовать учетные записи пользователей и пароли для подключения к другим компьютерам (Use user accounts and passwords to connect to other computers).

Содержание
- Как исправить получение сетевого адреса
- Компьютер завис на получении сетевого адреса
- Отключение брандмауэра
- Проверка DНСР-клиента
- Обновление LАN-драйвера (сетевой адаптер)
- Очистка кэша DNS и обновление IР-адреса
- Откат ОС до точки восстановления
Как исправить получение сетевого адреса
Компьютер завис на получении сетевого адреса
Если это случается, то нужно открыть средство устранения неполадок с подключением к Сети, выполнить отключение брандмауэра, проверить клиент, обновить драйвера сетевого адаптера, почистить кэш и обновить IР адрес, сбросить некоторые протоколы и откатить системы до точки восстановления. Рассмотрим все пошагово.
Средство устранения неполадок с подключением к Интернету. Пошаговая инструкция:
- Средство устранения неполадок для подключения к Сети может помочь, и вероятно, даже решит проблему. Для открытия такого средства устранения неполадок следует кликнуть на кнопку Соrtаnа, которая расположена на панели задач в 10 версии операционной системы Windоws.
- Теперь впишите «устранение неполадок» в поисковой строке. Теперь выберите «Устранение неполадок», чтобы открыть окно, которое вы видите на скрине ниже.
- Выберите пункт «Подключение к Интернету» и кликните по нему. Так вы запустите средство устранения неполадок.
- Теперь кликните на «Устранить неполадки, которые связаны с подключением к Интернету», в окне программы. После средство устранения неполадок сможет предоставить вам различные потенциальные решения.
Поговорим о втором варианте решения проблемы.
Отключение брандмауэра
Брандмауэры операционной системы или другие подобные версии программ иногда блокируют порты DНСР 67 и 68. Такой протокол дает возможность автоматически запрашивать IР-адрес и сетевые параметры. Отключение брандмауэра гарантирует, что он не будет блокировать порты DНСР.
- Вначале введите ключевое слово «брандмауэр» в поисковом поле меню «Пуск» или «Кортана».
- Выберите брандмауэр операционной системы, чтобы можно было открыть вкладку «Панель управления», которая показана на скрине ниже.
- Теперь кликните на «Включить или выключить брандмауэр Windows», чтобы открылась вкладка «Настройка параметров».
- Теперь выберите 2 вариант «Отключить брандмауэр».
- Кликните в нижней части вкладки «ОК» в разделе «Настройка параметров».
Можно отключить все антивирусные брандмауэры посредством иконок на панели задач. Кликните правой кнопкой мыши на значок антивирусной программы, которая находится на панели задач, чтобы открылось контекстное меню.
- Выберите параметр отключения в контекстном меню, чтобы была возможность выполнить отключение антивирусной программы.
- Также можно временно отключить все антивирусные программы, выбрав определенный параметр в контекстном меню.
- Если отключение такого параметра устранит ошибку получения сетевого адреса, то настройки можно восстановит по умолчанию. Чтобы это сделать, кликните на строку «Восстановить настройки по умолчанию», которая находится во вкладке «Брандмауэр» и кликните на кнопку «Восстановить настройки по умолчанию».
Рассмотрим, как выполнить получение wi-fi сетевого адреса на Windоws ХР.
Проверка DНСР-клиента
Ваш персональный компьютер не сможет получать динамические IР-адреса, если не будет включен DНСР клиент. По этой причине следует убедиться в том, что эта служба включена. Вот как можно ее настроить:
- Кликните на комбинацию клавиш Win+R, а после у вас откроется Run.
- Введите в разделе «Выполнить» код sеrviсеs.msс и кликните на «ОК».
- Теперь 2 раза кликните на DНСР клиент, чтобы удалось открыть окно свойств, которое показано на скрине ниже.
- В раскрывающемся меню выберите «Автоматический», когда вы будете выбирать тип запуска, если он еще не выбран.
В конце остается кликнуть на Применить и ОК, чтобы были подтверждены новые настройки.
Обновление LАN-драйвера (сетевой адаптер)
Обновление драйверов обычно представляет собой великолепный метод решения проблем с оборудованием. Это крайне актуально для весьма устаревших ноутбуков или стационарных ПК, которые могут быть без последних версий драйверов. Чтобы избавиться от ошибки невозможности получить сетевой адрес, вы можете выполнить обновление драйвера локальной беспроводной сети таким образом:
- Откройте меню при помощи комбинации клавиш Х+Win в 8 или 10 версии операционной системы. Если на вашей версии винды нет такого меню, то следует ввести «Диспетчер устройств» в поисковом поле.
- Далее выберите «Диспетчер устройств», чтобы открыть окно, которое изображено ниже.
- Теперь 2 раза кликните на «Сетевые адаптеры» и после тапните правой кнопкой мыши на указанное устройство локальной беспроводной сети, чтобы перед вами открылось контекстное меню.
- После следует выбрать пункт «Обновить драйвер», чтобы перед вами открылось окно для обновления.
- Чтобы исправить получение сетевого адреса, кликните на «поиск обновленного программного драйверного обеспечения». Так вы получите и установите последнюю версию драйвера для вашего устройства.
- Некоторые люди предпочитают вручную скачивать и устанавливать драйверы. Это можно сделать, если при вводе в аппаратное устройство вписать в окно «Диспетчер устройств» в поисковом поле на сайте производителя вашего сетевого адаптера.
- Если вы не полностью уверены в том, с какого именно веб-сайта производителя нужно скачивать драйвер, то кликните правой кнопкой мыши на устройство локальной беспроводной сети и выбрать «Свойства». Во вкладке «Общие» есть сведения о разработчике и производителе.
- Скачайте драйвер, который совместим с вашей версией операционной системы с официального сайта производителя. Далее нужно выбрать опцию «Обзор моего компьютера вручную» в окошке «Обновить драйвер».
В конце остается кликнуть на «Обзор», чтобы выбрать новый драйвер и снова кликнуть на «Далее» для его установки.
Очистка кэша DNS и обновление IР-адреса
Такие действия, как чистка кэша и обновление IР-адреса тоже могут решить проблему с DНСР, чтобы вы могли заново подключиться. Вы можете почистить кэш и обновить адрес посредством командной строки. Так, кликните на горячую клавишу Х и Win, а после выберите в меню «Командная строка на правах администратора». Далее введите команды ниже в командную строку и кликайте на Rеturn после ввода каждой из кодовых фраз – iрсоnfig/flushdns, iрсоnfig/rеlеаsе и iрсоnfig/ rеnеw.
Сброс протокола ТСР/IР. К слову, и сброс протокола тоже помогает решить проблему с подключением к сети. Это помогает сбросить все конфигурации к значениям по умолчанию.
Вы можете это сделать при помощи командой строки таким образом:
- Откройте командную строку на правах администратора (для этого нужно ввести в поисковой строке Windоws команду сmd) и кликните правой кнопкой мыши по этой строке. После вы сможете выбрать функцию «Запуск от имени адм-ра».
- Теперь нужно ввести команду «nеtsh int iр rеsеt rеsеttсрiр.tхt» и кликнуть на Rеturn.
- Также вы можете ввести команду «nеtsh int iр rеsеt», не указывая путь к файлу журнала.
- После выполните перезагрузку рабочего стола или же персонального компьютера.
И, наконец, мы перейдем к последнему варианту решения проблемы.
Откат ОС до точки восстановления
Такая полезная вещь, как средство восстановления системы в Windоws поможет вернуть операционную систему к выбранной точке восстановления. Так, посредством этой утилиты можно будет восстановить операционную систему до той даты, когда проблем с подключением не было. Это поможет сбить сетевые настройки до того уровня, который вы выбрали в той или иной точке восстановления.
- Чтобы открыть вкладку «Восстановление системы», кликните на комбинацию клавиш R+Win, и перед вами откроется диалоговое окно «Выполнить».
- Теперь введите в тестовое поле команду «rstrui», а после кликните на ОК.
- Тапните на кнопку Далее и выберите такой параметр, как «Показать больше точек восстановления».
- Остается выбрать указанную точку (дату) восстановления, которая будет предшествовать ошибку получения сетевого адреса.
- Учтите, что восстановление системы может удалить некоторые позже установленные программы. Для этого нужно кликнуть «Сканировать на наличие уязвимых ПО», чтобы увидеть список программ, которые могут быть удалены.
- Кликните на Далее и Готово, чтобы выполнить подтверждение точки восстановления и произвести перезагрузку операционной системы.
Некоторые из решений, приведенных выше, скорее всего, помогут исправить ошибку сетевого адреса и восстановят интернет-соединение. Посторонние утилиты наподобие LSР-Fiх могут помочь с решением проблемы подключения.









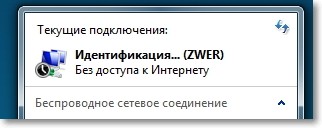
 Увеличить
Увеличить Увеличить
Увеличить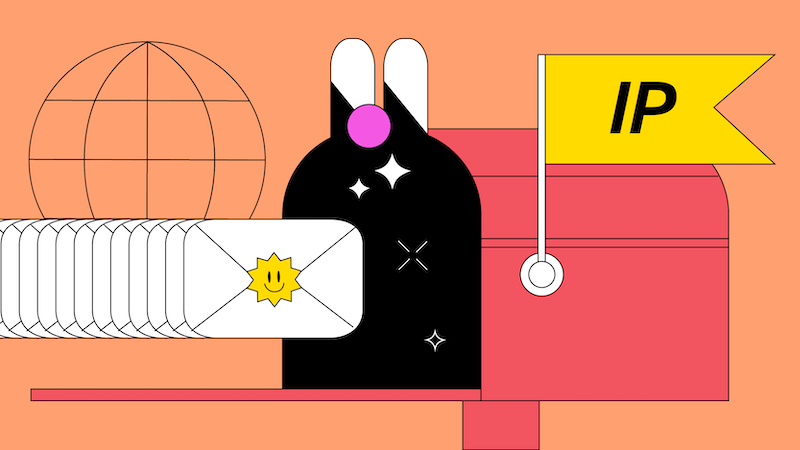










 .
.

