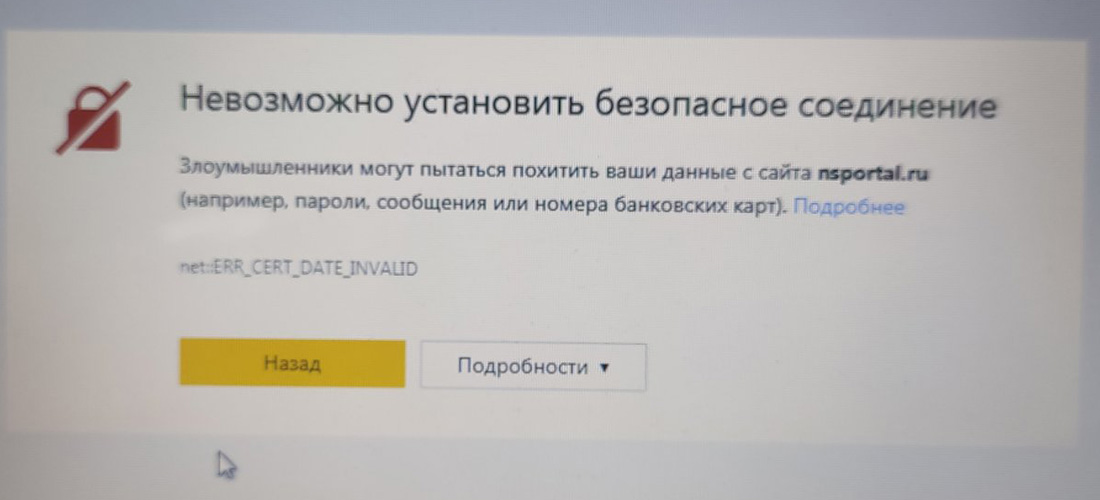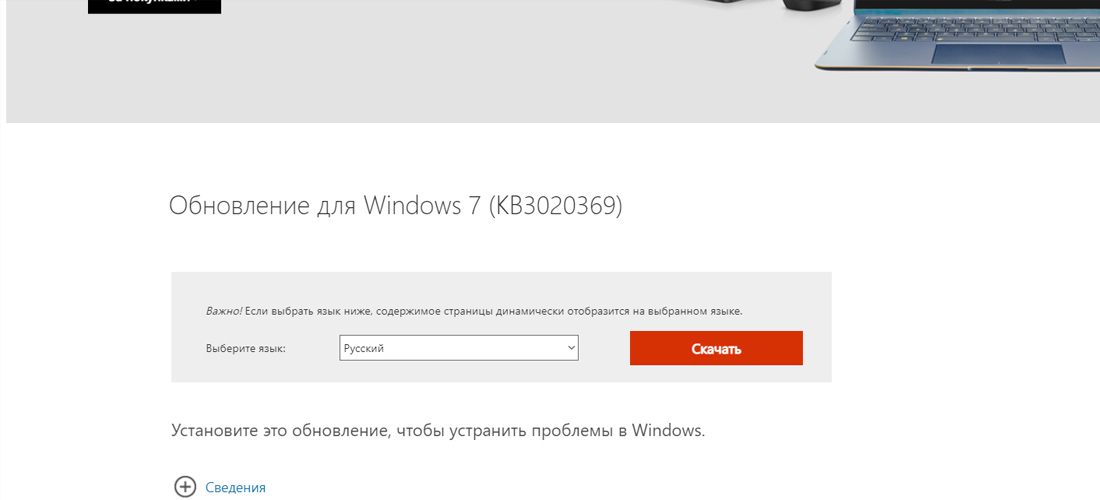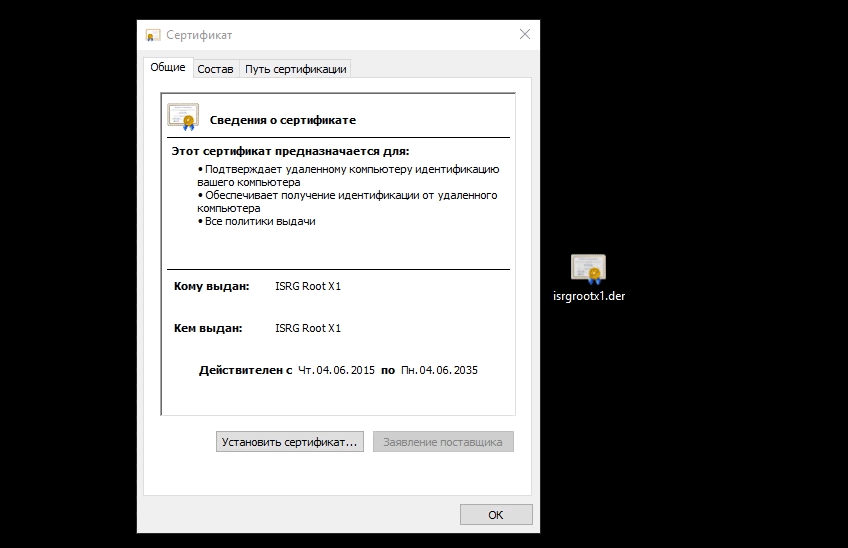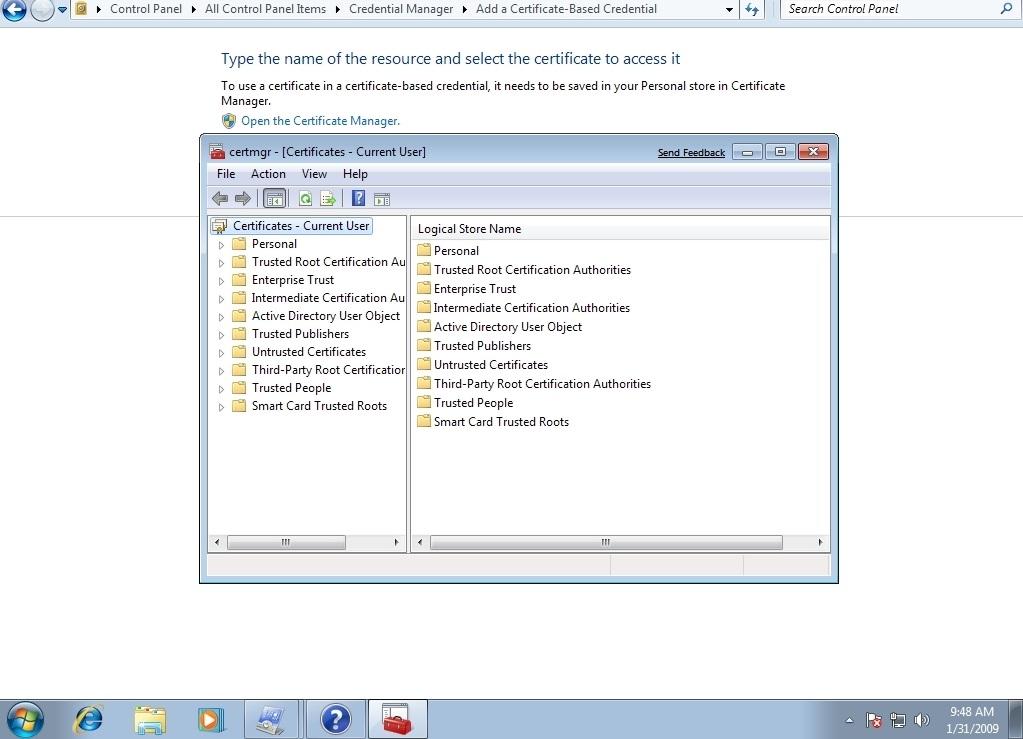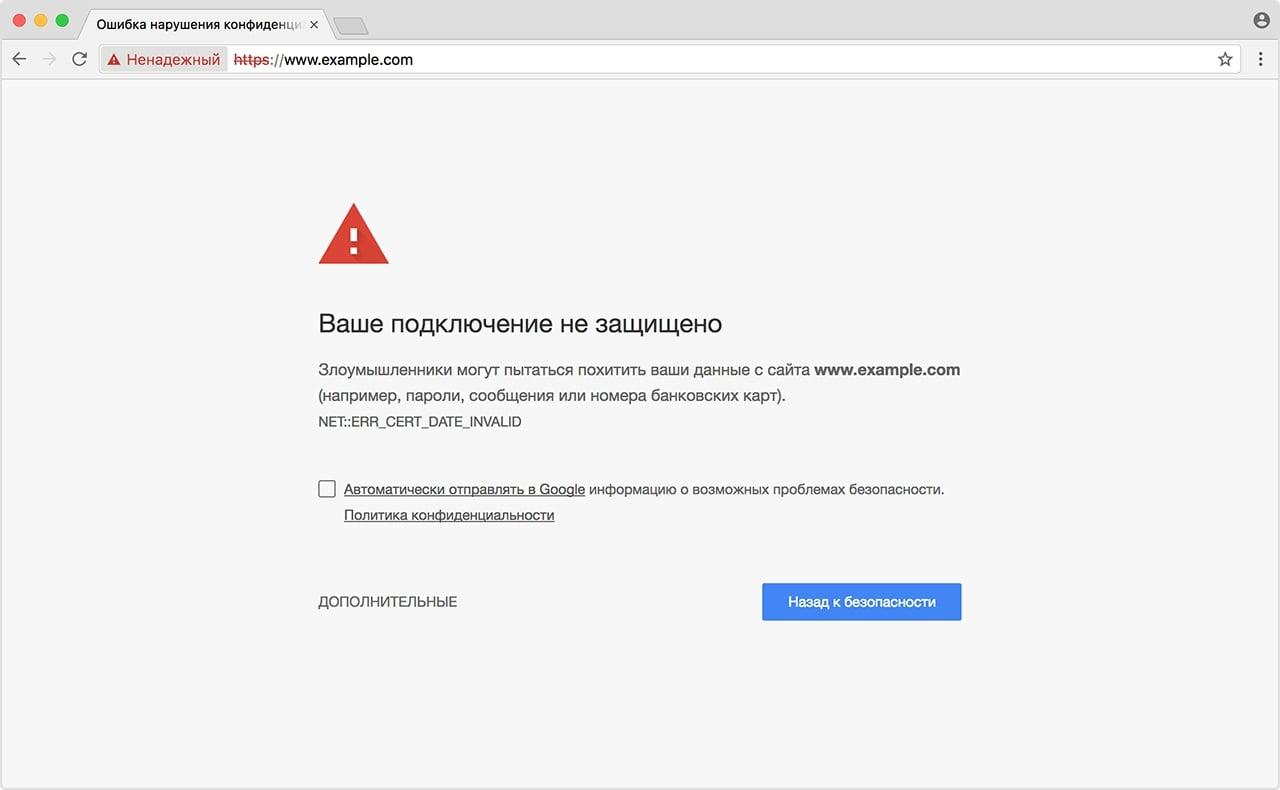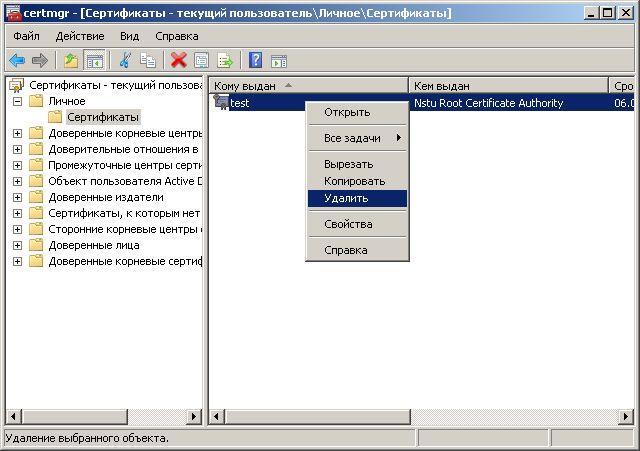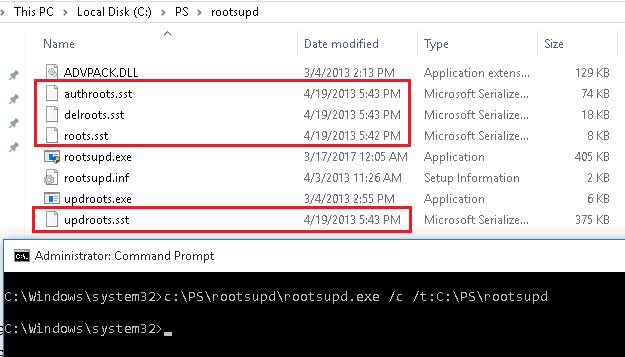Устранение ошибки «Цепочка сертификатов обработана, но обработка прервана на корневом сертификате, у которого отсутствует отношение доверия с поставщиков доверия» при установке .NET Framework 4.7.2
Что такое .net Framework?
.NET Framework 4.7.2 – фреймворк (компонент, программная платформа), который используется для разработки программного обеспечения. Данный фреймворк необходим в т.ч. для работы программы GBS.Market и должен быть установлен на компьютер, на котором используется программа.
Обычно, данный компонент устанавливается вместе с программой. В некоторых случаях необходима ручная установка данного компонента.
Ошибка при установке .NET Framework
В процессе установки .NET Framework на компьютерах, где не установлены актуальные обновления, может возникнуть ошибка. Обычно, это компьютеры, работающие под управлением Windows 7.
Текст ошибки:
Установка Net Framework не завершена; причина:
Цепочка сертификатов обработана, но обработка корневого прервана на корневом сертификате, у которого отсутствует отношение доверия с поставщиком доверия.
Сообщение об ошибке на английском языке:
A certificate chain could not be built to a trusted root authority . A certificate chain processed, but terminated in a root certificate which is not trusted by the trust provider.

Для того чтобы установка .NET Framework прошла корректно, необходимо установить корневой сертификат безопасности.
Установка сертификата
Скачайте сертификат Microsoft Root Certificate Authority 2011 по ссылке ниже.
Откройте папку, в которую сохранили сертификат. Кликните дважды на файле сертификата.
Если появилось окно с предупреждением системы безопасности – нажмите “Открыть”.

В окне свойств сертификата нажмите “Установить”.

После того как откроется мастер импорта сертификатов, выберите вариант “Текущий пользователь” и нажмите “Далее”

На следующей странице мастера импорта сертификатов необходимо выбрать вариант “Поместить все сертификаты в следующее хранилище” и нажать кнопку “Обзор”.

В списке хранилищ необходимо выбрать “Доверенные корневые центры сертификации” и нажать кнопку “ОК”.

После выбора хранилища для сертификата убедитесь, что хранилище указано верно и нажмите кнопку “Далее”

На странице завершения импорта нажмите “Готово”.

Если импорт сертификата прошел успешно, появится соответствующее сообщение.
Повторная установка .NET Framework
После того как установлен необходимый сертификат, попробуйте заново установить .NET Framework 4.7.2.
Проиграть видео
Попробуйте GBS.Market
БЕСПЛАТНО
GBS.Market – удобная и доступная кассовая программа. Подойдет для розничного магазина и кафе. 30 дней бесплатно!
-
Опубликовано:
8 декабря, 2021 -
Изменено: 7 месяцев назад -
Нет комментариев -
Просмотров
3 424
-
.net framework, windows
Inline Feedbacks
Показать все комментарии
После выпуска Windows 11 и нового внимания к Microsoft Store разработчики стекаются, чтобы публиковать свои приложения в официальном магазине. Недавно мы составили список лучших приложений для Windows 11 и обнаружили, что самые популярные приложения доступны в Microsoft Store. Тем не менее, некоторые пользователи по-прежнему предпочитают устанавливать приложения через установочный файл. Большинство приложений в Windows 11 объединяются с помощью современного контейнера MSIX или MSIXBUNDLE, и их сложно установить без проверенных сертификатов. Следовательно, пользователи получают такие ошибки, как «Не удалось проверить издателя» при загрузке неопубликованных пакетов MSIX или MSIXBUNDLE в Windows 11. Поэтому в этой статье мы представляем вам руководство по устранению ошибки «Не удалось проверить издателя» в Windows 11. .
Исправление ошибки «Не удалось проверить издателя» в Windows 11 (2023)
Мы упомянули два метода исправления ошибки «Не удалось проверить сертификат издателя» в Windows 11. Если первый метод вам не подходит, перейдите к следующему решению.
Исправьте ошибку «Не удалось проверить издателя» в Windows 11, установив проверенные сертификаты
Если вы получаете сообщение об ошибке типа «Не удалось проверить сертификат издателя этого пакета приложения» в Windows 11, не беспокойтесь. Существует простой способ установить корневой сертификат с проверенной подписью. Этот метод применим как для пакетов MSIX, так и для пакетов MSIXBUNDLE. Вот как это сделать.
1. В этом методе мы собираемся установить Rise Media Player, который является отличным медиаплеером с открытым исходным кодом для Windows 11. Как вы можете видеть ниже, при установке пакета MSIX он выдает «Сертификат издателя не может быть проверен». ” и не позволяет пользователю установить приложение.
2. Для начала щелкните правой кнопкой мыши пакет MSIX/MSIXBUNDLE и выберите «Свойства» в контекстном меню.
3. Затем откроется окно свойств. Здесь перейдите на вкладку «Цифровые подписи» и нажмите «Подробнее».
Примечание. Если «Цифровые подписи» здесь не отображаются, перейдите к следующему разделу для получения рабочего решения.
4. После этого нажмите «Просмотреть сертификат».
5. Затем нажмите «Установить сертификат».
6. Откроется новый мастер импорта сертификатов. Здесь выберите «Локальная машина» и нажмите «Далее».
7. После этого выберите «Поместить все сертификаты в следующее хранилище» и нажмите «Обзор».
8. В крошечном всплывающем окне прокрутите вниз, выберите «Доверенные люди» и нажмите «ОК».
9. Наконец, нажмите «Далее» и «Готово», чтобы импортировать сертификат.
10. Как вы видите, подписанный сертификат установлен. Теперь вы можете закрыть все открытые окна.
11. Наконец, продолжайте и дважды щелкните пакет MSIX/MSIXBUNDLE, и это позволит вам установить приложение без каких-либо ошибок.
Исправить ошибку «Не удалось проверить сертификат издателя» в Windows 11 с помощью PowerShell
Если вы не видите вкладку «Цифровые подписи» в окне свойств в вышеупомянутом исправлении, этот метод поможет вам установить приложение. Обычно это происходит, когда разработчик не отправил приложение с необходимыми сертификатами. Чтобы продемонстрировать шаги, описанные в этом руководстве, я устанавливаю Lossless Cut, инструмент для редактирования видео/аудио. Он не поставляется с цифровой подписью, поэтому вам придется вручную установить приложение с помощью PowerShell, минуя ошибку «Сертификат издателя не может быть проверен». Вот шаги, которые необходимо выполнить.
Разблокировать пакет MSIX/MSIXBUNDLE
1. Сначала щелкните правой кнопкой мыши пакет APPX/APPXBUNDLE и откройте «Свойства».
2. Затем на вкладке «Общие» в окне «Свойства» внизу вы найдете параметр «Безопасность». Здесь установите флажок «Разблокировать», а затем нажмите «ОК». Это предварительное действие, предназначенное для установки приложения.
3. Теперь дважды щелкните приложение и попробуйте установить его. Если ошибка по-прежнему отображается, перейдите к следующему шагу.
1. Чтобы начать процесс, вам необходимо установить 7-Zip с ссылка здесь. 7zip — это популярная утилита архиватора файлов, которая позволит вам распаковать пакет MSIX/MSIXBUNDLE.
2. После установки 7-Zip щелкните правой кнопкой мыши пакет MSIX/MSIXBUNDLE и выберите «Показать дополнительные параметры».
3. Откроется старое контекстное меню. Здесь перейдите к «7-Zip», а затем нажмите «Извлечь в папку». Это извлечет пакет и создаст папку в том же каталоге.
4. Теперь откройте извлеченную папку, и вы найдете файл «AppxManifest.xml».
5. Щелкните правой кнопкой мыши файл XML и выберите «Копировать как путь». Это скопирует путь к файлу в буфер обмена, который нам понадобится позже.
Включить настройки разработчика в Windows 11
1. Прежде чем мы установим приложение с помощью PowerShell, нам нужно изменить важный параметр в Windows 11. Нажмите клавишу Windows один раз и введите «разработчик». Теперь откройте «Настройки разработчика».
2. После этого включите переключатель рядом с «Режим разработчика». Это позволит вам загружать неопубликованные пакеты MSIX/MSIXBUNDLE из любого источника, даже без сертификата.
Переопределите ошибку «Сертификат издателя не может быть проверен» и установите приложение
1. Теперь пришло время установить приложение через PowerShell в Windows 11. Нажмите клавишу Windows и выполните поиск «powershell». Теперь нажмите «Запуск от имени администратора» на правой панели.
2. В окне PowerShell введите приведенную ниже команду и замените путь к файлу на путь к файлу XML, который вы скопировали выше. Просто вставьте путь к файлу в конце команды, как показано на скриншоте. Наконец, нажмите Enter, и приложение сразу же будет установлено на ваш компьютер.
Add-AppxPackage -Register filepath
Примечание. Если в буфере обмена нет пути к скопированному файлу, снова откройте извлеченную папку и скопируйте путь, щелкнув правой кнопкой мыши файл «AppxManifest.xml».
3. Как вы можете видеть здесь, Lossless Cut был установлен на моем ПК с Windows 11. Имейте в виду, что вы не можете удалить извлеченную папку, поскольку это источник, из которого запущено приложение.
Установите пакеты MSIX и MSIXBUNDLE в Windows 11 без проблем
Вот как вы можете исправить ошибку «Не удалось проверить издателя» в Windows 11 и установить пакеты MSIX/MSIXBUNDLE. Первый способ довольно прост и понятен, если приложение поставляется с подписанным сертификатом. Если сертификат недоступен, вы можете использовать второй способ установки приложения. Впрочем, это все от нас. Если вы хотите ускорить Windows 11 и повысить производительность, обратитесь к нашему связанному руководству, чтобы получить несколько замечательных советов. А чтобы настроить панель задач в Windows 11, у нас есть подробное руководство, готовое для вас. Наконец, если у вас есть какие-либо вопросы, сообщите нам об этом в разделе комментариев ниже.
Из нашей статьи вы узнаете:
Программа «КриптоАРМ» сегодня входит в число стандартного ПО для простановки электронной цифровой подписи. Она постоянно совершенствуется, дорабатывается для предотвращения сбоев при использовании.
В большинстве случаев проблем при работе с «КриптоАРМ» не возникает, так как интерфейс программы интуитивно понятен, а алгоритмы безопасности полностью соответствуют актуальным стандартам. Однако пользователи периодически жалуются на наличие ошибки в виде отсутствия полного доверия к сертификату цифровой подписи. Выглядит ошибка так:


Проблему можно исправить своими силами, без обращения за помощью к техническим специалистам.
Особенности ошибки
Проблема «Нет полного доверия к сертификату подписи» свидетельствует о невозможности определить уровень доверия к удостоверяющему центру, который оформил данный сертификат.
Непосредственно эта ошибка никак не влияет на работу «КриптоАРМ» или электронной подписи, но для предотвращения последующих конфликтов во время проверки комплекта ключей стоит её исправить. Сделать это можно самостоятельно, выполнив несколько следующих шагов.
Решение проблемы
Шаг № 1. Переводим программу в экспертный режим, который предоставляет доступ к полному перечню функций.

Шаг № 2. Выбираем подозрительный для операционной системы сертификат ЭЦП. Для этого:
- Подключаем носитель с электронной подписью к компьютеру.
- Выбираем действующий криптопровайдер и тип носителя.
- Выбираем контейнер с подписью (если на токене их несколько, выбираем проблемный).
- Вводим PIN-код для доступа (стандартный пароль для eToken — 1234567890, для Рутокен — 12345678).




Шаг № 3. Добавляем проблемный сертификат в перечень доверенных (именно отсутствие в последнем служит причиной появления ошибки). Для этого:
- Перейдите в меню программы «КриптоАРМ».
- Войдите во вкладку «Свойства» конкретного проблемного сертификата (её можно найти в подразделе «Личное хранилище» раздела «Сертификаты»).
- Зайдите во вкладку «Статус».
- Кликните по кнопке «Посмотреть».
- Нажмите «Установить».
- Выберите раздел «Поместить сертификаты в хранилище».
- Нажмите «Обзор» и выберите пункт «Доверенные корневые сертификаты».
- Подтвердите действие.






Сам процесс занимает несколько секунд и требует последующей перезагрузки системы.
Шаг № 4. Финальным этапом остаётся проверка сертификата по перечню отозванных. Для этого:
- Выберите нужный сертификат во вкладке «Свойства сертификата»;
- Выберите пункт «По CRL, полученному в УЦ»;
- Кликните по кнопке «Проверить».
- Теперь можно перейти в личное хранилище, где должна быть обновлена вся информация. Если появилась зелёная галочка, то это признак устранения проблемы, связанной с тем, что сертификат подписи выпущен не доверенным УЦ и наличия полного доверия со стороны операционной системы к данной подписи.


Как установить отозванные
В отдельных случаях для решения проблемы КриптоАРМ «Нет полного доверия к сертификату подписи» понадобится установка списка отозванных сертификатов (СОС) в дополнительном порядке. Для этого выполните следующие действия:
- Откройте Internet Explorer.
- Перейдите в разделе «Сервис» по пути «Свойства» — «Содержание» — «Сертификаты».
- В подразделе «Имя точки» скопируйте в файл имеющуюся ссылку на список.
- Сохраните файл на жёстком диске компьютера.
- Кликните по этому файлу правой кнопкой мыши для вызова контекстного меню.
- Следуйте инструкциям «мастера».


Иногда в перечне списка СОС может быть две ссылки. В этом случае понадобится повторить данный шаг.
После завершения всех действий перезагрузите ваш компьютер. Если всё прошло корректно и действия были правильными, то проблем возникнуть не должно.
Если вам понадобилась дополнительная техническая консультация или появилась необходимость оформить электронную подпись, сделать это можно в УЦ «Калуга Астрал».
Получить дополнительную информацию можно по телефону, либо на сайте. Мы в течение 5 минут после получения заявки свяжемся с вами для уточнения вопросов. Мы расскажем, как получить электронную подпись и какие документы потребуются для этого.
При открытии сайтов в браузере иногда возникают ошибки – домен в адресной строке выделяется красным с зачеркиванием или ресурс вообще не открывается. Типовая причина скрывается в сбоях работы сертификата SSL. Исправить их может только администратор сайта, но перед обращением к нему стоит проверить собственный компьютер.
Что такое SSL
Текущие тенденции сайтостроения предполагают высокую безопасность соединения пользователя с веб-ресурсом. Это необходимо для защиты персональных данных, секретных номеров банковских карт и информации о проводимых сделках. Организуется безопасность подключением протокола шифрования Secure Sockets Layer (сокращенно SSL).
Особенности сертификата:
- Сертификат выпускается доверенным центром Certification Authority (CA).
- После выдачи он подключается к домену средствами провайдера хостинга.
- Срок его действия ограничен 1 годом, после чего требуется продление.
Работа сайта возможна и без SSL, но поисковые системы «не доверяют» таким ресурсам и помечают их в браузере как неблагонадежные. Поэтому лучше разобраться, как решить проблему с защитой и полноценно пользоваться протоколом HTTPS. Сертификат актуален на сайтах, где присутствует регистрация, предлагается покупка товаров или онлайн-оплата различных сервисов.
При появлении любых сомнений в исправности защиты регистрироваться на сайте или вводить ранее выданные логин и пароль не рекомендуется. Тем более не стоит осуществлять онлайн-оплату с банковских карт или электронных кошельков, ведь не исключено, что проблема возникла из-за взлома ресурса злоумышленниками.
Комьюнити теперь в Телеграм
Подпишитесь и будьте в курсе последних IT-новостей
Подписаться
Причины появления ошибок SSL
Существует всего две причины, почему браузер отображает ошибку сертификата SSL со стороны сервера. Первая заключается в окончании срока активации, вторая – это покупка сертификата у поставщика без достаточных полномочий для выдачи «полноценной защиты». Например, виной может быть выбор самоподписанного сертификата, лишь эмулирующего работу реального протокола.
Остальные проблемы обычно скрываются на локальном компьютере:
- Произошел сброс системного времени.
- Неправильно настроена антивирусная программа.
- Сбоит браузер или установленное расширение.
- Срабатывает вредоносный скрипт.
Чтобы выяснить настоящую причину, пользователю браузера рекомендуется проверить все перечисленные факторы. При том же заражении компьютерными вирусами возможно проявление сразу нескольких симптомов – от изменения текущего времени и блокировки антивирусом до подключения перенаправления страниц в браузере и других неприятностей.
Изредка встречаются ситуации, когда проблема возникла со стороны администратора, если он ошибся при подключении нового сертификата или забыл продлить его действие. Обычно такие неполадки устраняются быстро, потому что после активации сайт проверяется и, в случае неработоспособности сертификата, проводится повторное подключение вплоть до получения положительного результата.
Время и дата
Сертификат SSL имеет четко обозначенный срок действия с датой активации и деактивации. Такой подход отчасти дает дополнительную защиту, потому что в случае технического сбоя в системных часах компьютера сайты перестают открываться. Сброс времени обычно происходит «назад», на дату изготовления материнской платы, на что и реагирует система.
Варианты исправления ситуации:
- Вручную внести корректную дату и время, после чего обновить страницу в браузере.
- Воспользоваться функцией синхронизации через интернет, встроенной в Windows.
- Заменить батарейку на памяти BIOS. При первом запуске ПК нужно внести корректные данные.
Каждый раз после изменения времени рекомендуется ручное обновление страницы или перезапуск браузера. Такой шаг активирует повторное соединение с сервером и позволяет зайти на сайт «с нуля», но уже с правильным временем, соответствующим сроку действия сертификата SSL (после активации и до ее завершения).
Настройки антивируса и брандмауэра
Программы для защиты компьютера от вирусов и хакерских атак иногда блокируют и «полезные» соединения, например, определенные домены или сразу весь протокол HTTPS, используемый при подключении сертификата SSL. Большинство антивирусов и брандмауэров проверяют его работу, и это становится причиной блокировки сайта как «злоумышленника, пытающего украсть данные».
Варианты исправления ситуации:
- Отключить режим «проверка протокола HTTPS». После этого зайти на сайт заново.
- Полностью выключить антивирусную программу. Перезагрузить ПК, открыть страницу.
- Сбросить настройки брандмауэра. Опять проводится перезапуск компьютера и веб-ресурса.
Функция временного отключения имеется в любой защитной программе, даже интегрированной в операционную систему Windows. Но это не гарантирует полную деактивацию приложения. В этом случае разобраться в ситуации поможет открытие сайта на другом компьютере или запуск безопасного режима (актуально для проводного подключения к интернету).
Браузер и операционная система
Наличие проблемы с браузером проще всего определить открытием сайта на другом устройстве или в другой программе. Иногда решение заключается в банальном обновлении версии приложения до актуальной. То же относится к операционной системе, если используется интегрированный браузер вроде Edge. Пакеты обновлений для того и выпускаются, чтобы устранять неполадки в ПО.
Варианты исправления ситуации:
- Полностью очистить историю браузера вместе с кэшем и другими данными.
- Временно отключить все ранее установленные и активные расширения.
- Переустановить программу после ее полной деинсталляции.
Остается еще один вариант – сбросить настройки браузера до состояния «по умолчанию». Способ аналогичен переустановке, но экономит время. Правда, он неэффективен, если проблема возникла из-за сбоя в одном из служебных файлов программы. Отдельное внимание стоит уделить расширению, выполняющему функции антивирусной защиты, ведь оно часто блокирует даже безопасное соединение.
Заражение компьютерными вирусами
Выдачей ошибки SSL браузер, вероятно, предупреждает о попытке его подмены, переадресации на сайт-клон или иной угрозе. В это случае рекомендуется провести полную проверку компьютера на наличие вирусов. Если присутствуют другие признаки заражения, стоит скачать парочку программ со свежими антивирусными базами (например, CureIt).
Варианты исправления ситуации:
- Временно отключить все программы из автозагрузки.
- Провести очистку диска от временных файлов.
- Перезагрузить компьютер после предыдущих шагов.
Выполняются перечисленные действия программами типа CCleaner. Они дают прямой доступ как к автозагрузке операционной системе, так и к списку расширений установленных браузеров. Также в таких программах обычно есть функция удаления ненужных системных файлов, в которых запросто может быть тело компьютерного вируса.
Если предложенные способы устранения ошибки SSL не помогли, остается ждать, пока проблему устранит администратор, или воспользоваться любым другим тематическим сайтом с аналогичным контентом.
Содержание
- Способ 1: Настройка времени и даты на компьютере
- Способ 2: Обновление корневых сертификатов
- Windows 10
- Windows 7
- Способ 3: Ручная установка сертификатов
- Способ 4: Проверка системы на наличие вирусов
- Способ 5: Отключение антивирусной программы
- Способ 6: Изменение параметров браузера Internet Explorer
- Способ 7: Восстановление файла hosts
- Способ 8: Обновление браузера
- Способ 9: Удаление установленных дополнений
- Способ 10: Очиска кэша
- Способ 11: Переустановка браузера
- Вопросы и ответы
Способ 1: Настройка времени и даты на компьютере
Проблемы с сертификатом безопасности при просмотре страниц в интернете могут возникать по причине некорректной настройки времени и даты на компьютере. Необходимо проверить эти параметры и при необходимости внести изменения. На нашем сайте есть отдельные статьи, в которых подробно описаны все действия, необходимые для реализации задуманного.
Подробнее: Как изменить время / дату на компьютере
Обратите внимание! В руководствах все действия выполняются на примере Windows 10 и 7, но они применимы и к другим версиям операционной системы.
Способ 2: Обновление корневых сертификатов
Корневые сертификаты хранятся на диске с ОС Windows и необходимы для работы в сети, без наличия соответствующих файлов при открытии сайтов, работающих по протоколу HTTPS, будет появляться ошибка безопасности веб-узла. Для устранения проблемы потребуется установить на компьютере последние обновления.
Windows 10
Десятая версия операционной системы на момент написания настоящей статьи имеет активную поддержку, что означает систематический выход обновлений. При возможности рекомендуется устанавливать все доступные апдейты, чтобы предупредить возникновение множества ошибок. На нашем сайте есть тематическая статья, в которой пошагово описано, что нужно делать для проверки и установки обновлений.
Подробнее: Как обновить Windows 10 до актуального состояния
Также рекомендуется проверить настройки автообновления системы и при необходимости активировать эту опцию. Таким образом исчезнет нужда периодически проверять выход апдейтов вручную, все новые пакеты будут инсталлироваться в систему автоматически.
Подробнее: Как включить автообновление Windows 10
Windows 7
Поддержка Windows 7 закончилась 14 января 2020 года. Если при установке последнего пакета обновлений корневые сертификаты не были занесены в систему, потребуется это сделать вручную, скачав соответствующий апдейт с официального сайта Microsoft:
Каталог центра обновлений Microsoft
- Перейдите по ссылке, размещенной выше. Находясь на главной странице сайта, впишите в поисковую строку запрос KB2813430 и кликните по кнопке «Найти».
- В появившейся таблице с результатами отсортируйте данные по столбцу «Продукты», нажав по его названию левой кнопкой мыши.
- Найдите в списке операционную систему Windows 7 нужной разрядности и щелкните по кнопке «Загрузить», расположенной напротив нее.
- В появившемся окне подтвердите начало скачивания, кликнув по соответствующей ссылке.
- Запустите загруженный на компьютер файл и выполните инсталляцию пакета обновлений, следуя подсказкам Мастера, появляющимся на экране.
Важно! На этапе выбора обновления для загрузки нужно обратить внимание на разрядность операционной системы. Если Windows 7 32-битная, следует выбрать файл с названием «Обновление для системы безопасности Windows 7 (KB2813430)». В случае использования 64-разрядной версии — «Обновление для системы безопасности Windows 7 для систем на базе 64-разрядных (x64) процессоров (KB2813430)».
Посмотреть информацию о системе можно в специальном меню на компьютере. В отдельной статье на сайте подробно рассказано, как это сделать.
Подробнее: Как определить разрядность операционной системы Windows 7

Способ 3: Ручная установка сертификатов
При обновлении корневых сертификатов путем установки апдейтов операционной системы могут быть сбои, из-за чего нужные файлы не попадут в Windows. В таком случае потребуется выполнить инсталляцию вручную с помощью предустановленной консольной программы certutil.exe. Для этого сделайте следующее:
- Откройте «Командную строку» от имени администратора. Есть несколько способов сделать это, каждый из которых подробно описан в отдельной статье на нашем сайте.
Подробнее: Как запустить «Командную строку» от имени администратора
- После появления окна консоли впишите команду
certutil.exe -generateSSTFromWU roots.sstи нажмите клавишу Enter. - Скачайте утилиту rootsupd.exe на компьютер, воспользовавшись ссылкой ниже. Откройте папку с загруженным архивом и извлеките его содержимое.
Скачать rootsupd.exe
Подробнее: Как извлечь файлы из архива с помощью WinRAR
- В корневом каталоге диска C создайте папку с именем CA и переместите в нее исполняемый файл rootsupd.exe. Перейдите по пути
C:WindowsSystem32, найдите документ roots.sst и скопируйте его в ту же директорию CA. - Откройте «Командную строку» от имени администратора и впишите следующую команду:
C:CArootsupd /c /t:C:CAВ появившемся окне утилиты нажмите по кнопке No, чтобы не перезаписывать уже существующий файл сертификатов безопасности.
- В директории CA после выполнения предыдущего шага появятся дополнительные утилиты, с помощью которых можно выполнить установку корневых сертификатов. Для этого в «Командной строке» впишите следующее:
C:CAupdroots.exe C:CAroots.sst
Обратите внимание, что после ввода команды нет никакой выдачи — это нормально, операция по установке все равно выполнится.
Внимание! После завершения всех действий загруженные файлы и созданные папки можно удалить с жесткого диска, они были необходимы исключительно для импорта корневых сертификатов в операционную систему.
Способ 4: Проверка системы на наличие вирусов
Вызвать сбой в работе браузера могут попавшие в операционную систему вирусы. Необходимо с помощью специального программного обеспечения выполнить поиск и удаление вредного кода. При этом рекомендуется воспользоваться решениями от сторонних разработчиков, так как встроенная защита Windows способна обнаружить не все вирусные угрозы. На нашем сайте есть статья, посвященная этой теме.
Подробнее: Как удалить вирусы с компьютера под управлением Windows 10

Также рекомендуется ознакомиться со списком популярных антивирусных программ. В отдельной статье представлены лучшие приложения с их кратким описанием. Это поможет выбрать наиболее подходящее решение для обеспечения защиты компьютера.
Подробнее: Приложения для удаления вирусов с компьютера
Способ 5: Отключение антивирусной программы
Доступ к файлам сертификата может блокировать антивирус, установленный на компьютере. Стоит отметить, что речь идет о стороннем программном обеспечении, встроенный «Защитник Windows» делать этого не может. Необходимо временно отключить приложение, чтобы проверить его влияние на работу сайтов в браузере. В случае обнаружения этой зависимости следует удалить программу полностью.
На нашем сайте есть статьи, посвященные теме отключения и удаления наиболее распространенных антивирусных программ. В них подробно описаны все действия по выполнению поставленной задачи с приложенными изображениями.
Подробнее: Как отключить / удалить антивирус с компьютера
Способ 6: Изменение параметров браузера Internet Explorer
Если ошибка сертификата безопасности веб-узла появляется при серфинге интернета в браузере Internet Explorer, то устранить проблему можно путем изменения его параметров. Необходимо сделать следующее:
- Запустите браузер и нажмите по кнопке в виде шестерни, расположенной на верхней панели справа. В появившемся меню кликните по пункту «Свойства браузера».
- В новом окне откройте вкладку «Дополнительно» и в списке параметров снимите отметку с пункта «Предупреждать о несоответствии адреса сертификата». Нажмите «Применить», а затем «ОК».
- Перезагрузите страницу сайта, на котором появилась ошибка.
Способ 7: Восстановление файла hosts
Файл hosts в Windows отвечает за корректную адресацию пользователя в сети интернет. Если он был модифицирован по ошибке или путем использования вредоносного программного обеспечения, необходимо произвести восстановление. Сделать это можно вручную или с помощью специального приложения. Дальше будет рассмотрен второй вариант, поэтому предварительно скачайте и установите утилиту AVZ.
Скачать AVZ
После запуска программы для восстановления файла hosts сделайте следующее:
- На верхней панели откройте меню «Файл» и нажмите по пункту «Восстановление системы».
- В появившемся окне установите отметку напротив пункта «Очистка файла Hosts», после этого кликните по кнопке «Выполнить отмеченные операции».
- Подтвердите действие во всплывающем диалоговом окне, щелкнув по кнопке «Да».
Способ 8: Обновление браузера
Разработчиками браузеров периодически выпускаются обновления, которые видоизменяют базу сертификатов. Если вовремя их не устанавливать, то при переходе на сайты с протоколом HTTPS может появиться ошибка безопасности веб-узла. Необходимо проверить и при необходимости инсталлировать новые апдейты веб-обозревателя. На нашем сайте есть подробное руководство, как это сделать в разных браузерах.
Подробнее: Как обновить популярные браузеры

Способ 9: Удаление установленных дополнений
На корректную работу браузера влияют установленные в нем расширения. Некоторые разработчики этого программного обеспечения могут навредить, заблокировав доступ проводнику к сертификатам безопасности. В этом случае рекомендуется удалить сторонние дополнения. Для каждого браузера эти действия выполняются по-разному, но у нас на сайте есть серия статей, посвященная данной теме.
Подробнее: Как удалить расширения в браузере Mozilla Firefox / Google Chrome / Opera / Яндекс.Браузе
Важно! Если среди представленных статей нет той, где рассматривается ваш браузер, рекомендуется обратиться к инструкции для Google Chrome. Многие веб-обозреватели работают на его основе, поэтому руководства будут схожи.
Способ 10: Очиска кэша
В процессе серфинга интернета браузер собирает дополнительную информацию и хранит в своей внутренней базе — в кэше. Если туда попадают конфликтные данные, они могут вызвать ошибки, в числе которых и рассматриваемая в этой статье. Необходимо выполнить очистку кэша, чтобы исключить этот вариант. На сайте есть инструкции для разных браузеров.
Подробнее: Как очистить кэш в браузере Mozilla Firefox / Google Chrome / Opera / Яндекс.Браузере
Внимание! Проводить чистку браузера рекомендуется систематически. Это предупредит появление критических ошибок и поспособствует увеличению скорости работы программы.
Способ 11: Переустановка браузера
Если удаление расширений и очистка кэша не помогли в решении проблемы, необходимо переустановить браузер. Эта процедура позволит избавиться от всех возможных причин, которые вызывают ошибку сертификата безопасности. Важно при этом скачивать установочный файл обозревателя с официального ресурса разработчика, чтобы не занести в операционную систему вредоносную программу. На нашем сайте есть статья, в которой рассказано, как это сделать на примере всех известных браузеров.
Подробнее: Как правильно переустановить браузер на компьютере
С 1 октября 2021 года закончился срок действия сертификата IdenTrust DST Root CA X3 (одного из основных корневых сертификатов, применяемых в сети), который установлен на многих устройствах.
Из-за этого владельцы ПК на Windows 7, Windows Server 2008 с выключенными обновлениями и Windows XP могут столкнуться с проблемой появления ошибки: «ERR_CERT_DATE_INVALID»,«ERR_DATE_INVALID» и прочими ошибками сертификатов при входе на многие сайты.
Есть два способа решить эту проблему: либо установить новый сертификат, либо установить обновления ОС Windows.
Решение через ручную установку сертификата
Скачать сертификат можно по ссылке: https://letsencrypt.org/certs/isrgrootx1.der / зеркало (.der, 1.35Кб)
Необходимо запустить скачанный файл, на вкладке «Общие» нажать «Установить сертификат».

Выберите расположение «Локальный компьютер» и нажмите «Далее».

Выберите пункт «Поместить все сертификаты в следующее хранилище», нажмите «Обзор», выберите раздел «Доверенные корневые центры сертификации», нажмите «ОК» и «Далее», а в следующем окне – «Готово». При появлении вопросов об установке сертификатов – согласитесь на установку.

После этого перезапустите браузер и вновь попробуйте зайти на необходимый сайт.
Решение через установку обновлений
Для решения ошибки сертификата нужно установить обновления KB3020369 и KB3125574:
- KB3020369 из каталога Центра обновлений Microsoft
- KB3125574 из каталога Центра обновлений Microsoft
Дополнительно
Иногда установка одного лишь IdenTrust DST Root CA X3 может не помочь, так же рекомендуем дополнительно установить следующие корневые сертификаты:
- Go Daddy Root Certificate Authority
- GlobalSign Root CA
Поддержка Internet Explorer 11 прекращена 15 июня 2022 г.
Internet Explorer 11 больше не будет доступен после 14 февраля 2023 г. Если для любого сайта, который вы посещаете, требуется Internet Explorer 11, его можно перезагрузить в режиме Internet Explorer в Microsoft Edge. Рекомендуется перейти на Microsoft Edge , чтобы начать пользоваться более быстрым, безопасным и современным браузером.
Начало работы с Microsoft Edge
Проблемы
Пользователь, который пытается подключиться к защищенному веб-сайту с помощью Windows Internet Explorer, может получить следующее предупреждение:
Возникла проблема с сертификатом безопасности этого веб-сайта. Сертификат безопасности, представленный этим веб-сайтом, не был выдан доверенным центром сертификации.
Проблемы с сертификатами безопасности могут указывать на попытку вас подхватить или перехватить данные, отправляемые на сервер.
Мы рекомендуем закрыть эту веб-страницу и не продолжать работу с этим веб-сайтом.
Решение
Чтобы устранить эту проблему, организация, на которой размещен защищенный веб-сайт, может приобрести сертификат для каждого веб-сервера у стороннего поставщика. Кроме того, организация может установить центр сертификации Microsoft Enterprise в лесу Active Directory. Затем организация может использовать этот центр сертификации для создания сертификата для каждого веб-сервера.
Обратите внимание, что пользователи клиентских компьютеров, которые не принадлежат лесу Active Directory организации, могут посетить веб-сайт центра сертификации, чтобы скачать сертификат.
Обходное решение
Чтобы обойти эту проблему, установите самозаверяющий сертификат Microsoft Windows Small Business Server 2003 (Windows SBS) на клиентском компьютере. Для этого выполните следующие действия:
-
В Windows Internet Explorer щелкните «Продолжить на этот веб-сайт» (не рекомендуется).
Появится красная адресная строка и предупреждение сертификата.
-
Нажмите кнопку «Ошибка сертификата «, чтобы открыть окно сведений.
-
Щелкните «Просмотреть сертификаты» и выберите команду «Установить сертификат».
-
В отобразимом предупреждении нажмите кнопку » Да «, чтобы установить сертификат.
Примечания.
-
В Windows Vista та же проблема возникает и с самозаверяющие сертификаты. Однако возможность установки сертификатов недоступна, если вы не запустите Windows Internet Explorer с правами администратора. Для этого щелкните правой кнопкой мыши значок Internet Explorer и выберите команду «Запуск от имени администратора».
-
Когда клиентский компьютер подключается к веб-серверу, на котором выполняется Windows Server 2003, клиентский компьютер повторно использует сертификат центра сертификации. Клиентский компьютер не использует другой сертификат, подписанный центром сертификации.
Дополнительная информация
Эта проблема может возникнуть, если часы клиентского компьютера задано так, чтобы дата и время были позже даты окончания срока действия SSL-сертификата веб-сервера.
Дополнительные сведения о проблеме с сертификатом безопасности веб-сайта см. на следующих веб-сайтах Майкрософт:
Сведения об ошибках сертификата (Windows Vista)
Сертификаты: часто задаваемые вопросы (Windows Vista)
Сведения об ошибках сертификата (Windows 7)
Сертификаты: часто задаваемые вопросы (Windows 7)
Нужна дополнительная помощь?
Содержание:
- Введение
- Что случилось?
- Как можно проверить проблему и что делать бесполезно
- Установка обновлений на Windows 7
- Установка сертификата на Windows 7
- Переходим на новую операционную систему
- Установка сертификата на мобильных устройствах
- iOS (iPhone и iPad с ОС до 10 версии)
- Android (ОС Android до 7.1.1)
- Заключение
Введение
Так как помимо всего прочего я занимаюсь еще поддержкой, то мое утро пятницы 1 октября 2021 года началось со звонков, что пользователи не могут зайти на некоторые сайты. Выходит ошибка, хотя еще недавно всё было в порядке. Данная проблема носила массовый характер с которой пришлось разбираться и как-то объяснять людям в чем причина, что же произошло с интернетом.
Что случилось?
Как оказалось, у одного из крупных поставщиков сертификатов Let`s Encrypt, 30 сентября в 14.01 по Гринвичу (17.01 мск) 2021 года истек корневой сертификат безопасности «IdentTrust DST Root CA X3».
Let’s Encrypt – некоммерческая организация по выпуску бесплатных цифровых сертификатов для шифрования соединений между устройствами и интернетом. Основная цель сертификатов – это защита данных от перехвата во время передачи данных.
Этот сертификат использовался на миллионах устройств, выпущенных до 2015 года. И теперь при попытке зайти на некоторые сайты браузер стал выдавать ошибку:
В основном с этим столкнулись пользователи старых систем, например, такие как: Windows XP, Windows 7, iOS-устройства (до версии iOS 10), Android (до версии 7.1.1), MAC (до версии 10.12.0), консоли старых поколений (PlayStation, Xbox), Ubuntu (до версии 16.04) и т.д.
Далее мы разберемся, как нам победить эту ошибку, а вы уже сами решите какой из способов вам подходит.
Как можно проверить проблему и что делать бесполезно
Но прежде чем продолжить дальше, я расскажу, что я пробовал сделать. Это будет полезно чтобы убедиться, что у вас проблема именно с сертификатом.
- Попробуйте сменить дату на компьютере, например, на 29.10.21 год. Браузер, скорее всего будет ругаться на некорректную дату, но на сайты пускать начнет.
- Перезагрузка роутера, компьютера.
- Отключение проверки HTTPS.
- Переустановка браузера и очистка SSL кэша.
- Отключение всех антивирусных программ.
Переходим к решению проблемы.
Установка обновлений на Windows 7
Чтобы убрать ошибку на Windows 7, будет достаточно установить всего два обновления системы. В редких случаях может потребоваться третье:
- Сначала необходимо установить обновление «KB3020369» (Скачать x64 / Скачать x86),
- Далее устанавливаем «KB3125574» (Скачать x64 / Скачать x86),
- Если два обновления выше не помогли, устанавливаем третье «KB3004394» (Скачать x64 / Скачать x86).
Все обновления вы можете скачать с официального сайта Microsoft, но с «KB3125574» у меня постоянно возникает проблема — не получается корректно скачать. Поэтому я решил выгрузить их и сохранить у себя, чтобы использовать, когда потребуются.
Кроме этих обновлений, вы можете воспользоваться программой «Update_Root_Certificates_v1.6», которая автоматически обновит нужные сертификаты.
Установка сертификата на Windows 7
Если вам не нравится вариант с установкой обновлений, тогда просто скачайте новый сертификат безопасности и установите его. В большинстве случаев это помогает.
- Скачать обновленный сертификат «ISRG Root X1»,
- Запустить установку,
- Нажимаем кнопку «Установить сертификат»,
- Расположение хранилища выбрать «Локальный компьютер»,
- Выберите «Поместить все сертификаты в следующее хранилище»,
- Выберите пункт «Доверенные корневые центры сертификации»,
- Заканчиваем установку нажатием кнопки «ОК» и сообщением об успешном импорте.
Далее желательно перезагрузить компьютер и проверить сайты, которые не открывались.
Переходим на новую операционную систему
Самым трудоёмким и оптимальным вариантом в 2021-2022 год будет переход на Windows 10 (11), так как Windows 7 уже давно не поддерживается и считается устаревшей, а многие программы так и так требуют «десятку».
Я же лично считаю, что Windows 10 сильно преобразилась за последние годы и рекомендую к установке. Особенно радует встроенный антивирус, которого более чем хватает при использовании в домашних условиях.
Установка сертификата на мобильных устройствах
Что же касается мобильных устройств, то с ними всё гораздо сложнее, в отличии от ПК. Давайте попробуем разобраться с ними.
iOS
(iPhone и iPad с ОС до 10 версии)
Вам нужно скачать файл сертификата «ISRG Root X1» на ваше устройство.
Далее вам нужно будет перейти в настройки установить этот сертификат:
- Заходим в «Настройки»,
- Переходим в «Основные»,
- Смотрим «Профили и управление устройством»,
- Выбираем сертификат «ISRG Root X1»,
- Нажимаем «Установить».
И в конце, нужно включить следующую настройку:
- Заходим опять в «Настройки»,
- Переходим в «Основные»,
- Находим в разделе «Об этом устройстве» — «Настройки доверия сертификатов»
- «Включить полное доверие для корневых сертификатов» включаем доверие для сертификата.
Всё. После этого у вас должно всё заработать, как и было.
Android
(ОС Android до 7.1.1)
С устройствами на Android дела обстоят гораздо лучше. Let’s Encrypt удалось договориться с IdenTrust о выпуске на 3 года кросс-подписи истекшего DST Root CA X3. Новый сертификат будет действовать до 2024 года, поэтому владельцам «зеленого робота» можно пока спать спокойно и дальше пользоваться своей техникой.
Заключение
К сожалению, для большинства старых мобильных устройств это будет не преодолимая проблема. Придется или смириться с не работающим интернетом, или задумать об обновлении вашего устройства.
Сейчас, новые сертификаты действительны до 2035 года и все устройства, при условии, что они получают обновления, будут работать до этого года.
Всем удачи!
Содержание
- Ошибка сертификата при входе на сайты с Windows 7 после 01.10.21
- Установка сертификата
- Установка обновлений
- Ошибка «Сертификат безопасности сайта не является доверенным». Как ее исправить?
- Как устранить ошибку
- Обновление корневых сертификатов Windows 7 — описание процесса
- Что такое корневые сертификаты Windows 7, 10 и XP
- Для чего это нужно
- Удаление старых сертификатов на Windows
- Обновление корневых сертификатов Windows 7, 10, XP
- Возможные проблемы
- Устранение ошибки ERR CERT DATE INVALID неверный сертификат
- Практика ремонта
Ошибка сертификата при входе на сайты с Windows 7 после 01.10.21
Тут должно было появиться рекламное объявление, которое очень помогает нам развивать блог и писать как можно больше полезных и познавательных статей для Вас.
Но, увы, у Вас включен блокировщик рекламы 😢
С 1 октября 2022 года закончился срок действия сертификата IdenTrust DST Root CA X3 (одного из основных корневых сертификатов, применяемых в сети), который установлен на многих устройствах.
Из-за этого владельцы ПК на Windows 7 и Windows Server 2008 с выключенными обновлениями могут столкнуться с проблемой появления ошибки: «ERR_CERT_DATE_INVALID» при входе на многие сайты.
Есть два способа решить эту проблему: либо установить новый сертификат, либо установить обновления ОС Windows.
Установка сертификата
Необходимо запустить скачанный файл, на вкладке «Общие» нажать «Установить сертификат».
Выберите расположение «Локальный компьютер» и нажмите «Далее».

Выберите пункт «Поместить все сертификаты в следующее хранилище», нажмите «Обзор», выберите раздел «Доверенные корневые центры сертификации», нажмите «ОК» и «Далее», а в следующем окне – «Готово». При появлении вопросов об установке сертификатов – согласитесь на установку.

После этого перезапустите браузер и вновь попробуйте зайти на необходимый сайт.
Установка обновлений
Для решения ошибки сертификата нужно установить обновления KB3020369 и KB3125574:
Источник
Ошибка «Сертификат безопасности сайта не является доверенным». Как ее исправить?

Я думаю, что почти каждый пользователь (особенно в последнее время) сталкивался с ошибкой в браузере о том, что сертификат такого-то сайта не является доверенным, и рекомендацией не посещать его.
Суть происходящего, и что это значит?
Дело в том, что когда вы подключаетесь к сайту, на котором установлен протокол SSL, то сервер передает браузеру цифровой документ ( сертификат ) о том, что сайт является подлинным (а не фейк или клон чего-то там. ). Кстати, если с таким сайтом все хорошо, то браузеры их помечают «зеленым» замочком: на скрине ниже показано, как это выглядит в Chrome.
Т.е. я веду к тому, что под раздачу могут попасть как совсем белые сайты, так и те, которые реально опасно посещать. Поэтому, появление подобной ошибки это повод внимательно взглянуть на адрес сайта.
Ну а в этой статье я хочу указать на несколько способов устранения подобной ошибки, если она стала появляться даже на белых и известных сайтах (например, на Google, Яндекс, VK и многих других. Их же вы не откажетесь посещать?).
Как устранить ошибку
1) Обратите внимание на адрес сайта
Пример ошибки «Сертификат безопасности сайта не является доверенным»
2) Проверьте дату и время, установленные в Windows
Настройка даты и времени
После установки правильного времени, перезагрузите компьютер и попробуйте заново открыть браузер и сайты в нем. Ошибка должна исчезнуть.
Батарейка на материнской плате ПК
3) Попробуйте провести обновление корневых сертификатов
4) Установка «доверенных» сертификатов в систему
Этот способ хоть и рабочий, но хотелось бы предупредить, что он «может» стать источником проблем в безопасности вашей системы. По крайней мере, прибегать к этому советую только для таких крупных сайтов как Google, Яндекс и т.д.
Кстати, на этой страничке расположено еще несколько сертификатов, их также можно до-установить в систему.
Кстати, чтобы скачать GeoTrust Primary Certification Authority:
Сохранить ссылку как.
Файл с расширением PEM
Теперь необходимо скачанный сертификат установить в систему. Как это делается, по шагам расскажу чуть ниже:
Мастер импорта сертификатов
Указываем сертификат, который загрузили
Поместить сертификаты в доверенные. Далее
5) Обратите внимание на антивирусные утилиты
В некоторых случаях эта ошибка может возникать из-за того, что какая-нибудь программа (например, антивирус) проверяет https трафик. Это видит браузер, что пришедший сертификат не соответствует адресу, с которого он получен, и в результате появляется предупреждение/ошибка.
Поэтому, если у вас установлен антивирус/брандмауэр, проверьте и на время отключите настройку сканирования https трафика (см. пример настроек AVAST на скрине ниже).
На этом у меня всё.
Источник
Практически во всех версиях операционной системы Виндовс есть функция автоматического обновления сертификата. Однако некоторые уже не поддерживаются разработчиком, поэтому компания Microsoft перестала выпускать новые файлы. При установке старого пакета Windows есть вероятность, что сертификаты устарели, их придется устанавливать вручную. Чтобы не рисковать собственной безопасностью и не ограничивать себя в софте и сайтах, связанных с доверенными центрами, рекомендуется обновить сертификаты безопасности Windows 7, XP или 10.
Что такое корневые сертификаты Windows 7, 10 и XP
Сами по себе сертификаты — это меры безопасности. Они показывают, настоящее ли сообщение или запрос пришел пользователю, серверу или же это подделка. Корневые сертификаты являются основными.
Как удалить или обновить сертификаты на Windows
К сведению! Существуют также сертификаты для подделки подтверждения, например, SuperFish.
Эти записи учитываются в первую очередь при установке связи через Интернет. Они свидетельствуют о том, что сообщение, переданное с одного устройства на другое, настоящее, то есть оно основано на технологии, выдаваемой органом по сертификации. В операционной системе есть список этих самых сертификатов. Они по умолчанию становятся доверенными. Google Chrome, Opera, Mozilla Firefox и другие браузеры постоянно используют их для подключения к различным сайтам.
Они также служат шифром, когда пользователь передает информацию какому-либо ресурсу. Соответственно, если сертификат недостоверный, то соединение не установится в целях безопасности. Например, определенная группа сертификатов разработана для обмена данными и запросами между браузером и сайтом. С их помощью система шифрует пароли, важные файлы, исходные коды при передаче информации.
Обратите внимание! Эти удостоверения, как правило, делятся на отрасли. Одни отвечают за безопасность внутри электронных почт, другие работают с передачей и принятием данных запросов и т. д.
Еще одна функция — определение важности установки связи. Система автоматически определяет, для чего сайту нужны какие-либо данные, чтобы разрешить или отказать в доступе. Кстати, некоторые вредоносные программы могут подставлять в список свои договоренности, после чего перенаправить пользователя на вирусный сайт, где успешно украсть его информацию. Поэтому важно не устанавливать сторонний софт и ничего не подтверждать без прочтения.
Следовательно, сертификаты выполняют следующие функции:
Список с папками сертификатов ОС Windows
Если бы их не существовало вообще, то все устройства доверяли бы друг другу. Из-за этого было бы множество незащищенных соединений и терабайтов перехваченной, украденной информации. Если удалить все нужные сертификаты с компьютера, то в браузере будет написано, что соединение небезопасное. В таком случае не будут работать даже самые простые программы, требующие Интернет, к примеру, карта. Даже не удастся посмотреть погоду.
К сведению! Если с компьютера вынуть батарейку, и после включения сбросится дата, то практически ни один сайт не разрешит соединение. Похожее происходит при некачественных сертификатах
Для чего это нужно
Это своего рода документы, поэтому у них есть срок годности. Всё программное обеспечение развивается, добавляются новые строчки кода, расширяется функционал, исправляются баги. Это касается сертификатов. Поскольку они напрямую работают с Интернетом, то зависят от нововведений. Если меняется технология, нужно изменить все, что работает вместе с ней. Также некоторые договоренности теряют актуальность. Их нужно вовсе удалить. Кроме того, пользователи часто устанавливают ОС Windows 7, скачанную с Интернета. Есть вероятность, что сертификаты встроены еще с 2009 г.
Что же будет, если не обновлять файлы? Во-первых, теряется вся безопасность. Информация не сможет шифроваться, потому что не будет соответствующего инструмента. И есть риск стать жертвой злоумышленников. Во-вторых, сейчас 99 % всех сайтов в Интернете использует удостоверения. При установке соединения гаджеты (клиент и сервер) обмениваются данными. Если у одного не будет сертификатов, либо файлы устаревшие, то в браузере высветится соответствующая ошибка — небезопасное подключения. То же самое случится при наличии неполадок со стороны сайта. Естественно, существуют способы обойти это, но не рекомендуется это делать.
Важно! После установки новой операционной системы нужно снести старые файлы и поставить новые удостоверения, чтобы не возникло неполадок при использовании Интернета. Также желательно избавиться от неизвестных доверенностей, поскольку система нуждается только в базовых сертификатах.
Отказано в доступе при подключении
Удаление старых сертификатов на Windows
Чтобы файлы смогли обновиться, нужно удалить старые или ненужные сертификаты:
Важно! Если при попытке удалить что-либо высвечивается ошибка, то необходимо авторизоваться с учетной записи, у которой есть права администратора.
Далее нужно удалить сертификаты безопасности на Windows 7, XP, 10 для интернет-узла. Для этого нужно вернуться в консоль управления Microsoft, затем сделать следующее:
Удаление сертификата на Windows
Обновление корневых сертификатов Windows 7, 10, XP
Чтобы установить файлы, нужно сначала их достать. Они распространяются соответствующими удостоверяющими центрами. Также нужные данные можно найти по запросу в поисковике Google. Сам файл имеет расширение *cer (от английского «certificate»). Когда сертификат будет на компьютере, понадобится щелкнуть по нему правой кнопкой мыши, после чего выбрать «Установить сертификат» в открывшемся списке. Дальнейшие действия:
Таким образом устанавливается основной сертификат. Однако есть еще и файл из контейнера. Инструкция такая же, однако когда появится меню с выбором хранилища, понадобится сделать следующее:
Обратите внимание! Если файл не устанавливается, а вместо этого появляется окно с ошибкой и неизвестным кодом, то, скорее всего, срок годности истек, либо файл поврежден. Рекомендуется скачать доверенность еще раз.
Возможные проблемы
Существует ряд проблем, которые могут случиться при установке новых сертификатов. К ним относятся следующие:
Программа Rootsupd для обновления сертификатов
Регулярное обновление сертификата предотвратит появление неожиданных отказов в доступе при соединении с сайтом. Сделать это не сложно. Обновить корневые файлы помогут пошаговые инструкции выше. Главное — найти подходящий файл.
Источник
Устранение ошибки ERR CERT DATE INVALID неверный сертификат
Доброго времени суток. На работе у нас стоит пару стареньких ПК на Windows 7 с утра 1 октября 2022 года резко стали появляться ошибки на большинстве сайтов, что устарел сертификат.
Браузер ругается на некорректную дату. Посмотрел. на ПК стоит 1.10.2022 года. Действие сертификатов сайтов до 12.12.2022 года. В общем везде куда мне нужно было зайти сертификаты действительны.
Перевел дату на 30.09.2022 все заработало.
В общем я перебрал кучу вариантов как избавиться от этой ошибки.
Что не работает, если у вас старый XP, Vista или WiN7 дабы вы не теряли время:
1. Настройка DNS сервера принудительно, через настройку адаптера.
2. Отключение функции проверки HTTPS в антивируснике.
3. Попытки отключение Прокси
4. Чистка куки и кэша.
5. Переустановка браузера и антивирусника ( так как вылетает данная ошибка на всех браузерах)
6. Повышение уровня безопасности доступа для сети.
7. Очистка состояния SSL вашего компьютера.
8. Перезагрузка роутера и связь с провайдером для принудительной перезагрузки порта.
Меня очень смутило что работает с предыдущей датой и со всем диапазоном дат которые входят в срок действия сертификатов сайтов, но с текущей 1.10.2022 нет.
Решил погуглить, что же произошло 1.10.2022 года. наткнулся на пару статей. Краткое содержание почему так:
30 Сентября 2022 произошло катастрофическое событие. У крупнейшего поставщика сертификатов Let’s Encrypt истек корневой сертификат IdentTrust DST Root CA X3, который использовался на миллионах устройств, выпущенных или обновленных до 2015 года.
Были задеты не только ОС Windows, но и множество других девайсов — смартфоны, «маки», консоли старых поколений (PlayStation, Xbox).
Что нужно сделать, чтобы убрать эту ошибку:
1. Скачайте обновленный корневой сертификат, а так же еще один наиболее популярный для сайтов сертификат
2. Запустите принудительную установку сертификата.
3. Это очень важный пункт. У вас откроется окно импорта. Выберите «Поместить все сертификаты в следующее хранилище» (ниже на скриншоте под цифрой 1).Нажмите «Обзор. ». Выберите пункт «Доверенные корневые центры сертификации» (отмечено цифрой 2). Важно выбрать именно этот пункт. Нажмите «Ок»
4. Подтвердите установку корневого сертификата.
5. после сообщения об успешном импорте сертификата вы вновь сможете заходить на сайты со всех браузеров без ошибок.
Источник
Практика ремонта
Для тех кто столкнулся с данной ошибкой при установке любого программного обеспечения: «Цепочка сертификатов обработана, но обработка корневого прервана на корневом сертификате, у которого отсутствует отношение доверия с поставщиком доверия.»
В моем случае ошибка 0x800B0109 возникла при установке программы Basecam, требующей для работы пакет NetFramework. Подобная ошибка может возникнуть при установке любого другого ПО требующего для работы пакет NetFramework.
Для устранения данной ошибки необходимо скачать с официального сайта Microsoft сертификат:
или скачать с вложения в конце статьи, и выполнить следующие действия:
1) Нажать правой кнопкой мыши на скачаный файл сертификата «MicrosoftRootCertificataAuthority2011.cer» и выбрать пункт «Установить сертификат»
2) Далее в окне «Мастер импорта сертификатов» выбрать пункт «Текущий пользователь» и нажать «Далее»
3) После этого выберите пункт «Поместить все сертификаты в следующее хранилище» и нажмите кнопку «Обзор»
4) Затем выбрать каталог «Доверенные корневые центры сертификации»
5) В окне завершения импорта выбрать пункт «Хранилище сертификатов, выбранное пользователем» и нажать на кнопку «Готово»
В случае появления предупреждения, согласитесь с выполненными вами изменениями.
Всё. Больше подобная ошибка вас не побеспокоит.
Источник
Интернет является незаменимой частью нашей повседневной жизни, но, к сожалению, несколько пользователей Windows сообщали о проблемах при доступе к определенным веб-сайтам. Они получают сообщение об ошибке, в котором говорится, что существует проблема с сертификатом безопасности этого веб-сайта, поэтому давайте это исправим.
Прежде чем мы начнем, мы должны упомянуть, что эта проблема может затронуть практически любой браузер, поэтому даже если вы измените его, вам не гарантируется успех. Однако некоторые браузеры не так часто получают эту ошибку, как другие.
Некоторые пользователи сообщали об этой проблеме при попытке доступа к определенным веб-сайтам, таким как Facebook, в то время как другие сообщали об этой проблеме почти на каждом веб-сайте.
Это может быть неприятной проблемой, но, к счастью, ее можно исправить.
Почему я получаю ошибки сертификата на всех веб-сайтах?
Вы получаете эту ошибку в первую очередь, когда ваш веб-браузер не может проверить SSL-сертификат веб-сайта. Веб-сайт представляет собой потенциальный риск; следовательно, предупреждение гарантирует, что ваша конфиденциальность и безопасность будут сохранены.
Многие пользователи сообщили, что не могут получить доступ к своим любимым веб-сайтам после появления сообщения об ошибке. Однако ошибка может принимать несколько различных форм; это самые распространенные:
- Ваш компьютер не доверяет сертификату безопасности этого веб-сайта
- Имя хоста в сертификате безопасности веб-сайта отличается от имени веб-сайта, который вы пытаетесь посетить.
- Ошибка сертификата Internet Explorer на всех сайтах
- Ошибка сертификата Windows 10 во всех браузерах
- Проблема с сертификатом безопасности этого веб-сайта. Продолжить невозможно.
- Проблема с сертификатом безопасности этого сайта Chrome, Smart TV
Все вышеперечисленное означает одно и то же с небольшими вариациями. Например, некоторые случаи могут относиться к конкретному устройству или определенному программному обеспечению. В любом случае существуют проблемы с вашим сертификатом или недопонимание между браузером и веб-ресурсом.
Как исправить проблему с сертификатом безопасности этого веб-сайта?
1. Проверьте свой антивирус
- Щелкните меню «Пуск», введите «Безопасность Windows», а затем выберите приложение «Безопасность Windows».
Содержание:
- Введение
- Что случилось?
- Как можно проверить проблему и что делать бесполезно
- Установка обновлений на Windows 7
- Установка сертификата на Windows 7
- Переходим на новую операционную систему
- Установка сертификата на мобильных устройствах
- iOS (iPhone и iPad с ОС до 10 версии)
- Android (ОС Android до 7.1.1)
- Заключение
Введение
Так как помимо всего прочего я занимаюсь еще поддержкой, то мое утро пятницы 1 октября 2021 года началось со звонков, что пользователи не могут зайти на некоторые сайты. Выходит ошибка, хотя еще недавно всё было в порядке. Данная проблема носила массовый характер с которой пришлось разбираться и как-то объяснять людям в чем причина, что же произошло с интернетом.
Что случилось?
Как оказалось, у одного из крупных поставщиков сертификатов Let`s Encrypt, 30 сентября в 14.01 по Гринвичу (17.01 мск) 2021 года истек корневой сертификат безопасности «IdentTrust DST Root CA X3».
Let’s Encrypt – некоммерческая организация по выпуску бесплатных цифровых сертификатов для шифрования соединений между устройствами и интернетом. Основная цель сертификатов – это защита данных от перехвата во время передачи данных.
Этот сертификат использовался на миллионах устройств, выпущенных до 2015 года. И теперь при попытке зайти на некоторые сайты браузер стал выдавать ошибку:
В основном с этим столкнулись пользователи старых систем, например, такие как: Windows XP, Windows 7, iOS-устройства (до версии iOS 10), Android (до версии 7.1.1), MAC (до версии 10.12.0), консоли старых поколений (PlayStation, Xbox), Ubuntu (до версии 16.04) и т.д.
Далее мы разберемся, как нам победить эту ошибку, а вы уже сами решите какой из способов вам подходит.
Как можно проверить проблему и что делать бесполезно
Но прежде чем продолжить дальше, я расскажу, что я пробовал сделать. Это будет полезно чтобы убедиться, что у вас проблема именно с сертификатом.
- Попробуйте сменить дату на компьютере, например, на 29.10.21 год. Браузер, скорее всего будет ругаться на некорректную дату, но на сайты пускать начнет.
- Перезагрузка роутера, компьютера.
- Отключение проверки HTTPS.
- Переустановка браузера и очистка SSL кэша.
- Отключение всех антивирусных программ.
Переходим к решению проблемы.
Установка обновлений на Windows 7
Чтобы убрать ошибку на Windows 7, будет достаточно установить всего два обновления системы. В редких случаях может потребоваться третье:
- Сначала необходимо установить обновление «KB3020369» (Скачать x64 / Скачать x86),
- Далее устанавливаем «KB3125574» (Скачать x64 / Скачать x86),
- Если два обновления выше не помогли, устанавливаем третье «KB3004394» (Скачать x64 / Скачать x86).
Все обновления вы можете скачать с официального сайта Microsoft, но с «KB3125574» у меня постоянно возникает проблема — не получается корректно скачать. Поэтому я решил выгрузить их и сохранить у себя, чтобы использовать, когда потребуются.
Кроме этих обновлений, вы можете воспользоваться программой «Update_Root_Certificates_v1.6», которая автоматически обновит нужные сертификаты.
Установка сертификата на Windows 7
Если вам не нравится вариант с установкой обновлений, тогда просто скачайте новый сертификат безопасности и установите его. В большинстве случаев это помогает.
- Скачать обновленный сертификат «ISRG Root X1»,
- Запустить установку,
- Нажимаем кнопку «Установить сертификат»,
- Расположение хранилища выбрать «Локальный компьютер»,
- Выберите «Поместить все сертификаты в следующее хранилище»,
- Выберите пункт «Доверенные корневые центры сертификации»,
- Заканчиваем установку нажатием кнопки «ОК» и сообщением об успешном импорте.
Далее желательно перезагрузить компьютер и проверить сайты, которые не открывались.
Переходим на новую операционную систему
Самым трудоёмким и оптимальным вариантом в 2021-2022 год будет переход на Windows 10 (11), так как Windows 7 уже давно не поддерживается и считается устаревшей, а многие программы так и так требуют «десятку».
Я же лично считаю, что Windows 10 сильно преобразилась за последние годы и рекомендую к установке. Особенно радует встроенный антивирус, которого более чем хватает при использовании в домашних условиях.
Установка сертификата на мобильных устройствах
Что же касается мобильных устройств, то с ними всё гораздо сложнее, в отличии от ПК. Давайте попробуем разобраться с ними.
iOS
(iPhone и iPad с ОС до 10 версии)
Вам нужно скачать файл сертификата «ISRG Root X1» на ваше устройство.
Далее вам нужно будет перейти в настройки установить этот сертификат:
- Заходим в «Настройки»,
- Переходим в «Основные»,
- Смотрим «Профили и управление устройством»,
- Выбираем сертификат «ISRG Root X1»,
- Нажимаем «Установить».
И в конце, нужно включить следующую настройку:
- Заходим опять в «Настройки»,
- Переходим в «Основные»,
- Находим в разделе «Об этом устройстве» — «Настройки доверия сертификатов»
- «Включить полное доверие для корневых сертификатов» включаем доверие для сертификата.
Всё. После этого у вас должно всё заработать, как и было.
Android
(ОС Android до 7.1.1)
С устройствами на Android дела обстоят гораздо лучше. Let’s Encrypt удалось договориться с IdenTrust о выпуске на 3 года кросс-подписи истекшего DST Root CA X3. Новый сертификат будет действовать до 2024 года, поэтому владельцам «зеленого робота» можно пока спать спокойно и дальше пользоваться своей техникой.
Заключение
К сожалению, для большинства старых мобильных устройств это будет не преодолимая проблема. Придется или смириться с не работающим интернетом, или задумать об обновлении вашего устройства.
Сейчас, новые сертификаты действительны до 2035 года и все устройства, при условии, что они получают обновления, будут работать до этого года.
Всем удачи!
Содержание
- Ошибка сертификата при входе на сайты с Windows 7 после 01.10.21
- Установка сертификата
- Установка обновлений
- Ошибка «Сертификат безопасности сайта не является доверенным». Как ее исправить?
- Как устранить ошибку
- Обновление корневых сертификатов Windows 7 — описание процесса
- Что такое корневые сертификаты Windows 7, 10 и XP
- Для чего это нужно
- Удаление старых сертификатов на Windows
- Обновление корневых сертификатов Windows 7, 10, XP
- Возможные проблемы
- Устранение ошибки ERR CERT DATE INVALID неверный сертификат
- Практика ремонта
Ошибка сертификата при входе на сайты с Windows 7 после 01.10.21
Тут должно было появиться рекламное объявление, которое очень помогает нам развивать блог и писать как можно больше полезных и познавательных статей для Вас.
Но, увы, у Вас включен блокировщик рекламы 😢
С 1 октября 2022 года закончился срок действия сертификата IdenTrust DST Root CA X3 (одного из основных корневых сертификатов, применяемых в сети), который установлен на многих устройствах.
Из-за этого владельцы ПК на Windows 7 и Windows Server 2008 с выключенными обновлениями могут столкнуться с проблемой появления ошибки: «ERR_CERT_DATE_INVALID» при входе на многие сайты.
Есть два способа решить эту проблему: либо установить новый сертификат, либо установить обновления ОС Windows.
Установка сертификата
Необходимо запустить скачанный файл, на вкладке «Общие» нажать «Установить сертификат».
Выберите расположение «Локальный компьютер» и нажмите «Далее».

Выберите пункт «Поместить все сертификаты в следующее хранилище», нажмите «Обзор», выберите раздел «Доверенные корневые центры сертификации», нажмите «ОК» и «Далее», а в следующем окне – «Готово». При появлении вопросов об установке сертификатов – согласитесь на установку.

После этого перезапустите браузер и вновь попробуйте зайти на необходимый сайт.
Установка обновлений
Для решения ошибки сертификата нужно установить обновления KB3020369 и KB3125574:
Источник
Ошибка «Сертификат безопасности сайта не является доверенным». Как ее исправить?

Я думаю, что почти каждый пользователь (особенно в последнее время) сталкивался с ошибкой в браузере о том, что сертификат такого-то сайта не является доверенным, и рекомендацией не посещать его.
Суть происходящего, и что это значит?
Дело в том, что когда вы подключаетесь к сайту, на котором установлен протокол SSL, то сервер передает браузеру цифровой документ ( сертификат ) о том, что сайт является подлинным (а не фейк или клон чего-то там. ). Кстати, если с таким сайтом все хорошо, то браузеры их помечают «зеленым» замочком: на скрине ниже показано, как это выглядит в Chrome.
Т.е. я веду к тому, что под раздачу могут попасть как совсем белые сайты, так и те, которые реально опасно посещать. Поэтому, появление подобной ошибки это повод внимательно взглянуть на адрес сайта.
Ну а в этой статье я хочу указать на несколько способов устранения подобной ошибки, если она стала появляться даже на белых и известных сайтах (например, на Google, Яндекс, VK и многих других. Их же вы не откажетесь посещать?).
Как устранить ошибку
1) Обратите внимание на адрес сайта
Пример ошибки «Сертификат безопасности сайта не является доверенным»
2) Проверьте дату и время, установленные в Windows
Настройка даты и времени
После установки правильного времени, перезагрузите компьютер и попробуйте заново открыть браузер и сайты в нем. Ошибка должна исчезнуть.
Батарейка на материнской плате ПК
3) Попробуйте провести обновление корневых сертификатов
4) Установка «доверенных» сертификатов в систему
Этот способ хоть и рабочий, но хотелось бы предупредить, что он «может» стать источником проблем в безопасности вашей системы. По крайней мере, прибегать к этому советую только для таких крупных сайтов как Google, Яндекс и т.д.
Кстати, на этой страничке расположено еще несколько сертификатов, их также можно до-установить в систему.
Кстати, чтобы скачать GeoTrust Primary Certification Authority:
Сохранить ссылку как.
Файл с расширением PEM
Теперь необходимо скачанный сертификат установить в систему. Как это делается, по шагам расскажу чуть ниже:
Мастер импорта сертификатов
Указываем сертификат, который загрузили
Поместить сертификаты в доверенные. Далее
5) Обратите внимание на антивирусные утилиты
В некоторых случаях эта ошибка может возникать из-за того, что какая-нибудь программа (например, антивирус) проверяет https трафик. Это видит браузер, что пришедший сертификат не соответствует адресу, с которого он получен, и в результате появляется предупреждение/ошибка.
Поэтому, если у вас установлен антивирус/брандмауэр, проверьте и на время отключите настройку сканирования https трафика (см. пример настроек AVAST на скрине ниже).
На этом у меня всё.
Источник
Практически во всех версиях операционной системы Виндовс есть функция автоматического обновления сертификата. Однако некоторые уже не поддерживаются разработчиком, поэтому компания Microsoft перестала выпускать новые файлы. При установке старого пакета Windows есть вероятность, что сертификаты устарели, их придется устанавливать вручную. Чтобы не рисковать собственной безопасностью и не ограничивать себя в софте и сайтах, связанных с доверенными центрами, рекомендуется обновить сертификаты безопасности Windows 7, XP или 10.
Что такое корневые сертификаты Windows 7, 10 и XP
Сами по себе сертификаты — это меры безопасности. Они показывают, настоящее ли сообщение или запрос пришел пользователю, серверу или же это подделка. Корневые сертификаты являются основными.
Как удалить или обновить сертификаты на Windows
К сведению! Существуют также сертификаты для подделки подтверждения, например, SuperFish.
Эти записи учитываются в первую очередь при установке связи через Интернет. Они свидетельствуют о том, что сообщение, переданное с одного устройства на другое, настоящее, то есть оно основано на технологии, выдаваемой органом по сертификации. В операционной системе есть список этих самых сертификатов. Они по умолчанию становятся доверенными. Google Chrome, Opera, Mozilla Firefox и другие браузеры постоянно используют их для подключения к различным сайтам.
Они также служат шифром, когда пользователь передает информацию какому-либо ресурсу. Соответственно, если сертификат недостоверный, то соединение не установится в целях безопасности. Например, определенная группа сертификатов разработана для обмена данными и запросами между браузером и сайтом. С их помощью система шифрует пароли, важные файлы, исходные коды при передаче информации.
Обратите внимание! Эти удостоверения, как правило, делятся на отрасли. Одни отвечают за безопасность внутри электронных почт, другие работают с передачей и принятием данных запросов и т. д.
Еще одна функция — определение важности установки связи. Система автоматически определяет, для чего сайту нужны какие-либо данные, чтобы разрешить или отказать в доступе. Кстати, некоторые вредоносные программы могут подставлять в список свои договоренности, после чего перенаправить пользователя на вирусный сайт, где успешно украсть его информацию. Поэтому важно не устанавливать сторонний софт и ничего не подтверждать без прочтения.
Следовательно, сертификаты выполняют следующие функции:
Список с папками сертификатов ОС Windows
Если бы их не существовало вообще, то все устройства доверяли бы друг другу. Из-за этого было бы множество незащищенных соединений и терабайтов перехваченной, украденной информации. Если удалить все нужные сертификаты с компьютера, то в браузере будет написано, что соединение небезопасное. В таком случае не будут работать даже самые простые программы, требующие Интернет, к примеру, карта. Даже не удастся посмотреть погоду.
К сведению! Если с компьютера вынуть батарейку, и после включения сбросится дата, то практически ни один сайт не разрешит соединение. Похожее происходит при некачественных сертификатах
Для чего это нужно
Это своего рода документы, поэтому у них есть срок годности. Всё программное обеспечение развивается, добавляются новые строчки кода, расширяется функционал, исправляются баги. Это касается сертификатов. Поскольку они напрямую работают с Интернетом, то зависят от нововведений. Если меняется технология, нужно изменить все, что работает вместе с ней. Также некоторые договоренности теряют актуальность. Их нужно вовсе удалить. Кроме того, пользователи часто устанавливают ОС Windows 7, скачанную с Интернета. Есть вероятность, что сертификаты встроены еще с 2009 г.
Что же будет, если не обновлять файлы? Во-первых, теряется вся безопасность. Информация не сможет шифроваться, потому что не будет соответствующего инструмента. И есть риск стать жертвой злоумышленников. Во-вторых, сейчас 99 % всех сайтов в Интернете использует удостоверения. При установке соединения гаджеты (клиент и сервер) обмениваются данными. Если у одного не будет сертификатов, либо файлы устаревшие, то в браузере высветится соответствующая ошибка — небезопасное подключения. То же самое случится при наличии неполадок со стороны сайта. Естественно, существуют способы обойти это, но не рекомендуется это делать.
Важно! После установки новой операционной системы нужно снести старые файлы и поставить новые удостоверения, чтобы не возникло неполадок при использовании Интернета. Также желательно избавиться от неизвестных доверенностей, поскольку система нуждается только в базовых сертификатах.
Отказано в доступе при подключении
Удаление старых сертификатов на Windows
Чтобы файлы смогли обновиться, нужно удалить старые или ненужные сертификаты:
Важно! Если при попытке удалить что-либо высвечивается ошибка, то необходимо авторизоваться с учетной записи, у которой есть права администратора.
Далее нужно удалить сертификаты безопасности на Windows 7, XP, 10 для интернет-узла. Для этого нужно вернуться в консоль управления Microsoft, затем сделать следующее:
Удаление сертификата на Windows
Обновление корневых сертификатов Windows 7, 10, XP
Чтобы установить файлы, нужно сначала их достать. Они распространяются соответствующими удостоверяющими центрами. Также нужные данные можно найти по запросу в поисковике Google. Сам файл имеет расширение *cer (от английского «certificate»). Когда сертификат будет на компьютере, понадобится щелкнуть по нему правой кнопкой мыши, после чего выбрать «Установить сертификат» в открывшемся списке. Дальнейшие действия:
Таким образом устанавливается основной сертификат. Однако есть еще и файл из контейнера. Инструкция такая же, однако когда появится меню с выбором хранилища, понадобится сделать следующее:
Обратите внимание! Если файл не устанавливается, а вместо этого появляется окно с ошибкой и неизвестным кодом, то, скорее всего, срок годности истек, либо файл поврежден. Рекомендуется скачать доверенность еще раз.
Возможные проблемы
Существует ряд проблем, которые могут случиться при установке новых сертификатов. К ним относятся следующие:
Программа Rootsupd для обновления сертификатов
Регулярное обновление сертификата предотвратит появление неожиданных отказов в доступе при соединении с сайтом. Сделать это не сложно. Обновить корневые файлы помогут пошаговые инструкции выше. Главное — найти подходящий файл.
Источник
Устранение ошибки ERR CERT DATE INVALID неверный сертификат
Доброго времени суток. На работе у нас стоит пару стареньких ПК на Windows 7 с утра 1 октября 2022 года резко стали появляться ошибки на большинстве сайтов, что устарел сертификат.
Браузер ругается на некорректную дату. Посмотрел. на ПК стоит 1.10.2022 года. Действие сертификатов сайтов до 12.12.2022 года. В общем везде куда мне нужно было зайти сертификаты действительны.
Перевел дату на 30.09.2022 все заработало.
В общем я перебрал кучу вариантов как избавиться от этой ошибки.
Что не работает, если у вас старый XP, Vista или WiN7 дабы вы не теряли время:
1. Настройка DNS сервера принудительно, через настройку адаптера.
2. Отключение функции проверки HTTPS в антивируснике.
3. Попытки отключение Прокси
4. Чистка куки и кэша.
5. Переустановка браузера и антивирусника ( так как вылетает данная ошибка на всех браузерах)
6. Повышение уровня безопасности доступа для сети.
7. Очистка состояния SSL вашего компьютера.
8. Перезагрузка роутера и связь с провайдером для принудительной перезагрузки порта.
Меня очень смутило что работает с предыдущей датой и со всем диапазоном дат которые входят в срок действия сертификатов сайтов, но с текущей 1.10.2022 нет.
Решил погуглить, что же произошло 1.10.2022 года. наткнулся на пару статей. Краткое содержание почему так:
30 Сентября 2022 произошло катастрофическое событие. У крупнейшего поставщика сертификатов Let’s Encrypt истек корневой сертификат IdentTrust DST Root CA X3, который использовался на миллионах устройств, выпущенных или обновленных до 2015 года.
Были задеты не только ОС Windows, но и множество других девайсов — смартфоны, «маки», консоли старых поколений (PlayStation, Xbox).
Что нужно сделать, чтобы убрать эту ошибку:
1. Скачайте обновленный корневой сертификат, а так же еще один наиболее популярный для сайтов сертификат
2. Запустите принудительную установку сертификата.
3. Это очень важный пункт. У вас откроется окно импорта. Выберите «Поместить все сертификаты в следующее хранилище» (ниже на скриншоте под цифрой 1).Нажмите «Обзор. ». Выберите пункт «Доверенные корневые центры сертификации» (отмечено цифрой 2). Важно выбрать именно этот пункт. Нажмите «Ок»
4. Подтвердите установку корневого сертификата.
5. после сообщения об успешном импорте сертификата вы вновь сможете заходить на сайты со всех браузеров без ошибок.
Источник
Практика ремонта
Для тех кто столкнулся с данной ошибкой при установке любого программного обеспечения: «Цепочка сертификатов обработана, но обработка корневого прервана на корневом сертификате, у которого отсутствует отношение доверия с поставщиком доверия.»
В моем случае ошибка 0x800B0109 возникла при установке программы Basecam, требующей для работы пакет NetFramework. Подобная ошибка может возникнуть при установке любого другого ПО требующего для работы пакет NetFramework.
Для устранения данной ошибки необходимо скачать с официального сайта Microsoft сертификат:
или скачать с вложения в конце статьи, и выполнить следующие действия:
1) Нажать правой кнопкой мыши на скачаный файл сертификата «MicrosoftRootCertificataAuthority2011.cer» и выбрать пункт «Установить сертификат»
2) Далее в окне «Мастер импорта сертификатов» выбрать пункт «Текущий пользователь» и нажать «Далее»
3) После этого выберите пункт «Поместить все сертификаты в следующее хранилище» и нажмите кнопку «Обзор»
4) Затем выбрать каталог «Доверенные корневые центры сертификации»
5) В окне завершения импорта выбрать пункт «Хранилище сертификатов, выбранное пользователем» и нажать на кнопку «Готово»
В случае появления предупреждения, согласитесь с выполненными вами изменениями.
Всё. Больше подобная ошибка вас не побеспокоит.
Источник
Интернет является незаменимой частью нашей повседневной жизни, но, к сожалению, несколько пользователей Windows сообщали о проблемах при доступе к определенным веб-сайтам. Они получают сообщение об ошибке, в котором говорится, что существует проблема с сертификатом безопасности этого веб-сайта, поэтому давайте это исправим.
Прежде чем мы начнем, мы должны упомянуть, что эта проблема может затронуть практически любой браузер, поэтому даже если вы измените его, вам не гарантируется успех. Однако некоторые браузеры не так часто получают эту ошибку, как другие.
Некоторые пользователи сообщали об этой проблеме при попытке доступа к определенным веб-сайтам, таким как Facebook, в то время как другие сообщали об этой проблеме почти на каждом веб-сайте.
Это может быть неприятной проблемой, но, к счастью, ее можно исправить.
Почему я получаю ошибки сертификата на всех веб-сайтах?
Вы получаете эту ошибку в первую очередь, когда ваш веб-браузер не может проверить SSL-сертификат веб-сайта. Веб-сайт представляет собой потенциальный риск; следовательно, предупреждение гарантирует, что ваша конфиденциальность и безопасность будут сохранены.
Многие пользователи сообщили, что не могут получить доступ к своим любимым веб-сайтам после появления сообщения об ошибке. Однако ошибка может принимать несколько различных форм; это самые распространенные:
- Ваш компьютер не доверяет сертификату безопасности этого веб-сайта
- Имя хоста в сертификате безопасности веб-сайта отличается от имени веб-сайта, который вы пытаетесь посетить.
- Ошибка сертификата Internet Explorer на всех сайтах
- Ошибка сертификата Windows 10 во всех браузерах
- Проблема с сертификатом безопасности этого веб-сайта. Продолжить невозможно.
- Проблема с сертификатом безопасности этого сайта Chrome, Smart TV
Все вышеперечисленное означает одно и то же с небольшими вариациями. Например, некоторые случаи могут относиться к конкретному устройству или определенному программному обеспечению. В любом случае существуют проблемы с вашим сертификатом или недопонимание между браузером и веб-ресурсом.
Как исправить проблему с сертификатом безопасности этого веб-сайта?
1. Проверьте свой антивирус
- Щелкните меню «Пуск», введите «Безопасность Windows», а затем выберите приложение «Безопасность Windows».
- Отключить защиту в режиме реального времени.
Если вы получаете сообщение об ошибке, что на вашем компьютере возникла проблема с сертификатом безопасности этого веб-сайта, причиной может быть ваш антивирус.
Точнее, иногда он может мешать работе вашего браузера и вызывать появление этой и других ошибок.
Однако в большинстве случаев вы можете решить проблему, просто изменив настройки антивируса. Иногда один параметр может мешать работе вашего браузера и вызывать эту проблему.
Если это не сработает, вы можете решить проблему, просто временно отключив антивирус.
Возможно, вам придется удалить программное обеспечение, если вы используете сторонний антивирус. После удаления проверьте, сохраняется ли проблема.
Если нет, вам следует подумать о переходе на другой инструмент. Мы рекомендуем вам выбрать одно из лучших доступных антивирусных программ, потому что хороший инструмент, скорее всего, не будет мешать другим приложениям на вашем ПК, сохраняя при этом вашу защиту.
Хорошее антивирусное программное обеспечение постоянно обновляется, чтобы защитить вас от всех угроз и гарантировать, что они не идентифицируют вредоносную активность ложно, тем самым прерывая ваш просмотр.
2. Проверьте время и дату на компьютере.
- Щелкните правой кнопкой мыши значок часов в правом нижнем углу и выберите «Настроить дату/время».
- Проверьте свое время и дату. Если по какой-то причине ваше время и дата неверны, вам нужно отключить параметр «Установить время автоматически», а затем нажать кнопку «Изменить».
- Установите время и дату и нажмите «Изменить».
- Если проблема устранена, включите параметр «Установить время автоматически».
3. Отключите предупреждение о несоответствии адреса сертификата.
- Нажмите Windowsклавишу + S, введите параметры Интернета, а затем выберите «Свойства обозревателя» в меню.
- Перейдите на вкладку «Дополнительно» и прокрутите вниз до раздела «Безопасность», затем найдите параметр «Предупреждать о несоответствии адреса сертификата» и снимите его.
- Нажмите «Применить» и «ОК» и перезагрузите компьютер.
4. Отключите параметры TLS
- Нажмите Windowsклавишу + S, введите параметры Интернета, а затем выберите «Свойства обозревателя» в меню.
- Перейдите на вкладку «Дополнительно» и прокрутите вниз до раздела «Безопасность», затем найдите «Использовать TLS 1.0», «Использовать TLS 1.1» и «Использовать функции TLS 1.2» и снимите их.
- Нажмите «Применить» и «ОК», чтобы сохранить изменения.
- Перезапустите браузер и проверьте, решена ли проблема.
5. Измените настройки надежных сайтов.
- Нажмите Windowsклавишу + S, введите параметры Интернета, а затем выберите «Свойства обозревателя» в меню.
- Перейдите на вкладку «Безопасность», выберите «Надежные сайты» и нажмите кнопку «Сайты».
- В поле ввода введите путь ниже и нажмите «Добавить». Теперь нажмите кнопку Закрыть.
about:internet
- Сохраните изменения и проверьте, решена ли проблема.
6. Удалите проблемное обновление
6.1 Windows 10
- Нажмите Windowsклавишу + I, чтобы открыть приложение «Настройки».
- Когда откроется приложение «Настройки», перейдите в раздел «Обновление и безопасность».
- Теперь нажмите «Просмотреть историю установленных обновлений».
- Появится список последних обновлений. Запомните или запишите пару последних обновлений. Теперь нажмите «Удалить обновления».
- Найдите последнее обновление в списке и дважды щелкните его, чтобы удалить.
После удаления обновления проверьте, решена ли проблема. Если проблема больше не появляется, значит, ее вызвало обновление.
Помните, что Windows 10 имеет тенденцию устанавливать отсутствующие обновления без вашего ведома.
Чтобы предотвратить повторение этой проблемы, рекомендуется запретить Windows автоматически устанавливать обновления.
Как только обновление будет заблокировано для установки, проблема больше не будет появляться.
6.2 Windows 11
- Щелкните меню «Пуск» и выберите приложение «Настройки».
- На левой панели щелкните Центр обновления Windows, затем выберите История обновлений на правой панели.
- Прокрутите вниз и нажмите «Удалить обновления».
- Нажмите на самое последнее обновление и выберите «Удалить».
7. Изменить параметры отзыва сервера
- Нажмите Windowsклавишу + S, введите параметры Интернета, а затем выберите «Свойства обозревателя» в меню.
- Теперь перейдите на вкладку «Дополнительно» и в разделе «Безопасность» отключите «Проверить отзыв сертификата издателя» и «Проверить отзыв сертификата сервера».
- Нажмите «Применить» и «ОК», чтобы сохранить изменения.
- Перезагрузите компьютер и проверьте, решает ли это проблему.
8. Сбросьте настройки браузера по умолчанию
- Введите указанный ниже путь в адресную строку браузера и нажмите Enter клавишу.
chrome://settings/ - На левой панели выберите параметр « Сброс и очистка », затем на правой панели выберите «Восстановить исходные настройки по умолчанию».
- Нажмите кнопку Сбросить настройки .
Сообщение об ошибке может появиться в любом браузере, и его причиной могут быть настройки браузера. Чтобы решить эту проблему, обязательно сбросьте настройки браузера по умолчанию.
Что делать, если во всех браузерах появляется ошибка сертификата Windows 7?
Эта ошибка не уникальна для Windows 10 и 11. Даже пользователи Windows 7 могут столкнуться с той же ошибкой безопасности. Однако вам не нужно обращаться к другому набору исправлений.
Хотя интерфейс может отличаться, вы можете применить исправления для ошибки Windows, связанной с сертификатом безопасности этого веб-сайта, к другим ошибкам сертификата в Windows 7.
Однако мы рекомендуем вам перейти на более поздние версии Windows, поскольку они обеспечивают более высокий уровень функциональности и по-прежнему поддерживаются Windows.
Сертификаты очень важны, потому что они используются для шифрования ваших данных и защиты их от злоумышленников.
Когда вы получаете сообщение об ошибке, вы должны быть осторожны, чтобы не перейти на сайт, так как он может содержать вредоносный контент, который может поставить под угрозу безопасность и конфиденциальность ваших данных.
Сообщите нам, какие из этих решений оказались для вас наиболее эффективными, и помните, что решения, которые вам подойдут, могут быть уникальными для вашей конкретной ситуации.
Иногда при попытке зайти на сайт можно увидеть в браузере предупреждение о том, что сайт небезопасный. Формулировки могут быть разными, но говорят об одном – возникли проблемы с сертификатом сайта. Разберемся, что это такое, почему возникают такие ситуации и что с этим делать.
Зачем сайту нужен сертификат безопасности
Скорее всего, вы замечали, что адреса сайтов могут начинаться с http и https – это один и тот же протокол передачи данных между пользователем и сервером сайта (HyperText Transfer Protocol), но буква «s» означает, что соединение Secure – то есть безопасно.
Кратко механику протоколов можно объяснить так:
- обмен данными между сайтами с http в адресе происходит открыто, то есть ими достаточно легко могут завладеть мошенники;
- если используется протокол https, то данные передаются в зашифрованном виде. Даже если их перехватить, то это будет просто набор символов, который невозможно расшифровать без специального SSL сертификата.
И когда браузер сообщает о проблемах с сертификатом безопасности, речь идет именно о SSL-сертификате.
Понять, что соединение не защищено, можно и по специальным значкам в адресной строке. Если на них кликнуть, появляется окошко с дополнительной информацией.
Браузеры блокируют доступ не ко всем сайтам с незащищенным соединением. По сути, если пользование веб-ресурсом не предполагает ввод конфиденциальной информации, особых рисков при просмотре его страниц нет. Но если вы переходите по ссылкам, надо быть внимательным – вредоносный код может изменить адрес ссылки, и вы попадете на похожий, но фейковый сайт.
Если же на сайте принимаются платежи, нужна регистрация с вводом данных – наличие SSL-сертификата обязательно. Также поисковые системы лучше ранжируют безопасные для пользователей ресурсы.
Важно! Не всегда предупреждение браузера действительно говорит о том, что соединение небезопасно. Проблема может быть на стороне пользователя или сервера, но рисков это не несет. Рассказываем, почему так получается и что нужно делать.
Что делать пользователю
Проверить дату и время на своем гаджете
Если время на ПК сбилось и не соответствует времени на сервере, сертификат не может пройти проверку. После установки правильного времени компьютер нужно перезагрузить. Если проблема повторяется, возможно, стоит заменить батарейку на материнской плате.
Обновить корневые сертификаты
Проверка проходит в несколько уровней, и если отсутствуют «главные» корневые сертификаты, то сертификаты сайтов система не распознает. Если у вас отключено автоматическое обновление ПО, то и новые сертификаты вы могли не получить. Обновить их можно, скачав с официальных сайтов производителя вашей операционной системы (скачивание со сторонних ресурсов – небезопасно!).
Установить сертификаты вручную
Важно! Используйте этот метод, только если вы полностью доверяете сайту.
Проверить работу антивируса
Антивирусные программы оценивают безопасность соединения по многим критериям, и иногда могут блокировать доступ к вполне трастовым ресурсам. Попробуйте отключить защиту и зайти на сайт. Но вводить там свои данные можно, только если вы полностью доверяете ресурсу. И, возможно, стоит задуматься о смене антивирусного ПО.
Нерекомендуемые методы
В Интернете можно найти и другие способы решения проблемы с сертификатом сайта – добавление ресурса в список трастовых (доверенных) сайтов, отключение самой проверки, установка пакета собранных автором поста сертификатов и т.д. Используя такие подходы, вы должны понимать, что это высокорисковые решения, и ответственность за сохранность ваших данных полностью ложится на вас.
Что делать вебмастеру
Установить SSL-сертификат
Для начала определитесь, какой именно сертификат нужен вашему сайту:
- Сертификат с упрощенной проверкой DV (Domain Validation) удостоверяет только соответствие домена тому, которому выдан сертификат. Не содержит информацию о том, кому этот домен принадлежит. Подходит для физлиц, ИП, небольших компаний.
- Сертификат со стандартной проверкой (OV) существенно повышает доверие к ресурсу, ведь при его выдаче проверяется, на какую организацию зарегистрирован домен, есть ли о ней сведения в открытых реестрах, подтверждены ли контактные данные. Такие сертификаты выбирают для серьезных бизнес-сайтов, интернет-магазинов.
- Максимальная расширенная проверка проводится при выдаче EV сертификатов. Исследуется не только существование компании, но правомерность ее деятельности. Сайты с EV сертификатом выделяются в адресной строке и обязательно есть информация, кем выдан сертификат. Чаще всего таким сертификатом подписывают ресурсы госорганизаций, банков, других финансовых компаний.
Есть еще самоподписанные сертификаты – это «техническое» решение, которое используют для тестирования или во внутренней сети (с установкой на все машины). Для сайтов в Интернете они не пользуются.
Важно! Большинство сертификатов выдаются на один конкретный домен (поддомен также считается отдельным доменом). Поэтому, если поддоменов много, есть смысл получить сертификат из категории Wildcard (распространяется на домен и все поддомены одного уровня) или SAN (обеспечивает защиту до сотни доменов, причем они могут быть размещены на разных серверах).
Для получения OV и EV сертификата нужно предоставить удостоверяющему центру пакет документов, выпуск займет от 3-5 дней.
Процесс установки сертификата может отличаться в зависимости от хостинга и ПО сайта, но обычно подробную информацию можно найти в разделах помощи. Самый простой вариант – заказать услугу установки сертификата. Например, такая возможность есть на сайте RU-CENTER.
Настроить переадресацию с http на htpps
Для этого понадобится внести создать или внести изменения в существующий файл .htaccess.
Если ваш сайт создан на CMS, отредактировать информацию необходимо и в ее панели управления. Как это сделать – смотрите в документации к CMS. Например, в WordPress нужно указать новый адрес сайта с https, а в Joomla есть возможность включить SSL автоматически.
Убрать смешанный контент
Если вы установили сертификат на уже существующий сайт, но браузеры так и продолжают сообщать о небезопасном соединении, то проблема может быть в смешанном контенте. Например, если картинки вставлялись по полному адресу http://site.ru/media/photo.jpg, то после смены на https адрес картинки останется прежним. И браузер не сможет подтвердить, что все элементы гарантируют безопасное соединение.
В случае с популярными CMS это решается плагинами, для сайта без CMS или на CMS собственной разработки будет необходим специальный скрипт.
Следить за сроком действия сертификата
SSL-сертификаты выдаются сроком на 1 год. Когда это время истечет, сертификат будет считаться недействительным – его нужно перевыпустить.
Если все установлено правильно, но проблема наблюдается – обратитесь в службу поддержки хостинга. Иначе посетители вашего сайта будут получать столь неприятное сообщение о небезопасности вашего ресурса.