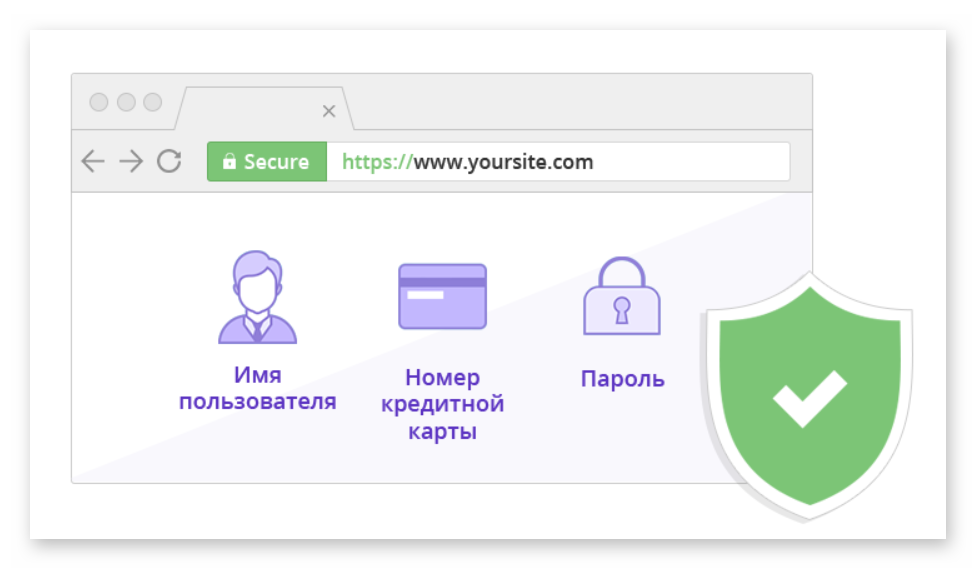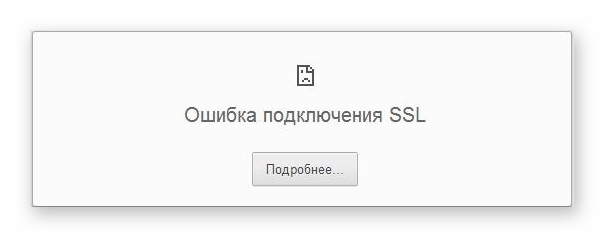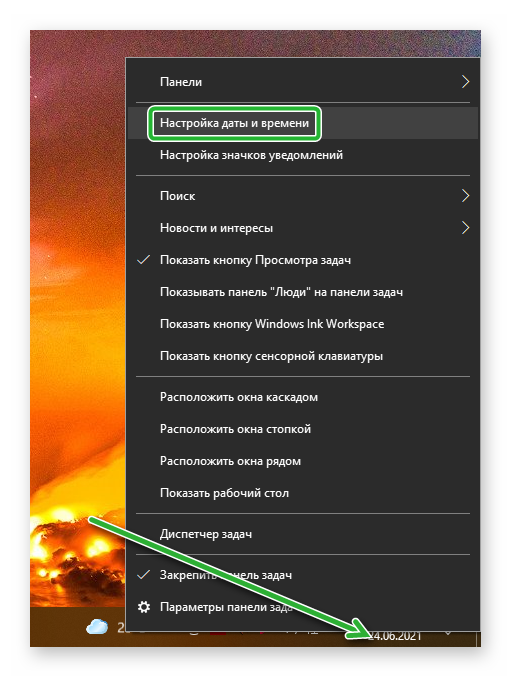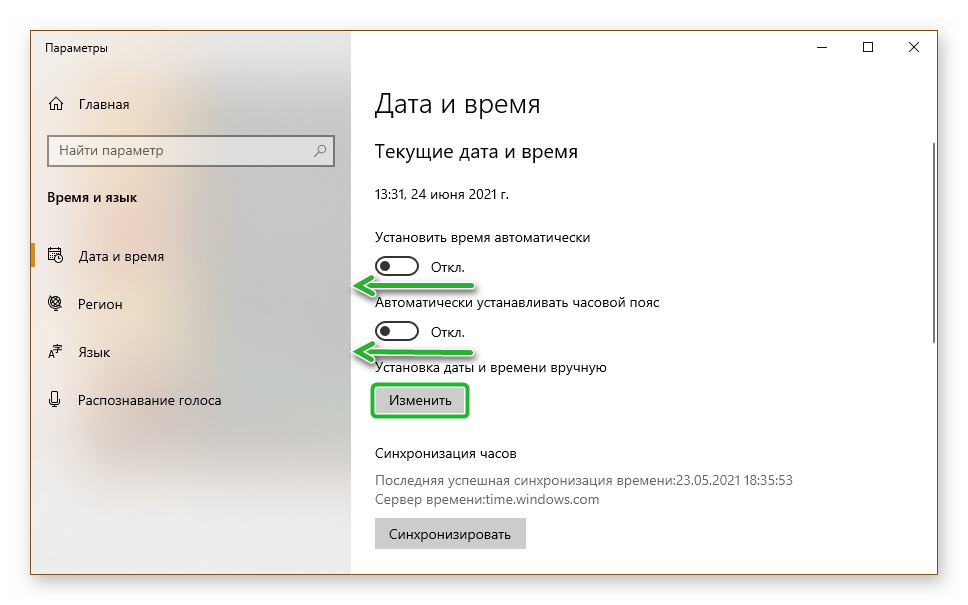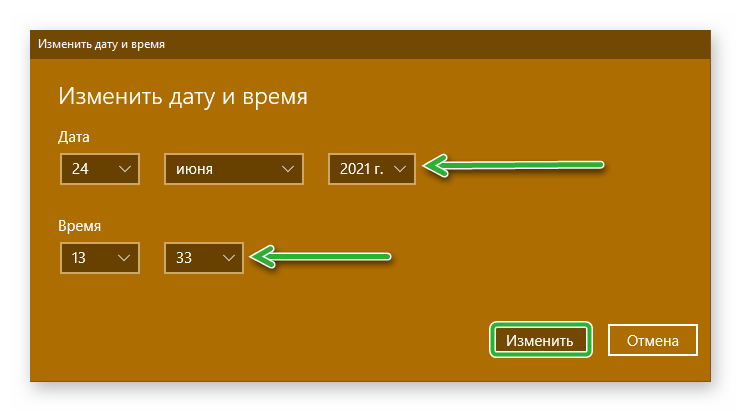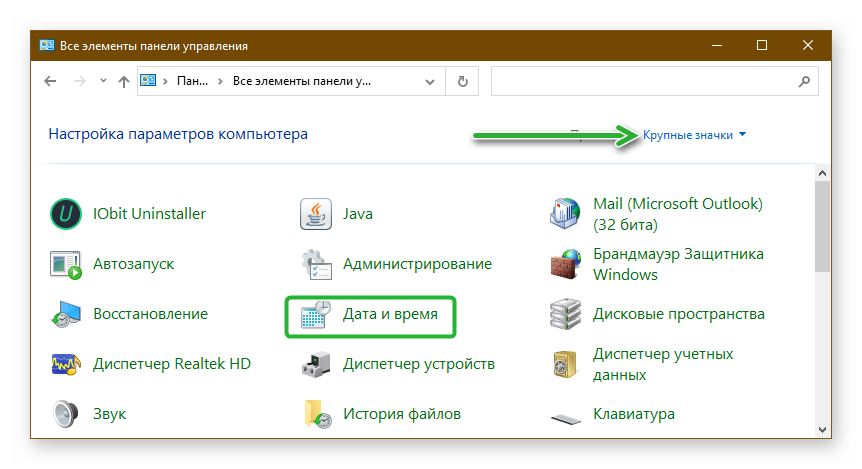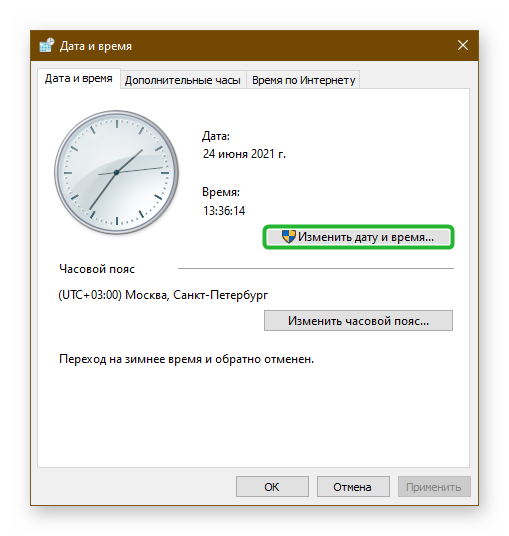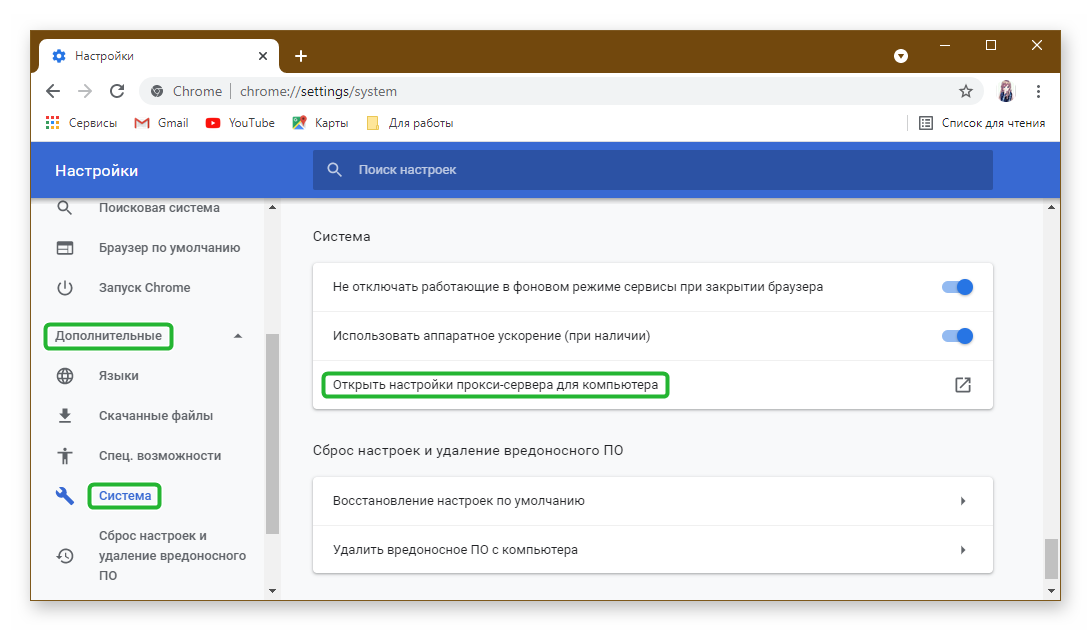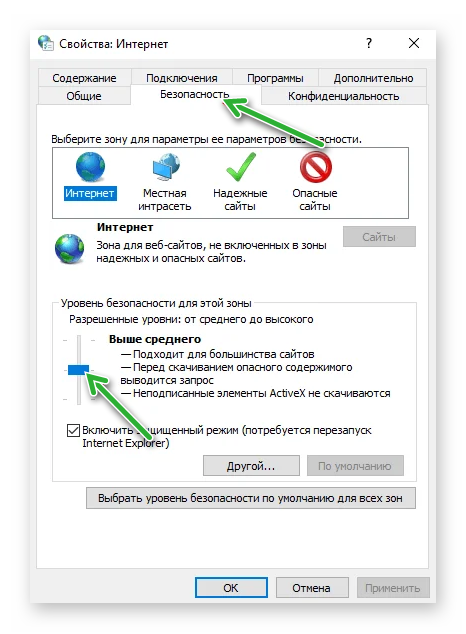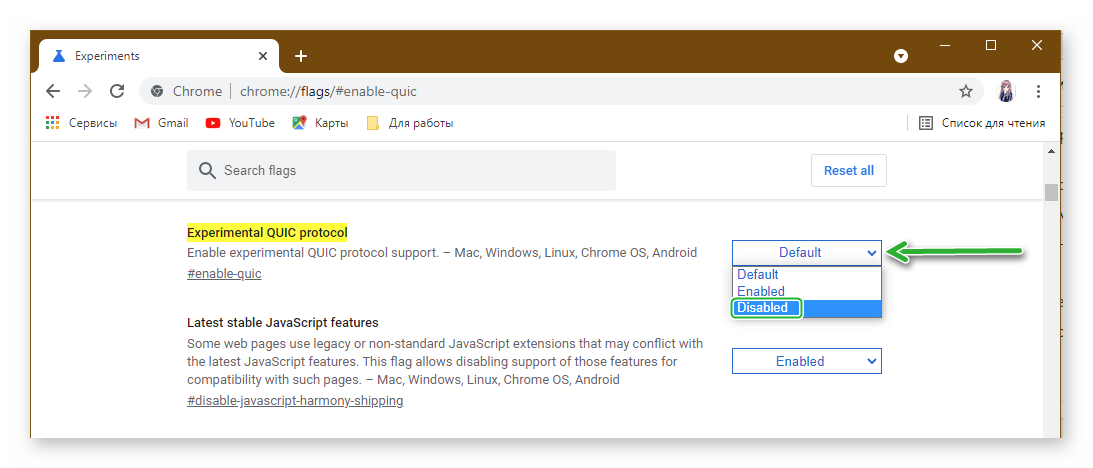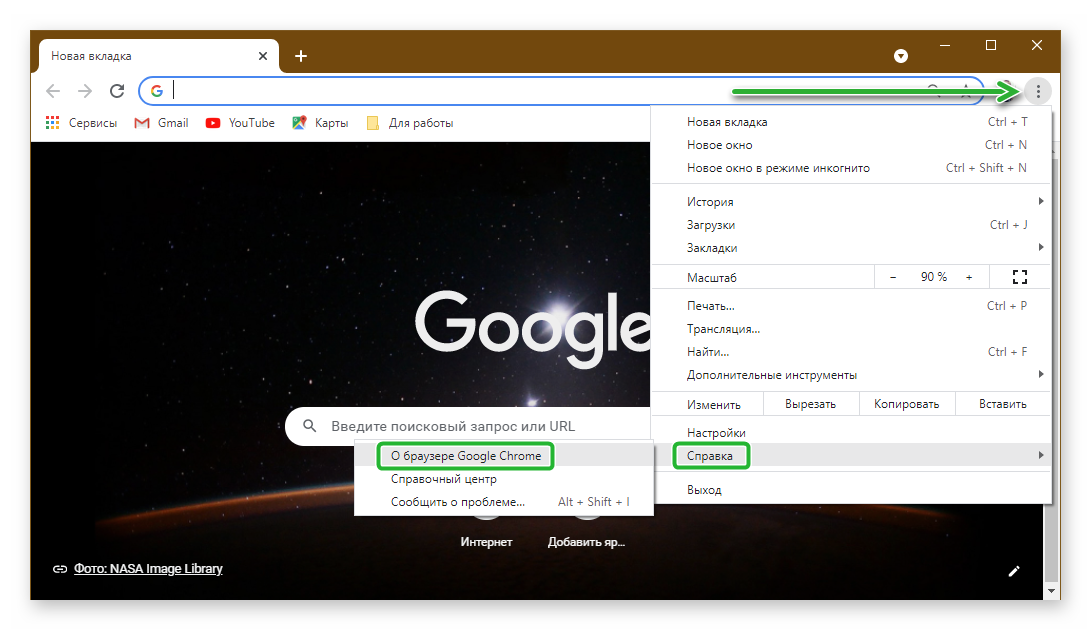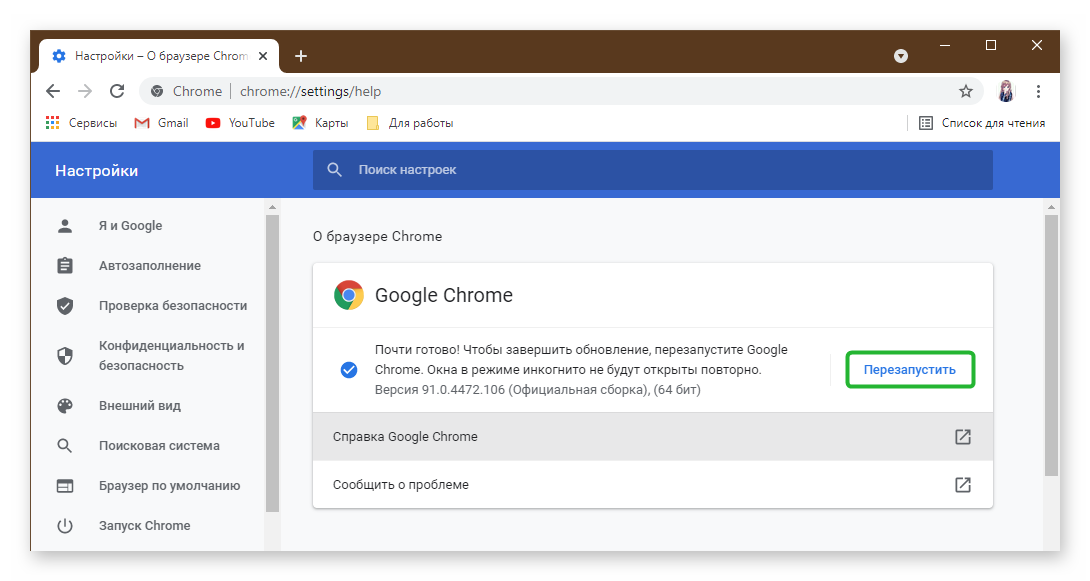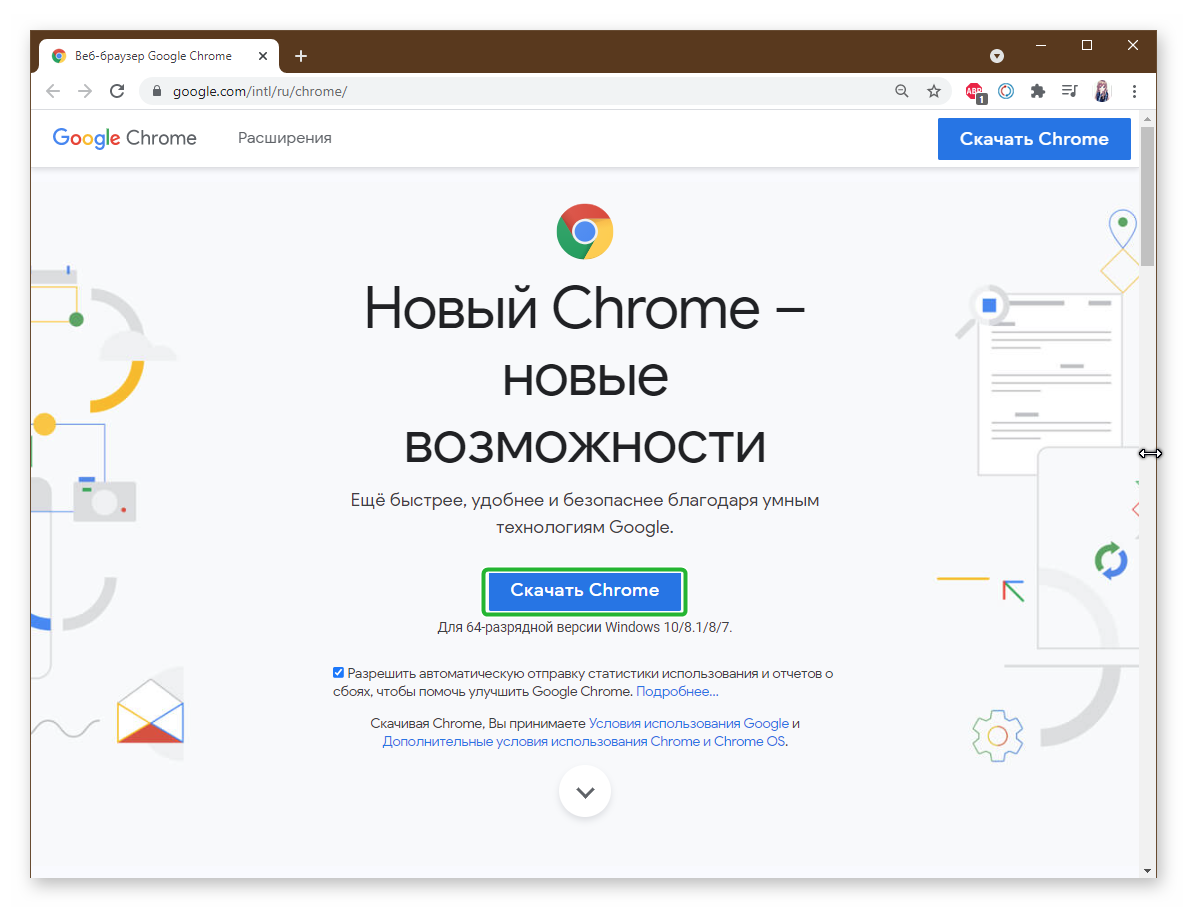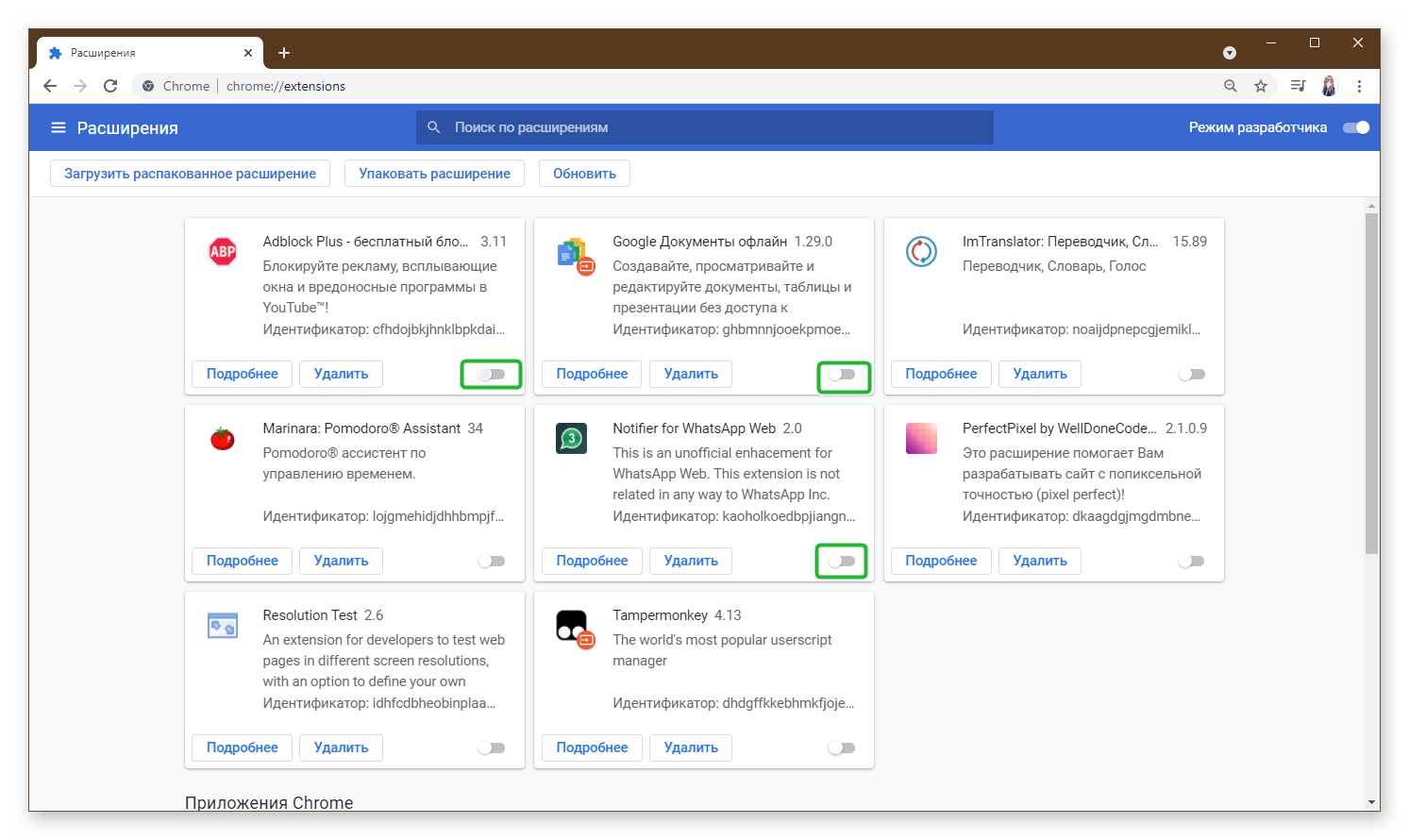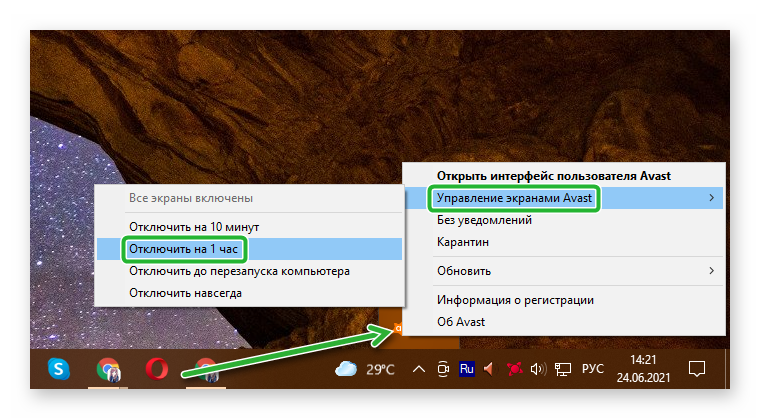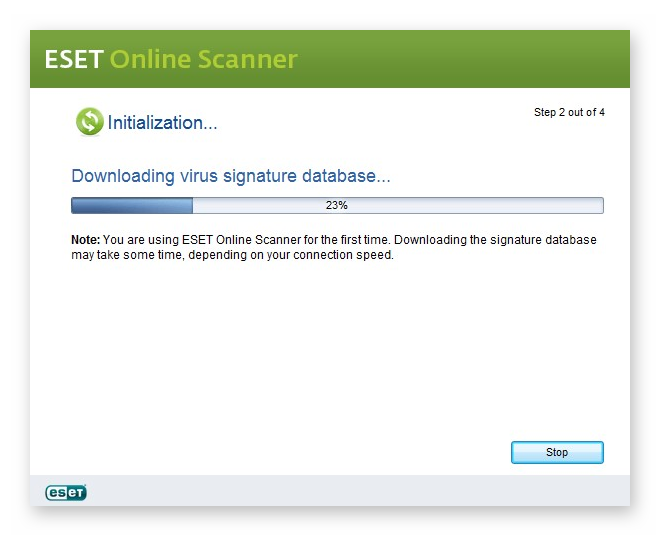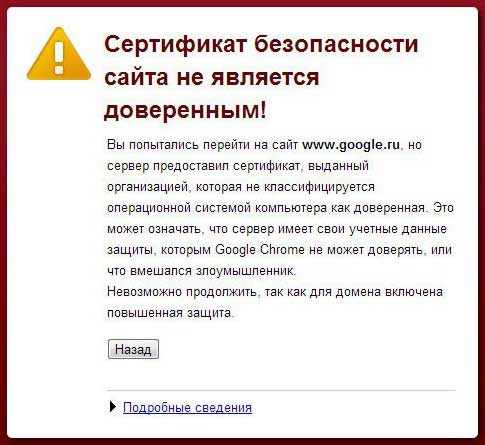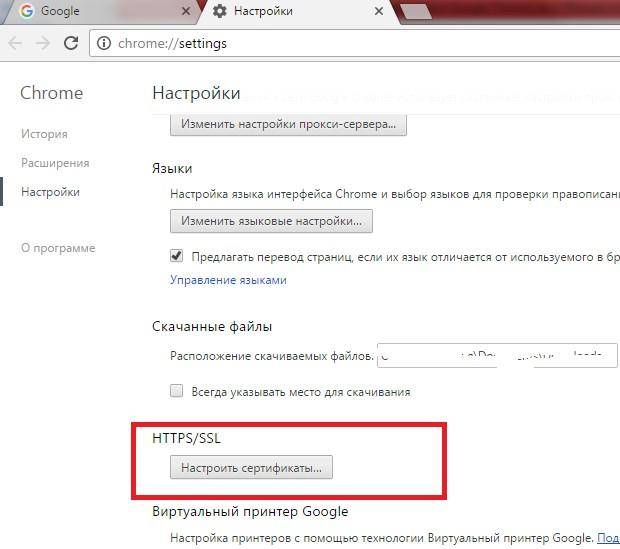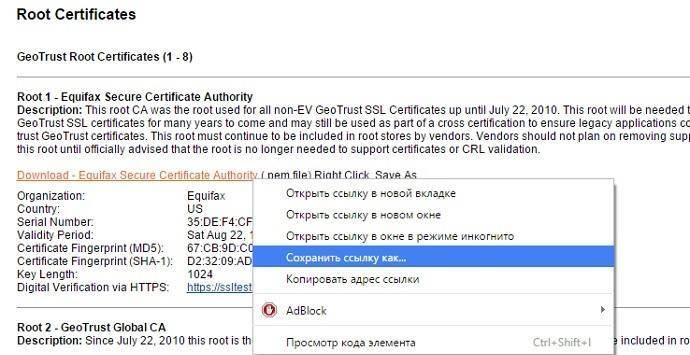Устранение неполадок, связанных с сертификатом
В файле журнала Google Cloud Directory Sync (GCDS) вы можете встретить следующие ошибки, связанные с сертификатом:
- sun.security.provider.certpath.SunCertPathBuilderException: unable to find valid certification path to requested target
- ldap_simple_bind_s() failed: Strong Authentication Required
Чтобы устранить их, выполните указанные ниже инструкции.
Как устранить ошибки, связанные с сертификатами
Развернуть раздел | Свернуть все и перейти к началу
Шаг 1. Обновите файлы VMOPTIONS
Примечание. Если вы используете Linux, пропустите этот шаг и перейдите к шагу 2.
- Закройте Диспетчер конфигураций.
- В каталоге установки GCDS откройте файлы sync-cmd.vmoptions и config-manager.vmoptions.
Обычно он расположен по следующему пути: C:Program FilesGoogle Cloud Directory Sync.
- Добавьте в файлы следующие строки:
-Djavax.net.ssl.trustStoreProvider=SunMSCAPI
-Djavax.net.ssl.trustStoreType=Windows-ROOT
-Dcom.sun.jndi.ldap.connect.pool.protocol=plain ssl
-Dcom.sun.jndi.ldap.connect.pool.authentication=none simple - Перезапустите Диспетчер конфигураций и перейдите на страницу LDAP Configuration (Конфигурация LDAP).
- Для настройки Connection type (Тип подключения) укажите LDAP+SSL.
- Для настройки Port (Порт) укажите 636 (если ранее использовали порт 389) или 3269 (если ранее использовали порт 3268).
- Нажмите Test connection (Проверить подключение).
- Если ошибка не исчезла, выполните указанные ниже действия.
- На компьютере, на котором запущен инструмент GCDS, убедитесь, что сертификат является доверенным в Windows.
- Если возникает ошибка, связанная с проверкой отзыва сертификата, ознакомьтесь с инструкциями из раздела Как GCDS проверяет списки отзыва сертификатов.
- Если ошибка продолжает появляться, перейдите к шагу 2. Если у вас возникают другие ошибки, например связанные с сетью, ознакомьтесь с инструкциями в статье Устранение неполадок в GCDS.
Шаг 2. Импортируйте сертификат сервера
С помощью этих инструкций вы также можете импортировать сертификаты с серверов LDAP или самозаверяющие сертификаты с прокси-серверов HTTP.
- Войдите в контроллер домена.
- Откройте окно командной строки (cmd.exe) или терминала.
- Введите команду certutil -store My DomainController dccert.cer.
- Скопируйте файл dccert.cer на сервер, где установлено приложение GCDS.
- Выполните вход на сервер, где установлено приложение GCDS.
- Откройте окно командной строки (cmd.exe) или терминала.
На компьютере Windows убедитесь, что вы запустили окно командной строки как администратор.
- Чтобы перейти в каталог, где установлена среда выполнения Java (JRE) приложения GCDS, следуйте указанным ниже инструкциям.
- Для Microsoft Windows: введите команду cd «c:Program FilesGoogle Cloud Directory Syncjre».
- Если 32-разрядная версия GCDS установлена в 64-разрядной системе Windows, используйте команду cd «c:Program Files (x86)Google Cloud Directory Syncjre».
- Для Linux: введите команду cd ~/GoogleCloudDirSync/jre.
- Чтобы импортировать сертификат контроллера домена, введите одну из следующих команд:
- binkeytool -keystore libsecuritycacerts -storepass changeit -import -file c:dccert.cer -alias mydc (для Windows);
- bin/keytool -keystore lib/security/cacerts -storepass changeit -import -file ~/dccert.cer -alias mydc (для Linux).
Примечание. Если вам нужно импортировать несколько сертификатов, повторите эти шаги, используя другой псевдоним вместо mydc.
- Чтобы сделать сертификат доверенным, введите Yes (Да).
- Закройте Диспетчер конфигураций.
- В каталоге установки GCDS откройте файлы sync-cmd.vmoptions и config-manager.vmoptions.
Обычно он расположен по следующему пути: C:Program FilesGoogle Cloud Directory Sync (Windows) или ~/GoogleCloudDirSync (Linux).
- В каждом файле удалите следующие строки:
-Djavax.net.ssl.trustStoreProvider=SunMSCAPI
-Djavax.net.ssl.trustStoreType=Windows-ROOTПримечание. После этого GCDS будет использовать сертификат, хранящийся в каталоге lib/security/cacerts, а не в системном хранилище Windows.
- Откройте Диспетчер конфигураций, перейдите на страницу LDAP Configuration (Конфигурация LDAP) и нажмите Test Connections (Протестировать соединения), чтобы проверить подключение к серверу LDAP.
- Если ошибки продолжают появляться, вместо сертификата контроллера домена импортируйте тот, что подписан центром сертификации вашей организации. Для этого выполните описанные выше действия с нужным сертификатом.
Как GCDS проверяет списки отзыва сертификатов
При подключении к API Google (через HTTPS) и серверу LDAP по протоколу SSL приложение GCDS проверяет сертификаты SSL. Для этого оно получает списки отзыва сертификатов из центров сертификации по протоколу HTTP. Иногда подключение установить не удается, потому что прокси-сервер или брандмауэр блокирует HTTP-запрос.
Проверьте, может ли сервер GCDS открыть следующие URL через HTTP (порт 80):
- http://crl.pki.goog
- http://crls.pki.goog
Сведения о текущих списках отзыва сертификатов приведены в разделе Проверка CRL. Если для LDAP через SSL вы используете собственные сертификаты, вам могут потребоваться дополнительные URL.
Если получить доступ к спискам отзыва сертификатов не удается, попробуйте отключить их проверку.
- В каталоге установки GCDS откройте файлы sync-cmd.vmoptions и config-manager.vmoptions.
Обычно он расположен по следующему пути: C:Program FilesGoogle Cloud Directory Sync (Windows) или ~/GoogleCloudDirSync (Linux).
- Добавьте в файлы следующие строки:
- -Dcom.sun.net.ssl.checkRevocation=false
- -Dcom.sun.security.enableCRLDP=false
Медленная синхронизация после перехода на LDAP+SSL
Попробуйте выполнить следующие действия:
- Закройте Диспетчер конфигураций.
- В каталоге установки GCDS откройте файлы sync-cmd.vmoptions и config-manager.vmoptions, используя текстовый редактор.
Примечание. Как правило, каталог установки расположен по следующему пути: C:Program FilesGoogle Cloud Directory Sync (Windows) или ~/GoogleCloudDirSync (Linux). - Добавьте в файлы следующие строки:
-Dcom.sun.jndi.ldap.connect.pool.protocol=plain ssl
-Dcom.sun.jndi.ldap.connect.pool.authentication=none simple - Сохраните файлы и снова запустите синхронизацию.
Проверьте, корректно ли выполняется аутентификация после обновления Microsoft ADV190023
Если вы используете Microsoft Active Directory с включенным связыванием каналов и подписыванием LDAP, вам необходимо принять меры, чтобы аутентификация GCDS выполнялась с использованием LDAP через SSL. В противном случае GCDS не будет подключаться к Active Directory и выполнить синхронизацию не удастся. Следуйте приведенным ниже инструкциям, даже если ранее запускали синхронизацию с помощью аутентификации через стандартный LDAP. Дополнительная информация об обновлении ADV190023 приведена в документации Microsoft.
Если вы уже используете сервер LDAP через SSL, дальнейших действий с вашей стороны не требуется.
Развернуть раздел | Свернуть все и перейти к началу
Шаг 1. Включите TLS в Active Directory
Шаг 2. Убедитесь, что сертификат является доверенным
Центр сертификации, подписывающий сертификат вашего контроллера домена, должен быть одобрен GCDS. Многие известные интернет-центры сертификации, такие как Verisign, Comodo и Let’s Encrypt, являются доверенными. Если вы используете их, пропустите этот шаг.
Если ваш центр сертификации не является доверенным или вы используете корневой центр сертификации, следуйте инструкциям в разделе Как устранить ошибки, связанные с сертификатами.
Шаг 3. Настройте Диспетчер конфигураций
- Откройте Диспетчер конфигураций и перейдите на страницу LDAP Configuration (Конфигурация LDAP).
- Для настройки Connection type (Тип подключения) укажите LDAP+SSL.
- Для настройки порта укажите 636 (если ранее использовали порт 389) или 3269 (если ранее использовали порт 3268).
- Нажмите Test connection (Проверить подключение).
Google, Google Workspace, а также другие связанные знаки и логотипы являются товарными знаками компании Google LLC. Все другие названия компаний и продуктов являются товарными знаками соответствующих компаний.
Эта информация оказалась полезной?
Как можно улучшить эту статью?
На чтение 11 мин Просмотров 3.1к. Обновлено 02.07.2021
Браузер Google Chrome проверяет наличие актуального сертификата криптографического шифрования на всех сайтах, опубликованных в интернете, куда бы вы не перешли. В идеале данная проверка длится доли секунды и пользователь получает доступ на сайт. Но в некоторых случаях в процессе проверки может происходит ошибка. Вследствие чего браузер не может проверить сертификат и, соответственно, не может попасть на искомый сайт. В этой статье мы расскажем, как исправить ошибку подключения SSL в Google Chrome, что это такое, а также расскажем обо всех причинах и способах исправления ошибки.
Содержание
- Что такое SSL
- Причины появления ошибки сертификата и способы исправления
- Неправильное время на компьютере
- Ненадежный SSL-сертификат
- Некорректные настройки браузера
- Включенный экспериментальный протокол QUIC
- Устаревшая версия браузера
- Конфликтующие расширения в браузере
- Отсутствие обновлений операционной системы
- Некорректная работа антивируса
- Компьютер заражен вирусами
- Заключение
Что такое SSL
В какой-то момент к аббревиатуре http начала добавляться литера «s», что означает secu – безопасный http. Но протокол безопасности есть не у всех сайтов. Для появления литеры «s» на сайте должен быть установлен SSL-сертификат.
HTTPS (HyperText Transfer Protocol Secure) – Защищённый протокол передачи гипертекста.
SSL (Secure Socket layer) – уровень защищённых сокетов. Это протокол передачи зашифрованных данных. По сути SSL-сертификат, это что-то вроде вашей индивидуальной защищенной цифровой подписи.
Этот сертификат безопасности устанавливает на свой сайт владелец ресурса. И когда вы переходите на этот ресурс вы можете сразу определить, есть ли на нём протокол безопасности.
- Кружок с восклицательным знаком – сертификат не установлен.
- Закрытый замок слева в адресной строке – сертификат установлен.
Кроме того определить передаются ли данные с вашего браузера на сайт и обратно по защищенному каналу можно по аббревиатуре https.
Более простой способ понять, что сайт не не защищен протоколом безопасности, если при попытке перейти на него браузер Chrome предупреждает вас о том что данное соединение не защищено.
Причины появления ошибки сертификата и способы исправления
В некоторых случаях в браузере на стороне юзера могут проявляться ошибки при проверке SSL. Чтобы наладить корректную работу обозревателя следует определить источник возникновения ошибки. А это сделать не так-то просто, ведь однозначного ответа, почему появляется данная ошибка, к сожалению нет. Пользователю остается перебирать варианты и тестировать гипотезы, чтобы исправить ошибку.
Неправильное время на компьютере
Частая причина, которая вызывает появление подобных ошибок, это некорректное время, установленное в компьютере. По умолчанию время синхронизируется с обновлением браузера. Но если у вас Windows 7 или более ранние версии системы или произошел какой-то сбой в средстве некорректного отключения ПК вполне, возможно что дата и время на компьютере сбились.
Чтобы установить точное время в Windows 10:
- Выполняем правый клик мыши в Панели задач на ярлыке даты и времени.
- В контекстном меню выбираем пункт «Настройки даты и времени».
- Если со включённым параметром автоматического определения времени и часового пояса у вас на самом деле отображается неправильная информация, отключите эти опции и нажмите кнопку «Изменить».
- В небольшом открывшемся окне установите точную дату, месяц и год, а также время и нажмите кнопку «Изменить».
Для коррекции времени и даты Windows 7:
- Открываем меню «Пуск», далее переходим в «Панель управления».
- Переключаем режим просмотра на «Крупные значки».
- Переходим здесь в раздел опции «Дата и время».
- Нажимаем «Изменить дату и время» и здесь в календаре устанавливаем действительный год, месяц и число, а также под часами помощью стрелок отмечаем точное время.
- Для сохранения изменений в нажимаем «Ок» и в окне дата и время «Применить» и «Ок».
Перезагружаем компьютер и проверяем появляется ли теперь ошибка SSL при попытке перейти на искомый сайт.
Ненадежный SSL-сертификат
Следующая причина, по которой может появляться ошибка при проверке SSL сертификата — это то, что браузер не удаётся установить цепочку доверия. В большинстве случаев это происходит потому что не хватает специального сертификата. Чтобы исправить данную неполадку рекомендуется скачать специальный пакет GeoTrust Primary Certification Authority, который как раз и содержит необходимые корневые сертификаты. Загрузить корневой сертификат можно на официальном сайте GeoTrust.
После сертификат необходимо установить установить Windows:
По завершении импорта сертификата компьютер необходимо перезагрузить, и проверить как отображаются страницы в браузере.
Некорректные настройки браузера
При случайном сбое настроек или при внесении в опции обозревателя каких-то параметров по незнанию или ошибке вполне могут возникнуть проблемы с SSL-сертификатом. Но это достаточно легко поправимо.
- Запускаем обозреватель и кликаем на кнопку в виде трёх точек в правом верхнем углу.
- В открывшемся меню переходим в раздел «Настройки».
- Скролим страницу с параметрами в самый низ до пункта «Дополнительные». Кликаем один раз по этому пункту, чтобы развернуть ещё больше настроек.
- Здесь нас интересует блок «Система» и в нём «Настройки прокси-сервера».
- Откроется окно «Свойства: Интернет», здесь нам нужно переключиться на вкладку «Безопасность».
- Установите уровень безопасности для этой зоны с помощью ползунка в положение «Выше среднего».
- Дальше переключаемся на вкладку «Содержание» и здесь кликаем по кнопке «Очистить SSL».
- Для сохранения настроек нажимаем «Применить» и «Ок».
Включенный экспериментальный протокол QUIC
Некоторые экспериментальные функции, в какой-то момент добавленные в обозреватель для тестирования и доработки, могут создавать конфликты в работе Гугл Хром. Один из таких QUIC (Quick UDP Internet Connections) — его основная задача заключается в том, чтобы обеспечить подключение к серверам Google. Такая себе замена TLS/SSL. Данный плагин по умолчанию включён. И если он создает проблемы в виде ошибок SSL, его рекомендуется отключить.
- Копируем вот эту ссылку
chrome://flags/#enable-quicс помощью комбинации Ctrl + С. - Открываем новую страницу браузера и вставляем скопированную страницу ссылку в адресную строку с помощью комбинации клавиш Ctrl + V.
- Нужный нам плагин находится первым в списке с результатами выдачи. Его название подсвечено желтым цветом. Нажимаем на кнопку Default справа и выпадающем списке выбираем пункт Disabled.
Устаревшая версия браузера
Google Хром регулярно выпускает обновления версии, которые закрывают уязвимости, дополняют браузер новыми функциями и возможностями. В идеале новые патчи устанавливаются автоматически, пользователь получает оповещение о том, что его браузер обновился уже по факту.
Но бывает обновления не срабатывают или пользователь самостоятельно отказался от обновлений. И при длительном использовании одной версии нередки случаи, когда появляются различные ошибки по типу SSL.
Исправить проблему, если она заключается в том, что у вас установлена устаревшая версия браузера Google Chrome достаточно просто:
- Открываем обозреватель и кликаем на кнопку в виде трёх точек в правом верхнем углу.
- Наводим курсор в открывшемся меню на пункт «Справка» и следующем появившемся небольшом окне выбираем пункт «О браузере Google Chrome».
- Если в вашем обозревателе не запрещены автоматические обновления, то загрузка файлов начнется автоматически в Google Chrome. Вам остается только дождаться пока патч скачается и установится. После чего просто перезагрузите web-обозреватель.
- Если автоматическое обновление каким-то образом не срабатывает, установить актуальную версию Google Chrome можно на официальном сайте.
- Здесь просто кликаем на кнопку «Скачать Хром». Сервис автоматически определит для какой разрядности и версии Windows вы скачиваете установочный файл.
Далее перейдите в папку на системном диске и двойным кликом запустите установку браузера.
Если вы предварительно не удаляли обозреватель данная процедура будет считаться обновлением. Системные файлы будут помещены в ту же папку пользователя, где у вас находится текущий браузер Chrome.
Конфликтующие расширения в браузере
Интернет-магазине Chrome находятся тысячи и тысячи расширений для самых разнообразных задач. Здесь есть инструменты и для дизайнеров и разработчиков, анонимайзеры, расширения VPN для обхода блокировок сайтов, инструменты с помощью которых можно скачивать из интернета любые файлы, музыку, фильмы и так далее.
Такое обилие возможностей побуждает желание установить их к себе браузер чем больше тем лучше, чтобы иметь возможность в любой момент использовать их для своих целей. Однако в этом и кроется корень зла. Никогда не знаешь какое расширение может работать с ошибками или создавать конфликт. Хотя внешне и этого не будет видно, просто при попытке перейти на какой-либо сайт в окне обозревателя вы будете наблюдать ошибку SSL.
Единственный способ исправить положение, это отключить все плагины и поочередно включать их, чтобы найти виновника. В процессе, конечно, проверять появляется ли ошибка SSL на том сайте, где она была замечена до того, как вы начали искать способы исправления ситуации.
- Чтобы попасть в раздел, где хранятся расширения копируем вот эту ссылку
chrome://extensions/и вставляемые в адресную строку подтверждаем клавишей Enter. - После чего отключаем все установленные расширения.
- Проверяем появляется ли ошибка SSL.
Если решение проблемы найдено, поочередно включаем плагины и проверяем страницу, где ранее была обнаружена ошибка, до тех пор пока не будет найден сам плагин, который создает конфликтные ситуации.
Отсутствие обновлений операционной системы
Если ваша операционная система давно не обновлялась, ошибки SSL не заставят себя долго ждать. Это касается устаревших версий Windows (7, Vista, XP). Особую сложность создает то, что данные операционной системы уже давно не поддерживается компанией Microsoft. Для них уже достаточно давно не выпускаются патчи безопасности и обновления не связанные с безопасностью.
Соответственно, простым обновлением стандартным способом здесь не обойтись. Рекомендуем обновить вашу версию Windows до актуальной Windows 10, чтобы навсегда забыть про подобные ошибки при проверке сертификатов.
Некорректная работа антивируса
Большинство популярных антивирусов справляются с обнаружением практически 99,9% различных угроз. Как говорится, враг не пройдёт. Но иногда антивирус слишком усердно выполняет свои обязанности и блокирует даже безопасное соединение, тем самым вызывая ошибку SSL.
Для проверки этой теории можно попробовать на время отключить антивирусные экраны. А если при отключенном антивирусе страницы сайтов загружаются корректно, то браузер Chrome в данном антивирусе нужно внести в исключения. Таким образом вы создадите правила для вашей антивирусной программы и она не будет проверять сайты, на которые вы переходите на безопасность.
К сожалению, мы не можем сделать описание для всех популярных антивирусов, как отключить активные экраны, так как их слишком много и интерфейсы их слишком различаются.
На примере антивируса Avast покажем, как отключить активные экраны защитника на определенное время:
- Открываем системный трей, кликнув на иконку стрелочки справа на «Панели задач».
- Здесь в системном трее кликнуть на иконку антивируса правой клавиши мыши.
- В открывшемся контекстном меню наводим курсор мыши на пункт «Управление экранами Аваст».
В соседнем небольшом окне выбираем временной промежуток, на который вы хотите отключить антивирус. Среди вариантов:
- Отключить на 10 минут;
- Отключить на 1 час;
- Отключить до перезапуска; компьютера;
- Отключить навсегда.
Компьютер заражен вирусами
Обратная ситуация, когда компьютер заражен вирусами и в браузере или даже в самом компьютере происходят странные и непонятные вещи. Здесь не стоит полагаться на установленный в системе антивирус. Так как если он пропустил вредителя, скорее всего, он не справляется с обязанностями и его стоит заменить на более мощного собрата.
Для обычного сканирования рекомендуем использовать следующие утилиты:
- Dr.Web CureIt!
- Free Virus Removal Tool
- ESET Online Scanner
Это бесплатные облачные утилиты, они не требуют установки. Достаточно скачать exe-файл и запустить его. В самой программе минимум функции. Эти антивирусы не предназначены для работы в режиме реального времени, но отлично справляется, когда компьютер заражён и другими способами вылечить его не представляется возможным.
Заключение
Проблема, когда при попытке перейти на какой-то сайт вместо ожидаемого контента вас встречает окно, с сообщением об ошибке может доставить немало хлопот. Как правило, проблема заключается в настройках или программном обеспечении на стороне пользователя, а, соответственно, искать причину и исправлять ситуацию придется самостоятельно, перебирая варианты. Надеемся с помощью данной инструкции вы найдете для себя решение.
Нет ничего более неприятного, чем ошибка сертификата SSL, как для владельцев веб-сайтов, так и для пользователей. Если вы уверены, что выполнили все необходимые шаги по установке SSL-сертификата только для того, чтобы Chrome сообщил вам, что что-то не так с безопасностью вашего сайта, у вас может возникнуть соблазн поднять руки и полностью сдаться.
Пользователей раздражает попытка получить доступ к сайту только для того, чтобы получить сообщение «Ваше соединение не защищено» вместе с предупреждением «Небезопасно» в адресной строке. Здесь следует подчеркнуть, что это сообщение предназначено исключительно для вашей защиты и в большинстве случаев является законным. Тем не менее, иногда на стороне пользователя может возникнуть проблема, которая может вызвать это предупреждение. К счастью, решить эти проблемы не так уж сложно. Иногда на самом деле это довольно просто. В этой статье блога вы узнаете, почему в Google Chrome может отображаться сообщение об ошибке сертификата SSL, а также о том, как их исправить, независимо от того, являетесь ли вы владельцем веб-сайта или пользователем.
Исправление ошибок SSL в Google Chrome для владельцев сайтов
Существует ряд причин, по которым SSL-сертификат вашего веб-сайта может считаться недействительным в Google Chrome. Некоторые причины:
- Ошибки в процессе установки сертификата, нехватает промежуточного сертификата, например;
- Срок действия вашего SSL-сертификата истек;
- Ваш SSL-сертификат действителен только для основного домена, а не для поддоменов;
- У вас установлен самозаверенный SSL-сертификат, или вы не приобрели его в доверенном Центре сертификации;
Как исправить ошибки сертификата SSL в Chrome для пользователей
Для тех, кто пытается получить доступ к явно небезопасному веб-сайту, есть несколько вещей, которые вы можете сделать в своем браузере и операционной системе, чтобы решить проблему:
- Проверьте время и дату: нет, только не на ваших наручных часах или календаре, а на операционной системе вашего устройства. Это может показаться незначительным соображением, но если время вашего устройства полностью расходится со сроком действия сертификата SSL, он будет считаться устревшим. Если это проблема, сообщение может также сказать «NET :: ERR_CERT_DATE_INVALID».
- Очистить кеш для этого веб-сайта: файлы cookie веб-сайта могут вызывать появление сообщения об ошибке, если, например, в вашем браузере, есть кэшированный старый сертификат SSL для этого веб-сайта. Вы также можете встретить «ERR_TOO_MANY_REDIRECTS» как часть вашего сообщения об ошибке.
Очистить файлы cookie в Chrome очень просто, нажмите Ctrl + Shift + Del или:
- Откройте Chrome и щелкните меню (три вертикальные точки в правом верхнем углу браузера).
- В раскрывающемся меню щелкните Параметры. В конце страницы нажмите «Дополнительно».
- В поле «Конфиденциальность и безопасность» выберите «Очистить данные просмотра».
- Здесь вы можете удалить все данные о просмотре или только файлы cookie, относящиеся к сайту, который вы пытаетесь посетить.
- Обновите Chrome и вашу операционную систему. Иногда ошибка сертификата SSL может быть просто связана с использованием устаревшей версии Chrome. Чтобы убедиться, что у вас последняя версия, щелкните меню. Если у вас старая версия браузера, вы увидите кнопку «Обновить Google Chrome». Пока вы работаете, убедитесь, что на вашем устройстве установлена самая последняя версия операционной системы, так как это также может способствовать появлению сообщений об ошибках (например, когда не установлены, обновлены корневые сертификаты центров сертификации).
- Отключить расширения Chrome: иногда настройки определенных расширений браузера могут мешать доступу к веб-странице. Чтобы узнать, работает ли это, когда вы отключите свои расширения, снова зайдите в настройки. Щелкните Расширения в меню слева. Отключите ваши расширения и перезапустите браузер.
- Проверьте брандмауэр / антивирусное программное обеспечение: иногда настройки антивирусного программного обеспечения могут рассматривать определенный трафик HTTPS, как подозрительный. Чтобы узнать, не мешает ли это вашему доступу к определенным сайтам, вы можете либо полностью отключить брандмауэр или антивирус, либо (если он имеет этот параметр) отключить сканирование SSL. Этот вариант следует использовать только в том случае, если вы уверены, что веб-сайт, к которому вы пытаетесь получить доступ, действительно безопасен.
Если вы попробовали все эти исправления и ничего не помогло, скорее всего, это реальная проблема с сертификатом SSL самого веб-сайта, как описано в предыдущем разделе. В этом случае вы также можете получить одно из следующих сообщений:
Эта страница недоступна —
-
NET :: ERR_CERT_COMMON_NAME_INVALID;
-
NET :: ERR_CERT_REVOKED;
-
NET :: ERR_CERT_AUTHORITY_INVALID;
-
ERR_SSL_WEAK_EPHEMERAL_DH_KEY;
-
ERR_SSL_VERSION_OR_CIPHER_MISMATCH.
Если вы все еще хотите получить доступ к сайту, у вас есть два варианта:
- Свяжитесь с веб-мастером или владельцем веб-сайта и сообщите им, что с их сертификатом SSL возникла проблема.
- (Мы категорически не рекомендуем этот.) Продолжайте переходить на сайт с небезопасным соединением на свой страх и риск.
ИТОГ
Сообщения об ошибках сертификата SSL Chrome могут быть проблемой, но очень часто можно быстро найти решение, особенно со стороны пользователя. Если вы недавно приобрели и установили SSL-сертификат для своего веб-сайта у нас, который вызывает сообщения об ошибках в Chrome и не можете понять причину, обратитесь в нашу службу технической поддержки.
Часто ли вы получаете сообщение «Ваше соединение не защищено» в Chrome? Кроме того, помечается ли он вместе с предупреждением «Небезопасно» в адресной строке Google Chrome? Вы должны доверять сообщению и предполагать, что оно предназначено для защиты вас от отрывочных веб-сайтов. Однако это может быть проблема с вашей стороны, и в таких случаях устраните проблему, прежде чем продолжать сталкиваться с ошибкой SSL.
SSL означает Secure Socket Layer, общепризнанный протокол безопасности, отвечающий за обеспечение безопасности веб-сайтов, которые вы посещаете в Интернете, и зашифрование данных, которыми обмениваются веб-сервер и ваш интернет-браузер.
Ошибки SSL-сертификата также имеют уникальные коды ошибок с разными значениями. В этом руководстве по устранению неполадок мы покажем вам, что означают некоторые из этих кодов ошибок, факторы, вызывающие ошибки, и способы их устранения.
1. Изменить дату и время компьютера
Если настройки времени и даты вашего компьютера неверны, следующие коды ошибок SSL могут отображаться в Chrome при просмотре веб-страниц.
Сеть::ERR_CERT_DATE_INVALID
NET::ERR_CERT_AUTHORITY_INVALID
Один из способов исправить эту ошибку и предотвратить ее появление в будущем — настроить компьютер на автоматическое обновление настроек даты и времени.
Для Windows откройте приложение «Настройки» и перейдите к «Время и язык»> «Дата и время» и включите параметры «Установить время автоматически» и «Установить часовой пояс автоматически».
Пользователи Mac могут перейти в «Системные настройки»> «Дата и время»> «Подтвердить личность», чтобы внести изменения в левом нижнем углу и включить автоматическое переключение «Установить дату и время».
2. Очистить кеш состояния SSL
Выполните следующие действия, чтобы очистить кэш состояния SSL в меню свойств Интернета.
Шаг 1: Нажмите клавишу Windows + R, затем введите inetcpl.cpl и нажмите Enter, чтобы открыть свойства Интернета.
Шаг 2: Перейдите на вкладку «Содержимое» и нажмите кнопку «Очистить состояние SSL».
Шаг 3: Закройте все и перезагрузите компьютер, чтобы сохранить изменения.
Если это не устраняет ошибку SSL-сертификата в Chrome, перейдите к следующему способу.
3. Очистите кеш и файлы cookie от Google
Поврежденный кеш может испортить вам день. Очистить кеш почти всегда безопасно, поэтому нет причин не попробовать.
Если в вашем Google Chrome есть перегруженные данные просмотра, это может привести к тому, что браузер выдаст ошибку SSL.
Выполните приведенные ниже шаги, чтобы очистить историю посещенных страниц, кеш и файлы cookie для вашего браузера.
Шаг 1: Откройте Google Chrome, коснитесь трехточечного меню вверху.
Шаг 2. Перейдите к разделу «Дополнительные инструменты» > «Очистить данные просмотра».
Шаг 3. В следующем меню перейдите в раздел «Дополнительно» и выберите «Кэш и файлы cookie», которые необходимо удалить.
Затем перезапустите браузер Google Chrome и проверьте, устранены ли проблемы с ошибкой сертификации безопасности Google Chrome.
Расширения играют жизненно важную роль в экосистеме Chrome. Используя расширения, можно добавить больше возможностей к базовому интерфейсу и функциям Chrome. Однако некоторые из них могут не поддерживаться активно, могут быть устаревшими или несовместимыми с новые сборки Chrome.
Если у вас установлены десятки расширений Chrome, может быть сложно определить, какое из них вызывает проблему.
Из-за этого самое простое решение — отключить все расширения, а затем включить только те, которые вам нужны, по одному.
Шаг 1: Откройте Google Chrome, коснитесь трехточечного меню вверху.
Шаг 2. Перейдите к Дополнительные инструменты > Расширения.
Шаг 3: Откроется меню расширений. Нажмите на кнопку «Удалить» и удалите расширения Chrome.
5. Используйте Chrome в режиме инкогнито
Отключение всех расширений Chrome не является логичным решением для большинства из них, поскольку они могут понадобиться вам в повседневном использовании. Вместо этого вы можете выбрать режим инкогнито Chrome для просмотра веб-страниц, поскольку он временно отключает все расширения Chrome.
Это может помочь определить, несут ли вредоносные расширения ответственность за ошибки безопасности Google Chrome. Коснитесь трехточечного значка меню в правом верхнем углу и выберите «Новое окно в режиме инкогнито».
Если вы не получаете ошибки сертификата безопасности SSL в Chrome при просмотре уязвимых веб-сайтов в окне инкогнито, вы, вероятно, установили неправильное расширение. В таких случаях вы можете применить описанный выше прием и решить проблему.
6. Сбросить все настройки Chrome
Это может помочь, потому что бывают случаи, когда неправильные настройки могут в конечном итоге вызвать проблемы с Chrome, особенно если вы включаете бета-функции.
Вы можете исправить все это, перезагрузив Chrome.
Шаг 1: Запустите Chrome и откройте «Настройки».
Шаг 2. Прокрутите вниз и нажмите «Дополнительно», чтобы открыть все настройки.
Шаг 3. Прокрутите вниз до раздела «Сброс и очистка» и нажмите «Восстановить исходные настройки по умолчанию».
Откроется окно с предупреждением о том, что Windows сбросит все настройки Chrome. Просто выберите Сбросить настройки, чтобы продолжить.
Просто помните, что это отключит все ваши расширения, очистит временные данные и удалит все файлы cookie. Однако это не повлияет на закладки, историю и сохраненные пароли.
7. Используйте сканер вредоносных программ Chrome
Если ни один из вышеперечисленных приемов не сработал, в вашей системе может быть вредоносное ПО, мешающее работе Chrome. Хорошей новостью является то, что Google интегрировал сканер вредоносных программ, который сканирует ваш компьютер и находит любые проблемы.
Шаг 1: Откройте Chrome и перейдите в «Настройки».
Шаг 2. Прокрутите вниз и нажмите «Дополнительно», чтобы открыть все настройки.
Шаг 3. Прокрутите вниз до раздела «Сброс и очистка» и нажмите «Очистить компьютер».
Откроется окно, в котором вы можете запустить сканирование Chrome на наличие вредоносных программ. Просто нажмите кнопку «Найти», чтобы начать сканирование.
8. Свяжитесь с администратором веб-сайта
Создателям веб-сайтов необходимо периодически проверять SSL-сертификаты. Вы можете столкнуться со следующими ошибками безопасности SSL в Chrome, если срок действия SSL-сертификата веб-сайта истек, а администратору не удалось обновить лицензию аутентификации:
- NET::ERR_CERT_AUTHORITY_INVALID
- NET::ERR_CERT_COMMON_NAME_INVALID
- NET::ERR_CERT_REVOKED
- NET::ERR_CERT_AUTHORITY_INVALID
- ERR_SSL_WEAK_EPHEMERAL_DH_KEY
- ERR_SSL_VERSION_OR_CIPHER_MISMATCH
Если вы не можете посетить веб-сайт из-за какой-либо из этих ошибок сертификата безопасности в Chrome или других браузерах, обратитесь к администратору веб-сайта.
Безопасный просмотр Google Chrome
Выполните описанные выше шаги и исправьте ошибку сертификации безопасности в Google Chrome. Пока вы это делаете, сообщите нам, какой трюк сработал для вас, в разделе комментариев ниже.
Далее: Получаете частые уведомления от Google Chrome? Прочтите сообщение ниже, чтобы узнать, как отключить уведомления в Google Chrome.
Как и любой программный продукт, браузер от Google не застрахован от разного рода ошибок, возникающих в процессе использования. Обычно такие ошибки могут возникать из-за неправильных настроек самого браузера или его конфликта с другим программным обеспечением. Иногда пользователи Chrome сталкиваются с проблемой, когда они не могут открыть определенный сайт и у них на экране появляется сообщение: “Сертификат сайта безопасности не является доверенным”. Ниже мы расскажем о причинах возникновения данной ошибки и способах её устранения.
Содержание
- Зачем отключать проверку сертификатов
- Почему возникает ошибка сертификата
- Как отключить проверку безопасности
- Использование командной строки
- Настройка сканирования файлов.
- Настройка сертификатов
Зачем отключать проверку сертификатов
Разработчики браузера Google особое внимание уделяют безопасности пользователей. Поэтому в программном коде обозревателя имеются определённые алгоритмы, которые отслеживают безопасность посещаемых сайтов пользователем.
В тех случаях, когда пользователь планирует перейти на подозрительный сайт, алгоритм безопасности обозревателя блокирует такой переход.
Если вы считаете сайт безопасным, а тревогу ложной – в таком случае нужно отключить проверку сертификатов Chrome, чтобы посетить данный ресурс.
Почему возникает ошибка сертификата
Система сертификации призвана сократить риск потери конфиденциальной информации и заражения ПК вредоносными программами при посещении различных сайтов. Поэтому, если при обращении к серверу и обмене с ним данными браузером обнаруживается отсутствие сертификата на сервере или его несоответствие, то возникает ошибка сертификата.
Причины такой неполадки могут крыться в программном обеспечении сервера или компьютера клиента. Так, у сервера могут возникнуть следующие проблемы:
- Истёк срок годности сертификата. Зачастую сертификат действителен в течение года и его необходимо продлевать, что не каждый владелец сайта своевременно делает;
- Инсталлированный на сервере сертификат выдан ненадёжной организацией или неправильно установлен;
- Технические неполадки. Администрация сайта может проводить профилактические работы или возникнут различные форс-мажорные обстоятельства, при которых интернет-ресурс будет некорректно функционировать.
Вышеперечисленные проблемы случаются не так часто, как проблемы программного обеспечения на клиентских компьютерах. В этих случаях ошибка сертификата в Chrome может быть обусловлена следующими распространёнными причинами:
- Неправильная настройка времени и даты. Довольно часто время и дата на компьютере может сбиться из-за севшей на материнской плате батарейки. Поэтому убедитесь в том, что системное время и дата корректно отображаются в операционной системе. В противном случае установите текущую дату и время.
- Конфликт обозревателя с установленными расширениями, брандмауэром или антивирусным программным обеспечением. Деактивируйте все установленные в вашем браузере расширения и попытайтесь снова получить доступ к проблемному сайту. Если эти действия не помогли решить возникшую проблему, то попробуйте временно отключить брандмауэр и антивирус.
- Устаревшая версия операционной системы и Google Chrome. Установите более позднюю версию операционной системы и обозревателя.
В случае если на вашем ПК всё в порядке, ошибка сертификации может означать проблемы на стороне сервера и/или реальную угрозу безопасности. Отключайте сертификаты на свой страх и риск.
Как отключить проверку безопасности
Многие версии обозревателя Google Chrome разрешают пользователю самостоятельно отключить проверку сертификатов через интегрированные инструменты в самом браузере. Для этого вам необходимо выполнить следующие действия:
- Запустите на своём компьютере Google Chrome;
- В правом верхнем углу браузера нажмите на кнопку с тремя точками;
- В появившемся меню выберите раздел с названием «Настройки»;
- Перейдите в «Конфиденциальность и безопасность» и далее в подраздел «Безопасность»;
- Здесь нажмите на кнопку «Настроить сертификаты»;
- В новом дочернем окне нажмите на кнопку “Дополнительно”.
- Уберите галочку с поля “Проверка подлинности сервера”.
После всех этих действий закройте браузер Google Chrome, затем снова его запустите, и попробуйте получить доступ к тому сайту, у которого при обращении была ошибка сертификатов.
Использование командной строки
Отключить проверку сертификата в Google Chrome можно посредством применения командной строки. Для этого вам необходимо выполнить следующие действия:
- Найдите на своём рабочем столе операционной системы ярлык обозревателя Google Chrome;
- Кликните на нем правой кнопкой мыши;
- В открывшемся меню выберите “Свойства”;
- Найдите строку с названием “Объект”.
- С правой стороны от “Объект” находится символьное поле, в котором указан путь к исполняемому файлу обозревателя;
- Допишите после пути “ —ignore-certificate-errors” (без кавычек);
- Сохраните сделанные изменения, нажав кнопку “Ок”.
После этого браузер будет обращаться к сайтам без проверки сертификата.
Настройка сканирования файлов.
В некоторых случаях при ошибке сертификата возобновить доступ к требуемому интернет-ресурсу можно изменив настройки сканирования файлов в обозревателе.
Для этого вам надо зайти в раздел с названием “Личные данные” и убрать галочку со строки, имеющей название ”Защитить устройство от опасных сайтов”.
Этими действия вы отключили свой обозреватель от функции, выполняющей сканирование файлов и проверку вредоносного программного обеспечения.
Настройка сертификатов
Как отключить проверку https в Google Chrome:
- Скачать с интернета файл с названием Equifax Secure Certificate Authority;
- В обозревателе перейти в “Настройки” – «Конфиденциальность и безопасность» – «Безопасность»;
- В этом разделе нажать на кнопку с названием «Настроить сертификаты»;
- Найти и выделить строку “Доверенные корневые центры сертификации”;
- C помощью правой кнопки мыши вызвать новое контекстное меню и в нём выбрать подпункт с названием “Все задачи”;
- В следующем появившемся меню нажать на “Импорт” и выбрать на своём компьютере скачанный с интернета файл сертификата;
- Пункты 4-6 необходимо повторить с папкой “Сторонние корневые центры сертификации”.
Так можно решить проблему доступа к сайту из-за несоответствия сертификата в обозревателе Google Chrome.
( 2 оценки, среднее 4.5 из 5 )