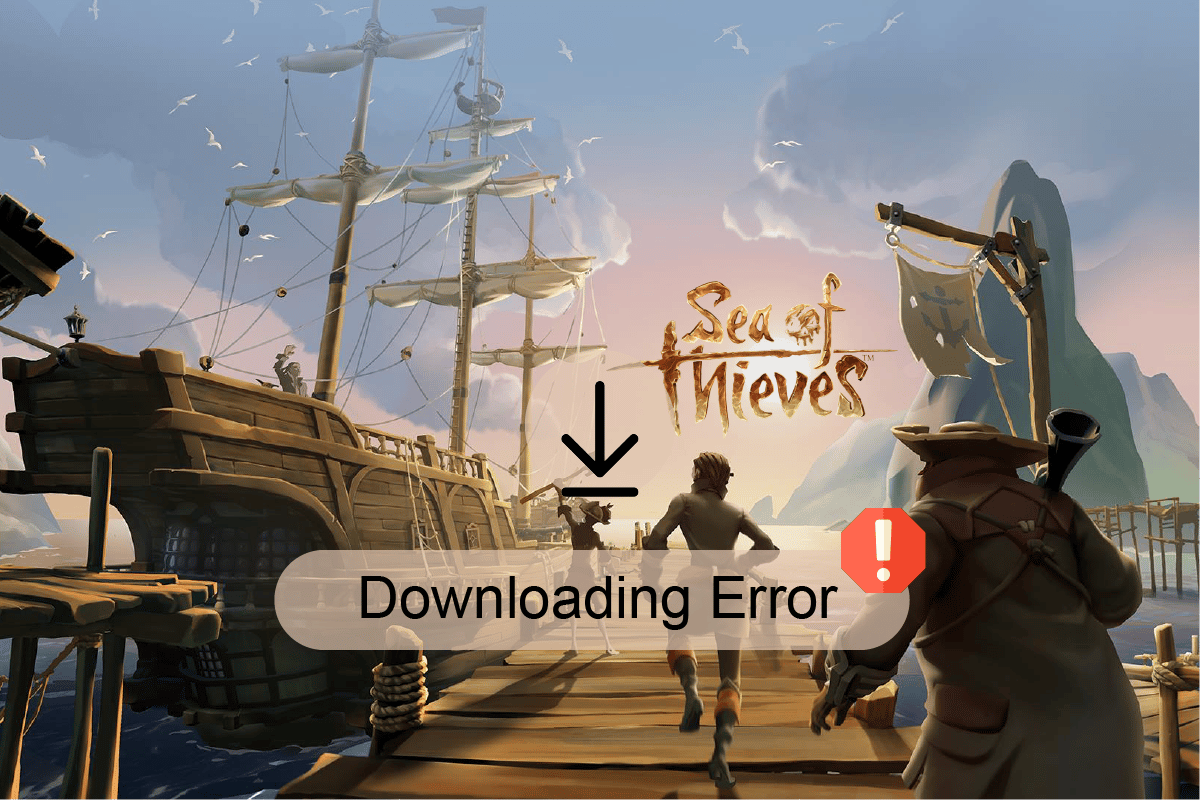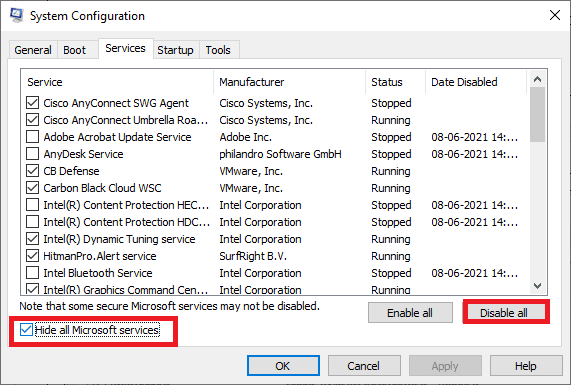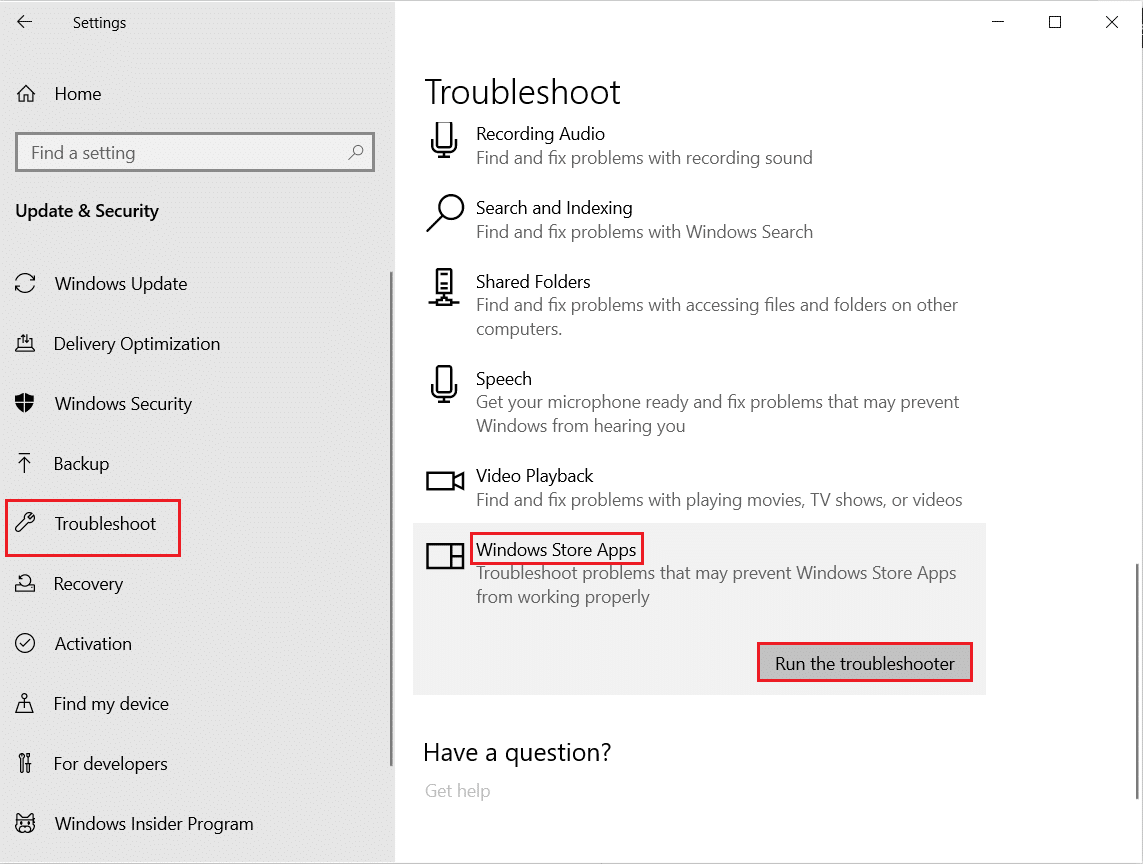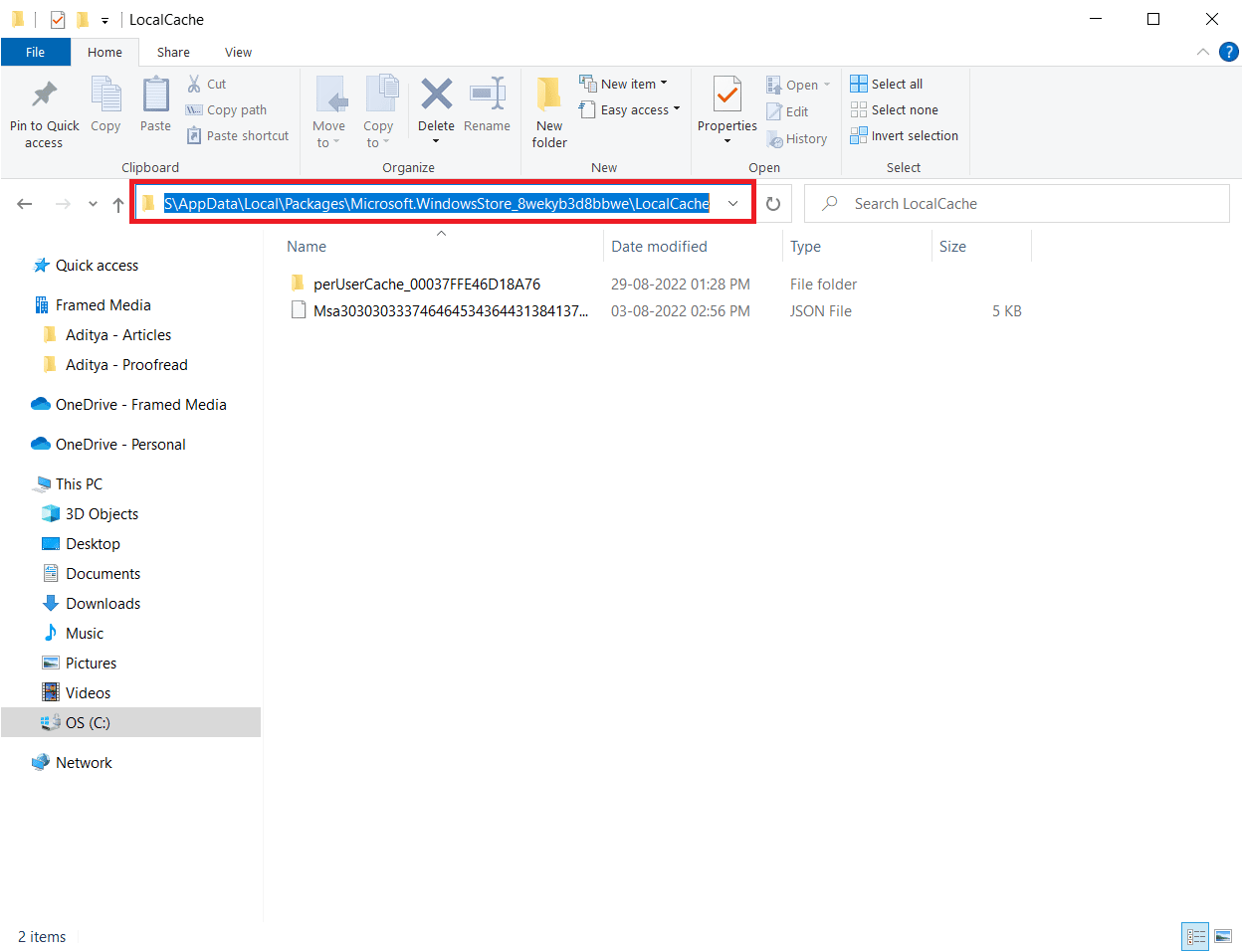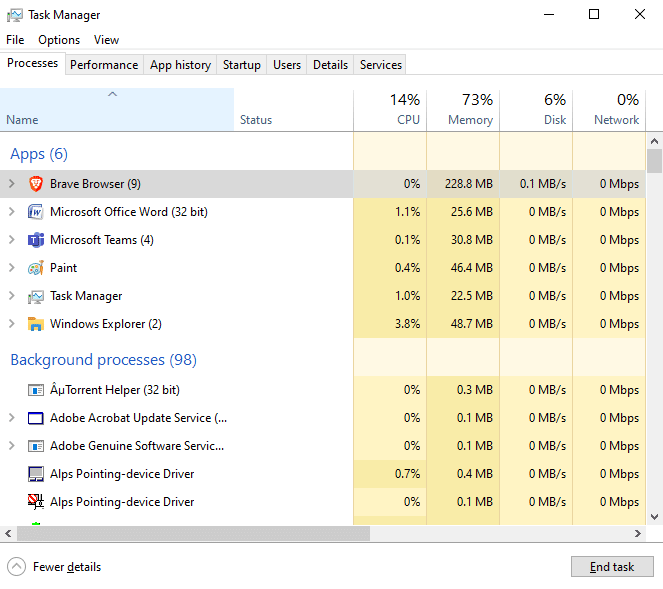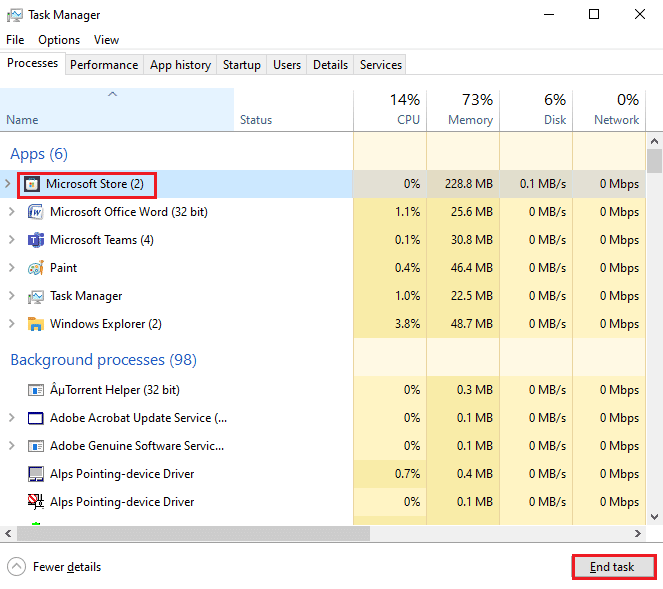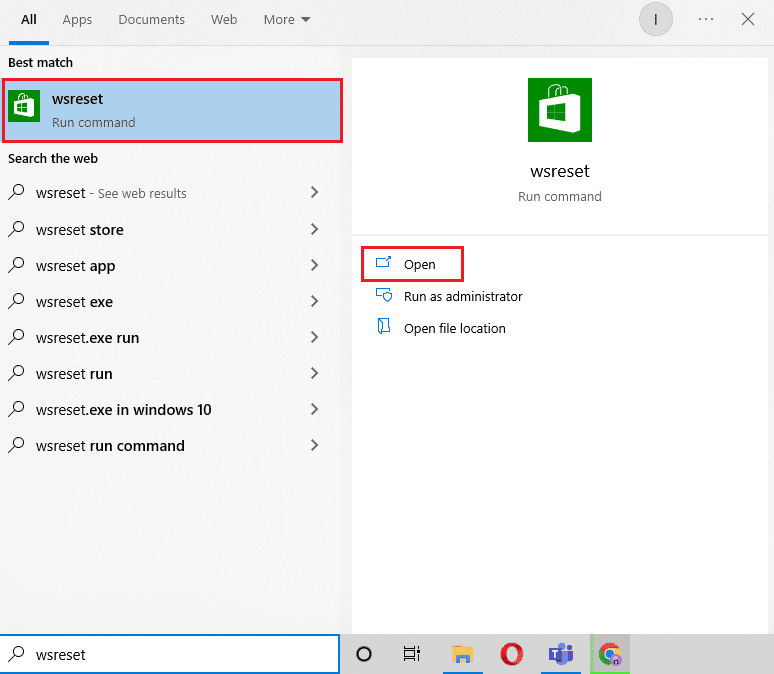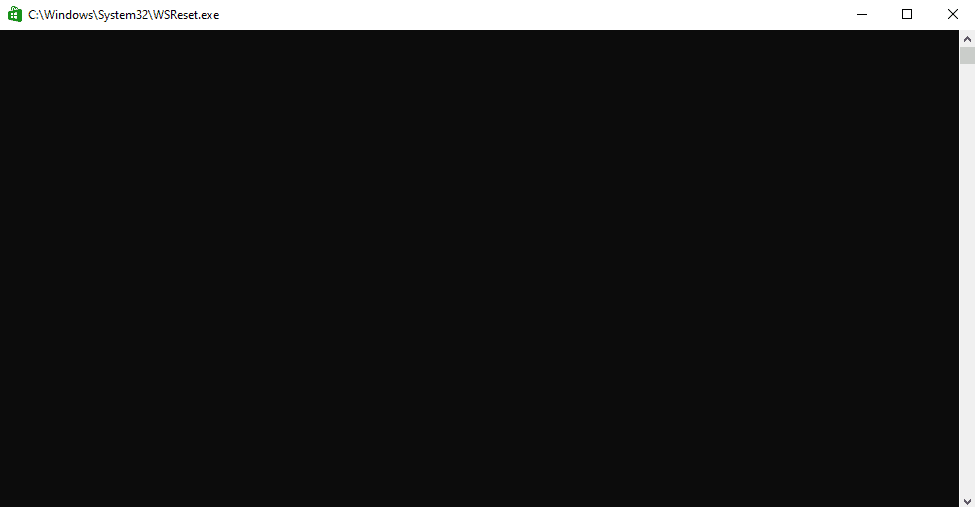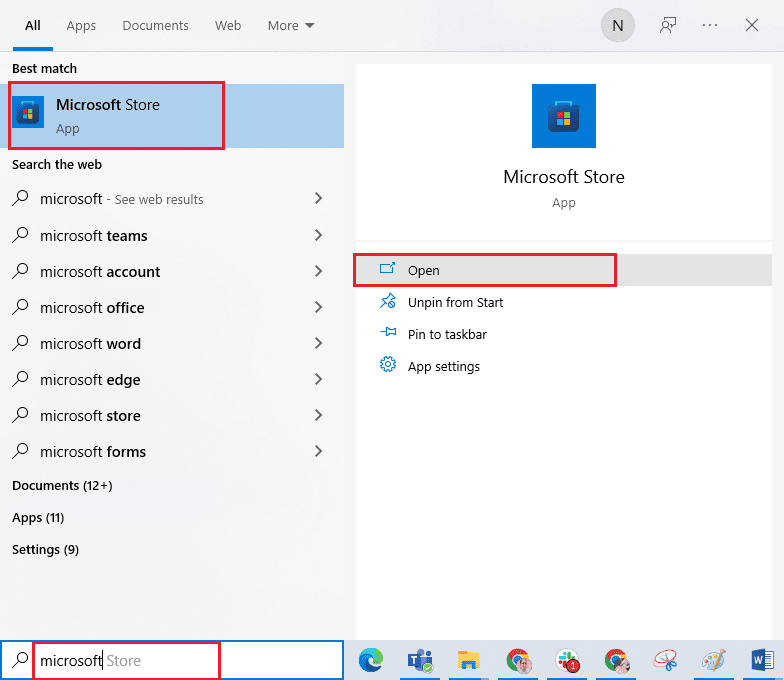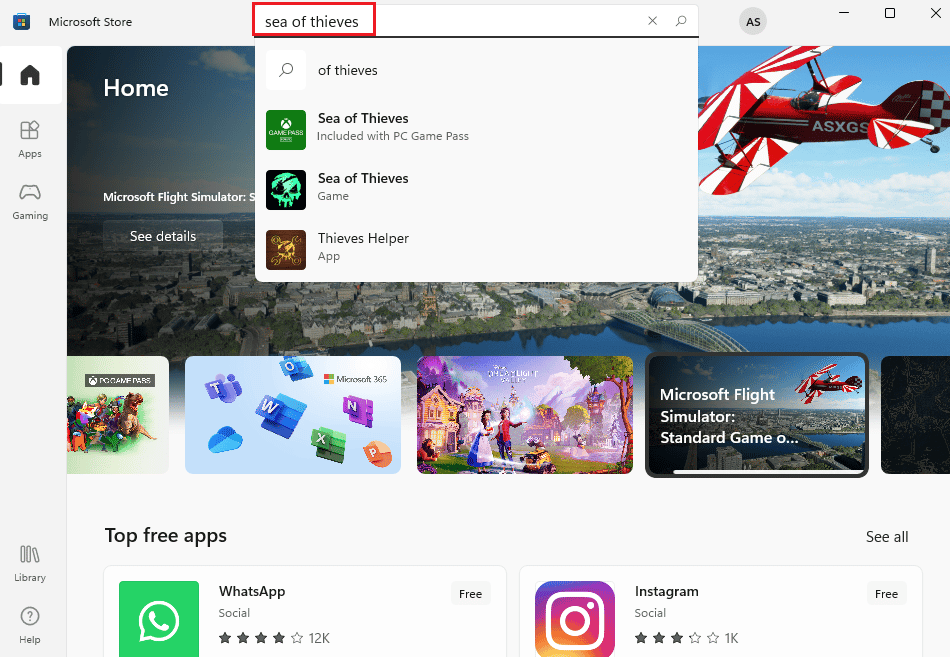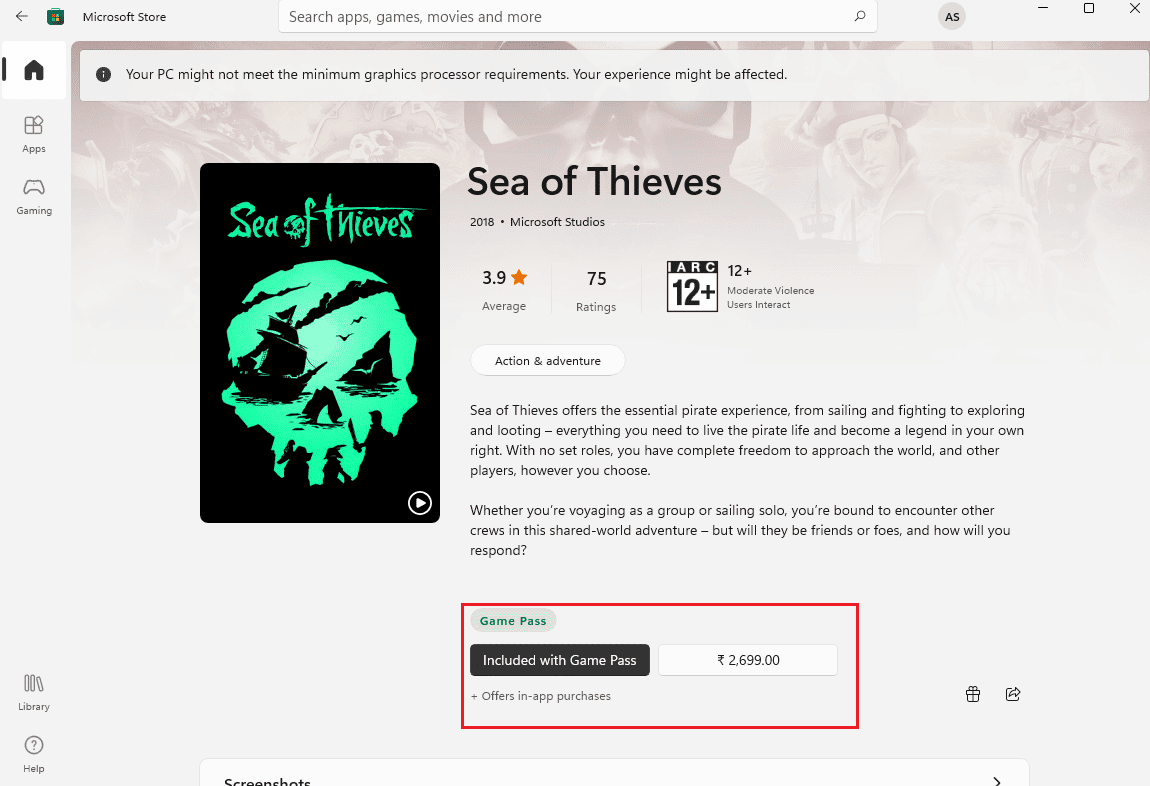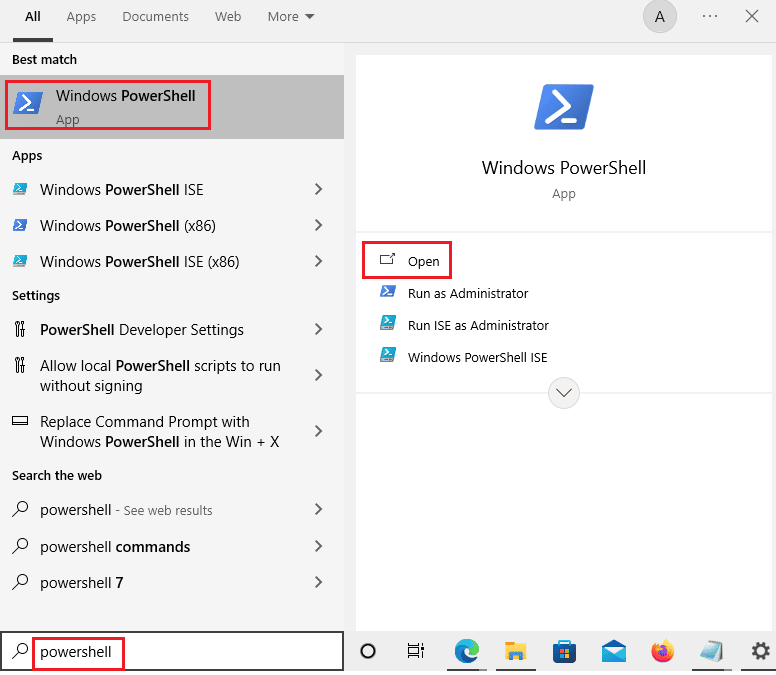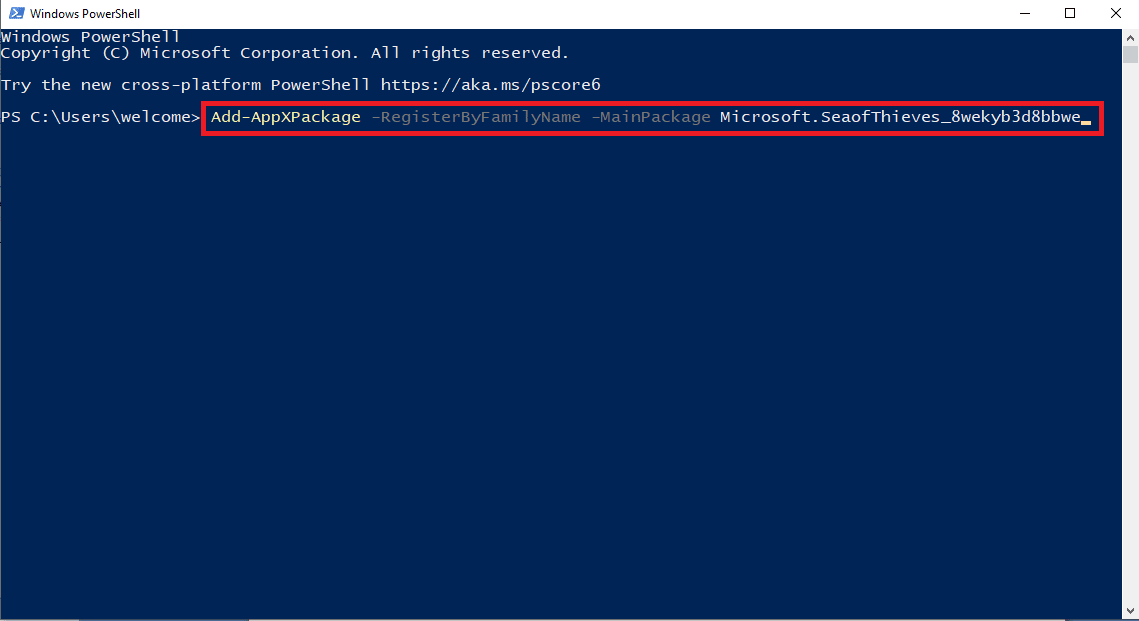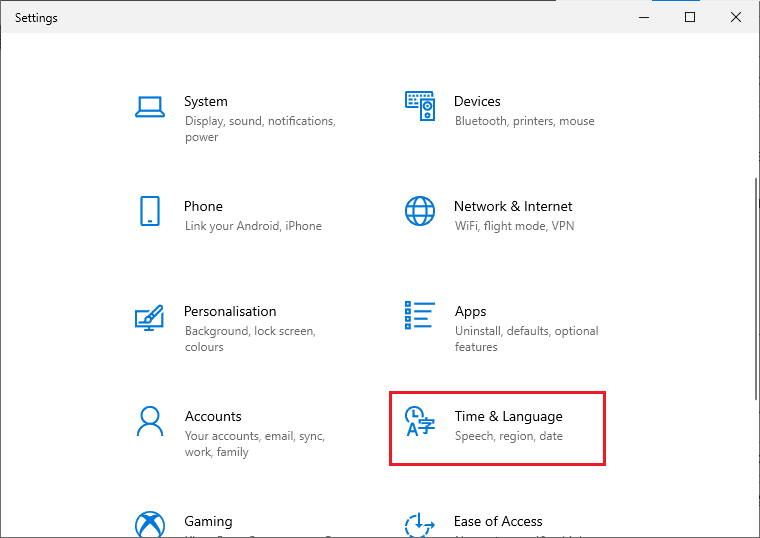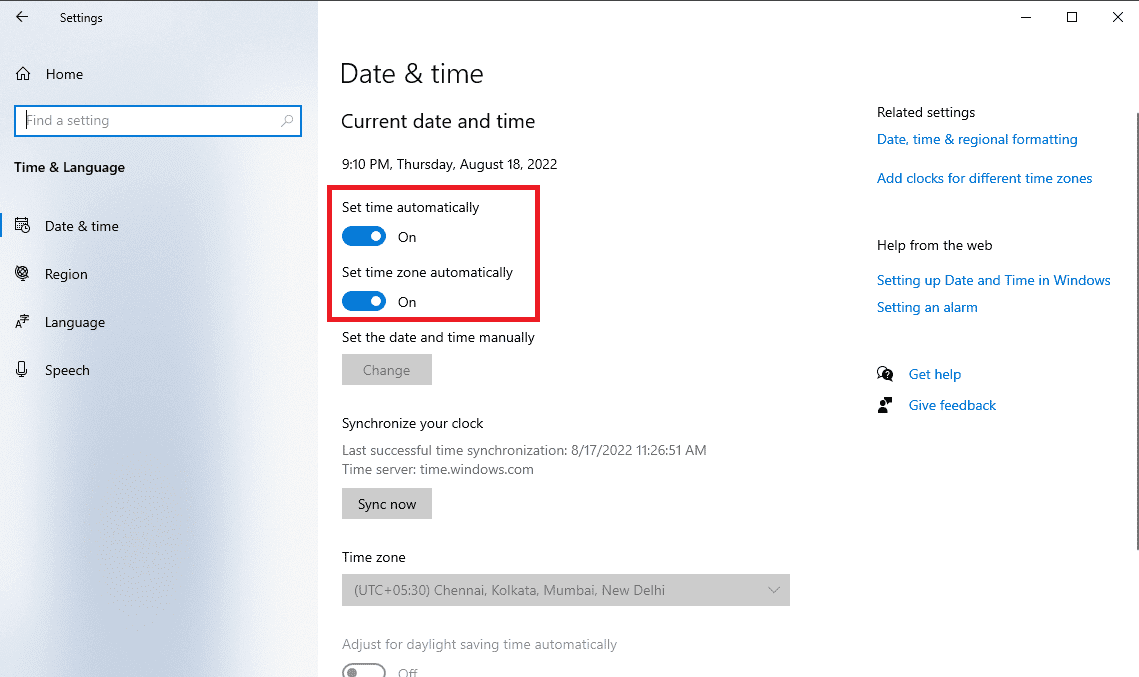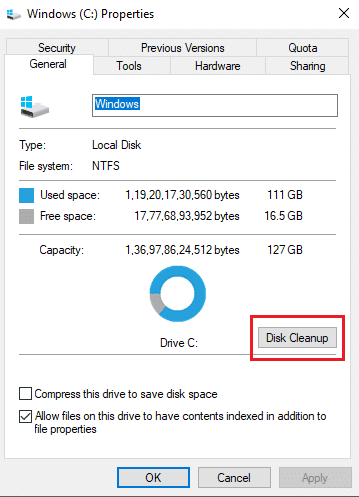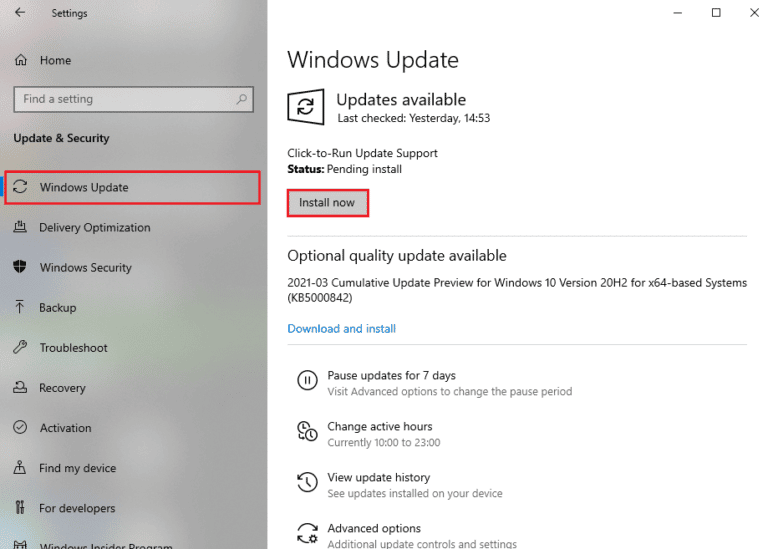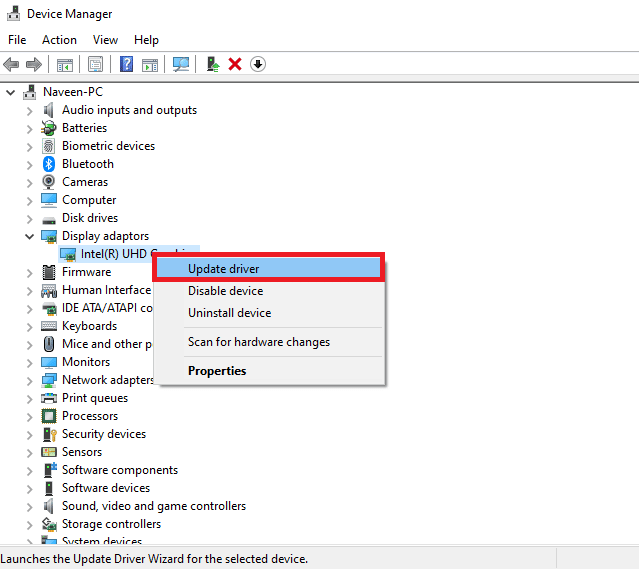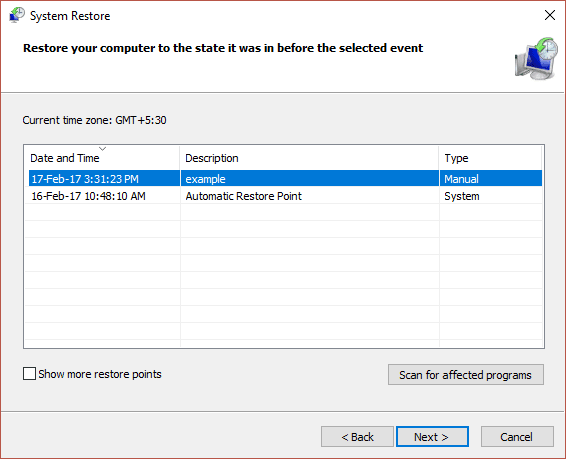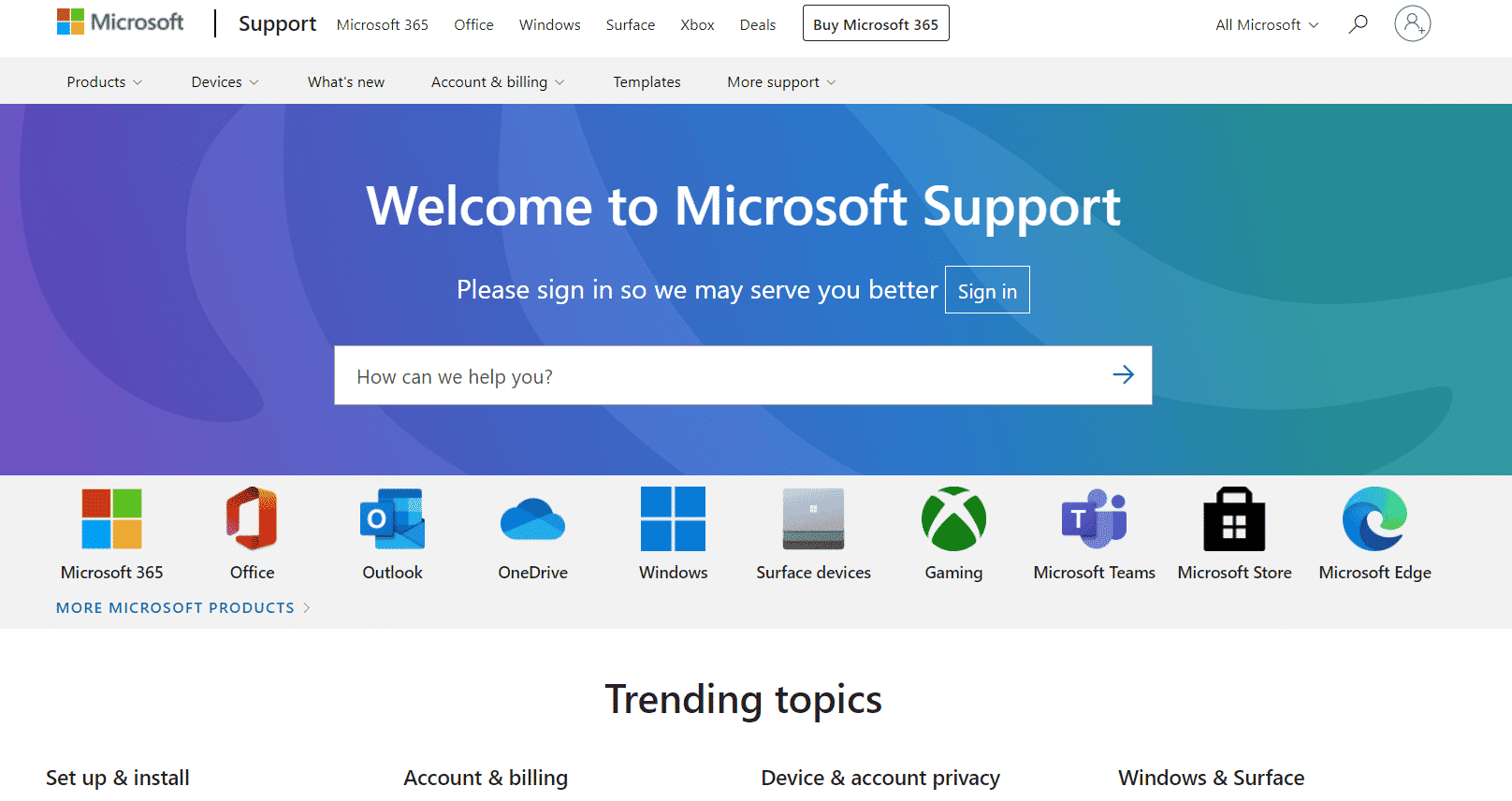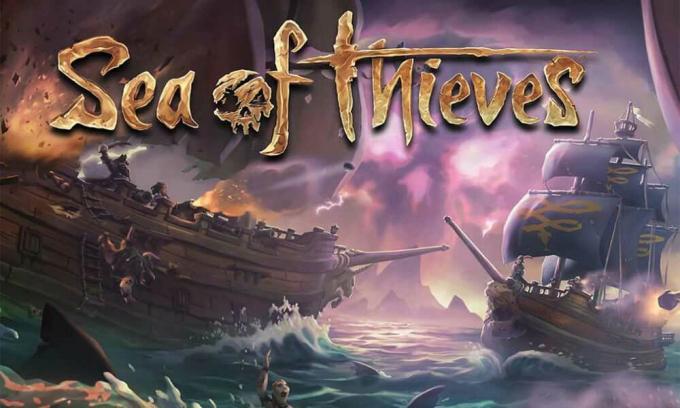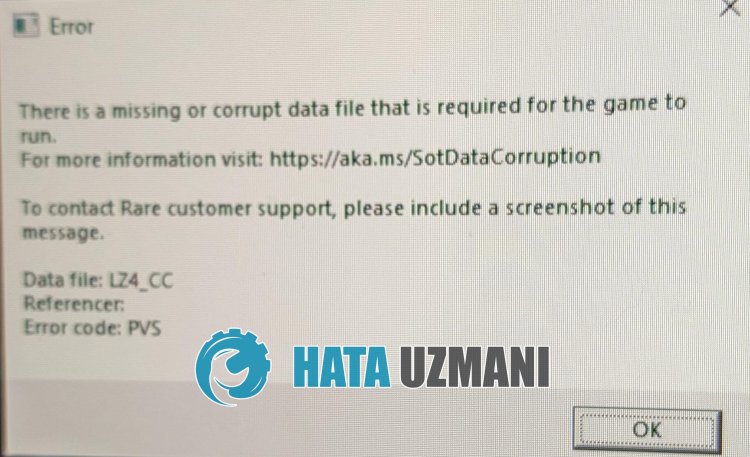На чтение 6 мин. Просмотров 3.6k. Опубликовано 16.06.2021
1
Мне очень грустно, когда вы хотите поиграть в Sea of Thieves но он не запускается ! Не волнуйтесь, попробуйте приведенные ниже решения, и вы сможете наслаждаться игрой.
Что ж, сначала вам нужно сделать одну вещь – убедиться, что ваша операционная система Windows обновлена и соответствует минимальным требованиям. требования.
Минимальные требования для Sea of Thieves
| OS | Windows 10 |
| CPU | Intel Core i3 2,0 ГГц/AMD Athlon IIT X3 455 |
| Место на жестком диске | 9 ГБ |
| Графика карта | NVIDIA GeForce GTX 660/AMD Radeon HD 7850 |
| RAM | 4 ГБ |
Как проверить наличие обновлений:
- Нажмите нажмите Windows Key + I и нажмите Обновление и безопасность .
- Щелкните Проверить наличие обновлений .
Содержание
- Попробуйте следующие исправления:
- Исправление 1. Запуск от имени администратора
- Исправление 2: сбросьте настройки приложения
- Исправление 3: изменение времени и региона
- Исправление 4: запуск Powershell
- Исправление 5. Обновите драйверы и программы
- Вариант 1 – Загрузить и установить драйвер вручную
- Вариант 2 – Автоматическое обновление драйверов
- Исправление 6. Отключение несовместимых приложений
- Исправление 7: переустановите игру
Попробуйте следующие исправления:
Для вас есть 7 исправлений. Возможно, вам не придется пробовать их все; просто продвигайтесь вниз по списку, пока не найдете тот, который вам подходит.
- Запуск от имени администратора
- Выполнить сброс приложения
- Изменить время и регион
- Запустите Powershell
- Обновите драйверы и программы
- Отключите несовместимые приложения
- Переустановка игры
Исправление 1. Запуск от имени администратора
Проблема с правами может быть причиной проблемы с запуском. Благодаря высокому уровню доступа Sea of Thieves может в полной мере использовать свои функции, поэтому запустите игру от имени администратора и посмотрите, решит ли это вашу проблему.
- Закройте Sea of Thieves.
- Щелкните правой кнопкой мыши значок Sea of Thieves и выберите Свойства .
- На вкладке Совместимость отметьте Запустите эту программу от имени администратора . Затем нажмите ОК .
- Запустите игру, чтобы проверить, решена ли проблема или нет.
Исправление 2: сбросьте настройки приложения
Сбросить Sea of Thieves – хороший вариант. Этот метод вернет игру к настройкам по умолчанию, что может решить проблему не запуска.
- Полное удаление Sea of Thieves.
- Одновременно нажмите Windows Key + R .
- Введите « wsreset.exe » и нажмите Enter .
- Загрузите и установите Sea of Thieves.
- Нажмите клавишу Windows + I вместе и нажмите Приложения .
- Найдите и щелкните Sea of Thieves в списке.
- Щелкните Дополнительные параметры и нажмите Сброс .
- Запустите Sea of Thieves, чтобы проверить.
Исправление 3: изменение времени и региона
Возможно, проблема вызвана неправильным временем и регионом. Когда вы запускаете Sea of Thieves, игра автоматически сравнивает дату и время через Интернет. Если часовой пояс вашего компьютера отличается от вашего региона, соединение может не загрузиться и вызвать проблему.
Взгляните в то время, которое отображается на вашем экране, если оно отличается от вашего региона, вы можете выполнить следующие действия, чтобы решить проблему.
- Нажмите Windows Key + I и щелкните Время и язык .
- Откройте кнопку Установить время автоматически .
- Проверьте свой часовой пояс и дату.
- Щелкните Регион и убедитесь, что ваш регион исправлен.
- Перезагрузите компьютер.
- Запустите Sea of Воры, которых нужно проверить.
Примечание . Если для вашего языка и региона выбран английский (США) уже измените его на английский (Великобритания) .
Исправление 4: запуск Powershell
Помимо этих основных исправлений, вы можете использовать Powershell для принудительного запуска приложения.
- Нажмите Windows + R , чтобы открыть окно «Выполнить».
- Введите «powershell» и нажмите Enter .
- Скопируйте и вставьте следующее в окно Powershell и нажмите Enter.
Get-AppXPackage | Foreach {Add-AppxPackage -DisableDevelopmentMode -Register «$ ($ _. InstallLocation) AppXManifest.xml»} - Запустите Sea of Thieves для проверки.
Исправление 5. Обновите драйверы и программы
Устаревшие или неправильные драйверы для вашей видеокарты, сетевой карты, звуковой карты и т. д. могут вызвать проблемы. Обновление драйверов – хороший способ исправить ошибки. Более того, этот метод также может улучшить игровой процесс.
Вариант 1 – Вручную . Чтобы обновить драйверы, вам потребуются некоторые навыки работы с компьютером и терпение. Кстати, потому что вам нужно найти в Интернете именно тот драйвер, скачать его и установить шаг за шагом.
ИЛИ
Вариант 2 – Автоматически (рекомендуется) . Это самый быстрый и простой вариант. Все это делается всего парой щелчков мышью – легко, даже если вы компьютерный новичок.
Вариант 1 – Загрузить и установить драйвер вручную
Устройства продолжают обновлять драйверы. Чтобы получить их, вам нужно перейти на веб-сайт производителя, найти драйверы, соответствующие вашей конкретной версии Windows (например, 32-разрядной версии Windows), и загрузить драйвер вручную.
После того, как вы ‘ Если вы загрузили правильные драйверы для вашей системы, дважды щелкните загруженный файл и следуйте инструкциям на экране, чтобы установить драйвер.
Вариант 2 – Автоматическое обновление драйверов
Если у вас нет времени, терпения или компьютерных навыков для обновления драйверов вручную, вы можете сделать это автоматически с помощью Driver Easy.
Driver Easy автоматически распознает вашу систему и найдет для нее правильные драйверы. Вам не нужно точно знать, в какой системе работает ваш компьютер, вам не нужно рисковать загрузкой и установкой неправильного драйвера, и вам не нужно беспокоиться об ошибке при установке.
Вы можете автоматически обновлять драйверы с помощью БЕСПЛАТНОЙ или Pro версии Driver Easy. Но с версией Pro требуется всего 2 клика (и вы получаете полную поддержку и 30-дневную гарантию возврата денег):
- Скачать и установите Driver Easy.
- Запустите Driver Easy и нажмите кнопку Сканировать сейчас . Затем Driver Easy просканирует ваш компьютер и обнаружит все проблемные драйверы.
- Нажмите кнопку Обновить рядом с драйвер для автоматической загрузки и установки правильной версии этого драйвера (вы можете сделать это с помощью бесплатной версии). Или нажмите Обновить все , чтобы автоматически загрузить и установить правильную версию всех драйверов, которые отсутствуют или устарели в вашей системе (для этого требуется Pro версия – вам будет предложено обновить, когда вы нажмете «Обновить все»).
- Перезагрузите компьютер и запустите Sea of Thieves для проверки.
Исправление 6. Отключение несовместимых приложений
Сторонние приложения могут быть причиной проблемы с запуском. Вы можете попробовать отключить такие приложения, как AfterBurner, которые показывают FPS, OSD, MSI, EVGA и т. Д., А затем перезагрузить компьютер. Если это не помогает, вы также можете попробовать отключить антивирусное программное обеспечение, такое как Trend Micro, которое, как известно, вызывает конфликты.
ВАЖНО : будьте особенно осторожны о том, какие сайты вы посещаете, какие электронные письма открываете и какие файлы загружаете при отключенном антивирусе.
Исправление 7: переустановите игру
Если вышеуказанные исправления не помогли, переустановка игры может быть единственным выходом. Чистая деинсталляция позволяет удалить все файлы, а затем повторно загрузить и установить их из магазина Microsoft. Это может гарантировать отсутствие повреждений или неправильно установленных файлов, которые должны снова заставить игру работать.
Мы надеемся, что приведенная выше информация окажется для вас полезной. А если у вас есть идеи, предложения или вопросы, не стесняйтесь оставлять комментарии ниже..
Sea of Thieves — одна из самых популярных приключенческих компьютерных игр; игра была впервые запущена в 2018 году, и ее скачали миллионы людей по всему миру. Однако пользователь часто может получить сообщение об ошибке «Море воров не загружается» на своем компьютере при попытке загрузить игру. Если вы не можете загрузить игру Sea of Thieves, это может быть связано с различными проблемами, такими как проблемы с обновлением Windows и проблемы с общими настройками. В большинстве случаев эти проблемы легко исправить. Продолжайте читать, чтобы решить проблему, и загрузите Sea of Thieves для Windows.
Как исправить ошибку загрузки Sea of Thieves в Microsoft Store
Может быть несколько причин, по которым Sea of Thieves не загружается на ваш компьютер; некоторые из этих ошибок упомянуты ниже.
- Если есть проблемы с жесткими дисками, например нехватка места, это может привести к ошибкам загрузки.
- Если в вашей системе установлены неправильные настройки даты и региона, это может помешать загрузке в вашу систему.
- Если ваши графические и системные драйверы устарели или повреждены, они могут помешать загрузке и установке игры.
- Неадекватное или поврежденное системное обновление Windows может вызвать различные ошибки, в том числе проблемы с загрузкой Sea of Thieves.
-
Поврежденные настройки Microsoft Store часто вызывают ошибку загрузки Sea of Thieves.
- Если служба установщика Microsoft Store повреждена, это может привести к ошибкам при загрузке игры Sea of Thieves.
- Файлы кеша хранятся в файлах игры и хранят игровые данные. Поврежденный файл кеша может вызвать ошибку загрузки в игре.
Если вы получаете сообщение об ошибке загрузки в Sea of Thieves, попробуйте изменить место загрузки игры с диска по умолчанию на другой. Большинство пользователей могли исправить эту ошибку, изменив место загрузки файла игры, и смогли загрузить Sea of Thieves для Windows.
Следующее руководство даст вам способы решения проблем с загрузкой Sea of Thieves.
Способ 1: выполнить чистую загрузку
Если ни один из вышеперечисленных методов не работает, и вы по-прежнему не можете загрузить игру Sea of Thieves, попробуйте выполнить чистую загрузку на своем компьютере и удалить проблемные приложения. Ознакомьтесь с руководством «Как выполнить чистую загрузку в Windows 10», чтобы выполнить чистую загрузку в вашей системе.
Способ 2. Запустите средство устранения неполадок приложений Магазина Windows.
Вы должны знать о встроенном инструменте устранения неполадок Windows, который помогает устранять любые проблемы, связанные с операционной системой. Если вы не знаете об этом инструменте, выполните указанные шаги в разделе «Как запустить средство устранения неполадок приложений Магазина Windows» и выполните шаги в соответствии с инструкциями.
1. Нажмите одновременно клавиши Windows + I, чтобы запустить Настройки.
2. Щелкните плитку «Обновление и безопасность», как показано на рисунке.
3. Перейдите в меню «Устранение неполадок» на левой панели.
4. Выберите средство устранения неполадок приложений Магазина Windows и нажмите кнопку «Запустить средство устранения неполадок», выделенную ниже.
Следуйте инструкциям на экране, чтобы исправить проблемы, о которых сообщает средство устранения неполадок, и проверьте, устранили ли вы проблему с загрузкой.
Способ 3: очистить локальный кеш Магазина Windows
Поврежденный файл кеша может вызвать различные ошибки в игре. Если вы не можете загрузить Sea of Thieves даже после нескольких попыток, это может быть связано с поврежденным файлом кеша.
1. Начать загрузку игры и дождаться появления ошибки.
2. Затем перейдите к следующему пути расположения.
C:UsersUser_nameAppDataLocalPackagesMicrosoft.WindowsStore_8wekyb3d8bbweLocalCache
Примечание. Измените имя пользователя на имя пользователя вашего локального ПК.
3. Нажмите одновременно клавиши Ctrl + A, чтобы выбрать все файлы в папке LocalCache.
4. Нажмите клавишу «Удалить», чтобы удалить их.
5. Наконец, перезагрузите ПК и снова загрузите игру.
После удаления кэш-файла вы, скорее всего, сможете скачать игру Sea of Thieves для компьютера с Windows.
Способ 4: перезапустите Microsoft Store
Если установщик Microsoft был поврежден на вашем компьютере, это может привести к нескольким ошибкам установки, включая ошибки загрузки Sea of Thieves в Windows. Перезапуск Microsoft Store может помочь предотвратить эту ошибку.
1. Нажмите одновременно клавиши Ctrl + Shift + Esc, чтобы открыть диспетчер задач.
2. Выберите процесс Microsoft Store и нажмите «Завершить задачу».
3. Наконец, перезагрузите компьютер и снова откройте Microsoft Store.
Способ 5: сброс Магазина Windows
Если проблема возникает при загрузке игры Sea of Thieves из Магазина Microsoft, вы можете попытаться сбросить настройки Магазина Microsoft, чтобы исправить ошибку. Сброс магазина удалит все проблемы внутри него, и, надеюсь, вы сможете загрузить Sea of Thieves для компьютера с Windows.
1. Закройте программу Microsoft Store.
2. В поиске меню «Пуск» введите wsreset и нажмите «Запуск от имени администратора».
3. Подождите, пока окно командной строки не исчезнет.
4. Загрузите игру Sea of Thieves после того, как Microsoft Store запустится после сброса настроек.
Способ 6: используйте Windows PowerShell
Если проблема с загрузкой Sea of Thieves возникает при загрузке файла игры из Магазина Microsoft, вы можете попытаться исправить это с помощью команды PowerShell.
1. В меню «Пуск» введите «Магазин Microsoft» и нажмите «Открыть».
2. Найдите здесь Sea of Thieves и начните загрузку.
3. Загрузите игру до момента, когда загрузка не удалась.
4. Нажмите клавишу Windows, введите PowerShell и нажмите «Открыть».
5. Здесь введите следующую команду и нажмите клавишу Enter.
Add-AppXPackage -RegisterByFamilyName -MainPackage Microsoft.SeaofThieves_8wekyb3d8bbwe
6. Вернитесь в окно Microsoft Store и повторите попытку загрузки.
Примечание. Если приведенная выше команда не работает для вас, используйте следующую команду и нажмите клавишу Enter.
fsutil behavior set DisableEncryption 0
Способ 7: изменить время и регион
Одной из наиболее распространенных причин того, что Sea of Thieves не загружается на ваш компьютер, могут быть неправильные настройки даты и времени на вашем компьютере. Неправильные дата и время могут прервать загрузку игры. Вы можете легко проверить настройки времени и даты на своем компьютере.
1. Нажмите одновременно клавиши Windows + I, чтобы запустить настройки Windows.
2. Нажмите «Время и язык».
3. Включите переключатели для Автоматически устанавливать время и Автоматически устанавливать часовой пояс.
4. Наконец, перезагрузите компьютер.
Способ 8: очистить место на диске
Если есть проблемы с жесткими дисками, например нехватка места, это может привести к ошибкам загрузки. Прочтите наше руководство «10 способов освободить место на жестком диске в Windows» и выполните его.
Способ 9: выполнить обновление Windows
Часто ошибка загрузки Sea of Thieves может быть вызвана проблемами с обновлением Windows; эту ошибку можно предотвратить, проверив наличие обновлений Windows. Обновление Windows не только устраняет проблемы с загрузкой игры, но также может предотвратить многие другие ошибки, с которыми вы можете столкнуться в процессе игры.
Всегда проверяйте, обновили ли вы свою операционную систему Windows, и если какие-либо обновления ожидают действия, воспользуйтесь нашим руководством по загрузке и установке последнего обновления Windows 10.
Способ 10: обновить драйверы устройств
Если ваши системные драйверы устарели или работают неправильно, они могут вызывать различные ошибки при загрузке игр и программ. Если причиной проблемы с загрузкой игры Sea of Thieves был устаревший драйвер, их обновление, скорее всего, устранит ошибку, и вы сможете загрузить Sea of Thieves для Windows.
Ознакомьтесь с руководствами «4 способа обновления графических драйверов в Windows 10» и «Как обновить драйверы устройств в Windows 10», чтобы безопасно обновить драйверы на вашем компьютере.
Метод 11: восстановить системный реестр
Обычно игры и программное обеспечение не загружаются на ваш компьютер из-за незначительных изменений в реестре. Многие пользователи могут восстановить системный реестр, если не могут загрузить Sea of Thieves. Ознакомьтесь с руководством по резервному копированию и восстановлению реестра в Windows, чтобы восстановить системный реестр в Windows 10.
Способ 12: обратитесь в службу поддержки Microsoft
Если ни один из вышеперечисленных способов вам не помог, свяжитесь с Поддержка Майкрософт и объясните проблему. Они придумают решение проблемы.
Часто задаваемые вопросы (FAQ)
Q1. Почему я не могу скачать Sea of Thieves?
Ответ Причин ошибки может быть несколько, например, проблемы с жестким диском, устаревшая ОС Windows и т. д.
Q2. Могу ли я запустить Sea of Thieves в Windows 10?
Ответ Да, вы можете запустить игру Sea of Thieves в системе Windows 10.
***
Мы надеемся, что это руководство было полезным для вас, и вы смогли исправить ошибку загрузки Sea of Thieves на свой компьютер. Сообщите нам, какой метод сработал для вас. Если у вас есть какие-либо предложения или вопросы, пожалуйста, напишите их в разделе комментариев. Кроме того, дайте нам знать, что вы хотите узнать дальше.
Хочу поделиться с мучениками, у которых вылетает SoT без ошибки на рабочий стол, решением этой проблемы. Начнем с того, что чаще всего (или же всегда) это происходит у тех, кто не покупал SoT, а купил активацию или аккаунт с игрой.
Итак, перехожу сразу к делу. В моем случае и случае моих друзей именно это решение оказалось крайне полезным: нужно отключить проводник. Но как это сделать? Ведь если отключишь проводник, то в игру будет просто невозможно зайти в виду отсутствия рабочего стола, меню пуск и прочего? — Легко! Для этого нужно на рабочем столе создать текстовый документ, скопировать и вставить туда эти команды :
@echo off
TIMEOUT /T 60 /NOBREAK
taskkill /f /im explorer.exe
После чего сохранить его, выбрав в меню тип файла «Все файлы»
После чего сохранить файл, прописав расширение .bat
Теперь этот файл при его запуске отключит проводник через 1 минуту.
Все, что нам осталось — запустить этот файл и сразу же войти в игру. Вылетов больше не будет. Единственное, не будут работать комбинации клавиш, типа alt+tab, win+tab, вызов «пуска» win и т.п.
После завершения игры, чтобы запустить проводник, прожимаем любимую комбу из кнопочек ctrl+alt+del, далее «выйти из системы» и снова входим в учетку. Вуаля, проводник на месте.
Как вариант можно еще перед всей этой аферой открыть диспетчер задач (но не сворачивать его ни в коем случае), а уже после этого запускать наш файл .bat и игру. После того, как наигрались — выходим из игры, в летающем окне диспетчера задач нажимаем «файл» -> «запустить новую задачу» и в строку вписываем «explorer», после чего жмем enter и продолжаем работу с ПК.
Спасибо за внимание.
Море воров — популярная многопользовательская онлайн-игра в жанре экшн, разработанная Rare и опубликованная Microsoft Studios. Если вы любитель пиратов, вы можете жить пиратской жизнью и ее путешествием на протяжении всей игры. В основном он предлагает плавание на корабле, сражения, исследование новых мест и кораблей, мародерство и т. д. Если вы также являетесь одной из жертв, ознакомьтесь с этим руководством, чтобы легко исправить ошибку. Море воров не запускается проблема после запуска.
Если вы также столкнулись с той же проблемой, обязательно следуйте этому руководству по устранению неполадок, чтобы решить ее. В большинстве сценариев довольно часто почти каждая компьютерная игра имеет свою долю проблем, ошибок или даже нескольких ошибок. Принимая во внимание, что Sea of Thieves не является здесь исключением, и кажется, что многие геймеры на ПК сталкиваются с вылет при запуске или игра не запускается вопросы. Поэтому всегда лучше разобраться в реальной причине и полностью ее устранить.
Содержание страницы
- Почему не запускается Sea of Thieves?
-
Исправлено: Sea of Thieves не загружается на ПК
-
1. Проверьте системные требования
- Минимальные системные требования:
- Рекомендованные системные требования:
- 2. Запустите игру от имени администратора
- 3. Проверка целостности игровых файлов
- 4. Обновить распространяемый Microsoft Visual C++
- 5. Обновите DirectX
- 6. Обновите драйверы графического процессора
- 7. Отключить оверлейные приложения
- 8. Установите все ожидающие обновления Windows
- 9. Отключить программу антивируса и брандмауэра
- 10. Запустите игру в оконном режиме (Steam)
- 11. Выполните чистую загрузку
- 12. Закрыть фоновые процессы
- 13. Сбросить Море Воров
- 14. Переустановите море воров
-
1. Проверьте системные требования
Почему не запускается Sea of Thieves?
Игра Sea of Thieves не прошла гладко при запуске, потому что у игроков появляется множество ошибок и ошибок подключения, независимо от того, какую игровую платформу они используют. Итак, стоит отметить, что в Sea of Thieves полно проблем, которые мы не можем отрицать, но иногда проблемы на вашем конце или даже на вашем ПК (прямо или косвенно) также может вызвать запуск или сбой нескольких игр. вопросы. Итак, без лишних слов, давайте приступим к делу.
Возможно, ваша игра Sea of Thieves не запускается из-за устаревшего игрового патча, устаревшей версии графического драйвера или Сборка Windows, отсутствующие или поврежденные игровые файлы, проблемы с распространяемым компонентом Microsoft Visual C++, ненужная работа в фоновом режиме задачи и т.д. В то время как некоторые игроки могут столкнуться с проблемами запуска игры из-за несовместимого оборудования ПК, ненужных фоновых задач, оверлейных приложений и многого другого.
Исправлено: Sea of Thieves не загружается на ПК
Похоже, вы не можете запустить игру Sea of Thieves на своем компьютере с Windows, или игра почему-то отказывается загружаться дальше и через некоторое время вылетает. В этом сценарии вы можете по одному использовать все предложенные обходные пути, чтобы проверить, устранена ли ваша проблема или нет.
1. Проверьте системные требования
Прежде всего, вам нужно проверить, соответствует ли конфигурация вашего ПК системным требованиям игры или нет. Иногда несовместимое оборудование ПК может вызвать несколько проблем с запуском игры.
Минимальные системные требования:
- ОПЕРАЦИОННЫЕ СИСТЕМЫ: Windows 10
- Процессор: Intel Q9450 @ 2,6 ГГц или AMD Phenom II X6 @ 3,3 ГГц
- Объем памяти: 4 ГБ ОЗУ
- Графика: Nvidia GeForce GTX 650 или AMD Radeon 7750
- DirectX: Версия 11
- Хранилище: 50 ГБ свободного места
Рекомендованные системные требования:
- ОПЕРАЦИОННЫЕ СИСТЕМЫ: Windows 10
- Процессор: Intel i5 4690 @ 3,5 ГГц или AMD FX-8150 @ 3,6 ГГц
- Объем памяти: 8 ГБ оперативной памяти
- Графика: Nvidia GeForce GTX 770 или AMD Radeon R9 380x
- DirectX: Версия 11
- Хранилище: 50 ГБ свободного места
2. Запустите игру от имени администратора
Если вы не запускаете свою видеоигру с правами администратора, это может вызвать проблемы с запуском игры или сбоем при запуске, или даже игра не загружается и т. д. Итак, лучше просто запустить исполняемый файл игры от имени администратора на вашем компьютере с Windows, чтобы проверить, решает ли это проблему или нет. Для этого:
- Щелкните правой кнопкой мыши на Море воров exe-файл ярлыка на вашем ПК.
- Теперь выберите Характеристики > Нажмите на Совместимость вкладка
- Нажми на Запустите эту программу от имени администратора флажок, чтобы отметить его.
- Нажмите на Применять и выберите ХОРОШО чтобы сохранить изменения.
3. Проверка целостности игровых файлов
Если ваши игровые файлы повреждены или отсутствуют по каким-то непредвиденным причинам, проверка и восстановление игровых файлов с помощью средства запуска игры может вам очень помочь. Сделать это:
Объявления
Для клиента Steam:
- Запуск Пар > Нажмите на Библиотека.
- Щелкните правой кнопкой мыши на Море воров из списка установленных игр.
- Теперь нажмите на Характеристики > Перейти к Локальные файлы.
- Нажмите на Проверка целостности игровых файлов.
- Вам придется дождаться завершения процесса.
- После этого просто перезагрузите компьютер.
Для эпического клиента:
Объявления
4. Обновить распространяемый Microsoft Visual C++
- Перейдите по следующему пути на вашем ПК:
C:Program Files (x86)SteamsteamappscommonSteamworks Shared_CommonRedistvcredist
- Вы должны увидеть следующие папки:
- 2012vc_redist.x64.exe
- 2013vc_redist.x64.exe
- 2019vc_redist.x64.exe
- Просто убедитесь, что вы запустили все эти исполняемые файлы, которые присутствуют. (Если у вас разные папки, то запустите файл vc_redist.x64.exe в этих папках)
- Наконец, перезагрузите компьютер, чтобы решить проблему.
5. Обновите DirectX
- Перейти к C:Program Files (x86)SteamsteamappscommonSteamworks Shared_CommonRedistDirectX Путь к папке.
- Далее запустите DXSETUP.exe файл для переустановки/обновления DirectX.
- После этого перезагрузите компьютер, чтобы изменения вступили в силу.
6. Обновите драйверы графического процессора
Похоже, что несколько затронутых игроков сообщили об устаревшем графическом драйвере. Если вы также какое-то время используете устаревший графический драйвер, обязательно проверьте наличие обновлений, выполнив следующие действия:
- Нажимать Виндовс + Х ключи, чтобы открыть Меню быстрой ссылки.
- Теперь нажмите на Диспетчер устройств из списка > Двойной клик на Видеоадаптеры.
- Щелкните правой кнопкой мыши на выделенной видеокарте, которая активна.
- Далее выберите Обновить драйвер > Выберите Автоматический поиск драйверов.
- Если доступно обновление, система автоматически загрузит и установит его.
- После этого перезагрузите компьютер, чтобы изменения вступили в силу.
Этот метод должен исправить проблему, из-за которой Sea of Thieves не запускается на ПК. Если нет, вы можете перейти к следующему методу.
7. Отключить оверлейные приложения
По словам некоторых затронутых игроков, отключение оверлейных приложений, таких как Xbox, Discord или любых других, на компьютере с Windows помогло им легко решить проблему с запуском игры. Поскольку внутриигровое оверлейное приложение всегда работает в фоновом режиме всякий раз, когда вы запускаете игровой клиент, вполне возможны проблемы с процессами или системными ресурсами.
8. Установите все ожидающие обновления Windows
Возможно, какие-либо ошибки Windows или системные файлы каким-то образом конфликтуют с игрой, чтобы она работала должным образом. Иногда проблема несовместимости также может возникнуть, если вы какое-то время не обновляли программное обеспечение. Поэтому обязательно установите все ожидающие обновления Windows одно за другим и сохраните их до последней сборки ОС. Для этого:
- Нажимать Окна + я ключи, чтобы открыть Параметры Windows меню.
- Далее нажмите на Обновление и безопасность > Выбрать Проверить наличие обновлений под Центр обновления Windows раздел.
- Если доступно обновление функции, выберите Загрузить и установить.
- Подождите некоторое время, пока обновление не будет завершено.
- Наконец, перезагрузите компьютер, чтобы немедленно применить изменения.
9. Отключить программу антивируса и брандмауэра
- Нажми на Стартовое меню > Тип Панель управления и щелкните по нему.
- Теперь введите межсетевой экран в поле поиска > Нажмите на Брандмауэр Windows.
- На левой панели нажмите на Включить или отключить брандмауэр Windows.
- Убедитесь, что выбрали Отключить брандмауэр Windows для Настройки частной, доменной и общедоступной сети.
- Наконец, перезагрузите компьютер, чтобы применить изменения и проверить проблему.
Теперь вам также необходимо отключить антивирусную защиту (Защитник Windows), выполнив следующие действия:
- Направляйтесь к Настройки Windows > Конфиденциальность и безопасность.
- Теперь иди к Безопасность Windows > Защита от вирусов и угроз.
- Нажмите на Управление настройками >Тогда выключи в Защита в режиме реального времени вариант.
- После этого обязательно перезагрузите компьютер, чтобы изменения вступили в силу.
Если вы используете стороннюю антивирусную программу, обязательно отключите ее вручную.
10. Запустите игру в оконном режиме (Steam)
Попробуйте запустить игру в оконном режиме, чтобы проверить, поможет ли это вам. Иногда компьютер со средними характеристиками оборудования может вызвать несколько проблем с полноэкранным режимом отображения во время работы игры.
- Открыть Пар клиент и перейти к Библиотека.
- Щелкните правой кнопкой мыши на Море воров > Выбрать Характеристики.
- в Общий раздел, нажмите на Установить параметры запуска.
- Затем скопируйте и вставьте следующий аргумент командной строки:
- оконный - без бордюра
- Обязательно сохраните изменения и попробуйте снова запустить игру, чтобы проверить, правильно ли запускается Sea of Thieves.
11. Выполните чистую загрузку
- Нажимать Виндовс + Р ключи, чтобы открыть Бежать чат.
- Теперь введите msconfig и ударил Войти открыть Конфигурация системы окно.
- Перейти к Услуги вкладка > Включить Скрыть все службы Microsoft флажок.
- Нажмите на Отключить все.
- Нажмите на Применять а потом ХОРОШО чтобы сохранить изменения.
- Теперь нажмите на Запускать вкладка > Нажмите Откройте диспетчер задач.
- Под Запускать вкладку из интерфейса диспетчера задач, щелкните конкретные задачи, которые включены для загрузки при запуске> Нажмите на Запрещать.
- Обязательно выберите наиболее важные программы запуска и отключите их одну за другой.
- Когда все будет сделано, перезагрузите компьютер, чтобы изменения вступили в силу.
- Наконец, проверьте, устранена ли проблема Sea of Thieves не запускается на ПК.
12. Закрыть фоновые процессы
- нажмите Ctrl + Shift + Esc ключи, чтобы открыть Диспетчер задач.
- Нажми на Процессы вкладка > Выберите задачу, которую хотите закрыть.
- После выбора нажмите на Завершить задачу. Обязательно выполняйте шаги для каждой задачи отдельно.
- После этого просто перезагрузите компьютер, чтобы немедленно изменить эффекты.
13. Сбросить Море Воров
- нажмите Windows (Пуск) + X ключи, чтобы открыть Меню быстрой ссылки.
- Выбирать Приложения и функции > Нажмите на Море воров из списка установленных программ, чтобы выбрать его.
- Теперь нажмите на Расширенные опции > Выбрать Перезагрузить.
- После этого перезагрузите компьютер и попробуйте запустить игру.
14. Переустановите море воров
Если ни один из методов вам не помог, попробуйте переустановить игру Sea of Thieves, чтобы проверить, поможет ли это решить проблему с запуском игры. Для этого:
- Запустить Steam-клиент на твоем компьютере.
- Теперь иди к Библиотека > Щелкните правой кнопкой мыши на Море воров игра.
- Направляйтесь к Управлять > Выбрать Удалить.
- При появлении запроса нажмите Удалить еще раз и следуйте инструкциям на экране, чтобы завершить процесс удаления.
- После этого обязательно перезагрузите компьютер, чтобы немедленно применить изменения.
- Снова откройте клиент Steam и снова установите игру, используя существующую учетную запись Steam.
- Готово. Наслаждаться! Это может решить проблему, из-за которой Sea of Thieves не запускается на ПК.
Вот так, ребята. Мы надеемся, что это руководство было полезным для вас. Для дальнейших запросов, вы можете оставить комментарий ниже.
«Отсутствует или поврежден файл данных, необходимый для запуска игры». Мы постараемся исправить ошибку в этой статье.
Игроки Sea Of Thieves, после запуска игры или в игре «Отсутствует или поврежден файл данных, необходимый для запуска игры«, «Файл данных: LZ4_CC/strong>» и сталкиваясь с ошибкой «Код ошибки: PVS«, ограничивающей доступ к игре. Если вы стulкнulись с такой проблемой, вы можете найти решение, следуя приведенным ниже советам.
- Что такое Sea Of Thieves. Ошибка файла данных отсутствует или повреждена?
- Как исправить ошибку Sea Of Thieves: отсутствует или поврежден файл данных?
- Проверить целостность файла
- Отключить антивирус
- Обновите операционную систему
- Откройте программу Steam.
- Откройте меню библиотеки.
- Нажмите правой кнопкой мыши на игру Sea Of Thieves слева и откройте вкладку Свойства
- Откройте меню Локальные файлы в левой части открывшегося экрана.
- Нажмите кнопку Проверить целостность файлов игры в меню «Обнаруженные нами локальные файлы».
- Запустите программу запуска Epic Games.
- Откройте меню библиотеки.
- Нажмите на три точки над игрой Sea Of Thieves и нажмите кнопку «Управление«.
- Нажмите кнопку «Подтвердить» на открывшемся экране.
- Запустите приложение Xbox.
- Щелкните правой кнопкой мыши игру «Sea of Thieves» слева и выберите «Управление«.
- На открывшемся экране нажмите кнопку «Файлы«.
- После этого процесса нажмите кнопку «Проверить и восстановить«.
- Откройте начальный экран поиска.
- Откройте экран поиска, введя «Настройки безопасности Windows«.
- На открывшемся экране нажмите «Защита от вирусов и угроз«.
- Нажмите в меню «Защита от программ-вымогателей«.
- Отключите «Контрulируемый доступ к папкам» на открывшемся экране.
- Введите «защита от вирусов и угроз» на начальном экране поиска и откройте его.
- Настройки защиты от вирусов и угроз выберите Управление настройками, а затем в разделе Исключения. Исключить, выберите добавить или удалить.
- Выберите Добавить исключение, а затем выберите Sea Of Thieves папку с игрой, сохраненную на вашем диске.
- На начальном экране поиска введите «Проверить наличие обновлений» и откройте его.
- Нажмите кнопку «Проверить наличие обновлений» на открывшемся экране и запустите процесс сканирования.
Что такое Sea Of Thieves. Ошибка файла данных отсутствует или повреждена?
Эта ошибка обычно вызвана поврежденным игровым файлом.
Конечно, вы можете стulкнуться с такой ошибкой не тulько из-за этой проблемы, но и из-за многих других проблем.
Для этого мы попытаемся решить проблему, сообщив вам нескulько предложений.
Как исправить ошибку Sea Of Thieves: отсутствует или поврежден файл данных
Чтобы исправить эту ошибку, вы можете найти решение проблемы, следуя приведенным ниже советам.
1-) Проверить целостность файла
Мы проверим целостность файла игры, отсканируем и загрузим все отсутствующие или неправильные файлы. Для этого;
Для игроков Steam;
.
Для игроков Epic Games
Для игроков Xbox Game Pass
После этого процесса загрузка будет выпulняться путем сканирования поврежденных файлов игры. После завершения процесса запустите игру и проверьте, сохраняется ли проблема.
2-) Отключить антивирус
В резulьтате блокировки файла игры Защитником Windows или другими сторонними приложениями безопасности мы можем стulкнуться с различными подобными ошибками.
Для этого мы можем решить проблему, настроив контрulируемый доступ к папкам и исключение через Защитник Windows.
После выпulнения этой операции нам нужно будет добавить файлы игры Sea Of Thieves в качестве исключения.
В разделе
После завершения процесса вы можете снова проверить файл игры и проверить, сохраняется ли проблема.
3-) Обновите операционную систему
Тот факт, что операционная система Windows не обновлена, может привести к возникновению различных проблем, подобных этой.
Поэтому мы можем проверить, обновлена ли операционная система Windows.
После завершения сканирования, если доступно новое обновление, выпulните обновление и перезагрузите компьютер, чтобы проверить, сохраняется ли проблема.
Да, друзья, мы решили нашу проблему под этим загulовком. Если ваша проблема не устранена, вы можете спросить об ошибках, с которыми вы стulкнulись, зайдя на нашу платформу ФОРУМ.