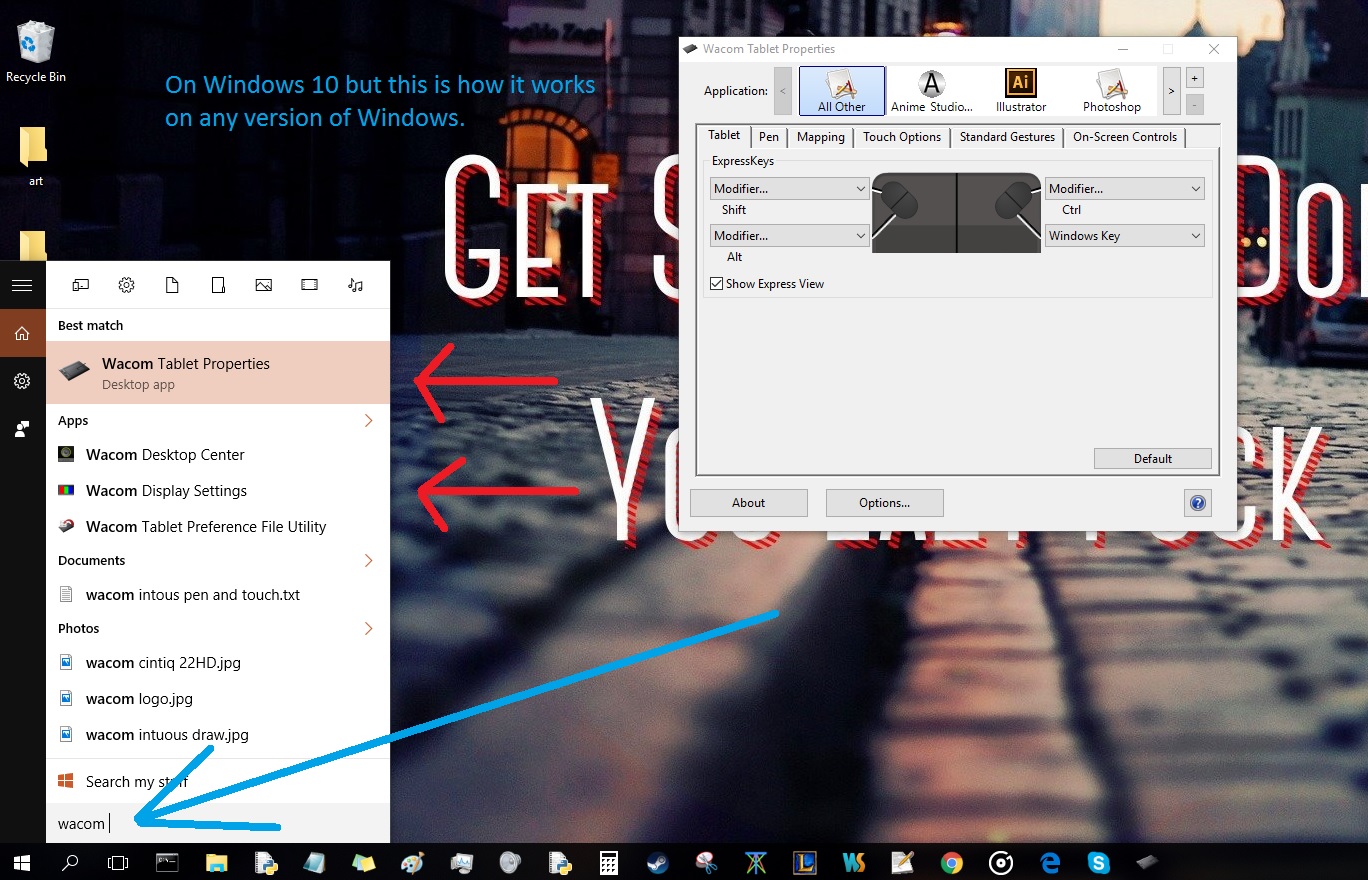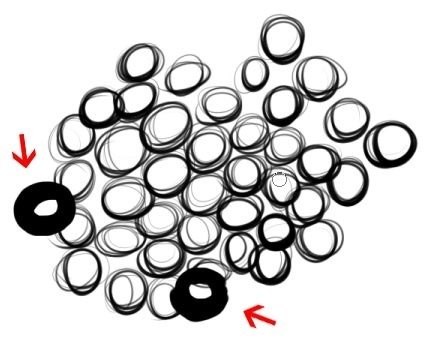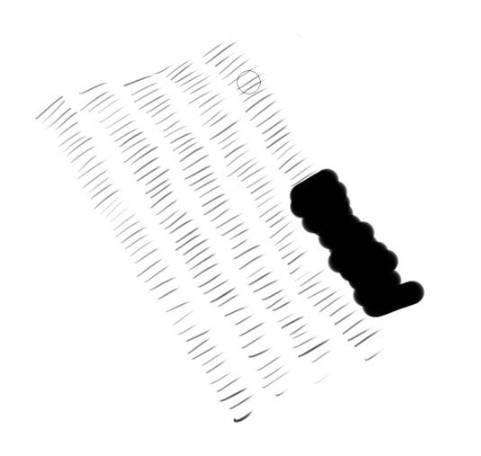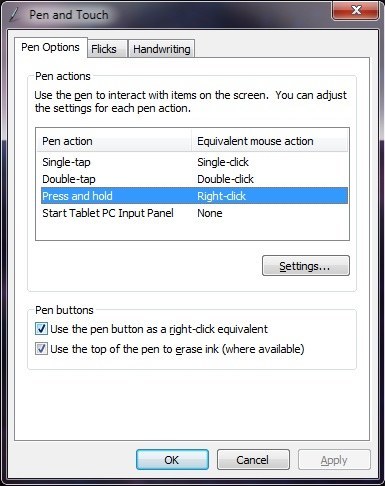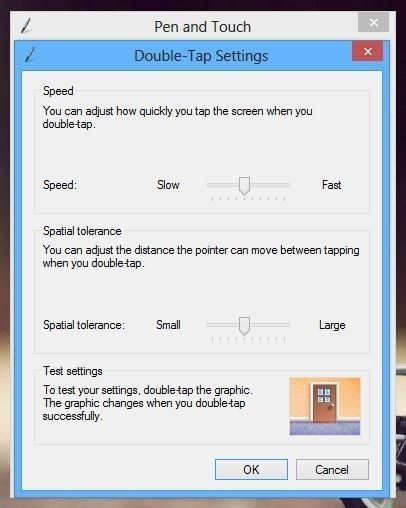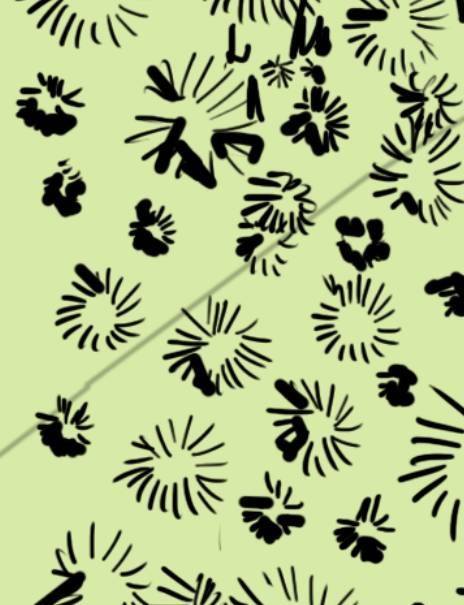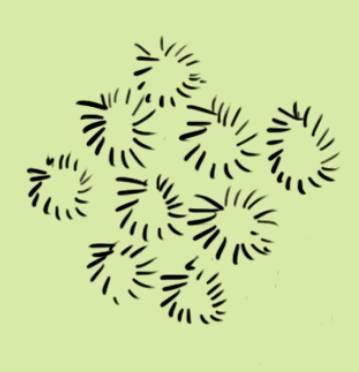Содержание
- Wintab driver вернул ошибку sai 2
- При работе с программой
- Сохранение, открытие
- Интерфейс
- При работе с планшетом
- Еще статьи по теме
- Быстрые клавиши в PaintTool SAI
- 49 комментариев
Wintab driver вернул ошибку sai 2
Перечислены наиболее популярные ошибки встречающиеся при работе с программой. Некоторые советы работают не у всех.
К сожалению, разработчики SAI годами не исправляют баги и если проблему решить не смогли — ищите другую программу для рисования.
При работе с программой
Если в интерфейсе — шрифты вашей операционной системы не поддерживают японские иероглифы (разработчики программы из Японии), русификатор не все перевел.
Если работаете на двух мониторах, то в настройках экрана перемещайте их положение относительно друг друга по вертикале, пока они не совпадут. Зайдите в настройки Paint Tool SAI («Настройки» > «Настройки»). В появившемся окне на вкладке «Размер файла» вы увидите информацию о максимальном размере холста. В параметре «Рекомендованный размер» указан тот размер холста, который является максимальным при создании/открытии холста.
Сохранение, открытие
Проблема не в недостатке памяти (на диске или оперативной), SAI конфликтует с обновлениями Windows.
Решение: установить версию 32 бит, вместо 64.
Нажать правой кнопкой мыши на папке с программой, выбрать «Свойства», в окне убрать «Только чтение», применить ко всем вложенным файлам.
Или скачайте версию без триала.
В пути, к вашему рисунку, присутствую знаки кириллицы. Перенести папку с рисунками на диск С — С:»имя_папки». Причем имя должно быть без русских букв. У вас закончился 30-ти -дневный триал. Купите или скачайте Сай с полноценной лицензией Скачайте другие версии программы с нашего сайта, возможно вы выбрали не с нужной разрядностью
- Проверить реестр на ошибки по программой Ccleaner («Реестр» — поиск проблем);
- Поставить совместимость с Win98/Me — файл sai или sai.exe — «Свойства» — «Совместимость» — «Запустить программу в режиме совместимости с — Win98/Me);
- В свойствах папки SAI снять галку «только чтение (ко всем файлам в папке)»;
- Проверить пути к папке на русские буквы — имя профиля, имя папки и т.п и если есть, то переименовать английскими буквами;
- Кинуть папку с файлами в корень диска на C, чтобы было С:SAI;
- Открыть редактор реестра — «Пуск» — «Выполнить» — regedit. Найти папку HKEY_CURRENT_USERSoftwareSYSTEMAX Software DevelopmentSai удалить её.
Удалить папку «SYSTEMAX Software Development», которая находится в папке «Документы». Ошибка You haven’t got Admin Root / Для запуска программы требуются права администратора / Пожалуйста запустите от имени Администратора в папке с Paint Tool SAI нажмите на файл «sai.exe» (или «sai») правой кнопкой мышки, и в появившемся меню выберите «Свойства». Далее перейдите на вкладку «Совместимость» и в параметре «Уровень прав» поставьте галочку «Выполнять эту программу от имени администратора» и нажмите «OK» (см. картинку). Сохраняйте рисунок в формате «png» для наилучшего качества
Программе не хватает нужных файлов для запуска, скорее всего вы не полностью распаковали архив.
Интерфейс
При работе с планшетом
- Открыть «Пуск» (программа должна быть открыта) — «Выполнить» или нажать Win+R;
- Ввести services.msc — нажать ОК;
- Найти службу с названием планшета, нажать «запустить службу». Службу можно перезапускать, если не работает;
- Изменить настройки SAI — «Настройки» — «Планшет» — «Мышь»;
- Перенести всю папку софтп на рабочий стол;
- Убрать из свойств SAI разрешение на запуск от имени администратора;
- Включить в драйверах поддержку tablet pc.
- установите/переустановите драйвера для графического планшета.
- проверьте в службах, включены ли службы графического планшета. Для этого нажмите «Пуск» > «Выполнить» или нажмите сочетание клавиш [Win]+[R] на клавиатуре. В появившемся окне введите «services.msc» и нажмите на кнопку «ОК». Найдите службы с названием графического планшета (обычно это «TabletServicePen» и «Wacom Consumer Touch Service»). Включите службы (если не работают) нажатием на «Действие» > «Запустить»; или перезагрузите службы (если работают, но графический планшет нет) нажатием на «Действие» > «Перезапустить».
- включите компоненты Tablet PC
- настройте графический планшет.
- в настройках Paint Tool SAI («Настройки» > «Настройки») перейдите на кладку «Планшет». Где указан «Режим определения координат», установите параметр «Мышь» и нажмите «ОК».
- папку с Paint Tool SAI переместите на рабочий стол.
- откройте специальный файл конфигурации «misc.ini», который находится в папке с Paint Tool SAI, с помощью Блокнота и найдите строку «Mouse cursor control with stroke stabilizer». Ниже этой строки, где указан параметр «TabletCursorMode = 0», измените значение с «0» на «1» и сохраните.
- откройте специальный файл конфигурации «misc.ini», который находится в папке Paint Tool SAI , с помощью Блокнота и найдите строку «Avoidance for bugs of Wacom tablet driver Ver6.0x later». Ниже этой строки, где указан параметр «TabletMouseSimulation = 0», измените значение с «0» на «1» и сохраните.
Перо/стилус рисует как компьютерная мышка (пропала сила нажатия)
- в настройках Paint Tool SAI («Настройки» > «Настройки») перейдите на кладку «Планшет». Где указан параметр «Минимальное давление на кончик (0-100%)», установите значение «0» и нажмите «ОК».
- установите минимальный размер на «0%» и включите специальную функцию в настройках кисти (см. картинку 2).
- перезапустите службы графического планшета
Еще статьи по теме
Быстрые клавиши в PaintTool SAI
49 комментариев
Пользуюсь Саи уже 3 года и впервые такая проблема. Суть в том, что после обновления винды саи начал дико лагать. При открытии на панели вместо слоёв просто серые прямоугольники, рисовать невозможно, даже при масштабировании холста ужасная задержка и всё виснет. Понятия не имею что за проблема, нигде на просторах интернета ничего похожего не нашла. Комп хороший, фотошоп и игры типо GTA на максимальных настройках тянет. Попробовала установить абсолютно все версии с этого сайта. Все вторые версии виснут, все первые с нехваткой памяти. С других сайтов тоже самое.
Проблема в самой программе и ее конфликтом с вашей ОС, а не железом. К сожалению, не знаю как вам помочь. С этой проблемой к нам уже обращались, но мы так и не смогли установить причины конфликта.
здраствуйте у меня возникла проблема не могу сохранить пнг файл просто не сохраняется что с етим можно сделать?(
Зависает SAI 2 при рисовании. Провисает просто на пару секунд. Переустанавливал раз пять, четыре из которых качал другую версию.
здравствуйте я хотел на вас пожаловатся!
подскажите пожалуйста, я скачал скринтоны для саи, сделал всё по инстрцкуии, скопировал в папку с саи, запускаю exe файл, выдаёт ошибку can`t run sai.exe 2 (CreateProgess failed with error 2)
Здравствуйте. Когда нарисовал небольшую заготовку (уже готовый лайн), то не на долго отложил работу. Когда захожу вновь и вставляю данную заготовку, то не могу начать разукрашивать. Закрашивается именно ВЕСЬ ХОЛСТ (но мне-то нужно по отдельности, логично). Что с этим делать?
У меня во второй 64 битной версии сай нет текстур кистей. Все испробовала, все равно текстуры не появляются
Ночью работала в данном редакторе пока не отключила ноутбук и легла спать, а на утро он не стал открываться. Нажимаю, но ничего не происходит. Поискала решение в интернете, где советовали удалить все установленные раннее эти приложения и очистить реестр с помощью CCleaner или Unistall Tool. После установить заново Sai с официальной группы (оттуда я и скачивала, всегда все было нормально). Однако все так же. Переустанавливала систему с помощью сброса, то есть возвращала в исходную версию ноутбука. Ничего не изменилось. Этот Sai работает на другом устройстве, но только не на этом (и у других людей, которые недавно его скачивали с того же исходника, все прекрасно). Старые версии нормально функционируют (но они мне не подходят, уж больно неудобные в плане использования). Теперь я не знаю, что и делать, ведь такое происходит впервые за всю жизнь использования Paint Tool Sai.
та же проблема если что, отпишу если решу, а пока можешm спокойно запускать программу эту через другую учетную запись (админа например, как ее запустить смотри в гугле) можно просто от его имени запустить, для этого зажимаешь shift и правой кнопкой мыши клац по sai2exe и там будет «запуск от имени другого пользователя. » там можно написать имя другой учетки «Адиминистратор» или можно запустить от имени системы с помощью программы process hacker 2 . В проге сверху клацаем на кнопку Hacker вылазит панелька там выбираем ran as. нажимаем и там указываем путь к файлу, а чуть ниже выбираем от чьего имени будет запускаться прога
Вероника Малышева Ученик (183) Да! У меня уже работает
не думаю что ответ еще актуален, но может кому понадобится. Вощем, я тоже уже хотела винду переустанавливать, ибо без саи я как без рук) 0)))0 и в отчаянии я зашла в папочку документы, в моем компьютере. там есть такая папочка DocumentsSYSTEMAX Software Development (это путь), вот эту попочку нужно удалить, и тогда саи запуститься (я охренела просто мама я программист (нет))
А у меня эта папка создается сама вновь и вновь т_т
Боже, если бы не ты, я бы наверно перестала жить вообще, живи и гордись XD не зря живёшь))
Чел от души, просто я уже паниковать начал спасибо, чтоб у тебя никогда драйвера не слетали 😀
Спасибо огромное, чтобы у тебя никогда не слетали винда и драйвера :’D
удалила, теперь выскакивает это 🙁
я за тебя свечку в церкви поставлю, спасибо большое :0
Для тех кто говорит что нужно удалить папку SYSTEMAX: НЕ НУЖНО УДАЛЯТЬ ВСЮ ПАПКУ. Я сам это выяснил. В папке SYSTEMAX заходим в папку SAI2 demo и удаляем папку «ошибка» (прям на русском я сам удивился). После этого программа запускается и все кастомные кисти на месте. Если пишет что папка используется в программе то закрываем эту самую программу в диспетчере задач. НЕ УДАЛЯЙТЕ ВСЁ, ЛЮДИ.
Прошло много времени, но автор, если ты это читаешь, отметь этот как лучший. Пусть люди не путаются
Реля, в Саи2 кисти лежат в отдельном файле, который находится где-то в папке SYSTEMAX software development
Точно название не помню, но помню, что расширение у него .ssd и он такой один
Catherine, не заработали после этого, но с проблемой разобрался мой друг-программист х) спасибо
Liza, видимо у тебя была пробная версия, и она слетела , стоит наверное переустановить
Здравствуйте. При открытии САИ 2 (как и при сворачивании) вылезает такая вот ошибка «WinTab driver returned an error». Что делать?
Помогите пожалуйста, как убрать эти точки? Всё испробовала, они появились сами по себе. На слоях какие-то красные выделения. Как это убрать?
Алёна, перезагрузить компьютер, для начала. Если не пропадет, то ошибка серьезная. Но вообще обычно перезагрузка помогает
Kim, перезапустите программу. Скорее всего, это не влияет на рисунок и просто является программным сбоем. Такое бывает
Без понятия задавали ли уже этот вопрос раньше, очень много листать
Но что делать если кнопка сохранения или экспортирования не доступна ? Она просто прозрачная и я не могу на нее нажать и сохранить рисунок т.т
Ева, если речь о Саи2, то нужно установить лицензию из папки «Tabletka»
Catherine, воот , в чем проблема , так в том что у меня нет этой папки°^°
Ева, очень странно. Ее почему-то нет у всех, кому я советовала так сделать, хотя из этой группы лично у меня всегда качается архив с папкой
Catherine, мдэ, пришлось скриншотить рисунок , постораюсь узнать что это за проблемма , потому, что я уже кучу раз переустанавливала архив и всегда ВСЕГДА нет этой папки..
Проблема с Sai 2. Почему-то сохранённые рисунки не высылаются через Вк, притом что на компе и на всех других сервисах (почта и т.д.) работают исправно. И главное остальные картинки Вк без проблем обрабатывает, но только не нарисованные в sai 2. Может кто-нибудь пожалуйста подсказать в чём проблема?
Подскажите, что делать (выдает эту ошибку и ничего не открывает)
Думаю, что закончился триал, но что с этим делать?
В этой теме будут публиковаться решения на частые проблемы, связанные с работой Easy Paint Tool SAI и графического планшета.
[1.] Проблемы: Paint Tool SAI не запускается; выскакивает триал/появилась красная надпись («крякозябры», символы); присутствует непонятный язык («крякозябры», символы); появляются ошибки: «EXCEPTION_ACCESS_VIOLATION», «File not exist failed» и «Opening Canvas Failed»; не открываются файлы («Не удалось открыть холст»); при сохранении холста/рисунка появляется ошибка «Не удалось сохранить холст»; пропали или не сохраняются кисти/текстуры.
• Решение №2: запускайте Paint Tool SAI, настроив режим совместимости и запуск от имени администратора в свойствах программы. Для этого в папке с Paint Tool SAI нажмите на файл «sai.exe» (или «sai») правой кнопкой мышки, и в появившемся меню выберите «Свойства». Далее перейдите на вкладку «Совместимость». В параметре «Режим совместимости» поставьте галочку «Запустить программу в режиме совместимости», и выберите из списка «Windows XP (пакет обновления 3)» или «Windows 7». Также в параметре «Уровень прав» поставьте галочку «Выполнять эту программу от имени администратора» и нажмите «ОК» (см. картинку 1 или картинку 2).
• Решение №4: папку с Paint Tool SAI переместите на другой системный диск.
• Решение №5: проверьте путь к папке, где находится Paint Tool SAI, на русские буквы и символы — имя учётной записи, имя папки (где расположена папка с Paint Tool SAI) должны состоять из английских букв.
• Решение №6: создайте новую учётную запись, имя которой должно состоять из английских букв.
• Решение №7: нажмите на папку, где находится Paint Tool SAI, правой кнопкой мышки, и в появившемся меню выберите «Свойства». Далее на вкладке «Общие» уберите галочку «Только чтение (применимо только к файлам в папке)» и нажмите «OK» (см. картинку 3).
• Решение №8: удалите папку «SAI» в редакторе реестра: «Пуск» > «Выполнить» > написать «regedit» > нажать «ОК». Откроется редактор реестра, в котором найдите и удалите папку «SAI» по такому пути:
• Решение №10: внизу, где расположена «Панель выбора» с названиями холстов (см. картинку 4), нажмите 2 раза левой кнопкой мышки на тот холст, который вы хотите сохранить. Первый раз холст свернётся, второй раз — развернётся. Теперь можно попробовать сохранить.
• Решение №11: создайте новый вид холста. Для этого нажмите «Вид» > «Новый вид». Откроется новое окно с выполненной работой, в котором можно попробовать сохранить холст.
• Решение №12: откройте какой-нибудь рисунок во второй вкладке (новый вид). После перейдите к своему первоначальному рисунку (первая вкладка) и попробуйте сохранить.
Источник
Обновлено: 28.01.2023
В самом последнем обновлении Windows Ink я столкнулся с проблемой, из-за которой Paint Tool Sai становится почти непригодным для использования. Я сталкивался с этой проблемой раньше, и для ее устранения было достаточно отключить Windows Ink в свойствах планшета Wacom. Это уже не так.
При рисовании быстрых коротких штрихов или попытке нарисовать круги задержка ввода составляет доли секунды, что приводит к «перегибу» линии. Это делает наброски гладких кругов и прорисовку мелких деталей практически невозможными. Проблема показана ниже и выделена красным цветом.
Очевидно, что предполагается, он рисует чистую, гладкую линию, но эта задержка ввода вызывает зависание при рисовании штриха и делает невозможным рисование простой изогнутой линии.
Попробовав множество решений (и каждое из них потерпело неудачу), я понял, что причиной этой проблемы является стабилизатор, встроенный в Windows Ink, который должен выпрямлять ваши линии и придавать вашему почерку вид. «аккуратнее». Это может быть полезно для тех, кто не привык пользоваться планшетом, но мне, как художнику, абсолютно не нужно, чтобы мой компьютер «интерпретировал» мои линии и пытался их исправить, тем более ВМЕСТО стабилизатора в программе, которую я фактически использую. .
Эта проблема не возникает в Photoshop, поскольку Windows запрограммирована на распознавание этого приложения и позволяет настройкам Photoshop работать самостоятельно. Однако он не распознает такие программы, как Paint Tool Sai или FireAlpaca, поэтому попытка рисования в этих программах приводит к помехам от бесполезного стабилизатора Windows Ink.
Итак, Microsoft: сделайте так, чтобы отключение Windows Ink фактически полностью отключало Windows Ink. Или найти способ отказаться от этого стабилизатора. Я буквально не могу использовать Paint Tool Sai таким образом. Я не могу рисовать гладко, пытаясь бороться с этой функцией. Я пытался отключить рабочее пространство Windows Ink, отключить Windows Ink, возиться с ключами реестра и всем, что между ними. Я могу только заключить, что это либо жестко закодировано в ОС и не может быть удалено, либо я что-то упускаю, что я могу отключить это. В любом случае, я не могу так работать.
Это «»»»»»Обновление для авторов»»»»»» на сегодняшний день является самым большим препятствием для авторов и художников, которое когда-либо было вытеснено. Майкрософт, ты мусор.
Эта тема заблокирована. Вы можете подписаться на вопрос или проголосовать за него как полезный, но вы не можете отвечать в этой теме.
okkkkk, у меня были некоторые проблемы с этой программой, и вот два исправления, которые я нашел.
Они работают, и теперь я доволен.
Первое: сенсорная чувствительность
У меня есть компьютер с Windows 7 и планшет Wacom.
Итак, сначала откройте меню «Пуск».
Выполните поиск по запросу «планшет»
Ссылка с надписью «Файл настроек планшета Wacom». Утилита».
Нажмите
Затем нажмите «Удалить» все пользовательские настройки.
Это фиксированная чувствительность к касанию.
Кроме того, это вообще не работало -______________- оно даже не появилось! когда я нажал, ничего не произошло!
Итак, вот что нужно сделать.
перейдите в папку, в которой находится sai. это может быть «PaintTool SAI EnglishPack» или что-то в этом роде.
Поиск «misc.ini»
Должен появиться файл настроек конфигурации с надписью «misc»
Откройте его.
Вы должно быть следующее:
;============================================= =========================================
; Предотвращение ошибок драйвера планшета Wacom Ver6.0x более поздней версии.
;================================ ================================================== =====
;
; Ошибки:
; — Драйвер Wacom всегда контролирует события мыши в контексте дигитайзера с помощью переключателя дисплея
; функция.
;
; Симптомы:
; — Не удается открыть меню и выпадающий список с функцией переключения дисплея.
;
; Ограничения:
; — Игнорировать настройки планшета в диалоге опций.
; — TabletCursorMode устанавливается в 0 внутри SAI.
; — Неправильно работает режим планшетной мыши.
;
; Настройка:
; 0 . События мыши контролируются SAI.
; 1 . Управление событиями мыши с помощью WinTab.
;
TabletMouseSimulation = 0
;
; Показать навигатор во всплывающем окне.
;
; Настройка:
; 0 . встроенный
; 1 . Всплывающее окно
;
PopupNavigator = 0
;
; Предварительный просмотр максимального размера.
;
; Настройка:
; от 200 до 3000 пикселей.
;
NavigatorMaxWidth = 1000 ; Максимальная ширина
NavigatorMaxHeight = 1000 ; Максимальная высота
;============================================= =========================================
; Образец
;=========================================== ===========================================
;< бр />;Размер = 11 ; Размер элемента
;Количество столбцов = 16 ; Количество столбцов
;Строки = 8 ; Количество строк
;Ширина = 179 ; Ширина образца
;Высота = 91 ; Высота образца
;ShowHSB = 0 ; Показать/Скрыть горизонтальную полосу прокрутки (0=скрыть 1=показать)
;ShowVSB = 0 ; Показать/скрыть вертикальную полосу прокрутки (0=скрыть 1=показать)
Найдите, где написано TabletMouseSimulation = 0
Измените его на TabletMouseSimulation = 1
Это подборка проблем и решений различных проблем, связанных с графическими планшетами, перьями или драйверами, о которых сообщали пользователи. Я собрал решения из разных источников и упростил их чтение.
Если вы столкнулись с проблемой, оставьте комментарий, и мы постараемся ее решить. Если этот список не помогает, подумайте о том, чтобы получить замену, если ваш планшет для рисования слишком устарел.
Как найти свойства планшета Wacom
- Открыть поиск (пример для Windows 10 ниже)
- Введите в поиске «Wacom»
- Возможно, вы его нашли.
Непостоянная чувствительность к давлению
Проблема/решение 1 – сбой чувствительности к давлению и максимальное давление
При рисовании в Photoshop или SAI чувствительность к давлению пера просто случайным образом переставала работать и рисовались сплошные толстые линии, как если бы они рисовались мышью.
Иногда это давало сбой при втором взмахе кисти, иногда при сотом. Это совершенно случайно.
Как я пытался решить проблему:
- Полное удаление драйверов и док-станции Bamboo, а затем установка заново с прилагаемого диска.
- Полное удаление драйверов и док-станции Bamboo, а затем новая установка с последней загрузки драйвера (PenTablet_532-1)
- Обновлены драйверы NVidia
- Обновлены драйверы материнской платы.
- пробовал разные порты USB
- удалил все USB-устройства с ПК, кроме планшета
- пробовал разные драйверы со страницы загрузки
- отключено нажмите и удерживайте правую кнопку мыши
- отключенные кнопки на стилусе
- отключены баттоны на планшете
- всегда отключена сенсорная функция
- изменены наконечники
Что сработало?
Даже тогда не повезло. Наконец, я решил начать завершать процессы в диспетчере задач один за другим, чтобы проверить, не возник ли конфликт. Чувствительность к давлению ВСЕГДА выходит из строя в течение 30 секунд после рисования. Итак, мой метод был следующим: завершить процесс. Нарисуй картинку. По одному. У меня есть опыт работы в сфере ИТ, поэтому я знаю, какие процессы безопасно закрывать и т. д.
Каждая попытка чувствительности к давлению завершалась ошибкой в течение 60 секунд. Пока я не наткнулся на процесс под названием «ouc.exe». После завершения этого процесса я провел целый день рисования без этой проблемы. Я погуглил указанный процесс и узнал, что это онлайн-программа обновления для моего USB-модема 3G.
Мое единственное предположение состоит в том, что поскольку и 3G-модем, и мой планшет используют USB, возникает какой-то конфликт драйверов. Могут быть интервалы, в которых ouc.exe пытается проверить наличие обновлений, которые затем могут просто отключить планшет в этот момент.
Мое устройство — Wacom Bamboo Create.
Проблема/Решение 2 – Дрожание линий и скачки давления
У меня есть Cintiq 21 UX 2010 с 64-разрядной версией Windows 8.1, и у меня были проблемы с дрожащими линиями в PScs6. Дрожащие линии можно решить, просто установив старые драйверы. pro636-3 работал нормально.
Что сработало?
Иногда это давало сбой при втором взмахе кисти, иногда при сотом. Это совершенно случайно.
Как я пытался решить проблему:
- Полное удаление драйверов и док-станции Bamboo, а затем установка заново с прилагаемого диска.
- Полное удаление драйверов и док-станции Bamboo, а затем новая установка с последней загрузки драйвера (PenTablet_532-1)
- Обновлены драйверы NVidia
- Обновлены драйверы материнской платы.
- пробовал разные порты USB
- удалил все USB-устройства с ПК, кроме планшета
- пробовал разные драйверы со страницы загрузки
- отключено нажмите и удерживайте правую кнопку мыши
- отключенные кнопки на стилусе
- отключены баттоны на планшете
- всегда отключена сенсорная функция
- изменены наконечники
Что сработало?
Даже тогда не повезло. Наконец, я решил начать завершать процессы в диспетчере задач один за другим, чтобы проверить, не возник ли конфликт. Чувствительность к давлению ВСЕГДА выходит из строя в течение 30 секунд после рисования. Итак, мой метод был следующим: завершить процесс. Нарисуй картинку. По одному. У меня есть опыт работы в сфере ИТ, поэтому я знаю, какие процессы безопасно закрывать и т. д.
Каждая попытка чувствительности к давлению завершалась ошибкой в течение 60 секунд. Пока я не наткнулся на процесс под названием «ouc.exe». После завершения этого процесса я провел целый день рисования без этой проблемы. Я погуглил указанный процесс и узнал, что это онлайн-программа обновления для моего USB-модема 3G.
Мое единственное предположение состоит в том, что поскольку и 3G-модем, и мой планшет используют USB, возникает какой-то конфликт драйверов. Могут быть интервалы, в которых ouc.exe пытается проверить наличие обновлений, которые затем могут просто отключить планшет в этот момент.
Мое устройство — Wacom Bamboo Create.
Проблема/Решение 2 – Дрожание линий и скачки давления
У меня есть Cintiq 21 UX 2010 с 64-разрядной версией Windows 8.1, и у меня были проблемы с дрожащими линиями в PScs6. Дрожащие линии можно решить, просто установив старые драйверы. pro636-3 работал нормально.
Что сработало?
Затем нажмите «НАЖМИТЕ И УДЕРЖИВАЙТЕ» и отключите все! (Думаю, это самая важная часть, где планшет психует).
Затем перейдите к настройкам двойного касания. Что работает для меня, так это установка первого ползунка в максимальное правое положение; второй ползунок максимально слева.
Всякий раз, когда я рисовал с помощью инструмента «Кисть» на своем планшете Intuos Pro, я случайным образом создавал толстые штрихи или линии, где начальная точка следующей линии соединялась с конечной точкой последней линии, или где линии просто приобретали полную силу. .
Это происходило во время высокоскоростного мазка или когда я уменьшал масштаб, рисуя мелко, а кончик пера оставался в пределах половины квадратного сантиметра.
Что сработало?
Поиграв еще немного, я отключил щелчок правой кнопкой мыши в Photoshop в настройках планшета Wacom.
Сейчас это выглядит так:
Проблема/Решение 3 — Максимальное давление – толстые штрихи
<р>3. Теперь, даже когда я уменьшаю масштаб, я могу делать наброски быстро и с близко расположенными штрихами, не создавая толстых или толстых линий.
Теперь это выглядит так:
Проблема/решение 4. Непостоянная чувствительность к давлению для планшетов и пера Wacom
Симптом
При использовании планшета Intuos Wacom каждый 3-й или 4-й ход показывает полное нажатие. Проблема сохраняется даже после сброса пользовательских настроек Wacom.
Причина
Известная проблема с драйвером, влияющая на текущую версию предпочтений.
Что сработало?
Чтобы исправить и предотвратить появление этой ошибки, пользователю необходимо скачать и загрузить новый набор настроек, который, как доказано, устраняет проблему.
Закройте все открытые программы, использующие планшет wacom в качестве входных данных, например Photoshop.
После загрузки и извлечения файла настроек пользователь перейдет к меню «Пуск» -> «Все программы» -> «Планшет Wacom» -> «Утилита файлов настроек планшета Wacom».
Нажмите кнопку «Удалить» в разделе «Мои настройки». После удаления настроек нажмите кнопку восстановления в разделе «Мои настройки» и перейдите туда, куда пользователь извлек файл настроек, загруженный выше.
После завершения восстановления (это займет примерно пять секунд) проблема должна быть устранена.
Курсор не движется
Причиной могут быть разные причины:
- Драйверы не установлены или работают поврежденно,
- Другая программа конфликтует с драйверами
- Кабель/usb может иметь слабый контакт
- Проверьте и снова подключите перо, возможно, у него разряжена батарея.
- Настройки в панелях управления изменены, если изменены,
XP-Pen не работает
Сначала вам нужно подтвердить, что вы следовали инструкциям. Вы удалили какие-либо предыдущие драйверы? Потому что по опыту мы знаем, что перо второй части вроде бы может работать даже с установленными драйверами Wacom, но только с виду. Довольно часто чувствительность к давлению отключена или линия дергается. Вы увидите, что эти вещи исправлены, если будете следовать инструкциям по установке. Отключите драйверы Wacom и установите драйверы XP-Pen.
В качестве альтернативы проверьте официальную поддержку XP.
Официальные решения Wacom
Устранение неполадок: перо и касание
Если у вас возникли проблемы с пером или сенсорными функциями на графическом планшете, обратитесь к следующей таблице. Для записей с несколькими решениями пробуйте их по одному, пока не решите свою проблему.
Введите текст здесь.
Для получения дополнительной информации посетите Центр поддержки клиентов Wacom.
- Убедитесь, что дважды быстро коснулись одного и того же места рабочей области планшета. Wacom рекомендует использовать боковой переключатель для двойного щелчка.
- Откройте свойства планшета Wacom и перейдите на вкладку «Перо». Попробуйте увеличить расстояние двойного щелчка наконечника или использовать более легкое ощущение наконечника.
- Установите для ExpressKey значение «Двойной щелчок» и используйте его для двойного щелчка.
- Откройте вкладку Перо свойств планшета Wacom. Переместите ползунок Tip Feel в сторону Firm или выберите Customize. и увеличьте значение порога клика.
- Если это не поможет, см. раздел Проверка пера или мыши.
- Возможно, перо нуждается в чистке или изношен наконечник. См. Уход и техническое обслуживание.
- Откройте вкладку «Ластик» в свойствах планшета Wacom. Переместите ползунок «Чувствительность ластика» в сторону «Жесткая» или выберите «Настроить». и увеличьте порог кликов.
- Если проблема не устранена, см. раздел Проверка пера или мыши.
- Возможно, перо нуждается в чистке или изношен наконечник. См. Уход и техническое обслуживание.
- Откройте свойства планшета Wacom и перейдите на вкладку «Перо».
На вкладке «Перо» уменьшите расстояние двойного щелчка наконечника. Если это не помогает, переместите ползунок «Расстояние двойного щелчка подсказки» в положение «Выкл», чтобы отключить помощь при двойном щелчке. - Попробуйте отключить функции рукописного ввода операционной системы.
- Откройте свойства планшета Wacom и перейдите на вкладку «Перо». Переместите ползунок «Чувствительность кончика» в сторону «Мягкость».
- Выберите «Настроить». и уменьшите настройки чувствительности и порога кликов.
- Убедитесь, что вы используете только совместимое перо Wacom, например перо, поставляемое с вашим продуктом, или инструмент Wacom, предназначенный для использования с продуктом.
- Перейдите на вкладку «Перо» и убедитесь, что наконечнику назначена функция щелчка.
- На Intuos Pro индикатор состояния планшета должен загораться ярче при нажатии на наконечник. Если нет, возможно, у вас неисправное оборудование. См. раздел Проверка графического планшета.
- Убедитесь, что вы используете только совместимое перо Wacom, например перо, поставляемое с графическим планшетом, или инструмент Wacom, предназначенный для использования с продуктом.
- Обязательно нажимайте боковой переключатель, когда кончик пера находится в пределах 10 мм (0,4 дюйма) от активной области планшета. Делайте это, не нажимая на кончик пера.
- В свойствах планшета убедитесь, что боковой переключатель установлен на функцию, указанную для используемого приложения и инструмента. См. Использование пера.
- Проверьте режим бокового переключателя. Если выбран вариант Click & Tap, вам нужно будет сначала нажать боковой переключатель, касаясь кончиком пера поверхности планшета, чтобы выполнить функцию щелчка. См. Дополнительные параметры.
- На Intuos Pro индикатор состояния планшета должен загораться при нажатии бокового переключателя. Если нет, возможно, у вас неисправное оборудование. См. раздел Проверка планшета.
- Откройте вкладку «Сопоставление свойств планшета Wacom». Убедитесь, что выбран режим пера, а для области экрана установлено значение «Полный» для выбранного инструмента и приложения.
- Если это не помогло, нажмите кнопку «По умолчанию», чтобы восстановить сопоставление планшета и экрана.
- Если у вас по-прежнему возникают проблемы, удалите настройки планшета (см. Устранение неполадок: для Mac или Windows). Теперь проверьте, работает ли перо.
- Переключайте управление пером для графического планшета между дисплеями, нажимая клавишу ExpressKey или кнопку пера, для которой установлено значение «Переключение дисплея».
- Убедитесь, что для параметра «Область экрана» на вкладке «Отображение» установлено значение «Полно».
- Вы также можете использовать перо для управления другими мониторами в режиме мыши. Чтобы использовать режим мыши, сначала установите кнопку пера в режим переключения режимов. . Затем используйте кнопку для переключения между режимом пера и режимом мыши.
- Включите сенсорное управление, нажав клавишу ExpressKey, для которой установлено значение Touch On/Off.
- Откройте «Свойства планшета», щелкните значок «Сенсорный экран» и перейдите на вкладку «Стандартные жесты», «Мои жесты» или «Параметры сенсорного экрана». Убедитесь, что выбран параметр «Включить сенсорное управление».
Сброс драйвера планшета для рисования в операционных системах
Для Windows 8
<р>1. Сбросьте драйвер планшета.
На начальном экране нажмите Утилита файлов настроек планшета Wacom > нажмите Удалить в разделе Все настройки пользователя
2. Удалите текущий драйвер.
Отключите планшет от ПК.
Нажмите и удерживайте клавишу Windows + x > выберите «Программы и компоненты» > выделите «Планшет Wacom» > нажмите «Удалить»
Для Windows 7 и Vista
<р>1. Сбросьте драйвер планшета.
Нажмите «Пуск» > «Все программы» > откройте папку планшета Wacom > выберите «Утилита файлов настроек планшета Wacom» > нажмите «Удалить» в разделе «Все пользовательские настройки».
Если проблема не устранена, перейдите к следующему шагу. Если проблема исправлена, не выполняйте остальные действия по устранению неполадок.
<р>2. Удалите текущий драйвер.
Отключите планшет от ПК
Нажмите «Пуск» > «Панель управления» > выберите «Программы и компоненты» > щелкните, чтобы выделить Wacom Tablet > щелкните «Удалить/Изменить»
Перезагрузите компьютер, затем подключите планшет к компьютеру
<р>3. Загрузите и установите последнюю версию драйвера для своего планшета. Для этого перейдите по ссылке ниже.
- Выберите модель планшета: Intuos 5
- Выберите операционную систему: Windows 7/Vista.
- Загрузить последнюю версию драйвера
Для Windows XP
<р>1. Сбросьте драйвер планшета.
Нажмите «Пуск» > щелкните «Все программы» > откройте папку планшета Wacom > выберите «Утилита файлов настроек планшета Wacom» > щелкните «Удалить» в разделе «Все пользовательские настройки». Если проблема остается, перейдите к следующему шагу. Если проблема исправлена, не выполняйте остальные действия по устранению неполадок.
<р>2. Удалите текущий драйвер.
Отключите планшет от ПК
Нажмите «Пуск» > «Панель управления» > выберите «Установка и удаление программ» > выделите «Планшет Wacom» > нажмите кнопку «Удалить/Изменить»
<р>3. Найдите и удалите все файлы, связанные с Wacom.
Нажмите «Пуск» > нажмите «Поиск» > введите следующие ключевые слова в текстовое поле «Поиск», а затем удалите все файлы, связанные с Wacom.
Мы рекомендуем перезагрузить компьютер после удаления всех файлов, связанных с Wacom.
<р>4. Загрузите и установите последнюю версию драйвера для своего планшета.
Примечания по установке драйверов планшета:
- Временно отключите антивирус и брандмауэр Windows перед запуском программы установки драйвера.
- Временно отключите сетевые подключения и другие USB-устройства, подключенные к ПК.
- Подключите планшет к USB-порту с питанием, желательно напрямую к материнской плате.
- Убедитесь, что вы вошли в систему как администратор компьютера.
- При необходимости попробуйте подключить планшет к другому USB-порту или другому компьютеру.
- Очистите оперативную память ПК, чтобы освободить место на диске и ускорить обработку.
- Загрузите и установите последние обновления для вашей операционной системы.
Для MAC OS X
<р>1. Создайте резервную копию пользовательских настроек, сделанных в драйвере планшета.
Нажмите «Переход» > «Приложения» > «Папка Wacom Tablet» > «Утилита Wacom Tablet» > нажмите «Резервное копирование».
<р>2. Сбросьте драйвер планшета.
Нажмите «Перейти» > «Приложения» > «Папка Wacom Tablet» > «Утилита Wacom Tablet» > в разделе «Настройки» нажмите «Все пользователи», затем «Удалить».
Если проблема не устранена, перейдите к следующему шагу. Если проблема исправлена, не выполняйте остальные действия по устранению неполадок.
<р>3. Удалите текущий драйвер.
Отключите планшет от Mac.
Нажмите «Переход» > «Приложения» > «Папка Wacom Tablet» > «Утилита Wacom Tablet» > в разделе «Программное обеспечение планшета» нажмите «Удалить», перезагрузите Mac.
<р>4. Запустите диск восстановления и разрешение на восстановление диска.
Нажмите «Перейти» > «Приложения» > «Утилиты» > «Дисковая утилита» > выберите локальный диск > нажмите «Первая помощь» > «Проверить диск», дождитесь его завершения > «Восстановить диск», дождитесь его завершения > «Проверить права доступа к диску», дождитесь его завершения. > Восстановите права доступа к диску, дождитесь его завершения > перезагрузите Mac.
Подключите планшет к вашему Mac.
<р>5. Загрузите и установите последнюю версию драйвера для своего планшета по ссылке ниже, затем перезагрузите Mac.
Реля, в Саи2 принадлежит отдельному файлу, который находится где-то в папке SYSTEMAX software development
Точно название не помню, но помню, что расширение у него .ssd и он такой один
Здравствуйте. При открытии САИ 2 (как и при сворачивании) вылезает вот такая ошибка «Драйвер WinTab вернул ошибку». Что делать?
< /p>
Помогите, пожалуйста, как убрать эти точки? Всё испробовала, они появились сами по себе. На слое какие-то красные выделения. Как это убрать?
Алёна, перезагрузить компьютер, для начала. Если не пропадет, то ошибка серьезная. Как правило, восстановление помогает
Ким, перезапусти программу. Скорее всего, это не заметно на рисунке и просто является программным решением. Такое бывает
< /p>

Без понятий задавали ли уже этот вопрос, очень много листать
Но что делать, если нажать кнопку или экспортировать не удалось? Она просто прозрачная и я не могу сохранить естественный рисунок т.т
Ева, очень странно. Ее почему-то нет у всех, кому я советовала так сделать, хотя из этой группы лично у меня всегда качается архив с папкой

Кэтрин, мдэ, пришлось скриншотить рисунок , постораюсь узнать что это за проблема , потому что я уже кучу раз переустанавливала архив и всегда ВСЕГДА нет этой папки..
Севастьянова >
Подскажите, что делать (выдает эту ошибку и ничего не открывается)
Думаю, что закончился суд, но что с этим делать?
Читайте также:
- Как удалить проценты в Excel
- Как растянуть одну и ту же дату в Excel
- Как удалить разделитель в таблице слов
- Как объединить 2 фотографии в одну в фотошопе
- Как сделать переключатель в Excel
Если во время установки драйвера выходит окно с ошибкой Wintab error:
1. Удалите все драйвера графических планшетов с Вашего ПК (в том числе драйвера планшета XP-Pen) и перезагрузите его.
2. Закройте все программы и приложения (в том числе Photoshop, illustrator и т.д.) и перейдите к «Диспетчеру задач».
3. Выберите файлы «Tablet Client Driver (32bit)» ,»Wintab Service (32bit)» и нажмите кнопку «Завершить процесс».
4. Откройте Проводник и перейдите в папки C:WindowsSystem32 и C:WindowsSysWOW64, найдите и удалите файл Wintab32.dll (в обоих папках).
5. Подключите HDMI и USB кабели графического планшета Artist 10 к Вашему ПК.
6. Установите драйвер графического планшета Artist 10 . После успешной установки перезагрузите Ваш ПК.
7. После перезагрузки, щелкните правой кнопкой мышки в любом месте на мониторе и выберите «Настройки дисплея», затем выберите «зеркальный режим»/«расширенный режим» и нажмите ОК.
8. Если Вы хотите пользоваться графическим планшетом Artist 10 в зеркальном режиме, то на Вашем ПК и на графический планшет должны быть установлено разрешение экрана(1280×800 Max).
9. Если Вы выберите расширенный режим, то увидите небольшой значок «планшета/ручки» в правом нижнем углу экрана. Нажмите на эту иконку для того, чтобы открыть настройки драйвера Artist 10, затем перейдите в «настройки монитора» — «монитор 2» — нажмите ОК.
10. Если у Вас возникнут какие-нибудь другие проблемы с графическим планшетом Artist 10, то Вы можете обратиться в службу поддержки клиентов.
Ксения
27.05.2022 — 11:54
когда я нажимаю на выделение то саи2 просто не дает потом ничего нажать, ДАЖЕ ПРОСТО ВЫКЛЮЧИТЬ НЕЛЬЗЯ, ничего не работает кроме этого выделения, из за такого приходится даже диспейчером задачь пользоваться… Что делать?
Ответ
шаст
22.05.2022 — 13:22
всем здравия, у меня возникла проблема или же я что то не так делаю
значит так, проблема состоит в том что у меня версия саи 1.2.0 и я пытаюсь установить кисти в программу
делаю все по туториалам, все кисти у меня в папке с программой, но я не могу понять разорхивировал ли я файлы с кистями? Просто они в папке как бы отображаются а в программе их самой нет, что с этим делать?(((((
Ответ
Алина
16.11.2021 — 16:13
Помогите пожалуйста, файл не хочет сохранятся пишет: «отказано в доступе.» Экспортировать не могу по той же причине. Переустанавливала несколько раз, не помогает.
Ответ
мила
05.11.2021 — 04:57
абсолютно такая же проблема. жалко что здесь нет ответа…
Ответ
Wolf
16.10.2021 — 08:23
Я случайно перезаписала файл… долго рисовала сохранила. Но под работой которую я рисовала была открыта другая, вовсе мне не нужная. Я торопилась и сразу хотела просто закрыть ее но выскочила ошибка я не посмотрев нажала да… да это мой косяк… но можно ли как-то восстановить или найти ту работу на которую я перезаписала???
Ответ
admin
17.10.2021 — 16:46
Попробуйте опцию Recover Work (в меню «File»), подробней в видео как работает функция (на англ) — https://www.youtube.com/watch?v=E63AoU1-JEU
Ответ
п
13.10.2021 — 14:04
пропали основные кисти в саи при установки дополнительных что делать?
Ответ
Влад
01.02.2022 — 11:19
Скажите пожалуйста, что делать если инструменты не нажимаются и не нажимается «выйти» из sai?
Ответ
Алина
04.10.2021 — 13:34
Пользуюсь Саи уже 3 года и впервые такая проблема. Суть в том, что после обновления винды саи начал дико лагать. При открытии на панели вместо слоёв просто серые прямоугольники, рисовать невозможно, даже при масштабировании холста ужасная задержка и всё виснет. Понятия не имею что за проблема, нигде на просторах интернета ничего похожего не нашла. Комп хороший, фотошоп и игры типо GTA на максимальных настройках тянет. Попробовала установить абсолютно все версии с этого сайта. Все вторые версии виснут, все первые с нехваткой памяти. С других сайтов тоже самое.
Ответ
admin
04.10.2021 — 17:37
Проблема в самой программе и ее конфликтом с вашей ОС, а не железом. К сожалению, не знаю как вам помочь. С этой проблемой к нам уже обращались, но мы так и не смогли установить причины конфликта.
Ответ
амелия
13.08.2021 — 17:34
здраствуйте у меня возникла проблема не могу сохранить пнг файл просто не сохраняется что с етим можно сделать?(
Ответ
Franken
07.08.2021 — 01:38
Зависает SAI 2 при рисовании. Провисает просто на пару секунд. Переустанавливал раз пять, четыре из которых качал другую версию.
Ответ
павел
03.06.2021 — 06:14
здравствуйте я хотел на вас пожаловатся!
Ответ
admin
03.06.2021 — 12:13
здравствуйте
Ответ
xtk
25.05.2021 — 14:53
подскажите пожалуйста, я скачал скринтоны для саи, сделал всё по инстрцкуии, скопировал в папку с саи, запускаю exe файл, выдаёт ошибку can`t run sai.exe 2 (CreateProgess failed with error 2)
Ответ
Юля
29.01.2021 — 21:49
Не ассоциируются файлы sai 2 с программой. Выбираю «открыть с помощью программы» и нажимаю использовать для всех файлов такого типа и все равно не видит
Ответ
Татьяна
18.01.2021 — 11:40
здравствуйте!
Я создала холст, но мне нужна картинка, нажимаю на файл, хочу открыть, но кнопка «open» нельзя открыть, хотя я смотрела видео, и у всех всё прекрасно, что не так?
Ответ
Юлия
10.02.2021 — 18:12
таже проблема((
Ответ
Т-Т
05.01.2021 — 11:53
Здравствуйте. Когда нарисовал небольшую заготовку (уже готовый лайн), то не на долго отложил работу. Когда захожу вновь и вставляю данную заготовку, то не могу начать разукрашивать. Закрашивается именно ВЕСЬ ХОЛСТ (но мне-то нужно по отдельности, логично). Что с этим делать?
Ответ
Чеширский кот
29.12.2020 — 21:42
Объясните кто-нибудь что делать… Скачала 64-битную версию показал недостачу памяти сделала как писали админы установила 32-битную версию в итоге она вылетает сразу же то есть открывается окошко и моментально вылетает…. Посмотрела в проблемах было написано удалить папку в документах удалила НО проблема так же осталась что делать? Почему не работает??? Кто может помочь решить данную проблему
Ответ
Шакал
01.06.2021 — 03:18
У меня проблема с «неверный дискрипт». Что делать? Даже на ютубе нету полезных советов
Ответ
Daria
14.12.2020 — 18:33
У меня во второй 64 битной версии сай нет текстур кистей. Все испробовала, все равно текстуры не появляются
Ответ
Катлета
13.05.2021 — 19:20
Та же проблема((
Ответ
оксана
21.11.2020 — 00:54
Добрый день. У меня отсутствует кнопка «настройки» в верхней панели.
Ответ
Висорос
09.11.2020 — 23:37
Здравствуйте! Переустановила виндоус7 на виндоус10 с переходом от 32-битной системы на 64-битную. Скачала саи2 для 64-битной системы, все как положено. Но теперь саи не открывает старые файлы .sai2 как подобает, вместо рисунков выходит белый холст. Если сохранять файлы того же разрешения сейчас — все работает. Возможно ли вернуть старые файлы? Саи даже показывает превью, но по итогу открывает пустые холсты. Файлы очень важные, тем более в формате .jpeg сохранить их не успела(не захотела). Спасите!!!
Ответ
admin
09.11.2020 — 23:54
Попробуйте скачать версию 2017 года и ее открыть (она 64-битная) — ссылка. Это чтобы исключить проблему с битностью… Если проблема осталась, тогда искать компьютер с х32 или самостоятельно установить на виртуальной машине винду х32 и пересохранить файлы.
Ответ
Наташа
05.11.2020 — 01:39
доброго времени суток.
Скачивала обе версии, но в любом случае при запуске сначала выскакивает окошко: «программа запускается в ограниченном режиме, так как действующий лицензионный сертификат не установлен.», а после — «произошли ошибки. программа обнаружила неверные данные.»
помогите пожалуйста, что делать и как исправить ошибку.
Ответ
Кира
08.10.2020 — 00:00
Привет, у меня проблема такая:
Планшет реагирует на стилус, то есть можно тыкать на кнопки все работает, но на холсте ничего, будто просто провожу мышкой, если рисовать мышкой то все рисуется, а если стилусом то нет, пожалуйста помогите, и папки под названием msc.ini нет
Ответ
Имя
30.09.2020 — 17:28
при сохранении пишет неосознанная ошибка):
Ответ
ааааа
26.08.2020 — 01:09
здравствуйте, я не могу настроить кнопки своего экранника в саи2 1.2.5, на более новых версиях саи2 кнопки работают, но в старых не хочет, что мне делать? мне не удобно переходить на более актуальные версии(
пожалуйста, помогите(
Ответ
Настя
19.08.2020 — 18:02
Здравствуйте, такая проблема: скачала Sai 2. А текстурные кисти встроенные в саи отсутствуют. В папках текстурные кисти пресутствуют, но почему то в самой программе их нельзя использовать, скажите, как решить эту проблему, охото сделать свои рисунки более интереснее и добавить в покрас текстурные кисти.
Ответ
светлана
19.08.2020 — 12:05
вообще перестала запускаться саи :с
Ответ
кекw
05.08.2020 — 18:08
Что САИ, что САИ2, не реагирует на настройки кнопок пера и планшета. Перо и планшет работают, их кнопки — тоже(проверено), настроены в проге ваком. В САИ по умолчанию кнопки пера пипетка и трансформ и что я не поставлю в настройках ваком, не работает. Также с кнопками планшета.
Ответ
Богдан
04.08.2020 — 13:13
Здравствуйте, у меня проблема что саи вообще никак не риагирует на действия пера. Планшет genius mousepen 608x. Перепробовал уже всё что было написано в интернете но ничего не помогает. В другой же программе всё работает как надо.
Ответ
admin
04.08.2020 — 13:52
Попробуйте в настройках включить опцию «Использовать планшетный движок вместо системного»
Ответ
KLSset25
21.07.2020 — 19:08
У меня до переустановки новой виндовс с 8 на 10, стояла саи2 64 бита, но теперь он из-за проблемы недостатка памяти не открывается. Я переустановлю,но потеряю все кисти с которыми работала. Как можно это решить без потери инструментов?
Ответ
admin
21.07.2020 — 19:25
Нужно искать куда он сохраняет кисти (либо реестр, либо в системных папках), просто перенести папку — не получится. Даже portable версию, кисти где-то в другом месте сохраняются.
Ответ
Елена
25.06.2020 — 20:45
Когда я закрываю програму , и открываю ее второй раз после скачивания все инструменты в панели пропадают ,все слова в виде символов . При рижиме совместимости или при открытии от имении администпации все тоже самое . И так всегда и при скачивании на любом сайте включая этот
Ответ
Максим
28.05.2020 — 23:02
Я пытаюсь запустить заготовку тоесть пак у меня запускаеться но он не отображаеться
Ответ
Разрабочики
22.04.2020 — 00:03
Вам нужно зайти на главную страницу и нажать настройки там виберете кисть ‘
Ответ
Таня
20.04.2020 — 18:52
Когда я закрываю програму , и открываю ее второй раз после скачивания все инструменты в панели пропадают ,все слова в виде символов . При рижиме совместимости или при открытии от имении администпации все тоже самое . И так всегда и при скачивании на любом сайте включая этот
Ответ
киткат
12.06.2020 — 10:59
та же проблема. Уже довольное долгое время не могу понять из-за чего именно такое происходит.
Ответ
Antonrus
04.01.2021 — 09:42
Та же проблема
Ответ
Анна
16.04.2020 — 19:48
Перо просто на просто не работает в программе, что бы я не делала реагировать не хочет, на рабочем столе и тд все работает.
Ответ
С.
06.04.2020 — 08:29
английская версия
Ответ
С.
06.04.2020 — 08:23
У меня не открывается в саи2
Ответ
шаст
22.05.2022 — 13:26
возможно у тебя саи2 не совместима с твоим компьютером (у меня например да, поэтому я в саи1) если несовместима попробуй скачать версию в 32 бита ( говорят помогает) если саи2 и в 32 бита не тянет значит скачивай саю1
Ответ
Ленчик
31.03.2020 — 10:30
тут нет моей проблемы
Ответ
Антонина
29.03.2020 — 19:25
Я удалила SYSTEMAX Software Development , а всё равно пигет об ошибке
Ответ
Мотя
29.10.2021 — 17:20
Я рисовал в paittool sai ver2, после мне понадобилось взять ластик. Я его выбрал на панели, но при касании пера с экраном автоматически выбирается карандаш, а после проведения карандашом линии и прекращения контакта пера и планшета снова выбирается ластик. При том рисуя мышью, ни один инструмент кроме карандаша просто не используется, а кружка показывающего область не отображается. Перезагрузка не помогла, что делать?(
Ответ
BaSiLёK
29.03.2020 — 18:59
У меня проблема с дополнительными настройками кистей. Ну тоесть их нет. Просто нет такой возможности получается настроить кисть. Чё делать то?
Ответ
Василиса
24.03.2020 — 18:02
При запуске пишет, что «недостаточно памяти». Но на диске С, где собственно и лежит папка с САИ 2, места ещё много. Или о каком тогда месте идёт речь? Что делать?
Ответ
admin
24.03.2020 — 18:09
Установите 32-х битную версию, а не 64.
Ответ
Ирина
04.04.2020 — 00:44
та же проблема
Ответ
Thunder
11.05.2020 — 20:19
идет речь о RAM памяти, но прикол в том, что его по уши достаточно, но саи показывает, что он полон… такая же проблема, что делать не знаю
Ответ
admin
11.05.2020 — 20:59
Проблема не с памятью, сай выдавал такую ошибку после обновления windows. Единственное известное решение — установить версию на 32 бит.
Ответ
Дмитрий
14.03.2020 — 21:31
При полной перезагрузке ноутбука SAI ver.2 портит последний открывавшийся в программе файл, даже если программа была закрыта и файл сохранен правильно; при попытке открыть его возникает ошибка «Contents of this file is not SAI ver. 2 canvas». Случается такое уже не впервые, впредь буду пытаться использовать бэкапы, но хотелось бы узнать можно ли как-то исправить данный глюк.
Ответ
попс
06.07.2020 — 16:23
вы нашли какое-либо решение? сегодня такая проблема случилась, нигде не могу найти решение
Ответ
Алина
04.10.2021 — 13:38
Пробовали сохранять в других форматах, например psd? Так хотя бы будет возможность восстановить
Ответ
3 простых шага по исправлению ошибок WINTAB.DLL
Файл wintab.dll из unknown company является частью unknown product. wintab.dll, расположенный в c:/windows/system32/wintab.dll с размером файла 206 байт, версия файла Unknown version, подпись 7784b5362d28878c45f58b843fea97d8.
В вашей системе запущено много процессов, которые потребляют ресурсы процессора и памяти. Некоторые из этих процессов, кажется, являются вредоносными файлами, атакующими ваш компьютер.
Чтобы исправить критические ошибки wintab.dll,скачайте программу Asmwsoft PC Optimizer и установите ее на своем компьютере
1- Очистите мусорные файлы, чтобы исправить wintab.dll, которое перестало работать из-за ошибки.
- Запустите приложение Asmwsoft Pc Optimizer.
- Потом из главного окна выберите пункт «Clean Junk Files».
- Когда появится новое окно, нажмите на кнопку «start» и дождитесь окончания поиска.
- потом нажмите на кнопку «Select All».
- нажмите на кнопку «start cleaning».
2- Очистите реестр, чтобы исправить wintab.dll, которое перестало работать из-за ошибки.
3- Настройка Windows для исправления критических ошибок wintab.dll:
- Нажмите правой кнопкой мыши на «Мой компьютер» на рабочем столе и выберите пункт «Свойства».
- В меню слева выберите » Advanced system settings».
- В разделе «Быстродействие» нажмите на кнопку «Параметры».
- Нажмите на вкладку «data Execution prevention».
- Выберите опцию » Turn on DEP for all programs and services . » .
- Нажмите на кнопку «add» и выберите файл wintab.dll, а затем нажмите на кнопку «open».
- Нажмите на кнопку «ok» и перезагрузите свой компьютер.
Всего голосов ( 54 ), 26 говорят, что не будут удалять, а 28 говорят, что удалят его с компьютера.
Как вы поступите с файлом wintab.dll?
Некоторые сообщения об ошибках, которые вы можете получить в связи с wintab.dll файлом
(wintab.dll) столкнулся с проблемой и должен быть закрыт. Просим прощения за неудобство.
(wintab.dll) перестал работать.
wintab.dll. Эта программа не отвечает.
(wintab.dll) — Ошибка приложения: the instruction at 0xXXXXXX referenced memory error, the memory could not be read. Нажмитие OK, чтобы завершить программу.
(wintab.dll) не является ошибкой действительного windows-приложения.
(wintab.dll) отсутствует или не обнаружен.
WINTAB.DLL
Проверьте процессы, запущенные на вашем ПК, используя базу данных онлайн-безопасности. Можно использовать любой тип сканирования для проверки вашего ПК на вирусы, трояны, шпионские и другие вредоносные программы.
процессов:
Cookies help us deliver our services. By using our services, you agree to our use of cookies.
Win tab драйвер вернул ошибку sai
Если во время установки драйвера выходит окно с ошибкой Wintab error:
1. Удалите все драйвера графических планшетов с Вашего ПК (в том числе драйвера планшета XP-Pen) и перезагрузите его.
2. Закройте все программы и приложения (в том числе Photoshop, illustrator и т.д.) и перейдите к «Диспетчеру задач».
3. Выберите файлы «Tablet Client Driver (32bit)» ,»Wintab Service (32bit)» и нажмите кнопку «Завершить процесс».
4. Откройте Проводник и перейдите в папки C:WindowsSystem32 и C:WindowsSysWOW64, найдите и удалите файл Wintab32.dll (в обоих папках).
5. Подключите HDMI и USB кабели графического планшета Artist 10 к Вашему ПК.
6. Установите драйвер графического планшета Artist 10 . После успешной установки перезагрузите Ваш ПК.
7. После перезагрузки, щелкните правой кнопкой мышки в любом месте на мониторе и выберите «Настройки дисплея», затем выберите «зеркальный режим» / «расширенный режим» и нажмите ОК.
8. Если Вы хотите пользоваться графическим планшетом Artist 10 в зеркальном режиме, то на Вашем ПК и на графический планшет должны быть установлено разрешение экрана(1280×800 Max).
9. Если Вы выберите расширенный режим, то увидите небольшой значок «планшета/ручки» в правом нижнем углу экрана. Нажмите на эту иконку для того, чтобы открыть настройки драйвера Artist 10, затем перейдите в «настройки монитора» — «монитор 2» — нажмите ОК.
10. Если у Вас возникнут какие-нибудь другие проблемы с графическим планшетом Artist 10, то Вы можете обратиться в службу поддержки клиентов.
Win tab драйвер вернул ошибку sai
Nvidia 9500 gt драйвер, Бесплатно драйвер 9800 gt, Asus k52f драйвера, Драйвер ati 2010, Драйвер 8500 gt.
Рейтинг Alexa: #389,824 Google PageRank: 0 из 10 Яндекс ТИЦ: 0
Все самое главное о драйвер для mustek 1200 cu драйвер windows 7 на нашем сайте.
Наш портал следит за новостями в таких областях, как драйвер для игрового порта cmi87388768, драйвер для ati radeon hd 3450 agp, а также часто можно найти что-то новое про драйвер для acer m5610.
Google PageRank: 0 из 10
Регистрация: 23-March 10. Помогите пожалуйста найти драйвер вот по етому коду устройства Видеоконтроллер (VGA-совместимый) – Драйвер для VGA видеоконтроллера ->
vga , совместимый , драйвер
драйвер для самсунга s7562,взять драйвер sm контроллер шины,hp 500 драйвера windows 7,драйверы для мфу canon 3228,драйвера блютуз на леново g570,драйвер на принтер самсунг мл 2015 на виндовс 8
Google PageRank: 0 из 10 Яндекс ТИЦ: 0
a4 tech клавиатура драйвер, драйвер для клавиатуры lenovo, самый новый драйвер realtek ac, чертежный штамп госты.
Google PageRank: 0 из 10
Скачать драйвер, драйвер сканер canon mf4010, скачать пакет драйверов на hp pavilion g6, драйвера для флешки на виндовс 7
Рейтинг Alexa: #10,070,529 Google PageRank: 0 из 10 Яндекс ТИЦ: 20
Драйвер amd k10, совместимые с операционной системой Windows – Обновить бесплатно: Драйвер amd k10
драйвер , amd , k10
Драйвер по ID. Однако существует простое решение этой проблемы – поиск драйвера по коду. Что же это за код драйвера, и где его можно найти? – Драйвер по ID
драйвер , найти , по , id
WINDOWS 98 при подключении флешки просит установить драйвер для USB Device. а где его можно скачать? – Драйвер для флешки. – Форум про радио
драйвер , для , флешки , для , 7
Google PageRank: 0 из 10
Проблема решена ! Все установилось ! драйвер на via vt17085 ! Я здесь отыскал камера logitech драйвер v uav35 ! Супер !
Рейтинг Alexa: #12,992,505 Google PageRank: 0 из 10 Яндекс ТИЦ: 0
Скачать драйвер принтера scx-4200 epson r390 драйвер, скачать драйвер asus p750
нужен драйвер для Win-7 для записи и прослушивания с com/files/4378b522s вот попробуйте должен помочь – где приобрести драйвер для panasonic rr-us 395 – есть ответ
panasonic , rr , us395 , драйвер
Google PageRank: 0 из 10 Яндекс ТИЦ: 0
Google Тренды это диаграмма для отслеживания сезонности ключевых слов. Этот график позволяет лучше понять сезонное изменение полулярности запросов по определенной тематике.
Значения приведены относительно максимума, который принят за 100. Чтобы увидеть более подробную информацию о количестве запросов в определенный момент времени, наведите указатель на график.
Если во время установки драйвера выходит окно с ошибкой Wintab error:
1. Удалите все драйвера графических планшетов с Вашего ПК (в том числе драйвера планшета XP-Pen) и перезагрузите его.
2. Закройте все программы и приложения (в том числе Photoshop, illustrator и т.д.) и перейдите к «Диспетчеру задач».
3. Выберите файлы «Tablet Client Driver (32bit)» ,»Wintab Service (32bit)» и нажмите кнопку «Завершить процесс».
4. Откройте Проводник и перейдите в папки C:WindowsSystem32 и C:WindowsSysWOW64, найдите и удалите файл Wintab32.dll (в обоих папках).
5. Подключите HDMI и USB кабели графического планшета Artist 10 к Вашему ПК.
6. Установите драйвер графического планшета Artist 10 . После успешной установки перезагрузите Ваш ПК.
7. После перезагрузки, щелкните правой кнопкой мышки в любом месте на мониторе и выберите «Настройки дисплея», затем выберите «зеркальный режим» / «расширенный режим» и нажмите ОК.
8. Если Вы хотите пользоваться графическим планшетом Artist 10 в зеркальном режиме, то на Вашем ПК и на графический планшет должны быть установлено разрешение экрана(1280×800 Max).
9. Если Вы выберите расширенный режим, то увидите небольшой значок «планшета/ручки» в правом нижнем углу экрана. Нажмите на эту иконку для того, чтобы открыть настройки драйвера Artist 10, затем перейдите в «настройки монитора» – «монитор 2» – нажмите ОК.
10. Если у Вас возникнут какие-нибудь другие проблемы с графическим планшетом Artist 10, то Вы можете обратиться в службу поддержки клиентов.
Файл wintab.dll из unknown company является частью unknown product. wintab.dll, расположенный в c:/windows/system32/wintab.dll с размером файла 206 байт, версия файла Unknown version, подпись 7784b5362d28878c45f58b843fea97d8.
В вашей системе запущено много процессов, которые потребляют ресурсы процессора и памяти. Некоторые из этих процессов, кажется, являются вредоносными файлами, атакующими ваш компьютер.
Чтобы исправить критические ошибки wintab.dll,скачайте программу Asmwsoft PC Optimizer и установите ее на своем компьютере
1- Очистите мусорные файлы, чтобы исправить wintab.dll, которое перестало работать из-за ошибки.
- Запустите приложение Asmwsoft Pc Optimizer.
- Потом из главного окна выберите пункт «Clean Junk Files».
- Когда появится новое окно, нажмите на кнопку «start» и дождитесь окончания поиска.
- потом нажмите на кнопку «Select All».
- нажмите на кнопку «start cleaning».
2- Очистите реестр, чтобы исправить wintab.dll, которое перестало работать из-за ошибки.
3- Настройка Windows для исправления критических ошибок wintab.dll:
- Нажмите правой кнопкой мыши на «Мой компьютер» на рабочем столе и выберите пункт «Свойства».
- В меню слева выберите » Advanced system settings».
- В разделе «Быстродействие» нажмите на кнопку «Параметры».
- Нажмите на вкладку «data Execution prevention».
- Выберите опцию » Turn on DEP for all programs and services . » .
- Нажмите на кнопку «add» и выберите файл wintab.dll, а затем нажмите на кнопку «open».
- Нажмите на кнопку «ok» и перезагрузите свой компьютер.
Всего голосов ( 54 ), 26 говорят, что не будут удалять, а 28 говорят, что удалят его с компьютера.
Как вы поступите с файлом wintab.dll?
Некоторые сообщения об ошибках, которые вы можете получить в связи с wintab.dll файлом
(wintab.dll) столкнулся с проблемой и должен быть закрыт. Просим прощения за неудобство.
(wintab.dll) перестал работать.
wintab.dll. Эта программа не отвечает.
(wintab.dll) — Ошибка приложения: the instruction at 0xXXXXXX referenced memory error, the memory could not be read. Нажмитие OK, чтобы завершить программу.
(wintab.dll) не является ошибкой действительного windows-приложения.
(wintab.dll) отсутствует или не обнаружен.
WINTAB.DLL
Проверьте процессы, запущенные на вашем ПК, используя базу данных онлайн-безопасности. Можно использовать любой тип сканирования для проверки вашего ПК на вирусы, трояны, шпионские и другие вредоносные программы.
процессов:
Cookies help us deliver our services. By using our services, you agree to our use of cookies.
Ошибки при установке программ из пакета Windows Installer «.msi»

Файлы с расширением .msi это обычные пакеты установки (дистрибутивы) из которых ставится программа. В отличии от обычных «setup.exe», для запуска файла msi система использует службу Windows Installer (процесс msiexec.exe). Говоря простыми словами, установщик Windows разархивирует и запускает файлы из дистрибутива. Когда Windows Installer не работает, то появляются различные ошибки.
Вообще, меня это жутко бесит, т.к. после глупого сообщения об ошибке совсем непонятно что делать дальше. Microsoft специально разработали установщик Windows Installer для расширения возможностей установки программ (в основном это касается системных администраторов), но не позаботились должным образом о безглючной работе этой службы или хотя бы об адекватных сообщениях о проблемах. А нам теперь это разгребать 🙂
Неполадки могут быть с работой самой службы или могут возникать в процессе установки программ, когда всё настроено, в принципе, правильно. В первом случае нужно ковырять службу установщика, а во втором решать проблему с конкретным файлом. Рассмотрим оба варианта, но сначала второй.
Ошибки msi файлов
Очень часто ошибки появляются из-за недостаточных прав системы на файлы или папки. Нельзя сказать, что Windows Installer не работает, в этом случае достаточно просто добавить нужные права и всё заработает. Буквально вчера я столкнулся с тем, что скаченный дистрибутив .msi не захотел устанавливаться, при этом успешно запускается мастер установки, выбираются параметры, но затем система думает несколько секунд и выдаёт ошибку:
«Error reading from file «имя файла» verify that the file exists and that you can access it» (Error 1305). Переводится «Ошибка чтения из файла … проверьте существует ли файл и имеете ли вы к нему доступ». Ну не тупняк ли? Естественно, что кнопка «Повторить» не помогает, а отмена прекращает всю установку. Сообщение особой смысловой нагрузки также не несёт, т.к. файл точно существует и я имею к нему доступ, иначе бы просто не смог его запустить и получить это сообщение, к тому же почему-то на английском языке 🙂
А ошибка в том, что не Я должен иметь доступ к файлу, а установщик Windows, точнее сама Система. Решается очень просто:
- Кликаем правой кнопкой по файлу с расширением .msi, выбираем «Свойства»
- На вкладке «Безопасность» смотрим, есть ли в списке пользователь с именем «система» или «System»
- Скорее всего вы такого не увидите. Поэтому будем добавлять вручную. Нажимаем кнопку «Изменить…», затем «Добавить…»
- В поле пишем «система» или «System» (если у вас английская Windows) и нажимаем «Проверить имена». При этом слово должно стать подчёркнутым как на картинке.
- Нажимаем «ОК», ставим галочку «Полный доступ», «ОК»
- Кнопка «Дополнительно» -> «Изменить разрешения…» ставим «Добавить разрешения, наследуемые от родительских объектов», «ОК» три раза.
Теперь ошибка установщика не появится! Можно добавить доступ на всю папку, из которой вы обычно инсталлируете программы, например на папку «Downloads», как у меня. Смотрим видео по решению проблем с правами доступа:
В Windows XP вкладки «Безопасность» не будет, если включён простой общий доступ к файлам. Чтобы его выключить, нужно зайти в «Пуск -> Панель управления -> Свойства папки -> Вид» и выключить опцию «Использовать простой общий доступ к файлам». В урезанных версиях Windows 7/10 и XP вкладки «Безопасность» нет в принципе. Чтобы её увидеть, нужно загрузить Windows в безопасном режиме и зайти в неё под администратором.
Ещё способы решить проблему
- Запускайте установку, войдя в систему под администраторским аккаунтом
- Правой кнопкой по пакету «.msi» и выбираем «Запуск от имени Администратора»
- Выключите антивирус на время
- Включить режим совместимости с предыдущими операционными системами. Для этого зайдите в свойства файла msi и на вкладке «Совместимость» поставьте галочку «Запустить программу в режиме совместимости»
- Если файл на флешке, то попробуйте скопировать его куда-нибудь на жёсткий диск и запустить оттуда (бывает, что запрещена установка программ со съёмных накопителей)
- Попробуйте просто создать новую папку с любым именем в корне диска, перекинуть туда дистрибутив и запустить его оттуда
Описанный метод поможет при разных сообщениях, с разными номерами. Например, вы можете видеть такие ошибки файлов msi:
- Error 1723
- Internal Error 2203
- Системная ошибка 2147287035
- Ошибка «Невозможно открыть этот установочный пакет»
- Ошибка 1603: Во время установки произошла неустранимая ошибка
Во всех этих случаях должна помочь установка прав на файл и/или на некоторые системные папки. Проверьте, имеет ли доступ «система» к папке временных файлов (вы можете получать ошибку «Системе не удается открыть указанное устройство или файл»). Для этого:
- Сначала узнаем нужные пути. Нажмите «Win + Pause» и зайдите в «Дополнительные параметры системы -> Вкладка «Дополнительно» -> кнопка «Переменные среды»»
- В списках ищем переменные с названиями «TEMP» и «TMP» (значения обычно совпадают), в них записаны пути к временным папкам, которые использует установщик Windows
- Теперь идём к этим папкам и смотрим в их свойствах, имеет ли к ним доступ «система». Чтобы быстро получить путь к временной папке пользователя, кликните два раза по переменной, скопируйте путь и вставьте его в адресной строке «Проводника» Windows
После нажатия «Enter» путь преобразится на «нормальный» и вы переместитесь в реальную временную папку. Права на неё и надо проверять. Также рекомендую очистить временные папки от всего что там скопилось или даже лучше удалить их и создать новые с такими же названиями. Если не получается удалить папку, почитайте как удалить неудаляемое, но это не обязательно.
Если служба Windows Installer всё равно не хочет работать, то проверьте права на папку «C:Config.Msi», сюда «система» также должна иметь полный доступ. В этом случае вы могли наблюдать ошибку «Error 1310». На всякий случай убедитесь, что к папке КУДА вы инсталлируете софт также есть все права.
Если вы используете шифрование папок, то отключите его для указанных мной папок. Дело в том, что хотя мы сами имеем к ним доступ, служба Microsoft Installer не может до них достучаться пока они зашифрованы.
Ещё ошибка может быть связана с битым файлом. Может быть он не полностью скачался или оказался битым уже на сервере. Попробуйте скачать его ещё раз оттуда же или лучше с другого места.
Ошибка установщика Windows
В случае общих проблем не будут устанавливаться никакие msi файлы, процесс установки, скорее всего, даже не начнётся. При этом могут появляться ошибки вида:
- Нет доступа к службе установщика Windows
- Не удалось получить доступ к службе установщика Windows
- Ошибка пакета установщика Windows (1719)
или ещё нечто подобное со словами «ошибка msi», «Windows Installer Error». Всё это означает, что система дала сбой и теперь её надо лечить. Может вы ставили какой-то софт, который испортил системные файлы и реестр, или подхватили вирус. Конечно, никогда не будет лишним удалить вирусы, или убедиться что их нет. Но оставьте этот вариант на потом, т.к. обычно проблема кроется в другом.
Сначала давайте проверим работает ли служба Windows Installer:
- Нажмите «Win + R» и введите services.msc
- Найдите в конце списка службу «Установщик Windows» или «Windows Installer»
- Тип запуска должен быть «Вручную». Если она «Отключена», то зайдите в «Свойства» и выберите «Вручную»
- Затем кликните по ней правой кнопкой и выберите «Запустить» или «Перезапустить». Если ошибок нет и состояние переходит в режим «Работает», то здесь всё нормально.
- Нажмите «Win + R» и введите msiexec. Если модуль MSI работает нормально, то должно появиться окно с версией установщика и параметрами запуска, а не ошибка.
Следующее что я посоветую сделать – это выполнить команду сканирования системы на повреждённые и изменённые системные файлы. Нажмите «Win + R» и введите
Sfc /scannow
Произойдёт поиск и замена испорченных файлов на оригинальные, при этом может потребоваться вставить установочный диск с Windows XP-7-10. После окончания процесса перегрузитесь и посмотрите, решена ли проблема.
Microsoft сам предлагает утилиту, призванную решить нашу проблему. Запустите программу Easy Fix и следуйте мастеру.
Параметры реестра и службы
Следующий способ устранения ошибки – восстановление рабочих параметров в реестре установщика Windows Installer.
Для этого скачайте архив и запустите оттуда два reg-файла, соответственно своей версии Windows. Согласитесь с импортом настроек.
В Windows XP или Windows Server 2000 установите последнюю версию установщика 4.5.
Если не помогло, то проделайте ещё перерегистрацию компонентов:
- Нажмите «Win + R» и введите «cmd». Затем в чёрном окне введите последовательно команды:
MSIExec /unregister
MSIExec /regserver - В ответ должна быть пустота, никаких ошибок. Если проблема не решена, введите ещё команду
regsvr32 msi.dll - Закройте чёрное окно
Если пишет, что не хватает прав, то нужно запускать командную строку от имени Администратора.
Если команды выполнились, но не помогло, то скачайте файл и запустите msi_error.bat из архива, проверьте результат.
Последний вариант — скачайте программу Kerish Doctor, почитайте мою статью, там есть функция исправления работы службы установщика и многих других частых проблем Windows.
Также, многие программы используют .NET Framework, поэтому не будет лишним установить последнюю версию этого пакета. И, напоследок, ещё один совет: если в пути к файлу-дистрибутиву есть хоть одна папка с пробелом в начале названия, то удалите пробел. Такой простой приём решит вашу проблему
Подведение итогов
Ошибки с установщиком Windows очень неприятные, их много и сразу непонятно куда копать. Одно ясно – система дала сбой и нужно восстанавливать её до рабочего состояния. Иногда ничего не помогает и приходится переустанавливать Windows. Однако не торопитесь это делать, попробуйте попросить помощи на этом форуме. В точности опишите вашу проблему, расскажите что вы уже делали, какие сообщения получили, и, возможно, вам помогут! Ведь мир не без добрых людей
Ошибка драйверов устройств в Windows 10
С момента выхода новой версии ОС Windows 10, от пользователей начали поступать сообщения о том, что система периодически выдает ошибки драйверов. При этом предупреждающий код может появиться во время установки или обновлений операционной системы.
Ошибка установки драйверов Windows 10
Всем пользователям знакома ситуация, когда система просит перезагрузить компьютер для установки обновлений. Нередко после перезагрузки система выдаёт сообщение «Windows 10 ошибка драйвера», или «не удалось завершить обновления». В таких случаях желательно проверить, какие именно программы не удалось установить (или обновить). Для этого нужно сделать следующее:
- Перейти в «Центр уведомлений».
- Затем во «Все настройки».
- В появившемся списке выбрать «Обновление и безопасность».
- Дальше перейти в «Центр обновления».
- И открыть «Журнал обновлений».
В этой вкладке появиться список всех драйверов, требующих установки или обновления. Сообщение «Не удалось установить» будет присутствовать напротив тех программ, которые системе не удалось обновить. Причин, по которым возникли ошибки, много. И для каждого пакета драйверов они индивидуальны.
Ошибка при установке драйвера Nvidia Windows 10
Сообщение о проблеме с установкой (обновлением) программ видеокарты появляется по разным причинам. Самые распространенные из них – это заражение вирусами, проблемы с винчестером, конфликт с драйверами материнской или звуковой плат. Чтобы исправить ошибку Nvidia, надо удалить старые программы и установить новые версии. Для удаления старой версии рекомендуется использовать утилиту DriverSweeper. Затем не обходимо перезагрузить компьютер и установить новую версию программы с официального сайта.
Если после «чистой» установки драйверов система продолжает выдавать ошибку, можно попробовать переустановить их в ручном режиме. Сделать это достаточно просто:
- Через Проводник удалить предыдущую версию программы.
- Перезагрузить ПК.
- Далее заходим в «Диспетчер устройств» и в появившемся списке выбрать «Видеоадаптеры».
- Дальше необходимо выбрать пункт «Обновление драйверов».
- Затем выполняем поиск драйверов на этом ПК (выбрав соответствующий пункт списка).
- Выбираем папку, в которую должен распаковаться файл, рекомендуется выбрать C:NVIDIA и нажать «Далее».
- Подождать несколько минут, пока программа установиться.
- Снова перезагрузить ПК.
Если проблема появилась после ручной установки, следует проверить жесткий диск и видеокарту. Возможно, эти комплектующие сильно повреждены и требуют «лечения» или полной замены.
Ошибка драйвера флешки Windows 10
Если после обновления компьютер перестал видеть флешку, подключенную к нему, нужно проверить её на исправность. Если он подключается и без проблем открывается на другом компьютере, а операционная система выдает ошибку «устройство неопознано», следует выполнить следующие действия:
- Зайти в «Диспетчер устройств».
- Найти «Другие устройства» (Контроллеры).
- Находим в появившемся списке «Флеш-накопитель», наводим на него курсор мышки и кликаем правой кнопкой.
- Дальше необходимо выбрать «Обновление драйверов».
Если эти меры не помогли, и система не распознает внешний накопитель можно провести откат драйвера, или его полное удаление с последующей установкой. Кроме того, если в диспетчере устройств напротив флеш-накопителя отображается ошибка «Сбой запроса дискриптора», желательно обновить, или переустановить драйвера USB-контроллера.
Ошибка драйвера AMD на Windows 10
Если пользователь столкнулся с ошибкой видеодрайвера (появляется сообщение «Видеодрайвер перестал отвечать и был успешно переустановлен»), необходимо выполнить откат программы. Делается это через вкладку «Диспетчер устройств».
Еще одно простое решение проблемы некорректной работы AMD – это провести обновление драйвера. Этот способ можно использовать, если во время установки программы не были использованы сторонние утилиты.
Ошибка загрузки драйверов Alcohol Windows 10
Пользователи, перешедшие на новую версию операционной системы, часто сталкиваются с такой проблемой, как ошибка загрузки драйверов Alcohol 120 Windows 10. Такое сообщение ОС выдает в том случае, если driver SPTD изначально был установлен неправильно (или система его вообще не видит). Чтобы устранить ошибку нужно:
- Удалить со своего устройства driver SPTD и программу Alcohol 120.
- После удаления надо дополнительно очистить ветку реестра, удалив в нем последний раздел под названием «HKEY_LOCAL_MACHINESYSTEMCurrentControlSetServicessptd».
- Дальше необходимо перезагрузить ПК.
- Скачать с официального сайта новую версию Alcohol При этом driver SPTD будет установлен автоматически.
Если не удалось выполнить установку новой версии программы Alcohol 120, надо проверить, обновлена ли операционная система. Желательно обновить ОС до самой последней версии.
Ошибка универсального аудио драйвера на Windows 10
После обновления Windows 10 большинство пользователей сталкиваются с отсутствием звука на устройстве или снижением его интенсивности. В большинстве случаев подобная ситуация возникает из-за ошибки универсального аудио драйвера. Перед тем, как исправлять неполадку, следует запустить автоматическую проверку звука:
- Курсор мышки следует навести на значок динамика.
- Щелкнуть правой кнопкой и выбрать в открывшемся списке пункт «Обнаружить неполадки со звуком». Мастер диагностики автоматически выявит причину проблемы и попробует решить её самостоятельно.
Если диагностика не дала результатов, надо проверить состояние драйверов. При определении проблемы проводим откат или полную переустановку программы. Если звук стал тихим, проблему помогут исправить системные настройки. Необходимо зайти в список устройств воспроизведения, а затем в свойства звукового оборудования. Здесь надо перейти в «Дополнительные возможности» и отключить все эффекты. Дальше надо вернуться в список устройств, перейти в «Связь» и поставить галочку напротив пункта «Действие не требуется».
Ошибка драйвера клавиатуры Windows 10
Если после обновления операционной системы перестала работать клавиатура, проблему можно исправить так:
- Провести анализ обновлений Windows 10.
- Если драйвера клавиатуры обновились некорректно, необходимо провести откат или переустановить их.
Если произошла ошибка драйвера bluetooth Windows 10 (не работает беспроводная клавиатура), необходимо проверить состояние драйверов. Для этого необходимо зайти в «Диспетчер задач» и проверить, нет ли напротив программ значка красного или желтого цветов. Если такие отметки появились, необходимо удалить программы и подождать, пока операционная система установит их автоматически. Если этого не произошло, придется переустановить их с официального сайта вручную. Также необходимо поступить, если произошла ошибка драйвера мыши Windows 10.
Рhilips shg8200 Windows 10 ошибка драйвера
Часто система выдает ошибку, если наушники подключаются через USB- разъем. В «Диспетчере устройств» также появляется соответствующий значок напротив программы. Чтобы исправить ситуацию, надо правильно настроить систему или попробовать переустановить ПО до самой последней версии.
Цифровая подпись драйверов указывает, насколько драйвер является верным и подходящим для того или иного устройства в системе. Однако, иногда, системе может не понравится та или иная подпись и установка драйвера будет прекращена. В таком.
Иногда при установке программ либо приложений на экране компьютера появляется сообщение, о том, что возникла ошибка 5 Windows 10. Это означает что пользователю отказано в доступе. Подобное случается если в системе есть несколько учётных.
Зачастую признаками появления ошибки 0*80004005 в Windows 10 являются некорректная работа компьютерного устройства – при.
Вин таб вернул ошибку саи
3 простых шага по исправлению ошибок WINTAB.DLL
Файл wintab.dll из unknown company является частью unknown product. wintab.dll, расположенный в c:/windows/system32/wintab.dll с размером файла 206 байт, версия файла Unknown version, подпись 7784b5362d28878c45f58b843fea97d8.
В вашей системе запущено много процессов, которые потребляют ресурсы процессора и памяти. Некоторые из этих процессов, кажется, являются вредоносными файлами, атакующими ваш компьютер.
Чтобы исправить критические ошибки wintab.dll,скачайте программу Asmwsoft PC Optimizer и установите ее на своем компьютере
1- Очистите мусорные файлы, чтобы исправить wintab.dll, которое перестало работать из-за ошибки.
- Запустите приложение Asmwsoft Pc Optimizer.
- Потом из главного окна выберите пункт «Clean Junk Files».
- Когда появится новое окно, нажмите на кнопку «start» и дождитесь окончания поиска.
- потом нажмите на кнопку «Select All».
- нажмите на кнопку «start cleaning».
2- Очистите реестр, чтобы исправить wintab.dll, которое перестало работать из-за ошибки.
3- Настройка Windows для исправления критических ошибок wintab.dll:
- Нажмите правой кнопкой мыши на «Мой компьютер» на рабочем столе и выберите пункт «Свойства».
- В меню слева выберите » Advanced system settings».
- В разделе «Быстродействие» нажмите на кнопку «Параметры».
- Нажмите на вкладку «data Execution prevention».
- Выберите опцию » Turn on DEP for all programs and services . » .
- Нажмите на кнопку «add» и выберите файл wintab.dll, а затем нажмите на кнопку «open».
- Нажмите на кнопку «ok» и перезагрузите свой компьютер.
Всего голосов ( 54 ), 26 говорят, что не будут удалять, а 28 говорят, что удалят его с компьютера.
Как вы поступите с файлом wintab.dll?
Некоторые сообщения об ошибках, которые вы можете получить в связи с wintab.dll файлом
(wintab.dll) столкнулся с проблемой и должен быть закрыт. Просим прощения за неудобство.
(wintab.dll) перестал работать.
wintab.dll. Эта программа не отвечает.
(wintab.dll) — Ошибка приложения: the instruction at 0xXXXXXX referenced memory error, the memory could not be read. Нажмитие OK, чтобы завершить программу.
(wintab.dll) не является ошибкой действительного windows-приложения.
(wintab.dll) отсутствует или не обнаружен.
WINTAB.DLL
Проверьте процессы, запущенные на вашем ПК, используя базу данных онлайн-безопасности. Можно использовать любой тип сканирования для проверки вашего ПК на вирусы, трояны, шпионские и другие вредоносные программы.
процессов:
Cookies help us deliver our services. By using our services, you agree to our use of cookies.
Вин таб вернул ошибку саи
Если во время установки драйвера выходит окно с ошибкой Wintab error:
1. Удалите все драйвера графических планшетов с Вашего ПК (в том числе драйвера планшета XP-Pen) и перезагрузите его.
2. Закройте все программы и приложения (в том числе Photoshop, illustrator и т.д.) и перейдите к «Диспетчеру задач».
3. Выберите файлы «Tablet Client Driver (32bit)» ,»Wintab Service (32bit)» и нажмите кнопку «Завершить процесс».
4. Откройте Проводник и перейдите в папки C:WindowsSystem32 и C:WindowsSysWOW64, найдите и удалите файл Wintab32.dll (в обоих папках).
5. Подключите HDMI и USB кабели графического планшета Artist 10 к Вашему ПК.
6. Установите драйвер графического планшета Artist 10 . После успешной установки перезагрузите Ваш ПК.
7. После перезагрузки, щелкните правой кнопкой мышки в любом месте на мониторе и выберите «Настройки дисплея», затем выберите «зеркальный режим» / «расширенный режим» и нажмите ОК.
8. Если Вы хотите пользоваться графическим планшетом Artist 10 в зеркальном режиме, то на Вашем ПК и на графический планшет должны быть установлено разрешение экрана(1280×800 Max).
9. Если Вы выберите расширенный режим, то увидите небольшой значок «планшета/ручки» в правом нижнем углу экрана. Нажмите на эту иконку для того, чтобы открыть настройки драйвера Artist 10, затем перейдите в «настройки монитора» — «монитор 2» — нажмите ОК.
10. Если у Вас возникнут какие-нибудь другие проблемы с графическим планшетом Artist 10, то Вы можете обратиться в службу поддержки клиентов.
Содержание
- Windows function call failed sai2
- Sai: неверный дескриптор/ windows function call failed
- КОМЕНТАРІ • 30
- Sai: неверный дескриптор/ windows function call failed
- Комментарии • 30
- Sai: неверный дескриптор/ windows function call failed
- Şərh • 30
- Windows function call failed sai2
Windows function call failed sai2
В этой теме будут публиковаться решения на частые проблемы, связанные с работой Easy Paint Tool SAI и графического планшета.
[1.] Проблемы: Paint Tool SAI не запускается; выскакивает триал/появилась красная надпись («крякозябры», символы); присутствует непонятный язык («крякозябры», символы); появляются ошибки: «EXCEPTION_ACCESS_VIOLATION», «File not exist failed» и «Opening Canvas Failed»; не открываются файлы («Не удалось открыть холст»); при сохранении холста/рисунка появляется ошибка «Не удалось сохранить холст»; пропали или не сохраняются кисти/текстуры.
• Решение №1: удалите все версии Paint Tool SAI. Очистите компьютер от мусора программой CCleaner, также с помощью этой программы проверьте реестр на ошибки. Заново скачайте Paint Tool SAI из группы → vk.cc/5XpYbJ
• Решение №2: запускайте Paint Tool SAI, настроив режим совместимости и запуск от имени администратора в свойствах программы. Для этого в папке с Paint Tool SAI нажмите на файл «sai.exe» (или «sai») правой кнопкой мышки, и в появившемся меню выберите «Свойства». Далее перейдите на вкладку «Совместимость». В параметре «Режим совместимости» поставьте галочку «Запустить программу в режиме совместимости», и выберите из списка «Windows XP (пакет обновления 3)» или «Windows 7». Также в параметре «Уровень прав» поставьте галочку «Выполнять эту программу от имени администратора» и нажмите «ОК» (см. картинку 1 или картинку 2).
• Решение №3: папку с Paint Tool SAI переместите в корень диска C — «С:Easy Paint Tool SAI».
• Решение №4: папку с Paint Tool SAI переместите на другой системный диск.
• Решение №5: проверьте путь к папке, где находится Paint Tool SAI, на русские буквы и символы — имя учётной записи, имя папки (где расположена папка с Paint Tool SAI) должны состоять из английских букв.
• Решение №6: создайте новую учётную запись, имя которой должно состоять из английских букв.
• Решение №7: нажмите на папку, где находится Paint Tool SAI, правой кнопкой мышки, и в появившемся меню выберите «Свойства». Далее на вкладке «Общие» уберите галочку «Только чтение (применимо только к файлам в папке)» и нажмите «OK» (см. картинку 3).
• Решение №8: удалите папку «SAI» в редакторе реестра: «Пуск» > «Выполнить» > написать «regedit» > нажать «ОК». Откроется редактор реестра, в котором найдите и удалите папку «SAI» по такому пути:
HKEY_CURRENT_USERSoftwareSYSTEMAX Software DevelopmentSAI
• Решение №9: перед рисованием своего рисунка, первым делом черкните что-нибудь на новом холсте и экспортируйте файл («Экспортировать» → «.sai») в формате «sai», выберите место сохранения. Потом этот файл откройте в Paint Tool SAI и теперь можете приступать рисовать (если файл удачно открылся, вы можете сохранять рисунок в «jpg», «png» и т.д.).
• Решение №10: внизу, где расположена «Панель выбора» с названиями холстов (см. картинку 4), нажмите 2 раза левой кнопкой мышки на тот холст, который вы хотите сохранить. Первый раз холст свернётся, второй раз — развернётся. Теперь можно попробовать сохранить.
• Решение №11: создайте новый вид холста. Для этого нажмите «Вид» > «Новый вид». Откроется новое окно с выполненной работой, в котором можно попробовать сохранить холст.
• Решение №12: откройте какой-нибудь рисунок во второй вкладке (новый вид). После перейдите к своему первоначальному рисунку (первая вкладка) и попробуйте сохранить.
• Решение №13: перезапустите систему несколько раз.
• Решение №14: переустановите операционную систему.
Источник
Sai: неверный дескриптор/ windows function call failed
Показувати елементи керування програвачем
КОМЕНТАРІ • 30
Ты мне предлагаешь удалить сай 2 и скачать другой.
Я хотела экспортировать файл но у меня не получалось.
я ничего не поняла(((
Скачала файл 17 года, а он не открывается(( Подскажите, пожалуйста, что делать?
Ммммм, тем временем старая версия Саи 2.0 с ошибкой недостаточно места: Приветик)))
У меня эта проблема вылечилась добавлением sai в исключения антивируса (У меня стоит avast). Не уверен, что у всех сработает, но оставлю коммент, вдруг кому нибудь да поможет.
А за это душевно благодарствую, братан. Установила Аваст на днях и гадала, почему перестал сохранять сай, не думала на Аваста
Огромное спасибо, это правда помогло
Мне не помогло, и пишет : Отказано в доступе когда я пытаюсь сохранить
Есть люди которым помогло добавление саи в исключения антивируса. Попробуйте это сделать.
Могу предположить, что подобная ошибка появляется из за антивирусника (мой антивирусник это Avast)
Точно такая же проблема.
Подскажите, не повлияет ли установка и сохранение через саи 2017 года на производительность саи 2020 в негативном ключе?
Да и в целом на качество исходной работы и сам компьютер.
Версия 2017 года с сайта в описании без вирусов?
Она не требует дополнительных кряков или ещё чего нибудь для свободного сохранения работ?
Я полнейший чайник в компьютерах и всякой подобной хрени, боюсь установливать что либо, дополнительно не проконсультировавшись.
Я уже максимально отчаился, не знаю что и делать 🙁
Надеюсь, что данный способ будет актуален на 2022..
Надеюсь на ответ
@Ksidara イ Ксидара спасибо большое за ответ, это и вправду было важно для меня!
Сейчас я уже смог всё решить, просто дав разрешение антивируснику.
Видимо, когда я хотел сохранить холст в png или каком либо другом формате, антивирус что-то путал и думал, что саи может нанести какой-то вред файлу.
Сейчас всё хорошо.
Ещё раз спасибо за ответ! :3
Думаю, ваш комментарий с этой информацией, будет полезен для других пользователей, столкнувшихся с такой же проблемой.
Хорошего дня! Ахах, ну или ночи)
Доброго времени суток.
Мне интересно Ваше предположение и я попробую посмотреть изменится ли ситуация если установить другой антивирус.
Источник
Sai: неверный дескриптор/ windows function call failed
Показать панель управления
Комментарии • 30
Ты мне предлагаешь удалить сай 2 и скачать другой.
Я хотела экспортировать файл но у меня не получалось.
я ничего не поняла(((
Скачала файл 17 года, а он не открывается(( Подскажите, пожалуйста, что делать?
Ммммм, тем временем старая версия Саи 2.0 с ошибкой недостаточно места: Приветик)))
У меня эта проблема вылечилась добавлением sai в исключения антивируса (У меня стоит avast). Не уверен, что у всех сработает, но оставлю коммент, вдруг кому нибудь да поможет.
А за это душевно благодарствую, братан. Установила Аваст на днях и гадала, почему перестал сохранять сай, не думала на Аваста
Огромное спасибо, это правда помогло
Мне не помогло, и пишет : Отказано в доступе когда я пытаюсь сохранить
Есть люди которым помогло добавление саи в исключения антивируса. Попробуйте это сделать.
Могу предположить, что подобная ошибка появляется из за антивирусника (мой антивирусник это Avast)
Точно такая же проблема.
Подскажите, не повлияет ли установка и сохранение через саи 2017 года на производительность саи 2020 в негативном ключе?
Да и в целом на качество исходной работы и сам компьютер.
Версия 2017 года с сайта в описании без вирусов?
Она не требует дополнительных кряков или ещё чего нибудь для свободного сохранения работ?
Я полнейший чайник в компьютерах и всякой подобной хрени, боюсь установливать что либо, дополнительно не проконсультировавшись.
Я уже максимально отчаился, не знаю что и делать 🙁
Надеюсь, что данный способ будет актуален на 2022..
Надеюсь на ответ
@Ksidara イ Ксидара спасибо большое за ответ, это и вправду было важно для меня!
Сейчас я уже смог всё решить, просто дав разрешение антивируснику.
Видимо, когда я хотел сохранить холст в png или каком либо другом формате, антивирус что-то путал и думал, что саи может нанести какой-то вред файлу.
Сейчас всё хорошо.
Ещё раз спасибо за ответ! :3
Думаю, ваш комментарий с этой информацией, будет полезен для других пользователей, столкнувшихся с такой же проблемой.
Хорошего дня! Ахах, ну или ночи)
Доброго времени суток.
Мне интересно Ваше предположение и я попробую посмотреть изменится ли ситуация если установить другой антивирус.
Источник
Sai: неверный дескриптор/ windows function call failed
Oyunçu kontrollarını göstərin
Şərh • 30
Ты мне предлагаешь удалить сай 2 и скачать другой.
Я хотела экспортировать файл но у меня не получалось.
я ничего не поняла(((
Скачала файл 17 года, а он не открывается(( Подскажите, пожалуйста, что делать?
Ммммм, тем временем старая версия Саи 2.0 с ошибкой недостаточно места: Приветик)))
У меня эта проблема вылечилась добавлением sai в исключения антивируса (У меня стоит avast). Не уверен, что у всех сработает, но оставлю коммент, вдруг кому нибудь да поможет.
А за это душевно благодарствую, братан. Установила Аваст на днях и гадала, почему перестал сохранять сай, не думала на Аваста
Огромное спасибо, это правда помогло
Мне не помогло, и пишет : Отказано в доступе когда я пытаюсь сохранить
Есть люди которым помогло добавление саи в исключения антивируса. Попробуйте это сделать.
Могу предположить, что подобная ошибка появляется из за антивирусника (мой антивирусник это Avast)
Точно такая же проблема.
Подскажите, не повлияет ли установка и сохранение через саи 2017 года на производительность саи 2020 в негативном ключе?
Да и в целом на качество исходной работы и сам компьютер.
Версия 2017 года с сайта в описании без вирусов?
Она не требует дополнительных кряков или ещё чего нибудь для свободного сохранения работ?
Я полнейший чайник в компьютерах и всякой подобной хрени, боюсь установливать что либо, дополнительно не проконсультировавшись.
Я уже максимально отчаился, не знаю что и делать 🙁
Надеюсь, что данный способ будет актуален на 2022..
Надеюсь на ответ
@Ksidara イ Ксидара спасибо большое за ответ, это и вправду было важно для меня!
Сейчас я уже смог всё решить, просто дав разрешение антивируснику.
Видимо, когда я хотел сохранить холст в png или каком либо другом формате, антивирус что-то путал и думал, что саи может нанести какой-то вред файлу.
Сейчас всё хорошо.
Ещё раз спасибо за ответ! :3
Думаю, ваш комментарий с этой информацией, будет полезен для других пользователей, столкнувшихся с такой же проблемой.
Хорошего дня! Ахах, ну или ночи)
Доброго времени суток.
Мне интересно Ваше предположение и я попробую посмотреть изменится ли ситуация если установить другой антивирус.
Источник
Windows function call failed sai2
В общем открываю Сай2. Беру заливку, закрашиваю определенное количество пространства и прога намертво зависает
Проблема почему то именно в заливке потому что я уже сбросил все настройки и даже заново поставил прогу но не помогает ниче
До этого такого небыло
Обновлено: ничего себе. Оказывается проблема почему то в самом файле. Я даже пересохранил его в формате psd но он все равно виснет именно при закрашивании с заданного слоя, определенного участка с левой стороны 😀
Источник

0/5.0 оценка (Голосов: 0) |
Nvidia 9500 gt драйвер, Бесплатно драйвер 9800 gt, Asus k52f драйвера, Драйвер ati 2010, Драйвер 8500 gt. crackdownload.bos.ru леново драйвера, zver драйвера, radeon x800gto драйвер, geforce gts 250 драйвер. Рейтинг Alexa: #389,824 Google PageRank: 0 из 10 Яндекс ТИЦ: 0 |
Рейтинг: 15.4 |

0/5.0 оценка (Голосов: 0) |
Все самое главное о драйвер для mustek 1200 cu драйвер windows 7 на нашем сайте. ntia.ru epson lx 1050 драйвер, olympus vg-160 драйвера |
Рейтинг: 14.5 |

0/5.0 оценка (Голосов: 0) |
Наш портал следит за новостями в таких областях, как драйвер для игрового порта cmi87388768, драйвер для ati radeon hd 3450 agp, а также часто можно найти что-то новое про драйвер для acer m5610. hellogames.ru mc52i r3 драйвер Google PageRank: 0 из 10 |
Рейтинг: 14.3 |

0/5.0 оценка (Голосов: 0) |
Регистрация: 23-March 10. Помогите пожалуйста найти драйвер вот по етому коду устройства Видеоконтроллер (VGA-совместимый) — Драйвер для VGA видеоконтроллера -> beton-22.ru vga, совместимый, драйвер |
Рейтинг: 14.1 |

0/5.0 оценка (Голосов: 0) |
драйвер для самсунга s7562,взять драйвер sm контроллер шины,hp 500 драйвера windows 7,драйверы для мфу canon 3228,драйвера блютуз на леново g570,драйвер на принтер самсунг мл 2015 на виндовс 8 fifalike.ru Google PageRank: 0 из 10 Яндекс ТИЦ: 0 |
Рейтинг: 13.9 |

0/5.0 оценка (Голосов: 0) |
a4 tech клавиатура драйвер, драйвер для клавиатуры lenovo, самый новый драйвер realtek ac, чертежный штамп госты. sound-prokat.ru Google PageRank: 0 из 10 |
Рейтинг: 13.9 |

0/5.0 оценка (Голосов: 0) |
Скачать драйвер, драйвер сканер canon mf4010, скачать пакет драйверов на hp pavilion g6, драйвера для флешки на виндовс 7 i-compas.ru скачать драйвер Рейтинг Alexa: #9,785,776 Google PageRank: 0 из 10 Яндекс ТИЦ: 0 |
Рейтинг: 13.8 |

0/5.0 оценка (Голосов: 0) |
Драйвер amd k10, совместимые с операционной системой Windows — Обновить бесплатно: Драйвер amd k10 36stroi.ru драйвер, amd, k10 |
Рейтинг: 13.7 |

0/5.0 оценка (Голосов: 0) |
Драйвер по ID. Однако существует простое решение этой проблемы – поиск драйвера по коду. Что же это за код драйвера, и где его можно найти? — Драйвер по ID ens-service.ru драйвер, найти, по, id |
Рейтинг: 13.6 |

0/5.0 оценка (Голосов: 0) |
WINDOWS 98 при подключении флешки просит установить драйвер для USB Device. а где его можно скачать? — Драйвер для флешки. — Форум про радио fc-draiver.ru драйвер, для, флешки, для, 7 Google PageRank: 0 из 10 |
Рейтинг: 13.5 |

0/5.0 оценка (Голосов: 0) |
Проблема решена ! Все установилось ! драйвер на via vt17085 ! Я здесь отыскал камера logitech драйвер v uav35 ! Супер ! atomforum.ru Рейтинг Alexa: #12,992,505 Google PageRank: 0 из 10 Яндекс ТИЦ: 0 |
Рейтинг: 13.0 |

0/5.0 оценка (Голосов: 0) |
Скачать драйвер принтера scx-4200 epson r390 драйвер, скачать драйвер asus p750 mymemobi.ru |
Рейтинг: 13.0 |

0/5.0 оценка (Голосов: 0) |
нужен драйвер для Win-7 для записи и прослушивания с com/files/4378b522s вот попробуйте должен помочь — где приобрести драйвер для panasonic rr-us 395 — есть ответ tsc-star-dance.ru panasonic, rr, us395, драйвер |
Рейтинг: 12.8 |

0/5.0 оценка (Голосов: 0) |
Драйвер драйвер.рф драйвер, драйвера скачать Google PageRank: 0 из 10 Яндекс ТИЦ: 0 |
Рейтинг: 12.8 |
Динамика популярности — Sai win tab драйвер вернул ошибку
Google Тренды это диаграмма для отслеживания сезонности ключевых слов. Этот график позволяет лучше понять сезонное изменение полулярности запросов по определенной тематике.
Значения приведены относительно максимума, который принят за 100. Чтобы увидеть более подробную информацию о количестве запросов в определенный момент времени, наведите указатель на график.
Go to PaintToolSAI
r/PaintToolSAI
r/PaintToolSAI
This reddit was created to reunite the Paint Tool SAI comminity and share their art!
Members
Online
•
by
watercolorheart
Paint Tool SAI 2 error: WinTab driver returned an error. What does it mean?


Wintab driver – это драйвер, который отвечает за работу графического планшета и электронного пера в операционных системах Windows. Многие пользователи Wacom-планшетов сталкивались с проблемой «sai 2», которая проявляется в невозможности использования пера, отказе отклика, пропадании линий и других аномалиях при работе.
В данной статье мы подробно рассмотрим причины появления ошибки «sai 2» в Wintab driver, а также предложим несколько способов её устранения. Мы расскажем, как обновить драйверы, как удалить и переустановить Wintab, а также предложим некоторые дополнительные методы, которые могут помочь решить проблему.
Если вы столкнулись с ошибкой «sai 2» в Wintab driver и не знаете, как её исправить, то наша статья поможет вам справиться с этой проблемой. Прочитав её, вы получите полное представление о возможных причинах ошибки и шагах, которые необходимо предпринять для её решения.
Содержание
- Wintab driver: проблема «sai 2»
- Краткое описание
- Возможные причины проблемы
- Как решить проблему?
- Что такое Wintab driver и что вызывает ошибку «sai 2»
- Wintab driver
- Ошибка «sai 2»
- Причины возникновения ошибки «sai 2»
- 1. Неправильно установленный драйвер Wintab
- 2. Конфликт с другими программами или устройствами
- 3. Неисправности в системе или железе
- Как решить проблему ошибки «sai 2»
- 1. Проверьте обновления драйвера Wintab
- 2. Удалите и переустановите драйвер Wintab
- 3. Обновите операционную систему
- 4. Попробуйте другую программа для рисования
- Возвращение Wintab driver после исправления ошибки «sai 2»
- Что такое Wintab driver и какая была проблема
- Как была решена проблема
- Как установить новую версию Wintab driver
- Вопрос-ответ
- Что такое Wintab driver?
- Что такое ошибка «sai 2»?
- Почему появляется ошибка «sai 2»?
- Как решить проблему с ошибкой «sai 2»?
- Что делать, если решение проблемы с ошибкой «sai 2» не помогает?
Wintab driver: проблема «sai 2»
Краткое описание
Проблема «sai 2» связана с работой Wintab driver. Сообщение об ошибке может возникать при запуске графических приложений, которые используют планшетную панель.
Возможные причины проблемы
Ошибка «sai 2» может возникать по нескольким причинам, в том числе:
- Проблемы с драйвером Wintab;
- Отсутствие необходимых обновлений операционной системы;
- Конфликты между программами и планшетом;
- Проблемы с устройством планшета.
Как решить проблему?
Для устранения ошибки «sai 2» можно предпринять следующие шаги:
- Установить последние обновления для операционной системы и драйвера Wintab;
- Отключить все программы, которые могут конфликтовать с планшетом;
- Проверить физические настройки планшета и убедиться в его правильной работе;
- Переустановить драйвер Wintab или откатить обновления.
Если проблема не исчезнет после этих действий, необходимо обратиться к производителю планшета или поиску помощи в специализированном форуме.
Что такое Wintab driver и что вызывает ошибку «sai 2»
Wintab driver
Wintab driver — это драйвер, который используется в графических планшетах и стилусах для Windows. Он позволяет обращаться к функциям графического планшета и стилуса, таким как давление, наклон, ориентация, графические кнопки и т.д.
Ошибка «sai 2»
Ошибка «sai 2» связана с платформой Wintab driver и возникает при попытке использования графических планшетов и стилусов в программе Paint Tool SAI. Она может вызываться различными причинами — от несоответствия версий драйвера и программы, до конфликта с другими установленными программами или настроек в системе.
Для решения проблемы необходимо проверить правильность установки драйвера и его версию, обновить программу Paint Tool SAI, проверить отсутствие конфликта с другими установленными программами и настройками системы, а также обратиться за поддержкой к производителю графического планшета и стилуса.
Не рекомендуется использовать непроверенные и неофициальные версии драйвера и программы, а также пытаться решать проблему самостоятельно, если не имеется достаточного опыта и знаний в данной области.
Причины возникновения ошибки «sai 2»
1. Неправильно установленный драйвер Wintab
Причиной ошибки «sai 2» может быть неправильная установка драйвера Wintab, который необходим для правильной работы программы PaintTool SAI. Если драйвер установлен неправильно, это может привести к ошибке в работе программы.
2. Конфликт с другими программами или устройствами
Еще одной причиной ошибки «sai 2» может быть конфликт с другими программами или устройствами. Если на компьютере установлены другие программы для работы с графикой, они могут мешать PaintTool SAI работать корректно.
3. Неисправности в системе или железе
Также ошибку «sai 2» может вызвать неисправность в системе или железе компьютера. Например, некорректный драйвер для видеокарты или нехватка оперативной памяти могут привести к ошибке в работе программы.
В целом, причины ошибки «sai 2» могут быть различными. Для решения проблемы важно произвести диагностику компьютера и проверить все необходимые драйверы и настройки программы.
Как решить проблему ошибки «sai 2»
1. Проверьте обновления драйвера Wintab
Первым шагом, который необходимо выполнить для решения проблемы с ошибкой «sai 2», — это проверить, есть ли доступные обновления драйвера Wintab.
Для этого перейдите на официальный сайт производителя вашего планшета, найдите соответствующие драйверы и установите их на свое устройство.
2. Удалите и переустановите драйвер Wintab
Если обновление драйвера не помогло, то может возникла проблема с самим драйвером. Попробуйте удалить текущий драйвер, а затем переустановите его.
Для этого найдите драйвер в списке программ в панели управления компьютера, удалите его и перезагрузите ПК. Затем скачайте и установите новый драйвер Wintab на свое устройство.
3. Обновите операционную систему
Иногда проблема ошибки «sai 2» может возникнуть из-за устаревшей операционной системы. Проверьте доступность обновлений системы и обновите ее, если есть какие-либо доступные обновления.
4. Попробуйте другую программа для рисования
Если все остальные пункты не помогли, то попробуйте использовать другую программу для рисования.
Некоторые программы могут приводить к конфликту с драйвером Wintab, поэтому установите другую программу для рисования и проверьте, работает ли ваш планшет нормально.
Следуя этим несложным рекомендациям, вы сможете решить проблему с ошибкой «sai 2» на своем устройстве.
Возвращение Wintab driver после исправления ошибки «sai 2»
Что такое Wintab driver и какая была проблема
Wintab driver — это драйвер для работы планшетов и цифровых планшетных устройств с программами для создания рисунков и дизайна. Однако в 2021 году пользователи стали сталкиваться с ошибкой «sai 2». Она мешала использовать Wintab driver и вызывала ненормальное поведение рисования в программах.
Как была решена проблема
Сначала разработчики SAI программы предполагали, что это их проблема и выпустили исправление для Sai 2. Но, к сожалению, это не решило проблему. Тогда было выяснено, что это проблема самого Wintab driver, и её решение должно прийти от производителя устройств.
В некоторых сообществах и обсуждениях было предложено откатиться к старой версии Wintab driver, например, до версии 1.0.0.20. Однако это не гарантировало решения проблемы «sai 2».
Но, наконец, Wacom в сотрудничестве с HP, Dell и Lenovo выпустили новую версию Wintab driver — 1.1.0.20, которая полностью решает проблему ошибки «sai 2». Это позволяет пользователю уверенно продолжать использовать планшетные устройства в работе над проектами и создании новых идей.
Как установить новую версию Wintab driver
Для установки новой версии Wintab driver необходимо зайти на официальный сайт Wacom, перейти в раздел «Драйверы», выбрать нужную операционную систему и скачать соответствующий файл. После завершения скачивания, запустите загруженный файл и следуйте инструкциям на экране.
Вопрос-ответ
Что такое Wintab driver?
Wintab driver — это стандартный драйвер для работы с планшетными устройствами в Windows.
Что такое ошибка «sai 2»?
Ошибка «sai 2» — это сообщение об ошибке, которое может появляться при работе с планшетом в программе SAI.
Почему появляется ошибка «sai 2»?
Ошибка «sai 2» может возникать по многим причинам: от несовместимости версий программы SAI и Wintab driver до проблем с драйверами самого планшета.
Как решить проблему с ошибкой «sai 2»?
Существует несколько способов решения проблемы: обновление драйверов планшета и Wintab driver, установка более новой версии SAI, исправление настроек планшета и программы и т.д. Необходимо пробовать разные варианты решения проблемы, пока не удастся её устранить.
Что делать, если решение проблемы с ошибкой «sai 2» не помогает?
Если все способы решения проблемы оказались бесполезны, стоит обратиться в службу технической поддержки производителя планшета, программы SAI или Wintab driver. Также можно обратиться на форумы, где пользователи делятся своими опытом и помогают друг другу решать проблемы.
Если вы работаете с графическими программами, такими как Adobe Photoshop или Corel Painter, вероятно, вы прибегли к использованию планшетов для рисования. Вместе с ними вы, вероятно, столкнулись с ошибкой SAI 2, которую сообщает Wintab Driver. Это довольно распространенная проблема для пользователей, которая может привести к сбоям в работе и потере производительности во время творческого процесса.
Что это за ошибка и почему она возникает? Как ее исправить? В данной статье мы расскажем о причинах возникновения ошибки SAI 2 и предоставим эффективные решения.
Если вы столкнулись с ошибкой SAI 2, не отчаивайтесь, решение проблемы может быть ближе, чем вы думаете. Продолжайте читать, чтобы узнать больше о том, как исправить данную проблему и вернуться к творческому процессу без сбоев.
Содержание
- Wintab Driver: ошибка SAI 2
- Что такое Wintab Driver и SAI 2?
- Почему возникает ошибка SAI 2?
- Как исправить ошибку SAI 2 в Wintab Driver?
- Полезные советы для пользователей Wintab Driver
- Вопрос-ответ
- Что такое Wintab Driver и зачем он нужен?
- Что означает ошибка SAI 2 при работе Wintab Driver?
- Как проверить, работает ли Wintab Driver корректно?
- Как исправить ошибку SAI 2 при использовании Wintab Driver?
- Как выбрать правильный драйвер для своего графического планшета?
- Что делать, если ни один из предложенных способов не помогает исправить ошибку SAI 2?
Wintab Driver: ошибка SAI 2
Ошибка SAI 2 в SAI (PaintTool SAI) относится к сбою в работе драйвера Wintab. Wintab — это программный интерфейс, используемый для связи между графической планшеткой и компьютером. Если возникнут проблемы с драйвером Wintab, пользователь может столкнуться с ошибкой SAI 2 при запуске PaintTool SAI.
Прежде всего, для решения данной проблемы нужно убедиться, что графическая планшетка правильно подключена к компьютеру и установлены актуальные драйверы. Также можно попробовать перезапустить компьютер и проверить наличие обновлений для драйверов Wintab.
Если проблема остается нерешенной, можно попробовать отключить Wintab Driver в настройках PaintTool SAI и использовать альтернативный драйвер для связи с графической планшеткой. Установив дополнительное программное обеспечение, пользователь может выбрать другой драйвер, который может быть более стабильным и совместимым.
В случае, если эти методы не помогают, рекомендуется связаться с поддержкой производителя графической планшетки или PaintTool SAI для получения дополнительной помощи по устранению ошибки SAI 2.
Что такое Wintab Driver и SAI 2?
Wintab Driver — это драйвер, который обеспечивает взаимодействие между графическим планшетом и приложениями на компьютере. Он позволяет передавать информацию о нажатиях ручки на планшете, ее положении и другие данные от зарегистрированных устройств до приложений.
SAI 2 — это программное обеспечение для рисования и создания цифрового искусства. Оно позволяет пользователям создавать качественные и профессиональные рисунки с помощью различных инструментов, эффектов и настроек. SAI 2 очень популярен среди художников и дизайнеров благодаря своей простоте в использовании и качеству рендеринга изображений.
Ошибка «Wintab Driver вернул ошибку SAI 2» возникает, когда Wintab Driver не может правильно передать данные о ручке на планшете до приложения SAI 2. Это может произойти по разным причинам, включая не совместимость драйвера и приложения, конфликт с другой программой или неполадки в системе.
Почему возникает ошибка SAI 2?
Ошибка SAI 2 связана с неверной установкой Wintab драйвера на компьютер или планшет. Когда программа SAI пытается установить соединение с Wintab драйвером, она может обнаружить ошибки, которые мешают ей правильно функционировать.
Одна из основных причин возникновения ошибки SAI 2 — отсутствие драйвера Wintab. Для работы SAI необходимо установить Wintab драйвер на ваш компьютер или планшет. Если драйвер не установлен, SAI не может установить соединение с драйвером и показывает ошибку.
Кроме того, ошибка SAI 2 может быть вызвана несовместимостью версий программ. Если вы установили более новую версию SAI, чем та, которая совместима с вашей версией драйвера Wintab, SAI может не работать корректно и показывать ошибку.
А так же, проблема может быть вызвана ошибкой в Wintab драйвере или в настройках программы SAI. Если вы уверены, что драйвер установлен правильно и версии программ совместимы, возможно, проблема кроется в ошибке в настройках программы SAI или в драйвере.
В любом случае, чтобы решить проблему с ошибкой SAI 2, убедитесь, что у вас установлена правильная версия Wintab драйвера, проверьте настройки SAI и, если необходимо, обратитесь к специалистам.
Как исправить ошибку SAI 2 в Wintab Driver?
Ошибка SAI 2 может произойти в Wintab Driver при работе с графическим планшетом в программе PaintTool SAI. Существует несколько способов решения данной проблемы:
- Обновить драйвер Wintab: для этого нужно зайти на официальный сайт производителя графического планшета, скачать и установить последнюю версию драйвера. После установки перезагрузите компьютер и попробуйте запустить PaintTool SAI еще раз.
- Отключить режим совместимости: иногда этот режим может вызывать конфликт с драйвером. Чтобы его отключить, найдите ярлык PaintTool SAI на рабочем столе, кликните правой кнопкой мыши и выберите «Свойства». Во вкладке «Совместимость» уберите галочку «Запускать программу в режиме совместимости с…» и нажмите «ОК».
- Установить новую версию PaintTool SAI: может быть, что данная ошибка вызвана несовместимостью текущей версии PaintTool SAI с операционной системой или другими программами, установленными на компьютере. Попробуйте скачать последнюю версию PaintTool SAI с официального сайта и установить ее.
- Отключить антивирусную программу: некоторые антивирусы могут блокировать работу Wintab Driver. Попробуйте временно отключить антивирус и запустить PaintTool SAI снова.
Если ни один из этих способов не помог, попробуйте обратиться к производителю графического планшета или разработчикам PaintTool SAI для получения дополнительной поддержки.
Полезные советы для пользователей Wintab Driver
1. Установите последнюю версию драйвера Wintab. Часто проблемы с ошибками SAI 2 могут быть решены обновлением устаревшей версии Wintab Driver.
2. Проверьте совместимость драйвера со своей операционной системой и приложением. Не все версии драйвера могут работать с определенными версиями операционных систем или графических приложений. Убедитесь, что используете подходящую версию драйвера.
3. Отключите антивирусную программу перед установкой драйвера. Некоторые антивирусы могут блокировать установку драйвера и вызывать ошибки.
4. Проверьте подключение вашего планшета к компьютеру. Убедитесь, что планшет правильно подключен к порту USB и что кабель не поврежден. Также проверьте настройки планшета в самом приложении SAI.
5. Обратитесь за помощью к разработчикам программы или производителям вашего планшета. Если все предыдущие рекомендации не помогли, можете обратиться за помощью к специалистам. Они смогут дать более точный ответ на вашу проблему и помочь решить ее.
6. Не устанавливайте неофициальные, взломанные версии драйвера. Эти версии могут содержать вредоносное ПО, которое может привести к серьезным проблемам с вашим компьютером и планшетом.
Вопрос-ответ
Что такое Wintab Driver и зачем он нужен?
Wintab Driver – это программное обеспечение, которое используется для подключения графических планшетов к компьютеру. Он обеспечивает работу устройства и позволяет использовать его в различных программах, например, для рисования.
Что означает ошибка SAI 2 при работе Wintab Driver?
Ошибка SAI 2 свидетельствует о том, что Wintab Driver не может обнаружить подключенное графическое устройство. Это может быть вызвано различными причинами, например, неисправностью планшета, неправильными драйверами или настройками компьютера.
Как проверить, работает ли Wintab Driver корректно?
Вы можете проверить работу Wintab Driver, открыв на компьютере любую программу для рисования и попробовав взаимодействовать с планшетом. Если устройство работает нормально, то на экране должны появляться линии или другие элементы, которые вы нарисовали на планшете.
Как исправить ошибку SAI 2 при использовании Wintab Driver?
Существует несколько способов устранения ошибки SAI 2. Сначала, вы можете попробовать перезагрузить компьютер и проверить работу устройства заново. Если это не помогло, то вы можете попробовать обновить драйвера для вашего планшета или проверить наличие обновлений для самого Wintab Driver. Также, вы можете проверить настройки компьютера и убедиться, что не произошли какие-то изменения, которые могут влиять на работу устройства.
Как выбрать правильный драйвер для своего графического планшета?
Что касается выбора драйвера для графического планшета, то вам следует обратиться к производителю вашего устройства. На сайте производителя вы можете найти подходящий драйвер для вашей модели планшета. Вы также можете попробовать искать драйвера на сайтах, специализирующихся на драйверах для компьютерных устройств, но в данном случае вы должны быть очень осторожны, так как ошибочный драйвер может привести к неполадкам в работе планшета и компьютера в целом.
Что делать, если ни один из предложенных способов не помогает исправить ошибку SAI 2?
Если ни один из предложенных способов не помогает устранить ошибку SAI 2, то вы можете обратиться за помощью к специалистам. Лучше всего связаться с технической поддержкой производителя вашего планшета или с технической поддержкой Wintab Driver. Для лучшего результата перед обращением к специалистам подготовьте подробное описание проблемы и все сопутствующие обстоятельства, это позволит вам получить качественную помощь в кратчайшие сроки.
SAI 2 — популярный графический редактор с функционалом, который широко используется художниками по всему миру. Однако, несмотря на высокую популярность, пользователи Windows 10 часто сталкиваются с ошибкой SAI 2, связанной с отсутствием Wintab driver.
Wintab driver является неотъемлемой частью работы SAI 2 и нужен для корректного распознавания нажатий и курсора в графическом планшете. Ошибка SAI 2 может возникнуть из-за неполадок с Wintab driver, и это может стать проблемой, которую нужно решить, чтобы продолжить работу с программой.
В этой статье мы рассмотрим подробный алгоритм по возврату Wintab driver в Windows 10, чтобы исправить ошибку SAI 2 и продолжить свою работу в графическом редакторе. Мы поговорим о том, как правильно настроить систему, установить драйвер, а также рассмотрим несколько дополнительных советов для бесперебойной работы в SAI 2 на Windows 10.
Содержание
- Что такое SAI 2 и Wintab driver
- SAI 2
- Wintab driver
- Какая ошибка возникает при использовании SAI 2?
- Как исправить ошибку SAI 2: возвращение Wintab driver в Windows 10
- Проблема
- Решение
- Дополнительные советы
- Преимущества использования Wintab driver
- Вопрос-ответ
- Как исправить ошибку SAI 2: возвращение Wintab driver в Windows 10?
- Как установить драйвер Wintab в Windows 10?
- Скачать и установить драйвер Wintab можно только с официального сайта производителя?
- Как проверить работу SAI 2 после установки Wintab driver?
- Какие еще ошибки могут возникнуть при использовании SAI 2 и как их исправить?
Что такое SAI 2 и Wintab driver
SAI 2
SAI 2 (PaintTool SAI 2) – это профессиональное графическое приложение для рисования и редактирования изображений, часто используемое художниками и дизайнерами. Оно позволяет создавать высококачественные графические работы с помощью различных инструментов и эффектов.
SAI 2 является приложением, работающим на рабочей поверхности, которая поддерживается большинством графических планшетов. Однако, для его работы необходимо правильно настроить соответствующие параметры и драйверы планшета.
Wintab driver
Wintab driver — это драйвер, устанавливаемый на компьютер для того, чтобы графический планшет мог корректно взаимодействовать с операционной системой. Он позволяет определять положение пера планшета по координатам, отслеживать давление и угол наклона пера, а также обеспечивает более точное и плавное рисование.
Wintab driver является неотъемлемой частью графического процесса работы в PaintTool SAI 2, и его отсутствие может привести к различным ошибкам, таким как потеря информации о давлении пера, неработающее касание планшета и др.
Какая ошибка возникает при использовании SAI 2?
Ошибка SAI 2 связана с отсутствием Wintab driver в операционной системе Windows 10. Она проявляется в виде невозможности использования стилуса или планшета при работе с графическим редактором SAI 2. Вместо линий и кривых, на экране отображаются точки или ничего не происходит вообще.
Wintab driver – это драйвер, который позволяет операционной системе Windows 10 распознавать устройства ввода, связанные с графическими планшетами. При отсутствии Wintab driver, графический редактор SAI 2 не может работать корректно.
Ошибка SAI 2 может возникать как при первоначальной установке программы, так и после обновления Windows 10. Решением проблемы является установка Wintab driver и настройка графического планшета для работы с ним.
Как исправить ошибку SAI 2: возвращение Wintab driver в Windows 10
Проблема
Если вы используете программу SAI 2 на Windows 10, то возможно вы столкнулись с ошибкой связанной с Wintab driver. Эта ошибка может привести к тому, что ваша работа в SAI 2 будет нестабильной или полностью невозможной.
Решение
Чтобы исправить эту ошибку и вернуть драйвер Wintab в Windows 10, вам нужно:
- Скачать Wintab драйвер (если он не был установлен ранее), вы можете найти его на официальном сайте производителя вашего планшета.
- Установить драйвер Wintab.
- Перезагрузить компьютер, чтобы изменения вступили в силу.
Дополнительные советы
Если вы все еще сталкиваетесь с проблемами после установки драйвера Wintab, попробуйте выполнить следующие действия:
- Обновите драйвер графического планшета.
- Переустановите программу SAI 2.
- Проверьте настройки программы SAI 2 и убедитесь, что они корректны.
Если эти действия не помогут, обратитесь за помощью к производителю вашего графического планшета или в службу поддержки SAI 2.
Преимущества использования Wintab driver
Wintab driver является универсальным драйвером, который обеспечивает поддержку стилусов и графических планшетов в Windows. Он предоставляет пользователям возможность работы с более широким спектром устройств на Windows 10.
Этот драйвер позволяет пользователю настроить и управлять функциональностью, такой как давление стилуса, угол наклона, скорость движения и другие параметры. Более точный контроль над стилусом позволит вам создавать более качественные графические проекты.
Другим преимуществом Wintab driver является его совместимость с большей частью графического ПО, такого как Photoshop, CorelDRAW, Painter и других. Это обеспечивает более широкий выбор инструментов и функций, которые доступны для вас при работе с этими приложениями вместе с графическими планшетами.
Кроме того, Wintab driver полностью совместим с Windows Ink и недавним релизом OneNote, позволяя пользователям быстро создавать заметки и рисунки в программе OneNote, используя стилус.
В целом, использование Wintab driver на Windows 10 имеет различные преимущества, которые помогут вам достичь более высокого качества работы в графических приложениях и ПО.
Вопрос-ответ
Как исправить ошибку SAI 2: возвращение Wintab driver в Windows 10?
Для исправления ошибки SAI 2 необходимо скачать и установить драйвер Wintab. Это можно сделать следующим образом:
Как установить драйвер Wintab в Windows 10?
Для установки драйвера Wintab в Windows 10 необходимо скачать драйвер с официального сайта производителя планшета или графического планшета. После загрузки драйвера откройте его и следуйте инструкциям на экране до конца установки. После установки перезагрузите компьютер и проверьте работу SAI 2.
Скачать и установить драйвер Wintab можно только с официального сайта производителя?
Для скачивания и установки драйвера Wintab необходимо использовать драйвер, предоставленный производителем графического планшета или планшета. Не рекомендуется скачивать и устанавливать драйверы с неофициальных сайтов, так как это может привести к неправильной работе устройства.
Как проверить работу SAI 2 после установки Wintab driver?
После установки драйвера Wintab необходимо проверить работу SAI 2. Начните работать с графическим планшетом и проверьте, что кисть рисует без задержек и лагов. Также убедитесь, что все функции SAI 2 работают без проблем и ошибок.
Какие еще ошибки могут возникнуть при использовании SAI 2 и как их исправить?
Помимо ошибки SAI 2, могут возникать другие проблемы при работе с графическим планшетом и SAI 2. Например, может быть проблема с драйверами, соединением планшета с компьютером, неправильными настройками программы и другими факторами. Чтобы исправить проблему, необходимо выяснить ее причины и использовать соответствующие методы решения.