Being a Windows user, you undoubtedly understand how vital creating a backup is. With the help of the Backup and Restore (Windows 7) tool, you can back up the system files and establish a system restore point. These backup files can be helpful in the event of data loss, disk failure, or virus infection. Unfortunately, Windows computer occasionally fails to create a backup, and a problem like «Windows backup did not complete successfully» may appear. In that case, you can click on «Option» to view more specific error information.
Causes of Windows Backup Did Not Complete Successfully
The Windows backup did not complete successfully issue has a specific cause. Technical issues with storage media intended to save backup data, data itself, or the file system may be to blame for this. Here are a few potential causes of this error.
- Data corruption. Windows backup may not successfully back up the data you want to back up if it has been corrupted or inaccessible.
- Malware or virus attacks. Due to malware or virus, Windows backup may fail.
- Failure of source or target drive. Problems with your devices, internal disk, or backup drive can cause the failure of a Windows backup. For instance, Windows won’t be able to back up if your backup hard drive is corrupt.
- Insufficient drive space. Windows may not complete the backup due to the backup drive’s lack of available storage space.
Except for the above reasons, timeout issues when moving data to an external drive and I/O device errors may also be to blame.
Solutions to Windows Backup Did Not Complete Successfully
To fix the Windows backup failure, you can select one or more of the procedures below to resolve the issue, depending on the details you find out. Here are 4 methods you can use to solve the problem.
Fix 1. Check the Disk
Run the check disk and fix command for both the backup source and destination disk. You can run the command chckdsk C: /f in the command prompt to check your C drive. In C drive, right-click on the partition and then go to Properties > Tools > Error checking.
Fix 2. Check the Connection
Make sure your computer and backup disk are securely linked. Any loose connection between your computer and the backup drive will hinder the data transfer process and lead to a timeout. You can launch Disk Management to verify your backup drive’s online status.
Fix 3. Scan Computer with Antivirus Software
Thoroughly scan your computer with antivirus software, then remove any suspicious files. To avoid any possibility of a computer virus or malware assault corrupting the files or file systems intended for backup, you can utilize powerful antivirus software.
Fix 4. Delete Old Backups
Try the backup again after deleting old backups or volume shadow copies. Doing so can release the space for new backups.
The Best Way to Backup Windows 11/10/8/7 PC
After encountering Windows backup issues, such as Windows 10 backup taking so long, and Windows backup stuck, have you ever stuck on a question like, «Is Windows backup any good?» In general, Windows backup can meet your basic backup needs and is less fully featured than expected. If you want more advanced backup options and to avoid the Windows backup issues mentioned above, the best way to back up your Windows computer is to try professional backup software, such as EaseUS Todo Backup.
EaseUS Todo Backup Home is an excellent utility in the backup and recovery field. This backup software can run smoothly on Windows 11/10/8/7 and has much to offer regarding the backup. It allows you to automatically create a file backup, system backup, disk backup, partition backup, etc. It lets you back up Minecraft Worlds so that you can restore your favorite game when something goes wrong. The following are some other features of this backup tool:
- Install Windows on new SSDs without USB.
- 250G of free cloud storage.
- Backup SSD to an image.
- Create full, incremental, and differential backups.
- Reinstall Windows without losing games.
- Save the backups to different locations.
- Create an iso image of a hard drive.
- Security Zone to protect essential data from ransomware.
You can perform the steps below to back up your Windows computer.
Step 1. Launch EaseUS Todo Backup on your computer, and click Create Backup on the home screen and then hit the big question mark to select backup contents.
Causes of Windows Backup Did Not Complete Successfully
The Windows backup did not complete successfully issue has a specific cause. Technical issues with storage media intended to save backup data, data itself, or the file system may be to blame for this. Here are a few potential causes of this error.
- Data corruption. Windows backup may not successfully back up the data you want to back up if it has been corrupted or inaccessible.
- Malware or virus attacks. Due to malware or virus, Windows backup may fail.
- Failure of source or target drive. Problems with your devices, internal disk, or backup drive can cause the failure of a Windows backup. For instance, Windows won’t be able to back up if your backup hard drive is corrupt.
- Insufficient drive space. Windows may not complete the backup due to the backup drive’s lack of available storage space.
Except for the above reasons, timeout issues when moving data to an external drive and I/O device errors may also be to blame.
Solutions to Windows Backup Did Not Complete Successfully
To fix the Windows backup failure, you can select one or more of the procedures below to resolve the issue, depending on the details you find out. Here are 4 methods you can use to solve the problem.
Fix 1. Check the Disk
Run the check disk and fix command for both the backup source and destination disk. You can run the command chckdsk C: /f in the command prompt to check your C drive. In C drive, right-click on the partition and then go to Properties > Tools > Error checking.
Fix 2. Check the Connection
Make sure your computer and backup disk are securely linked. Any loose connection between your computer and the backup drive will hinder the data transfer process and lead to a timeout. You can launch Disk Management to verify your backup drive’s online status.
Fix 3. Scan Computer with Antivirus Software
Thoroughly scan your computer with antivirus software, then remove any suspicious files. To avoid any possibility of a computer virus or malware assault corrupting the files or file systems intended for backup, you can utilize powerful antivirus software.
Fix 4. Delete Old Backups
Try the backup again after deleting old backups or volume shadow copies. Doing so can release the space for new backups.
The Best Way to Backup Windows 11/10/8/7 PC
After encountering Windows backup issues, such as Windows 10 backup taking so long, and Windows backup stuck, have you ever stuck on a question like, «Is Windows backup any good?» In general, Windows backup can meet your basic backup needs and is less fully featured than expected. If you want more advanced backup options and to avoid the Windows backup issues mentioned above, the best way to back up your Windows computer is to try professional backup software, such as EaseUS Todo Backup.
EaseUS Todo Backup Home is an excellent utility in the backup and recovery field. This backup software can run smoothly on Windows 11/10/8/7 and has much to offer regarding the backup. It allows you to automatically create a file backup, system backup, disk backup, partition backup, etc. It lets you back up Minecraft Worlds so that you can restore your favorite game when something goes wrong. The following are some other features of this backup tool:
- Install Windows on new SSDs without USB.
- 250G of free cloud storage.
- Backup SSD to an image.
- Create full, incremental, and differential backups.
- Reinstall Windows without losing games.
- Save the backups to different locations.
- Create an iso image of a hard drive.
- Security Zone to protect essential data from ransomware.
You can perform the steps below to back up your Windows computer.
Step 1. Launch EaseUS Todo Backup on your computer, and click Create Backup on the home screen and then hit the big question mark to select backup contents.
Step 2. To back up your Windows operating system, click «OS» to begin the backup task.
Step 3. Your Windows operating system information and all system related files and partitions will be automatically selected so you don’t need to do any manual selection at this step. Next, you’ll need to choose a location to save the system image backup by clicking the illustrated area.
Step 3. Your Windows operating system information and all system related files and partitions will be automatically selected so you don’t need to do any manual selection at this step. Next, you’ll need to choose a location to save the system image backup by clicking the illustrated area.
Step 4. The backup location can be another local drive on your computer, an external hard drive, network, cloud or NAS. Generally, we recommend you use an external physical drive or cloud to preserve the system backup files.
Step 5. Customiztion settings like enabling an automatic backup schedule in daily, weekly, monthly, or upon an event, and making a differential and incremental backup are available in the Options button if you’re interested. Click «Backup Now«, and the Windows system backup process will begin. The completed backup task will display on the left side in a card style.
Step 5. Customiztion settings like enabling an automatic backup schedule in daily, weekly, monthly, or upon an event, and making a differential and incremental backup are available in the Options button if you’re interested. Click «Backup Now«, and the Windows system backup process will begin. The completed backup task will display on the left side in a card style.
Final Words
When you encounter the Windows backup did not complete successfully issue, do not worry. You can try any method in this article to help you solve the problem. As far as I am concerned, Windows backup can only meet your basic backup needs, and it would be best if you try to use a professional backup tool, such as EaseUS Todo Backup, to help back up your Windows computer.
EaseUS Todo Backup Home is a second-to-none backup choice for you. It can address the limitations of Windows built-in backup programs and offer more backup options. Do not hesitate to use this powerful backup and recovery software!
FAQs
1. Why does it say Windows 11 backup not complete successfully?
If you experience problems, such as Windows backup not completing, the storage device or the file intended for backup may be to blame. Attacks from malware or viruses and corrupted or unavailable files prevent the computer from continuing the backup process.
2. Why is my Windows Backup not working?
Ensure the automatic backup of files utility in backup and restore is turned on to fix the windows backup not working error. The new files will automatically be backed up. You can see the windows backup error if it is off.
3. How long should a Windows backup take?
Depending on the amount of data or the size of the machine, the Windows backup or restoration process typically takes 30 to 40 minutes to finish.
4. How do I check Windows backup progress?
Right-click on a File History folder to access properties. A progress indicator and details about the file size will be available on the screen if the backup procedure is ongoing.
Содержание
- Как исправить ошибку 0x800700E1?
- Описание ошибки
- Причины ошибки
- Как исправить ошибку
- Что такое ошибка 0x800700E1?
- Описание ошибки
- Возможные причины ошибки
- Решение проблемы
- Почему ошибка 0x800700E1 возникает?
- Недостаточно прав доступа
- Проблемы с диском
- Проблемы с программным обеспечением
- Проблемы с Windows Update
- Как исправить ошибку при работе с файлами в Windows 11 и 10?
- 1. Проверьте наличие вирусов на компьютере
- 2. Обновление операционной системы
- 3. Проверьте права доступа к файлам
- 4. Перезагрузите компьютер
- 5. Свяжитесь с технической поддержкой
- Как исправить ошибку при резервном копировании в Windows 11 и 10?
- 1. Проверьте доступность резервного устройства
- 2. Удалите поврежденные файлы
- 3. Измените параметры копирования
- 4. Обновите драйверы устройств
- 5. Проверьте файловую систему
- Что делать, если ошибка 0x800700E1 не исчезает?
- 1. Проверить наличие свободного места на диске
- 2. Проверить целостность файла
- 3. Обновить драйверы
- 4. Проверить состояние жесткого диска
- 5. Связаться с технической поддержкой
- Как предотвратить возникновение ошибки 0x800700E1?
- 1. Обновите драйвера устройств
- 2. Освободите место на жестком диске
- 3. Проверьте жесткий диск на наличие ошибок
- 4. Избегайте прерываний выполнения операций с файлами
- 5. Используйте свежую версию операционной системы
- 6. Установите антивирусное ПО со свежими обновлениями
- FAQ
- Что такое ошибка 0x800700E1?
- Почему возникает ошибка 0x800700E1 при работе с файлами и резервным копированием?
- Как исправить ошибку 0x800700E1 при работе с файлами и резервным копированием?
- Как проверить наличие свободного места на диске для исправления ошибки 0x800700E1?
- Как обновить драйверы для исправления ошибки 0x800700E1?
- Как проверить и исправить ошибки в файловой системе для устранения ошибки 0x800700E1?
- Как изменить права доступа к файлам и папкам для исправления ошибки 0x800700E1?
- Может ли возникновение ошибки 0x800700E1 быть связано с наличием вирусов на компьютере?
- Какие программы рекомендуется использовать для анализа компьютера на наличие ошибок, в том числе и ошибки 0x800700E1?
- Если все перечисленные выше способы не помогают, можно ли что-то еще предпринять?
Ошибка 0x800700E1 может появляться при попытке копирования, перемещения или резервного копирования файлов на жесткий диск в Windows 11 и 10. Это может быть причиной нескольких факторов, таких как поврежденные файлы или проблемы с доступом к файлам и папкам.
Сообщение об ошибке 0x800700E1 обозначает, что в ходе операции было установлено несоответствие в предоставляемых атрибутах безопасности, вследствие чего нельзя продолжить копирование или перемещение. Такая ошибка может быть вызвана различными проблемами, однако у нее есть несколько общих способов устранения, которые могут помочь восстановить нормальную работу вашей системы.
Чтобы избавиться от ошибки 0x800700E1, вам необходимо провести ряд действий, которые помогут определить причину ее возникновения и устранить ее. Ниже вы найдете несколько наиболее распространенных способов решения проблемы.
Как исправить ошибку 0x800700E1?
Описание ошибки
Ошибка 0x800700E1 является распространенной проблемой при работе с файлами и резервным копированием в Windows 11 и 10. Она обычно возникает при попытке копирования, перемещения или удаления файлов.
Ошибку можно увидеть в виде сообщения «Системе не удается выполнить указанное действие по причине ошибки ввода/вывода (0x800700E1)».
Причины ошибки
Основная причина ошибки 0x800700E1 заключается в том, что файл, который вы пытаетесь скопировать или переместить, уже используется другим процессом или программой. Также проблема может возникнуть из-за ошибки в файловой системе, неправильных разрешений на файл или диске, а также из-за поврежденных файлов системы.
Как исправить ошибку
Существует несколько способов исправления ошибки 0x800700E1:
- Закройте все программы, которые могут использовать файл, который вы пытаетесь копировать или переместить. Затем повторите попытку.
- Проверьте разрешения на файл или диск, на котором находится файл. Убедитесь, что у вас достаточно прав для выполнения нужного действия с файлом. Если нужно, измените настройки разрешений.
- Проверьте файловую систему на наличие ошибок и повреждений. Для этого можем воспользоваться утилитой chkdsk.
- Если все вышеперечисленные способы не помогли, попробуйте перезагрузить компьютер и повторить попытку копирования, перемещения или удаления файла.
Если проблема остается, то стоит обратиться к профессионалам, которые помогут выявить и исправить более сложные системные ошибки.
Что такое ошибка 0x800700E1?
Описание ошибки
Ошибка 0x800700E1 может возникать в операционных системах Windows 10 и 11 при попытке работы с файлами или при резервном копировании данных. В целом, данная ошибка сигнализирует о том, что Windows не может обработать выбранный пользователем файл или директорию на диске.
Возможные причины ошибки
Среди причин возникновения ошибки 0x800700E1 стоит отметить следующие:
- Недостаточно прав доступа к файлу или директории;
- Файл используется другим процессом, и его изменение в данный момент невозможно;
- Файл поврежден или имеет ошибки, которые мешают его обработке.
Решение проблемы
Чтобы исправить ошибку 0x800700E1, необходимо предпринять следующие шаги:
- Проверить, имеется ли достаточный уровень полномочий для работы с файлом или директорией;
- Убедиться, что файл или директория не используются другим процессом, и закрыть их, если это возможно;
- Попробовать сделать копию файла и обработать ее вместо оригинала;
- Запустить утилиту проверки диска и исправления ошибок (chkdsk), чтобы устранить возможные проблемы со структурой диска и файловой системой.
Если данных действий недостаточно, стоит обратиться к специалистам технической поддержки, которые помогут выявить и устранить причины ошибки.
Почему ошибка 0x800700E1 возникает?
Недостаточно прав доступа
Ошибка 0x800700E1 может возникнуть в случае, если у пользователя, который пытается получить доступ к файлу или папке, недостаточно прав доступа для этого действия. Это может произойти, например, если пытаться скопировать файл из защищенной папки или работать с файлом под учетной записью, которая не имеет прав на запись в указанный файл или директорию.
Проблемы с диском
Ошибка 0x800700E1 может возникать также из-за проблем с жестким диском. Например, если на диске появляются поврежденные или испорченные файлы, это может привести к ошибке 0x800700E1. Также, если на диске не осталось достаточно свободного пространства, может произойти ошибка.
Проблемы с программным обеспечением
Может случиться, что ошибка 0x800700E1 связана с проблемами программного обеспечения. Например, если файл был создан в одной версии программы, а открыт в другой, это может вызвать ошибку. Также, если программа не может прочитать или записать данные из-за ошибки в работе с файловой системой, это приведет к ошибке 0x800700E1.
Проблемы с Windows Update
Ошибка 0x800700E1 может возникнуть после установки обновлений Windows. Если в системе произошла ошибка при обновлении, это может привести к ошибке 0x800700E1 при работе с файлами и резервным копированием.
Как исправить ошибку при работе с файлами в Windows 11 и 10?
1. Проверьте наличие вирусов на компьютере
Одной из основных причин ошибки 0x800700E1 может быть наличие вирусов на компьютере. Для того чтобы избавиться от этой проблемы, необходимо запустить антивирусную программу и выполнить полное сканирование системы. Если вирусы будут обнаружены, удалите их.
2. Обновление операционной системы
Если в вашей операционной системе несколько лет, то стоит обновить ее до более новой версии. Это поможет исправить ошибки и улучшить работу компьютера в целом. Для обновления операционной системы перейдите в настройки → обновление и безопасность → обновление.
3. Проверьте права доступа к файлам
Ошибка 0x800700E1 может возникать из-за неправильно настроенных прав доступа. Убедитесь, что вы имеете доступ к файлам и папкам, которыми вы пытаетесь пользоваться. Это можно сделать, открыв свойства файла или папки и перейдя на вкладку «Безопасность».
4. Перезагрузите компьютер
Перезагрузка компьютера иногда может помочь в решении различных проблем, включая ошибку 0x800700E1. Попробуйте перезагрузить компьютер и повторить действия, которые приводят к ошибке.
5. Свяжитесь с технической поддержкой
Если все вышеперечисленные действия не помогли в решении проблемы, то необходимо обратиться в техническую поддержку. Квалифицированные специалисты смогут выяснить и устранить причину ошибки.
Как исправить ошибку при резервном копировании в Windows 11 и 10?
1. Проверьте доступность резервного устройства
Первым делом необходимо проверить, подключено ли резервное устройство, которое используется для копирования данных. Если устройство не было подключено, то подключите его и выполните копирование заново.
2. Удалите поврежденные файлы
Нередко причина ошибки 0x800700E1 может заключаться в наличии поврежденных файлов. Если в процессе копирования данных возникает ошибка, то необходимо удалить поврежденные файлы и повторить копирование.
3. Измените параметры копирования
Если первые два метода не помогли, то можно попробовать изменить параметры копирования. В настройках резервного копирования выберите опцию «Пропускать файлы, которые нельзя скопировать» и запустите копирование заново.
4. Обновите драйверы устройств
Если причина ошибки заключается в неправильной работе драйверов устройств, то необходимо обновить их до последней версии. Для этого зайдите в «Диспетчер устройств» и найдите нужное устройство. После этого выполните обновление драйвера.
5. Проверьте файловую систему
Нередко причиной ошибки является неправильно настроенная файловая система. Для исправления проблемы запустите утилиту проверки диска и исправления ошибок, которая входит в состав Windows. Для этого зайдите в «Мой компьютер», выберите диск, который нужно проверить, нажмите правой кнопкой мыши и выберите «Свойства». Затем перейдите на вкладку «Инструменты» и нажмите на кнопку «Проверить».
- Проверьте доступность резервного устройства
- Удалите поврежденные файлы
- Измените параметры копирования
- Обновите драйверы устройств
- Проверьте файловую систему
Что делать, если ошибка 0x800700E1 не исчезает?
1. Проверить наличие свободного места на диске
Ошибка 0x800700E1 может возникать из-за нехватки свободного места на диске, что приводит к проблемам при копировании файлов. Проверьте, сколько свободного места на диске у вас осталось. Если осталось мало свободного места, освободите некоторое место, удалите ненужные файлы и программы, чтобы снизить нагрузку на диск.
2. Проверить целостность файла
Если ошибка 0x800700E1 возникает при копировании конкретного файла, возможно, он поврежден. Попробуйте проверить целостность файла и исправить его, используя специальные программы для этой цели.
3. Обновить драйверы
Ошибка 0x800700E1 может быть связана с устаревшими драйверами на компьютере. Убедитесь, что вы используете последнюю версию драйверов для всех устройств на компьютере. Обычно, обновить драйверы можно с помощью утилиты Windows Update или скачав их с сайта производителя устройства.
4. Проверить состояние жесткого диска
Ошибка 0x800700E1 может возникать из-за проблем с жестким диском. Запустите сканирование диска и проверьте его состояние, чтобы убедиться, что он работает правильно. В Windows это можно сделать через командную строку, введя команду chkdsk /f.
5. Связаться с технической поддержкой
Если вы исключили все возможные проблемы, приводящие к ошибке 0x800700E1, и ошибка все еще не исчезает, свяжитесь с технической поддержкой Microsoft для получения дополнительной помощи. Возможно, проблема не связана с вашим компьютером, а с серверами Microsoft, в таком случае они смогут помочь вам решить проблему.
Как предотвратить возникновение ошибки 0x800700E1?
1. Обновите драйвера устройств
Неправильно установленные или устаревшие драйверы могут вызывать ошибку 0x800700E1. Проверьте наличие свежих версий драйверов для своего компьютера и установите их.
2. Освободите место на жестком диске
Ошибка 0x800700E1 может возникнуть из-за нехватки места на жестком диске. Удалите ненужные файлы или перенесите их на внешний жесткий диск, чтобы освободить место.
3. Проверьте жесткий диск на наличие ошибок
Убедитесь, что ваш жесткий диск не имеет ошибок, которые могут привести к ошибке 0x800700E1. Используйте функцию проверки диска в программе Диспетчер дисков.
4. Избегайте прерываний выполнения операций с файлами
Прерывания при выполнении операций с файлами могут вызвать ошибку 0x800700E1. Избегайте переназначения или отключения устройств во время работы с файлами и резервным копированием.
5. Используйте свежую версию операционной системы
Устаревшая версия операционной системы может быть причиной ошибки 0x800700E1. Установите последнюю версию Windows 10 или Windows 11 и обновите все необходимые пакеты обновлений.
6. Установите антивирусное ПО со свежими обновлениями
Некоторые вирусы или вредоносные программы могут привести к ошибке 0x800700E1. Установите антивирусную программу и регулярно обновляйте ее базы данных.
FAQ
Что такое ошибка 0x800700E1?
Ошибка 0x800700E1 в Windows 11 и 10 возникает при работе с файлами и резервным копированием, и указывает на проблемы с доступом к файлу или папке.
Почему возникает ошибка 0x800700E1 при работе с файлами и резервным копированием?
Ошибка 0x800700E1 может возникать по разным причинам, например, из-за неполадок в файловой системе, нехватки свободного места на диске, нарушения прав доступа и т.д.
Как исправить ошибку 0x800700E1 при работе с файлами и резервным копированием?
Существует несколько способов исправления данной ошибки, включая проверку наличия свободного места на диске, обновление драйверов, проверку и исправление ошибок в файловой системе, а также изменение прав доступа к файлам и папкам.
Как проверить наличие свободного места на диске для исправления ошибки 0x800700E1?
Для проверки наличия свободного места на диске в Windows 11 и 10 нужно открыть «Проводник», щелкнуть правой кнопкой мыши на разделе диска, выбрать «Свойства» и посмотреть, сколько места занято.
Как обновить драйверы для исправления ошибки 0x800700E1?
Для обновления драйверов необходимо открыть «Диспетчер устройств», найти устройство, которое вызывает ошибку, выбрать «Обновить драйвер» и следовать инструкции.
Как проверить и исправить ошибки в файловой системе для устранения ошибки 0x800700E1?
Для проверки и исправления ошибок в файловой системе нужно открыть «Проводник», щелкнуть правой кнопкой мыши на диске, выбрать «Свойства», затем «Инструменты», нажать «Проверить», установить флажок на «Исправить ошибки» и нажать «ОК».
Как изменить права доступа к файлам и папкам для исправления ошибки 0x800700E1?
Для изменения прав доступа нужно щелкнуть правой кнопкой мыши на файле или папке, выбрать «Свойства», затем «Безопасность». На экране появится список пользователей и групп, установленных на компьютере. Нужно выбрать нужного пользователя, нажать «Изменить», установить требуемые разрешения и сохранить настройки.
Может ли возникновение ошибки 0x800700E1 быть связано с наличием вирусов на компьютере?
Да, возникновение ошибки 0x800700E1 может быть связано с наличием вирусов на компьютере. Рекомендуется проверить компьютер на наличие вирусов с помощью антивирусного программного обеспечения.
Какие программы рекомендуется использовать для анализа компьютера на наличие ошибок, в том числе и ошибки 0x800700E1?
Для анализа компьютера на наличие ошибок, включая ошибку 0x800700E1, можно использовать такие программы, как CCleaner, FixWin и Auslogics BoostSpeed. Однако, перед использованием любой программы, рекомендуется убедиться в ее безопасности и надежности.
Если все перечисленные выше способы не помогают, можно ли что-то еще предпринять?
Если все перечисленные выше способы не помогают, рекомендуется обратиться за помощью к специалистам, которые могут помочь выявить и устранить причину ошибки.
Всем привет! Резервные копии делать нужно — это факт. И, как мы знаем, компания Apple предлагает нам два прекрасных варианта резервного сохранения информации — при помощи iCloud или iTunes. И если с iTunes все более-менее понятно — подключили к компьютеру и «ОК», то с iCloud могут быть проблемы.
Какие? Самые разнообразные.
Например, совсем недавно мой iPhone начал «радовать» меня уведомлением вот с таким текстом: «iPhone — сбой резервного копирования. В хранилище iCloud недостаточно свободного пространства для сохранения резервных копий данных iPhone». Снимаешь телефон с зарядки, а тут вот такая ошибка. Места ему видите ли не хватает!
Давайте посмотрим, почему это происходит и что вообще со всем этим можно сделать? Поехали же!
Общая информация или почему происходит сбой копирования iCloud?
Здесь я не буду долго и подробно расписывать про сам «облачный» сервис (тем более у меня есть отдельная статья о том что такое iCloud, где находится и т.д.), но некоторые основные моменты выделю.
Итак, iCloud — это, помимо учетной записи, еще и удаленное место хранения информации (фотографий, видео, данных программ, сообщений, контактов, заметок, резервных копий и многое другое) ваших iOS-устройств.
Но размер этого хранилища не бесконечный — для любого пользователя компания Apple бесплатно выделяет лишь 5 гигабайт. И вот когда вы не укладываетесь в эти рамки, то появляется ошибка «Сбой резервного копирования — недостаточно свободного пространства».
Что можно сделать и как исправить сбой?
Есть несколько вариантов избавится от ошибки резервного копирования.
Способ №1 — Заплатить
Все хотят денег и Apple не исключение. За сравнительно небольшую сумму вы можете просто изменить свой тарифный план iCloud и перейти с бесплатного (5 ГБ) на любой другой тариф с большим объемом памяти. Так сказать, докупить лишнее место в «облаке». Как это сделать?
Открываем «Настройки — Ваша учетная запись — iCloud — Хранилище — Купить еще место» и выбираем тариф, который подходит именно вам.
После оплаты хранилище iCloud увеличивается, а значит места под ваши данные уже хватает — копия начинает создаваться без всяких сбоев.
Способ №2 — Бесплатный, но относительно долгий
Не хотите никому платить? Вполне понимаю ваше желание — денег много не бывает, а тут еще Apple будет списывать абонентку каждый месяц. Совсем обалдели!
Что ж, можно и бесплатно. Но тогда придется «уложиться» в 5 ГБ облачного хранилища. Для этого переходим в «Настройки — Ваша учетная запись — iCloud — Хранилище — Управление» и смотрим, какие документы и данные там хранятся.
Видите как что-то лишнее занимает драгоценное место? Смело отключайте.
Также стоит обратить внимание на «Медиатеку iCloud» (Настройки — Фото и Камера). Если данная опция включена, то ваши фотографии и видео принудительно отправляются в «облако», тем самым «съедая» пространство хранилища.
Но иногда может произойти ситуация, как у меня — свободного места аж 4,9 ГБ (из 5 ГБ бесплатных), а при создании резервной копии iCloud все равно происходит сбой. Почему это происходит? Все дело в том, размер следующей копии намного больше чем 5 ГБ — iPhone не может ее создать так как она не поместится в отведенный лимит.
Вы тоже можете посмотреть у себя эту информацию открыв вкладку «Резервные копии» в Хранилище iCloud. Более того, здесь всегда можно подкорректировать данные из которых будет состоять копия (для того чтобы «уложиться» в отведенные 5 ГБ) и, быть может, у вас это даже получится!
Способ №3 — Бесплатный и быстрый
Впрочем, от всех этих надоедливых табличек, сигнализирующих о сбоях резервного копирования, можно избавиться и более простым способом.
Достаточно отключить создание копий в iCloud и использовать для этого тот же самый iTunes, где место под ваши данные будет ограничено только размером жесткого диска компьютера.
Для этого открываем «Настройки — Ваша учетная запись — iCloud» и передвигаем ползунок напротив соответствующего пункта меню.
Все, никаких сбоев больше не будет. Победа!
Теперь резервная копия iPhone (iPad) будет создаваться на компьютере автоматически при подключении и синхронизации с iTunes.
И лучше не откладывать это дело в долгий ящик, а пойти и сделать прямо сейчас — лишним уж точно не будет, поверьте моему небольшому опыту:)
P.S. Желаете получить как можно больше свободного бесплатного места в iCloud? Я тоже! Объединим наши усилия — ставим «лайк» и жмем на кнопки социальных сетей. Я свой «+1» уже поставил, дело за вами!:)
P.S.S. После прочтения статьи остались или появились какие-то вопросы? Обязательно пишите в комментарии — постараемся разобраться все вместе!
Чтобы обезопасить себя от потери информации при поломке Apple-устройства, рекомендуется создать резервную копию. Но иногда при совершении операции возникает сбой, и копирование не выполняется. Чтобы исправить ошибку, сначала стоит выявить причины её возникновения.
Ошибки «Невозможно создать резервную копию», «Ошибка в создании резервной копии», «Сбой создания резервной копии» появляются по следующим причинам:
- версия iTunes устарела;
- USB-кабель работает неисправно;
- подключение к интернету и скорость нестабильны;
- создано слишком много резервных копий;
- проблема в самом устройстве.
Как исправить ошибку в создании резервной копии
Если вы не знаете точную причину возникновения сбоя, то выполняйте все пункты поочерёдно, пока не решите проблему.
Перезагрузка системы
Попробуйте перезагрузить используемое устройство. Это действие перезапустит все процессы, работающие в фоновом режиме, и, вероятно, решит вопрос.
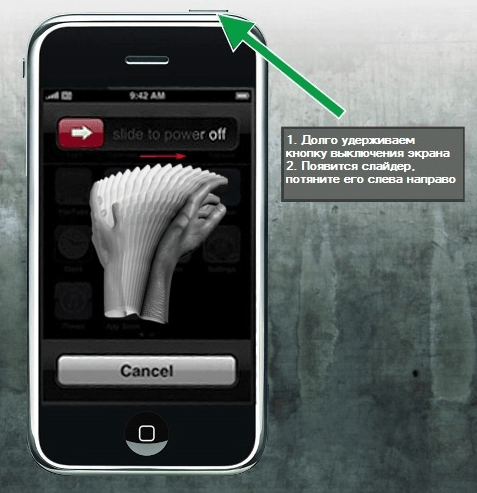
Проверка интернет-соединения
Может быть, проблема кроется в соединении с интернетом, так что попробуйте подключиться к другой точке Wi-Fi, перезагрузить роутер или проверить состояние мобильной сети.
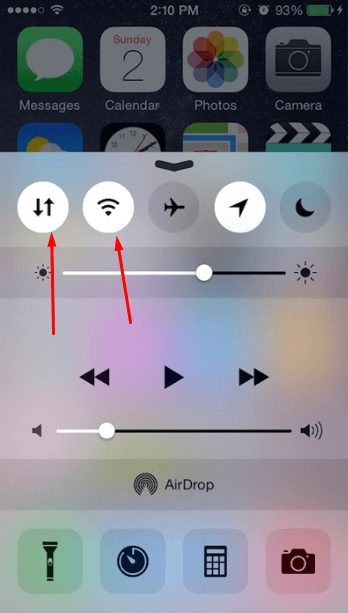
Обновление приложения
Если вы используете iTunes, то убедитесь в том, что установлена последняя версия программы:
- Откройте iTunes.
Открываем iTunes - Разверните меню «Справка».
Разворачиваем меню «Справка» - Перейдите к разделу «Обновления».
Выбираем раздел «Обновления» - Программа автоматически проверит наличие обновлений и предложит их установить.
Соглашаемся на обновление программы
Обновление IOS и программ
Убедитесь, что приложения, установленные на телефоне или планшете, обновлены, а версия прошивки соответствует последней версии IOS:
- Откройте приложение «Настройки».
Открываем настройки - Перейдите к разделу «Основные».
Переходим в раздел «Основные» - Выберите подраздел «Обновление ПО».
Переходим в раздел «Обновление ПО» - Проверьте наличие обновлений и, если они есть, загрузите и установите их.
Устанавливаем обновление
Освобождение места на диске
Вероятно, на диске компьютера нет места, поэтому не получается сохранить резервную копию. Тогда откройте проводник и очистите память.

Вход в учётную запись Apple ID
Выйдите из учётной записи Apple ID и зайдите в неё заново. На iPhone, iPad, iPod touch это возможно через настройки:
- Откройте приложение «Настройки».
Открываем настройки устройства - Перейдите в раздел iCloud.
Переходим к разделу iCloud - Нажмите на учётную запись.
Нажимаем на учётную запись - Выберите вариант «Выйти». Готово, осталось заново ввести пароль и логин, чтобы авторизоваться.
Нажимаем кнопку «Выйти»
На Mac OS и Windows с помощью iTunes достаточно нажать на имя учётной записи, затем на кнопку «Выйти», а после заново авторизоваться в программе.
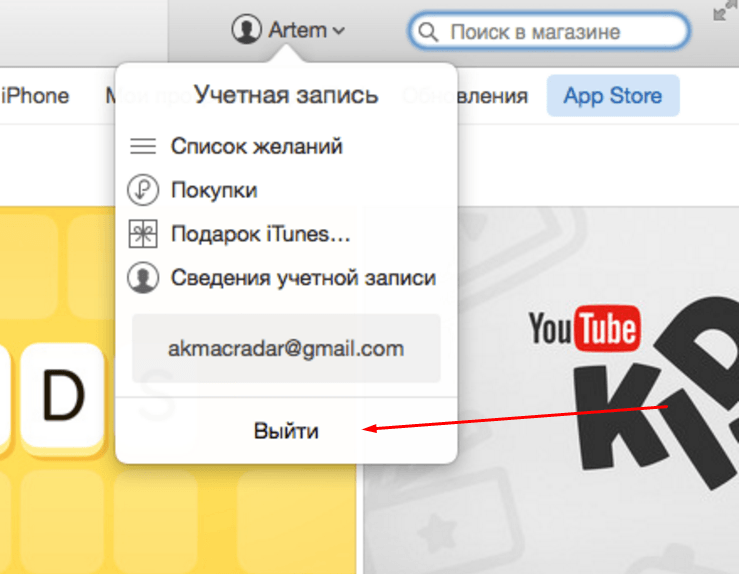
Удаление старых версий резервной копии
- Откройте настройки и перейдите в раздел iCloud.
Выбираем раздел iCloud - Выберите подраздел «Хранилище и копии».
Переходим в раздел «Хранилище и копии» - Нажмите кнопку «Управлять» и удалите старые версии резервных копий.
Нажимаем кнопку «Управлять»
Если ни один из вышеперечисленных способов не помог исправить возникшую ошибку, обратитесь в официальную службу поддержки Apple. Подробно опишите проблему и ваши действия по её устранению. Возможно, неисправно само устройство, тогда его придётся отнести в сервис, чтобы получить соответствующую помощь.
- Распечатать
Оцените статью:
- 5
- 4
- 3
- 2
- 1
(3 голоса, среднее: 2.3 из 5)
Поделитесь с друзьями!
На чтение 7 мин. Просмотров 7.7k. Опубликовано 03.09.2019
Резервное копирование системы всегда полезно, особенно если ваша система повреждена или повреждена. Хотя резервное копирование системы является отличной функцией, иногда оно может не работать в Windows 10, поэтому давайте посмотрим, как это исправить.
Эта проблема возникает вместе с различными кодами ошибок, а именно:
- Ошибка резервного копирования Windows 10 0x807800c5
- Резервное копирование Windows 10 не выполнено
- Резервное копирование Windows 10 не выполнено успешно
- Сбой резервного копирования Windows 10 на сетевой диск
Как исправить проблемы с резервным копированием системы в Windows 10
Содержание .
- Удалить папку WindowsImageBackup
- Отформатируйте диск
- Удалить системный раздел EFI и раздел восстановления
- Включить защиту системы
- Отключите защиту системы и удалите точки восстановления
- Изменить использование дискового пространства
- Используйте команду chkdsk
- Используйте diskpart для удаления раздела EFI
- Установите для своего фона однотонный цвет
- Отключите все ненужные дисковые инструменты
- Используйте концентратор USB 3.0
Решение 1. Удалите папку WindowsImageBackup .
Иногда вы не сможете создать резервную копию системы из-за предыдущих файлов резервных копий, и для решения этой проблемы вам необходимо удалить эти файлы. Для этого найдите и удалите папку WindowsImageBackup . Если вы хотите сохранить свои предыдущие резервные копии, вы также можете переместить их из WindowsImageBackup в другую папку. Что касается расположения папки WindowsImageBackup, она должна находиться в скрытой папке C: System Volume Information .
Решение 2. Отформатируйте диск
Если вы пытаетесь создать резервную копию системы на внешнем жестком диске, возможно, вам придется отформатировать ее заранее. Перед форматированием внешнего жесткого диска обязательно переместите все файлы из него в безопасное место. Чтобы отформатировать внешний жесткий диск, выполните следующие действия:
-
Откройте Этот компьютер и найдите внешний жесткий диск. Нажмите ее правой кнопкой мыши и выберите Формат .
- Когда откроется окно «Формат», установите флажок Быстрое форматирование и нажмите кнопку Пуск .
-
Этот процесс может занять минуту или две, так что наберитесь терпения.
После того, как внешний жесткий диск отформатирован, попробуйте снова создать резервную копию системы.
Решение 3. Удалить системный раздел EFI и раздел восстановления
В некоторых случаях при обновлении до Windows 10 или установке его на новый жесткий диск некоторые разделы предыдущих версий Windows могут по-прежнему присутствовать на вашем компьютере, что приведет к сбою резервного копирования системы. Чтобы это исправить, рекомендуется удалить системный раздел EFI и раздел восстановления. Для этого выполните следующие действия:
-
Нажмите Ключ Windows + X и выберите в меню Управление дисками .
- Когда откроется Управление дисками , найдите жесткий диск, на котором вы хотите сохранить резервную копию системы.
- Вы должны увидеть Системный раздел EFI и Раздел восстановления для этого жесткого диска в диспетчере дисков. Удалить их обоих.
После удаления этих двух разделов вы сможете успешно создать резервную копию системы на этом жестком диске.
Решение 4. Включите защиту системы
Некоторые пользователи утверждают, что для создания резервной копии системы на вашем компьютере должна быть включена защита системы. Чтобы включить защиту системы, выполните следующие действия.
-
Нажмите Windows Key + S и введите Система . Выберите Система из списка вариантов.
-
Когда откроется окно «Система», нажмите Защита системы слева.
- Найдите Образ системы Windows 10 и нажмите Настроить .
-
Выберите Включить защиту системы и нажмите Применить и ОК , чтобы сохранить изменения.
Решение 5. Отключите защиту системы и удалите точки восстановления .
Немногие пользователи предполагают, что отключение защиты системы и удаление предыдущих точек восстановления устранило проблему для них. Для этого выполните следующие действия:
- Откройте Защита системы . Вы можете сделать это, следуя инструкциям предыдущего решения.
- В Защита системы найдите свой жесткий диск и нажмите Настроить .
-
Обязательно выберите Отключить защиту системы .
- Затем нажмите кнопку Удалить , чтобы удалить предыдущие точки восстановления.
- Повторите эти шаги для всех ваших жестких драйверов.
После того, как вы отключили защиту системы и удалили предыдущие точки восстановления, вы сможете создать резервную копию системы.
Решение 6. Изменение использования дискового пространства
Проблемы с резервным копированием системы могут быть вызваны настройками защиты системы, поэтому рекомендуется изменить настройки вручную, выполнив следующие действия:
- Откройте Защита системы .
- Выберите том, который вы используете для образа системы, и нажмите Настроить .
- Убедитесь, что защита включена.
- В разделе Использование дискового пространства переместите ползунок Максимальное использование влево примерно на 10-15% . Немногие пользователи сообщают, что максимальное использование на их компьютере по умолчанию было установлено равным 100%, и это было основной причиной сбоя резервного копирования системы.
- После изменения значения максимального использования нажмите Применить и нажмите ОК, чтобы сохранить изменения.
- Перезагрузите компьютер и проверьте, устранена ли проблема.
Решение 7. Используйте команду chkdsk .
В некоторых случаях резервное копирование системы может произойти сбой, если ваш жесткий диск содержит поврежденные файлы. Чтобы проверить и восстановить поврежденные файлы, вам нужно использовать команду chkdsk. Чтобы проверить свой жесткий диск, сделайте следующее:
-
Нажмите Windows Key + X и выберите в меню Командная строка (Администратор) .
-
Когда откроется Командная строка , вам нужно набрать chkdsk/r X: (не забудьте заменить X на правильную букву, обозначающую раздел жесткого диска) и нажмите Enter , чтобы запустить его.
- Дождитесь завершения процесса и повторите тот же процесс для всех разделов жесткого диска.
Мы должны упомянуть, что вы, возможно, не сможете запустить команду chkdsk на диске C, и вас спросят, хотите ли вы сканировать диск C при следующем перезапуске системы. Нажмите Y и перезагрузите компьютер, чтобы отсканировать и проверить диск C.
Решение 8. Используйте diskpart для удаления раздела EFI .
Если вы установите дополнительный жесткий диск и установите на него новую Windows, ваш предыдущий раздел EFI со старого жесткого диска может остаться на вашем старом жестком диске и вызвать проблемы с восстановлением системы. Мы рекомендуем вам быть очень осторожными при использовании этого метода, потому что вы можете навсегда удалить свои важные файлы.
- Нажмите Ключ Windows + X и выберите Командная строка (Администратор) .
-
Когда откроется Командная строка , введите diskpart и нажмите Enter.
- Введите список дисков и нажмите Enter . Вы должны увидеть несколько доступных жестких дисков.
- Найдите свой старый жесткий диск в списке и введите выберите Диск 1 ( предупреждение : мы использовали диск 1 в нашем примере, но убедитесь, что вы используете правильный номер, который соответствует ваш жесткий диск в diskpart).
- Теперь введите раздел списка и нажмите Enter .
- Найдите системный раздел и введите выберите раздел 1 (снова выберите раздел 1 только для примера, поэтому убедитесь, что номер соответствует разделу системы из раздела diskpart).
- Необязательно . Сделайте резервную копию всех файлов из этого раздела, поскольку они будут удалены.
- Введите del partition override и нажмите Enter . Это удалит раздел и все файлы на нем.
- Необязательно . Добавьте вновь созданное свободное пространство на любой другой раздел диска с помощью инструмента Управление дисками .
Еще раз, будьте предельно осторожны при этом, потому что вы можете навсегда удалить свои системные файлы, если не будете осторожны. Используйте это решение на свой страх и риск.
Решение 9. Установите для фона однотонный цвет .
Немногие пользователи сообщили, что проблемы с резервным копированием системы могут быть вызваны тем, что в качестве фона задано Слайд-шоу. Чтобы это исправить, вам нужно установить сплошной цвет фона, выполнив следующие действия:
-
Нажмите правой кнопкой мыши на рабочем столе и выберите в меню Персонализация .
-
Перейдите в Фон и выберите в меню Сплошной цвет .
После смены фона на сплошную систему резервного копирования проблемы должны быть исправлены.
Решение 10. Отключите ненужные дисковые инструменты .
Сообщалось, что некоторые дисковые инструменты могут вызвать проблемы с резервным копированием системы, поэтому, если вы используете какие-либо оптимизаторы дисков или инструменты для очистки дисков, обязательно отключите их, прежде чем пытаться создать резервную копию системы.
Решение 11. Используйте концентратор USB 3.0
Немногие пользователи сообщили, что использование внешнего жесткого диска USB 3.0 может вызвать проблемы из-за драйверов USB 3.0. Чтобы избежать этих проблем, рекомендуется использовать концентратор USB 3.0 для подключения внешнего диска. Это всего лишь потенциальное решение, но немногие пользователи имели успех с ним, так что, возможно, вы могли бы попробовать его.
Резервное копирование системы довольно важно, и если вы не можете создать резервную копию системы в Windows 10, обязательно попробуйте некоторые из наших решений.
Примечание редактора . Этот пост был первоначально опубликован в апреле 2016 года и с тех пор был полностью переработан и обновлен для обеспечения свежести, точности и полноты.

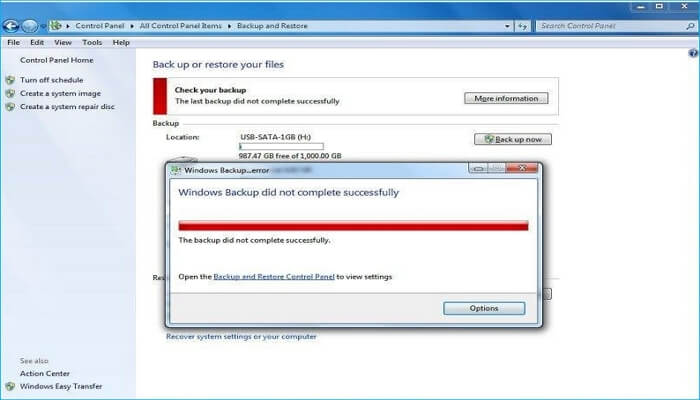















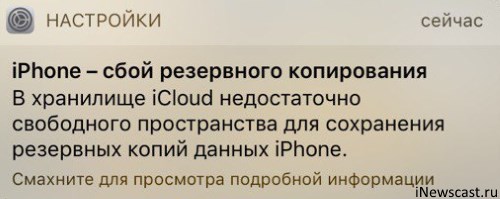
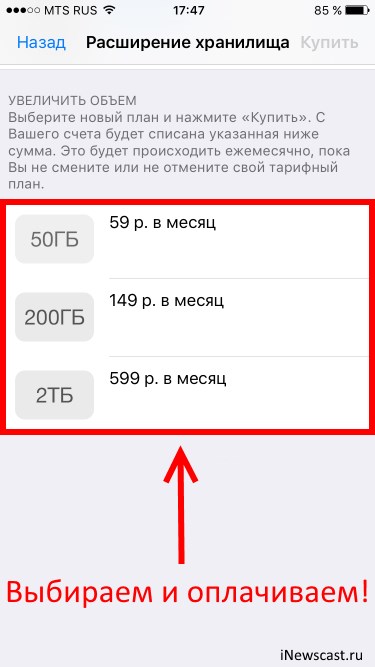

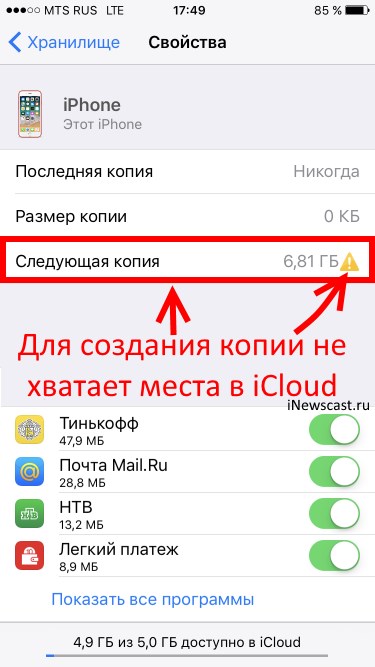
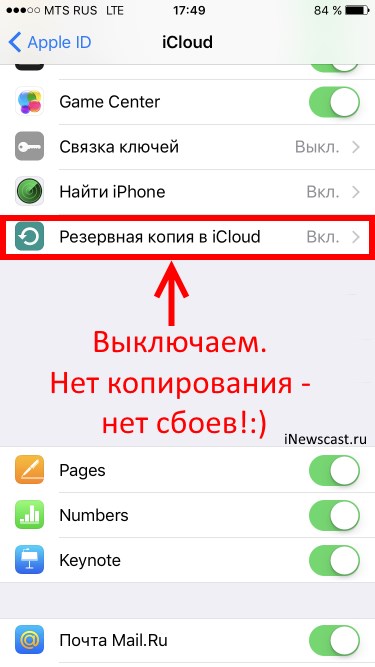
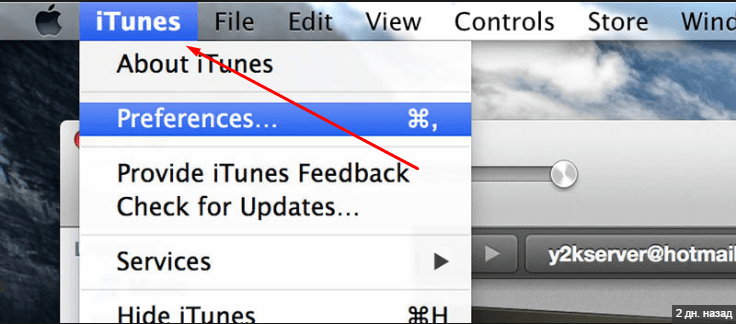
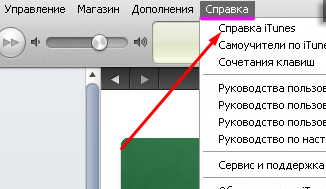
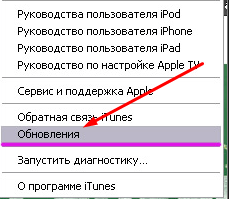

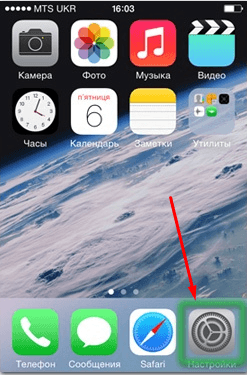
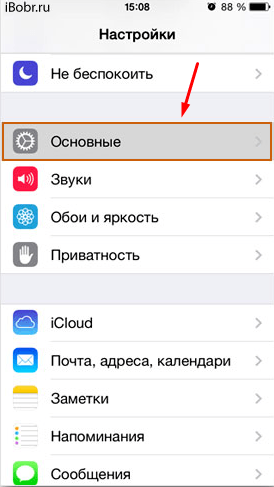
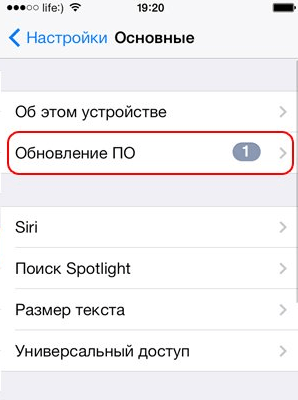
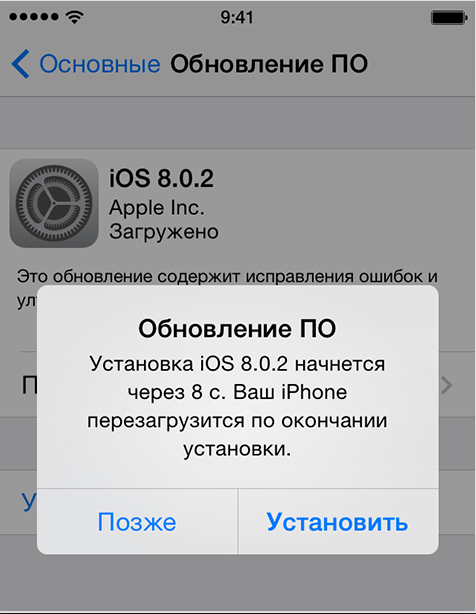

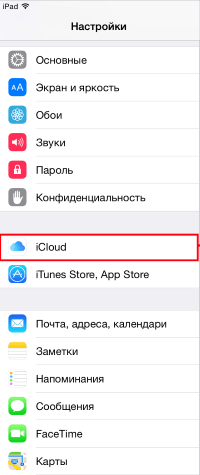
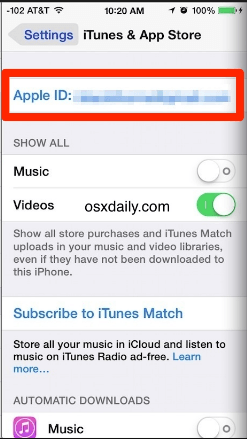
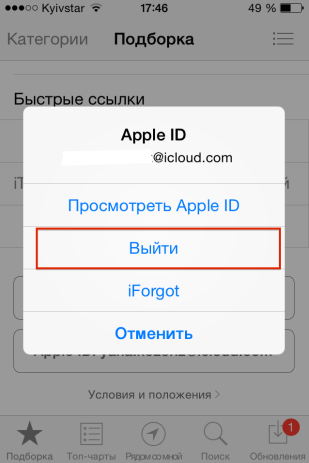
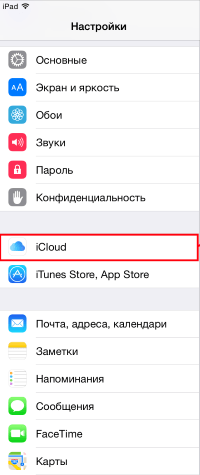

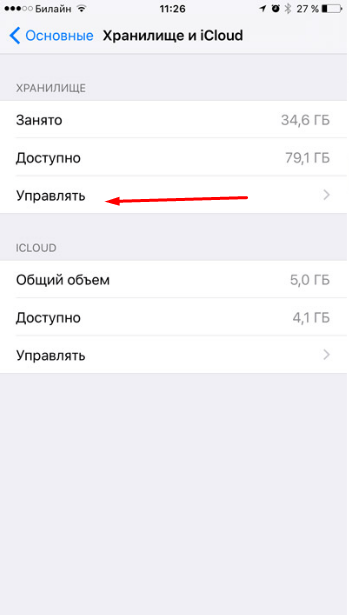

 Этот процесс может занять минуту или две, так что наберитесь терпения.
Этот процесс может занять минуту или две, так что наберитесь терпения.








