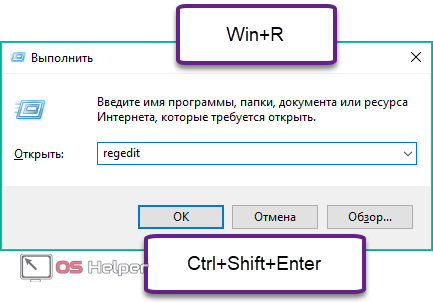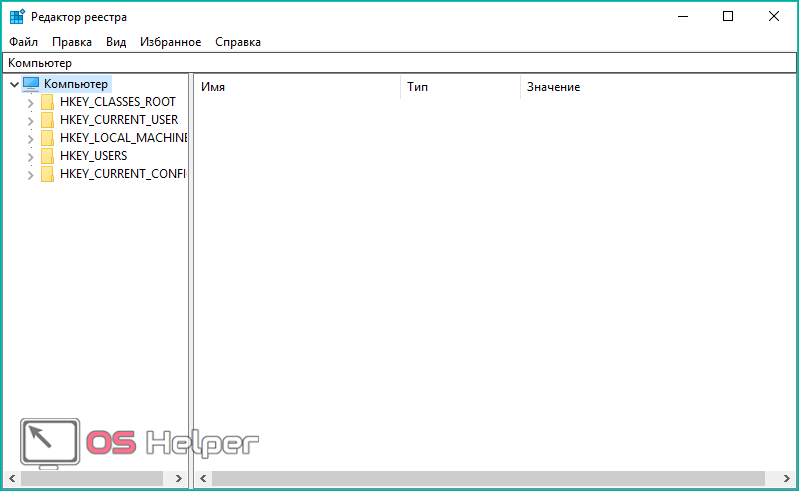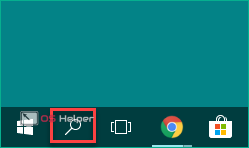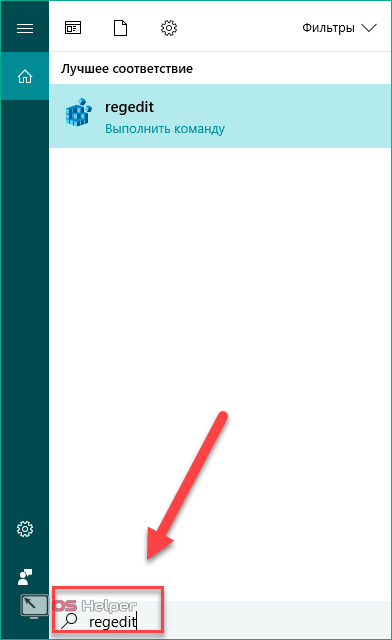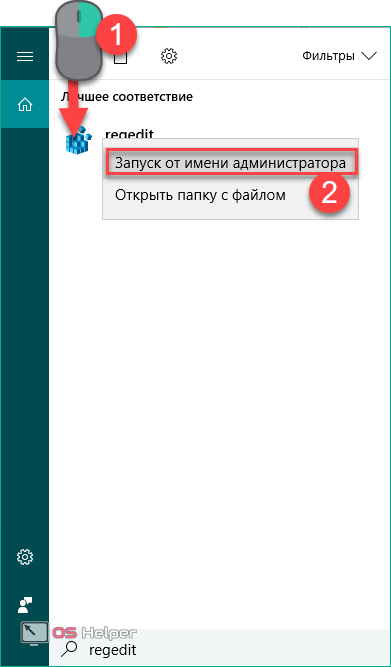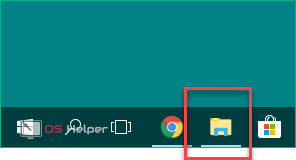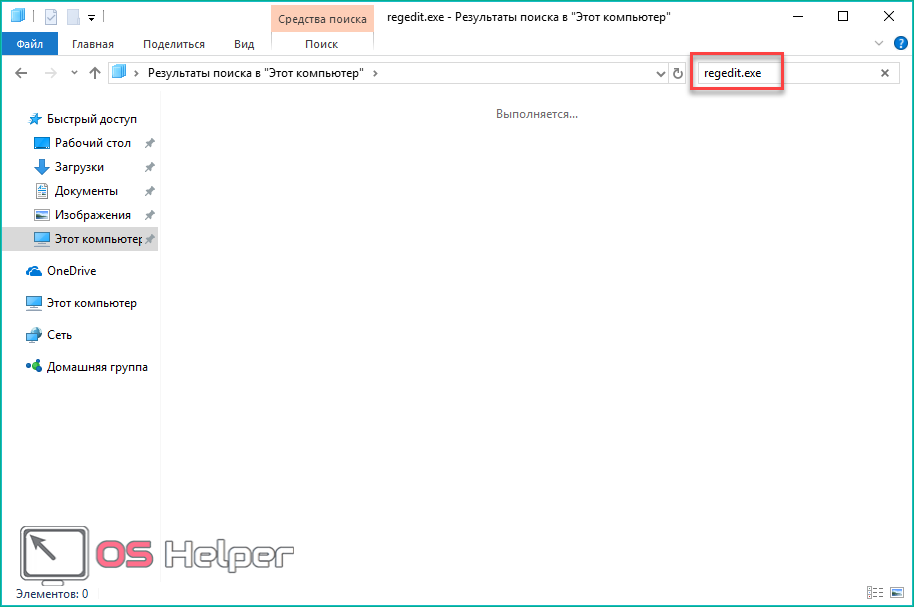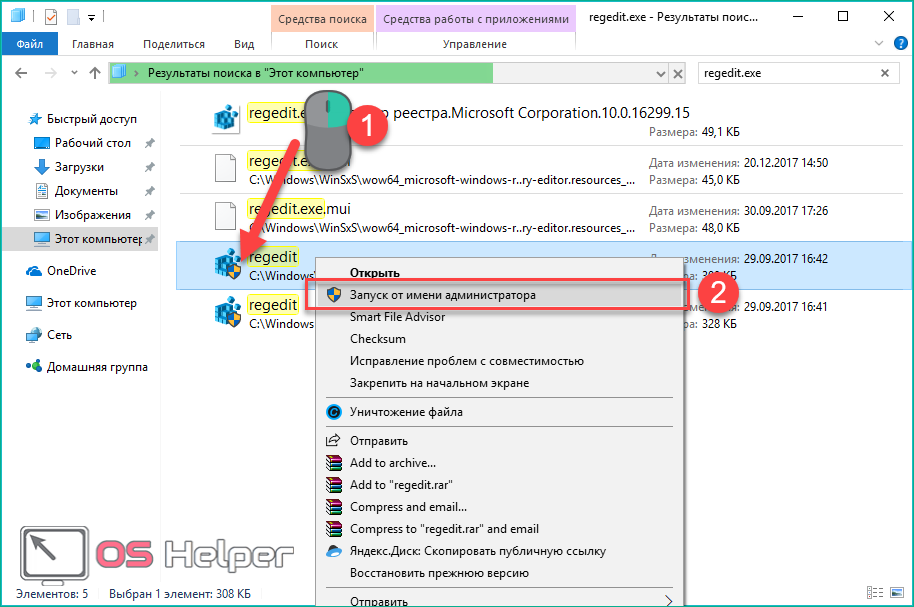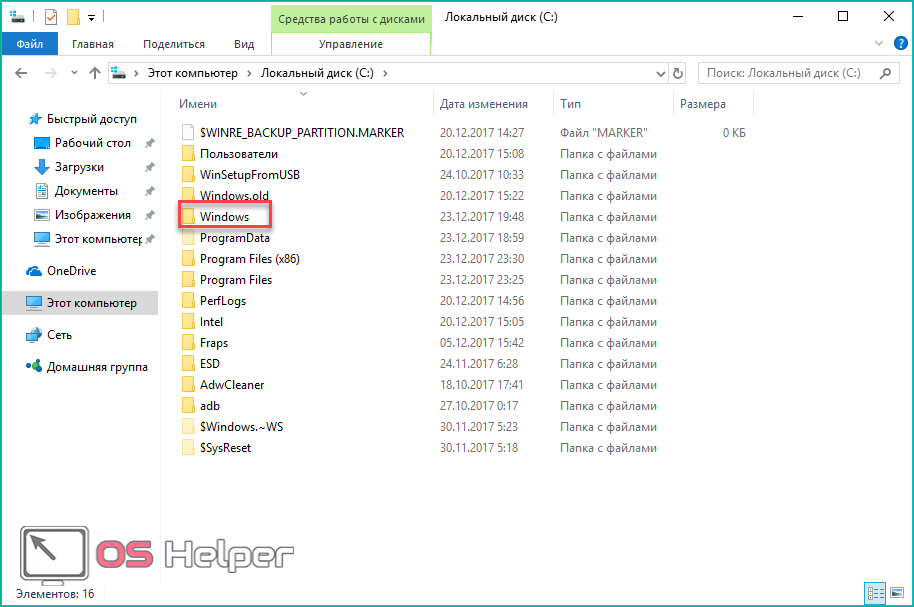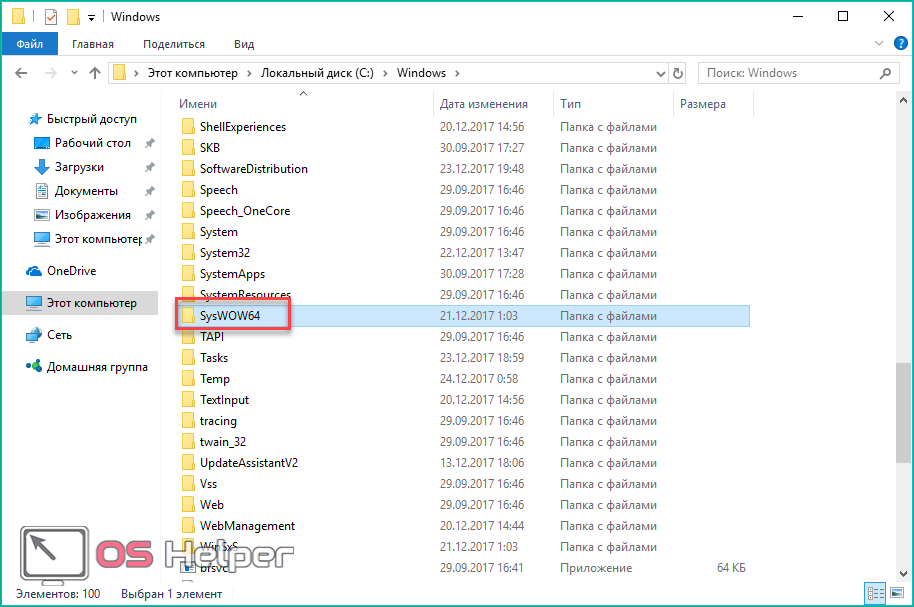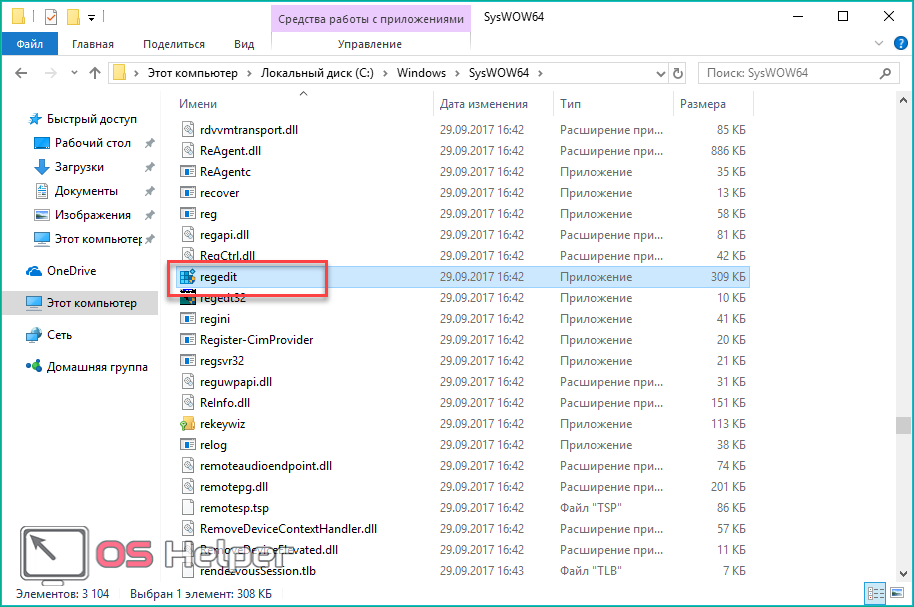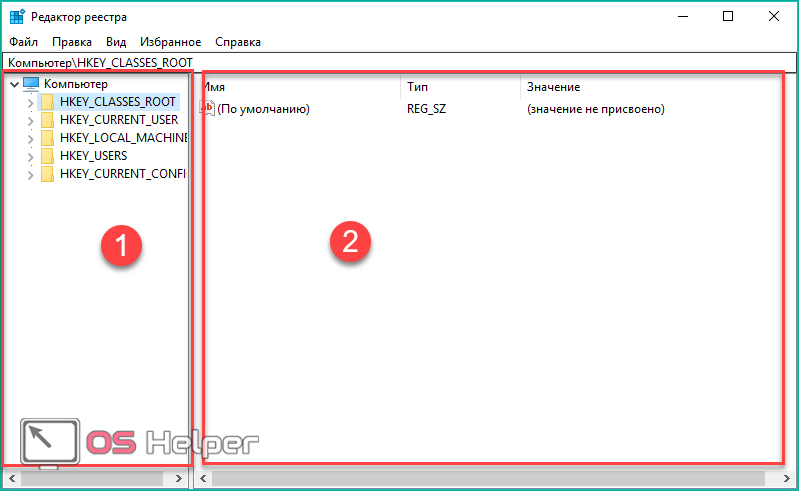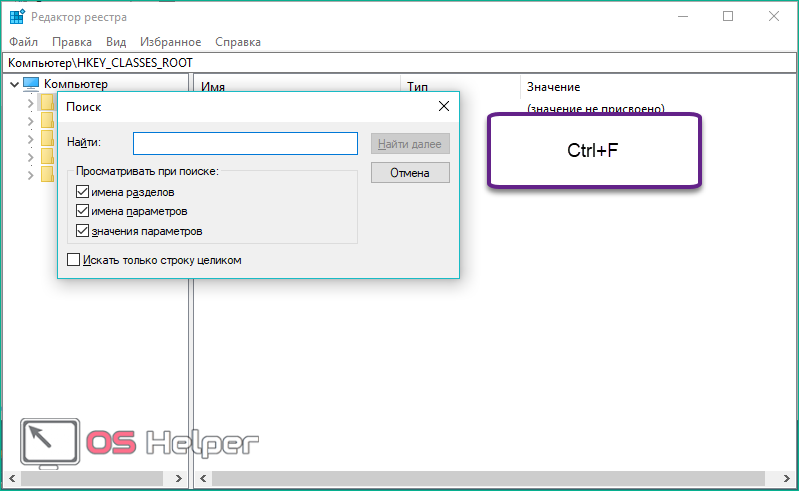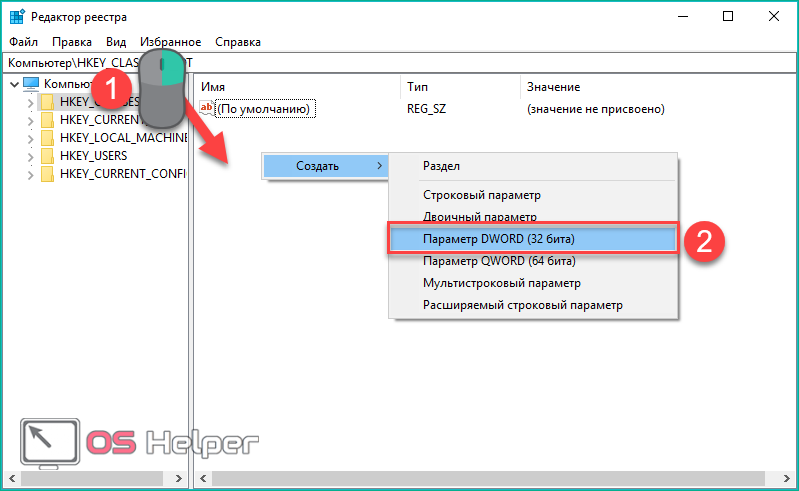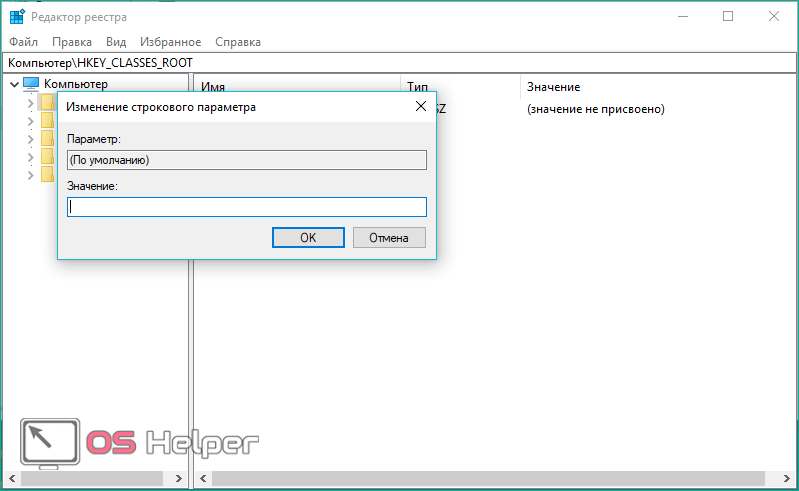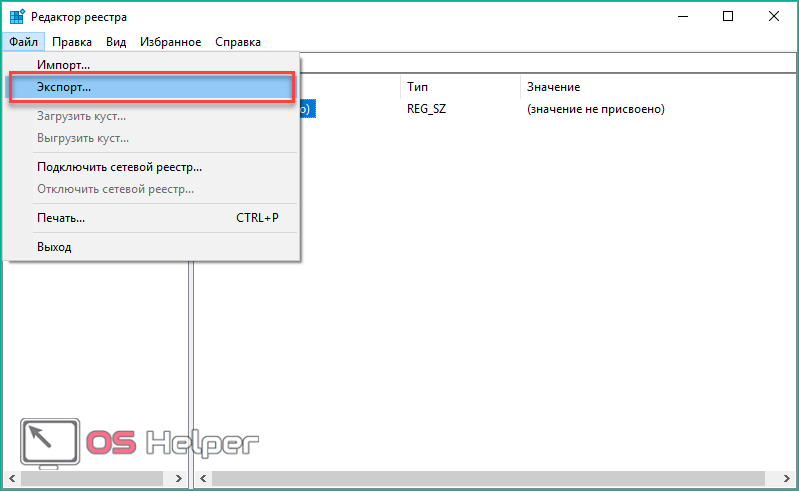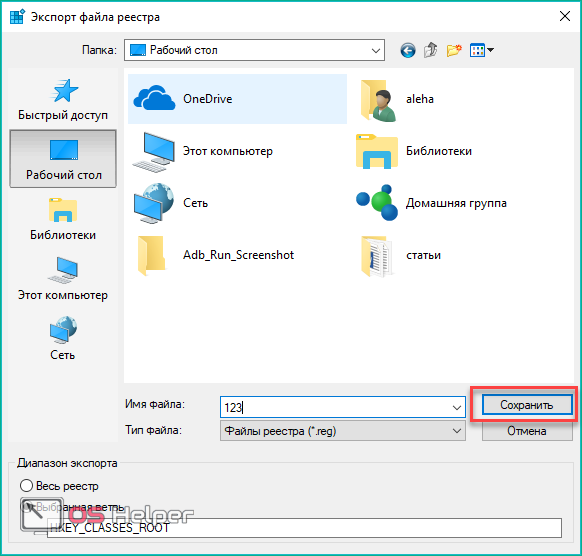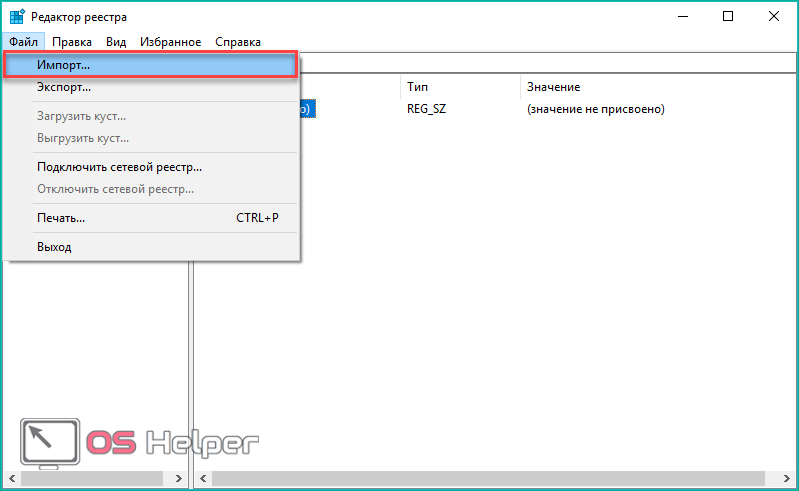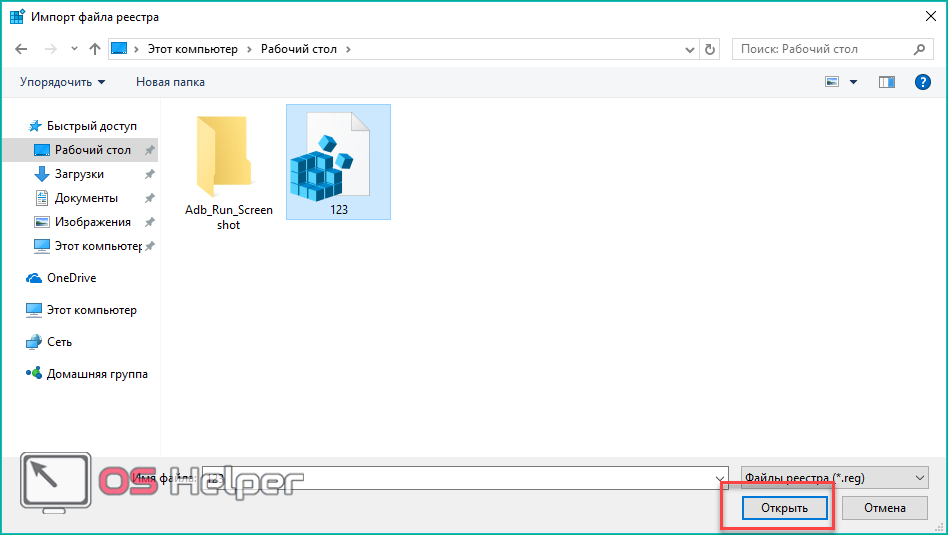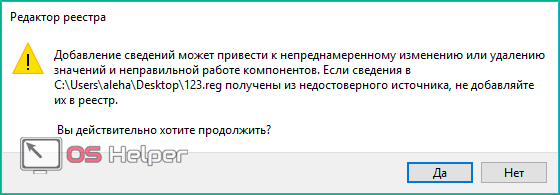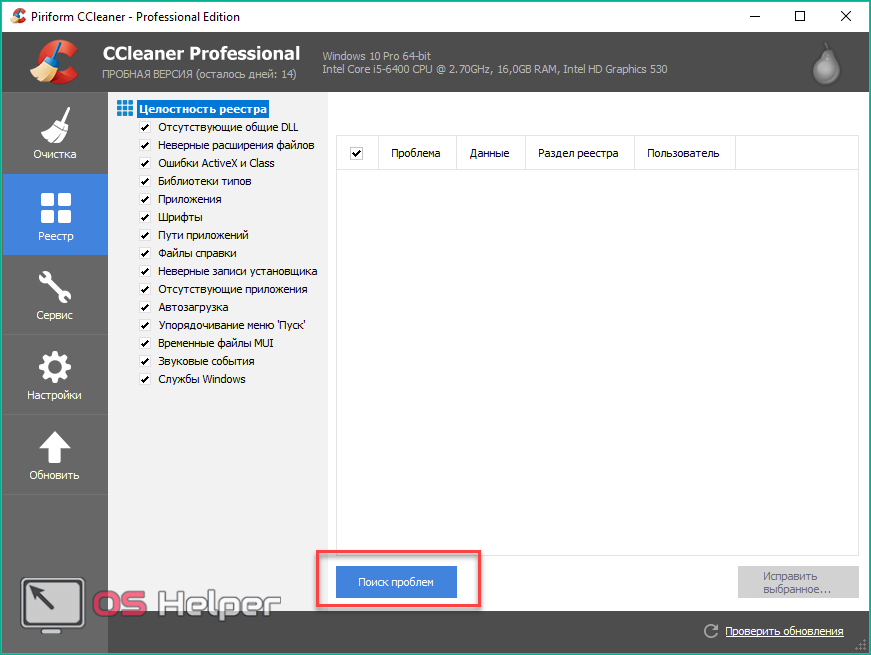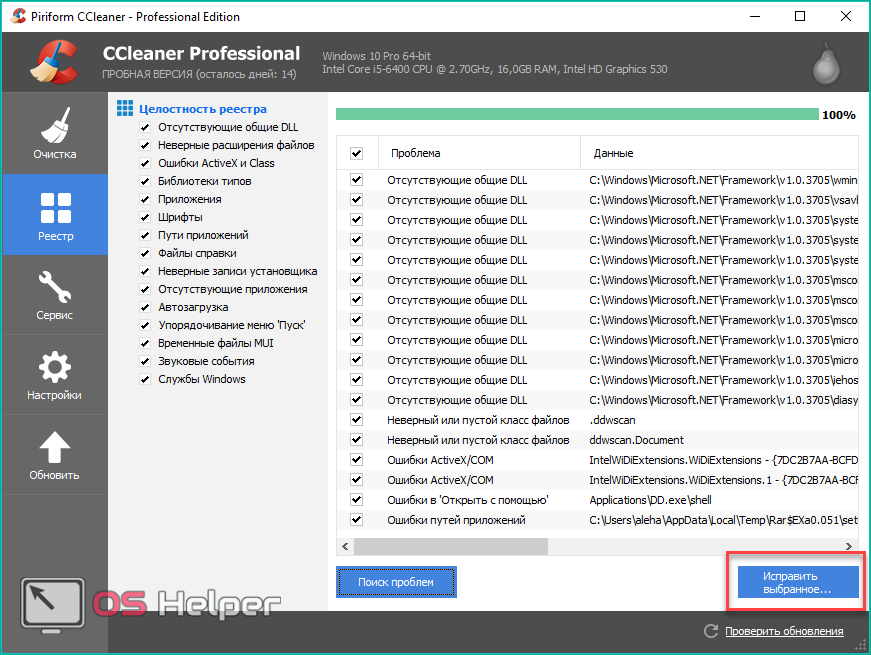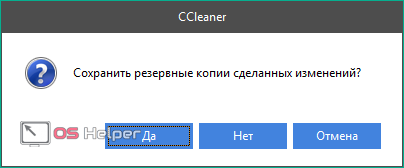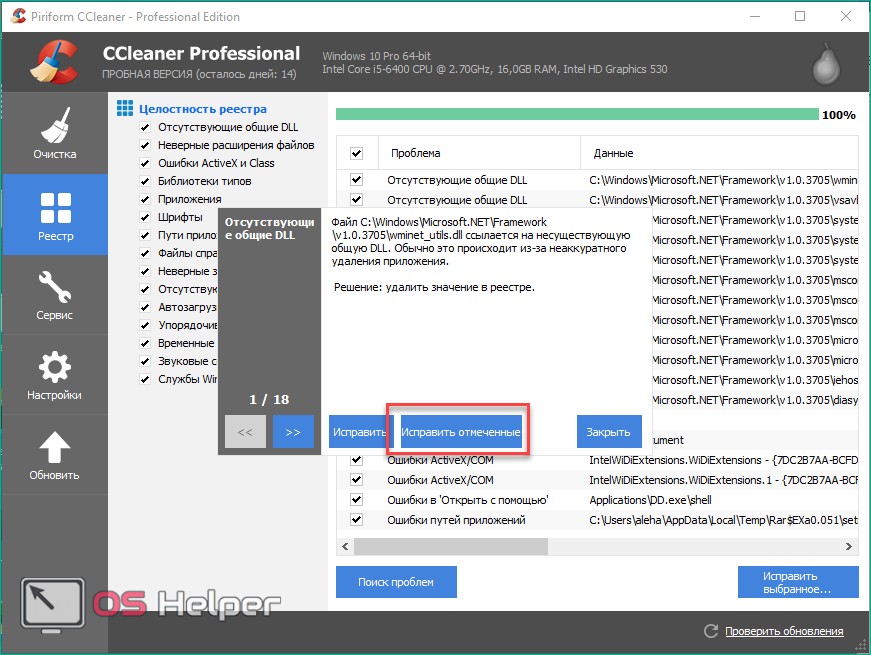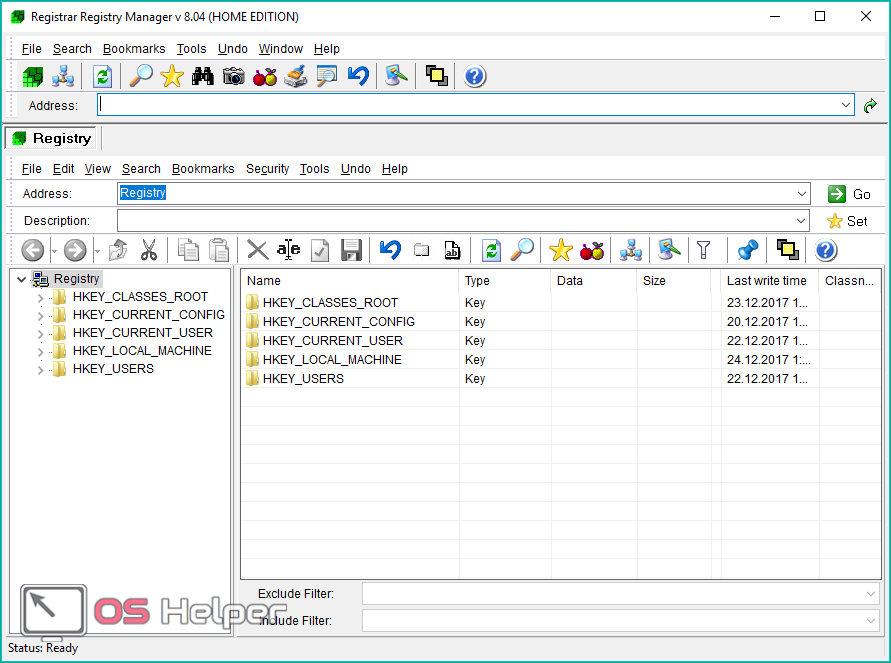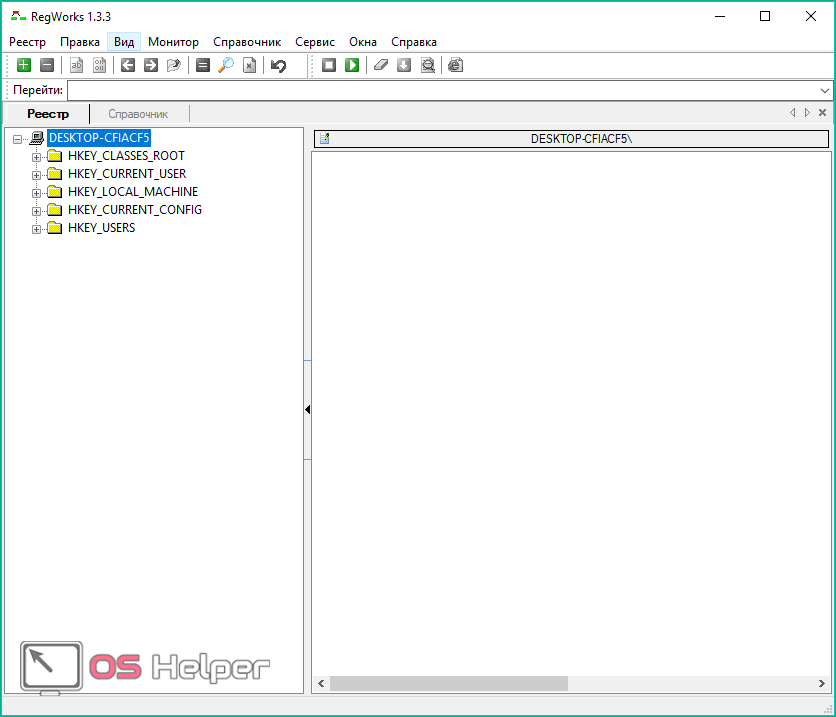Содержание
- Как прописать игру в реестре?
- Как создать файл реестра для сохранения резервной копии системы или изменения её параметров
- Резервная копия системы
- Внесение изменений в реестр
- Файлы реестра для игр
- BAT-файлы
- Reg Add или добавление новой записи в реестр Windows через bat-файл
- Как добавить файл в реестр windows 10
- Все варианты
- Как попасть в реестр вручную?
- Функционал утилиты
- Как очистить реестр?
- Сторонние редакторы
- Вывод
- Видео
- Как создать новый файл
- Как внести изменения
- Как внести изменения в реестр Windows 10, если отказано в доступе?
- Как разрешить внести изменения в реестр Windows 10?
- Редактирование групповой политики
Как прописать игру в реестре?
Как прописать игру в реестре?
В категории Программирование Спросил Mirara
1 Ответ 2441 Просмотров 1 месяц назад
Для добавления вопроса на сайт, блог или форум просто скопируйте и вставьте в html код:
Когда игровой комплекс устанавливается на компьютер, сразу же создается запись в реестре операционной системы для того, чтобы определить инсталляционную версию установленного игрового приложения. А также из имеющихся записанных реестров можно проследить место директории установки игры, ее временной промежуток.
1. Но существуют такие игры, при которых такой процесс невозможен. Игра не находит запись, поэтому приходится самостоятельно прописать игру в реестре. Это не очень сложный процесс, которому можно легко обучиться. Нужно выполнить серию последовательных действий, придерживаясь рекомендаций, изложенных далее.
2. После того как запустили систему, нажимаем «Пуск» и выбираем пункт «Выполнить».
3. В локальной папке находится специальный ключ, позволяющий создать программу – Install dir. При отсутствии ключа, это означает то, что инсталлятор был установлен «криво», следовательно, он дает сбои при работе.
4. Чтобы добиться создания ключа и прописать игру в реестре, следует произвести нажатие на незанятую ячейку в находящемся редакторе реестра, далее выбрать соответствующий пункт под названием «Создать», а дальше уже «Строковый параметр».
5. Вводим название только созданного ключа Install dir. Потом указываем направление к самой игре, которая уже установлена на компьютер, два раза нажав новый ключ. Чтобы сохранить данные, нужно просто закрыть редактор.
1. Например, в какой то конкретной игре, выполняем практически те же действия. В редакторе, которые есть в реестре, ищем папку HKEY_LOCAL и создаем ключ Install dir. При проблеме указываем направление к игре, которая установлена, а далее проверяем полученные изменения, запуская игру. Если все сделать последовательно и правильно, то запись в реестре появится.
2. Выполнив последовательно предложенные действия, можно прописать игру в реестре, если это не делается автоматически.
3. В любом случае, чтобы не возникало каких либо проблем с запуском игры, сохранением данных и так далее. За этим следует следить внимательно. Если автоматической записи в реестре не происходит, следует это делать самому.
Источник
Как создать файл реестра для сохранения резервной копии системы или изменения её параметров
Резервная копия системы
Сделать резервную копию Windows — это значит создать рег-файл всего реестра. Сделать это совсем несложно, если у вас есть хотя бы минимальные навыки работы с компьютером:
Открывшийся редактор также позволяет пользователю управлять функционалом ОС и настраивать его по своему усмотрению. Только «лазить» по множественным папкам в поисках нужного параметра не шибко удобно. Задачу облегчают reg-файлы, позволяющие посредством команд сразу вносить изменения в реестр Windows 10, 8, 7 и более ранних редакций, а как их создать – расскажу чуть позже.
Переходим к главному – сохранению резервной копии:
Друзья, для восстановления ОС из этого файла просто запустите его двумя левыми щелчками или одним правым с выбором команды «Слияние».
Ещё один способ. Требуется зайти в редактор реестра, раскрыть меню раздела «Файл» и выбрать команду «Импорт».
Внесение изменений в реестр
Обезопасились, теперь давайте рассмотрим, как сделать самостоятельно reg-файл (без участия редактора) для внесения изменений в реестр:
В качестве примера возьмём параметр WaitToKillServiceTimeout, который помогает уменьшить время, отведённое на закрытие запущенных приложений, и тем самым ускорить процесс выключения машины. Стандартный параметр закрытия составляет 12 секунд (значение 12000, если смотреть в редакторе). Давайте изменим его на 10 секунд (изменим значение на 10000). Для этого:
Чтобы изменить содержимое созданного файла, просто сделайте по нему правый щелчок мыши и из списка выберите соответствующую команду.
Файлы реестра для игр
Создавать reg-файл реестра можно не только для работы с системой, но и для сохранения работоспособной и нормально функционирующей копии любимых игр. Делается это аналогично сохранению резервной копии ОС:
Если ваша любимая игра «накроется», вы всегда сможете её восстановить или поделиться своим «сокровищем» с товарищами. Кстати, на просторах интернета в недрах тематических форумов можно найти немало игровых рег-файлов, которыми пользователи делятся друг с другом.
BAT-файлы
Друзья, закончу статью краткой информацией о том, как создать bat-файл (батник) с аналогичными функциями, то есть предназначенный для редактирования реестра. Батник – это мини программка, созданная в том же «Блокноте» и с помощью определённых команд запускающая тот или иной процесс. Батники предпочтительнее рег-файлов потому что:
Приведу краткий перечень команд, позволяющих изменять реестр:
Батник создаётся так же, как и рег-файл:
На этом всё. Если кому-то нужна более подробная информация по батникам, то спрашивайте в комментариях, распишу. До новых статей.
Источник
Reg Add или добавление новой записи в реестр Windows через bat-файл

В общем виде команда reg add выглядит следующим образом:
reg add имя_раздела [/v имя_записи|/ve] [/t тип_данных] [/s разделитель] [/d значение] [/f]
Разберем её синтаксис подробнее. Для лучшего понимания взглянем на пример записи в реестре:
Данная запись лежит в реестре по адресу HKEY_CURRENT_USERSoftwareAvast SoftwareAvast Browser Cleanup. Это и есть имя раздела. Данную запись мы возьмем просто как пример. Если Вы собрались редактировать реестр через bat-файл, то Вы уж точно знаете, куда добавлять необходимую Вам запись. 🙂
Если запись будет добавляться в реестр другого компьютера, то перед именем раздела необходимо прописать имя компьютера, вот так: \имя_компьютераимя_раздела. Таким образом, Вы сразу можете прописать в bat-файле имена компьютеров и запустить его один раз у себя. Естественно, у Вас должны быть соответствующие права в домене.
/v имя записи. На скриншоте таких записей несколько. Например, PluginsCleaned.
/ve задаёт нулевое значение для записи, добавляемой в реестр. Не обязательно.
/t тип данных — записи реестра могут принимать один из следующих типов данных:
REG_SZ
REG_MULTI_SZ
REG_DWORD_BIG_ENDIAN
REG_DWORD
REG_BINARY
REG_DWORD_LITTLE_ENDIAN
REG_LINK
REG_FULL_RESOURCE_DESCRIPTOR
REG_EXPAND_SZ
/s разделитель — задает символы для разделения копий данных. Используется при типе данных REG_MULTI_SZ в случае размещения более одной записи в списке. Если разделитель не задан, то используется разделитель , заданный по умолчанию.
/d значение — значение добавляемой записи реестра.
/f — добавляет раздел или запись без запроса подтверждения. Не обязательно.
Получить подробную справку в командной строке можно, введя
Возвращаясь к нашему примеру. Я ввел в командную строку:
В данном случае кавычки нужны, чтобы командная строка нормально восприняла пробелы в имени раздела. Как видите, я создал параметр Primer с типом REG_DWORD и значением 0.
Вот результат данной команды:

Вот, пожалуй, и всё, что нужно знать о добавлении записей в реестр через командную строку Windows. Помните, что редактирование реестра требует осторожности, но, в целом, он не так страшен, как его описывают. 🙂
Источник
Как добавить файл в реестр windows 10

Через него пользователь может вручную изменять значения параметров, искать причины ошибок, связанных с библиотеками и приложениями. Стандартный функционал ОС позволяет просматривать и изменять записи любому пользователю с правами администратора. Давайте разберемся, как зайти в реестр на Windows 10 и работать с ним разными способами.
Все варианты
Пользователю доступны методы, которые помогут ему залезть в реестр и внести свои коррективы:
Рассмотрим все варианты редактирования. Стоит отметить, что изменение параметров реестра доступно для учетных записей с администраторскими правами на Windows 10 Professional. На версии Home данный инструмент вырезан.
Как попасть в реестр вручную?
Стандартный редактор доступен любому пользователю. Главное – это знать, как его запустить или где находится исполняемый файл. Ниже подробно разобраны все способы запуска данной утилиты.
Первый способ – через окно «Выполнить»:
Второй вариант запуска:
Следующее действие, позволяющее открыть реестр, – это поиск исполняемого файла. Его можно найти через поисковую службу в проводнике. Для этого необходимо:
Чтобы запустить «regedit.exe» без использования поиска:
Функционал утилиты
Стандартный редактор позволяет искать, изменять и создавать новые параметры с разными значениями. Для поиска используется каталог в левой части (1), а список параметров отображается в правой (2).
Чтобы ускорить поиск, необходимо воспользоваться комбинацией клавиш Ctrl + F и ввести интересующее название:
Для создания новых строк кликните ПКМ по свободному месту и выберите отмеченный пункт (актуально и для 32, и для 64-битных систем):
Изменения значений вносятся после двойного щелчка ЛКМ. С помощью внесения корректив вы можете настроить параметры автозагрузки в реестре, включать и отключать конкретные службы. Однако для этого необходимо точно знать, за что отвечает каждая из строк.
Чтобы вы могли вносить изменения и не бояться непоправимых ошибок, рекомендуется создать резервную копию. Вы можете сохранить весь реестр либо отдельную ветвь. Для этого:
Чтобы восстановить все исходные значения из сохраненного файла реестра, необходимо перейти в «Файл» – «Импорт»:
Выбрать сохраненный твик и нажать «Открыть»:
После выполнения процедуры перезагрузите компьютер. Также вы можете запустить сохраненный твик на другом ПК. Для этого достаточно перекинуть файл на новое устройство и запустить его двойным щелчком мышки.
Как очистить реестр?
Стандартный функционал редактора довольно скуден и не позволяет почистить/проверить реестр на ошибки в автоматическом режиме. Для этого существуют отдельные программы. Одной из таких утилит является популярная CCleaner. Скачать ее можно на официальном сайте разработчиков.
Функционал программы позволяет проверять целостность по ряду параметров. Их вы можете видеть на скриншоте ниже. Отметьте необходимые (для более полного сканирования рекомендуется выделить все пункты) и нажмите на кнопку «Поиск проблем».
После нахождения проблем кликните на «Исправить выбранное».
Вам будет предложено сохранение резервных копий всех изменений.
В следующем окне кликните по кнопке «Исправить отмеченные». На этом процедура очистки завершается.
Сторонние редакторы
Помимо regedit.exe вы можете пользоваться приложениями от сторонних разработчиков. Рассмотрим два примера.
Registar Registry Manager – расширенный инструмент, который позволяет выполнять гораздо больше действий, нежели стандартный RegEdit. Несмотря на громоздкий интерфейс, в программе легко разобраться и можно быстро привыкнуть к ней. Рекомендуется тем, кто разбирается в работе данной части операционной системы хотя бы на начальном уровне.
RegWorks помимо стандартного набора возможностей RegEdit, имеет функции сравнения разделов, расширенный поиск, отдельный просмотр reg-файлов, инструмент для мониторинга обращений приложений.
Вы можете найти целый ряд подобных программ на просторах интернета. Мы лишь предлагаем несколько популярных вариантов.
Вывод
Редактирование и просмотр реестра возможен с помощью стандартных средств Windows 10 Pro. Чтобы выполнять очистку и проверку на ошибки в автоматическом режиме, вам потребуется дополнительный софт.
Рекомендуется пользоваться специальными программами и не лезть самостоятельно в редактирование параметров без минимальных знаний.
Видео
Ознакомьтесь с тематическим видеороликом, в котором показаны все пошаговые действия из инструкции и разобран функционал редакторов.
;Отключить перезагрузку в случае BSOD
[HKEY_LOCAL_MACHINESYSTEMCurrentControlSetControlCrashControl]
«AutoReboot»=dword:00000000
Пользователи персональных компьютеров иногда интересуются, как зайти в реестр Windows 10. Обычно он используется для резервного копирования базы данных, создания и открытия новых файлов REG, а также многих других операций. Windows 10 как новейшая операционная система содержит реестр в качестве одного из своих ключевых компонентов. Эта иерархическая база данных содержит настройки ОС, параметры приложений, сведения о драйверах устройств и паролях различных пользователей, а также другую важную системную информацию.
Когда новая программа установлена, какая-то ее часть сохраняется в файле реестра RegEdit.exe.
Чтобы создать и редактировать файл, который должен войти в реестр Виндовс 10, потребуются некоторые навыки. Перед внесением любых изменений важно создать резервную копию всей базы данных. Благодаря этому вы сможете импортировать исходные настройки из файла, если что-то пойдет не так.
Как создать новый файл
Если вас интересует, как открыть реестр в Windows 10, нужно ввести regedit в строке поиска. Затем следует нажать правой кнопкой мыши на результате поиска и выбрать из выпадающего меню «Открыть как администратор». В качестве альтернативы можно нажать комбинацию кнопок Windows + R, в результате чего откроется диалоговое окно «Выполнить». В этом поле можно ввести regedit и нажать OK. Необходимо выбрать «Файл» и «Экспорт», затем ввести имя и сохранить его. Вы можете сохранить всю базу данных или выбрать определенный диапазон. Экспортированные файлы реестра автоматически получают расширение REG по умолчанию.
Файл реестра — это простой текстовый документ с расширением REG, который можно посмотреть через приложение «Блокнот». Если он настроен правильно, то можно просто нажать на него и внести изменения в реестр Windows. Для создания нового файла можно открыть блокнот и ввести необходимый синтаксис. Нужно сохранить текстовый документ на своем компьютере, затем нажать на нем правой кнопкой мыши и изменить расширение на REG. После этого, если 2 раза нажать на файл, он внесет изменения в реестр. К примеру, такой документ может позволить вам выполнить автоматический запуск службы DNS. Чтобы вручную запустить службу, нужно изменить значение данных на 00000003.
Чтобы отключить ее, изменить значение на 00000004.
Как внести изменения
Пользователи, которые интересуются, как открыть реестр Windows 10, должны знать, что редакторы позволяют внести изменения в текущие файлы. В качестве примера можно изменить домашнюю страницу своего браузера. Это может быть полезно, если вредоносная программа получила контроль над обозревателем, что затрудняет посещение желаемого веб-сайта. Сначала вызываем редактор, набрав regedit в панели поиска или применив комбинацию Windows + R.
Нажать на символ «+» рядом с надписью HKEY_CURRENT_USER и выбрать Software Microsoft Internet Explorer. Затем щелкнуть правой кнопкой мыши на Main и выбрать Export, чтобы сохранить файл на компьютере вошедшего пользователя. После этого останется только нажать правой кнопкой мыши на файле, выбрать «Открыть с помощью» и «Блокнот».
Верхняя строка «Редактирование реестра Windows 10» сообщает операционной системе, что этот документ является файлом RegEdit. Следующая строка — это данные конфигурации, которые сообщают системе, что нужно добавить и изменить в реестре. Чтобы изменить домашнюю страницу на конкретный веб-сайт (например, Microsoft), нужно осуществить вход в:
Затем установить флажок в правой части окна и 2 раза нажать на Start Page. В разделе Value Data ввести адрес веб-сайта и нажать OK. Если после внесения изменений что-то пойдет не так, нужно 2 раза нажать на экспортированном файле, чтобы сбросить его до исходных настроек.
Когда вы удаляете программу, есть вероятность, что некоторые параметры не будут стерты.
Чтобы полностью удалить программу, вам необходимо убрать ее запись из реестра. Для этого нужно вызвать редактор и нажать на значок «+» рядом с HKEY_LOCAL_MACHINE. Затем нажать на Software и определить программу, которую необходимо стереть. Для этого следует нажать правой кнопкой мыши на нужной записи и выбрать «Удалить».
Источник
Как внести изменения в реестр Windows 10, если отказано в доступе?
Реестр Windows 10 — не что иное, как структурированная база данных, в которой хранится информация о параметрах аппаратного и программного обеспечение вашего ПК.
Для запуска редактора реестра достаточно в строке поиска ввести regedit и в предложенных вариантах запустить одноименную программу от имени администратора.
Первая, вполне логичная мысль — скачать компонент и установить его. Но не все так гладко, при установке появляется другая ошибка — Windows 10 выдаст «.NET Framework 4.5 уже является частью этой операционной системы.».

Как всегда в таких случаях идем в Яндекс и получаем ответ: «Редактирование групповой политики… Отключение запрета на изменения реестра… используйте команду gpedit.msc».
Как разрешить внести изменения в реестр Windows 10?
Как внести изменения в реестр Windows 10 при помощи «Групповой политики» рассмотрим ниже, а сейчас предлагаю познакомиться с методом, который подойдет абсолютно любому пользователю независимо от сборки Windows 10. В большинстве случаев, при запуске gpedit.msc из строки «Выполнить» (вызывается клавишами Win + R), ОС информирует о отсутствии компонента в системе, и вы вспоминаете о том что ваша версия операционной системы «Windows 10 Домашняя», которая лишена возможности редактирования групповой политики.
Безвыходных ситуаций не бывает, внести изменения в реестр Windows 10 — просто. Воспользуйтесь пунктом «Разрешения…» в выпадающем контекстном меню, для этого кликните правой кнопкой мыши нужный пункт в ветке реестра.
В открывшемся окне щелкните по кнопке «Дополнительно», затем «Изменить» и в поле «Введите имена выбираемых объектов:» укажите имя своего профиля (под которым вы вошли в систему), далее «Ok» — «Применить» и «Ok».

Теперь, добавьте в список групп свой профиль. Для этого, кликнете «Добавить», в поле «Введите имена выбираемых объектов:» вбейте имя профиля и нажмите «Ok». Выделите свою учетную запись, а в поле ниже поставьте галочку «Полный доступ», затем «Применить» и «Ок».

Всё, полный доступ к выбранному пункту ветки реестра Windows 10 — открыт.
Редактирование групповой политики
И так, вернемся к групповой политике.
В меню «Выполнить» вводим gpedit.msc и кликаем «Ок».
В новом окне проследуйте: «Конфигурация пользователя» — «Административные шаблоны» – «Система» и кликните «Запретить доступ к средствам редактирования реестра».
Выберите «Отключено», после чего примените настройки и перезагрузите компьютер.
Источник
Как прописать игру в реестре
Сегодня практически любой игровой комплекс при установке на компьютер создает записи в реестре операционной системы. Это нужно для определения версии инсталлятора игры и для ряда других причин: из записей реестра можно узнать, в какую директорию была установлена игра, а также в какой временной промежуток. В серии компьютерных игр FIFA Manager существует баг, при котором соответствующая запись об установке игры не производится. Все было бы хорошо, если эта невидимая запись давала зеленый свет запуску игры, а поскольку игра не находит ее, нужно самостоятельно создавать запись в реестре.

Вам понадобится
- Операционная система Windows, системный реестр, компьютерная игра FIFA Manager.
Инструкция
Создание записей в разных версиях этой игры практически не имеет различия, в одной версии ключи создаются в одной ветке реестра, а в другой, соответственно, ключи имеют другое расположение. После запуска системы нажмите меню «Пуск», выберите пункт «Выполнить», в открывшемся окне введите значение regedit.
В открывшейся программе перейдите к папке HKEY_LOCAL_MACHINESOFTWAREEA SportsFIFA Manager 08. В этой папке необходимо отыскать ключ установки программы — Install dir. Отсутствие этого ключа говорит о неправильной работе инсталлятора во время установки игры.
Для создания этого ключа нажмите правой кнопкой мыши на свободном месте редактора реестра, выберите пункт «Создать», затем выберите «Строковый параметр». Введите название нового ключа Install dir. Укажите путь до установленной игры, дважды щелкнув новый ключ. Для сохранения данных достаточно выйти из редактора реестра.
Для игры FIFA Manager 09 необходимо выполнить практически тоже самое. В редакторе реестра необходимо найти папку HKEY_LOCAL_MACHINESOFTWAREEA SportsFIFA Manager 09 и создать ключ Install dir, если такого ключа не существует. Укажите путь до установленной игры и проверьте внесенные изменения, запустив игру.
Для игры FIFA Manager 10 сделайте то же самое, затем проверьте результат нашей работы.
Войти на сайт
или
Забыли пароль?
Еще не зарегистрированы?
This site is protected by reCAPTCHA and the Google Privacy Policy and Terms of Service apply.
Как зарегистрировать DLL в Windows

На самом деле, регистрация библиотеки в системе не такая уж и сложная задача (покажу целых три вариации одного способа) — по сути, необходим лишь один шаг. Единственное обязательное требование — наличие у вас прав администратора Windows.
Однако есть некоторые нюансы — например, даже успешная регистрация DLL не обязательно избавляет вас от ошибки «библиотека отсутствует на компьютере», а появление ошибки RegSvr32 с сообщением о том, что модуль не совместим с версией Windows на этом компьютере или точка входа DLLRegisterServer не найдена, не говорит о том, что вы что-то делаете не так (о чем это говорит разъясню в конце статьи).
Три способа регистрации DLL в ОС
Описывая дальнейшие шаги, я исхожу из того, что вы нашли, куда нужно скопировать вашу библиотеку и DLL уже лежит в папку System32 или SysWOW64 (а возможно, где-то еще, если ей там следует находиться).
Примечание: ниже будет описано, как зарегистрировать DLL библиотеку с помощью regsvr32.exe, однако обращаю ваше внимание на то, что если у вас 64-разрядная система, то у вас есть два regsvr32.exe — один в папке C:WindowsSysWOW64, второй — C:WindowsSystem32. И это разные файлы, причем 64-бит находится в папке System32. Рекомендую в каждом из способов использовать полный путь к regsvr32.exe, а не просто имя файла, как у меня показано в примерах.
Первый способ описывается в Интернете чаще других и состоит в следующем:
- Нажмите клавиши Windows + R или в меню Пуск Windows 7 выберите пункт «Выполнить» (если, конечно, у вас включено его отображение).
- Введите regsvr32.exe путь_к_файлу_dll
- Нажмите Ок или Enter.
После этого, если все прошло успешно вы должны будете увидеть сообщение о том, что библиотека была успешно зарегистрирована. Но, с большой вероятностью увидите другое сообщение — Модуль загружен, но точка входа DllRegisterServer не найдена и стоит проверить, что ваша DLL является правильным файлом (об этом, как я уже говорил, напишу позже).
Второй способ состоит в запуске командной строки от имени администратора и ввода все той же команды из предыдущего пункта.
- Запустите командную строку от имени Администратора. В Windows 8 можно нажать клавиши Win+X, а затем выбрать нужный пункт меню. В Windows 7 вы можете найти командную строку в меню Пуск, кликнуть по ней правой кнопкой мыши и выбрать пункт «Запуск от имени администратора».
- Введите команду regsvr32.exe путь_к_библиотеке_dll (пример вы можете видеть на скриншоте).
Опять же, вероятно, что вам не удастся зарегистрировать DLL в системе.
И последний способ, который также может пригодиться в некоторых случаях:
- Кликните правой кнопкой мыши по DLL, которую нужно зарегистрировать и выберите пункт меню «Открыть с помощью».
- Нажмите «Обзор» и найдите файл regsvr32.exe в папке Windows/System32 или Windows/SysWow64, откройте DLL с помощью него.
Суть всех описанных способов зарегистрировать DLL в системе одна и та же, просто несколько разные способы запуска одной и той же команды — кому что удобнее. А теперь о том, почему у вас ничего не получается.
Почему не удается зарегистрировать DLL
Итак, у вас отсутствует какой-то файл DLL, из-за чего при запуске игры или программы вы видите ошибку, вы скачали этот файл из Интернета и пробуете зарегистрировать, но либо точка входа DllRegisterServer, либо модуль не совместим с текущей версией Windows, а может и что-то еще, то есть регистрация DLL невозможно.
Почему это происходит (далее будет и про то, как это исправить):
- Не все файлы DLL предназначены для того, чтобы их регистрировали. Для того, чтобы его можно было зарегистрировать данным способом, он должен иметь поддержку той самой функции DllRegisterServer. Иногда ошибка бывает также вызвана тем, что библиотека уже зарегистрирована.
- Некоторые сайты, предлагающие скачать DLL, содержат по факту, файлы-пустышки с искомым вами именем и их невозможно зарегистрировать, так как на самом деле это не библиотека.
А теперь о том, как это исправить:
- Если вы программист и регистрируете свою DLL, попробуйте regasm.exe
- Если вы пользователь и у вас что-то не запускается с сообщением о том, что DLL отсутствует на компьютере — поищите в Интернете, что это за файл, а не где его скачать. Обычно, зная это, вы можете скачать официальный установщик, который установит оригинальные библиотеки и зарегистрирует их в системе — например, для всех файлов с именем, начинающегося с d3d достаточно поставить DirectX с официального сайта Microsoft, для msvc — одну из версий Visual Studio Redistributable. (А если не запускается какая-то игра с торрента, то загляните-ка в отчеты антивируса, он мог удалить нужные DLL, это часто бывает с некоторыми модифицированными библиотеками).
- Обычно, вместо регистрации DLL срабатывает размещение файла в одной папке с исполняемым файлом exe, который требует эту библиотеку.
На этом завершаю, надеюсь, что-то стало более ясно, чем было.
А вдруг и это будет интересно:
Почему бы не подписаться?
Рассылка новых, иногда интересных и полезных, материалов сайта remontka.pro. Никакой рекламы и бесплатная компьютерная помощь подписчикам от автора. Другие способы подписки (ВК, Одноклассники, Телеграм, Facebook, Twitter, Youtube, Яндекс.Дзен)
Здравствуйте. Скачал из Стима игру, и столкнулся с ошибкой, связана она с файлом msvcrt. dll. Попробовал все указанные вами способами, а после попробовал установить Microsoft C++, но это все равно не помогло. Что мне делать?
А установили и X86 и X64 версии (нужны обе). Нужного года?
Источник
Как прописать игру в реестре?
Как прописать игру в реестре?
В категории Программирование Спросил Mirara
1 Ответ 1692 Просмотров 1 месяц назад
Для добавления вопроса на сайт, блог или форум просто скопируйте и вставьте в html код:
Когда игровой комплекс устанавливается на компьютер, сразу же создается запись в реестре операционной системы для того, чтобы определить инсталляционную версию установленного игрового приложения. А также из имеющихся записанных реестров можно проследить место директории установки игры, ее временной промежуток.
1. Но существуют такие игры, при которых такой процесс невозможен. Игра не находит запись, поэтому приходится самостоятельно прописать игру в реестре. Это не очень сложный процесс, которому можно легко обучиться. Нужно выполнить серию последовательных действий, придерживаясь рекомендаций, изложенных далее.
2. После того как запустили систему, нажимаем «Пуск» и выбираем пункт «Выполнить».
3. В локальной папке находится специальный ключ, позволяющий создать программу – Install dir. При отсутствии ключа, это означает то, что инсталлятор был установлен «криво», следовательно, он дает сбои при работе.
4. Чтобы добиться создания ключа и прописать игру в реестре, следует произвести нажатие на незанятую ячейку в находящемся редакторе реестра, далее выбрать соответствующий пункт под названием «Создать», а дальше уже «Строковый параметр».
5. Вводим название только созданного ключа Install dir. Потом указываем направление к самой игре, которая уже установлена на компьютер, два раза нажав новый ключ. Чтобы сохранить данные, нужно просто закрыть редактор.
1. Например, в какой то конкретной игре, выполняем практически те же действия. В редакторе, которые есть в реестре, ищем папку HKEY_LOCAL и создаем ключ Install dir. При проблеме указываем направление к игре, которая установлена, а далее проверяем полученные изменения, запуская игру. Если все сделать последовательно и правильно, то запись в реестре появится.
2. Выполнив последовательно предложенные действия, можно прописать игру в реестре, если это не делается автоматически.
3. В любом случае, чтобы не возникало каких либо проблем с запуском игры, сохранением данных и так далее. За этим следует следить внимательно. Если автоматической записи в реестре не происходит, следует это делать самому.
Источник
Как прописать InstallPath в реестре
Иногда возникает такая ошибка, при обновлении игры:
Программа Blizzard BNUpdate v2.133 (компиляция Aug 14 2008)
Файл журнала создан в 4:31 pm, 03.18.2010
This patch upgrades Warcraft III The Frozen Throne from the previous version.
Registry error loading key ‘Warcraft IIIInstallPath’
Не удается найти указанный файл.
РЕЗУЛЬТАТ: обновление не завершено
Решение:
1)»Пуск» -> «Выполнить. » -> пишем «Regedit» (всё без кавычек)

2)Следуем по пути «HKEY_CURRENT_USER» -> «Software» -> «Blizzard Entertainment» -> «Warcraft III» и выделяем последние
3)Переходим во вторую колонку. Создаём «строковый параметр»
4)Именуем его как «InstallPath», после чего изменяем его значения на путь к игре. (Пример: С:GamesWarCraft III)

Открываем «Блокнот» и вставляем в него это:
==============================
Начало. (Копировать начинайте ниже)
Windows Registry Editor Version 5.00
[HKEY_CURRENT_USERSoftwareBlizzard EntertainmentWarcraft III]
«InstallPath»=»Здесь укажите путь к игре»
Далее. «Сохранить как. » -> «Все файлы» -> в названии файла пишем «war3.reg», после запускаем этот файл и нажимаем «Да» -> «ОК»
все сделал как сдесь написано. обновляю, вылазиет:
Не найден требуемый файл для обновления.
Имя файла D:Games\WarCraftwar3x.mpq
скачал клиент уже автоматом 1.24е, сделал как все было описанно в руководстве, когда зашел в игру увидел ваш сервер кликнул по нему пошло обновление, предложил перезагрузить программу после чего выдал
Не найден требуемый файл для обновления.
игра установленна в другом месте C:Program FilesDota-blog.3dn.ruWarcraft 3 FT как прописать путь именно к этой папке ?
фаел war3.reg у меня в таком виде:
Windows Registry Editor Version 5.00
[HKEY_CURRENT_USERSoftwareBlizzard EntertainmentWarcraft III]
«InstallPath»=»C:Program FilesDota-blog.3dn.ruWarcraft 3 FT»
в реестр его добавлял.
В панеле управления игра прописана как Warcraft 3 FT 1.24e.
что с этим делать ? где моя ошибка ?
так же пробывал такой вариант
Windows Registry Editor Version 5.00
[HKEY_CURRENT_USERSoftwareBlizzard EntertainmentWarcraft 3 FT 1.24e]
«InstallPath»=»C:Program FilesDota-blog.3dn.ruWarcraft 3 FT»
извините, с этим разобрался. но вот другая проблемма!
выходит другая ошибка итог конечно один РЕЗУЛЬТАТ: обновление не завершено
«продолжение не возможно, несоответствие котрольных сумм файлов. Попробуйте удалить игру и поставить ее снова
имя файла
mapsfrozen thronecampaignorcXO2.wa3″
вообщем то и эту проблемму решил сам))
Программа Blizzard BNUpdate v2.129 (компиляция Nov 2 2006)
Файл журнала создан в 12:24 pm, 03.28.2010
This patch upgrades Warcraft III The Frozen Throne from the previous version.
ERROR: unable to move original file ‘D:GamesWarcraft IIImaps(2)PlunderIsle.w3m’ out of the way (5: Отказано в доступе.)
РЕЗУЛЬТАТ: обновление не завершено
И как это исправить уже переустанавливал игру диски лицензия карты на месте проверял и даже менял сёравно эти карты показывает я не знаю что делать подскажите.
Спасибо, одну проблему решил, но появилась другая:
Программа Blizzard BNUpdate v2.133 (компиляция Aug 14 2008)
Файл журнала создан в 5:57 pm, 05.12.2010
This patch upgrades Warcraft III The Frozen Throne from the previous version.
ОШИБКА: не удалось загрузить файл ‘maps(10)DustwallowKeys.w3m’ (disk)
Не удается найти указанный файл.
РЕЗУЛЬТАТ: обновление не завершено
Помогите решить, поскорее, если можно, не могу без варика(
Mra4nyi Nyb У меня такая же проблема я скачал карту с wc3.responsor.ru/index.php?act=wcmaps&map=roc и поместил в maps теперь мне пишет:
Программа Blizzard BNUpdate v2.133 (компиляция Aug 14 2008)
Файл журнала создан в 1:05 pm, 02.07.2011
This patch upgrades Warcraft III The Frozen Throne from the previous version.
ERROR: unable to apply patch to file ‘D:GamesWarcraft 3 Frozen Throne 1.24e by Avenger72maps(10)DustwallowKeys.w3m’
РЕЗУЛЬТАТ: обновление не завершено
Достать ключ можно (key вшивается в игру при установке, так что не желательно раздавать свою копию игры с лицензионным ключем в установленном виде). Поможет в этом например программа W3XCDKeyGrabber.
ЗЫ
Тема пробивает на бугага, «сотрудники» PG при каждом обновлении удаляют идентичную тему про ключи реестра и создают свою, видимо пиара ради.
Часть игроков же на протяжении всех лет существования Warcraft 3 постоянно жалуются на патчи и проблемы при их установке. Ну поставьте вы чистый варкрафт и аддон на него, что тут сложного то. Вам никто не гарантирует правильную работу игры, куда вмешались кривые рученки пиратов и всяких репакеров.
Blizzard PrePatch v2.70 compiled on Jul 7 2003
This program patches Warcraft 3
Источник
В этом руководстве мы покажем вам, как исправить ошибку «Невозможно создать значение: ошибка записи в реестр». Для выполнения задач повышенного уровня вам необходимо иметь разрешения административного уровня. Однако в некоторых случаях даже этого может быть недостаточно, поскольку вам также потребуется получить множество дополнительных разрешений. Прекрасным примером того же является папка WindowsApp, которая находится в папке C:Program Files. Если вы в настоящее время вошли в систему как администратор, попробуйте получить доступ к этой папке, вы не сможете этого сделать.
Это связано с тем, что «право собственности» на эту папку по-прежнему находится в руках системы, и вам придется вручную передать ее своей учетной записи администратора. Точно так же аналогичное правило действует и в редакторе реестра. Если вы попытаетесь изменить значение реестра любого приложения, которое является частью этой папки WindowsApp, вас сразу же встретит следующая ошибка «Невозможно создать значение: ошибка записи в реестр».
Обратите внимание, что эта ошибка появится, если вы попытаетесь создать новое значение DWORD (32-разрядное). С другой стороны, если вы попытаетесь создать ключ, вместо этого вы получите это сообщение об ошибке: «невозможно создать ключ, у вас нет необходимых прав для создания нового ключа под <имя>». Если вы также столкнулись с какой-либо из этих проблем, это руководство поможет вам их исправить. Следуйте вместе.
Как исправить Не удается создать значение: ошибка записи в реестр
Рекомендуется попробовать каждый из перечисленных ниже обходных путей, а затем посмотреть, какой из них принесет вам успех. Итак, имея это в виду, давайте начнем.
МЕТОД 1
- Откройте редактор реестра от имени администратора из меню «Пуск».
- Затем перейдите в место, которое выдает эту ошибку.
- В моем случае это ключ Repository, который находится в ComputerHKEY_CURRENT_USERSoftwareClassesLocal SettingsSoftwareMicrosoftWindowsCurrentVersionAppModelRepository.
- Теперь выберите папку, расположенную чуть выше прослушиваемого ключа. В моем случае это AppModel
- После этого щелкните правой кнопкой мыши на этой папке [AppModel] и выберите Разрешения.
- Затем нажмите «Дополнительно».
- После этого нажмите «Изменить» рядом с «Владелец».
- Теперь введите «Администратор» в отведенном месте и нажмите «Проверить имена».
- Должно появиться имя учетной записи администратора, нажмите ОК.
- Затем нажмите «Применить» > «ОК», чтобы закрыть диалоговое окно «Дополнительные параметры».
- Теперь вернитесь в окно «Разрешения» и выберите учетную запись администратора.
- Затем установите флажок «Разрешить» рядом с «Полный доступ» и нажмите «ОК», чтобы сохранить его.
- Вот и все. Теперь вы сможете редактировать раздел реестра без каких-либо проблем.
МЕТОД 2
Вы должны выполнить тот же процесс, что и выше, только вместо того, чтобы делать это с прослушиваемым разделом реестра, вы должны сделать это со всем родительским реестром. Это будет имя сразу после ключевого слова «Компьютер» в поле адреса. Например, в приведенном выше случае адрес реестра
КомпьютерHKEY_CURRENT_USERSoftwareClassesLocal SettingsSoftwareMicrosoftWindowsCurrentVersionAppModelRepository
Поэтому в родительском реестре будет папка HKEY_CURRENT_USER. Поэтому выполните указанную задачу в этой папке, а затем проверьте, исправляет ли она «Невозможно создать значение: ошибка записи в реестр».
Итак, на этом мы завершаем руководство о том, как исправить ошибку «невозможно создать ключ/значение» в реестре. Если у вас есть какие-либо вопросы относительно вышеупомянутых шагов, сообщите нам об этом в комментариях. Мы вернемся к вам с решением в ближайшее время.
Как прописать игру в реестре?
Сегодня практически любой игровой комплекс при установке на компьютер создает записи в реестре операционной системы. Это нужно для определения версии инсталлятора игры и для ряда других причин: из записей реестра можно узнать, в какую директорию была установлена игра, а также в какой временной промежуток. В серии компьютерных игр FIFA Manager существует баг, при котором соответствующая запись об установке игры не производится. Все было бы хорошо, если эта невидимая запись давала зеленый свет запуску игры, а поскольку игра не находит ее, нужно самостоятельно создавать запись в реестре.
Вам понадобится
- Операционная система Windows, системный реестр, компьютерная игра FIFA Manager.
Инструкция
Оцените статью!