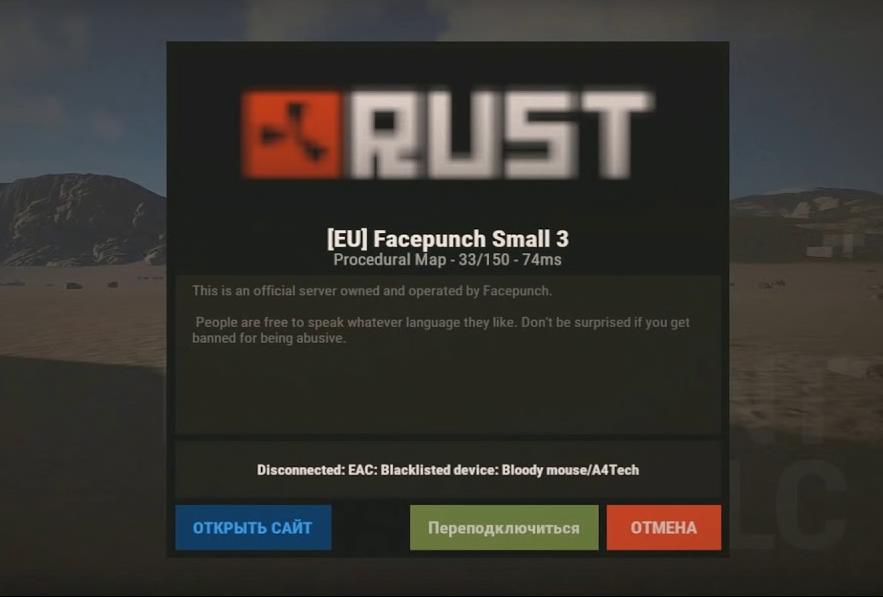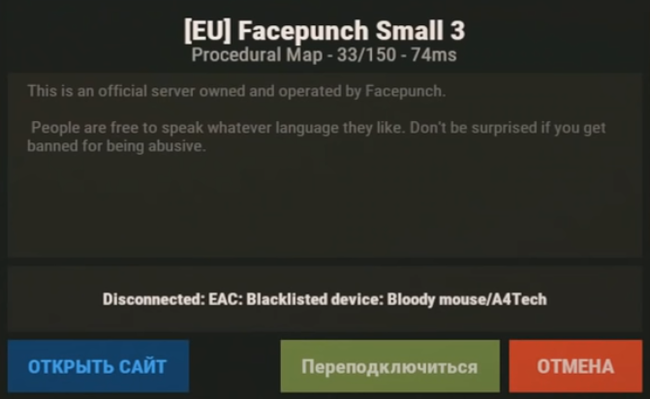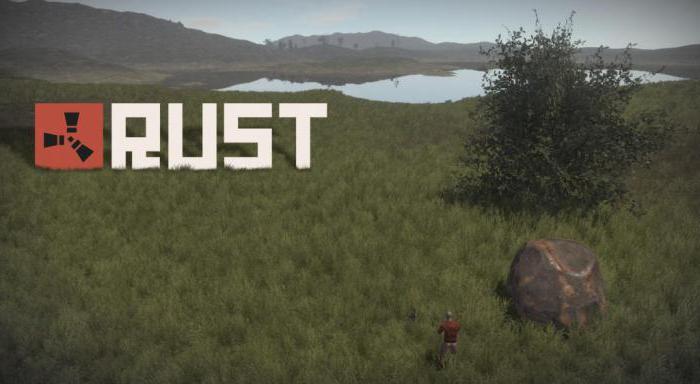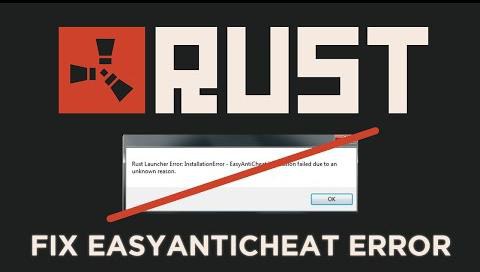11 декабря 2019 года система защита Easy Anti Cheat, используемая в Rust, получила обновление, в котором был произведен запрет на использование компьютерных мышей Bloody / A4Tech.
Игроки с указанными мышками, при попытке зайти на сервер, либо – непосредственно во время игры, сталкиваются с ошибкой:
Rust выдает: «Disconnected: EAC: Blacklisted device: Bloody mouse / A4Tech».
Представители разработчиков игры обосновали запрет на использование мышей Bloody / A4Tech тем, что они дают нечестное преимущество в игре. В частности, упомянули о компенсации отдачи у оружия за счет макросов во встроенной памяти мыши.
Многие геймеры остались недовольны таким решением, ведь оно затронуло и тех, кто не использует макросы и дополнительны возможности мыши.
Решение, предложенное представителями игры, весьма простое:
- Закрыть Rust;
- Отключить мышь Bloody / A4Tech;
- Подключить мышь не от Bloody / A4Tech (например, Razer, Logitech, Zowie и др.);
- Запустить игру.
Помимо того, что решение простое, оно еще и бесполезное, как считают многие, так как не у каждого игрока есть в запасе вторая мышь.
Часть игроков сделали попытку вернуть деньги за игру, но попытка была безуспешной, так как возврат предусмотрен лишь в ряде случаев. И несоответствие периферии не попадает в их перечень.
Disconnected: EAC: Blacklisted device: Bloody mouse / A4Tech в Rust — обход
Ушлые геймеры быстро разобрались с тем, что делать с ошибкой «Disconnected: EAC: Blacklisted device: Bloody mouse / A4Tech» в Rust и нашли способы обхода блокировки.
Для решения проблемы использовалась смена ID устройства с помощью вспомогательного софта. Некоторые из путей обхода можно найти по ссылке.
Обход ошибки Disconnected: EAC: Blacklisted device: Bloody mouse / A4Tech в Rust
Disconnected: EAC: Blacklisted device: Bloody mouse / A4Tech в Rust – решение
Блокировка устройств линейки Bloody/A4Tech не могла остаться незамеченной производителем периферии. И A4tech инициировала переговоры с Facepunch Studios. В результате договоренностей было принято решение о блокировке 3 и 4 ядра процессора при входе в Rust с использованием мышей Bloody/A4Tech, следствием чего стала невозможность использовать макросы.
Чтобы устранить проблему, со стороны игрока должны быть совершены следующие действия:
- Удаление программы Bloody 7 с компьютера. Сделать это можно из панели управления Windows;
- Установка программы Bloody 7 с официального сайта Bloody.
Не нашли ответ? Тогда воспользуйтесь формой поиска:
11 декабря 2019 года система защита Easy Anti Cheat, используемая в Rust, получила обновление, в котором был произведен запрет на использование компьютерных мышей Bloody / A4Tech.
Игроки с указанными мышками, при попытке зайти на сервер, либо – непосредственно во время игры, сталкиваются с ошибкой:
Rust выдает: «Disconnected: EAC: Blacklisted device: Bloody mouse / A4Tech».
Представители разработчиков игры обосновали запрет на использование мышей Bloody / A4Tech тем, что они дают нечестное преимущество в игре. В частности, упомянули о компенсации отдачи у оружия за счет макросов во встроенной памяти мыши.
Многие геймеры остались недовольны таким решением, ведь оно затронуло и тех, кто не использует макросы и дополнительны возможности мыши.
Решение, предложенное представителями игры, весьма простое:
- Закрыть Rust;
- Отключить мышь Bloody / A4Tech;
- Подключить мышь не от Bloody / A4Tech (например, Razer, Logitech, Zowie и др.);
- Запустить игру.
Помимо того, что решение простое, оно еще и бесполезное, как считают многие, так как не у каждого игрока есть в запасе вторая мышь.
Часть игроков сделали попытку вернуть деньги за игру, но попытка была безуспешной, так как возврат предусмотрен лишь в ряде случаев. И несоответствие периферии не попадает в их перечень.
Ушлые геймеры быстро разобрались с тем, что делать с ошибкой «Disconnected: EAC: Blacklisted device: Bloody mouse / A4Tech» в Rust и нашли способы обхода блокировки.
Для решения проблемы использовалась смена ID устройства с помощью вспомогательного софта. Некоторые из путей обхода можно найти по ссылке.
Обход ошибки Disconnected: EAC: Blacklisted device: Bloody mouse / A4Tech в Rust
Disconnected: EAC: Blacklisted device: Bloody mouse / A4Tech в Rust – решение
Блокировка устройств линейки Bloody/A4Tech не могла остаться незамеченной производителем периферии. И A4tech инициировала переговоры с Facepunch Studios. В результате договоренностей было принято решение о блокировке 3 и 4 ядра процессора при входе в Rust с использованием мышей Bloody/A4Tech, следствием чего стала невозможность использовать макросы.
Чтобы устранить проблему, со стороны игрока должны быть совершены следующие действия:
- Удаление программы Bloody 7 с компьютера. Сделать это можно из панели управления Windows;
- Установка программы Bloody 7 с официального сайта Bloody.
Не нашли ответ? Тогда воспользуйтесь формой поиска:
В наше время существует огромное количество компаний-производителей игровой периферии. Любой игрок обязательно найдёт себе тот или иной девайс, который будет идеально ему подходить. Есть компании, чья периферия будет выходить в кругленькую сумму, а есть и производители бюджетных девайсов. Думаю, никто не будет спорить, что явным лидером среди бюджетных девайсов является компания A4tech.
Но сегодня речь не пойдёт о самой компании A4tech, да и серию Bloody мы разбирать не будем. Нет, сегодня мы узнаем, как зайти на любой сервер, имея при этом продукцию A4tech.
При подключении к серверу игроки встречаются с ошибкой blacklisted devices bloody mouse rust. Мышки A4tech bloody rust решил не пускать на сервера.
Содержимое статьи
- 1 С чем столкнулись владельцы мышек Bloody?
- 2 Как обойти блокировку Bloody мышек в Расте?
- 2.1 Замена мышки
- 2.2 Обновление программного обеспечения с официального сайта Bloody
С чем столкнулись владельцы мышек Bloody?
В один прекрасный момент владельцы мышек Bloody обнаружили, что доступ на большинство серверов игры Rust закрыт, даже если они не используют макросы на своих девайсах. Каково было удивление большинства игроков, когда Facepunch официально объявили, что в расте заблокировали мышки Bloody и единственное решение – это только смена периферии. Как это проявлялось, спросите вы? Всякий раз при подключении к серверу выскакивала ошибка blacklisted device bloody mouse. Это и говорит о том, что доступ на данный сервер с этим девайсом запрещен! Никаких блокировок на аккаунт не будет, просто-напросто rust кикает за мышку bloody.
А ведь это очень хорошие девайсы, и большинство пользователей привыкло к своим мышкам, поэтому менять их – это не только затратное дело, но еще и не целесообразно и не удобно. Так почему же в раст нельзя играть с bloody, если люди заплатили как за мышку, так и за игру? С какой стати rust не пускает с мышкой bloody? Но есть несколько вариантов, как решить эту ситуацию, и если вы читаете данный материал, значит один из них точно вам подойдет!
Как обойти блокировку Bloody мышек в Расте?
Bloody mouse раст хоть и «забанил», а у многих пользователей в браузере появился запрос «bloody rust обход», мы расскажем про обход блокировки bloody rust. И так, у Вас вопрос «bloody как играть в раст», у нас ответы. Дело в том, что проблема «eac blacklisted device bloody mouse rust» не такая уж и нерешаемая. Вариантов на самом деле несколько, поэтому здесь вы уже сами выбираете: отказываться полностью от макросов и играть честно, но с Bloody, менять мышку или же заходить только на те сервера, где такие девайсы доступны даже с учетом блокировки. В общем, обо всем по-порядку!
Замена мышки
Пожалуй, самый банальный способ обхода блокировки мышек. Bloody mouse раст игроки не готовы выкинуть. Не думаю, что каждый пользователь будет готов поменять свою мышку, которой он пользовался на протяжении долгого времени, на абсолютно новую. Причин вообще может быть множество – отсутствие денежных средств, банальное неудобство при пользовании новой мышкой. Но всё же данный способ имеет место быть. Если rust не пускает с мышкой bloody, но при этом у вас есть возможность приобрести новую – покупайте. И тогда сможете без проблем заходить на сервера Rust.
Обновление программного обеспечения с официального сайта Bloody
После блокировки линейки Bloody, A4tech начали переговоры с Facepunch Studios. В конечном итоге мы имеем следующую картину – зайти в Rust можно, но 3 и 4 ядра будут заблокированными. Если у вас активированный софт, то вы по-прежнему сможете пользоваться макросами в других играх, но в Rust’е же они будут недоступны.
По моему мнению это правильное решение, ведь честные игроки-то и не пользовались данными режимами. Поэтому если вы задавались вопросом о том, как обмануть в раст в мышкой bloody – решение напрашивается само собой: просто обновите программное обеспечение от A4tech и наслаждайтесь игровым процессом.
Что же нужно сделать, чтобы обновить ПО? На самом-то деле всё проще некуда. Для начала вам придётся полностью удалить программу Bloody 7 с компьютера. Сделать это можно через «Панель управления». Трудностей с этим возникнуть не должно.
Далее направляемся на официальный сайт Bloody, переходим в раздел «Скачать». В списке программ ищем Bloody 7.
Далее стандартная процедура установки, запуск программы. Никаких махинаций проводить не нужно, софт всё сделает за вас. Теперь можете спокойно заходить в Rust.
Повторюсь – 3 и 4 ядра будут недоступны в Rust’е. Вы можете использовать только 1 и 2 ядра, поэтому использовать макросы на мышке Bloody у вас не получится, если вы обновите версию под игру Rust!
Надеемся, что после прочтения этого материала у Вас пропадёт вопрос «Как зайти в раст с мышкой bloody».
Загрузка…
На чтение 3 мин Просмотров 9.2к. Опубликовано 24.09.2021 Обновлено 24.09.2021
Как вы, наверное, знаете, несколько лет назад разработчики Rust выкатили обновление, в котором запретили игрокам с мышками Bloody и Rust заходить на сервера игры. Все дело в том, что данные мышки позволяют использовать макросы, что является запрещенным действием в Rust, обладающем элементами шутера и выживания. Однако, игроки все же нашли способ, которым можно обойти блокировку, и сегодня мы подробно расскажем, что это за проблема и как ее можно решить.
Содержание
- В чем заключается блокировка Rust мышек X7 и Bloody
- Как обойти блокировку Rust, имея мышку Bloody
- Как обойти блокировку Rust, имея мышку X7
В чем заключается блокировка Rust мышек X7 и Bloody
Собственно говоря, проблема заключается в том, что обладатели этих мышек попросту не могут зайти на сервера Rust. При попытке коннекта, на экране игроков появляется ошибка под названием «blacklisted device bloody mouse». Это не бан, в привычном его понимании и, тем более, не Vac Ban, но играть вы не сможете.
При этом, совсем не обязательно, что вы установили макросы на свои Bloody и X7. Вас просто будет кикать вне зависимости от того, какие настройки мышки вы используете. Надо сказать, это достаточно дорогие игровые мышки. И отдавать еще полторы тысячи, имея на руках отличную мышку – просто глупость. Именно поэтому мы, дальше в статье, и расскажем вам, как можно решить данную проблему без замены мышки.
Как обойти блокировку Rust, имея мышку Bloody
В этом плане можно обойтись достаточно простыми и официальными действиями. Дело в том, что A4TECH сразу поняли, в чем заключается проблема, написали разработчикам Rust и выкатили обновления для своих мышек, установка которых допустит вас в игру. Для этого перейдите на официальный сайт, попасть на который вы сможете по этой ссылке. В разделе «скачать» найдите ПО для мышки Bloody, скачайте и установите их. Помните, предварительно, перед установкой, нужно найти и удалить драйвера старой мышки. Сделать это можно через Ccleaner, либо через пуск/панель управления/приложения и возможности (в поисковике вписать название мышки).
Данное обновление блокирует возможность использования 3 и 4 ядра, что автоматически запрещает использование макросов в игре. И, несмотря на все неудобства, это куда более гуманный способ, чем покупать новую мышку.
Как обойти блокировку Rust, имея мышку X7
В случае с X7, разработчики не спешили выкатывать обновление, блокирующее мышку. Именно поэтому игроки придумали использование стороннего софта, который позволит запросто обходить официальные кики Rust.
Примечательно, что данный способ одинаково хорошо подходит и для игры мышкой X7, и для игры мышкой Bloody. Однако помните, что любое использование сторонних программ карается Vac баном. Пока случаев Вак Бана с обходом блокировки не возникало, но все когда-либо может случиться в первый раз, так что пользуйтесь программой аккуратно.
Итак, для начала вам нужно будет скачать сам обход блокировки. Его вы сможете найди в этой ссылке на Яндекс Диск. Пароль для него будет 123.
Чтобы он работал, скачайте данную программу, выйдите из Steam и Rust, после чего запустите программу и воспользуйтесь паролем. Как правило, в папке с обходом блокировки находится инструкция, даже если вы скачаете ее не с нашей ссылки, поэтому воспользуйтесь ею.
Вот, собственно, и все. Запускаете программу, заходите в Steam, заходите в Rust и наслаждаетесь игрой на своей любимой мышки. Никаких блокировок и киков не будет. Единственное неудобство, софт придется запускать каждый раз, как заходишь в игру. Но, повторимся, это куда лучше, чем покупать новую игровую мышку.
На этом мы прощаемся с вами, всем удачи и до новых встреч. И не забывайте делиться статьей с друзьями и знакомыми, у которых возникла подобная проблема.
Прочитать позже Отправить статью на e-mail 

Rust — потрясающая игра на выживание, в которой упор делается на выживание в дикой природе против природы, зомби и других игроков. Игра начиналась как клон DayZ, мода для ARM2, который был похож по своей природе. Несмотря на то, что идея игры потрясающая, с момента выпуска alphclient в Rust возникло множество проблем.
Аббревиатура EAC расшифровывается как EasyAntiCheat, и это инструмент, который игра использует для распознавания читеров и хакеров, чтобы запретить им доступ в игру. Ошибка возникает, когда клиенту EAC не удается установить правильное соединение, что должно гарантировать, что у вас не установлены читы. Поскольку по какой-то причине соединение не может быть установлено, выскакивает эта ошибка, и игра не запускается.
Что вызывает отключение EAC на Rust?
Эта ошибка довольно обширна и может быть вызвана различными вещами, которые могут даже не быть связаны с игровым клиентом или программой Steam, поскольку инструмент EasyAntiCheat не имеет отношения к этим вещам, и игра использует его извне. Вот список известных причин проблемы:
- Отсутствующие или поврежденные файлы игры
- Отсутствуют права администратора для игры, клиента Steam или исполняемого файла EAC.
- Параметр UPnP отключен на вашем маршрутизаторе
- Изменены настройки адреса DNS
- Сертификат EAC установлен неправильно
Решение 1.Проверьте целостность игровых файлов
Причина, по которой этот метод помещен в начало статьи, в первую очередь потому, что его легко выполнить на вашем компьютере и он может решить ошибку самым простым способом. Игроки в Rust подтвердили, что после того, как ошибка начала появляться, при проверке целостности файлов игры удалось найти файл или два, которые отсутствовали или были повреждены, и их повторная загрузка помогла исправить игру навсегда.
Откройте клиент Steam для ПК, дважды щелкнув его ярлык на рабочем столе или выполнив поиск в меню «Пуск», просто набрав «Steam» после нажатия кнопки меню «Пуск» или кнопки «Поиск» (Cortana)
- После открытия клиента Steam перейдите на вкладку «Библиотека» в окне Steam в меню, расположенном в верхней части окна, и найдите в списке запись Rust.
- Щелкните правой кнопкой мыши значок игры в библиотеке и выберите параметр «Свойства» в открывшемся контекстном меню. Убедитесь, что вы сразу перешли на вкладку «Локальные файлы» в окне «Свойства».
Нажмите кнопку «Проверить целостность игровых файлов» в нижней части окна и дождитесь завершения процесса. Утилита должна загрузить все отсутствующие файлы, и вам следует повторно открыть Rust после завершения процесса, чтобы увидеть, появляется ли по-прежнему ошибка отключения EAC
Решение 2. Предоставьте доступ администратора для EAC и исполняемого файла Steam
Однократного запуска настройки EAC от имени администратора вполне достаточно, чтобы еще раз установить инструмент EasyAntiCheat и начать устранение неполадок с правами администратора. Однако этого будет недостаточно, так как вам также нужно будет запустить Steam от имени администратора, чтобы увидеть, появляется ли ошибка на вашем компьютере. Это, вероятно, самое известное решение проблемы, которое помогло большинству людей.
- Если вы установили игру viSteam, откройте клиент Steam для ПК, дважды щелкнув его ярлык на рабочем столе, или выполнив поиск в меню «Пуск», просто набрав «Steam» после нажатия кнопки меню «Пуск» или кнопки «Поиск» (Cortana)..
- После открытия клиента Steam перейдите на вкладку «Библиотека» в окне Steam в меню, расположенном в верхней части окна, и найдите в списке запись Rust.
- Щелкните правой кнопкой мыши значок игры в библиотеке и выберите параметр «Свойства» в открывшемся контекстном меню. Убедитесь, что вы сразу перешли на вкладку «Локальные файлы» в окне «Свойства» и нажали кнопку «Обзор локальных файлов».
- Вы также можете найти основной исполняемый файл игры, нажав кнопку меню «Пуск» или кнопку поиска рядом с ним и набрав Rust. В любом случае щелкните исполняемый файл правой кнопкой мыши и выберите в появившемся контекстном меню опцию «Открыть файл».
- Найдите папку EasyAntiCheat и дважды щелкните ее, чтобы открыть. Щелкните правой кнопкой мыши файл «EasyAntiCheat_setup.exe» в папке и выберите пункт «Запуск от имени администратора» в появившемся контекстном меню.
- Убедитесь, что вы полностью закрыли клиент Steam на своем компьютере, щелкнув Steam >> Выход в верхнем меню или щелкнув правой кнопкой мыши значок Steam в нижней правой части экрана (на панели задач) и выбрав «Выход».
- Альтернативным решением, если у вас закрыто окно Steam, является размещение значка Steam на панели задач (нижняя левая часть экрана). Обратите внимание, что вам может потребоваться щелкнуть направленную вверх стрелку, чтобы увидеть больше приложений.
- Найдите приложение Steam и измените его свойства, щелкнув его запись правой кнопкой мыши на рабочем столе, в меню «Пуск» или в окне результатов поиска и выберите «Свойства». Перейдите на вкладку «Совместимость» в окне «Свойства» и установите флажок «Запускать эту программу от имени администратора» перед применением изменений.
Убедитесь, что вы подтвердили все диалоговые окна, которые могут появиться для вас с правами администратора, и с этого момента Steam должен запускаться с правами администратора. Откройте Steam, дважды щелкнув его значок, и попробуйте перезапустить игру, чтобы проверить, появляется ли ошибка по-прежнему
Примечание: Если это не помогло, попробуйте вернуться в папку с установкой игры Rust (та, которая открывается после нажатия кнопки «Обзор локальных файлов»), найдите основной исполняемый файл Rust, щелкните правой кнопкой мыши, чтобы открыть Свойства, и попробуйте проверить то же самое. программа в качестве опции администратора, как вы это делали для Steam, чтобы посмотреть, решит ли она проблему, поскольку это сработало для нескольких игроков.
Решение 3. Включите UPnP на маршрутизаторе
Это случайное исправление особенно полезно для людей, которые отключили опцию Universal Plug and Play (UPnP), чтобы, возможно, устранить другие ошибки на своем компьютере. Повторное включение этой опции должно помочь вам избавиться от проблемы, если описанные выше методы не помогли.
- Откройте веб-браузер по умолчанию, введите номер шлюза по умолчанию в адресную строку в верхней части окна браузера и нажмите Enter.
- Чтобы узнать свой номер шлюза по умолчанию, убедитесь, что вы открыли командную строку, выполнив поиск «cmd» или «Командная строка» в меню «Пуск» или в строке поиска рядом с ним. Щелкните правой кнопкой мыши запись командной строки и выберите параметр «Запуск от имени администратора».
- Кроме того, вы можете одновременно нажать клавишу Windows и букву R на клавиатуре, чтобы вызвать утилиту «Выполнить». Введите в поле «cmd» или «командную строку» и используйте комбинацию клавиш Ctrl + Shift + Enter, чтобы открыть административную командную строку.
- Введите команду, которая будет отображаться ниже, и убедитесь, что вы прокрутите вниз до сетевого адаптера, который соответствует типу соединения, которое вы в настоящее время используете для подключения к Интернету, и обратите внимание на запись шлюза по умолчанию, особенно запись, похожую на xxx. xxx.xx, где буквы «x» соответствуют числам.
ipconfig / все
Введите свое имя пользователя и пароль для доступа к интерфейсу маршрутизатора. Имя пользователя и пароль по умолчанию должны быть доступны в документации вашего маршрутизатора, которую вы получили при его покупке, в примечании на боковой стороне маршрутизатора или на веб-сайте Port Forward, где хранятся пароли по умолчанию
Найдите раздел UPnP в окне браузера, не выходя из своего роутера. Окно каждого маршрутизатора будет немного отличаться. Общие метки меню для раздела настроек, который содержит переадресацию портов, — «Advanced >> Advanced Setup», «Tools >> Misc» в зависимости от маршрутизатора, поэтому обязательно просматривайте, пока не найдете его
- Независимо от того, какой маршрутизатор или интерфейс, вам нужно будет ввести одну и ту же основную информацию. Когда вы найдете опцию UPnP в настройках маршрутизатора, вам нужно будет снова установить для нее значение «Вкл» или «Включено».
- Нажмите кнопку «Сохранить или применить» и убедитесь, что вы перезапустили маршрутизатор и компьютер, прежде чем перезапускать Steam и проверять, появляется ли ошибка по-прежнему.
Решение 4. Верните настройки DNS к значениям по умолчанию
Некоторые проблемы с подключением к Интернету иногда можно решить, изменив DNS-адрес по умолчанию на тот, который предоставляется Google или OpenDNS. Поскольку это могло помочь вам преодолеть другие проблемы, похоже, что это напрямую связано с проблемой отключения EAC в Rust, и возвращение изменений к настройкам по умолчанию помогло пользователям, которые боролись с той же проблемой, поэтому обязательно попробуйте это.
- Используйте комбинацию клавиш Windows + R, которая должна немедленно открыть диалоговое окно «Выполнить», где вы должны ввести «ncpa.cpl» на панели и нажать «ОК», чтобы открыть элемент настроек подключения к Интернету на панели управления.
- Тот же процесс можно выполнить вручную с помощью Панели управления. Переключите вид, установив в правом верхнем углу окна значение «Категория» и нажмите «Сеть и Интернет» вверху. Нажмите кнопку центра управления сетями и общим доступом, чтобы открыть его. Попробуйте найти кнопку «Изменить настройки адаптера» в левом меню и щелкните по ней.
- Теперь, когда окно подключения к Интернету открыто любым из описанных выше способов, дважды щелкните активный сетевой адаптер и нажмите кнопку «Свойства» ниже, если у вас есть права администратора.
- Найдите в списке пункт Интернет-протокол версии 4 (TCP / IPv4). Щелкните по нему, чтобы выбрать его, и нажмите кнопку «Свойства» ниже.
- Оставайтесь на вкладке «Общие» и переключите оба переключателя в окне «Свойства» на «Получить IP-адрес автоматически» и «Получить адрес DNS-сервера автоматически», если для них установлено другое значение.
- Не снимайте флажок «Подтверждать настройки при выходе» и нажмите «ОК», чтобы изменения вступили в силу немедленно. Проверьте, появляется ли та же ошибка после повторного открытия Rust!
Решение 5.Установите определенный сертификат в папку EasyAntiCheat
Игрок Rust боролся с проблемой отключения EAC при попытке запустить Rust, и он не смог решить проблему каким-либо другим способом. После просмотра папки EAC в папке установки игры он обнаружил папку «.cer», которая означает Cerfiticate, и установил ее, что фактически сразу решило проблему, поэтому мы рекомендуем вам попробовать этот метод, прежде чем отказаться.
Откройте клиент Steam для ПК, дважды щелкнув его ярлык на рабочем столе или выполнив поиск в меню «Пуск» после нажатия кнопки меню «Пуск» или кнопки «Поиск» (Cortana)
- После открытия окна Steam перейдите на вкладку «Библиотека» в окне Steam в меню, расположенном в верхней части окна, и найдите в списке запись Rust.
- Щелкните правой кнопкой мыши значок игры в библиотеке и выберите кнопку «Свойства» в открывшемся контекстном меню. Убедитесь, что вы сразу перешли на вкладку «Локальные файлы» в окне «Свойства», и нажмите кнопку «Обзор локальных файлов».
- Вы также можете найти основной исполняемый файл игры, нажав кнопку меню «Пуск» или кнопку поиска рядом с ним и набрав Rust. В любом случае щелкните исполняемый файл правой кнопкой мыши и выберите в появившемся контекстном меню опцию «Открыть файл».
- Найдите папку EasyAntiCheat и дважды щелкните ее, чтобы открыть. Попробуйте найти файлы сертификатов с расширением «.cer». Значок выглядит как бумага с оранжевой лентой. Дважды щелкните файл.
- Должно открыться окно Сертификат с различной информацией о нем. Найдите кнопку «Установить сертификат», чтобы открыть мастер импорта сертификатов. Измените переключатель в разделе «Местоположение магазина» с «Текущий пользователь» на «Локальный компьютер» и нажмите кнопку «Далее».
- Установите переключатель рядом с «Автоматически выбирать хранилище сертификатов в зависимости от типа сертификата» и снова нажмите «Далее». В последнем окне с сообщением «Завершение мастера импорта сертификатов» должны отображаться выбранные вами настройки, чтобы вы могли окончательно взглянуть на них, и нажать «Готово», чтобы завершить процесс.
- Перезапустите игру viSteam, чтобы проверить, сохраняется ли проблема.
Решение 6. Переустановите игру
Полная переустановка игры является крайней мерой для пользователей, которые пробовали все вышеперечисленные методы, но не добились каких-либо успехов. Время, затрачиваемое на этот метод, в значительной степени зависит от вашего интернет-соединения, и это может быть самый простой вариант для пользователей с высокой скоростью соединения, поскольку процесс в значительной степени автоматический.
Вам не придется беспокоиться о потере прогресса, так как все привязано к вашей учетной записи Steam, и вы сможете продолжить с того места, на котором остановились.
- Нажмите кнопку меню «Пуск», чтобы открыть панель управления, выполнив поиск или указав ее в меню «Пуск». С другой стороны, вы можете щелкнуть значок настроек, чтобы открыть приложение « Настройки », поскольку оно может быть расположено над кнопкой меню Пуск после нажатия на него в Windows 10.
- В окне Панели управления переключитесь на Просмотр как: Категория в верхней правой части окна и нажмите Удалить программу в разделе «Программы».
- Если вы являетесь пользователем Windows 10 и используете приложение «Настройки», при нажатии на раздел «Приложения» в окне «Настройки» должен открываться список всех установленных на вашем компьютере программ.
- Найдите игру Rust в списке в Настройках или Панели управления, щелкните по ней один раз и нажмите кнопку «Удалить», расположенную в окне «Удалить программу». Подтвердите любые варианты в диалоговом окне для удаления игры и следуйте инструкциям, которые появятся на экране.
Альтернатива для пользователей Steam:
Если вы установили игру viSteam, откройте клиент Steam для ПК, дважды щелкнув его ярлык на рабочем столе, или выполнив поиск в меню «Пуск», просто набрав «Steam» после нажатия кнопки меню «Пуск» или кнопки «Поиск» (Cortana).
- После открытия клиента Steam перейдите на вкладку «Библиотека» в окне Steam в меню, расположенном в верхней части окна, и найдите в списке запись Rust.
- Щелкните правой кнопкой мыши значок игры в библиотеке и выберите параметр «Удалить» в открывшемся контекстном меню.
- Следуйте инструкциям, которые появятся на экране, и подтвердите все диалоговые окна, предлагающие вам подтвердить свой выбор для удаления игры.
Вам нужно будет снова загрузить его из Steam, перейдя в библиотеку и нажав кнопку «Установить», щелкнув правой кнопкой мыши. Проверьте, появляется ли по-прежнему ошибка «EAC Disconnected» при поиске официальных игровых серверов.
-
#1
Автор темы
Данный способ помогает обойти добавленную Facepunch блокировку мыши.
Скачиваем необходимые файлы по данной ссылке.
VT
1. Перемещаем папку rust из архива на диск С
2. Перед тем как вносить изменения в реестр системы, необходимо ОБЯЗАТЕЛЬНО сделать бекап ветки! Для этого переходим в «редактор реестра» и делаем экспорт ветки HID (Путь — HKEY_LOCAL_MACHINESYSTEMCurrentControlSetEnumHID), называем backup.reg и сохраняем в нашу папку RUST (с заменой).
3. Далее в файлы run.bat и backup.bat нужно внести изменения. Правой кнопкой по файлу и нажимаем «изменить».
Первую строчку и путь к backup.reg в файле backup.bat меняем на местоположение папки в системе, где находятся скрипты.(если вы закинули папку на диск C то путь у вас будет вот таким: C:rust).

В файле run.bat меняем первую строчку на местоположение папки в системе и на месте где указан VID, его необходимо заменить на свой, узнать можно в диспетчере устройств. Открываем диспетчер устройств и вкладку «Мыши и иные указывающие устройства», ПКМ -> Свойства, Сведение -> ИД оборудования, вам нужна вторая строчка вида —> HIDVID_09DA&PID0BA6 ( где 09DA — id вендора производителя мыши ). Копируем эту строчку и заменяем в скрипте.

4. Теперь пользуемся только Run и Backup, оба скрипта необходимо запускать !!! ТОЛЬКО !!! от имени администратора. Запускаем run от имени администратора. На вопрос удалить раздел из реестра отвечаем Y и ENTER. После этого ваша мышь из диспетчера устройств должна пропасть.
После можно заходить и играть.
Скрипт backup позволяет восстановить удалённую ветку (так же необходимо запускать от имени администратора). В этой папке должен находится файл с расширением REG (ранее мы его создавали) — это файл с вашей веткой.
Если у вас возникнут сложности пишите в стим профиль автору обхода: https://steamcommunity.com/id/4R3E2W5T1Q6Y
Последнее редактирование: 14 Дек 2019
-
#2
Обратите внимание, пользователь заблокирован на форуме. Не рекомендуется проводить сделки.
Если сработает, то будет пушка
-
#3
На Youtube под роликом (видео инструкция) автора этого способа, много комментариев что получают вак бан за это. Это серьезно так или это бред? Просто на мой взгляд получить бан за это, как то глупо, это изменение параметром своего компьютера, при чем тут игра. Но все равно настораживают такие отзывы
-
#4
Данный способ помогает обойти добавленную Facepunch блокировки мыши.
Скачиваем необходимые файлы по данной
.
1. Перемещаем папку rust из архива на диск С
2. Перед тем как вносить изменения в реестр системы, необходимо ОБЯЗАТЕЛЬНО сделать бекап ветки! Для этого переходим в «редактор реестра» и делаем экспорт ветки HID (Путь — HKEY_LOCAL_MACHINESYSTEMCurrentControlSetEnumHID), называем backup.reg и сохраняем в нашу папку RUST (с заменой).
3. Далее в файлы run.bat и backup.bat нужно внести изменения. Правой кнопкой по файлу и нажимаем «изменить».
Первую строчку и путь к backup.reg в файле backup.bat меняем на местоположение папки в системе, где находятся скрипты.(если вы закинули папку на диск C то путь у вас будет вот таким: C:rust).

В файле run.bat меняем первую строчку на местоположение папки в системе и на месте где указан VID, его необходимо заменить на свой, узнать можно в диспетчере устройств. Открываем диспетчер устройств и вкладку «Мыши и иные указывающие устройства», ПКМ -> Свойства, Сведение -> ИД оборудования, вам нужна вторая строчка вида —> HIDVID_09DA&PID0BA6 ( где 09DA — id вендора производителя мыши ). Копируем эту строчку и заменяем в скрипте.

4. Теперь пользуемся только Run и Backup, оба скрипта необходимо запускать !!! ТОЛЬКО !!! от имени администратора. Запускаем run от имени администратора. На вопрос удалить раздел из реестра отвечаем Y и ENTER. После этого ваша мышь из диспетчера устройств должна пропасть.
После можно заходить и играть.
Скрипт backup позволяет восстановить удалённую ветку (так же необходимо запускать от имени администратора). В этой папке должен находится файл с расширением REG (ранее мы его создавали) — это файл с вашей веткой.Если у вас возникнут сложности пишите в стим профиль автору обхода:
шоб тебя диарея замучала
-
#5
Что такое, не получилось?
-
#6
На Youtube под роликом (видео инструкция) автора этого способа, много комментариев что получают вак бан за это. Это серьезно так или это бред? Просто на мой взгляд получить бан за это, как то глупо, это изменение параметром своего компьютера, при чем тут игра. Но все равно настораживают такие отзывы
Если ты обходишь правила игры(а в игре нельзя юзать блади), то тебя конечно могут забанить.
-
#7
Если ты обходишь правила игры(а в игре нельзя юзать блади), то тебя конечно могут забанить.
На данный момент не получают бан за использование запрещенных мышек, а только кикают с серверов. Данный способ удаляет данные о мыши с компьютера, то есть игра или античит никак не сможет определить есть ли у тебя запрещенная мышка или нет. Но, елси есть люди, которые за так скажем «чистку реестра устройств» получают бан, а не кик, это уже край идиотизма, так как это настройки моего компьютера, а не изменение файлов игры. Поэтому я и хочу узнать это реальная херня или просто токсичные люди так пишут из за того что у них не получилось. Потому что не зайти на сервер и получить бан, разные вещи
-
#8
Что такое, не получилось?
Он был на 7-мом небе от счастья, думаю что макросники вымерли. Но тут пришел священный Qzoree, и сунул обход ему в жопу. От чего его переебало и он стал проявлять резкие приступы агрессии
-
#9
На данный момент не получают бан за использование запрещенных мышек, а только кикают с серверов. Данный способ удаляет данные о мыши с компьютера, то есть игра или античит никак не сможет определить есть ли у тебя запрещенная мышка или нет. Но, елси есть люди, которые за так скажем «чистку реестра устройств» получают бан, а не кик, это уже край идиотизма, так как это настройки моего компьютера, а не изменение файлов игры. Поэтому я и хочу узнать это реальная херня или просто токсичные люди так пишут из за того что у них не получилось. Потому что не зайти на сервер и получить бан, разные вещи
Если ты удаляешь данные о мышке, что тогда ты юзаешь? Силу мысли? Не неси хуйню. По факту их правила, как хотят — так и банят.
caught off my limbs, now I’m a snake
-
#10
Вообще не понимаю этого бреда.
У меня Bloody Q80, ее блять не поддерживает программа для макросов от блади, сцука.
Я должен либо ебучим рейзером за овер прайс юзать, либо ноу-нейм мышки из фикспрайса.
-
#11
For me working thanks a lot my brother!
Пользователь
-
#12
@Qzoree Влияет ли на запуск и на заход на сервер запущенное ПО от бляди?
-
#13
Its working , Thanks <3 <3 <3 <3 <3 <3
Последнее редактирование: 13 Дек 2019
-
#14
Пишу из будущего. Нихрена не будет за такой способ, т.к мы удаляем инфу о мышке из реестра и системы. ЕАС побесится, но ничего не скажет
Пользователь
-
#16
Он был на 7-мом небе от счастья, думаю что макросники вымерли. Но тут пришел священный Qzoree, и сунул обход ему в жопу. От чего его переебало и он стал проявлять резкие приступы агрессии
тут щас от тебя больше агрессии, а я так рофлю. ясен хрен что рукажопы всегда себе найдут способ юзать запрещённые мышки, запрещённый софт, запрещённые препараты
-
#17
тут щас от тебя больше агрессии, а я так рофлю. ясен хрен что рукажопы всегда себе найдут способ юзать запрещённые мышки, запрещённый софт, запрещённые препараты
По факту меня разъебал
| eac blacklisted device bloody mouse/a4tech |
|
|
#1 |
|
My700Twitch n00bie Join Date: May 2019
Reputation: 10 Rep Power: 91 |
eac blacklisted device bloody mouse/a4tech I fucked up and bought an account from a scammer who re-sold it. The dude using the account fucked me and did something to get me kicked from my Rust servers. The message I get is: «eac blacklisted device bloody mouse/a4tech». I’ve already purchased a new/safe account. My question is is this a true EAC ban? Is my IP address «tracked». Will I get kicked from other servers if I use the same OS and IP address, but a different account? Thanks in advance.
|
|
My700Twitch is offline |
|
|
|
#2 |
|
Tacoity Junior Member Join Date: Aug 2018 Location: Maryland
|
no. youll be fine on a new account. __________________ rule 7. I like to write video game cheats more than i like to have real life friends. |
|
Tacoity is offline |
|
|
|
#3 |
|
My700Twitch n00bie
Join Date: May 2019
Reputation: 10 Rep Power: 91 |
Quote: Originally Posted by Tacoity no. youll be fine on a new account. Thanks for the confirmation. I did some investigating myself and that is what I thought as well, but figured this forum would know best. |
|
My700Twitch is offline |
|
Пользователь
-
#1
Автор темы
ВНИМАНИЕ: ДЛЯ ОБХОДА НЕОБХОДИМ ВТОРОЙ ПК.
Категорически снова всех приветствую, с вами опять я, программист-неудачник Евгений, и сегодня мы рассмотрим один способ обход «EAC: Blacklisted device«.
Сразу скажу: способ придумал я и он очень костыльный но работает как часы. Насколько его хватит — неизвестно, на момент 24.02.2021 года — работает.
Итак мои маленькие и не очень читатели, мы начинаем!
Хайд в личку я сливать не буду, горький опыт с макросами, когда бесплатные макросы начали продавать (привет @D4NC4RDYASAR) =D (бывают исключения)
Т.к я владелец мышки Bloody V4M с прошивкой от 29.11.2019 года, а так же клавиатуры A4TECH x7 G800V которая поддерживает макросы для мыши, я не могу играть на официальных серверах
Ну вроде все что знал — рассказал. Критика приветствуется если она обоснованная и адекватная :3
Приятной игры в Rust.
С вами был программист-реверсер на минималках Евгений. До скорой встречи…
Последнее редактирование: 24 Фев 2021
Rust — потрясающая игра на выживание, в которой упор делается на выживание в дикой природе против природы, зомби и других игроков. Игра начиналась как клон DayZ, мода для ARM2, который был похож по своей природе. Несмотря на то, что идея игры потрясающая, с момента выпуска alphclient в Rust возникло множество проблем.
Аббревиатура EAC расшифровывается как EasyAntiCheat, и это инструмент, который игра использует для распознавания читеров и хакеров, чтобы запретить им доступ в игру. Ошибка возникает, когда клиенту EAC не удается установить правильное соединение, что должно гарантировать, что у вас не установлены читы. Поскольку по какой-то причине соединение не может быть установлено, выскакивает эта ошибка, и игра не запускается.
Что вызывает отключение EAC на Rust?
Эта ошибка довольно обширна и может быть вызвана различными вещами, которые могут даже не быть связаны с игровым клиентом или программой Steam, поскольку инструмент EasyAntiCheat не имеет отношения к этим вещам, и игра использует его извне. Вот список известных причин проблемы:
- Отсутствующие или поврежденные файлы игры
- Отсутствуют права администратора для игры, клиента Steam или исполняемого файла EAC.
- Параметр UPnP отключен на вашем маршрутизаторе
- Изменены настройки адреса DNS
- Сертификат EAC установлен неправильно
Решение 1. Проверьте целостность игровых файлов
Причина, по которой этот метод помещен в начало статьи, в первую очередь потому, что его легко выполнить на вашем компьютере и он может решить ошибку самым простым способом. Игроки в Rust подтвердили, что после того, как ошибка начала появляться, при проверке целостности файлов игры удалось найти файл или два, которые отсутствовали или были повреждены, и их повторная загрузка помогла исправить игру навсегда.
Откройте клиент Steam для ПК, дважды щелкнув его ярлык на рабочем столе или выполнив поиск в меню «Пуск», просто набрав «Steam» после нажатия кнопки меню «Пуск» или кнопки «Поиск» (Cortana)
- После открытия клиента Steam перейдите на вкладку «Библиотека» в окне Steam в меню, расположенном в верхней части окна, и найдите в списке запись Rust.
- Щелкните правой кнопкой мыши значок игры в библиотеке и выберите параметр «Свойства» в открывшемся контекстном меню. Убедитесь, что вы сразу перешли на вкладку «Локальные файлы» в окне «Свойства».
Нажмите кнопку «Проверить целостность игровых файлов» в нижней части окна и дождитесь завершения процесса. Утилита должна загрузить все отсутствующие файлы, и вам следует повторно открыть Rust после завершения процесса, чтобы увидеть, появляется ли по-прежнему ошибка отключения EAC
Решение 2. Предоставьте доступ администратора для EAC и исполняемого файла Steam
Однократного запуска настройки EAC от имени администратора вполне достаточно, чтобы еще раз установить инструмент EasyAntiCheat и начать устранение неполадок с правами администратора. Однако этого будет недостаточно, так как вам также нужно будет запустить Steam от имени администратора, чтобы увидеть, появляется ли ошибка на вашем компьютере. Это, вероятно, самое известное решение проблемы, которое помогло большинству людей.
- Если вы установили игру viSteam, откройте клиент Steam для ПК, дважды щелкнув его ярлык на рабочем столе, или выполнив поиск в меню «Пуск», просто набрав «Steam» после нажатия кнопки меню «Пуск» или кнопки «Поиск» (Cortana)..
- После открытия клиента Steam перейдите на вкладку «Библиотека» в окне Steam в меню, расположенном в верхней части окна, и найдите в списке запись Rust.
- Щелкните правой кнопкой мыши значок игры в библиотеке и выберите параметр «Свойства» в открывшемся контекстном меню. Убедитесь, что вы сразу перешли на вкладку «Локальные файлы» в окне «Свойства» и нажали кнопку «Обзор локальных файлов».
- Вы также можете найти основной исполняемый файл игры, нажав кнопку меню «Пуск» или кнопку поиска рядом с ним и набрав Rust. В любом случае щелкните исполняемый файл правой кнопкой мыши и выберите в появившемся контекстном меню опцию «Открыть файл».
- Найдите папку EasyAntiCheat и дважды щелкните ее, чтобы открыть. Щелкните правой кнопкой мыши файл «EasyAntiCheat_setup.exe» в папке и выберите пункт «Запуск от имени администратора» в появившемся контекстном меню.
- Убедитесь, что вы полностью закрыли клиент Steam на своем компьютере, щелкнув Steam >> Выход в верхнем меню или щелкнув правой кнопкой мыши значок Steam в нижней правой части экрана (на панели задач) и выбрав «Выход».
- Альтернативным решением, если у вас закрыто окно Steam, является размещение значка Steam на панели задач (нижняя левая часть экрана). Обратите внимание, что вам может потребоваться щелкнуть направленную вверх стрелку, чтобы увидеть больше приложений.
- Найдите приложение Steam и измените его свойства, щелкнув его запись правой кнопкой мыши на рабочем столе, в меню «Пуск» или в окне результатов поиска и выберите «Свойства». Перейдите на вкладку «Совместимость» в окне «Свойства» и установите флажок «Запускать эту программу от имени администратора» перед применением изменений.
Убедитесь, что вы подтвердили все диалоговые окна, которые могут появиться для вас с правами администратора, и с этого момента Steam должен запускаться с правами администратора. Откройте Steam, дважды щелкнув его значок, и попробуйте перезапустить игру, чтобы проверить, появляется ли ошибка по-прежнему
Примечание: Если это не помогло, попробуйте вернуться в папку с установкой игры Rust (та, которая открывается после нажатия кнопки «Обзор локальных файлов»), найдите основной исполняемый файл Rust, щелкните правой кнопкой мыши, чтобы открыть Свойства, и попробуйте проверить то же самое. программа в качестве опции администратора, как вы это делали для Steam, чтобы посмотреть, решит ли она проблему, поскольку это сработало для нескольких игроков.
Решение 3. Включите UPnP на маршрутизаторе
Это случайное исправление особенно полезно для людей, которые отключили опцию Universal Plug and Play (UPnP), чтобы, возможно, устранить другие ошибки на своем компьютере. Повторное включение этой опции должно помочь вам избавиться от проблемы, если описанные выше методы не помогли.
- Откройте веб-браузер по умолчанию, введите номер шлюза по умолчанию в адресную строку в верхней части окна браузера и нажмите Enter.
- Чтобы узнать свой номер шлюза по умолчанию, убедитесь, что вы открыли командную строку, выполнив поиск «cmd» или «Командная строка» в меню «Пуск» или в строке поиска рядом с ним. Щелкните правой кнопкой мыши запись командной строки и выберите параметр «Запуск от имени администратора».
- Кроме того, вы можете одновременно нажать клавишу Windows и букву R на клавиатуре, чтобы вызвать утилиту «Выполнить». Введите в поле «cmd» или «командную строку» и используйте комбинацию клавиш Ctrl + Shift + Enter, чтобы открыть административную командную строку.
- Введите команду, которая будет отображаться ниже, и убедитесь, что вы прокрутите вниз до сетевого адаптера, который соответствует типу соединения, которое вы в настоящее время используете для подключения к Интернету, и обратите внимание на запись шлюза по умолчанию, особенно запись, похожую на xxx. xxx.xx, где буквы «x» соответствуют числам.
ipconfig / все
Введите свое имя пользователя и пароль для доступа к интерфейсу маршрутизатора. Имя пользователя и пароль по умолчанию должны быть доступны в документации вашего маршрутизатора, которую вы получили при его покупке, в примечании на боковой стороне маршрутизатора или на веб-сайте Port Forward, где хранятся пароли по умолчанию
Найдите раздел UPnP в окне браузера, не выходя из своего роутера. Окно каждого маршрутизатора будет немного отличаться. Общие метки меню для раздела настроек, который содержит переадресацию портов, — «Advanced >> Advanced Setup», «Tools >> Misc» в зависимости от маршрутизатора, поэтому обязательно просматривайте, пока не найдете его
- Независимо от того, какой маршрутизатор или интерфейс, вам нужно будет ввести одну и ту же основную информацию. Когда вы найдете опцию UPnP в настройках маршрутизатора, вам нужно будет снова установить для нее значение «Вкл» или «Включено».
- Нажмите кнопку «Сохранить или применить» и убедитесь, что вы перезапустили маршрутизатор и компьютер, прежде чем перезапускать Steam и проверять, появляется ли ошибка по-прежнему.
Решение 4. Верните настройки DNS к значениям по умолчанию
Некоторые проблемы с подключением к Интернету иногда можно решить, изменив DNS-адрес по умолчанию на тот, который предоставляется Google или OpenDNS. Поскольку это могло помочь вам преодолеть другие проблемы, похоже, что это напрямую связано с проблемой отключения EAC в Rust, и возвращение изменений к настройкам по умолчанию помогло пользователям, которые боролись с той же проблемой, поэтому обязательно попробуйте это.
- Используйте комбинацию клавиш Windows + R, которая должна немедленно открыть диалоговое окно «Выполнить», где вы должны ввести «ncpa.cpl» на панели и нажать «ОК», чтобы открыть элемент настроек подключения к Интернету на панели управления.
- Тот же процесс можно выполнить вручную с помощью Панели управления. Переключите вид, установив в правом верхнем углу окна значение «Категория» и нажмите «Сеть и Интернет» вверху. Нажмите кнопку центра управления сетями и общим доступом, чтобы открыть его. Попробуйте найти кнопку «Изменить настройки адаптера» в левом меню и щелкните по ней.
- Теперь, когда окно подключения к Интернету открыто любым из описанных выше способов, дважды щелкните активный сетевой адаптер и нажмите кнопку «Свойства» ниже, если у вас есть права администратора.
- Найдите в списке пункт Интернет-протокол версии 4 (TCP / IPv4). Щелкните по нему, чтобы выбрать его, и нажмите кнопку «Свойства» ниже.
- Оставайтесь на вкладке «Общие» и переключите оба переключателя в окне «Свойства» на «Получить IP-адрес автоматически» и «Получить адрес DNS-сервера автоматически», если для них установлено другое значение.
- Не снимайте флажок «Подтверждать настройки при выходе» и нажмите «ОК», чтобы изменения вступили в силу немедленно. Проверьте, появляется ли та же ошибка после повторного открытия Rust!
Решение 5. Установите определенный сертификат в папку EasyAntiCheat
Игрок Rust боролся с проблемой отключения EAC при попытке запустить Rust, и он не смог решить проблему каким-либо другим способом. После просмотра папки EAC в папке установки игры он обнаружил папку «.cer», которая означает Cerfiticate, и установил ее, что фактически сразу решило проблему, поэтому мы рекомендуем вам попробовать этот метод, прежде чем отказаться.
Откройте клиент Steam для ПК, дважды щелкнув его ярлык на рабочем столе или выполнив поиск в меню «Пуск» после нажатия кнопки меню «Пуск» или кнопки «Поиск» (Cortana)
- После открытия окна Steam перейдите на вкладку «Библиотека» в окне Steam в меню, расположенном в верхней части окна, и найдите в списке запись Rust.
- Щелкните правой кнопкой мыши значок игры в библиотеке и выберите кнопку «Свойства» в открывшемся контекстном меню. Убедитесь, что вы сразу перешли на вкладку «Локальные файлы» в окне «Свойства», и нажмите кнопку «Обзор локальных файлов».
- Вы также можете найти основной исполняемый файл игры, нажав кнопку меню «Пуск» или кнопку поиска рядом с ним и набрав Rust. В любом случае щелкните исполняемый файл правой кнопкой мыши и выберите в появившемся контекстном меню опцию «Открыть файл».
- Найдите папку EasyAntiCheat и дважды щелкните ее, чтобы открыть. Попробуйте найти файлы сертификатов с расширением «.cer». Значок выглядит как бумага с оранжевой лентой. Дважды щелкните файл.
- Должно открыться окно Сертификат с различной информацией о нем. Найдите кнопку «Установить сертификат», чтобы открыть мастер импорта сертификатов. Измените переключатель в разделе «Местоположение магазина» с «Текущий пользователь» на «Локальный компьютер» и нажмите кнопку «Далее».
- Установите переключатель рядом с «Автоматически выбирать хранилище сертификатов в зависимости от типа сертификата» и снова нажмите «Далее». В последнем окне с сообщением «Завершение мастера импорта сертификатов» должны отображаться выбранные вами настройки, чтобы вы могли окончательно взглянуть на них, и нажать «Готово», чтобы завершить процесс.
- Перезапустите игру viSteam, чтобы проверить, сохраняется ли проблема.
Решение 6. Переустановите игру
Полная переустановка игры является крайней мерой для пользователей, которые пробовали все вышеперечисленные методы, но не добились каких-либо успехов. Время, затрачиваемое на этот метод, в значительной степени зависит от вашего интернет-соединения, и это может быть самый простой вариант для пользователей с высокой скоростью соединения, поскольку процесс в значительной степени автоматический.
Вам не придется беспокоиться о потере прогресса, так как все привязано к вашей учетной записи Steam, и вы сможете продолжить с того места, на котором остановились.
- Нажмите кнопку меню «Пуск», чтобы открыть панель управления, выполнив поиск или указав ее в меню «Пуск». С другой стороны, вы можете щелкнуть значок настроек, чтобы открыть приложение « Настройки », поскольку оно может быть расположено над кнопкой меню Пуск после нажатия на него в Windows 10.
- В окне Панели управления переключитесь на Просмотр как: Категория в верхней правой части окна и нажмите Удалить программу в разделе «Программы».
- Если вы являетесь пользователем Windows 10 и используете приложение «Настройки», при нажатии на раздел «Приложения» в окне «Настройки» должен открываться список всех установленных на вашем компьютере программ.
- Найдите игру Rust в списке в Настройках или Панели управления, щелкните по ней один раз и нажмите кнопку «Удалить», расположенную в окне «Удалить программу». Подтвердите любые варианты в диалоговом окне для удаления игры и следуйте инструкциям, которые появятся на экране.
Альтернатива для пользователей Steam:
Если вы установили игру viSteam, откройте клиент Steam для ПК, дважды щелкнув его ярлык на рабочем столе, или выполнив поиск в меню «Пуск», просто набрав «Steam» после нажатия кнопки меню «Пуск» или кнопки «Поиск» (Cortana).
- После открытия клиента Steam перейдите на вкладку «Библиотека» в окне Steam в меню, расположенном в верхней части окна, и найдите в списке запись Rust.
- Щелкните правой кнопкой мыши значок игры в библиотеке и выберите параметр «Удалить» в открывшемся контекстном меню.
- Следуйте инструкциям, которые появятся на экране, и подтвердите все диалоговые окна, предлагающие вам подтвердить свой выбор для удаления игры.
Вам нужно будет снова загрузить его из Steam, перейдя в библиотеку и нажав кнопку «Установить», щелкнув правой кнопкой мыши. Проверьте, появляется ли по-прежнему ошибка «EAC Disconnected» при поиске официальных игровых серверов.
Rust – популярная многопользовательская игра в жанре симулятора выживания, которая рассказывает историю о людях, попавших в секретный эксперимент. Они должны выживать на отдаленном безжизненном острове, где можно делать все ради добычи пищи, строительства дома и защиты от агрессивных соседей. Игровой проект получил признание со стороны игрового сообщества, но не остался идеальным вариантом развлечения, так как многие игроки столкнулись с проблемами различного характера. К примеру, очень часто пользователи задаются вопросом, что делать при EAC Disconnect Rust? Эта ошибка стала часто появляться при обновлении игрового клиента и внедрения специальной защиты от читеров. Как оказалось, сама проблема не такая серьезная, правда, чтобы решить ее, нужно рассмотреть варианты с лицензионной и пиратской версиями игры.
Что это за ошибка?
Но прежде чем мы рассмотрим, что делать при EAC Disconnect Rust, нужно рассмотреть саму проблему. Она связана с тем, что программа античита не взаимодействует с компьютером и конфликтует с некоторыми программами. Подобное происходит довольно часто, и разработчики сразу пытаются решить эту проблему. Но в нашем случае сделать это не так просто, так как Rust является сложной разработкой, и порой подобные проблемы возникают у единичных пользователей, а не повсеместно. Это связано с особенностями Windows, версией игры, а также программами, которые использует пользователь. Поэтому, чтобы детально разобраться с тем, что делать при EAC Disconnect Rust, мы предлагаем вам сразу две инструкции, которые помогут вам избавиться от надоедливой ошибки.
Что это за ошибка?
Но прежде чем мы рассмотрим, что делать при EAC Disconnect Rust, нужно рассмотреть саму проблему. Она связана с тем, что программа античита не взаимодействует с компьютером и конфликтует с некоторыми программами. Подобное происходит довольно часто, и разработчики сразу пытаются решить эту проблему. Но в нашем случае сделать это не так просто, так как Rust является сложной разработкой, и порой подобные проблемы возникают у единичных пользователей, а не повсеместно. Это связано с особенностями Windows, версией игры, а также программами, которые использует пользователь. Поэтому, чтобы детально разобраться с тем, что делать при EAC Disconnect Rust, мы предлагаем вам сразу две инструкции, которые помогут вам избавиться от надоедливой ошибки.
Как исправить ошибку в лицензионной версии игры?
Лицензионная версия игры – копия развлечения, которая была приобретена за деньги и при помощи современной игровой площадки Steam. Как правило, у таких версий игрового развлечения ошибки появляются крайне редко, но они все же напоминают о себе. Поэтому, чтобы разобраться, что делать при EAC Disconnect (Unconnected) Rust, имея лицензионную версию игры, достаточно выполнить следующие шаги:
- Поначалу удалите игровой проект. Для этого достаточно перейти в пункт «Библиотека» в Steam, выбрать игру, щелкнуть правой кнопкой мыши и выбрать «Удалить». Спустя несколько минут игра удалится, и вы сможете приступить к ее установке.
- Чтобы провести установку, вновь переходим в пункт «Библиотека» в Steam, выбираем игру и нажимаем по пункту «Установить», который появится в правой части окна.
- Перед тем как запустить развлечение, необходимо отключить антивирус. Вызываете «Диспетчер задач» путем нажатия кнопок Ctrl+Alt+Delete, выбираете раздел «Процессы», ищете необходимый пункт с наименованием антивируса, щелкаете правой кнопкой мыши и щелкаете по пункту «Завершить дерево процессов».
- Как только все пункты будут выполнены, можете запускать игру. Только учитывайте, что для комфортной игры каждый раз перед запуском нужно выполнять все вышеописанные действия.
Как исправить ошибку в пиратской версии игры?
Если пользователи используют пиратскую версию развлечения, то они задаются вопросом: что делать при EAC Disconnect Rust No Steam. Как видите, наименование ошибки немного отличается, но она имеет идентичную структуру с той ошибкой, которую мы рассматриваем. Поэтому, чтобы избавиться от нее, предлагаем выполнить следующие действия.
- Поначалу убедитесь, что вы запускаете игру без Steam.
- Закрываете ее, если она у вас запущенна.
- Переходите в директорию с установленными файлами и используйте папку EasyAntiCheat.
- В ней запускаем файл EasyAntiCheat_Setup.exe и выбираем пункт Uninstall.
- После выполненных действий стоит перезагрузить компьютер и вновь запустить игру без Steam.
Если ошибка не исчезла, то стоит выполнить дополнительные шаги по созданию нового пользователя:
- Открываем «Панель управления Windows». Сделать это можно при помощи кнопки Windows снизу слева. Откроется дополнительное окно, и в нем нужно выбрать пункт «Панель управления». Если вы используете Windows 10, то вам необходимо просто отыскать значок шестерни.
- После этого переходим в раздел «Учетные записи пользователей».
- Далее используем пункт «Управление другой учетной записью/Создание новой учетной записи».
- Вводим наименование нового профиля, используя при этом только английские буквы, далее выбираем тип учетной записи «Администратор».
- Осталось только воспользоваться пунктом «Создание учетной записи».
- Теперь переходим в директорию с установленной игрой.
- Ищем файл под названием Launcher.exe, зажимаем Shift и нажимаем по значку правой кнопкой мыши. После этого в открывшемся контекстном меню выбираем пункт «Запускать от имени другого пользователя».
- В появившемся окне вводим имя и пароль той учетной записи, которую вы создали, и нажимаем ОК.
- После всех выполненных действий игра заработает.
Какие могут быть последствия?
Теперь вы знаете, что делать при EAC Disconnect Rust, но стоит задуматься о том, как это может отразиться на самом игровом процессе. В случае если вы используете лицензионную версию игры, то античит не удаляется и каких-либо последствий не возникает. А вот в случае использования пиратской версии игры после удаления EAC готовьтесь, что на серверах появится много читеров, которые будут обманным путем вас уничтожать, грабить, и сделать с этим у вас ничего не получится. Поэтому строго рекомендуем пользоваться только лицензионной версией игры, чтобы не портить себе впечатления от игры и иметь защиту от читеров. На данный момент стоимость Rust в Steam составляет всего лишь 419 рублей.