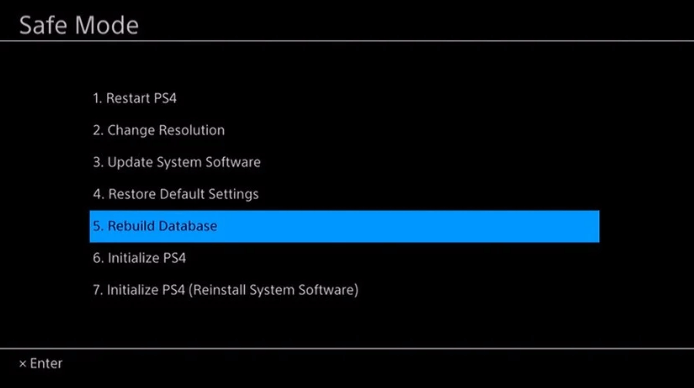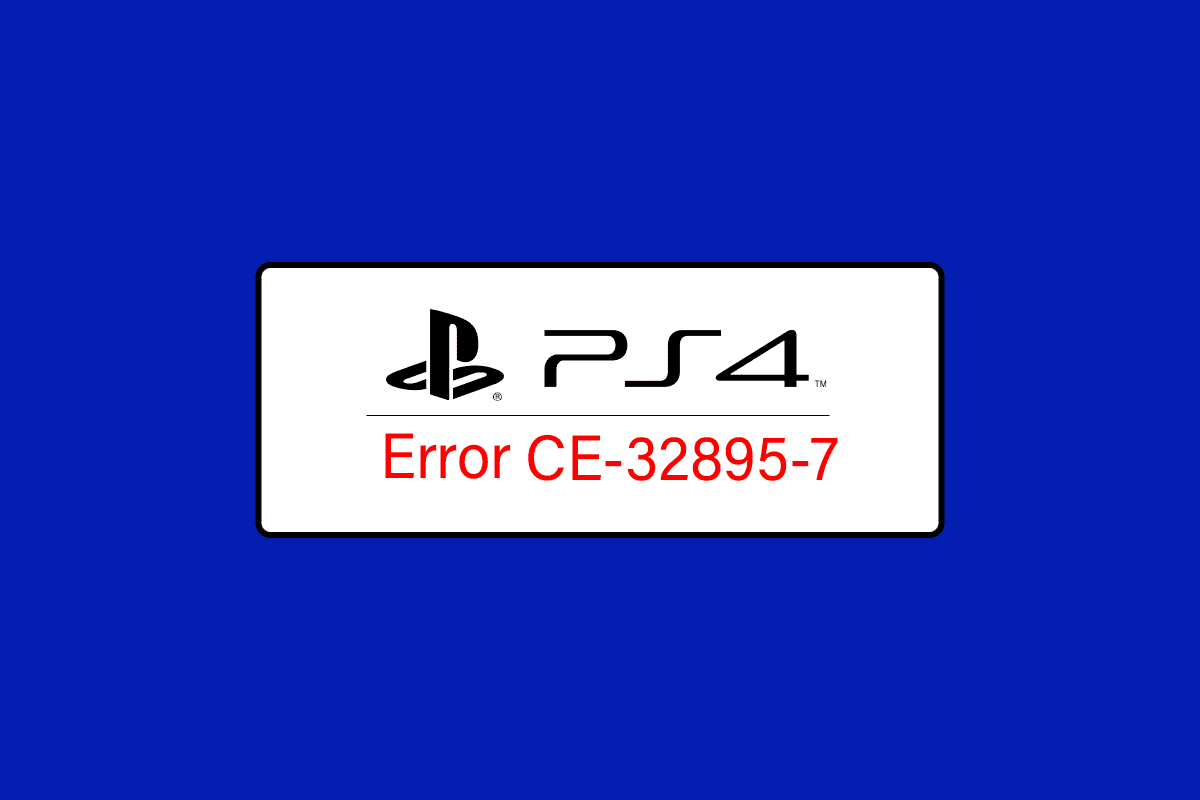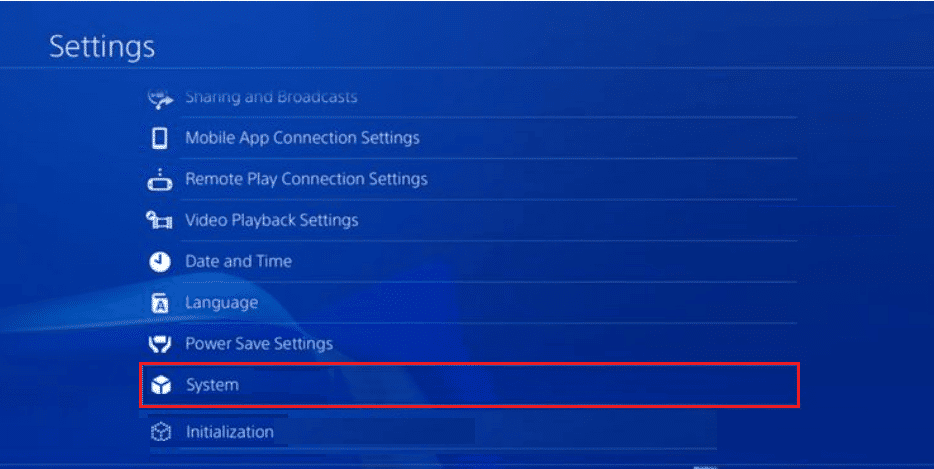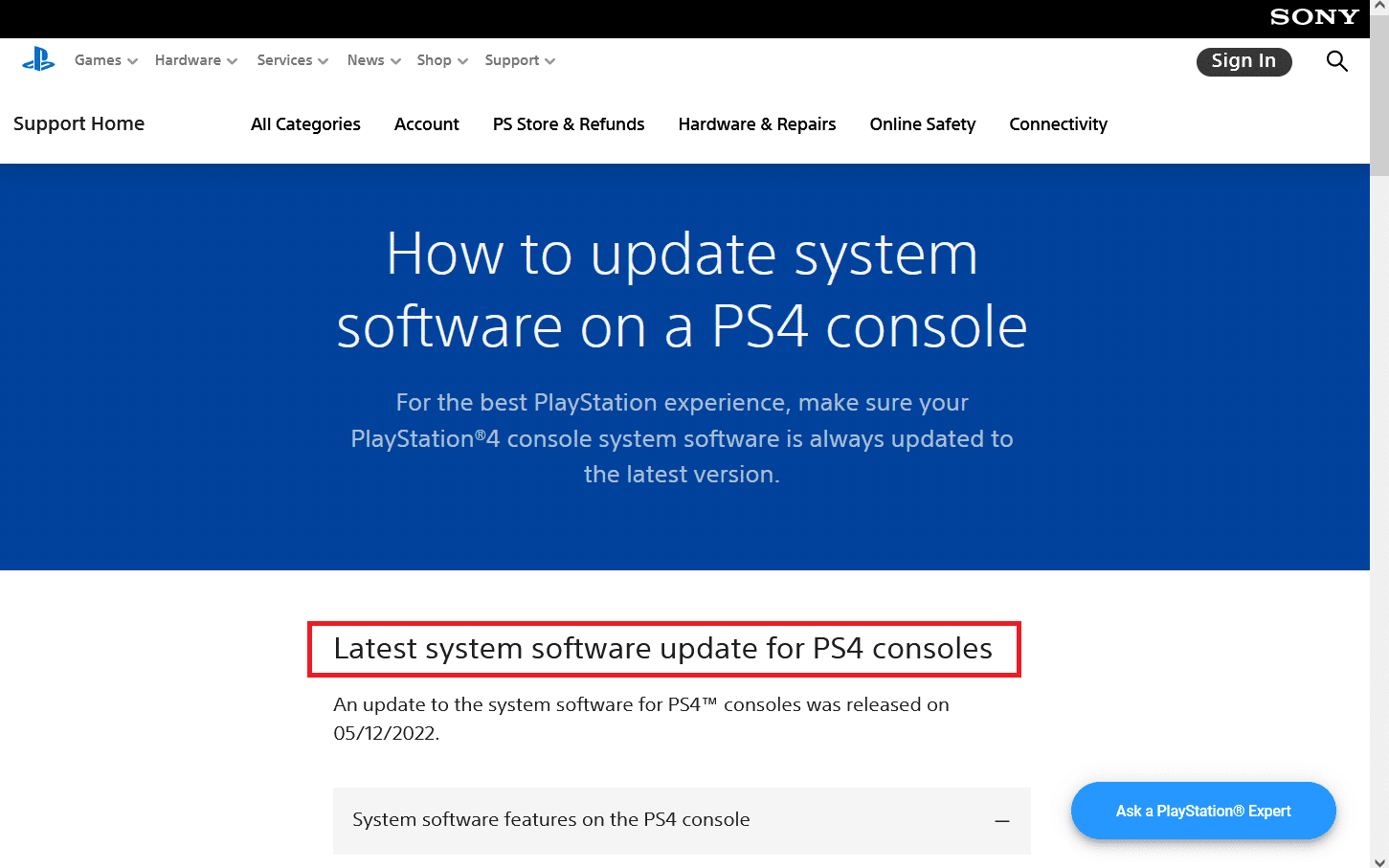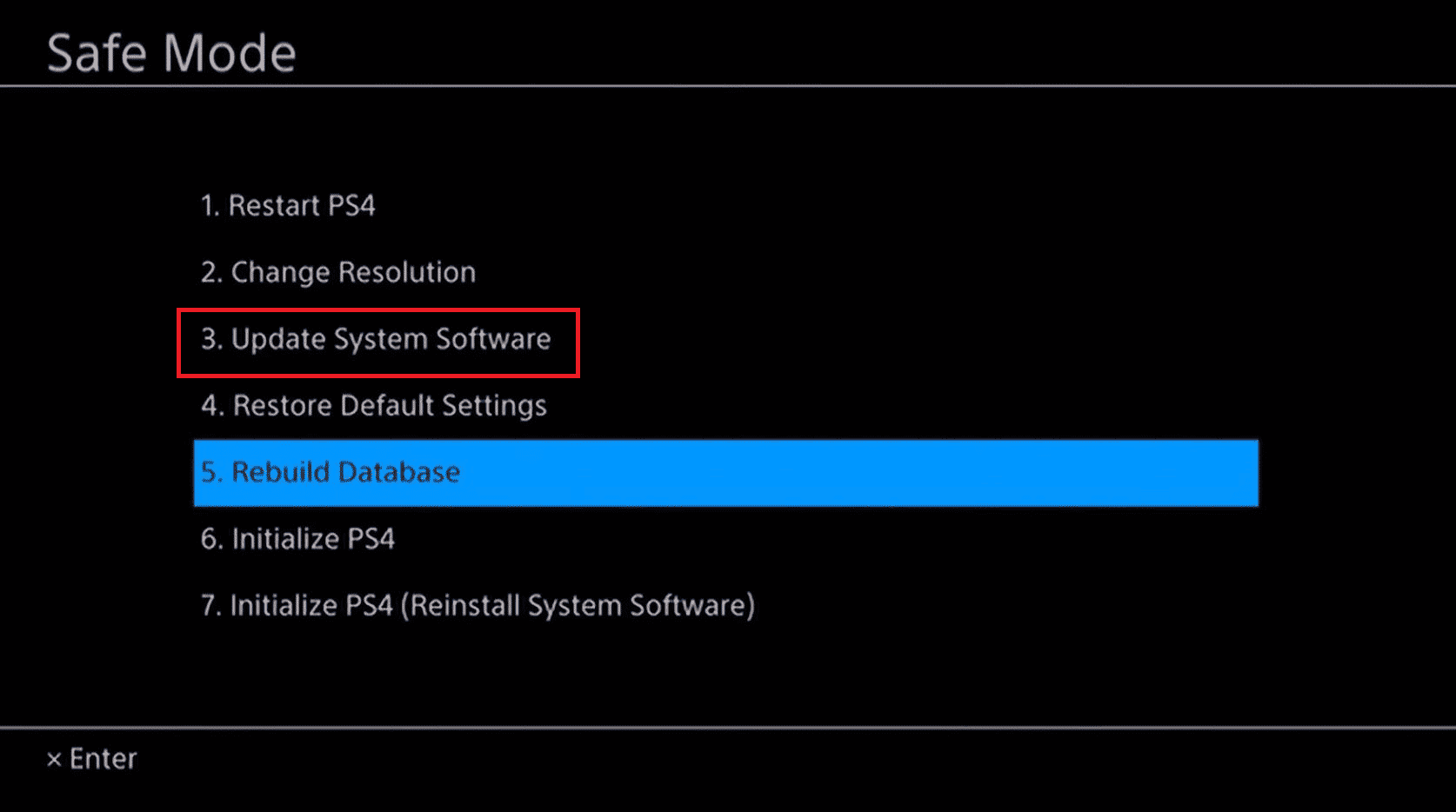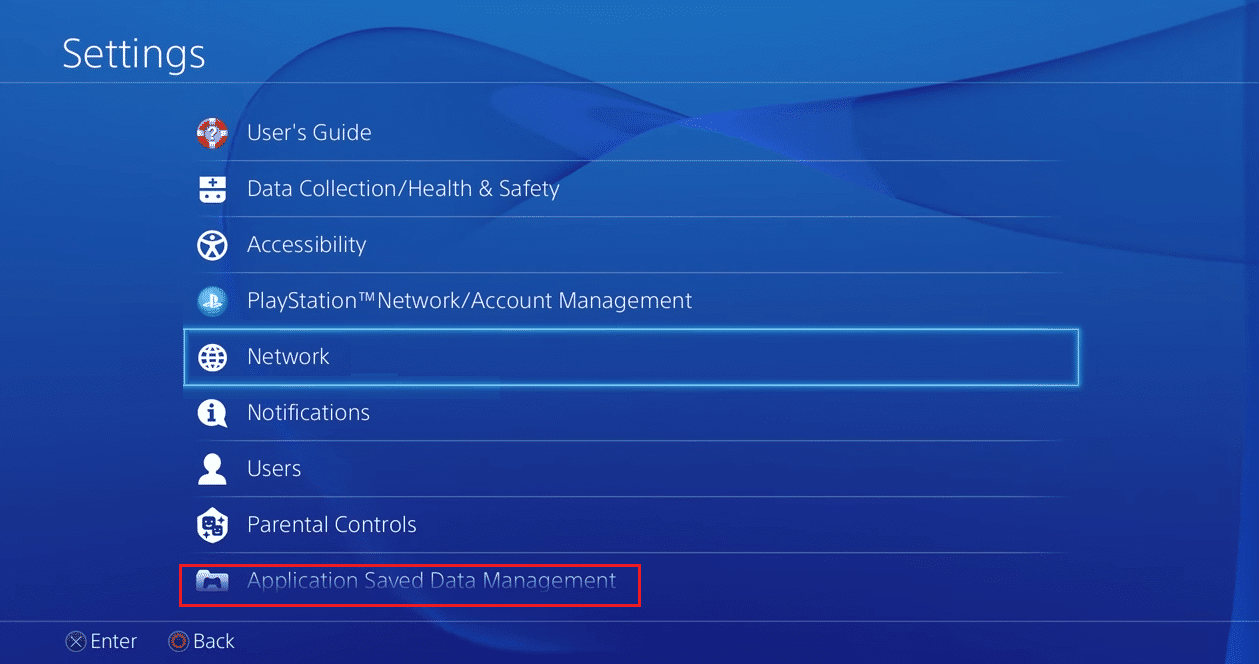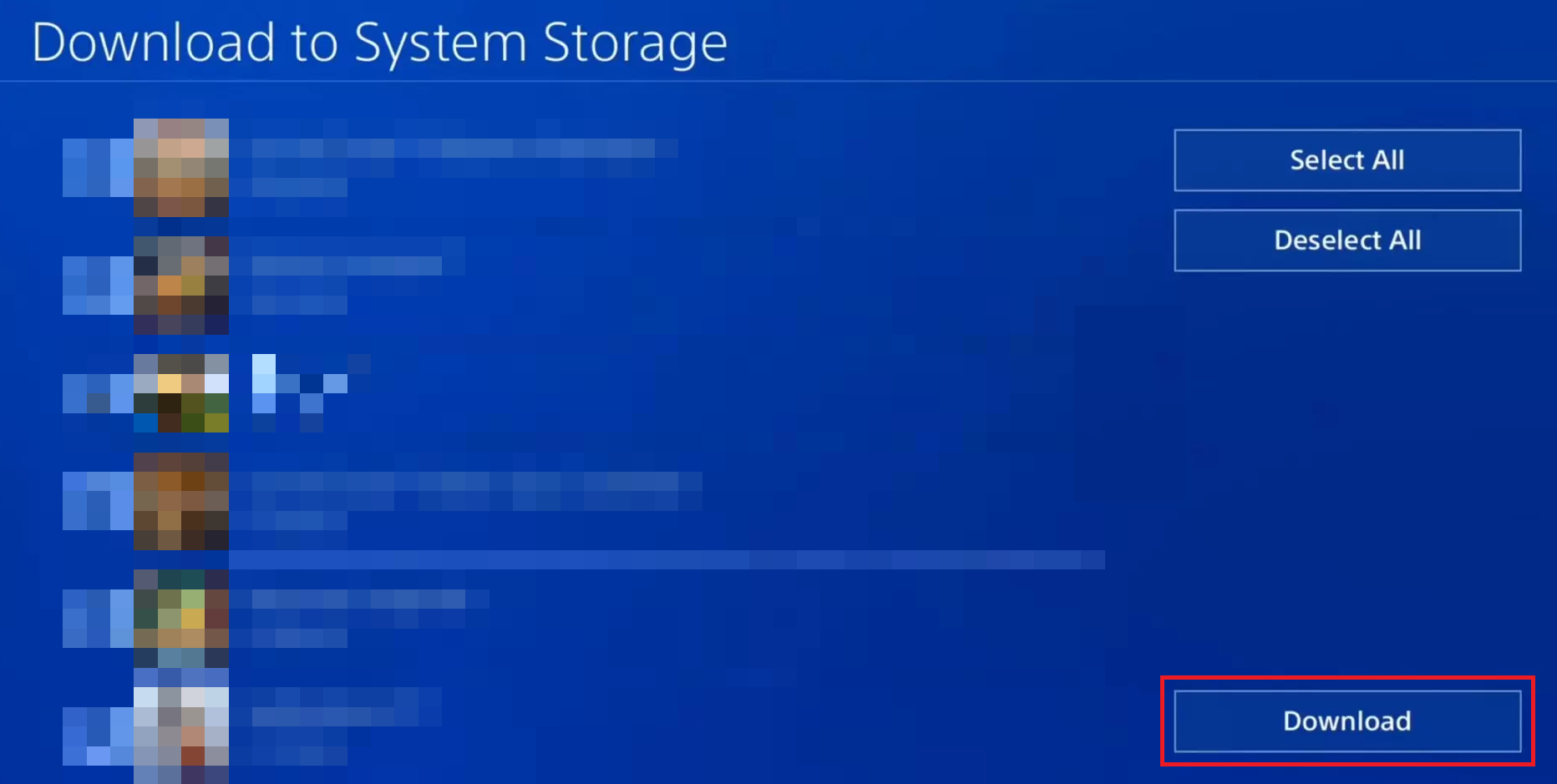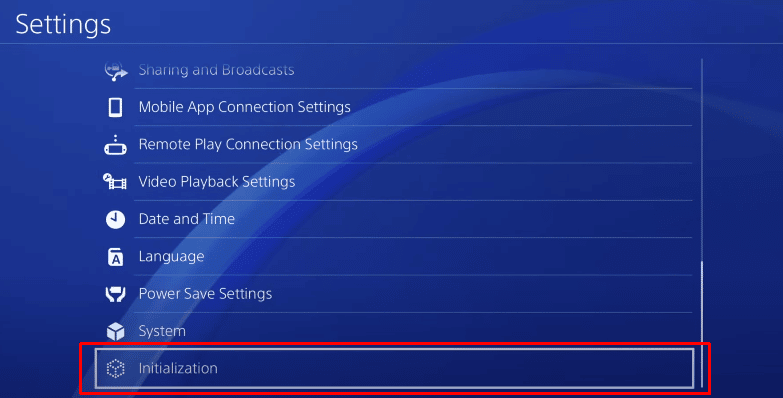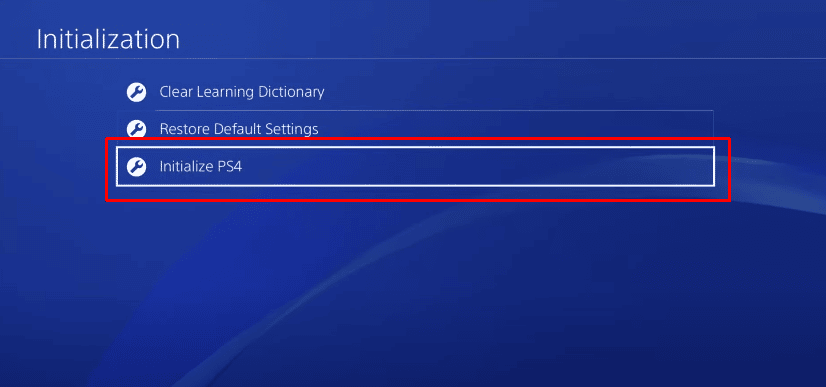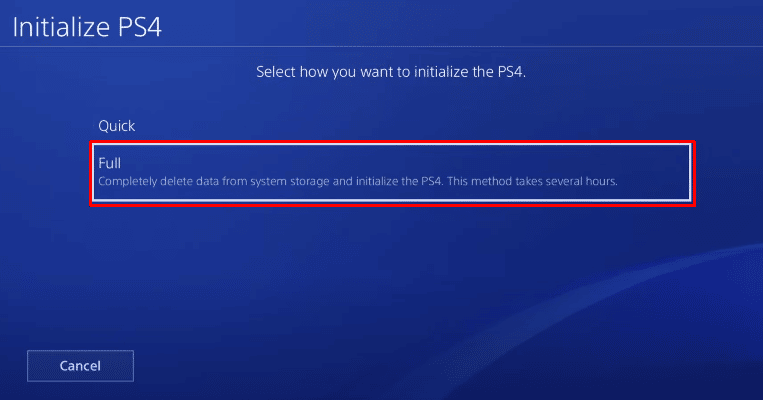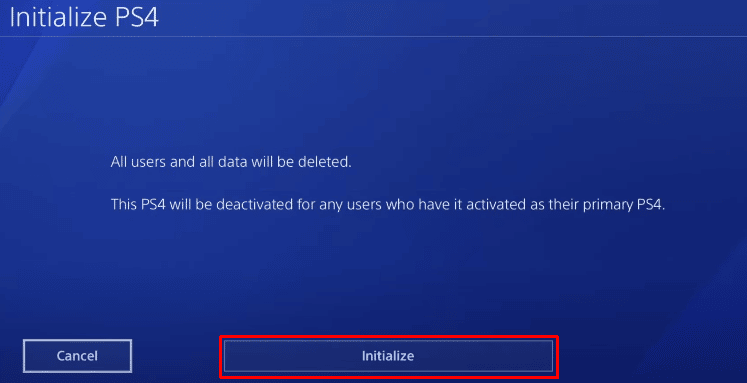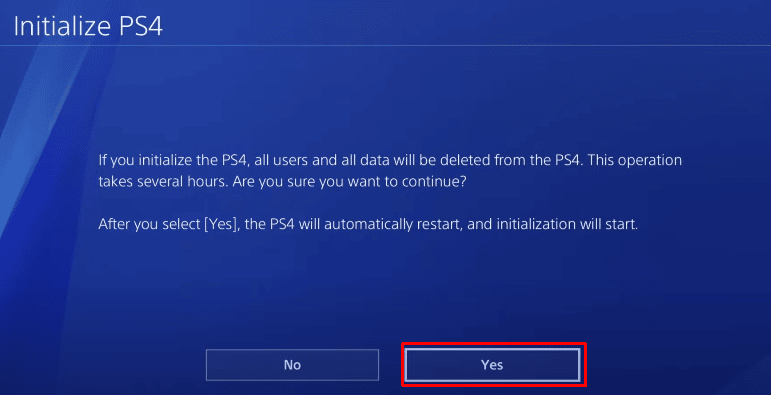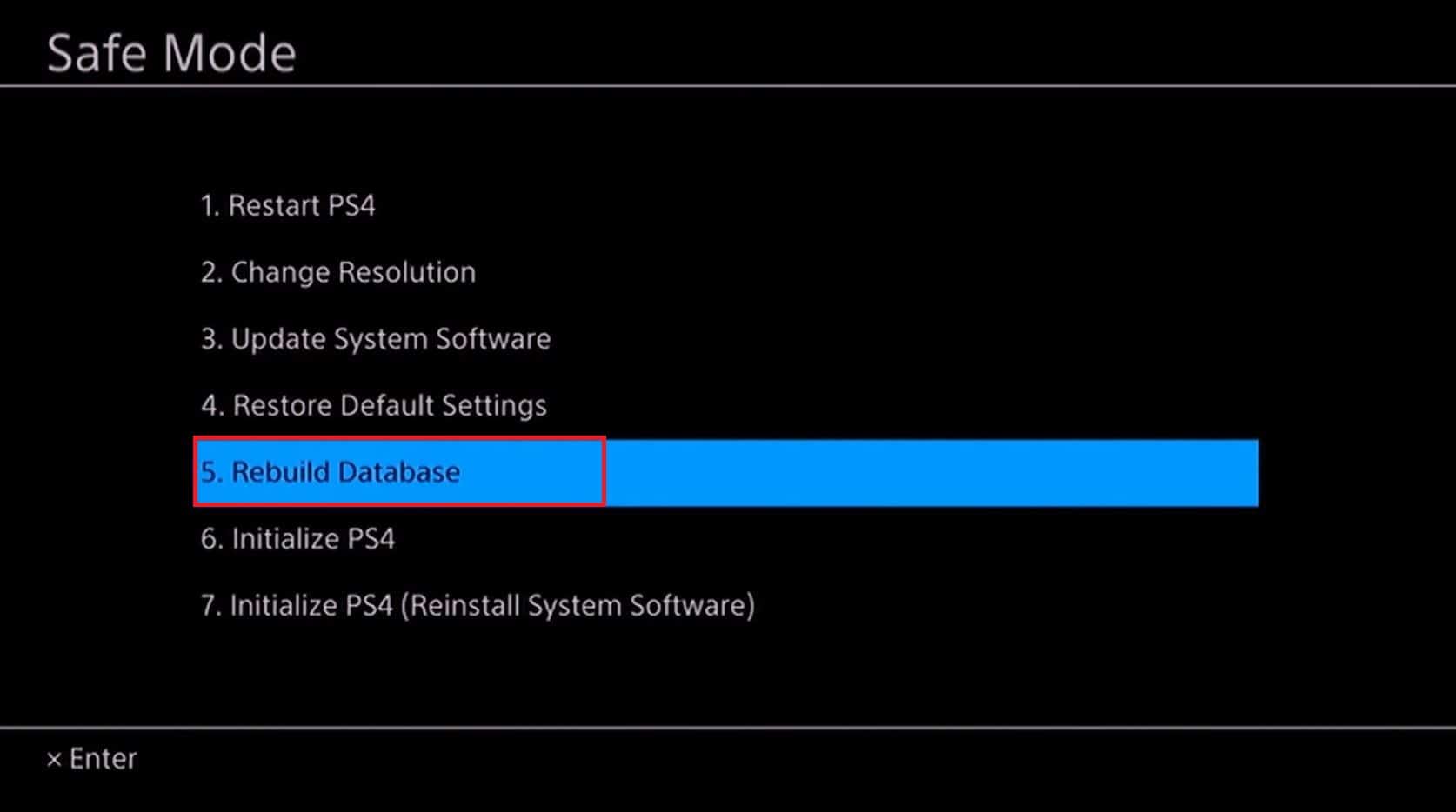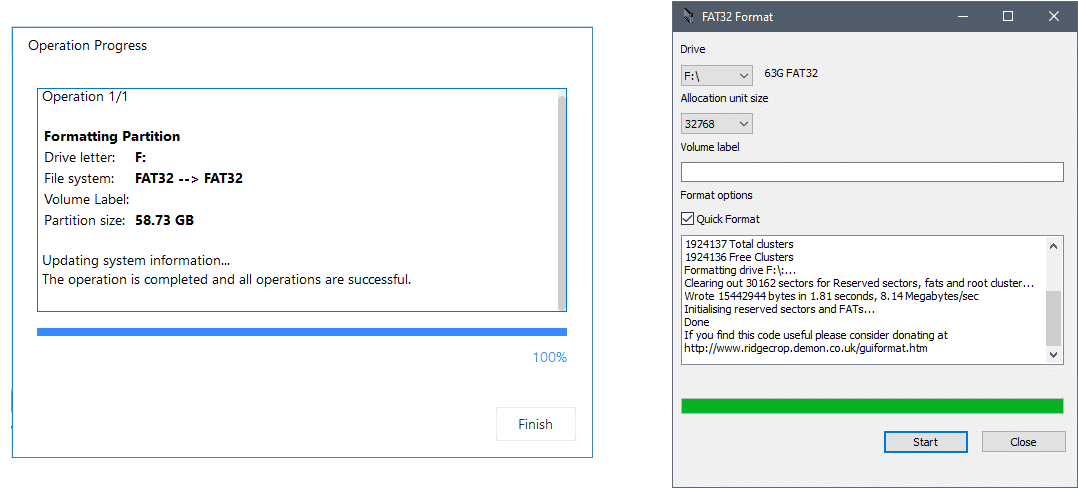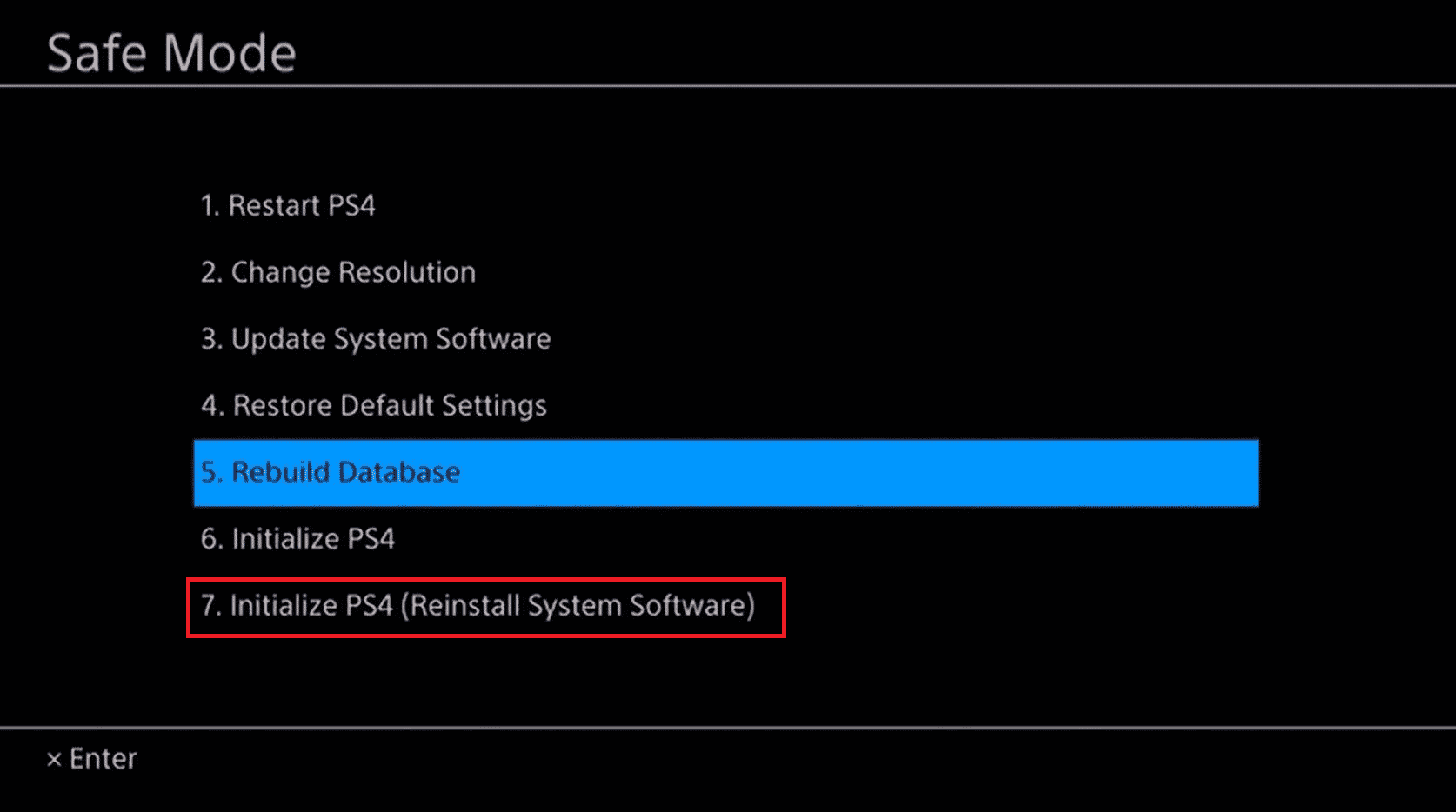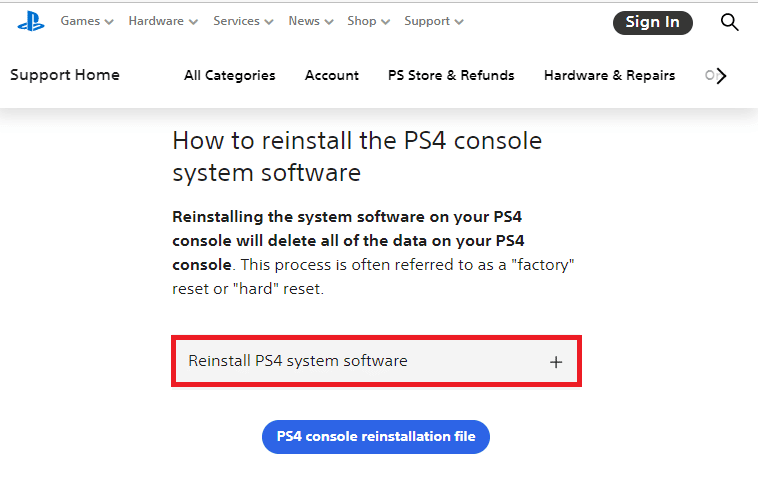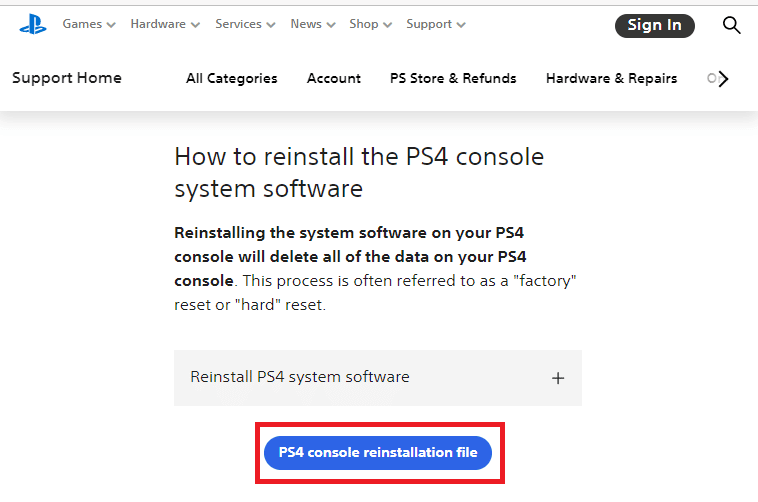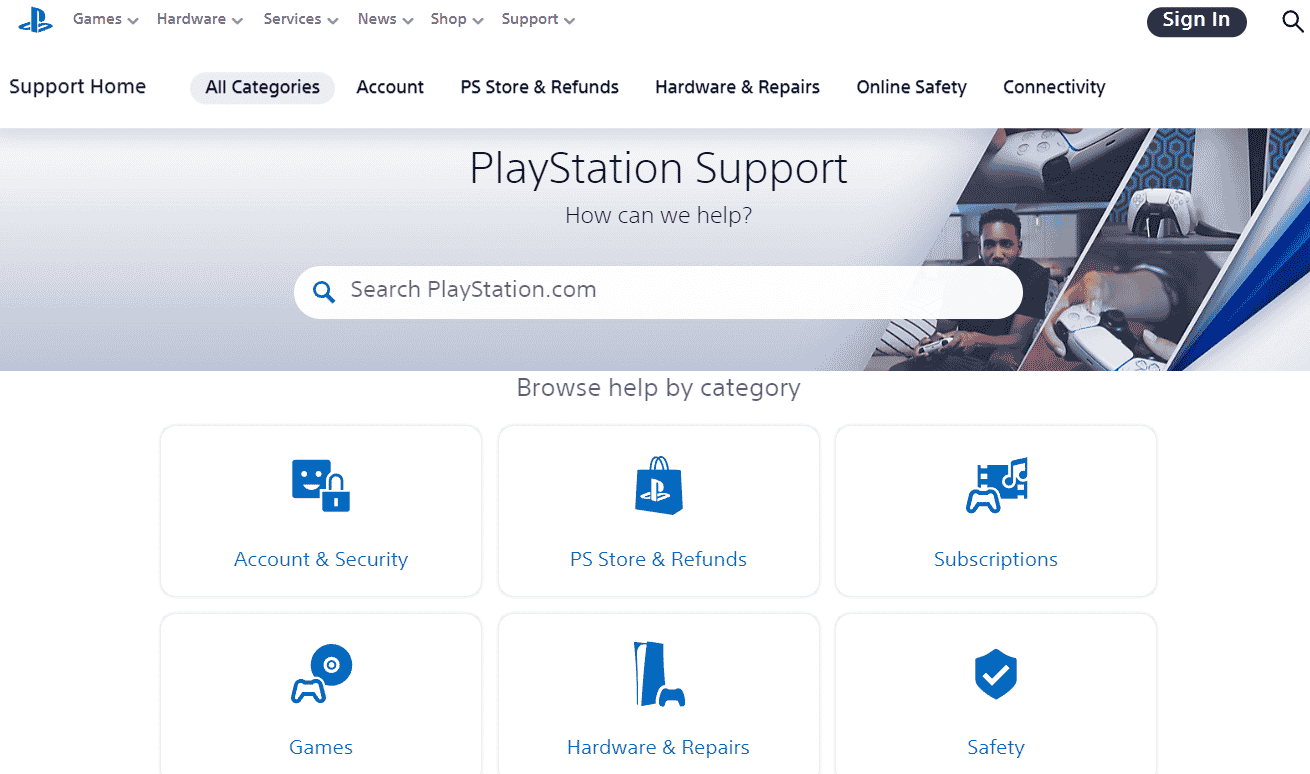Как использовать безопасный режим на консолях PS5 и PS4
Переход в безопасный режим, инструмент для решения проблем с данными и изображением на консолях PlayStation®5 и PlayStation®4.
- Запуск безопасного режима
- Подробнее про безопасный режим
- Обновление системного программного обеспечения
- Не удается запустить безопасный режим
- Возможности безопасного режима
Как запустить консоль в безопасном режиме
-
Выключите консоль, удерживая кнопку питания нажатой в течение трех секунд.
Перед выключением консоли индикатор питания несколько раз мигнет и погаснет.
-
Когда консоль выключится, снова нажмите и удерживайте кнопку питания.
Отпустите ее, когда вы услышите второй звуковой сигнал: один раз сигнал прозвучит при нажатии на кнопку питания, а второй – еще через семь секунд.
-
Подключите контроллер с помощью кабеля USB и нажмите кнопку PS на контроллере.
Что такое безопасный режим?
В безопасном режиме можно запустить консоль PlayStation только с самыми основными функциями. Возможности безопасного режима помогают восстановить базу данных в памяти консоли, изменить разрешение экрана или «сбросить» консоль до заводских настроек.
Использование некоторых возможностей безопасного режима приведет к удалению данных. Перед тем как применить эти функции, сохраните резервную копию данных на USB-накопителе или в облачном хранилище.
Как обновить системное программное обеспечение в безопасном режиме
Если ваша консоль давно не подключалась к интернету или если подключение было разорвано во время обновления системного программного обеспечения, вам понадобится обновить системное программное обеспечение вручную. Файл обновления можно загрузить непосредственно на консоль PlayStation или на USB-накопитель. Следуйте приведенной ниже инструкции.
Не удается запустить безопасный режим
Если вы не можете запустить консоль в безопасном режиме, следуя приведенной выше инструкции, возможно, вам необходимо перезагрузить консоль и проверить все кабели. Выполните приведенные ниже инструкции, прежде чем обратиться в ремонт.
Какие возможности есть в безопасном режиме?
Выберите консоль, чтобы узнать, какие возможности есть в безопасном режиме.
Консоль PS5: Возможности безопасного режима
- Перезапустить PS5
Выход из безопасного режима и перезапуск PS5 в обычном режиме. - Изменить вывод видео
Изменение разрешения экрана или переход в режим HDCP. Это поможет решить проблему с отсутствием изображения на экране – «черным экраном». - Восстановление памяти консоли
Эта функция не стирает данные. Воспользуйтесь этим вариантом, если ваша консоль PS5 не запускается должным образом или у вас возникли проблемы с хранением данных. - Обновить системное программное обеспечение
Обновление системного программного обеспечения PS5 через прямую загрузку или из USB-накопителя. - Восстановить настройки по умолчанию
Восстановление настроек по умолчанию на консоли PS5 (сброс до заводских настроек). При этом не происходит удаления сохраненных данных из памяти консоли, таких как игры, приложения, снимки экрана, видеоклипы и так далее. - Очистить кэш и перестроить базу данных
Выберите Очистить кэш системного программного обеспечения, если у вас возникают проблемы с функциями системы или падает производительность.
Выберите Реконструировать базу данных, чтобы начать сканирование памяти консоли и создание новой базы всех сохраненных данных. Это поможет решить проблемы с системными функциями или если значок игры остается на начальном экране после того, как она была удалена. - Сброс PS5
Удаление всех пользовательских данных и восстановление консоли PS5. - Сброс PS5 (переустановка системного программного обеспечения)
Удаление всех пользовательских данных и системного программного обеспечения PS5.
Консоль PS4: Возможности безопасного режима
-
Перезапустить консоль
Выход из безопасного режима и перезапуск консоли PS4 в обычном режиме. -
Изменить разрешение
Изменение разрешения экрана на 480p после перезапуска консоли PS4. Это поможет решить проблему с отсутствием изображения на экране – «черным экраном». -
Обновить системное программное обеспечение
Обновление системного программного обеспечения PS4 через прямую загрузку или из USB-накопителя или диска. -
Восстановить настройки по умолчанию
Восстановление настроек по умолчанию на консоли PS4 (сброс до заводских настроек). При этом не происходит удаления сохраненных данных из памяти консоли, таких как игры, приложения, снимки экрана, видеоклипы и так далее. -
Реконструировать базу данных
Сканирование памяти консоли и создание новой базы всех сохраненных данных. Это поможет решить проблемы с системными функциями или если значок игры остается на начальном экране после того, как она была удалена. -
Инициализация PS4
Удаление всех пользовательских данных и восстановление консоли PS4. -
Инициализация PS4 (переустановка системного программного обеспечения)
Удаление всех пользовательских данных и системного программного обеспечения PS4. -
Задать режим HDCP (только PS4 Pro)
Если ваша консоль PS4 Pro подключена к телевизору 4K TV, не поддерживающему режим HDCP 2.2 (узнать это можно из документации к телевизору), могут возникнуть проблемы с изображением при запуске 4K игр или трансляции 4K видео. Чтобы увидеть изображение на экране, выберите этот параметр, а затем выберите [2. Только HDCP 1.40] на следующем экране*.
* При этом разрешение видео может быть ограничено до 1080p. Это происходит из-за того, что изображение в разрешении 4K может воспроизводиться только при поддержке HDCP 2.2 всеми подключенными устройствами, включая телевизор или монитор, кабели HDMI, а также любые усилители A/V или системы домашних кинотеатров.
Проблема все еще не решена?
Используйте диагностический инструмент «Ремонт PlayStation», чтобы узнать дальнейшие действия или организовать ремонт устройства.
На чтение 5 мин. Просмотров 835 Опубликовано 26.04.2021
Безопасный режим PS4 – один из эффективных инструментов, который можно использовать для устранения множества проблем в консоли. Если вы не знаете, что такое безопасный режим или как получить к нему доступ на PlayStation 4, это руководство должно помочь.
Ниже приводится краткое объяснение, что такое безопасный режим и почему вам, возможно, придется использовать его на PS4.
Содержание
- Что такое безопасный режим?
- Причины, по которым вы хотите перезапустить PS4 в безопасном режиме?
- У PS4 проблемы с отображением или разрешением.
- Проблемы с обновлением.
- Восстановить настройки по умолчанию.
- Создать новую базу данных.
- Как перезапустить ваш PS4 в безопасный режим?
- Какие есть варианты, когда PS4 находится в безопасном режиме?
- Другие интересные статьи:
Что такое безопасный режим?
Безопасный режим – это специальная программная среда на компьютере или, в этой статье, PS4, которая позволяет пользователю выполнять определенные процедуры для решения проблемы. . Когда ваша PlayStation 4 работает в безопасном режиме, разрешены только самые основные функции, поэтому приложения, игры и данные учетной записи недоступны.
В безопасном режиме есть опции для исправления вашей базы данных, восстановления заводских настроек PS4 или изменения разрешения системы.
Некоторые параметры безопасного режима могут привести к потере данных, поэтому будьте осторожны при выборе нужного решения. Если вы пытаетесь восстановить настройки PS4 по умолчанию в исходное состояние, вам следует подумать о резервном копировании данных заранее.
Причины, по которым вы хотите перезапустить PS4 в безопасном режиме?

Может быть несколько причин, по которым вам может потребоваться загрузка PS4 в безопасном режиме. Поговорим вкратце о каждом из них.
У PS4 проблемы с отображением или разрешением.
Некоторые устройства PS4 могут зависать на черном экране, когда система не может автоматически определять разрешение телевизора, подключенного к Это. Обычно это происходит, когда PS4 подключен к более старой модели телевизора с более низким разрешением экрана.
Если вы находитесь в такой ситуации, вы можете перезапустить PS4 в безопасном режиме и выбрать вариант 2 [Изменить разрешение] , чтобы устранить проблему.
Проблемы с обновлением.
Другая распространенная проблема может потребовать от вас загрузки в безопасном режиме PS4, когда вы не можете выполнить обновление через Интернет. Если по какой-либо причине на вашем PS4 возникают проблемы с обычной установкой обновления, вы можете сделать это, используя вариант 3 [Обновить системное программное обеспечение] в меню безопасного режима. Это также полезный метод, если вы не можете обновить системное программное обеспечение из-за медленного подключения к Интернету или если ваша PS4 не может подключиться к сети PlayStation Network.
Также прочтите : Как сделать автономное обновление на вашей PS4
Восстановить настройки по умолчанию.
Другая причина, по которой вы можете захотеть перейти в безопасный режим на своей PlayStation 4 – это когда у вас есть проблемы с системным программным обеспечением и необходимо восстановить настройки консоли по умолчанию. У вас есть три варианта на выбор:
- Вариант 4 [Восстановить настройки по умолчанию]
- Вариант 6 [Инициализировать PS4]
- Вариант 7 [Инициализировать PS4 – переустановить системное программное обеспечение]
Создать новую базу данных.
И, наконец, безопасный режим может быть одним из ваших инструментов, если у вас есть проблемы с вашими играми из-за поврежденных игровых данных или загроможденной базы данных. Если вы заметили, что ваша PlayStation 4 стала медленной, возможно, ее базу данных нужно реорганизовать. К счастью, есть простой способ создать новую базу данных, перезапустив PS4 в безопасном режиме и выбрав Вариант 5 [Восстановить базу данных] .
Как перезапустить ваш PS4 в безопасный режим ?
Перезапуск PS4 в безопасном режиме прост. Выполните следующие действия, чтобы узнать, как это сделать:
- Выключите PS4.
Для этого нажмите и удерживайте кнопку Power около 3 секунд. Светодиодный индикатор на консоли будет мигать перед выключением PlayStation 4.
- После выключения консоли снова нажмите и удерживайте кнопку Power на передней панели.
Убедитесь, что удерживайте кнопку питания около 7 секунд, пока не услышите два звуковых сигнала – первый сигнал должен прозвучать после нажатия кнопки, а второй – через 7 секунд.
- После второго сигнала отпустите кнопку питания.
- Подключите контроллер с помощью кабеля USB и нажмите кнопку PS на контроллере.
Имейте в виду, что ваш беспроводной контроллер будет отключен от PlayStation 4 после загрузки в безопасном режиме. Если у вас нет оригинального USB-кабеля, поставляемого с PS4, подойдет любой обычный USB-кабель, который вы используете для зарядки телефона.
Какие есть варианты, когда PS4 находится в безопасном режиме?
После загрузки PS4 в безопасном режиме вы найдете несколько вариантов.
- Перезагрузите PS4. Выходит из безопасного режима и перезапускает консоль PlayStation 4.
- Изменить разрешение. Изменяет разрешение экрана. Этот параметр может быть полезен при устранении проблем с пустыми экранами.
- Обновить системное программное обеспечение. Позволяет обновлять системное программное обеспечение PS4 с помощью прямой загрузки или USB-накопителя.
- Восстановить настройки по умолчанию. Восстанавливает для консоли PS4 заводские настройки по умолчанию. Восстановление настроек по умолчанию не приведет к удалению сохраненных данных в системном хранилище.
- Восстановить базу данных. Сканирует диск и создает новую базу данных всего содержимого системы. Выберите этот вариант, если у вас возникают такие проблемы, как зависание игры или падение частоты кадров.
- Инициализировать PS4. Удаляет все пользовательские данные и восстанавливает PS4 в исходное состояние.
- Инициализировать PS4 (переустановить системное программное обеспечение). Удаляет все пользовательские данные и удаляет системное программное обеспечение PS4.
- Установить режим HDCP. Дает вам возможность включить или отключить защиту высокоскоростного цифрового контента на вашей консоли.
Другие интересные статьи:
- Как сделать сброс настроек PS4 до заводских | Простые и обновленные шаги | 2021!
- Как изменить настройки DNS PS4 | Обновленные шаги 2021!
- Как исправить ошибку PS5 CE-110538-8 | Не могу прочитать диск Blu-Ray
- Как исправить ошибку PS4 WS-37397-9 | Не могу подключиться к PSN | НОВИНКА 2021 года!
Посетите наш канал TheDroidGuy на Youtube, чтобы увидеть больше видео и руководств по устранению неполадок.
by Sinziana Mihalache
Sînziana loves getting people to better understand products, processes, and experiences beyond a simple user guide, either in writing or making use of images. She joined the team… read more
Updated on February 25, 2021
- Encountering the Serious error has occurred message on your PS4 usually happens after updating the firmware.
- The PS4 serious error loop can cause a lot of frustration, especially if you’re an avid gamer.
- The troubleshooting options are easy to follow, and they should prove useful in your circumstances.
- Restoring your device to factory settings is a proven way to avoid the PS4 serious error occurred problem.
- CPU, RAM and Network limiter with hot tab killer
- Integrated with Twitch, Discord, Instagram, Twitter and Messengers directly
- Built-in sound controls and custom music
- Custom color themes by Razer Chroma and force dark pages
- Free VPN and Ad blocker
- Download Opera GX
Plenty of gamers have faced the following frustrating situation with their PlayStation 4 console: after updating the system firmware, the console got stuck when booting, showing an error message.
The full message reads: A serious error has occurred in the system software. The PS4 will restart.
The same happened to users who, accidentally or not, unplugged their PS4 before it was fully powered down.
There aren’t many options to explore here, since the console is almost impossible to use, however, we’re trying to shed some light into the matter in this article.
How can I fix the serious error has occurred on PS4?
1.Restore to factory settings
- Plug your controller to the console using a USB cable.
- Press the PS4 power button until the console beeps twice.
- The press the PS4 button on the controller to enter Safe Mode.
- Here, scroll to the Restore Database option and proceed.
- Allow the process the finish and then try to reboot the console as you usually do.
This will clear the system of any corrupt files but will also restore the database and will also clear anything you have saved up until that point.
So make sure you have a backup of your files prepared.
2. Reinstall software using a USB
- On a FAT32 USB created a folder named PS4. Inside that folder, create another folder named UPDATE.
- Download the installation file from the PlayStation official page, and save it in the UPDATE folder as PS4UPDATE.PUP. (The PS4 has to be at the root of the USB storage device, and not contained in another folder.)
- Follow the first 3 steps mentioned in the previous solution to enter Safe Mode.
- Here, select Initialize PS 4, then Update from USB Storage Device and OK.
This applies only if you have a USB with the PS4 software on it; and hopefully, the console will read it. On some occasions, the users complained that the console took a very long time until it recognized the file.
Hopefully, one of these solutions is of use in your situation, as these recommendations have proven useful for other users.
Feel free to share your experience with us or suggest another way of fixing this problem by using the comment section below.
Still having issues? Fix them with this tool:
SPONSORED
If the advices above haven’t solved your issue, your PC may experience deeper Windows problems. We recommend downloading this PC Repair tool (rated Great on TrustPilot.com) to easily address them. After installation, simply click the Start Scan button and then press on Repair All.

PlayStation 4 (PS4) — одна из самых передовых игровых консолей в мире. Однако у него все еще есть несколько кодов ошибок, например SU-30746-0.
Ошибка обновления системного программного обеспечения PS4 SU-30746-0 (или цикл обновления системы) возникает у некоторых игроков, когда они включают свои консоли PlayStation 4.
Вместо запуска PS4 отображает это сообщение об ошибке:
Произошла ошибка. СУ-30746-0
Читайте дальше, чтобы узнать, что вы можете сделать, чтобы решить эту проблему раз и навсегда.
Что означает ошибка обновления системного ПО на PS4?
Не паникуйте, вам не нужно выбрасывать консоль в мусорку и покупать новую. Все ошибки имеют исправления, которые восстановят работоспособность консоли.
Знайте, что сбой обновления системного программного обеспечения (код ошибки SU-30746-0 PS4) может появиться, когда вашей консоли PS4 не удалось установить последнее обновление прошивки.
Как исправить ошибку обновления системного ПО на PS4?
1. Обновите системное программное обеспечение
Используйте безопасный режим
- Выключите PS4, если она включена.
- Затем нажмите и удерживайте кнопку питания, пока не услышите пару звуковых сигналов.
- Отпустите кнопку питания после второго звукового сигнала.
- Подключите панель управления DualShock 4 к PS4 с помощью USB-кабеля.
- Нажмите кнопку PS на DualShock 4.
- Выберите «Обновить системное программное обеспечение» в меню «Безопасный режим».
- Выберите опцию «Обновить через Интернет».
Используйте USB-накопитель
Настройка USB-накопителя
- Отформатируйте флешку в FAT32.
- Откройте страницу обновления системного программного обеспечения PS4 7.51.
- Щелкните ссылку «Загрузить файл обновления PS4».
- Убедитесь, что файл обновления для PlayStation 4 имеет название PS4UPDATE.PUP.
- Вставьте USB-накопитель в ПК.
- Откройте окно проводника и выберите USB-накопитель слева от проводника.
- Нажмите кнопку «Новая папка» и установите PS4 в качестве названия папки.
- Создайте еще одну новую папку с именем UPDATE внутри папки PS4.
Перенесите пакет обновления
- Откройте папку загрузки, содержащую файл обновления PS4.
- Выберите файл обновления PS4 и нажмите кнопку «Переместить в».
- Выберите вариант «Выбрать местоположение».
- Затем выберите, чтобы переместить файл обновления в папку UPDATE на USB-накопителе.
- Затем извлеките USB-накопитель из ПК. Вставьте USB-накопитель в PlayStation 4.
- Запустите консоль в безопасном режиме, удерживая кнопку питания, пока она не издаст двойной звуковой сигнал.
- Затем подключите контроллер DualShock 4 к консоли с помощью USB-кабеля и нажмите кнопку сопряжения PS.
- Выберите «Обновить системное программное обеспечение» > «Обновить с USB-накопителя» в меню «Безопасный режим».
- Выберите вариант ОК.
- Нажмите «Далее», чтобы продолжить, и следуйте инструкциям на экране, чтобы завершить этот процесс.
2. Восстановите настройки PS4 по умолчанию.
- Запустите PS4 в безопасном режиме точно так же, как указано для первого разрешения.
- Вместо этого выберите параметр «Восстановить настройки по умолчанию» в меню «Безопасный режим».
- Выберите вариант «Да» и нажмите X для подтверждения.
- Перезагрузите PlayStation 4.
Вам нужно будет снова войти в PlayStation Network после восстановления конфигурации консоли по умолчанию.
3. Используйте параметр «Инициализировать PS4».
- Сделайте резервную копию сохраненных игровых данных PlayStation на USB-устройство или в облачное хранилище.
- Сохраните системное программное обеспечение для PlayStation 4 на USB-накопитель, как указано во втором решении.
- Вставьте USB-накопитель с системным программным обеспечением для PS4 в консоль.
- Запустите PlayStation 4 в безопасном режиме, как описано выше.
- Выберите параметр «Инициализировать PS4 (переустановить системное программное обеспечение)» в меню «Безопасный режим».
- Затем выберите OK для подтверждения.
Как принудительно обновить PS4?
Чтобы принудительно обновить консоль PlayStation 4, обратитесь к решению номер 1 в этом руководстве и используйте безопасный режим.
Это единственный способ применить принудительное обновление к вашей игровой консоли Sony, если вы этого еще не знали.
Вот и все, теперь вы будете намного лучше подготовлены к следующему разу, когда обновление системного программного обеспечения PS4 приведет к ошибке и зависнет.
На протяжении всего времени пользователи сообщали о следующих кодах ошибок:
- Обновление системного ПО ошибка ps4 SU-42118-6
- Ошибка обновления системного программного обеспечения PS4 SU-30746-0
- Ошибка обновления системного программного обеспечения PS4 SU-42481-9
- Ошибка обновления системного программного обеспечения PS4 SU-42477-4
- Ошибка обновления системного программного обеспечения PS4 CE-36329-3
- Ошибка обновления системного программного обеспечения PS4 CE-43461-8
Это одни из лучших исправлений ошибки SU-30746-0. Если вам все еще нужны другие исправления, вы можете обсудить проблему в чате на веб- сайте поддержки PlayStation 4.
После выпуска PlayStation 5 многие пользователи думали, что PlayStation 4 потерпит неудачу. Но это не так! На сегодняшний день это одна из самых продаваемых игровых платформ. Тем не менее, некоторые пользователи сообщают, что при подключении PlayStation 4 к сети Wi-Fi или при обновлении любого ожидающего обновления прошивки появляется сообщение об ошибке PS4 CE-32895-7. Полное сообщение об ошибке будет таким: Произошла ошибка (CE-32895-7). Хотя многие пользователи считают, что эта ошибка возникает из-за проблем с оборудованием, некоторые из причин коренятся в проблемах с программным обеспечением. Это руководство поможет вам исправить обсуждаемый код ошибки в вашей PlayStation 4 с помощью удивительных лайфхаков по устранению неполадок.
Ошибка PS4 CE-32895-7 означает, что PlayStation4 не имеет надлежащего сертификата RootCA, и эта проблема также вызывает некоторые проблемы с сертификатом сервера. Вот некоторые другие причины, которые способствуют появлению кода ошибки PS4 CE-32895-7 на вашем устройстве.
- Обновление программного обеспечения системы PS4 может быть повреждено.
- Вы используете неправильный файл обновления.
- Блок питания может помешать установке обновления.
- Произошла ошибка при передаче файла на USB.
- Вы не сохранили файл по правильному пути.
- Play Station 4 подключена к сети с ограниченным доступом.
- Несоответствия TCP/IP.
Мы видели несколько причин, которые вызывают ошибку PS4 CE-32895-7. Теперь мы увидим некоторые методы исправления ошибки CE-32895-7 PS4. Прежде чем пробовать эти решения, вы можете попробовать перезапустить консоль, переключиться на другую сеть или подключиться к мобильной сети. Если все эти основные приемы устранения неполадок не работают, перейдите к следующим методам устранения неполадок.
Способ 1: сброс маршрутизатора
Это простой обходной путь, который поможет вам исправить ошибку PS4 CE-32895-7 за несколько простых шагов. Это также обеспечивает прочное и надежное сетевое соединение.
Вы можете установить новое соединение, перезагрузив интернет-маршрутизатор или модем. Он используется для решения проблем с сетевым подключением и может исправить ошибку PS4 CE-32895-7 на вашем устройстве. Вы можете перезагрузить маршрутизатор, выполнив указанные шаги для сброса маршрутизатора. После сброса маршрутизатора проверьте, можете ли вы без проблем подключиться к серверу PS4.
1. Найдите кнопку питания на задней панели маршрутизатора/модема.
2. Нажмите кнопку один раз, чтобы выключить его.
3. Теперь отсоедините кабель питания маршрутизатора/модема и дождитесь полной разрядки конденсаторов.
4. Затем снова подсоедините кабель питания и включите его через минуту.
5. Дождитесь восстановления сетевого подключения и повторите попытку входа.
Способ 2: очистить кеш PS4
В некоторых случаях кеш может сдерживать новые обновления на вашей PS4. Очистка кеша вашей PS4 может исправить ошибку PS4 CE-32895-7. Вы можете очистить кеш на PS4, выполнив шаги, перечисленные ниже, чтобы очистить кеш.
1. Нажмите кнопку питания, чтобы выключить консоль PS4. Убедитесь, что вы не вошли в режим сброса.
2. Подождите, пока погаснет индикатор питания на передней панели консоли.
3. Отсоедините шнур питания от консоли PS4, которая находится на задней стороне консоли. Удалите его из самой консоли.

4. Задержитесь на 30 секунд.
5. Подсоедините шнур питания на прежнее место.
6. Теперь включите PlayStation 4.
Способ 3: аппаратный сброс PS4
Аппаратный сброс PS4 может исправить ошибку PS4 CE-32895-7. Этот метод является самым простым и успешным в большинстве случаев. При полной перезагрузке PlayStation 4 вы не потеряете никаких данных. Следовательно, вы можете выполнить следующие шаги для полной перезагрузки PS4.
1. Удерживайте кнопку питания в течение нескольких секунд, чтобы выключить консоль PS4.
2. Отсоедините шнур питания консоли PS4.
Примечание. Когда вы это сделаете, все электричество, хранящееся в компонентах PlayStation, будет разряжено. Это также удалит весь кеш.

3. Теперь дайте консоли отдохнуть на несколько минут, выключив ее.
4. Снова подключите шнур питания к консоли.
Способ 4: установка обновлений PS4 в безопасном режиме
Этот метод лучше всего попробовать, если полный сброс не помог вам, так как многие пользователи сообщают, что сообщение об ошибке исчезает после загрузки полной установки обновлений для PS4. Основным недостатком этого метода является то, что если вы попытаетесь исправить это с помощью этого метода, вы потеряете свои данные. Если вы собираетесь использовать этот метод, резервное копирование ваших данных — лучший вариант.
Шаг I: резервное копирование данных PS4
Вы можете создать резервную копию данных PS4, следуя приведенным ниже инструкциям.
1. Вы должны использовать USB-устройство, отформатированное в FAT или exFAT. Вставьте USB в порт правильно.
2. Затем выберите параметр «Настройки».
3. Затем перейдите в «Система», а затем в «Резервное копирование и восстановление».
4. Здесь выберите опцию «Резервное копирование».
5. Добавьте галочку на вкладке Сохранение приложений, нажав кнопку X на контроллере.
Теперь ваша PlayStation перезагрузится, и все ваши данные будут скопированы на ваше резервное устройство. Этот процесс передачи данных отнимает ваше время в зависимости от размера имеющихся у вас данных.
Шаг II: Установите обновления для PS4
После резервного копирования ваших данных теперь вы можете перезагрузить PS4 с помощью загруженного файла.
1. Создайте новую папку PS4 в формате FAT32 на отформатированном USB-устройстве.
Примечание. Перед установкой обновлений освободите место на USB-устройстве (не менее 320 МБ).
2. Создайте еще одну папку с именем UPDATE в папке PS4, которую вы только что создали.
3. Перейдите к официальный сайт PlayStation и загрузите файлы обновления PS4. Переместите эти файлы в папку UPDATE.
4. Выполнив вышеуказанные шаги, выключите консоль и подключите USB-накопитель к одному из передних USB-портов.
5. Нажмите кнопку питания на 3 секунды, чтобы перейти в безопасный режим.
Примечание. При нажатии на консоль в течение 3 секунд она полностью выключается после некоторого мигания.
6. Через несколько минут нажмите кнопку питания на некоторое время и, как только вы услышите второй звуковой сигнал, отпустите кнопку. Теперь PS4 перезагружается в безопасном режиме.
7. На экране безопасного режима выберите параметр «Обновить системное программное обеспечение», как показано на рисунке.
8. Теперь нажмите «Обновить с USB-накопителя» и нажмите «ОК».
PlayStation автоматически распознает обновленные файлы. Вы должны следовать инструкциям, которые отображаются на экране, чтобы завершить процесс. Это работает, если вы правильно назвали файлы и папки.
Шаг III: Восстановите данные PS4
Последним шагом в этом методе является восстановление файлов, резервные копии которых вы создали ранее. Это можно сделать, выполнив следующие действия.
1. Подключите USB-накопитель, который вы использовали для резервного копирования файлов на устройстве.
2. Перейдите в «Настройки», а затем в «Управление сохраненными данными приложения».
3. Затем перейдите к разделу «Сохраненные данные на USB-накопителе».
4. Теперь перейдите к пункту «Загрузить в системное хранилище» на экране функций в главном меню PlayStation 4.
5. Выберите заголовок.
6. Нажмите кнопку X, которая добавит галочку напротив сохраненных данных, которые вы хотите скопировать.
7. Выберите копию. Файлы будут скопированы.
Проверьте, можете ли вы исправить ошибку PS4 CE-32895-7 или нет.
Способ 5: инициализировать PS4 в безопасном режиме
Тем не менее, если вы не получили никаких решений для исправления ошибки CE-32895-7 PS4, вы можете попробовать полностью инициализировать PS4. Это устранит ошибки, и ваше устройство начнет нормально работать. Если вы инициализируете PS4, все данные, которые есть на консоли, будут стерты. Поэтому убедитесь, что вы создали резервную копию своих данных (как указано в приведенном выше методе) и файлов перед выполнением процесса. Рекомендуется инициализировать PS4 через безопасный режим, поэтому сначала вам нужно загрузиться в него. Следуйте приведенным ниже инструкциям, чтобы инициализировать PS4 в безопасном режиме и исправить ошибку PS4 CE-32895-7.
1. Выключите консоль PS4, нажав кнопку питания на три-четыре секунды.
2. При нажатии кнопки питания раздается звуковой сигнал. Вы услышите второй звуковой сигнал через семь секунд, теперь перестаньте нажимать кнопку питания.
3. Теперь подключите беспроводной контроллер DualShock 4 с помощью USB-кабеля и нажмите кнопку PS на контроллере.
4. Перейдите к настройкам на главном экране PS4.
5. В меню «Настройки» нажмите «Инициализация».
6. На следующем экране «Инициализация» нажмите «Инициализировать PS4».
7. На экране отобразятся две опции: Быстрая и Полная. Выберите Полный.
8. Выберите параметр Инициализировать.
9. Наконец, выберите «Да», чтобы начать процесс инициализации на PS4.
Примечание. Восстановление заводских настроек устройства может занять около 2 часов.
После завершения процесса инициализации восстановите все данные и при необходимости переустановите приложения.
Способ 6: пересоберите PS4 в безопасном режиме
В некоторых случаях, когда ваша PS4 повреждена, вы столкнетесь с ошибкой PS4 CE-32895-7. Когда это произойдет, вы должны восстановить свою PlayStation, как указано ниже.
1. Как описано в приведенных выше методах, нажмите кнопку питания на 3 секунды, чтобы войти в безопасный режим.
2. Затем снова удерживайте кнопку питания и отпустите ее, как только услышите второй звуковой сигнал. Теперь PS4 запускается в безопасном режиме.
3. С помощью USB-кабеля подключите контроллер DualShock 4 к устройству PS4 и нажмите кнопку PS4 на контроллере DualShock 4.
4. Нажмите кнопку X на контроллере.
5. Затем выберите параметр «Перестроить базу данных», выделенный ниже.
6. Будьте терпеливы, пока процесс не завершится и PS4 не загрузится.
7. Теперь снова подключите PlayStation и проверьте, исправили ли вы ошибку PS4 CE-32895-7 или нет.
Способ 7: ремонт/очистка жесткого диска PS4
ПК или консоль могут работать плохо, если у них плохой жесткий диск. Их слишком много не только влияет на производительность, но также может повредить файлы, что вызывает ошибку CE-32895-7 Ошибка PS4.
Вам понадобится ПК для ремонта жесткого диска PS4. Ремонт жесткого диска может исправить ошибки на жестком диске. Ремонт жесткого диска может исправить ошибку PS4 CE-32895-7, и вот как это сделать.
1. Извлеките жесткий диск после выключения PS4.
2. Попробуйте очистить раздел жесткого диска, который соединяется с портом на вашей консоли.
3. Теперь очистите порт консоли, к которому подключается жесткий диск.
Способ 8: форматирование жесткого диска или USB
Одной из основных причин, вызывающих ошибку PS4 CE-32895-7, может быть поломка или неисправность жесткого диска. Это может привести ко многим ошибкам или сбоям, с которыми может возникнуть проблема. Вы можете попробовать купить новый жесткий диск, так как старый можно отремонтировать. Если жесткий диск PS4 поврежден или отремонтирован, это может привести к нехватке данных и поломке всей системы. Может показаться, что ваш жесткий диск работает нормально, но он может содержать некоторые неблагоприятные факторы, влияющие на вашу PS4. Всегда старайтесь создавать резервные копии своих данных, потому что создание нескольких копий — единственный способ предотвратить повреждение данных на жестком диске.
- Чтобы полностью избавиться от вредных факторов на вашем жестком диске, вы можете попробовать отформатировать его, подключив к ПК.
- Вы можете использовать программное обеспечение для мониторинга оборудования, чтобы проверить работоспособность оборудования, и с его помощью вы можете убедиться, что оно нормальное, без каких-либо опасностей.
- Если у вас внешний жесткий диск или USB на вашем компьютере, также рекомендуется попробовать отформатировать его, как указано в нашем руководстве 4 способа форматирования внешнего жесткого диска в FAT32.
- Перед установкой обновления на PlayStation попробуйте отформатировать или сбросить настройки жесткого диска или USB, если они подключены к системе.
Метод 9: перезагрузите PlayStation 4 в безопасном режиме
Данные и программы PS4 могут быть очень легко повреждены по нескольким причинам, и это может привести к исправлению ошибки CE-32895-7 PS4. Если все вышеперечисленные методы не помогли вам исправить ошибку CE-32895-7, вам необходимо перезагрузить PlayStation 4, как указано ниже. Как только вы завершите этот процесс, вам придется начать его снова с нуля.
Примечание. Этот метод стирает все ваши данные и возвращает устройство в первоначально установленное состояние без каких-либо данных. Итак, сделайте резервную копию и восстановите важные данные, как указано в методе 4.
1. Загрузите PS4 в безопасном режиме, как описано выше.
2. Теперь нажмите Инициализировать PS4 (переустановить системное программное обеспечение), как выделено.
3. Следуйте инструкциям на экране для успешного сброса PS4.
После того, как вы перезагрузили PlayStation 4, восстановите свои данные и проверьте, устранена ли ошибка CE-32895-7 или нет.
Способ 10: переустановите прошивку PS4
Если вы хотите переустановить PS4 на расширенную прошивку, вы можете загрузить ее на веб-сайте Playstation. Вы можете получить последний файл с официального сайта, но проблема в том, что PlayStation не может распознать операционную систему после того, как вы установили обновление, и после обновления появляется ошибка PS4 CE-32895-7. Итак, если вы заменили жесткий диск, вам необходимо полностью установить системное программное обеспечение на веб-сайте PlayStation, чтобы убедиться, что ваша операционная система работает правильно. Для этого выполните следующие действия.
1. Перейти к веб-сайт PlayStation.
2. Найдите ссылку для скачивания файла для переустановки.
3. Нажмите на файл переустановки консоли PS4, чтобы загрузить его. Теперь загрузка должна начаться сразу.
4. Дождитесь окончания загрузки. Подтвердите загруженный файл, проверив его размер. Размер загруженного и установленного файла составляет около 300 МБ, а размер полноразмерной загрузки составляет около 800 МБ.
5. Создайте новую папку PS4 в формате FAT32 на отформатированном USB-устройстве и поместите этот файл в эту папку.
6. Затем выполните шаги, описанные в методе 4, чтобы инициализировать PS4 в безопасном режиме.
Теперь ошибка PS4 CE-32895-7 будет исправлена.
Способ 11: обратитесь в службу поддержки
Если ни один из вышеперечисленных методов не работает, то исправить ошибку PS4 CE-32895-7 может быть проблема с оборудованием. В этом случае следует поговорить с центр поддержки или агенту Sony Live через их контактный сайт на нашем веб-сайте, чтобы запросить аппаратный билет.
Часто задаваемые вопросы (FAQ)
Q1. Что означает код ошибки CE-32895-7 на PS4?
Ответ Ошибка PS4 CE-32895-7 означает, что PlayStation4 не имеет надлежащего корневого сертификата ЦС, и эта проблема также вызывает некоторые проблемы с сертификатом сервера. Эта ошибка обычно появляется всякий раз, когда ваши файлы повреждаются, или если перед обновлением стоит число, или если обновление блокируется некоторыми временными файлами.
Q2. Как исправить ошибку PS4 CE-32895-7?
Ответ Чтобы исправить CE-32895-7 на вашей PlayStation 4, убедитесь, что вы используете правильный тип обновления, всегда загружайте обновления с официального сайта страницы обновления системного программного обеспечения PS4. Попробуйте перезапустить консоль PS4 или использовать безопасный режим при получении последних обновлений.
Q3. Что вызывает цикл безопасного режима PS4?
Ответ Есть много причин, по которым вы застреваете в самом безопасном режиме. Основной причиной этого является ослабленный шнур питания. Иногда причина может заключаться в том, что консоль не может обновляться или ее необходимо обновить. Это также называется мертвой петлей безопасного режима, и его можно исправить с помощью некоторых реальных обходных путей.
***
Мы надеемся, что это руководство было полезным, и вы смогли исправить PS4 CE-32895-7 на своем устройстве. Дайте нам знать, какой метод работал для вас лучше всего. Кроме того, если у вас есть какие-либо вопросы/предложения относительно этой статьи, не стесняйтесь оставлять их в разделе комментариев.