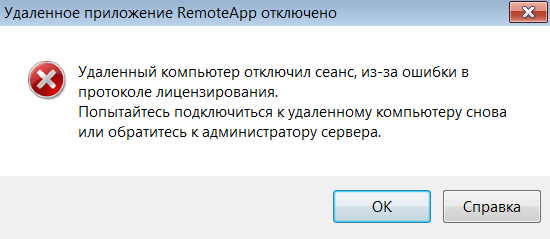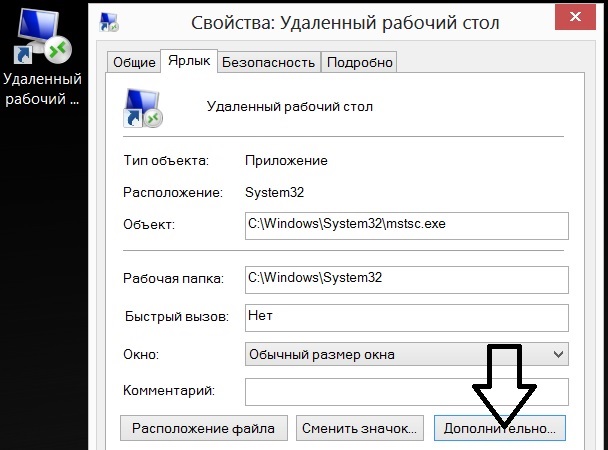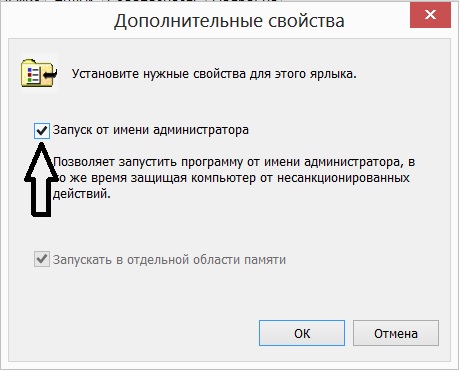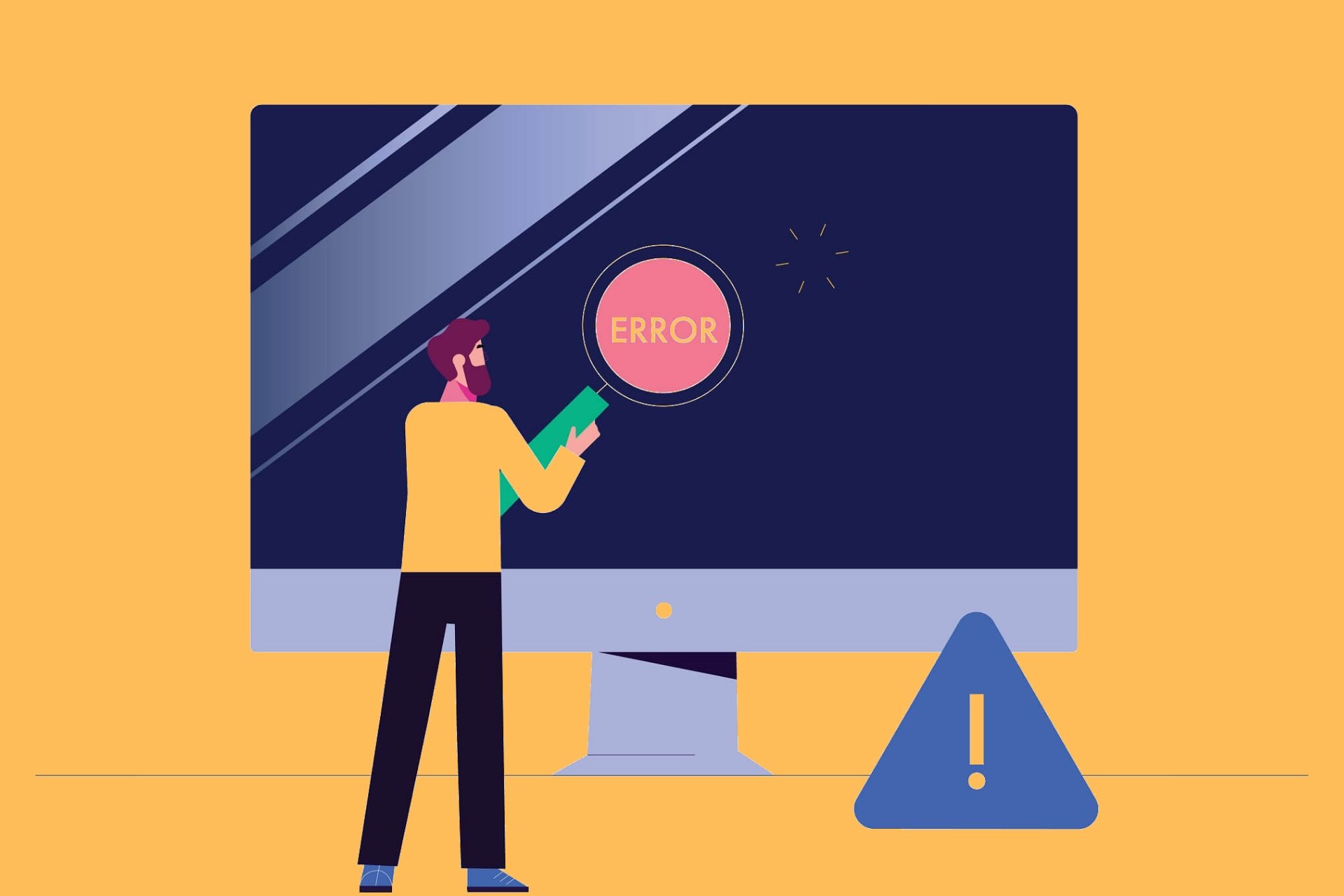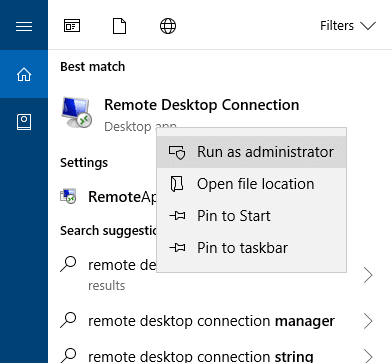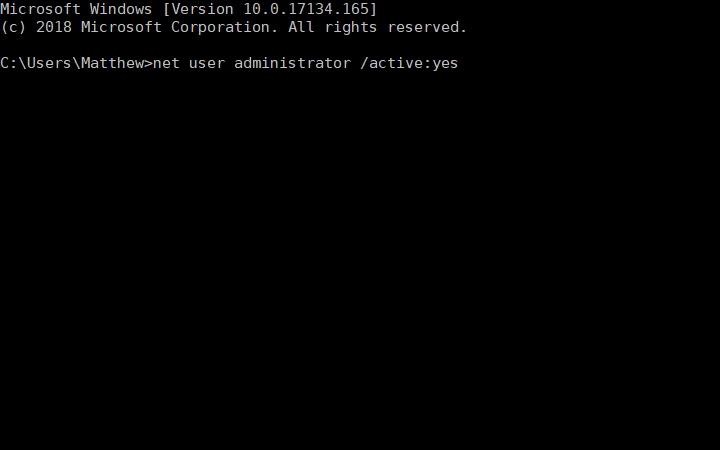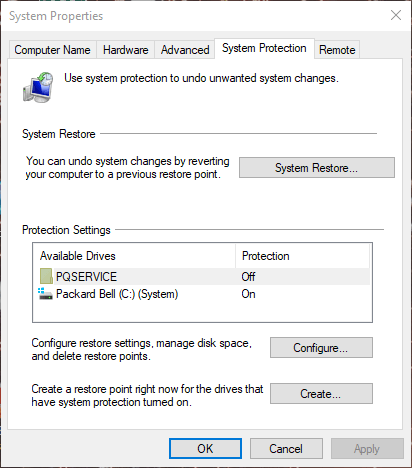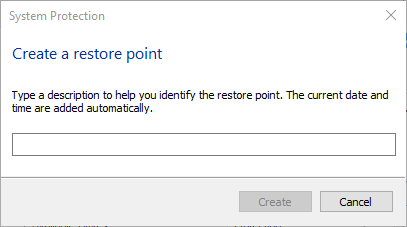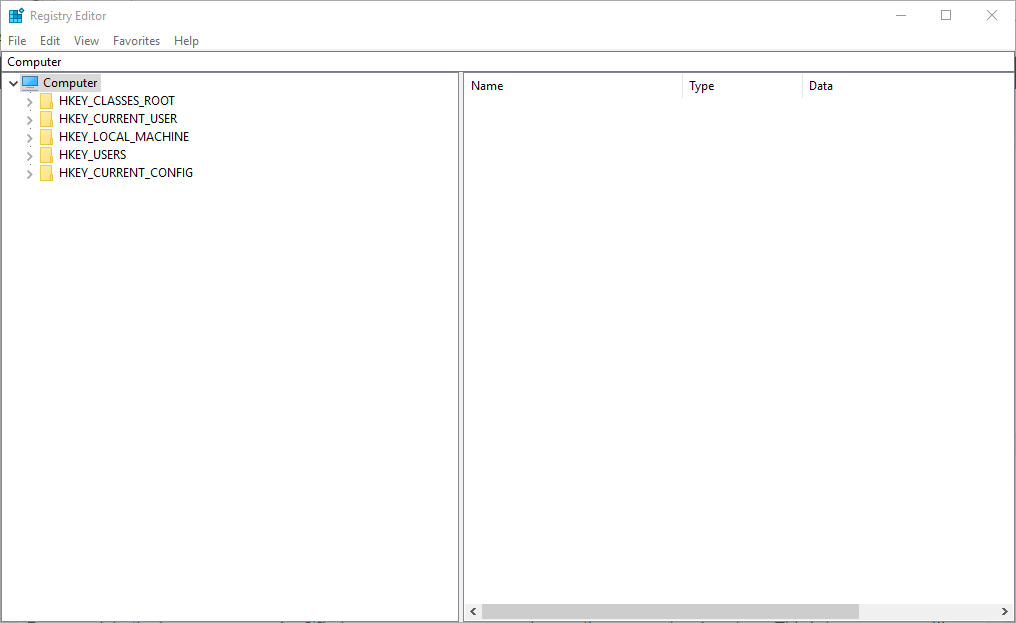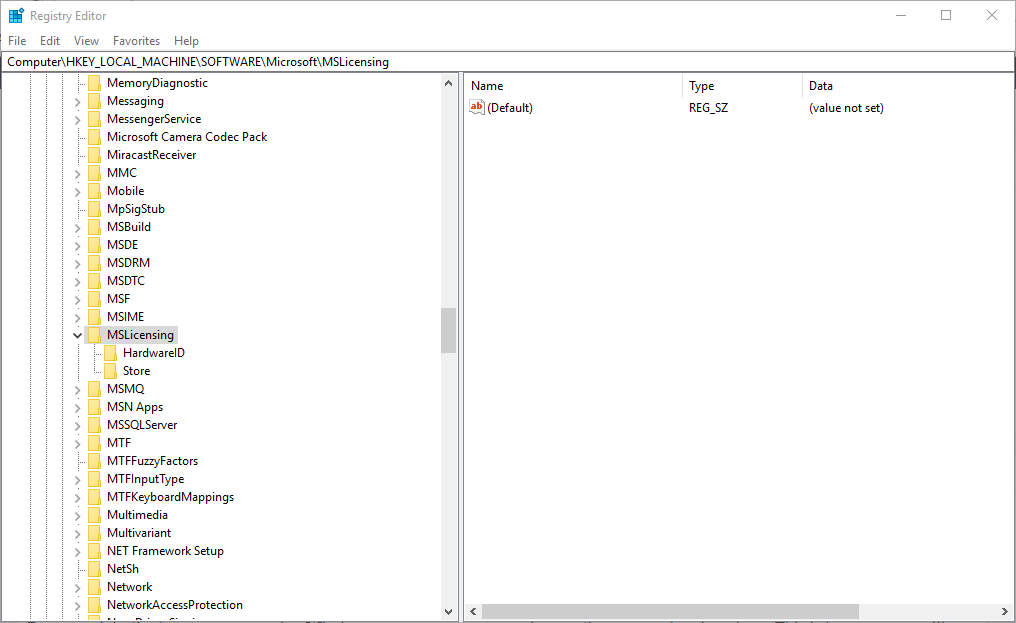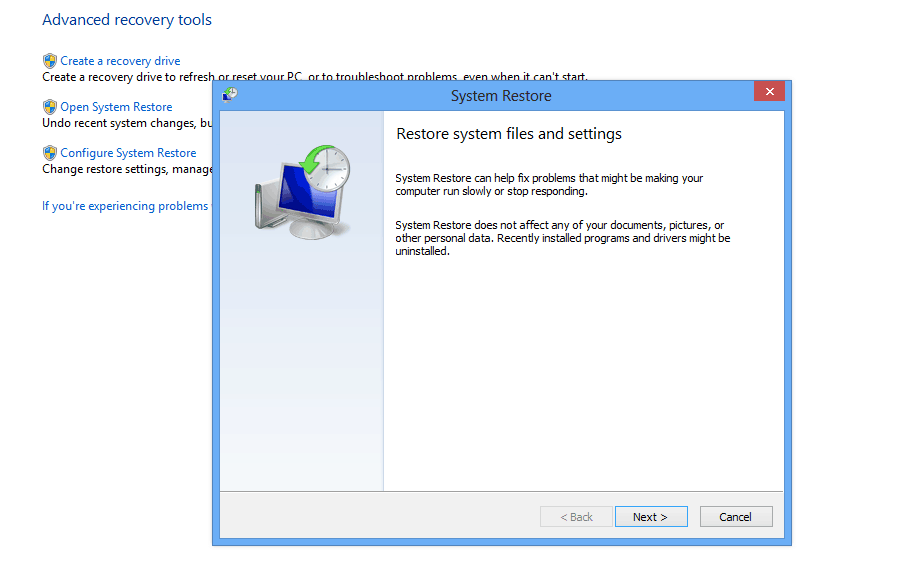Удаленный компьютер отключил сеанс, из-за ошибки в протоколе лицензирования
Исправление ошибок Windows
10 июля 2016
Просмотров: 25964
При попытке подключиться к серверу через RDP может возникнуть вот такая ошибка.
«Удаленный компьютер отключил сеанс, из-за ошибки в протоколе лицензирования.
Попытайтесь подключиться к удаленному компьютеру снова или обратитесь к администратору сервера»
Данная ошибка появляется так отсутствует лицензия на клиентской машине.
Данные лицензии находиться в реестре по данной ветке.
HKEY_LOCAL_MACHINESoftwareMicrosoftMSLicensing
Данная ветка реестра обычно удаляют для очистки Кеша лицензий.
или же если Windows новая, то данной ветки может просто не существовать.
Во время запуска «подключения к удаленному рабочему столу» программа пытается восстановить или обновить содержание данного ключа в реестре.
Но для этого нужны права администратора.
Запустить программу с правами администратора vista/7/8/8.1/10
Данная проблема решается очень просто:
Нужно запустить «подключение к удаленному рабочему столу» с правами администратора, а после можно запускать и с обычными правами.
Решение 1. Можно отключить UAC как это сделать смотрите здесь.
Отключить (включить) Контроль учетных записей (UAC) в Windows vista/7/8/8.1/10
Решение 2. Запустить можно вот так:
открываем пуск, Все программы, Стандартные, Подключение к удаленному рабочему столу.
Нажимаем правой клавишей и в контекстном меню жмем «запустить от имени администратора»

запуск от имени администратора RDP клиент
Решение 3. Запустите командную строку от имени администратора и введите команду mstsc.exe

RDP клиент через CMD
не забудь сохранить к себе на стену в соц сети
Как исправить ошибку удаленного рабочего стола в протоколе лицензирования
На чтение 4 мин. Просмотров 5k. Опубликовано 03.09.2019
Ошибка удаленного рабочего стола в протоколе лицензирования – это ошибка, которая иногда появляется у некоторых пользователей, использующих средство подключения к удаленному рабочему столу в Windows. Полное сообщение об ошибке гласит: Удаленный компьютер отключил сеанс из-за ошибки в протоколе лицензирования. Пожалуйста, попробуйте снова подключиться к удаленному компьютеру или обратитесь к администратору сервера. Следовательно, пользователи не могут подключиться с помощью подключения к удаленному рабочему столу. Вот несколько исправлений для этой ошибки RDC.
Содержание
- Как я могу исправить ошибки протокола удаленного рабочего стола в Windows 10?
- 1. Запустите удаленный рабочий стол от имени администратора
- 2. Запустите удаленный рабочий стол во встроенной учетной записи администратора
- 3. Удалите раздел реестра MSLicensing
- 4. Откат Windows до точки восстановления
- 5. Сканирование реестра
Как я могу исправить ошибки протокола удаленного рабочего стола в Windows 10?
- Запустите удаленный рабочий стол от имени администратора
- Запустите удаленный рабочий стол во встроенной учетной записи администратора
- Удалить раздел реестра MSLicensing
- Откат Windows до точки восстановления
- Сканирование реестра
1. Запустите удаленный рабочий стол от имени администратора
Некоторые пользователи подтвердили, что они исправили проблему удаленного рабочего стола в протоколе лицензирования, запустив Remote Desktop Connection от имени администратора. Запуск RDC от имени администратора гарантирует, что приложение имеет необходимые разрешения для изменения реестра. Поэтому введите ключевое слово Connection Подключение к удаленному рабочему столу ‘в окне поиска Windows, щелкните правой кнопкой мыши Подключение к удаленному рабочему столу и выберите Запуск от имени администратора , чтобы открыть его.

2. Запустите удаленный рабочий стол во встроенной учетной записи администратора
Или попробуйте запустить RDC в учетной записи администратора. Вы можете активировать встроенную учетную запись администратора с помощью командной строки. Введите “cmd” в поле поиска Windows, щелкните правой кнопкой мыши командную строку и выберите Запуск от имени администратора , чтобы открыть его. Затем введите «net user administrator/active: yes» в приглашении и нажмите клавишу возврата. Перезагрузите Windows, чтобы войти в систему с новой учетной записью администратора.

– СВЯЗАННЫЕ: Исправлено: «Удаленное соединение было запрещено» в Windows 10
3. Удалите раздел реестра MSLicensing
Пользователи также подтвердили, что удаление ключа MSLicensing в реестре исправляет ошибку протокола лицензирования RDC. Вы можете удалить этот ключ с помощью редактора реестра, но сначала вы должны установить точку восстановления, к которой можно вернуться, если потребуется. Вот как вы можете создать точку восстановления системы и удалить ключ MSLicensing.
- Введите «создать точку восстановления» в поле поиска Cortana или меню «Пуск».
- Затем нажмите «Создать точку восстановления», чтобы открыть окно панели управления ниже.

- Нажмите кнопку Создать , чтобы открыть окно ниже.

- Затем введите название для точки восстановления системы в текстовом поле и нажмите кнопку Создать .
- Чтобы удалить ключ MSLicensing, нажмите горячую клавишу Windows + R.
- Затем вы можете ввести «regedit» в «Выполнить» и нажать ОК , чтобы открыть редактор реестра.

- Затем откройте этот ключ в редакторе реестра: HKLMSOFTWAREMicrosoftMSLicensing.

- Нажмите правой кнопкой мыши на ключе MSLicensing и выберите Удалить , чтобы удалить его.
- Перезагрузите компьютер или ноутбук и запустите подключение к удаленному рабочему столу от имени администратора.
4. Откат Windows до точки восстановления
Откат Windows к предыдущей дате с помощью функции «Восстановление системы» также исправил проблему с протоколом лицензирования RDC для некоторых пользователей. Восстановление системы может исправить ошибку, так как восстановление Windows до точки восстановления системы может исправить поврежденные ключи реестра. Вот как вы можете использовать восстановление системы в Windows.
- Вы можете открыть Восстановление системы, нажав сочетание клавиш Windows + R, введя «rstrui» в меню «Выполнить» и нажав ОК .

- Нажмите Далее , чтобы открыть список точек восстановления. Выберите параметр Показать больше точек восстановления , чтобы полностью развернуть список точек восстановления.
- Выберите точку восстановления, которая восстановит Windows до даты, когда удаленный рабочий стол в ошибке протокола лицензирования не появлялся.

- Затем нажмите кнопку Далее и выберите Готово , чтобы подтвердить точку восстановления.
– СВЯЗАННО: ИСПРАВЛЕНИЕ: ошибка аутентификации удаленного рабочего стола в Windows 10/7
5. Сканирование реестра
Поскольку ошибка протокола лицензирования RDC может быть связана с поврежденными разделами реестра, некоторые очистители реестра также могут решить эту проблему. Есть множество сторонних утилит реестра на выбор. CCleaner – один из очистителей реестра некоторых репутации. Вот как вы можете сканировать реестр с помощью бесплатного CCleaner.
- Нажмите Загрузить на этой веб-странице, чтобы сохранить установщик CCleaner, а затем откройте мастер установки программного обеспечения, чтобы добавить его в Windows.
- Откройте окно CCleaner и нажмите кнопку Реестр .

- Установите все флажки и нажмите кнопку Сканировать на наличие проблем .
- Нажмите кнопку Исправить выбранные проблемы . Затем вы можете выбрать Да , чтобы создать резервную копию реестра, если это необходимо.
- Нажмите кнопку Устранить все выбранные проблемы , чтобы удалить значения реестра.

Это те решения, которые исправили ошибку протокола лицензирования RDC для некоторых пользователей. Помните, однако, что вы всегда можете использовать бесплатное стороннее программное обеспечение удаленного рабочего стола вместо утилиты Windows RDC. Это руководство по программному обеспечению содержит более подробную информацию о некоторых из лучших пакетов удаленного рабочего стола для Windows 10.
Разберем еще одну ошибку RDP, которая как оказалось тоже довольно часто встречается. Запускаем удаленный рабочий стол и видим красный крест и следующее сообщение: «Удаленный компьютер отключил сеанс, из-за ошибки в протоколе лицензирования. Попытайтесь подключиться к удаленному компьютеру снова или обратитесь к администратору сервера.»
Обычно эта ошибка появляется после удаления ветки реестра HKEY_LOCAL_MACHINESoftwareMicrosoftMSLicensing, более подробно тут.
Делается это с целью очистить кэш лицензий. Клиент RDP во время подключения пытается восстановить недостающие разделы, и для этого ему нужны права администратора.
Но часто этого не достаточно или даже не в этом проблема, нужно просто запустить RDP клиент с правами администратора. Для этого всего два действия.
Первое. Правой кнопкой мыши на ярлыке RDP -> Свойства
Далее кнопка «Дополнительно» и там указываем «Запуск с правами Администратор», все сохраняем и работаем.
Спасибо за внимание.
System file issues can cause the Remote Desktop error
by Matthew Adams
Matthew is a freelancer who has produced a variety of articles on various topics related to technology. His main focus is the Windows OS and all the things… read more
Updated on April 10, 2023
Fact checked by
Alex Serban
After moving away from the corporate work-style, Alex has found rewards in a lifestyle of constant analysis, team coordination and pestering his colleagues. Holding an MCSA Windows Server… read more
- The Remote Desktop connection protocol error happens due to system file problems.
- Running the Remote Desktop app as an administrator should quickly fix the issue.
- Using the system’s administrator account to access the app will also get rid of the error.
- Try installing and using a third-party remote control tool that has more features.
XINSTALL BY CLICKING THE DOWNLOAD FILE
This software will repair common computer errors, protect you from file loss, malware, hardware failure and optimize your PC for maximum performance. Fix PC issues and remove viruses now in 3 easy steps:
- Download Restoro PC Repair Tool that comes with Patented Technologies (patent available here).
- Click Start Scan to find Windows issues that could be causing PC problems.
- Click Repair All to fix issues affecting your computer’s security and performance
- Restoro has been downloaded by 0 readers this month.
The remote desktop licensing protocol error is one that occasionally pops up for some users who utilize the Remote Desktop Connection tool in Windows 10.
The full error message states:
The remote computer disconnected the session because of an error in the licensing protocol. Please try connecting to the remote computer again or contact your server administrator.
Consequently, users can’t connect with Remote Desktop Connection. These are a few fixes for that RDC error.
How can I fix Remote Desktop protocol errors on Windows 10?
- How can I fix Remote Desktop protocol errors on Windows 10?
- 1. Run Remote Desktop as an Administrator
- 2. Scan the Registry
- 3. Run Remote Desktop in the built-in admin account
- 4. Delete the MSLicensing Registry Key
- 5. Roll Windows Back to a Restore Point
1. Run Remote Desktop as an Administrator
- Press the Windows Key + S and type in Remote Desktop Connection.
- Right-click on the Remote Desktop Connection and select Run as administrator.
- Now your Remove Desktop Connection should open with administrator rights.
Some users have confirmed they’ve fixed the remote desktop licensing issue by running Remote Desktop Connection as an administrator.
Running RDC as administrator ensures that the app has the required permissions to modify the registry.
2. Scan the Registry
As the RDC licensing protocol error can be due to corrupted registry keys, some registry cleaners might also resolve the issue.
There are plenty of third-party registry utilities to choose from, and most of them will automatically find damaged or corrupted files, then replace them with pristine ones.
A professional cleaning tool capable to repair broken registry entries and optimize your system by erasing junk files.
With Fortect, you will eliminate the clutter from your PC caused by unused files, outdated drivers, or duplicate files on your PC.
Hence, you can benefit from a detailed registry scan showing all your damaged registry keys. Then, you can fix them automatically in a few clicks.
⇒ Get Fortect
3. Run Remote Desktop in the built-in admin account
- Press the Windows Key + S and type cmd.
- Right-click on the Command Prompt and select Run as administrator.
- Type in the following command and press Enter: net user administrator /active:yes
- Restart your Windows to log in with the new admin account.
Alternatively, try running RDC within an admin account. You can activate a built-in admin account with the Command Prompt.
Opening cmd with administrator rights is mandatory for these solutions to work, so you should run Command Prompt with admin rights accordingly.
4. Delete the MSLicensing Registry Key
- Click the Create button to open the window below.
- ess the Windows Key + S and type in Create a restore point.
- Then click Create a restore point to open the Control Panel window below.
- Click the Create button to open the window below.
- Then enter a title for the system restore point in the text box, and press the Create button.
- To delete the MSLicensing key, press the Windows key + R hotkey.
- Then you can enter Regedit in Run and click OK to open the Registry Editor.
- Next, open this key in the Registry Editor:
HKEY_LOCAL_MACHINESOFTWAREMicrosoftMSLicensing - Right-click the MSLicensing key and select Delete to erase it.
- Restart your desktop or laptop, and run Remote Desktop Connection as an administrator.
Users have also confirmed that deleting the MSLicensing key in the registry fixes the RDC licensing protocol error.
You can delete that key with the Registry Editor, but you should set up a restore point first that you can go back to if required.
5. Roll Windows Back to a Restore Point
- You can open System Restore by pressing the Windows key + R keyboard shortcut, entering rstrui in Run, and clicking OK.
- Click Next to open a list of restore points.
- Select the Show more restore points option to fully expand the list of restore points.
- Select a restore point that will restore Windows to a date when the remote desktop in licensing protocol error wasn’t popping up.
- Then click the Next button and select Finish to confirm the restore point.
Rolling Windows back to a previous date with System Restore has also fixed the RDC licensing protocol issue for some users.
System Restore might fix the error as restoring Windows to a system restore point can fix corrupted registry keys. You can find more information about creating a system restore point in this detailed article.
If any of the solutions above don’t work in your case, you can also try using Mikogo. It’s a valid alternative that works well across all platforms and has additional features like multi-monitor, profile manager, and file transfer. Or you can go for some other amazing remote software options as you prefer.
Those are resolutions that have fixed the RDC licensing protocol error for some users. We hope this guide provided all the information you needed to fix your problem.
Still having issues? Fix them with this tool:
SPONSORED
If the advices above haven’t solved your issue, your PC may experience deeper Windows problems. We recommend downloading this PC Repair tool (rated Great on TrustPilot.com) to easily address them. After installation, simply click the Start Scan button and then press on Repair All.

Итак, при подключению к серверу терминалов по протоколу RDP возникает ошибка: «Удаленный сеанс отключен, поскольку для данного компьютера отсутствуют клиентские лицензии удаленного рабочего стола.»
Данное сообщение можно увидеть в следующих случаях:
- Для службы удаленных рабочих столов на сервере терминалов не настроен сервер лицензирования.
- На сервере лицензирования не осталось клиентских лицензий доступа (CAL).
Рассмотрим эти ситуации более подробно, а также обозначим способы их устранения .
1. Настройка сервера лицензирования
Об установке сервера терминалов, а также о настройке сервера лицензирования удаленных рабочих столов и об активации лицензий можно прочитать в статьях:
- Установка сервера терминалов в Windows Server 2012 R2
- Установка сервера терминалов в Windows Server 2008 R2
Если прежде подключение через удаленный рабочий стол к серверу терминалов работало, то возможно данному клиенту была выдана временная лицензия на 180 дней, и срок этой лицензии уже истек. Для того чтобы заново получить временную лицензию необходимо на клиентской машине удалить из реестра сведения о действующей просроченной лицензии.
Запускаем редактор реестра. Сделать это можно выполнив команду regedit.exe («Пуск» — «Найти программы и файлы», либо «Пуск» — «Выполнить» или нажать комбинацию клавиш Win+R и вписать имя команды в окне «Выполнить»).
Настоятельно рекомендуется при любом изменении реестра делать его копию, для восстановления работоспособности Windows либо программ в случае возникновении проблем.
В запустившемся редакторе реестра необходимо удалить следующий каталог:
HKEY_LOCAL_MACHINESoftwareMicrosoftMSLicensing
После удаления, нужно обязательно запустить клиента «Подключение к удаленному рабочему столу» с правами «Администратора», для того чтобы в реестре прописалась новая временная лицензия.
2. Нехватка CAL-лицензий
Если на сервере лицензирования, который лицензирует данный сервер терминалов, закончились лицензии, необходимо дождаться пока кто-либо освободит лицензию, либо приобрести и активировать необходимое число CAL-лицензий.
Просмотреть общее, занятое и доступное количество лицензий можно в оснастке «Лицензирование сервера терминалов». Чтобы открыть данную оснастку в MS Windows Server 2008 нужно последовательно зайти в меню «Пуск» — «Администрирование» — «Службы удаленных рабочих столов» — «Диспетчер лицензирования удаленных рабочих столов»
Далее следует выбрать свой сервер лицензирования, нажать «Действие» и «Создать отчет». Этот отчет покажет:
- дату и время создания отчета;
- область отчета, например Domain, OU=Sales или All trusted domains;
- число Клиентских лицензий служб удаленных рабочих столов «на пользователя», установленных на сервере лицензирования;
- число Клиентских лицензий служб удаленных рабочих столов «на пользователя», выданных сервером лицензирования с учетом заданной области отчета.
Созданные отчеты отображаются на вкладке «Отчеты» в Диспетчере лицензирования удаленных рабочих столов.