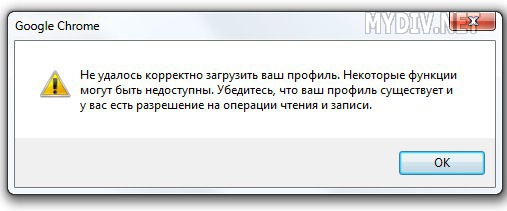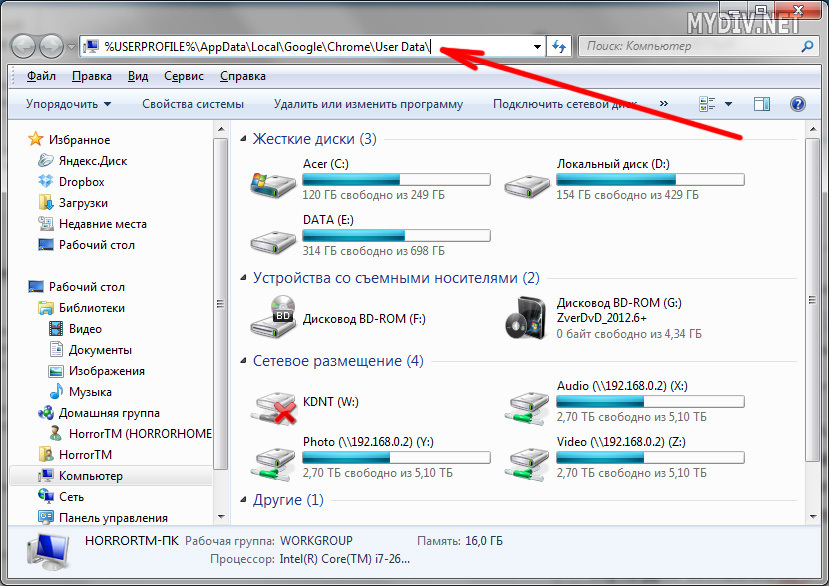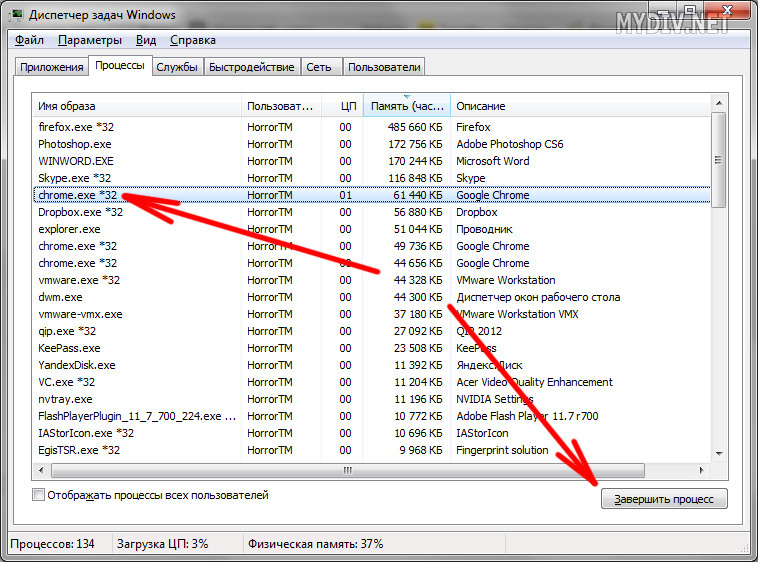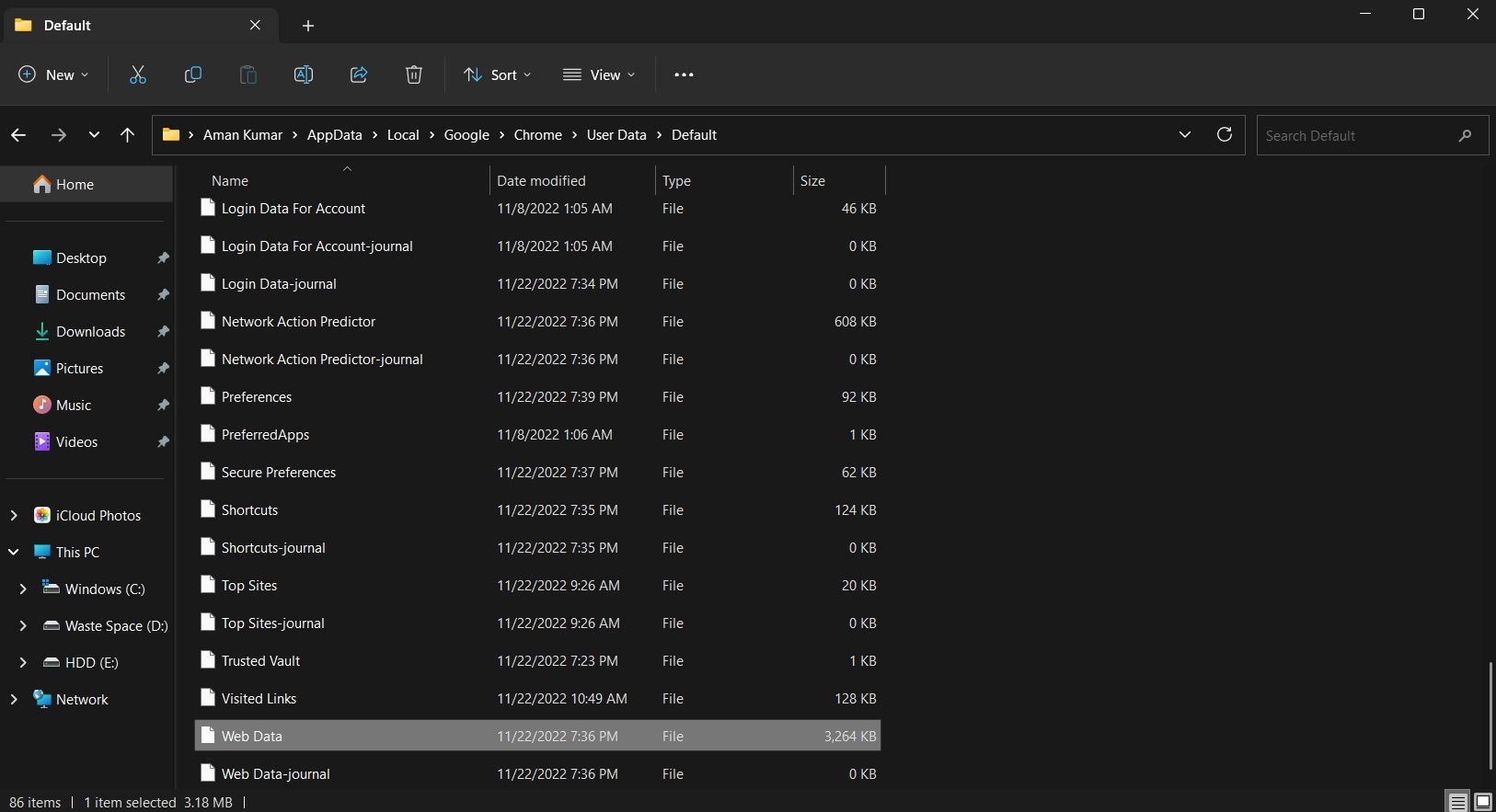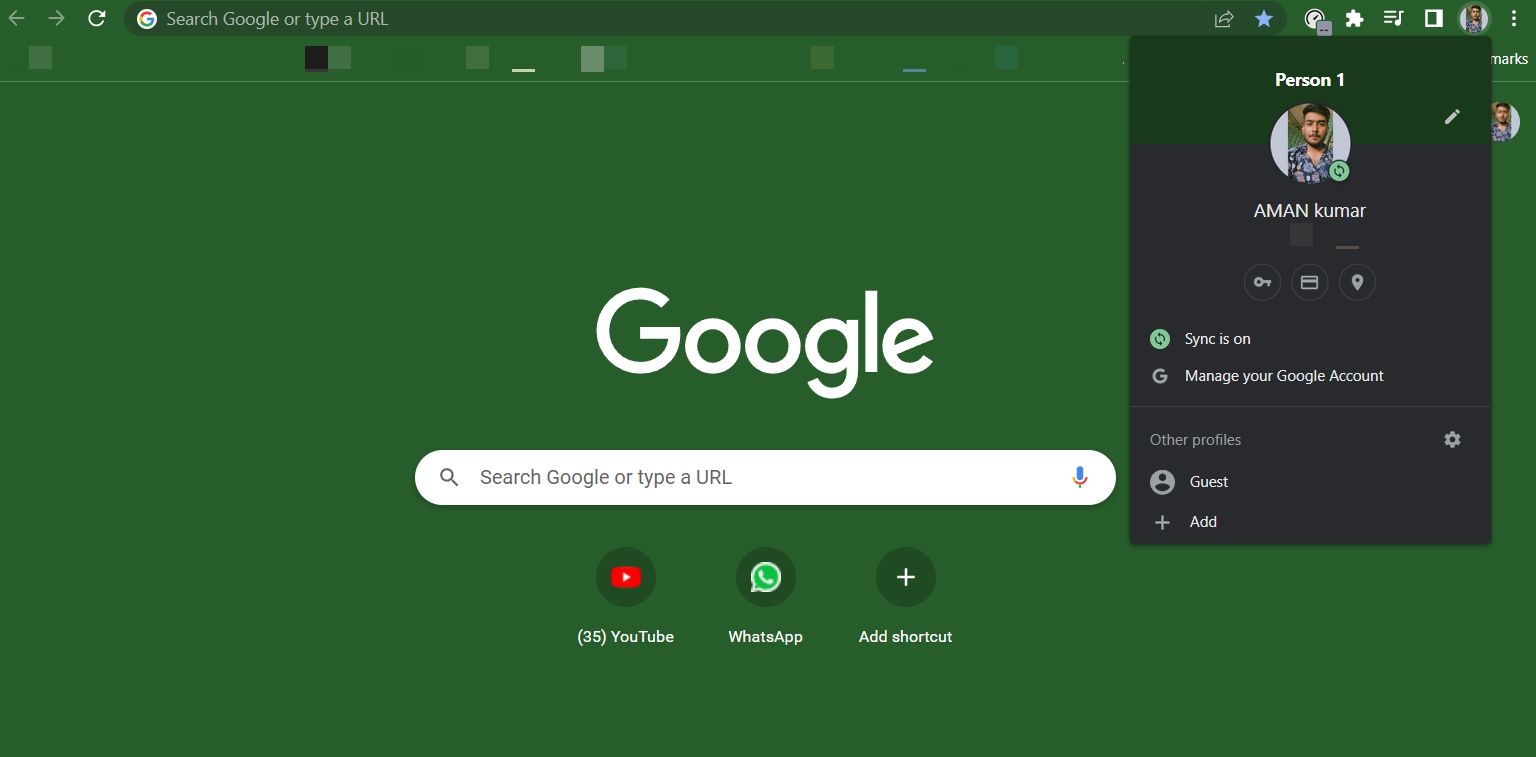Не удалось открыть профиль в Google Chrome. Некоторые функции могут быть недоступны.
Ответ эксперта:
Здравствуйте, Александр!
Эта проблема достаточно распространённая, но имеет только 4 варианта возможного решения:
1. Нажмите комбинацию клавиш «Win+R» или «Win+E» и в зависимости от версии ОС введите:
для Windows XP: %USERPROFILE%Local SettingsApplication DataGoogleChromeUser Data
для Windows 7/8/10: %USERPROFILE%AppDataLocalGoogleChromeUser Data
После открытия найдите папку с именем «Default» и переименуйте её, например, «Default_old».
Снова запустите браузер, автоматически создастся новая папка «Default».
2. По тому же принципу, что описан выше, перейдите в этот раздел и откройте саму папку «Default».
Найдите и удалите файл с именем «Web Data». Если его нет в списке, включите отображение скрытых файлов и папок.
3. Откройте «Диспетчер задач» и перейдите на вкладку «Процессы». В списке найдите «chrome.exe» и нажмите «Завершить процесс».
4. Попробуйте воспользоваться инструментом очистки Chrome, скачать его можно на официальном сайте.
На практике самым действенным способом признан первый.
Если ничего из вышеперечисленного не помогло, попробуйте осуществить «чистую загрузку системы» и проверить корректность работы браузера.
На Ваш вопрос ответил:

Здравствуйте, Александр!
Эта проблема достаточно распространённая, но имеет только 4 варианта возможного решения:
1. Нажмите комбинацию клавиш «Win+R» или «Win+E» и в зависимости от версии ОС введите:
для Windows XP: %USERPROFILE%Local SettingsApplication DataGoogleChromeUser Data
для Windows 7/8/10: %USERPROFILE%AppDataLocalGoogleChromeUser Data
После открытия найдите папку с именем «Default» и переименуйте её, например, «Default_old».
Снова запустите браузер, автоматически создастся новая папка «Default».
2. По тому же принципу, что описан выше, перейдите в этот раздел и откройте саму папку «Default».
Найдите и удалите файл с именем «Web Data». Если его нет в списке, включите отображение скрытых файлов и папок.
3. Откройте «Диспетчер задач» и перейдите на вкладку «Процессы». В списке найдите «chrome.exe» и нажмите «Завершить процесс».
4. Попробуйте воспользоваться инструментом очистки Chrome, скачать его можно на официальном сайте.
На практике самым действенным способом признан первый.
Если ничего из вышеперечисленного не помогло, попробуйте осуществить «чистую загрузку системы» и проверить корректность работы браузера.
На Ваш вопрос ответил:

Профессиональная помощь в настройке, администрировании, переустановке любых программ и операционных систем семейства Windows.
подробнее
- Автор: Андрей Пономарев
- Распечатать
Оцените статью:
- 5
- 4
- 3
- 2
- 1
(4 голоса, среднее: 4.8 из 5)
Поделитесь с друзьями!
Google Chrome – прекрасный современный браузер с интегрированными инструментами поисковой системы Google, претендующий на звание самого быстрого и стабильного обозревателя интернета. Однако, образно выражаясь, непоколебимая как стена стабильность в последнее время покрылась вполне заметными трещинами. В последнее время многие пользователи браузера столкнулись с постоянно появляющейся ошибкой, избавиться от которой не помогает ни перезагрузка, ни полная переустановка браузера:
«Не удалось корректно загрузить ваш профиль. Некоторые функции могут быть недоступны. Убедитесь, что ваш профиль существует и у вас есть разрешение на операции чтения и записи.»
В данный момент существует несколько способов устранения этой досадной ошибки и мы поочередно рассмотрим их.
Способ, номер «рас»
1. Закройте браузер Google Chrome, если он запущен.
2. Откройте Проводник. Сделать это можно нажав на клавиатуре сочетание клавиш Win+E (клавиша Win это та, на которой нарисован значок Windows).
3. Введите адрес папки в адресную строку Проводника и нажмите Enter (смотрите скриншот). Обратите внимание, что для разных операционных систем адрес расположения папок отличается.
Путь для Windows XP:
%USERPROFILE%Local SettingsApplication DataGoogleChromeUser Data
Путь для Windows 7:
%USERPROFILE%AppDataLocalGoogleChromeUser Data
4. В открывшемся окне необходимо найти и переименовать папку «Default» (например в Default1).
5. Не закрывая Проводник, запустите Google Chrome, при этом папка «Default» автоматически создастся заново.
6. Зайдите в папку «Default1» и удалите файл «Web Data«.
7. Скопируйте все оставшиеся файлы из папки «Default1» в папку «Default«.
8. Удалите старую папку «Default1«.
Поздравляю Вас, после этого проблема будет устранена.
Способ, номер «двас»
1. Закройте браузер Google Chrome, если он запущен.
2. Откройте Проводник. Сделать это можно нажав на клавиатуре сочетание клавиш Win+E (клавиша Win это та, на которой нарисован значок Windows).
3. Введите адрес папки в адресную строку Проводника и нажмите Enter (смотрите скриншот). Обратите внимание, что для разных операционных систем адрес расположения папок отличается.
Путь для Windows XP:
%USERPROFILE%Local SettingsApplication DataGoogleChromeUser DataDefault
Путь для Windows 7:
%USERPROFILE%AppDataLocalGoogleChromeUser DataDefault
3. Найдите и удалите файл «Web Data«.
Этого так же должно быть достаточно, чтобы при следующем запуске браузера ошибка «Не удалось корректно загрузить ваш профиль…» исчезла, однако, если этого не произошло, переходим к третьему способу.
Способ, номер три
1. Откройте «Диспетчер задач» (для этого необходимо нажать комбинацию клавиш «Ctrl+Alt+Del» и выбрать «Запустить диспетчер задач»).
2. В Диспетчере задач перейдите на вкладку «Процессы«.
3. Последовательно выберите все процессы, содержащие в названии «Chrome» и завершите их работу, нажав кнопку «Завершить процесс» (смотрите скриншот).
Надеюсь, что вышеописанные действия помогут Вам восстановить нормальную работу браузера Google Chrome и вы больше никогда не столкнетесь с подобной ошибкой.
Google Chrome is undoubtedly the best browser available for Windows. But sometimes, it can run into problems that make the browser unusable. Among the many issues you may face with Chrome, one infuriating problem is the «Profile error occurred» issue.
While you may get rid of the issue by updating the browser, it can turn into a reoccurring issue. As such, if you also encounter the Google Chrome profile error, try the below solutions to get rid of the problem for good.
What Is Google Chrome Profile Error?
Profile error is one of the many issues you may face with a browser. It mainly appears on launching Google Chrome, and it means that Chrome has failed to sign in to your profile.
When this issue occurs, you’ll see the message, «Profile error occurred. Something went wrong when opening your profile. Some features may be unavailable.»
There can be multiple culprits behind the Google Chrome profile error. But among all, the common reasons are:
- There’s corruption in the Chrome cache data.
- The installed antivirus program is interfering with the browser and causing the issue.
- One of the installed extensions can also be the reason behind the profile error.
- The problem will also likely pop up as a temporary glitch in the browser’s experimental feature.
Now that you know what’s causing the issue let’s jump into the fixes using which you can quickly troubleshoot the problem.
1. Restart Google Chrome
As aforementioned, the profile error can appear as a temporary glitch in the browser. The solution, in this case, is to restart your browser.
To restart, close Google Chrome and then launch Task Manager (see how to open the Task Manager for more details). Switch to the Processes tab in the Task Manager, right-click on all the Chrome-related services, and choose End Task.
Next, launch Google Chrome and check if the problem continues.
2. Delete the Google Chrome Web Data File
All browsers, including Google Chrome, store browsing data as a Web Data file. But due to sudden browser crashes or malware attacks, the Web Data file can get corrupted and cause numerous issues, including the profile error.
The best thing to do in this situation is to delete the Web Data file. Don’t worry; deleting the Web Data file will not adversely impact your browsing experience.
Here’s how to delete the Web Data file:
- Launch the Run dialog box by pressing the Win + R hotkeys.
- In the search bar, type %localappdata% and click the OK button.
- Head towards the following location: Local Google Chrome User Data Default.
- In the default folder, locate and right-click on the Web Data file.
- Choose the Delete icon.
Next, restart your computer and check for the issue.
If you suspect your Chrome files got corrupted due to crashes, check out why Chrome keeps crashing, freezing, or not responding to get it fixed.
3. Temporarily Disable Any Installed Third-party Antivirus Programs
It’s very common for third-party antivirus programs to interfere with the functioning of legitimate applications. As such, if third-party antivirus software is installed on your computer, consider disabling it temporarily before launching Google Chrome.
You can disable the antivirus by right-clicking on its icon in the system tray and selecting the option to disable it from the menu that crops up. The steps might be different for your antivirus program, so go through your product’s documentation for more information.
Launch Google Chrome and check if you’re still facing the problem. If not, then add Google Chrome to your antivirus allowlist to stop it from causing any further interruptions.
4. Uninstall Unnecessary Extensions from Google Chrome
Extensions are great as they add new features and functions to a browser. But there are various malicious extensions available on the store, which, if installed, can cause numerous problems, including the one in the discussion.
As a solution, you’ll have to find and uninstall the problematic extension from Google Chrome. Here’s how to do it:
- Launch Google Chrome and click the three dots at the top right corner.
- Hover the cursor to More tools and then select Extensions from the context menu.
- Disable the toggle next to all the extensions.
Now check if you’re still seeing the profile error. If not, then it means one of the extensions you disabled was the culprit.
To find out which extension is exactly causing the issue, repeat the above process while slowly re-enabling the extensions until you see the profile error again. Once you narrow down the problematic extension, consider downloading any of its available updates or uninstalling it from Chrome.
5. Clear Google Chrome Cache Data
The next solution on the list is to clear the Google Chrome cache data. To do this, follow the below instructions:
- Launch Google Chrome > three-dots > Settings.
- Select Privacy and security from the left panel.
- Click Clear browsing data.
- In the window that crops up, check the Cached images and files box.
- Click the Clear data button.
That’s it. Restart Google Chrome and check for the issue.
We’ve covered how to give your browser a fresh start in our guide on how to clear the cookies and cache in Chrome.
6. Update Google Chrome
Google Chrome might throw the profile error if you don’t have its latest update installed on your computer. In this case, you can download the Chrome update to fix the issue. Here’s how to do it:
- Click the three dots in Google Chrome, and hover the cursor over the Help option.
- Choose About Google Chrome from the context menu.
That’s it. Google Chrome will now look for and download any available updates.
7. Create a New Profile
If you’re still facing the problem, there’s probably corruption in the current user profile. As a solution, you’ll have to create a new Google Chrome profile. You can do this by following the below steps:
- Launch Google Chrome, and then click your profile at the top bar.
- In the window that pops up, select the Add option.
- Click the Sign in option.
- Then, enter your credentials and create a new profile.
Enjoy Uninterrupted Browsing on Google Chrome
Google Chrome is everyone’s first choice browser, but it still has its own share of flaws. Among all, the one that has been troubling users the most is the Google Chrome profile error. Luckily, you can quickly get rid of this error by following the above fixes.
Meanwhile, you might be interested in how to solve the profile error in Microsoft Edge.
При запуске Google Chrome можно столкнуться с ошибкой «Не удалось корректно загрузить ваш профиль». При этом сбое приходится повторно входить в свой аккаунт Google, чтобы вернуть сохраненные вкладки и другие настройки.
В большинстве случаев ошибка происходить из-за повреждения файлов кэша или через вмешательство антивирусной программы в процесс загрузки браузера. Известны случаи, когда к этой проблеме был причастен антивирус AVG, которую удалось устранить удалением файла avgtpx64.sys.
Содержание
- 1 Отключение антивирусной программы
- 2 Удаление файлов Web Data и Local State
- 3 Создание нового профиля
- 4 Удаление Chrome и кэшированной папки
Отключение антивирусной программы
Многие антивирусные пакеты добавляют в браузеры функции (панели инструментов) для защиты от онлайн угроз, поскольку не имеют таких же разрешений, как у встроенного Защитника Windows.
Обычно эти панели инструментов являются необязательными, но если уже установили антивирус, то, скорее всего, они были установлены без вашего ведома. Проблема заключается в том, что вызывают проблемы, особенно после удаления антивируса.
Известны случаи, когда причиной ошибки загрузки профиля был AVG Toolbar — дополнительный инструмент, который устанавливается антивирусом AVG Internet Security. Также к этому сбою была причастна еще одна программа — AVG Secure Search. Пользователям удавалось решить проблему путем удаления дополнительных инструментов и файла sys, принадлежащего этому антивирусу.
Имейте в виду, что к этому сбою могут быть причастны и другие антивирусы, поэтому полностью удалите его на время устранения ошибки профиля.
Если удалили AVG, то нужно избавиться от всех дополнительных средств. Откройте вкладку «Программы и компоненты» командой appwiz.cpl из окна «Выполнить» (Win + R).
В списке приложений найдите все записи, у которых в названии присутствует «AGV». Щелкните правой кнопкой мыши на каждой и выберите «Удалить».
Откройте Chrome и нажмите на «ОК», чтобы избавиться от ошибки профиля. Щелкните на значок меню в правом верхнем углу и перейдите в пункт Дополнительные инструменты – Расширения.
В списке найдите расширения, в имени которых есть «AVG», и удалите их.
Затем в Проводнике перейдите по пути Windows — System32 – Drivers и удалите файл avgtpx64.sys.
Перезапустите браузер и проверьте, устранена ли ошибка, из-за которой не удавалось загрузить профиль.
Удаление файлов Web Data и Local State
Неудачная попытка загрузить профиль может произойти из-за повреждения файлов Web Data или Local State, поэтому их нужно удалить. Имейте в виду, что эта операция не приведет к потере каких-либо данных. Вся информация хранится в учетной записи Google, а не на локальном диске.
Полностью выйдите из браузера. Затем откройте каталог AppData, связанной с текущей учетной записью пользователя, командой «%localappdata%» из окна «Выполнить» (Win + R).
Перейдите по пути:
Google – Chrome – User Data – Default
Найдите Web Data и удалите его.
Если продолжаете с ней сталкиваться, снова вернитесь в папку
AppData – Local – Google – Chrome – UserData
Найдите и удалите файл Local State. Проверьте, удалось ли решить проблему при запуске Google Chrome.
Создание нового профиля
Ошибку можно решить путем создания нового профиля. Имейте в виду, что после применения этого решения можете потерять все сохраненные закладки, если ранее не создали резервную копию данных с помощью аккаунта Google.
Тем не менее, самый эффективный способ устранения ошибки.
Откройте окно Windows + R, наберите «%LOCALAPPDATA%GoogleChromeUser Data» и кликните на «ОК», чтобы перейти в папку, содержащую профиль по умолчанию.
Найдите Default. Переименуйте эту папку, например, как Default-Bak, чтобы заставить браузер создать новую.
Теперь после загрузки браузера будет создана новая папка Default.
Также ошибку можно устранить путем удаления браузера и его локально кэшированную папку. Это не приведет к потере сохраненных данных, так как они хранятся в аккаунте Гугл.
Полностью закройте браузер. Откройте вкладку Программы и компоненты командой appwiz.cpl из окна «Выполнить».
Найдите в списке Chrome и удалите его, после перезагрузите компьютер.
После выполните команду %localappdata% из окна Win + R. В папке Google щелкните правой кнопкой мыши на Chrome и удалите этот каталог.
После перейдите к установке. Откройте официальный сайт и загрузите файл установки. Запустите установку и следуйте инструкциям на экране до ее завершения.
Обычно ошибка «Произошла ошибка профиля» замечается, когда пользователи открывают веб-браузер Google Chrome. Это один из лучших веб-браузеров для работы в Интернете. поскольку он поддерживает ряд творческих функций для повышения эффективности.
Эта проблема возникает, когда вы открываете браузер Chrome на вашем компьютере. Он попросит вас снова войти в свою учетную запись. По сути, вы можете хранить пароли, историю, закладки, историю, окна, плагины и даже синхронизировать между устройствами поддержки учетной записи профиля Chrome. Если вы обнаружили ошибку профиля на своем компьютере, вы не можете использовать эти настройки.
Ошибка «Произошла ошибка профиля» существует по нескольким причинам в браузере Chrome. Как правило, это может произойти, когда зараженные файлы находятся в папке кэша, что и вызывает эту ошибку. Если вы используете стороннюю антивирусную программу, вероятно, появится эта ошибка. Чтобы увидеть проблему, нам потребуется время, чтобы ее решить. Если есть другие проблемы, вам следует рассмотреть следующие варианты:
Мы попытались воссоздать проблему, чтобы лучше понять основную причину этого уникального сообщения об ошибке. Вот несколько вероятных случаев, которые могут вызвать ошибку в профиле Google Chrome:
- Чаще всего проблема возникает из-за поврежденных архивных файлов, которые хранятся в папке кэша. Большинство пользователей этого приложения жалуются на особенности сайта и локальные государственные репозитории. Вы можете исправить это, удалив кеш или вручную удалив файлы, если это вызывает проблему.
- Это произойдет, если у вас есть проблемный сторонний антивирус. В некоторых случаях незатронутые пользователи пытались исправить ошибку путем извлечения или удаления файлов устройства с панели инструментов AVG (avgtpx64.sys).
Чтобы найти ответ на эту тему, рассмотрите список следующих подходов, которые некоторые люди использовали для решения проблемы. Стратегии сгруппированы по критической полезности и надежности, поэтому, пожалуйста, следуйте им соответственно.
Как исправить ошибку профиля Google Chrome?
Метод 1. Удалите файлы с данными из Интернета или локального состояния
Из-за нескольких пользователей Internet Explorer также страдает от вышеупомянутой ошибки. Оба пользователя подтвердили, что один или оба файла были удалены.
Никогда не удаляйте неиспользуемые файлы на вашем персональном компьютере или флешке. Пока вы входите в свою учетную запись Google, ваши личные данные и настройки будут в безопасности.
Вот краткое руководство по удалению двух файлов, вызвавших ошибку «Произошла ошибка профиля»:
- Всегда держите все экземпляры Google Chrome заблокированными.
- Выберите символ для Windows + R. Затем в последней строке введите процент данных локального приложения и нажмите Enter.
- Перейдите в Google> Chrome> default.html, пока не окажетесь в локальной папке. Затем удалите только что созданный файл данных сайта.
- Посетите этот сайт, чтобы проверить, решена ли проблема. Удалите каталог текущего состояния в AppData / Local / Google / Chrome / UserData, если вы почему-то не можете правильно загрузить браузер Chrome.
- Открыв веб-браузер Google Chrome, вы можете увидеть, исправлен ли запрос.
Метод 2. Устранение риска помех сторонним AV
Многие антивирусные приложения включают панели инструментов окна, чтобы защитить вас от риска, но автоматизированного решения (Защитника Windows) не существует.
Обычно эти панели инструментов появляются в процессе установки, даже если вы этого не замечаете. Эти программы небезопасны, потому что после отключения антивируса они могут причинить вред.
Несколько организаций также подтвердили, что, когда они активировали дополнительное программное обеспечение, такое как панель инструментов AVG, которую должна была установить AVG Internet Protection, они точно так же стали жертвами программ-вымогателей. Многие пользователи утверждали, что панель инструментов AVG ослабила их структуру из-за нечестной установки пакетов безопасности. Приложение под названием AVG Safe Search — еще одна проблема для Google Chrome.
К счастью, удалив панель инструментов AVG и пакет Sys, большинство зараженных пользователей смогли решить проблему с обновлением вирусов и вредоносных программ.
Имейте в виду, что сторонние антивирусные пакеты также могут иметь проблему. Если у вас есть альтернативное решение по снижению риска, отключите его, чтобы временно удалить виновного.
Если вы ранее удалили AVG, и это относится к вам, выполните следующие действия, чтобы отключить дополнительный метод, если он установлен:
- Нажмите клавишу Windows + R, чтобы открыть запрос с инструкциями. Затем, введя appwiz. Cpl ‘и нажав кнопку Enter, откройте Панель управления.
- Компания AVG Technology выпустила панель инструментов под названием AVG SafeGuard. Название антивирусной программы может отличаться, но оно может называться AVG Secure Scan или AVG Toolbar.
- Щелкните правой кнопкой мыши панель инструментов AVG, выберите «Удалить», а затем следуйте инструкциям на экране, чтобы удалить инструмент с рабочего стола.
- Нажмите кнопку ОК, чтобы закрыть Google Chrome. Перейдите на вкладку «Плагины» после нажатия кнопки «Дополнительные инструменты».
- В списке установленных расширений найдите AVG Stable Search и нажмите «Удалить» (или кнопку «Удалить» в новых сборках Chrome).
- Наконец, перейдите в Windows> System32> Cars, настройте avgtpx64.sys и удалите все.
- После удаления всех необязательных сторонних программ аутентификации откройте Google Chrome и посмотрите, возникает ли ошибка «Ошибка профиля».
Если вы нашли ошибку, пожалуйста, выделите фрагмент текста и нажмите Ctrl+Enter.