Не удалось открыть профиль в Google Chrome. Некоторые функции могут быть недоступны.
Ответ эксперта:
Здравствуйте, Александр!
Эта проблема достаточно распространённая, но имеет только 4 варианта возможного решения:
1. Нажмите комбинацию клавиш «Win+R» или «Win+E» и в зависимости от версии ОС введите:
для Windows XP: %USERPROFILE%Local SettingsApplication DataGoogleChromeUser Data
для Windows 7/8/10: %USERPROFILE%AppDataLocalGoogleChromeUser Data
После открытия найдите папку с именем «Default» и переименуйте её, например, «Default_old».
Снова запустите браузер, автоматически создастся новая папка «Default».
2. По тому же принципу, что описан выше, перейдите в этот раздел и откройте саму папку «Default».
Найдите и удалите файл с именем «Web Data». Если его нет в списке, включите отображение скрытых файлов и папок.
3. Откройте «Диспетчер задач» и перейдите на вкладку «Процессы». В списке найдите «chrome.exe» и нажмите «Завершить процесс».
4. Попробуйте воспользоваться инструментом очистки Chrome, скачать его можно на официальном сайте.
На практике самым действенным способом признан первый.
Если ничего из вышеперечисленного не помогло, попробуйте осуществить «чистую загрузку системы» и проверить корректность работы браузера.
На Ваш вопрос ответил:

Здравствуйте, Александр!
Эта проблема достаточно распространённая, но имеет только 4 варианта возможного решения:
1. Нажмите комбинацию клавиш «Win+R» или «Win+E» и в зависимости от версии ОС введите:
для Windows XP: %USERPROFILE%Local SettingsApplication DataGoogleChromeUser Data
для Windows 7/8/10: %USERPROFILE%AppDataLocalGoogleChromeUser Data
После открытия найдите папку с именем «Default» и переименуйте её, например, «Default_old».
Снова запустите браузер, автоматически создастся новая папка «Default».
2. По тому же принципу, что описан выше, перейдите в этот раздел и откройте саму папку «Default».
Найдите и удалите файл с именем «Web Data». Если его нет в списке, включите отображение скрытых файлов и папок.
3. Откройте «Диспетчер задач» и перейдите на вкладку «Процессы». В списке найдите «chrome.exe» и нажмите «Завершить процесс».
4. Попробуйте воспользоваться инструментом очистки Chrome, скачать его можно на официальном сайте.
На практике самым действенным способом признан первый.
Если ничего из вышеперечисленного не помогло, попробуйте осуществить «чистую загрузку системы» и проверить корректность работы браузера.
На Ваш вопрос ответил:

Профессиональная помощь в настройке, администрировании, переустановке любых программ и операционных систем семейства Windows.
подробнее
- Автор: Андрей Пономарев
- Распечатать
Оцените статью:
- 5
- 4
- 3
- 2
- 1
(4 голоса, среднее: 4.8 из 5)
Поделитесь с друзьями!
Произошла ошибка профиля в Chrome? Не можете переключаться между профилями пользователей? Не волнуйся. Мы вас прикрыли. В этом посте мы перечислили некоторые из лучших решений, которые вы можете использовать, чтобы избавиться от этой проблемы.
Давайте начнем.
Google Chrome — один из самых популярных, быстрых и безопасных веб-браузеров, любимый миллионами пользователей по всему миру. Сильное присутствие Chrome на рынке превосходит Safari и Mozilla Firefox от Apple. Да, этим все сказано.
Итак, что же делает Google Chrome таким замечательным? Ну, во-первых, разве нам всем не нравится его простой, минималистичный, понятный интерфейс? Chrome также упрощает задачу переключения между несколькими вкладками. И самое главное, он загружает веб-страницы с молниеносной скоростью, обеспечивая беспрепятственный просмотр.
Что такое профили Google Chrome?
Источник изображения: Ключевое слово
Используете ли вы свою рабочую и личную учетную запись на одном компьютере? Профили Google Chrome могут упростить вашу жизнь. Использование профилей в Chrome позволяет хранить информацию отдельно для каждой учетной записи, например закладки, историю, пароли и т. д. Профили Google Chrome упрощают совместное использование компьютера несколькими людьми, поскольку вы можете иметь отдельные учетные записи для работы, личных данных, детей и т. д.
Ошибка профиля Google Chrome — одна из наиболее распространенных проблем, с которыми вы можете столкнуться при просмотре или переключении между профилями пользователей. Эта ошибка обычно возникает, когда Chrome не может войти в ваш профиль или из-за повреждения данных кэша. Появляется ошибка, за которой следует «Что-то пошло не так при открытии вашего профиля. Некоторые функции могут быть недоступны». сообщение. Столкнулись с похожей проблемой? Вот как вы можете решить эту проблему!
Решение 1. Перезапустите Google Chrome
Шаг 1: Нажмите комбинацию клавиш Control + Shift + Escape, чтобы открыть диспетчер задач Windows.
Шаг 2: Перейдите на вкладку «Процессы». Щелкните правой кнопкой мыши браузер Google Chrome и выберите «Завершить задачу», чтобы закрыть приложение.
Шаг 3: Перезапустите Chrome и попробуйте загрузить профиль, чтобы проверить, решена ли проблема.
Решение 2. Удалите файлы веб-данных Chrome
Почти все основные браузеры хранят файл веб-данных локально на вашем устройстве, в котором хранится информация, связанная с вашими данными просмотра, профилем и другими настройками. Если файлы веб-данных будут повреждены по какой-либо причине, вы можете столкнуться с «Произошла ошибка профиля» в Chrome. Удаление файла веб-данных для Chrome может помочь вам избавиться от сообщения об ошибке.
Шаг 1: Нажмите комбинацию клавиш Windows + R, чтобы открыть диалоговое окно «Выполнить».
Шаг 2: Введите «% localappdata%» в текстовое поле и нажмите Enter.
Шаг 3: Теперь на экране появится новое окно. Перейдите в следующую папку:
Локальные > Google > Данные пользователя > По умолчанию
Шаг 4: Найдите файл веб-данных в папке «По умолчанию». Как только вы найдете его, выберите файл и удалите его.
Шаг 5: Закройте все окна, перезагрузите устройство и проверьте, выдает ли Chrome по-прежнему ошибку профиля.
Решение 3. Удалите расширения Chrome
В вашем браузере Chrome установлены какие-либо сторонние расширения? Что ж, вредоносное расширение может вызвать несколько проблем и помешать работе в Интернете. Следовательно, мы рекомендуем вам удалить расширения Chrome и проверить, помогает ли это решить проблему.
Шаг 1: Запустите Chrome и коснитесь трехточечных значков в правом верхнем углу.
Шаг 2: Нажмите «Дополнительные инструменты»> «Расширения».
Шаг 3: Теперь отключите все расширения по одному. Перезапустите Chrome и проверьте, сохраняется ли проблема.
Решение 4. Очистите данные кэша Chrome
Поврежденный кеш может быть одной из наиболее распространенных причин возникновения ошибок или сбоев в Chrome. Попробуйте очистить данные кеша, чтобы удалить виновника.
Шаг 1: Запустите Chrome и коснитесь трехточечного значка в правом верхнем углу. Выберите «Настройки».
Шаг 2: Перейдите в раздел «Конфиденциальность и безопасность» из левой панели меню.
Шаг 3: Нажмите «Очистить данные просмотра». Проверьте параметры «Файлы cookie и другие данные сайта» и «Кэшированные изображения и файлы». Нажмите кнопку «Очистить данные», чтобы удалить файлы кеша.
Шаг 4: После очистки кеша перезагрузите устройство, запустите Chrome и проверьте, не исчезла ли проблема.
Решение 5. Создайте новый профиль Chrome
Пробовал и перечисленные выше решения, но до сих пор не могу избавиться от сообщения об ошибке. Вы можете попробовать создать новый профиль Chrome, чтобы начать заново.
Шаг 1: Запустите Chrome и коснитесь значка своего профиля в правом верхнем углу. Нажмите «Добавить +».
Шаг 2: Выберите «Войти», а затем введите учетные данные, чтобы создать новый профиль Chrome в браузере.
Шаг 3: Создание нового профиля Chrome поможет вам исправить ошибку, чтобы вы могли наслаждаться бесперебойной работой в Интернете.
Вывод
Было несколько простых хаков, которые вы можете попробовать для решения проблемы «Произошла ошибка профиля в Chrome». Вы можете использовать любое из перечисленных выше решений, если у вас возникли некоторые сбои или недостатки во время просмотра.
Считаете ли вы, что профили Google Chrome упрощают ведение нескольких учетных записей и совместное использование ПК? Не стесняйтесь делиться своими мыслями в разделе комментариев. Не забудьте подписаться на нас Фейсбук, YouTube, флипборд, Инстаграм.
Post Views: 410
При запуске Google Chrome можно столкнуться с ошибкой «Не удалось корректно загрузить ваш профиль». При этом сбое приходится повторно входить в свой аккаунт Google, чтобы вернуть сохраненные вкладки и другие настройки.
В большинстве случаев ошибка происходить из-за повреждения файлов кэша или через вмешательство антивирусной программы в процесс загрузки браузера. Известны случаи, когда к этой проблеме был причастен антивирус AVG, которую удалось устранить удалением файла avgtpx64.sys.
Содержание
- 1 Отключение антивирусной программы
- 2 Удаление файлов Web Data и Local State
- 3 Создание нового профиля
- 4 Удаление Chrome и кэшированной папки
Отключение антивирусной программы
Многие антивирусные пакеты добавляют в браузеры функции (панели инструментов) для защиты от онлайн угроз, поскольку не имеют таких же разрешений, как у встроенного Защитника Windows.
Обычно эти панели инструментов являются необязательными, но если уже установили антивирус, то, скорее всего, они были установлены без вашего ведома. Проблема заключается в том, что вызывают проблемы, особенно после удаления антивируса.
Известны случаи, когда причиной ошибки загрузки профиля был AVG Toolbar — дополнительный инструмент, который устанавливается антивирусом AVG Internet Security. Также к этому сбою была причастна еще одна программа — AVG Secure Search. Пользователям удавалось решить проблему путем удаления дополнительных инструментов и файла sys, принадлежащего этому антивирусу.
Имейте в виду, что к этому сбою могут быть причастны и другие антивирусы, поэтому полностью удалите его на время устранения ошибки профиля.
Если удалили AVG, то нужно избавиться от всех дополнительных средств. Откройте вкладку «Программы и компоненты» командой appwiz.cpl из окна «Выполнить» (Win + R).
В списке приложений найдите все записи, у которых в названии присутствует «AGV». Щелкните правой кнопкой мыши на каждой и выберите «Удалить».
Откройте Chrome и нажмите на «ОК», чтобы избавиться от ошибки профиля. Щелкните на значок меню в правом верхнем углу и перейдите в пункт Дополнительные инструменты – Расширения.
В списке найдите расширения, в имени которых есть «AVG», и удалите их.
Затем в Проводнике перейдите по пути Windows — System32 – Drivers и удалите файл avgtpx64.sys.
Перезапустите браузер и проверьте, устранена ли ошибка, из-за которой не удавалось загрузить профиль.
Удаление файлов Web Data и Local State
Неудачная попытка загрузить профиль может произойти из-за повреждения файлов Web Data или Local State, поэтому их нужно удалить. Имейте в виду, что эта операция не приведет к потере каких-либо данных. Вся информация хранится в учетной записи Google, а не на локальном диске.
Полностью выйдите из браузера. Затем откройте каталог AppData, связанной с текущей учетной записью пользователя, командой «%localappdata%» из окна «Выполнить» (Win + R).
Перейдите по пути:
Google – Chrome – User Data – Default
Найдите Web Data и удалите его.
Если продолжаете с ней сталкиваться, снова вернитесь в папку
AppData – Local – Google – Chrome – UserData
Найдите и удалите файл Local State. Проверьте, удалось ли решить проблему при запуске Google Chrome.
Создание нового профиля
Ошибку можно решить путем создания нового профиля. Имейте в виду, что после применения этого решения можете потерять все сохраненные закладки, если ранее не создали резервную копию данных с помощью аккаунта Google.
Тем не менее, самый эффективный способ устранения ошибки.
Откройте окно Windows + R, наберите «%LOCALAPPDATA%GoogleChromeUser Data» и кликните на «ОК», чтобы перейти в папку, содержащую профиль по умолчанию.
Найдите Default. Переименуйте эту папку, например, как Default-Bak, чтобы заставить браузер создать новую.
Теперь после загрузки браузера будет создана новая папка Default.
Также ошибку можно устранить путем удаления браузера и его локально кэшированную папку. Это не приведет к потере сохраненных данных, так как они хранятся в аккаунте Гугл.
Полностью закройте браузер. Откройте вкладку Программы и компоненты командой appwiz.cpl из окна «Выполнить».
Найдите в списке Chrome и удалите его, после перезагрузите компьютер.
После выполните команду %localappdata% из окна Win + R. В папке Google щелкните правой кнопкой мыши на Chrome и удалите этот каталог.
После перейдите к установке. Откройте официальный сайт и загрузите файл установки. Запустите установку и следуйте инструкциям на экране до ее завершения.
Google Chrome – прекрасный современный браузер с интегрированными инструментами поисковой системы Google, претендующий на звание самого быстрого и стабильного обозревателя интернета. Однако, образно выражаясь, непоколебимая как стена стабильность в последнее время покрылась вполне заметными трещинами. В последнее время многие пользователи браузера столкнулись с постоянно появляющейся ошибкой, избавиться от которой не помогает ни перезагрузка, ни полная переустановка браузера:
«Не удалось корректно загрузить ваш профиль. Некоторые функции могут быть недоступны. Убедитесь, что ваш профиль существует и у вас есть разрешение на операции чтения и записи.»
В данный момент существует несколько способов устранения этой досадной ошибки и мы поочередно рассмотрим их.
Способ, номер «рас»
1. Закройте браузер Google Chrome, если он запущен.
2. Откройте Проводник. Сделать это можно нажав на клавиатуре сочетание клавиш Win+E (клавиша Win это та, на которой нарисован значок Windows).
3. Введите адрес папки в адресную строку Проводника и нажмите Enter (смотрите скриншот). Обратите внимание, что для разных операционных систем адрес расположения папок отличается.
Путь для Windows XP:
%USERPROFILE%Local SettingsApplication DataGoogleChromeUser Data
Путь для Windows 7:
%USERPROFILE%AppDataLocalGoogleChromeUser Data
4. В открывшемся окне необходимо найти и переименовать папку «Default» (например в Default1).
5. Не закрывая Проводник, запустите Google Chrome, при этом папка «Default» автоматически создастся заново.
6. Зайдите в папку «Default1» и удалите файл «Web Data«.
7. Скопируйте все оставшиеся файлы из папки «Default1» в папку «Default«.
8. Удалите старую папку «Default1«.
Поздравляю Вас, после этого проблема будет устранена.
Способ, номер «двас»
1. Закройте браузер Google Chrome, если он запущен.
2. Откройте Проводник. Сделать это можно нажав на клавиатуре сочетание клавиш Win+E (клавиша Win это та, на которой нарисован значок Windows).
3. Введите адрес папки в адресную строку Проводника и нажмите Enter (смотрите скриншот). Обратите внимание, что для разных операционных систем адрес расположения папок отличается.
Путь для Windows XP:
%USERPROFILE%Local SettingsApplication DataGoogleChromeUser DataDefault
Путь для Windows 7:
%USERPROFILE%AppDataLocalGoogleChromeUser DataDefault
3. Найдите и удалите файл «Web Data«.
Этого так же должно быть достаточно, чтобы при следующем запуске браузера ошибка «Не удалось корректно загрузить ваш профиль…» исчезла, однако, если этого не произошло, переходим к третьему способу.
Способ, номер три
1. Откройте «Диспетчер задач» (для этого необходимо нажать комбинацию клавиш «Ctrl+Alt+Del» и выбрать «Запустить диспетчер задач»).
2. В Диспетчере задач перейдите на вкладку «Процессы«.
3. Последовательно выберите все процессы, содержащие в названии «Chrome» и завершите их работу, нажав кнопку «Завершить процесс» (смотрите скриншот).
Надеюсь, что вышеописанные действия помогут Вам восстановить нормальную работу браузера Google Chrome и вы больше никогда не столкнетесь с подобной ошибкой.
Содержание
- Отключение антивирусной программы
- Метод 1. Удалите файлы с данными из Интернета или локального состояния
- Метод 1. Удаление файлов веб-данных или локального состояния
- Исправить поврежденный профиль Chrome
- 1. Удалите все расширения Chrome
- 2. Запустите инструмент Chrome Cleanup.
- 3. Сбросить Google Chrome
- 4. Удалить все профили
- 5. Удалить профиль по умолчанию вручную
- 6. Отключить режим песочницы
- 7. Удалите приложения для фильтрации рекламы.
- Удаление файлов Web Data и Local State
- Метод 3. Создайте нового пользователя Chrome pr ofile
- Метод 2: исключить возможность стороннего AV вмешательство (если применимо)
- Создание нового профиля
Отключение антивирусной программы
Многие антивирусные пакеты добавляют в браузеры функции (панели инструментов) для защиты от сетевых угроз, поскольку у них нет тех же разрешений, что и у встроенного Защитника Windows.
Эти панели инструментов обычно необязательны, но если у вас уже установлен антивирус, скорее всего, они были установлены без вашего ведома. Проблема заключается в том, что вызывает проблемы, особенно после удаления антивируса.
Бывают случаи, когда AVG Toolbar, дополнительный инструмент, устанавливаемый антивирусом AVG Internet Security, был причиной сбоя загрузки профиля. Другая программа, AVG Secure Search, также была вовлечена в этот сбой. Пользователям удалось решить проблему, удалив дополнительные инструменты и системные файлы, принадлежащие этому антивирусу.
Имейте в виду, что в этом сбое могут быть задействованы другие антивирусы, поэтому полностью удалите его при устранении ошибки профиля.
Если вы удалили AVG, вам необходимо удалить все дополнительные инструменты. Откройте вкладку «Программы и компоненты» с помощью команды appwiz.cpl в окне «Выполнить» (Win + R).
В списке приложений найдите все записи, в названии которых есть «AGV». Щелкните правой кнопкой мыши по каждому и выберите «Удалить».
Откройте Chrome и нажмите «ОК», чтобы удалить ошибку профиля. Щелкните значок меню в правом верхнем углу и перейдите в Дополнительные инструменты — Расширения.
В списке найдите расширения, в названии которых есть «AVG», и удалите их.
Затем в проводнике перейдите в Windows — System32 — Drivers и удалите файл avgtpx64.sys.
Перезагрузите браузер и посмотрите, устранена ли ошибка, мешавшая загрузке профиля.
Метод 1. Удалите файлы с данными из Интернета или локального состояния
Из-за нескольких пользователей Internet Explorer также страдает от указанной выше ошибки. Оба пользователя подтвердили, что один или оба файла были удалены.
Никогда не удаляйте неиспользуемые файлы на вашем персональном компьютере или флешке. Пока вы входите в свою учетную запись Google, ваша личная информация и настройки будут в безопасности.
Вот краткое руководство по удалению двух файлов, вызвавших ошибку «Произошла ошибка профиля»:
- Всегда держите все экземпляры Google Chrome заблокированными.
- Выберите символ Windows + R. Затем в последней строке введите процент данных локального приложения и нажмите Enter.
- Перейдите в Google> Chrome> default.html, пока не окажетесь в своей локальной папке. Затем удалите вновь созданный файл данных сайта.
- Посетите этот сайт, чтобы узнать, решена ли проблема. Удалите каталог текущего состояния в AppData / Local / Google / Chrome / UserData, если по какой-то причине вы не можете правильно загрузить браузер Chrome.
- Открыв веб-браузер Google Chrome, вы можете увидеть, исправлен ли запрос.
Метод 1. Удаление файлов веб-данных или локального состояния
По мнению различных пользователей, эта конкретная ошибка также может возникать, если повреждены файлы веб-данных или локального состояния. Несколько пользователей сообщили, что проблема была устранена, как только они удалили один или оба файла.
Обратите внимание, что удаление этих файлов не приведет к потере каких-либо данных или личной информации. Вся информация об учетной записи и пользовательские настройки надежно хранятся в учетной записи Google, которую вы используете для входа..
Вот краткое руководство по удалению двух файлов в попытке исправить ошибку «Произошла ошибка профиля »:
- Убедитесь, что вы закрыли все экземпляры Google Chrome.
- Нажмите клавишу Windows + R, чтобы открыть диалоговое окно «Выполнить». Затем введите «% localappdata%» и нажмите Enter, чтобы открыть локальную папку (в AppData), связанную с вашей текущей учетной записью Windows.
- Оказавшись внутри локальной папки, перейдите в Google> Chrome> Пользовательские данные> По умолчанию. Затем найдите файл веб-данных и удалите его из этой папки.
- Откройте Google Chrome и посмотрите, решена ли проблема. Если ошибка не исчезнет, вернитесь в AppData / Local / Google / Chrome / UserData, выполнив описанные выше действия, и удалите файл локального состояния.
- Проверьте, решена ли проблема, повторно открыв Google Chrome.
Если сообщение об ошибке все еще появляется, перейдите к следующему способу ниже.
Исправить поврежденный профиль Chrome
1. Удалите все расширения Chrome
Для этого необходимо сначала закрыть Chrome. На компьютере с Windows выполните следующие действия:
- Щелкните правой кнопкой мыши логотип Chrome и выберите Запустить Google Chrome в фоновом режиме. Это удалит его значок и полностью закроет Chrome
- Нажмите X в верхнем углу экрана Chrome.
- Откройте панель задач и проверьте, есть ли значок Chrome на панели задач.
Чтобы удалить расширения Chrome, сделайте следующее:
- Появится список всех установленных расширений. Щелкните корзину рядом с каждым расширением, чтобы удалить его, пока список не станет пустым
- Откройте Chrome и закройте все сообщения об ошибках, которые вы видите
- Щелкните Дополнительные инструменты .
- Нажмите Меню в правом верхнем углу экрана Chrome.
- Закройте Chrome и попробуйте открыть его снова. Проверьте, стал ли ваш профиль лучше сейчас. Если нет, переходите к следующему решению
- Выберите Расширения .
2. Запустите инструмент Chrome Cleanup.
Это только для компьютеров с Windows. Для этого нажмите на инструмент очистки Chrome, чтобы загрузить его. После загрузки запустите его и попробуйте снова открыть Chrome. Если это не поможет исправить поврежденный профиль Chrome, попробуйте сбросить настройки Chrome, как описано в следующем решении.
3. Сбросить Google Chrome
Это восстанавливает настройки по умолчанию без удаления данных. Просто сделай это:
- Полностью закройте Chrome
- Нажмите Меню в правом верхнем углу экрана Chrome.
- Прокрутите вниз и нажмите Показать дополнительные настройки .
- Щелкните Настройки .
- Нажмите «Сброс» для подтверждения
- Снова прокрутите вниз и нажмите «Сбросить настройки .
- Откройте Chrome и игнорируйте сообщения об ошибках
- Перезагрузите Chrome и проверьте, восстановлен ли ваш профиль
4. Удалить все профили
После входа в Chrome создается профиль. Удаление также удалит все, что с ним связано, например, сохраненные пароли, закладки и историю. Чтобы удалить профиль (или все профили), сделайте следующее:
- Нажмите Удалить и повторите для каждого профиля в списке
- Нажмите Меню в правом верхнем углу экрана Chrome.
- Щелкните Настройки .
- Откройте Chrome и игнорируйте сообщения об ошибках
- Щелкните профиль, чтобы выделить его
- Зайдите в раздел Люди и посмотрите список профилей.
- Закройте Chrome и снова перезапустите. Это создаст для вас новый профиль.
5. Удалить профиль по умолчанию вручную
Если вы хотите восстановить поврежденный профиль Chrome, вам может потребоваться вручную удалить профиль по умолчанию. Это также удалит все пользовательские настройки. Просто сделай это:
- Выберите «Выполнить .
- Щелкните правой кнопкой мыши «Пуск .
- Закрыть папку
- Нажмите ОК
- Папка откроется, щелкните правой кнопкой мыши папку по умолчанию .
- В поле «Выполнить» введите% LOCALAPPDATA% GoogleChromeUser Data .
- Изменить имя на резервную копию по умолчанию. Это заставляет Chrome создать новый профиль по умолчанию и отказаться от старого
- Выберите «Переименовать .
- Снова откройте Chrome. Новый профиль будет использован и откроется правильно
6. Отключить режим песочницы
Это может повредить ваш профиль Chrome, поэтому вам необходимо отключить режим песочницы, чтобы предотвратить временную приостановку некоторых функций в Chrome. Просто сделай это:
- Выберите «Свойства .
- Щелкните правой кнопкой мыши значок Chrome на рабочем столе.
- Щелкните вкладку быстрого доступа .
- Щелкните Применить, а затем ОК.
- Добавьте эту команду в конец текстового поля Target: –no-sandbox
7. Удалите приложения для фильтрации рекламы.
Приложения для фильтрации рекламы предотвращают рекламу, поэтому удаление рекламы помогает избежать конфликтов. Просто сделай это:
- Удалить приложение рекламного фильтра
- Введите Удалить программу в поле поиска
- Нажмите на Настройки
- Откройте страницу удаления
Удаление файлов Web Data и Local State
Неудачная попытка загрузить профиль может произойти из-за повреждения веб-данных или файлов локального состояния, поэтому их необходимо удалить. Учтите, что это не приведет к потере данных. Вся информация хранится в учетной записи Google, а не на локальном диске.
Полностью закройте браузер. Затем откройте каталог AppData, связанный с текущей учетной записью пользователя, с помощью команды «% localappdata%» в окне «Выполнить» (Win + R).
Следуйте по пути:
Google — Chrome — Пользовательские данные — По умолчанию
Найдите веб-данные и удалите их.
Если вы продолжаете встречаться с ним, вернитесь в папку еще раз
AppData — Local — Google — Chrome — UserData
Найдите и удалите файл местного состояния. Проверьте, смогли ли вы решить проблему при запуске Google Chrome.
Метод 3. Создайте нового пользователя Chrome pr ofile
Несколько затронутых пользователей сообщили, что им удалось решить проблему, заставив браузер создавать новый профиль при следующем запуске. Хотя некоторые пользователи сообщают, что они потеряли свои закладки из-за этого шага, этого не должно быть, если вы ранее создавали резервную копию данных, связанных с Chrome, с помощью своей учетной записи Google.
Однако этот шаг действителен. Обычно он эффективен при устранении ошибки «Произошла ошибка профиля», поэтому вам необходимо сделать следующее:
- Нажмите клавишу Windows + R, чтобы открыть диалоговое окно «Выполнить», затем введите «% LOCALAPPDATA% Google Chrome User Data» и нажмите Enter, чтобы открыть папку, содержащую профиль Google Chrome по умолчанию.
- Попав туда, найдите папку с именем Default — как вы уже догадались, это ваш профиль по умолчанию в Google Chrome. Мы можем заставить браузер создать новый, переименовав его в Default-Bak .
- Теперь снова запустите Google Chrome, чтобы заставить его воссоздать новую папку по умолчанию. Если это решит проблему, войдите в свою учетную запись Google, чтобы сбросить закладки и другие пользовательские настройки.
Если этот метод по-прежнему не решает проблему, перейдите к следующему способу ниже.
Метод 2: исключить возможность стороннего AV вмешательство (если применимо)
Многие сторонние антивирусные пакеты устанавливают дополнительные панели инструментов браузера для защиты от сетевых угроз, поскольку на самом деле они не имеют тех же разрешений, что и встроенное решение (Защитник Windows).
Обычно эти панели инструментов не являются обязательными, но если вы торопитесь завершить установку AV, возможно, они были установлены без вашего ведома. Проблема с ними в том, что они, как правило, вызывают проблемы, особенно после удаления стоящего за ними антивируса.
Несколько пользователей в аналогичной ситуации сообщили, что виновником была панель инструментов AVG, дополнительный инструмент, установленный AVG Internet Security. В большинстве случаев пользователи сообщают, что панель инструментов AVG начала создавать проблемы после удаления пакета безопасности, из которого она изначально была установлена. Еще одно программное обеспечение, связанное с ошибкой профиля Google Chrome, — это AVG Secure Search .
К счастью, большинству затронутых пользователей удалось решить проблему, удалив дополнительные инструменты и файл .sys, принадлежащий панели инструментов AVG.
Примечание: обратите внимание, что проблема также может возникать с различными сторонними антивирусными пакетами. Если вы используете внешнее решение для обеспечения безопасности, рассмотрите возможность его временного удаления, чтобы удалить его из списка виновных..
Если вы ранее удалили пакет AVG и этот сценарий применим к вам, выполните следующие действия, чтобы убедиться, что вы удалили все оставшиеся дополнительные инструменты:
- Нажмите клавишу Windows + R, чтобы открыть окно «Выполнить». Затем введите «appwiz.cpl» и нажмите Enter, чтобы открыть «Программы и компоненты .
- В списке приложений найдите элемент, опубликованный AVG Technologies, который называется панелью инструментов AVG SafeGuard. Обратите внимание, что имя может отличаться в зависимости от установленной версии AVG — вы также можете увидеть его как AVG Secure Search или AVG Toolbar .
Примечание. Обратите внимание: если у вас более новая версия AVG, вы не сможете просмотреть ее здесь, поскольку панель инструментов будет установлена непосредственно как расширение Chrome. В этом случае переходите сразу к шагу 4.
- Щелкните правой кнопкой мыши панель инструментов AVG и выберите «Удалить», затем следуйте инструкциям на экране, чтобы удалить его из системы.
- Откройте Google Chrome и нажмите OK, чтобы убрать сообщение «Произошла ошибка профиля». Затем нажмите кнопку настроек в правом верхнем углу экрана и перейдите в Дополнительные инструменты> Расширения .
- В списке установленных расширений найдите AVG Secure Search или панель инструментов AVG и удалите их, щелкнув значок «Удалить» (или кнопку «Удалить» в новых версиях Chrome).
- В качестве последнего шага перейдите в Windows> System32> Driver и удалите avgtpx64.sys — это основной системный файл за панелью инструментов AVG.
- После удаления всех необязательных сторонних инструментов безопасности перезапустите Google Chrome и посмотрите, не возникла ли ошибка «Ошибка профиля ».
Если вы все еще сталкиваетесь с той же проблемой, перейдите к следующему способу ниже.
Создание нового профиля
Ошибка может быть устранена путем создания нового профиля. Обратите внимание, что после применения этого решения вы можете потерять все сохраненные закладки, если вы ранее не создавали резервную копию своих данных с помощью своей учетной записи Google.
Однако наиболее эффективный способ исправить ошибку.
Откройте окно Windows + R, введите «% LOCALAPPDATA% Google Chrome User data » и нажмите «ОК», чтобы перейти в папку, содержащую профиль по умолчанию.
Найдите значение по умолчанию. Переименуйте эту папку, например, Default-Bak, чтобы браузер создавал новую.
Теперь после загрузки браузера будет создана новая папка по умолчанию.











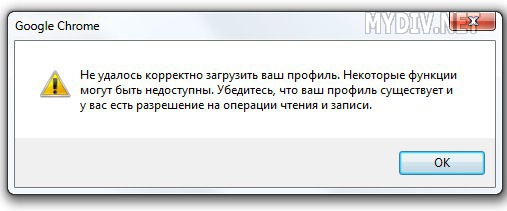
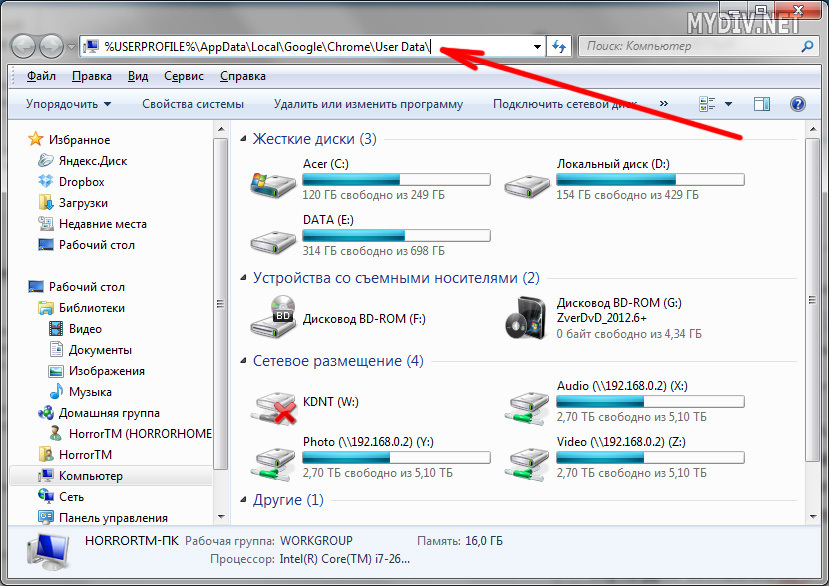
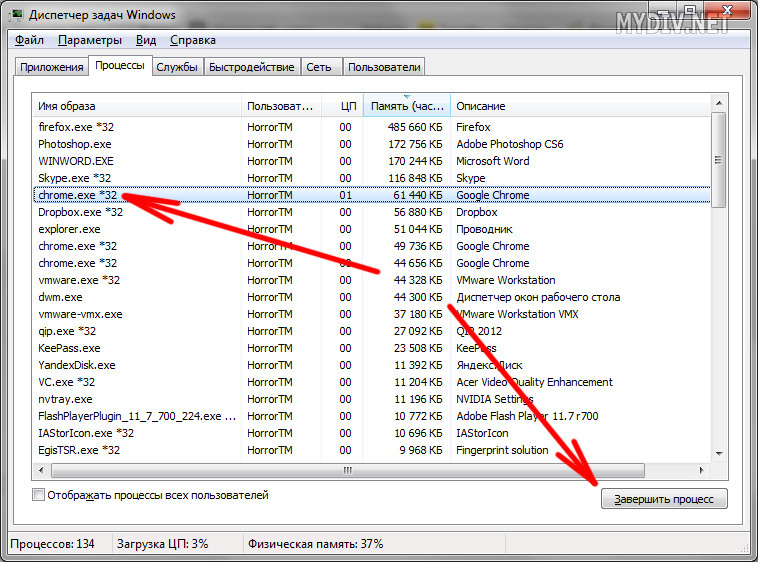










 Примечание. Обратите внимание: если у вас более новая версия AVG, вы не сможете просмотреть ее здесь, поскольку панель инструментов будет установлена непосредственно как расширение Chrome. В этом случае переходите сразу к шагу 4.
Примечание. Обратите внимание: если у вас более новая версия AVG, вы не сможете просмотреть ее здесь, поскольку панель инструментов будет установлена непосредственно как расширение Chrome. В этом случае переходите сразу к шагу 4.
