Часто во время работы принтера, МФУ или любой другой оргтехники бренда Hewlett-Packard, всплывает сообщение об ошибке картриджа. Подобное не редко происходит с устройствами струйного и лазерного типов. К счастью, все современные печатающие аппараты оснащены специальной системой самодиагностики. Если она выявит какие-то отклонения от заданных стандартов в работе устройства, то сразу же об этом проинформирует. Как правило, сообщение всплывает на компьютере или штатном дисплее принтера. В этой статье мы рассмотрим несколько популярных ошибок картриджей HP. А также расскажем, как быстро устранить данные сообщения об ошибке.
Содержание
- Проблема с картриджем
- Несовместимый картридж
- Сбой в работе картриджа
- Проблема подачи чернила
Ошибка №1: Проблема с картриджем/ Cartridge Problem
Такая ошибка часто сопровождается информационной подсказкой, в которой указывается основная причина ее возникновения. Чаще всего там пишется о том, что картридж отсутствует или неисправен. Кроме того, во всплывающем сообщении может быть специальный код (например, 17.00.65) или целый набор номеров ошибок (например, 17.03.65 17.02.65 17.01.65 17.00.65). В свою очередь, если открыть драйвер принтера и посмотреть через него на уровни чернила, то Вы можете обнаружить несоответствие показателей, фактическому количеству красящего вещества. Все эти ошибки взаимосвязаны, так как ведут к одной причине – Cartridge Problem.
Если Ваш принтер HP столкнулся с подобной проблемой, то в первую очередь нужно проверить чип картриджа. Он мог загрязниться, окислиться, сместиться или поцарапаться. Возьмите ластик и очистите его от грязи, параллельно с этим, проверьте его на наличие различных дефектов. Если повреждения серьезные, тогда следует заменить чип картриджа или расходник в целом. Также стоит проверить чип или картридж на правильность установки. Особенно это касается тех случаев, в которых чип и расходник был заменен, перед появлением данной ошибки. Не нужно забывать и о контактах принтера. Проверьте, все ли с ними в порядке. Если проблему не удалось устранить, то лучше обратиться в сервисный центр за помощью.
Ошибка №2: Несовместимый картридж/ Incompatible Cartridges
Такая проблема очень часто возникает у принтеров и МФУ, работающих с неоригинальными расходными материалами. Например, когда в принтер устанавливаете совместимый или перезаправленный картридж. Либо была осуществлена замена чипа картриджа HP. При появлении данной проблемы, в информационном сообщении Вы увидите надпись – «Картридж не совместим с данным принтером» и код ошибки «17.00.43». Порой такую проблему невозможно устранить каким-либо традиционным способом (помогает лишь перепрошивка принтера или перепрограммирование чипа картриджа). Однако если Вам повезло, то проверьте контакт между картриджем и принтером. Возможно, расходник банально плохо установлен. Либо Вы перепутали картриджи по цвету, во время установки. Также не будет лишним почистить контакты. Не помогло? Тогда отключите защитник HP Cartridge Protection. В иных случаях, лучше сразу обратиться в сервисный центр.
Ошибка №3: Сбой в работе картриджа/ Cartridge Failure
Еще одна распространенная проблема, которая возникает вследствие отсутствия контакта между чипом картриджа и принтера. Если подобное произошло с Вашим печатающим аппаратом, то на дисплее компьютера Вы увидите сообщение с кодом ошибки 17.00.00 или 17.02.00. Первый код указывает на проблему с картриджем для монохромной печати. Второй, указывает на неправильность установки картриджа. Снова проверяем чип на наличие грязи и различных дефектов. Чистим или меняем чип/картридж. К тому же часто в таких случаях помогает банальная переустановка картриджа (его нужно вытащить на пару минут, потом заново установить в принтер), открытие/закрытие передней крышки (в некоторых моделях – верхней крышки) или отключение принтера от электросети (желательно дать принтеру постоять 10-30 минут).
Ошибка №4: Проблема подачи чернила/ Supply System Problem
В данном случае система самодиагностики определяет ошибку, как проблему с подачей красящего вещества. В основном, она присуща оргтехнике струйного типа, в которых устанавливаются картриджи/СНПЧ с жидкими чернилами. Как правило, Supply Problem сопровождается кодом ошибки 17.02.42.В информационном сообщении Вам порекомендуют заменить картридж или обратиться в ближайший авторизированный сервисный центр HP. Однако не спешите этого делать. Мы рекомендуем Вам проверить уровень чернила в картридже или доноре СНПЧ. Возможно, заправка картриджа поможет Вам устранить данную проблему.
При наличии системы непрерывной подачи чернила, ее также нужно будет тщательно осмотреть. Если увидите в системе обильное количество воздуха, его следует откачать. Также не будет лишним дозаправить доноры СНПЧ. Только до этого момента выявите место разгерметизации и устраните его (чаще всего разгерметизация происходит на стыках). В самую последнюю очередь стоит проверить печатающую головку. Если она повреждена или забита, то ее следует восстановить или заменить. В любом случае, при отсутствии опыта рекомендуем сразу же обратиться за помощью к соответствующему мастеру.
Ваше Имя:
Ваш вопрос:
Внимание: HTML не поддерживается! Используйте обычный текст.
Оценка:
Плохо
Хорошо
Введите код, указанный на картинке:
Содержание
- Исправляем ошибку с обнаружением принтерного картриджа
- Способ 1: Проверка контактов
- Способ 2: Обнуление картриджей
- Вопросы и ответы
Иногда пользователи печатного оборудования сталкиваются с тем, что принтер перестает обнаруживать чернильницу, об этом свидетельствует уведомление на компьютере или дисплее самого устройства. Практически всегда причиной возникновения данной проблемы являются сами картриджи, их аппаратные или системные сбои. Решается неисправность разными вариантами, каждый из которых требует от юзера выполнения определенных действий. Давайте детально рассмотрим доступные методы.
Исправляем ошибку с обнаружением принтерного картриджа
Некоторые пользователи сразу попробуют перезагрузить принтер или вытащить и заново вставить чернильницу. Такие действия иногда помогают, однако в большинстве случаев они не приносят никаких результатов, поэтому и следует осуществить более сложные процессы, связанные с очищением контактов и исправлением системных сбоев. Разберемся со всем по порядку.
В случае когда ваш принтер обнаруживает картридж, однако при попытке печати появляется уведомление о том, что закончилась краска, пропускайте первый способ и сразу переходите к выполнению второго.
Способ 1: Проверка контактов
Сразу хочется обратить внимание, что практически всегда ошибка возникает после заправки или замены картриджей. Если вами были приобретены новые чернильницы, сравните их контакты с теми, что расположены на самом устройстве, ведь они обязательно должны совпадать. Сделать это можно достаточно просто:
Читайте также: Замена картриджа в принтере
- Переведите держатель в состояние замены после поднятия крышки и достаньте блок картриджей.
- Переверните их и убедитесь, что контакты совпадают.

Если все нормально, рекомендуется провести очистку контактов, ведь иногда они окисляются или загрязняются после заправки. Лучше всего для этого подойдет обычный ластик или спиртовая салфетка. Просто аккуратно протрите каждый чип, затем вставляйте блок чернильниц обратно в МФУ или принтер до появления характерного щелчка.
Диагностировать следует и электрические элементы в самом девайсе. Доступ к ним вы получите сразу же после того, как достанете картридж. Убедитесь в том, что на них нет посторонних предметов, при необходимости осторожно уберите пыль и другие загрязнения чистой салфеткой.
Проверьте, насколько качественно зафиксирован блок в держателе. Малейший отход контактов может вызывать сбои в процессе печати. Если картриджи закреплены неплотно, возьмите небольшую бумажку, сложите ее в нужное количество раз и подложите между креплением и чернильницей. Таким образом вы надежно зафиксируете детали внутри устройства.
Способ 2: Обнуление картриджей
Иногда на компьютере появляется уведомление об окончании краски в картридже. В большинстве случаев такая проблема возникает после замены или заправки чернильницы, ведь устройство считает расходы не по оставшемуся объему чернил, а по количеству израсходованной бумаги. Для начала мы рекомендуем ознакомиться с уведомлением. Чаще всего там будут написаны инструкции, которые вам необходимо выполнить для продолжения печати.
Читайте также: Правильная калибровка принтера
Если приведенная разработчиками инструкция не помогла или она не отображается, ознакомьтесь со следующим руководством.
- Во многих МФУ или принтерах со встроенным дисплеем на картриджах присутствует специальная кнопка обнуления. Зажмите ее на несколько секунд, чтобы произошел автоматический сброс уровня чернил. Конечно, аппарат при этом должен быть обязательно включен.
- Далее прочтите то, что отобразится на дисплее, и выполните инструкции.

Произведите данную процедуру со всеми оставшимися в блоке чернильницами.
В том случае, когда ПЗК нет кнопки сброса, обратите внимание на саму плату соединения. Иногда на ней находится два небольших контакта, расположенных рядом друг с другом.
Возьмите плоскую отвертку и одновременно замкните их, чтобы произошел автоматический сброс уровня краски.
После этого блок можно аккуратно вставить обратно в принтер.
Обратите внимание на фотографию ниже. Там вы видите пример платы со специальными контактами и без них.
Если они отсутствуют на вашем ПЗК, процедура сброса довольно простая:
- Откройте верхнюю крышку печатающего устройства, чтобы получить доступ к блоку чернильниц.
- Извлеките оттуда необходимую в соответствии с руководством к вашей модели девайса. Последовательность действий часто изображена даже на самой крышке.
- Вставьте картридж обратно до появления характерного щелчка.

Подтвердите замену, выполнив инструкцию, отобразившуюся на дисплее, если таков имеется на вашем продукте.
Сегодня мы разобрали основные способы исправления ошибки с обнаружением картриджа в принтере. Они являются универсальными и подойдут для многих моделей подобного оборудования. Однако рассказать обо всей продукции мы не можем, поэтому если у вас остались вопросы, задавайте их в комментариях, указав свою модель устройства.
Читайте также:
Правильная чистка принтерного картриджа
Решение проблемы с застрявшей в принтере бумагой
Решение проблем с захватом бумаги на принтере
Что делать, если принтер пишет «ошибка картриджа»
Принтер – высокотехнологичное печатное устройство, предназначенное для извлечения из памяти компьютера хранящейся там информации с последующим переносом ее на бумагу (распечатыванием), но без создания печатных форм, принятых в ризографии и полиграфии.
Принтер
В зависимости от мощности принтерного устройства, возможно тиражирование графической и печатной информации в количестве от нескольких десятков до сотен экземпляров печатных листов.
Наиболее доступными и широко применяющимися на сегодняшний день являются офисные струйные и лазерные принтеры от компаний производителей:
- Epson;
- Canon;
- HP (Хьюлетт-Паккард).
О чём пойдет речь:
- Картридж принтера
- Устройство контейнера для чернил (картриджа)
- Распространенные неисправности струйных и лазерных принтеров и МФУ
- Исправление аппаратных ошибок для каждого из названных случаев
- Замена картриджа
Картридж принтера
В буквальном переводе с английского слово картридж означает «патрон» или «обойма». Таковым его можно считать и по отношению к принтеру или многофункциональному устройству (МФУ). С той разницей, что в картриджах для лазерных устройств содержится тонер, а в контейнерах для струйных принтеров – специальные чернила.
Ремонт картриджа принтера
Само техническое устройство картриджей в зависимости от модели печатного устройства (Canon MP250 Canon – MP550 и т.д.), а также марки производителя прибора (Epson, Canon, Хьюлетт-Паккард) может различаться между собой. В обычных, стандартных принтерах используется один черный цвет. В более дорогих и сложных аппаратах для производства цветной печати количество цветов чернил варьируется от 3 до 8.
Устройство контейнера для чернил (картриджа)
По той причине, что заглавной темой данного материала является вопрос, что делать, если принтер выдает ошибку картриджа, рассмотрим его техническое устройство на примере чернильницы для струйного многофункционального устройства Canon MP250.
Устройство лазерного картриджа
Контейнер состоит из следующих частей:
- Корпус чернильницы;
- Отсеки для хранения чернил, различные по своему цвету. У модели MP250 их четыре. Резервуары промаркированы по цветам;
- Крышка с воздушными отверстиями для поддержания нужного давления внутри корпуса;
- Контактная пластина, служащая для управления соплами подачи чернил к печатающей головке.
Схема струйного картриджа
Распространенные неисправности струйных и лазерных принтеров и МФУ
Неисправности печатающего устройства любого типа принтера можно разделить на две группы:
- Программные ошибки;
- Ошибки аппаратного характера.
То есть отказ в работе с программным обеспечением устройства и ошибки, связанные с его аппаратной, механической частью.
Мы не будем перечислять самые распространенные программные неисправности и сразу перейдем к интересующей нас теме – принтер HP выдает ошибку картриджа.
Сброс тонера
Данная надпись может возникнуть на экране устройства в нескольких случаях:
- Контейнер неправильно или плохо вставлен;
- Соединяющий чип испачкан красителем (чернилами);
- Как ни странно, но ошибка картриджей в принтере Epson (HP, Canon) выдается и в случае, если в нем закончилась или замялась бумага;
- В картридже закончились чернила.
Исправление аппаратных ошибок для каждого из названных случаев
- Отсутствие контакта между контейнером и принтером. Работающие МФУ отключается от электропитания. После полной остановки вращения печатной каретки открывается дверца доступа к картриджу, и он с легким нажимом сдвигается, затем и полностью выдвигается из посадочного гнезда. Проверяется контактная группа. Очень часто пользователи просто забывают удалять предохраняющую контакты защитную пленку. После ее снятия картридж устанавливается на отведенное ему место. Принтер запускается в работу. Если принтер пишет ошибку картриджа вновь, переходим к следующей проверке.
- Испачкан чип или каретка. Зачастую, если загрязнение свежее и не успело засохнуть, вполне достаточной будет протирка чипа или каретки сухой мягкой тканью. В том случае, если краситель уже высох, следует воспользоваться влажными салфетками или химическими составами, предназначенными именно для таких очисток.
- Проблемы с бумагой. Загружаем в лоток новую пачку бумаги. Проверяем правильность ее расположения. Удаляем застрявший, смятый лист и запускаем принтер в работу.
- В контейнере закончились красители. Обновление, заправка картриджа – довольно сложная операция, требующая специальных навыков и содержащая множество технических нюансов, поэтому для ее осуществления лучшим решением будет обращение в сервисный центр, что впоследствии может избавить пользователя от более серьезных проблем.
О том, как заправить картридж самостоятельно, мы даже не будем рассказывать, дабы не подвергать вас искушению. Так как даже очень внимательное изучение всех имеющихся инструкций по заправке картриджа не может предоставить полного понимания всех действий.
Проблема заключается в том, что любое МФУ (принтер) по причине своей сложности нуждается в индивидуальном подходе, когда речь заходит о его заправке. Картриджи разных моделей и разных фирм-производителей могут быть защищены специальными охранными чипами или другими не менее хитроумными опциями от производителей.
Кроме того, велики риски повреждения сопла или же самой пишущей головки, образования воздушных пробок в системе подачи красителя и так далее. Несмотря на то, что заправка картриджей является дорогостоящим действием, не стоит экспериментировать и пренебрегать услугами специалистов.
Замена картриджа
Если после появления сообщения «Ошибка принтера, замените картридж» вы решили не заправлять, а полностью заменить картридж на новый, то меняйте его только на совместимое с имеющимся аппаратом устройство, желательно от одного с МФУ производителя. О том, как выполняется данная операция, рассказано в разделе о контактах принтера и контейнера с чернилами.
Все современные принтеры (в особенности МФУ — многофункциональные устройства печати) — довольно «капризные» машины, требующие соблюдения ряда правил эксплуатации. Одна из наиболее частых проблем, возникающих с принтерами — отказ печати по причине ошибок с картриджами (чернильница, куда заливаются чернила). В случае с печатающим оборудованием HP подобные неисправности сопровождаются следующим:
- При попытке распечатать документ тот так и остается в очереди на печать.
- Светодиодные индикаторы состояния на самом принтере мигают, либо загораются те, что оповещают об ошибке (зависит от модели устройства).
- На компьютере выдаются сообщения об ошибках типа «Проблема в работе картриджа», «Установлен несовместимый картридж», «Ошибка картриджа» и подобные (зависит от программного обеспечения).
- Также при попытке распечатать документ через сетевой принтер (если к нему есть доступ из локальной сети) могут появляться сообщения типа «Невозможно выполнить печать с сетевого принтера» и т.д.
Существует несколько основных причин сбоев в работе МФУ и принтеров HP, возникающих непосредственно по вине картриджа. Это:
- Неправильная установка картриджа — отсутствие электрического контакта между чернильницей и кареткой принтера, короткое замыкание между контактами.
- Загрязнение электрических контактов — накопилась пыль, пролились чернила и т.д.
- Застывание чернил в соплах картриджа либо их засорение — возникает по причине длительного нахождения чернильницы вне принтера в открытом виде.
- Программный сбой на компьютере (проблема с драйверами или управляющей программой) либо самом принтере (это цифровое устройство с собственным программным обеспечением).
- Несовместимый с МФУ картридж.
- Аппаратные неисправности самого картриджа либо принтера.
Приведем подробные решения перечисленных неисправностей.
Неправильная установка картриджей
Картридж — это не просто емкость для заливки чернил. Это тоже электронное устройство, отвечающее за подачу краски в объеме, требуемом для выполнения печати. Если вынуть картридж и взглянуть в нижнюю ее часть, там можно обнаружить электрические контакты. Все они должны плотно прилегать к контактной площадке самого принтера, между ними не должно быть короткого замыкания.
Переустановка картриджей, устранение мелких неисправностей
Здесь все просто — достаточно вытащить чернильницы и вставить их обратно, плотнее прижав к контактам каретки. Проводя эту операцию? важно не касаться руками медных контактов, т.к. статическое электричество, накапливающееся в наших телах, может вывести электронику из строя. Вытащив картридж, можно также продуть контакты каретки и самой чернильницы, чтобы убедиться в отсутствии пыли.
Иногда случается так, что пользователь забывает снять защитную пластиковую пленку с картриджа (актуально для вновь приобретенных чернильниц). Если она присутствует, отклеиваем ее и устанавливаем картридж на место.
Мы не станем приводить инструкцию по извлечению и установке данных устройств, т.к. для каждой отдельной модели принтера HP операция выполняется по своей схеме (можно найти в инструкции пользователя или в интернете).
Картриджи были переустановлены, но ошибка осталась
Подобное может возникать при отсутствии электрического контакта между контактными площадками — картридж просто не достает до контактов каретки. Здесь можно пойти на хитрость: достаточно подложить под чернильницу бумагу, свернутую в несколько слоев. Если не помогает, идем дальше.
Короткое замыкание
Случается и такое, что между контактами каретки застревает какой-либо мелкий металлический предмет (кусочек фольги, например). Его бывает сложно разглядеть, поэтому рекомендуем взять фонарик и лупу, затем внимательно осмотреть контакты и удалить этот предмет, если таковой там имеется.
В некоторых моделях принтеров HP контакты каретки подвижны. При неосторожной установке картриджа можно нечаянно согнуть контакты, замкнув их между собой. Проблема решается при помощи тонкого предмета, которым нужно вернуть контакты в прежнее положение.
Загрязнение электрических контактов
Отсутствие контакта между картриджем и кареткой может возникнуть по причине их загрязнения. Если на них обнаружены следы краски или большое количество пыли, следует провести процедуру очистки. Для этого:
- Извлеките картридж и поставьте его на стол контактами вверх.
- Подготовьте безворсовый материал (ватный тампон, например).
- Смачите тампон в дистиллированной (или очень чистой) воде так, чтобы он был влажным, а не промокшим.
- Удалите грязь с поверхности контактов чернильницы.
- То же самое проделайте с контактами каретки.
- По истечению 10-15 минут устанавьте картридж на место и попробуйте что-нибудь распечатать.
Застывание чернил в соплах картриджа
В некоторых случаях возникновение ошибок с картриджами может возникать по причине высыхания чернил в соплах. Это довольно мелкие каналы, которые легко засоряются даже мельчайшим твердым предметом, каковым становятся чернила при высыхании. Основная задача состоит в том, чтобы извлечь застывшую краску. Наиболее простой (но далеко не единственный) способ сделать это:
- Наливаем в небольшую емкость чистой воды (можно немного добавить спирта) либо специальную жидкость для чистки картриджей. Толща воды не должна превышать 1 см.
- Устанавливаем чернильницу в воду соплами вниз.
- Ожидаем пару часов, затем протираем сопла ватным тампоном или салфеткой, пробуем печатать.
- Данную процедуру нужно повторить, если после первой попытки ошибка так и не была устранена. Можно также увеличить время отмачивания вплоть до пары суток.
Программный сбой
Разнообразные вредоносные программы, неосторожные действия пользователей или сбои в работе операционной системы могут нарушить работу программного обеспечения, отвечающего за управление принтером с компьютера (драйверы и прикладное ПО). Если есть подозрение, что проблема заключается именно в этом, нужно полностью удалить драйвер и сопутствующие программы, а затем снова установить их.
Удаление ПО лучше выполнять прямо из установщика (находится на диске, поставляемом вместе с принтером, также можно скачать в интернете на официальном сайте HP и установить автоматически через специальную программу), выбирая соответствующий пункт прямо в начале установки. Некоторые установщики также могут предлагать восстановление драйвера — можно попробовать и этот способ.
Сам принтер также имеет собственную встроенную операционную систему, а все современные модели МФУ способны хранить у себя в памяти некоторые пользовательские настройки. Иногда сбои могут наблюдаться именно в работе ОС принтера. В таких случаях можно попробовать сбросить настройки на заводские. Обычно это выполняется с компьютера через специальную программу, что поставляется вместе с принтером. В случае с современными МФУ HP это программа «Toolbox». В качестве примера рассмотрим, как с ее помощью сбрасываются настройки:
Переходим в пункт «Параметры устройства» — «Службы» — «Восстановить».
Принтер перезагрузится со сброшенными настройками. Возможно (в редких случаях), придется заново установить драйвер.
Несовместимый с принтером (МФУ) картридж
Для каждой отдельной модели принтеров HP создаются отдельные картриджи. При использовании неоригинальной продукции или несовместимых с МФУ чернильниц возникновение рассматриваемых здесь неисправностей — обычное дело. Самый простой способ проверки вновь приобретенной продукции на оригинальность — сканирование с помощью смартфона QR-кода на упаковке из-под картриджа. Для этого потребуется скачать приложение «HP SureSupply».
Для проверки совместимости картриджа с принтером нужно перейти по ссылке www.hp.com/buy/suresupply. Здесь достаточно нажать на кнопку «Номер картриджа», вписать его в поле и нажать «Enter». На новой странице откроется информация о картридже, а под ним будет надпись «Совместимые принтеры» — там можно просмотреть весь список совместимых устройств.
Аппаратные неисправности
К сожалению, аппаратные неисправности невозможно устранить без специального оборудования и навыков в ремонте принтеров. В таких случаях нужно обратиться в ближайший сервисный центр HP. Если такового нет в городе — в любую мастерскую по ремонту компьютеров и компьютерной техники.
Содержание
- 2050 hp ошибка неоригинальный картридж
- Как обойти блокировку HP Cartridge Protection
- HP Cartridge Protection – что это за программа и зачем она нужна
- Почему блокируются картриджи на принтерах HP?
- Зачем Hewlett-Packard внедрили эту программу в свою продукцию?
- 2 простых способа обхода HP Cartridge Protection
- Как сбросить настройки HP Instant Ink
- Как избавиться от всплывающего окна статуса HP Instant Ink
- Таблица принтеров с работающей программой HP Cartridge Protection
- Hp 2050 не видит картридж
- Неправильная установка картриджей
- Переустановка картриджей, устранение мелких неисправностей
- Картриджи были переустановлены, но ошибка осталась
- Короткое замыкание
- Загрязнение электрических контактов
- Застывание чернил в соплах картриджа
- Программный сбой
- Несовместимый с принтером (МФУ) картридж
- Аппаратные неисправности
- Если принтер HP не видит оригинальный картридж
- Если принтер HP не видит ПЗК и СНПЧ
- Распространённые причины, почему принтер не распознаёт ПЗК/СНПЧ:
- Если лазерный принтер HP не видит картридж
- Картридж оригинальный и новый
- Совместимый картридж стороннего производителя
- Связаны со статьей
2050 hp ошибка неоригинальный картридж
Приведу примеры найденных способов обнуления катриджей 121 и 122 принетеров HP. (проверено мной все работает 100%)
Когда картриджи №121 и № 122 цветной или черный были израсходованы принтер HP 5563 выдает ошибку (желтый моргающий индикатор) и отказывается печатать, даже если катридж был заправлен заново, необходимо извлечь катридж и заклеить скотчем самый первый верхний левый контакт скраю. Установить катридж в принтер.После установки принтер будет ругаться ,что катридж установлен неправильно,но всеже после этой процедуры аппарат оживет и будет печатать в цвете (но все команды на печать должны поступать с компьютера , уровень чернил отображаться не будет).
Включить. принтер , лоток для бумаги пустой , нажать кнопку ВКЛ принтер включается и горит желтый индикатор ошибки,после этого нажать кнопку ВКЛ и неопуская этой кнопки нажать четыре раза на кнопку отмена (САNCEL) и один раз на кнопку возобновить (RESUME) на индикаторе пропадет индикация ошибки (желтая лампочка) после этого подождать немного и принтер оживет пятаясь распечатать тестовую страницу ,а так как бумаги в лотке нет принтер отработает в холостую и загорится кнопка в устройстве нет бумаги ,нажать кнопку отмена и загрузить бумагу , все принтер готов работать даже без компьютера (если произойдет какой-либо сбой и устройство выдаст ошибку. Выключить принтер и повторить операцию заново.
Источник
Как обойти блокировку HP Cartridge Protection
Если на дисплее принтера HP появилось сообщение о блокировке картриджей или упоминание о включении защиты расходных материалов, то Вы наверняка стали жертвой обновления ПО печатающего аппарата. Подобная проблема с картриджами зачастую возникает у новой оргтехники, подразумевающей использование сервиса HP Instant Ink или оригинальных расходных материалов. Мы понимаем, что не каждый стремится пользоваться услугами, навязанными производителем. Поэтому расскажем Вам, как побороть эту проблему, вызываемую программой HP Cartridge Protection.
Изучив статью, Вы гарантировано найдете ответы на следующие вопросы:
Приступим же к решению проблемы заблокированных картриджей.
HP Cartridge Protection – что это за программа и зачем она нужна
Защита картриджей HP (англ. HP Cartridge Protection) – это программа управления принтером, автоматически блокирующая работу картриджей, если до этого они были применены на любом ином печатающем устройстве. В первую очередь она призвана для борьбы с мошеннической деятельностью тех, кто пытается выдать подделки за оригинальные расходники. Однако иногда программа блокирует работу и совместимых картриджей.
Например, если Вы захотите воспользоваться восстановленными или перезаправленными картриджами, то на дисплее устройства может появиться надпись «Картридж заблокирован на другом принтере». Происходит это по следующим причинам:
- На принтере включена защита от повторного использования картриджей или применения неоригинальных расходников.
- Чип или микросхема устанавливаемого картриджа уже контактировала с иной моделью принтера, имеющей функцию блокировки.
- Ваш принтер подключен к сервису HP Instant Ink.
Обратите внимание: Если Вы отказались от подписки на HP Instant Ink, это еще не значит, что сможете свободно использовать устройство. Программа Cartridge Protection никуда не исчезнет и будет далее блокировать работу неоригинальных расходных материалов.
Почему блокируются картриджи на принтерах HP?
На современных принтерах HP, подключенных к интернету, регулярно проводятся микрообновления программного обеспечения. Эти обновления способны не только повлиять на работу техники, но и добавить несколько новых функций. Изначально Вы можете не заметить каких-либо изменений. Но если в процессе эксплуатации появится всплывающее окно блокировки картриджей, то весьма вероятно, недавно ПО Вашего принтера было обновлено.
Важно: Если на Вашем устройстве не было встроенной программы HP Cartridge Protection, то обновление гарантированно ее установит.
К тому же, при первом подключении приобретенного принтера, Вам могут предложить подписаться на HP Instant Ink. Если согласитесь (даже если нажмете случайно или решите попробовать в качестве эксперимента), то в дальнейшем сможете пользоваться только расходниками, предоставляемыми условиями этого сервиса. Применение любых иных типов картриджей станет недоступным.
Зачем Hewlett-Packard внедрили эту программу в свою продукцию?
Хоть HP и стараются всячески угодить клиентам, они не забывают и о защите собственных интересов. Ведь цель компании заключается не только в создании качественной техники, но и в получении прибыли от ее реализации. И самая большая проблема, с которой сталкиваются все производители – это распространение злоумышленниками контрафактных товаров.
Контрафактные картриджи (не путайте с совместимыми или восстановленными) – это расходные материалы к печатающей технике, выдаваемые мошенниками за оригинальную продукцию. Подделки создаются и продаются подпольным путем. Такие товары ежегодно причиняют многомиллионные убытки подлинному производителю. Кроме того, использование контрафактных картриджей может негативно сказаться на работе печатающего устройства. Поэтому, чтобы защитить потребителя и себя, сотрудники бренда разработали и внедрили программу HP Cartridge Protection.
С этой же целью существует услуга HP Instant Ink. При ее использовании Вам ежемесячно нужно платить за отпечатывание определенного количества страниц. Картриджи покупать не надо. Их Вам пришлет сам разработчик, как только чернила начнут заканчиваться. Но нужно постоянное соединение принтера с Интернетом, чтобы система мониторинга автоматически наблюдала за состоянием техники.
К сожалению, эти программы блокируют применение не только подделок, но и легальных аналоговых расходников. Однако законом использование совместимых картриджей не запрещается. Поэтому, если хотите перейти на более экономные расходные материалы и не получать сообщений об их блокировке, рекомендуем воспользоваться нашими советами по обходу защиты принтеров HP.
2 простых способа обхода HP Cartridge Protection
Удалить, отключить или обойти настройки программы HP Cartridge Protection Вы можете двумя способами. В частности, речь идет о следующих методах:
- Для принтеров, не подключенных к Интернету. Отключение осуществляется через панель управления устройства. На персональном компьютере найдите раздел «Устройства и принтеры». Затем отыщите модель нужного принтера HP. В свойствах аппарата найдите вкладку «Безопасность» и отключите параметр, отвечающий за защиту картриджей. Сохраните.
- Для принтеров, подключенных к Интернету. В меню настроек принтера найдите IP-адрес устройства. Скопируйте и вставьте его в адресную строку любого браузера. Откроется конфигурация Вашего печатающего аппарата. Зайдите в настройки и отключите защиту картриджей.
Внимание: Повторное обновление ПО принтера снова включит функцию защиты картриджей. Избежать этого можно посредством отключения автоматического обновления веб-служб.
Описанный способ должен решить проблему, вызываемую HP Cartridge Protection. Однако есть исключение. Невозможно снять блокировку с картриджа, который ранее попал под защитную программу другого принтера. Поможет лишь замена чипа или картриджа.
Как сбросить настройки HP Instant Ink
Если Вы пользовались сервисом HP Instant Ink (или случайно его активировали), а сейчас решили перейти на обычные картриджи, но принтер отказывается их принимать, попробуйте сбросить настройки устройства. Сделать это можно следующим способом:
- Войдите в меню принтера и сбросьте настройки до заводских.
Предупреждение: Установка параметров по умолчанию удалит все предыдущие настройки принтера. Прежде чем нажать кнопку сброса, убедитесь, что Вам действительно это нужно.
- Когда произойдет сброс параметров и принтер вновь запустится, Вам снова предложат подписаться на сервис HP Instant Ink. Нажмите «Нет».
- Теперь отключите защиту картриджей HP Cartridge Protection, так как это было описано выше.
- Измените настройки хранения данных. Для этого на дисплее принтера (если сенсорный) нажмите «Настройки» => «Предпочтения» => поставьте «Выкл.» напротив пункта «Хранение анонимной информации».
- Установите картриджи.
Этот способ позволяет отключить принтер от системы мониторинга. HP не смогут узнать, какие расходники Вы применяете, поэтому и не произойдет блокировка техники. Из недостатков – перестанет правильно отображаться остаток чернила в картриджах. Однако расходники будут работать без каких-либо сбоев.
Имейте в виду: Способ действующий, но подходит не для каждой модели принтера или МФУ.
Как избавиться от всплывающего окна статуса HP Instant Ink
Если ранее Вы пользовались сервисом HP Instant Ink, то во время печати принтер по-прежнему может пытаться подключиться к Интернету, чтобы проверить статус красящего вещества в расходниках. Это не критично, но кого-то может порядком раздражать.
Отключить проверку можно. Для этого перейдите в меню принтера. Зайдите в настройки веб-службы. Далее выключите параметр «HP ePrint» и отключите веб-сервисы.
Таблица принтеров с работающей программой HP Cartridge Protection
Серия
Модели
4500/ 4502/ 4503/ 4504/ 4507/ 4508
5530/ 5532/ 5534/ 5535/ 5536/ 5540/ 5542/ 5543/ 5544/ 5546
HP Deskjet 1000
1000/ 1010/ 1050/ 1510/ 1512/ 1517
HP Deskjet 2000
2050/ 2054/ 2510/ 2540/ 2542/ 2543/ 2544/ 2545/ 2547
HP Deskjet 3000
3000/ 3050/ 3052/ 3054/ 3057
F2410/ 2418/ 2423/ 2430/ 2476/ 2483/ 2488/ 2492/ 2493/ 4583
Источник
Hp 2050 не видит картридж
Все современные принтеры (в особенности МФУ — многофункциональные устройства печати) — довольно «капризные» машины, требующие соблюдения ряда правил эксплуатации. Одна из наиболее частых проблем, возникающих с принтерами — отказ печати по причине ошибок с картриджами (чернильница, куда заливаются чернила). В случае с печатающим оборудованием HP подобные неисправности сопровождаются следующим:
- При попытке распечатать документ тот так и остается в очереди на печать.
- Светодиодные индикаторы состояния на самом принтере мигают, либо загораются те, что оповещают об ошибке (зависит от модели устройства).
- На компьютере выдаются сообщения об ошибках типа «Проблема в работе картриджа», «Установлен несовместимый картридж», «Ошибка картриджа» и подобные (зависит от программного обеспечения).
- Также при попытке распечатать документ через сетевой принтер (если к нему есть доступ из локальной сети) могут появляться сообщения типа «Невозможно выполнить печать с сетевого принтера» и т.д.
Существует несколько основных причин сбоев в работе МФУ и принтеров HP, возникающих непосредственно по вине картриджа. Это:
- Неправильная установка картриджа — отсутствие электрического контакта между чернильницей и кареткой принтера, короткое замыкание между контактами.
- Загрязнение электрических контактов — накопилась пыль, пролились чернила и т.д.
- Застывание чернил в соплах картриджа либо их засорение — возникает по причине длительного нахождения чернильницы вне принтера в открытом виде.
- Программный сбой на компьютере (проблема с драйверами или управляющей программой) либо самом принтере (это цифровое устройство с собственным программным обеспечением).
- Несовместимый с МФУ картридж.
- Аппаратные неисправности самого картриджа либо принтера.
Приведем подробные решения перечисленных неисправностей.
Неправильная установка картриджей
Картридж — это не просто емкость для заливки чернил. Это тоже электронное устройство, отвечающее за подачу краски в объеме, требуемом для выполнения печати. Если вынуть картридж и взглянуть в нижнюю ее часть, там можно обнаружить электрические контакты. Все они должны плотно прилегать к контактной площадке самого принтера, между ними не должно быть короткого замыкания.
Переустановка картриджей, устранение мелких неисправностей
Здесь все просто — достаточно вытащить чернильницы и вставить их обратно, плотнее прижав к контактам каретки. Проводя эту операцию? важно не касаться руками медных контактов, т.к. статическое электричество, накапливающееся в наших телах, может вывести электронику из строя. Вытащив картридж, можно также продуть контакты каретки и самой чернильницы, чтобы убедиться в отсутствии пыли.
Иногда случается так, что пользователь забывает снять защитную пластиковую пленку с картриджа (актуально для вновь приобретенных чернильниц). Если она присутствует, отклеиваем ее и устанавливаем картридж на место.
Мы не станем приводить инструкцию по извлечению и установке данных устройств, т.к. для каждой отдельной модели принтера HP операция выполняется по своей схеме (можно найти в инструкции пользователя или в интернете).
Картриджи были переустановлены, но ошибка осталась
Подобное может возникать при отсутствии электрического контакта между контактными площадками — картридж просто не достает до контактов каретки. Здесь можно пойти на хитрость: достаточно подложить под чернильницу бумагу, свернутую в несколько слоев. Если не помогает, идем дальше.
Короткое замыкание
Случается и такое, что между контактами каретки застревает какой-либо мелкий металлический предмет (кусочек фольги, например). Его бывает сложно разглядеть, поэтому рекомендуем взять фонарик и лупу, затем внимательно осмотреть контакты и удалить этот предмет, если таковой там имеется.
В некоторых моделях принтеров HP контакты каретки подвижны. При неосторожной установке картриджа можно нечаянно согнуть контакты, замкнув их между собой. Проблема решается при помощи тонкого предмета, которым нужно вернуть контакты в прежнее положение.
Загрязнение электрических контактов
Отсутствие контакта между картриджем и кареткой может возникнуть по причине их загрязнения. Если на них обнаружены следы краски или большое количество пыли, следует провести процедуру очистки. Для этого:
- Извлеките картридж и поставьте его на стол контактами вверх.
- Подготовьте безворсовый материал (ватный тампон, например).
- Смачите тампон в дистиллированной (или очень чистой) воде так, чтобы он был влажным, а не промокшим.
- Удалите грязь с поверхности контактов чернильницы.
- То же самое проделайте с контактами каретки.
- По истечению 10-15 минут устанавьте картридж на место и попробуйте что-нибудь распечатать.
Застывание чернил в соплах картриджа
В некоторых случаях возникновение ошибок с картриджами может возникать по причине высыхания чернил в соплах. Это довольно мелкие каналы, которые легко засоряются даже мельчайшим твердым предметом, каковым становятся чернила при высыхании. Основная задача состоит в том, чтобы извлечь застывшую краску. Наиболее простой (но далеко не единственный) способ сделать это:
- Наливаем в небольшую емкость чистой воды (можно немного добавить спирта) либо специальную жидкость для чистки картриджей. Толща воды не должна превышать 1 см.
- Устанавливаем чернильницу в воду соплами вниз.
- Ожидаем пару часов, затем протираем сопла ватным тампоном или салфеткой, пробуем печатать.
- Данную процедуру нужно повторить, если после первой попытки ошибка так и не была устранена. Можно также увеличить время отмачивания вплоть до пары суток.
Программный сбой
Разнообразные вредоносные программы, неосторожные действия пользователей или сбои в работе операционной системы могут нарушить работу программного обеспечения, отвечающего за управление принтером с компьютера (драйверы и прикладное ПО). Если есть подозрение, что проблема заключается именно в этом, нужно полностью удалить драйвер и сопутствующие программы, а затем снова установить их.
Удаление ПО лучше выполнять прямо из установщика (находится на диске, поставляемом вместе с принтером, также можно скачать в интернете на официальном сайте HP), выбирая соответствующий пункт прямо в начале установки. Некоторые установщики также могут предлагать восстановление драйвера — можно попробовать и этот способ.
Сам принтер также имеет собственную встроенную операционную систему, а все современные модели МФУ способны хранить у себя в памяти некоторые пользовательские настройки. Иногда сбои могут наблюдаться именно в работе ОС принтера. В таких случаях можно попробовать сбросить настройки на заводские. Обычно это выполняется с компьютера через специальную программу, что поставляется вместе с принтером. В случае с современными МФУ HP это программа «Toolbox». В качестве примера рассмотрим, как с ее помощью сбрасываются настройки:
Переходим в пункт «Параметры устройства» — «Службы» — «Восстановить».
Принтер перезагрузится со сброшенными настройками. Возможно (в редких случаях), придется заново установить драйвер.
Несовместимый с принтером (МФУ) картридж
Для каждой отдельной модели принтеров HP создаются отдельные картриджи. При использовании неоригинальной продукции или несовместимых с МФУ чернильниц возникновение рассматриваемых здесь неисправностей — обычное дело. Самый простой способ проверки вновь приобретенной продукции на оригинальность — сканирование с помощью смартфона QR-кода на упаковке из-под картриджа. Для этого потребуется скачать приложение «HP SureSupply».
Для проверки совместимости картриджа с принтером нужно перейти по ссылке www.hp.com/buy/suresupply. Здесь достаточно нажать на кнопку «Номер картриджа», вписать его в поле и нажать «Enter». На новой странице откроется информация о картридже, а под ним будет надпись «Совместимые принтеры» — там можно просмотреть весь список совместимых устройств.
Аппаратные неисправности
К сожалению, аппаратные неисправности невозможно устранить без специального оборудования и навыков в ремонте принтеров. В таких случаях нужно обратиться в ближайший сервисный центр HP. Если такового нет в городе — в любую мастерскую по ремонту компьютеров и компьютерной техники.
В случае возникновения ошибок в эти дни, пожалуйста, повторите попытку позже.
Исправьте возникающие после обновления Windows ошибки службы диспетчера очереди печати, которые могут вызывать сбои заданий печати. Нажмите сюда
Устранение проблем с ПК или принтером HP после обновлений Windows 10 – кликните сюда
Если ваш принтер HP не распознаёт картридж, скорее всего возникли проблемы со считыванием чипа. Причин тому может быть несколько:
- Что-то не так с чипом. Вышел из строя, несовместим с прошивкой принтера, сбился счётчик чернил.
- Дефект конструкции картриджа. Такое возможно, если вы пользуетесь неоригинальными расходными материалами.
- Неполадки с контактами, с помощью которых принтер распознаёт чип.
Возможно, в картридже просто закончились чернила. В этом следует убедиться в первую очередь.
Если принтер HP не видит оригинальный картридж
Предварительно проверьте уровень чернил!
В случаях, когда картридж гарантировано новый и оригинальный, следует обратиться к инструкции или проконсультироваться с официальной службой технической поддержки Hewlett-Packard. Укажем лишь на распространённые ошибки:
- Неправильно установили картридж. Как правило, оригинальные картриджи вставляются легко и до щелчка.
- Не закрыли до конца крышку отсека с картриджами. Но не стоит прилагать чрезмерных усилий, во избежании поломок.
- Забыли снять защитную жёлтую плёнку с картриджа.
Если вы купили картридж не у официальных дилеров, вполне возможно, перед вами подделка. Проданный под видом оригинала аналог стороннего производителя, либо “восстановленный” картридж (т.е. отработанный оригинал, перезаправленный сторонней фирмой). В обоих случаях, проблема скорее всего в чипе.
Если принтер HP не видит ПЗК и СНПЧ
Убедитесь, что заправили ПЗК/СНПЧ, согласно инструкции.
Распространённые причины, почему принтер не распознаёт ПЗК/СНПЧ:
- Контакты чипа загрязнились. Распространённая проблема. Подробнее можно прочитать, например, в статье по неисправностям СНПЧ и ПЗК под картриджи HP 655, 178, 920, 934/935, 903/907.
- Поломка контактов для считывания чипов картриджей. Например, в принтерах на базе HP 950, 951, 933, 932, 711, 970, 971, 980, 952, 842, 953, 957 частенько повреждаются контакты. О чём можно подробнее почитать в статье, посвящённой ремонту данных контактов.
- Несовместимость чипа с новой прошивкой (микропрограммой / firmware). Так прошивка IG_10_00_00.2 для DesignJet T790, T795, T1300, T2300 “убила” картриджи эмулирующие оригинальные HP 72. Уточняйте версию прошивки своего устройства, прежде чем ставить альтернативные расходники (пример в инструкции по определению прошивки для HP OfficeJet). Проблема также может быть связана со слишком старой микропрограммой (пример с R1640).
- Блокировка чипа по счётчику.Оригинальные чипы в линейках PageWide и OfficeJet Pro полностью блокируются при обнулении встроенного счётчика, исключая возможность дозаправки.
- Блокировка чипа из-за повторяющейся ошибки датчика. Срабатывания датчика чернил из-за пропуска заправки или использования плохих неоригинальных чернил приведёт к блокировке чипов для устройств. Подробнее в статье о том, как эту блокировку снять для устройств HP Officejet Pro x451dn/dw, x551dw, x476dn, x576dw, x585dn/f, x585z, x555dn/xh. Похожая статья по блокировке для устройств на картриджах HP 711, 950, 951, 933, 932.
Если лазерный принтер HP не видит картридж
Проблемы с распознаванием картриджей в лазерных принтерах возникают по схожим причинам, что и в струйных принтерах.
- Закончился тонер. Первым делом всегда проверяйте уровень тонера в картридже.
- Не распознаётся чип.
- Картридж установлен неправильно.
Картридж оригинальный и новый
Для лазерных принтеров проблема неопределяющегося картриджа часто решается довольно просто: открываем крышку и вставляем картридж, затем закрываем крышку оставляя небольшой зазор для пальца. Пальцем внутри принтера нащупываем картридж и “дожимаем” его.
Всегда остаётся вероятность, что под видом нового картриджа вам продали совместимый аналог или “восстановленный” оригинал. Если вы не пользуетесь альтернативными расходниками — покупайте картриджи у официальных дилеров Hewlett-Packard.
Картридж оригинальный, но его уже заправляли
Проверка уровня тонера и правильности установки картриджа актуальны и в этом случае.
Если оригинальный картридж пережил несколько дозаправок, в нём могли выйти из строя элементы, по которым принтер распознаёт наличие картриджа. Или сработал цифровой счётчик ресурса печати.
В первом случае требуется замена вышедшего из строя элемента, во втором — перепрошивка чипа.
Совместимый картридж стороннего производителя
Если вы пользуетесь совместимыми картриджами сторонних производителей, попробуйте установить оригинальный картридж. Если принтер не видит оригинал — проблема внутри принтера (сбоит распознавание чипов, например).
В противном случае, дело скорее всего в чипе:
- Вышел из строя.
- Не совместим с прошивкой принтера.
- Установлен неровно.
Связаны со статьей


Принтер HP Deskjet 1560? Заправил картридж лампочка стала мигать, компьютер не видит притер. купил новый картридж, работает. Как сделать чтобы можно было заправить картридж?
Источник
На чтение 5 мин Просмотров 1.2к. Опубликовано 12.03.2021
Решение для обнуления любого кода ошибки для принтеров Hewlett-Packard.
— Зажимаем СТРЕЛКУ ВЛЕВО, потом нажимаем кнопку НАСТРОЙКА, отпускаем — появляется меню «Enter Seciall Key Combo».
— Нажимаем СТРЕЛКУ ВПРАВО, ищем пункт «System Configuration», нажимаем OK.
— Нажимаем СТРЕЛКУ ВПРАВО, ищем пункт «Hardware failure status: Clear. Press OK to clear». Если аппарат работает нормально, то этого пункта не будет.
ВАЖНО: не печатать после этого!
— Выключаем принтер.
Включаем и наслаждаемся тем, что ошибка сброшена.
Согласно этой инструкции, необходимо провести следующие действия:
Не выключая аппарат, выдерните USB-кабель.
Удалите картриджи из аппарата
Подождите, пока не появится сообщение «Вставьте картриджи» (Insert Cartridges) на панели управления.
Выдерните кабель питания и подождите не менее 60 сек.
Вставьте кабель питания обратно. Если аппарат не включится сам, включите его кнопкой Power.
Установите картриджи заново, закройте все крышки.
Если это не поможет (скорее всего) , читаем дальше.
Способ второй
Держите ОК и кнопку Справка одновременно. Удерживая их, воткните штекер питания, держать обе кнопки до тех пор, пока принтер не отключится. После выключения отпустите обе кнопки и включите принтер. Пробовали на HP Photosmart C5183 и С61830 с ошибкой xc18a0201.
Способ третий
Нажмите OK, CANCEL, BLACK, & COLOR сразу одновременно с выключением принтера, выдерните кабель питания, подождите 60 сек. Включите, подождите, пока пройдут все операции техподдержки, в виде рекалибровки.
Возможно, придется сделать это несколько раз. При этой операции насос прокачивает много чернил, так что если они у вас в картриджах заканчиваются, то установите новые, иначе аппарат выпадет в новую ошибку. Проверено на C3210/C3310 с ошибкой 0xc18a0101.
Способ четвертый на МФУ (преимущественно с ошибкой 0xc18a0205)
Необходимо попасть в «Support Menu» сделав следующее: Нажмите и удерживайте клавишу «*». Нажмите «#» и отпустите обе клавиши. На дисплее должно отобразиться: «Enter Special Key Combo». Нажмите по очереди «123». На дисплее должно отобразиться: «Support» версия прошивки FW rev (что-то типа R0631R)
Нажмите и отпустите правую стрелку пока на дисплее не появится «System Configuration Menu». (на C8100 используйте тач-скрин)
Нажмите «OK».
На дисплее должно отобразиться: «Hardware failure status». Если нет, то пролистайте стрелами до «Hardware failure status».
Нажмите «OK».
На дисплее должно отобразиться: «Hardware failure status: Clear. Press OK to clear».
Нажмите «OK». Сообщение сменится на «Hardware failure status Cleared. Press Cancel to continue».
Нажмите «CANCEL» столько раз, сколько необходимо, чтобы или «Welcome to Photosmart Express» экран появился, или «Ink System Failure». НЕ ПЫТАЙТЕСЬ ПЕЧАТАТЬ НА ЭТОЙ СТАДИИ.
Выключите аппарат через кнопку Power, выдерните кабель питания и из розетки.
Подождите 60 сек. Воткните кабель питания сначала в розетку, затем в аппарат.
Включите аппарат. Может появиться «USE POWER BUTTON TO SHUTDOWN THE PRINTER» за которым «PRESS OK TO CONTINUE». Нажмите OK.
Если принтер инициализировался, переходите к следующему этапу. Если нет, то принтер начнет инициализацию «ONE TIME INK INITIALIZATION PROCESS». Дождитесь завершения.
После этого принтер должен напечатать тестовую страницу. Этот способ проверен на C6180 и C7180.
Способ пятый для принтеров (только у нас в сервис-центре, для ошибок 0xc18a0001 — 0xc18a0507)
При этом откидывается шлейф J7 в аппарате, после чего аппарат включается, выходит в ошибку отсутствия печатающей головы и опять выключается, а затем включается уже со шлейфом. Проверен на D7163.
Привет, Пикабу! Возникли проблемы с черным катриджем hp 129- после заправки перестал работать, точнее его требует извлечь и проверить принтер ( HP photosmart 2573 All-in- One). Там, где заправляли,говорят, на всякий случай заставили ещё раз, но вообще сказали что они картридж сломать никак не могли.
Сам картридж новый, вот первый раз отнесла на заправку.
В интернете у меня найти ничего не получилось
Может кто-нибудь сможет помочь? А то покупать новый за 2000 совсем не хочется(
Заранее огромное спасибо !
Найдены возможные дубликаты
В картридже часто есть микрочип, который не дает его просто его заправить, если тонер кончился. Его обычно перепрошивают и чип считает, что он новый.
То ли он почти сразу сдох, то ли они его не перепрошили, то ли криворукие. Несите в другую заправку, ту которая побольше.
Занимаюсь заправкой картриджей 11 лет. Данный картридж струйный. И да действительно заправщик сломать его не мог никак. Если беретесь экономить изучайте мат. часть. Ибо скупой платит дважды, а торопливый трижды. Заправить картридж это полбеды с заправленным картриджем нужно уметь обращаться. А именно пользователь не должен соглашаться на уловки компании ХП принтер будет вам доказывать что картидж пустой! Ваша же задаче махать гривой что вы в курсе , но не в коем случае вы не должны нажимать что да он действительно пустой. Т.К. почти любая модель принтера работающая на 129, 122, и подобных картриджах содержит что-то вроде предохранителя внутри картриджа который сожжет принтер дабы убить картридж и не дать вам его заправить, даже если он уже заправлен, и чернила буду показывать ложный уровень что он пуст. Все что надо делать просто игнорировать все эти сообщения и продолжать печатать. Мои клиенты гоняют эти картриджи от 3 до 10 заправок или же 600-2000 листов. А так вообще струя гамно! Купите лазерник будет вам счастье только не цветной и только ХП или Канон ресурс картридж от 1500 до 2600 страниц. Надеюсь помог. Будут вопросы пишите. А так да вы попали на новый картридж и виноваты в этом сами.
Говоря по русски: «Не зная брода не суйся в воду»
Часто во время работы принтера, МФУ или любой другой оргтехники бренда Hewlett-Packard, всплывает сообщение об ошибке картриджа. Подобное не редко происходит с устройствами струйного и лазерного типов. К счастью, все современные печатающие аппараты оснащены специальной системой самодиагностики. Если она выявит какие-то отклонения от заданных стандартов в работе устройства, то сразу же об этом проинформирует. Как правило, сообщение всплывает на компьютере или штатном дисплее принтера. В этой статье мы рассмотрим несколько популярных ошибок картриджей HP. А также расскажем, как быстро устранить данные сообщения об ошибке.
Содержание
- Проблема с картриджем
- Несовместимый картридж
- Сбой в работе картриджа
- Проблема подачи чернила
Ошибка №1: Проблема с картриджем/ Cartridge Problem
Такая ошибка часто сопровождается информационной подсказкой, в которой указывается основная причина ее возникновения. Чаще всего там пишется о том, что картридж отсутствует или неисправен. Кроме того, во всплывающем сообщении может быть специальный код (например, 17.00.65) или целый набор номеров ошибок (например, 17.03.65 17.02.65 17.01.65 17.00.65). В свою очередь, если открыть драйвер принтера и посмотреть через него на уровни чернила, то Вы можете обнаружить несоответствие показателей, фактическому количеству красящего вещества. Все эти ошибки взаимосвязаны, так как ведут к одной причине – Cartridge Problem.
Если Ваш принтер HP столкнулся с подобной проблемой, то в первую очередь нужно проверить чип картриджа. Он мог загрязниться, окислиться, сместиться или поцарапаться. Возьмите ластик и очистите его от грязи, параллельно с этим, проверьте его на наличие различных дефектов. Если повреждения серьезные, тогда следует заменить чип картриджа или расходник в целом. Также стоит проверить чип или картридж на правильность установки. Особенно это касается тех случаев, в которых чип и расходник был заменен, перед появлением данной ошибки. Не нужно забывать и о контактах принтера. Проверьте, все ли с ними в порядке. Если проблему не удалось устранить, то лучше обратиться в сервисный центр за помощью.
Ошибка №2: Несовместимый картридж/ Incompatible Cartridges
Такая проблема очень часто возникает у принтеров и МФУ, работающих с неоригинальными расходными материалами. Например, когда в принтер устанавливаете совместимый или перезаправленный картридж. Либо была осуществлена замена чипа картриджа HP. При появлении данной проблемы, в информационном сообщении Вы увидите надпись – «Картридж не совместим с данным принтером» и код ошибки «17.00.43». Порой такую проблему невозможно устранить каким-либо традиционным способом (помогает лишь перепрошивка принтера или перепрограммирование чипа картриджа). Однако если Вам повезло, то проверьте контакт между картриджем и принтером. Возможно, расходник банально плохо установлен. Либо Вы перепутали картриджи по цвету, во время установки. Также не будет лишним почистить контакты. Не помогло? Тогда отключите защитник HP Cartridge Protection. В иных случаях, лучше сразу обратиться в сервисный центр.
Ошибка №3: Сбой в работе картриджа/ Cartridge Failure
Еще одна распространенная проблема, которая возникает вследствие отсутствия контакта между чипом картриджа и принтера. Если подобное произошло с Вашим печатающим аппаратом, то на дисплее компьютера Вы увидите сообщение с кодом ошибки 17.00.00 или 17.02.00. Первый код указывает на проблему с картриджем для монохромной печати. Второй, указывает на неправильность установки картриджа. Снова проверяем чип на наличие грязи и различных дефектов. Чистим или меняем чип/картридж. К тому же часто в таких случаях помогает банальная переустановка картриджа (его нужно вытащить на пару минут, потом заново установить в принтер), открытие/закрытие передней крышки (в некоторых моделях – верхней крышки) или отключение принтера от электросети (желательно дать принтеру постоять 10-30 минут).
Ошибка №4: Проблема подачи чернила/ Supply System Problem
В данном случае система самодиагностики определяет ошибку, как проблему с подачей красящего вещества. В основном, она присуща оргтехнике струйного типа, в которых устанавливаются картриджи/СНПЧ с жидкими чернилами. Как правило, Supply Problem сопровождается кодом ошибки 17.02.42.В информационном сообщении Вам порекомендуют заменить картридж или обратиться в ближайший авторизированный сервисный центр HP. Однако не спешите этого делать. Мы рекомендуем Вам проверить уровень чернила в картридже или доноре СНПЧ. Возможно, заправка картриджа поможет Вам устранить данную проблему.
При наличии системы непрерывной подачи чернила, ее также нужно будет тщательно осмотреть. Если увидите в системе обильное количество воздуха, его следует откачать. Также не будет лишним дозаправить доноры СНПЧ. Только до этого момента выявите место разгерметизации и устраните его (чаще всего разгерметизация происходит на стыках). В самую последнюю очередь стоит проверить печатающую головку. Если она повреждена или забита, то ее следует восстановить или заменить. В любом случае, при отсутствии опыта рекомендуем сразу же обратиться за помощью к соответствующему мастеру.
Ваше Имя:
Ваш вопрос:
Внимание: HTML не поддерживается! Используйте обычный текст.
Оценка:
Плохо
Хорошо
Введите код, указанный на картинке:
Что означают коды ошибок принтеров Canon Pixma вы можете посмотреть в этой статье. Обычно в сообщении это “Support code” или “Код поддержки”. Если ваш принтер не имеет экрана, код ошибки можно увидеть при подключении к компьютеру или, подсчитывая количество миганий светодиодов на передней панели устройства (но цветовая индикация показывает не все коды). По номерам можно определить неисправность на большинстве современных принтеров и МФУ Canon: iP2700, iP4700, iP7240, MG5340, MG5140, MG5540, iP4940, MG5440, MG6440, MX924, iP4840, MG5240, iX6540, iX6840, MG6140, MG6240, MG6450, MX884, MG5640, MG6640, MG8140, MG6240, MG8240, MG6140, MP980, MP990, MP620, MP630, iP2840, MG6840, MG5740, TS5040, TS6040, MG7740, TS8040, TS9040, TS6140, TS6240, TS8140, TS8240, TS9140, TS9540, TS9541C, TR7540, TR8540, iP100, iP110 и многих других.
Коды ошибок (Support/Service code)
|
|
|
|
|
Сообщения об ошибках
|
|
|
Коды ошибок для Canon Pixma MP190, MP240, MP250, MP260, MP270, MP490, MP540, MP550, MP560, MP620,PIXMA MP630, MP640, MP980, MP990, MX320, MX330, MX700, MX7600, MX850, MX860:
| Код | Описание |
|---|---|
| #001 | Paper Jam – замятие бумаги |
| #037 | Image Memory Full – переполнение памяти |
| ##111 | Memory error – ошибка памяти |
| ##322 | Printer (LBP) Fixing Unit Trouble – неисправность термоблока (печки) |
| ##323 | Printer (LBP) BD (Beam Detect) Trouble – невозможность детектирования луча лазера |
| ##324 | Printer (LBP) Scanner Trouble – неиcправность лазерного блока |
| ##335 | Data transmission error between the system control section and printer control section – ошибка обмена данными между главной платой и блоком управления печати (ошибка может возникать и из-за некорректно работающего драйвера) |
| ##336 | BJ head abnormal temperature error – ненормальная температура печатающей головки |
| ##337 | BJ head temperature sensor error – ошибка термодатчика печатающей головки |
| ##342, 343 | Cleaning absorption waste ink capacity full – переполнение чернильного абсорбера |
| ##345 | BJ cartridge head cleaning error – ошибка очистки печатающей головки (ошибка парковки) |
| ##346 | Inside temperature error – ошибка внутренней температуры (перегрев) |
| ##348 | Ink detection sensor error – ошибка датчика определения уровня чернил |
| ##352 | Printer control EEPROM head information error – ошибка контроля EEPROM головки |
| ##355 | A motor to lift up for CD-R print is malfunctioned – неисправен мотор лифта для печати на CD (узел «раскрытия» тракта протяжки для прохождения «подставки» CD) |
| ##356 | ASF cam sensor error – ошибка сенсора кулачка (эксцентрика) узла ручной подачи |
| ##357 | ASF paper feed (AP) position error – An error occurred in the AP motor during purging operation – Ошибка позиции (исходного положения) узла подачи. Связана с работой двигателя узла прокачки |
| ##358 | USB Host VBUS overcurrent error – перегрузка по току линий USB |
| ##359 | Paper feed position error – ошибка узла переключения подачи бумаги |
| ##360 | Paper feed cam sensor error – ошибка сенсора кулачка (эксцентрика) узла переключения подачи при подаче из передней кассеты. Также возникает при замятии в верхней (ручной) подаче, если значение счетчика отработки более 60% |
| ##361 | Valve sensor error – ошибка датчика клапанов блокировки кап при прочистке (прокачке) сопел |
| ##362 | Motor driver malfunctioned error – неисправность м/сх драйвера двигателя |
Расшифровка основных ошибок
Ошибка: код поддержки 1000 – Оранжевый индикатор мигает 2 раза
В заднем лотке принтера для бумаги нет бумаги.
Решение
- Вставьте бумагу в задний лоток.
- Нажмите кнопку [Возобновить/Отмена] на устройстве, чтобы продолжить работу.
Если эти действия не помогли устранить ошибку, обратитесь в сервисный центр для ремонта.
^ Вверх
Ошибка: код поддержки 1001 – Оранжевый индикатор мигает 2 раза
В принтер не вставлен лоток для CD/DVD.
Решение
- Откройте лоток для подачи бумаги в передней части устройства.
- Поместите CD/DVD (стороной для печати вверх) в лоток для CD/DVDПРИМЕЧАНИЕ: Убедитесь, что лоток для CD/DVD чистый
- Вставьте лоток для CD/DVD под внутренней крышкой и убедитесь, что он встал ровно.
На рисунке вверху изображен лоток для CD/DVD - Нажмите кнопку [Возобновить/Отмена] на устройстве, чтобы продолжить работу.
Если эти действия не помогли устранить ошибку, обратитесь в сервисный центр для ремонта.
^ Вверх
Ошибка: код поддержки 1002 Оранжевый индикатор мигает 2 раза
В лотке для CD/DVD отсутствует CD- или DVD-диск.
Решение
- Откройте лоток для подачи бумаги в передней части устройства.
- Поместите CD/DVD (стороной для печати вверх) в лоток для CD/DVDПРИМЕЧАНИЕ: Убедитесь, что лоток для CD/DVD чистый
- Вставьте лоток для CD/DVD под внутренней крышкой и убедитесь, что он встал ровно.
На рисунке вверху изображен лоток для CD/DVD - Нажмите кнопку [Возобновить/Отмена] на устройстве, чтобы продолжить работу.
Если эти действия не помогли устранить ошибку, обратитесь в сервисный центр для ремонта.
^ Вверх
Ошибка: код поддержки 1003/E02 – Оранжевый индикатор мигает 2 раза
Отсутствует бумага в кассете (лотке для бумаги).
Решение:
- Вставьте бумагу в кассету (лоток для бумаги).
- Нажмите кнопку [Возобновить/Отмена] на устройстве, чтобы продолжить работу.
Если эти действия не помогли устранить ошибку, обратитесь в сервисный центр для ремонта.
^ Вверх
Ошибка: код поддержки 1007
Описание:
Ошибка произошла по одной из следующих причин —
- В кассете (верхней) отсутствует бумага.
- Неправильный источник бумаги.
- Бумага не загружена должным образом.
Решение:
- Загрузите бумагу в кассету (верхнюю).
- Загрузите бумагу в подходящий по размеру источник бумаги.Фотобумага небольшого формата, например, 4″ x 6″ (10 x 15 см) или 5″ x 7″ (13 x 18 см), или Hagaki, загружается в кассету (верхнюю).ПРИМЕЧАНИЕ – Использование для пробной печати обычной бумаги, нарезанной на листы формата 4″ x 6″ (10 x 15 см) или 5″ x 7″ (13 x 18 см) может привести к замятию.
- Выровняйте направляющие по обеим сторонам бумаги во время загрузки.
- Нажмите кнопку [OK] для сброса ошибки.
Если эти действия не помогли устранить ошибку, обратитесь в ближайший сервисный центр для ремонта..
^ Вверх
Ошибка: код поддержки 1008
Описание:
Ошибка произошла по одной из следующих причин —
- В кассете (нижней) отсутствует бумага.
- Неправильный источник бумаги.
- Бумага не загружена должным образом.
Решение
- Загрузите бумагу в кассету (нижнюю).
- Загрузите бумагу в подходящий по размеру источник бумаги.В кассету (нижнюю) можно загрузить фотобумагу большого размера, обычную бумагу формата A4, B5, A5, 8″ x 10″ (20 x 25 см), Letter, Legal или конверты.
- Выровняйте направляющие по обеим сторонам бумаги во время загрузки.
- Нажмите кнопку [OK] для сброса ошибки.
Если эти действия не помогли устранить ошибку, обратитесь в ближайший сервисный центр для ремонта..
^ Вверх
Ошибка: код поддержки 1200
Описание
Открыта крышка отсека чернильниц.
Решение
- Закройте крышку отсека чернильниц и подождите некоторое время. Не закрывайте крышку отсека чернильниц во время замены чернильницы.
Если эти действия не помогли устранить ошибку, обратитесь в ближайший сервисный центр для ремонта..
^ Вверх
Ошибка: код поддержки 1202/E06
Описание
Крышка приема бумаги открыта.
Решение
- Закройте заднюю крышку.
Если эти действия не помогли устранить ошибку, обратитесь в ближайший сервисный центр для ремонта..
^ Вверх
Ошибка: код поддержки 1203
Крышка была открыта во время печати.
Действия
- Если в устройстве осталась бумага, медленно извлеките ее, удерживая обеими руками, и закройте крышку.
- Нажмите кнопку [Black/Ч/б] или [Colour/Цвет] для сброса ошибки.
- Пустые страницы будут выведены, и печать возобновится со следующего листа.
- Страница, которая распечатывалась при открытой крышке, повторно распечатана не будет. Повторите печать.
ПРИМЕЧАНИЕ – Не открывайте и не закрывайте крышку во время печати, так как это может повредить устройство.
Если эти действия не помогли устранить ошибку, обратитесь в ближайший сервисный центр для ремонта..
^ Вверх
Ошибка: код поддержки 1240
Панель управления закрыта.
Решение:
- Откройте панель управления, а затем выдвиньте лоток приема бумаги.
Выберите OK на ЖК-дисплее для возобновления печати.
Примечание – Чтобы отменить печать, нажмите на принтере кнопку Стоп (Stop).
^ Вверх
Ошибка: код поддержки 1250/E17 – Оранжевый индикатор мигает 3 раза
Передняя дверца закрыта.
Решение:
- Откройте переднюю дверцу, чтобы из нее могла выходить отпечатанная бумага.
Примечание – Эта ошибка выводится в начале или во время печати.
Если эти действия не помогли устранить ошибку, обратитесь в сервисный центр для ремонта.
^ Вверх
Ошибка: код поддержки 1270
Открыта крышка отверстия для подачи.
Решение:
- Медленно закройте крышку отверстия для подачи и выберите OK на ЖК-дисплее.
Примечание – После закрытия крышки отверстия для подачи отображается экран настройки информации о бумаге в заднем лотке. Настройте информацию о бумаге в заднем лотке. Чтобы отменить печать, нажмите на принтере кнопку Стоп (Stop).
^ Вверх
Ошибка: код поддержки 1300/E03 – Оранжевый индикатор мигает 3 раза
Во время печати произошло замятие бумаги.
Решение:
- Найдите и удалите замятую бумагу из принтера.
- Нажмите кнопку [Возобновить/Отмена] на устройстве, чтобы продолжить печать.
Если эти действия не помогли устранить ошибку, обратитесь в сервисный центр для ремонта.
^ Вверх
Ошибка: код поддержки 1303 – Оранжевый индикатор мигает 3 раза
В заднем лотке произошло замятие бумаги.
Решение
- Удалите замятую бумагу из заднего лотка.
- Нажмите кнопку [Возобновить/Отмена] на устройстве, чтобы продолжить печать.
Если эти действия не помогли устранить ошибку, обратитесь в сервисный центр для ремонта.
^ Вверх
Ошибка: код поддержки 1304 – Оранжевый индикатор мигает 3 раза
В нижнем лотке в передней части устройства произошло замятие бумаги.
Решение
- Удалите замятую бумагу из нижнего лотка.
- Нажмите кнопку [Возобновить/Отмена] на устройстве.
Если эти действия не помогли устранить ошибку, обратитесь в сервисный центр для ремонта.
^ Вверх
Ошибка: код поддержки 1310/E10 – Оранжевый индикатор мигает 10 раз
Невозможно выполнить двустороннюю печать. Часто эта ошибка возникает из-за несоответствия реального формата бумаги, формату, установленному в настройках печати
Решение:
- При двусторонней печати поддерживается бумага форматов: A4, Letter, A5 и 5″x7″
- Вставьте бумагу правильного размера и нажмите кнопку [Возобновить/Отмена].
Если эти действия не помогли устранить ошибку, обратитесь в сервисный центр для ремонта.
^ Вверх
Ошибка: код поддержки 1311
Произошло замятие бумаги, загруженной в кассету (верхнюю).
Решение
Удалите замятую бумагу, выполнив следующие действия —
ПРИМЕЧАНИЕ – Не допускается отключение питания во время отправки или приема факса, либо когда полученный факс или неотправленные факсы хранятся в памяти устройства. Перед отсоединением кабеля питания убедитесь, что устройство завершило отправку или получение факсов. Если отключить кабель питания, все неотправленные документы, сохраненные в памяти устройства, будут утеряны.
- Для отмены заданий печати нажмите кнопку [Stop/Стоп] и выключите устройство.
- Снимите заднюю крышку.
- Отсоедините крышку модуля подачи.
- Аккуратно извлеките замятую бумагу.ПРИМЕЧАНИЕ – Не прикасайтесь к внутренним частям устройства. Если не удается вытянуть бумагу, откройте лоток приема бумаги.
- Установите крышку модуля подачи.
- Установите заднюю крышку.Если не удается извлечь бумагу в шаге 4, выполните действия, описанные ниже:
- Снимите нижнюю и верхнюю кассеты.
- Аккуратно извлеките замятую бумагу.
- Если бумага не загружается в кассету должным образом, извлеките бумагу и загрузите ее снова, выровняв края листов.ПРИМЕЧАНИЕ – При повторной загрузке бумаги убедитесь, что для печати используется подходящая бумага и загрузка выполняется правильно.
- Установите кассеты в устройство, затем нажмите кнопку [OK].
Если эти действия не помогли устранить ошибку, обратитесь в ближайший сервисный центр для ремонта..
^ Вверх
Ошибка: код поддержки 1312
Произошло замятие бумаги, загруженной в кассету (нижнюю).
Решение
Удалите замятую бумагу, выполнив следующие действия —
ПРИМЕЧАНИЕ – Не допускается отключение питания во время отправки или приема факса, либо когда полученный факс или неотправленные факсы хранятся в памяти устройства. Перед отсоединением кабеля питания убедитесь, что устройство завершило отправку или получение факсов. Если отключить кабель питания, все неотправленные документы, сохраненные в памяти устройства, будут утеряны.
- Для отмены заданий печати нажмите кнопку [Stop/Стоп] и выключите устройство.
- Снимите заднюю крышку.
- Аккуратно извлеките замятую бумагу.ПРИМЕЧАНИЕ – Не прикасайтесь к внутренним частям устройства. Если не удается вытянуть бумагу, откройте лоток приема бумаги.
- Установите заднюю крышку.Если не удается извлечь бумагу в шаге 3, выполните действия, описанные ниже:
- Снимите нижнюю и верхнюю кассеты.
- Аккуратно извлеките замятую бумагу.
- Если бумага не загружается в кассету должным образом, извлеките бумагу и загрузите ее снова, выровняв края листов.ПРИМЕЧАНИЕ – При повторной загрузке бумаги убедитесь, что используется подходящая для печати бумага и загрузка выполняется правильно.
- Установите кассеты в устройство, затем нажмите кнопку [OK].
- Если эти действия не помогли устранить ошибку, обратитесь в ближайший сервисный центр для ремонта..
^ Вверх
Ошибка: код поддержки 1313
Бумага замялась при втягивании отпечатка в устройство.
Решение
Удалите замятую бумагу, выполнив следующие действия —
ПРИМЕЧАНИЕ – Если отпечатанные листы скапливаются в отверстии для выхода бумаги, устройство может втянуть их внутрь, после чего бумага замнется внутри устройства. Извлекайте бумагу после печати из лотка приема бумаги, прежде чем в нем накопится 50 листов.
Не допускается отключение питания во время отправки или приема факса, либо когда полученный факс или неотправленные факсы хранятся в памяти устройства. Перед отсоединением кабеля питания убедитесь, что устройство завершило отправку или получение факсов. Если отключить кабель питания, все неотправленные документы, сохраненные в памяти устройства, будут утеряны.
- Для отмены заданий печати нажмите кнопку [Stop/Стоп] и выключите устройство.
- Снимите заднюю крышку.
- Отсоедините крышку модуля подачи.
- Аккуратно извлеките замятую бумагу.ПРИМЕЧАНИЕ – Не прикасайтесь к внутренним частям устройства. Если не удается вытянуть бумагу, откройте лоток приема бумаги.
- Установите крышку модуля подачи.
- Установите заднюю крышку.Если не удается извлечь бумагу в шаге 4, выполните действия, описанные ниже:
- Снимите нижнюю и верхнюю кассеты.
- Аккуратно извлеките замятую бумагу.
- Если бумага не загружается в кассету должным образом, извлеките бумагу и загрузите ее снова, выровняв края листов.ПРИМЕЧАНИЕ – При повторной загрузке бумаги убедитесь, что используется подходящая для печати бумага и загрузка выполняется правильно.
- Установите кассеты в устройство, затем нажмите кнопку [OK].
Если эти действия не помогли устранить ошибку, обратитесь в ближайший сервисный центр для ремонта..
^ Вверх
Ошибка: код поддержки 1401/E05 – Оранжевый индикатор мигает 5 раз
Печатная головка не установлена или установлена неправильно.
Решение:
Для устранения этой проблемы требуется обратиться в сервисный центр для ремонта или установить исправную ПГ.
^ Вверх
Ошибка: код поддержки 1403 – Оранжевый индикатор мигает 5 раз
Произошла ошибка температурного датчика печатной головки (возможно установлена печатающая головка, не подходящая для данной модели принтера) .
Решение
Для устранения этой проблемы требуется обратиться в сервисный центр для ремонта.
^ Вверх
Ошибка: код поддержки 1405 – Оранжевый индикатор мигает 5 раз
Ошибочные данные печатной головки или некорректный обмен данными с прошивкой EEPROM (возможно, установлена печатающая головка, не подходящая для данной модели принтера).
Решение
- Переустановить печатающую головку.
- Протрите контакты шлейфа, подключенного к головке.
- Проверьте шлейф на целостность.
- Если ничего не помогает, головку нужно заменить.
^ Вверх
Ошибка: код поддержки 140B
Возможно, печатающая головка повреждена. Обратитесь в ближайший сервисный центр Canon для устранения этой проблемы.
^ Вверх
Ошибка: код поддержки 1410/1411/1412/1413/1414
Описание
Данный картридж не распознается устройством из-за его неисправности (подробнее). Причиной может быть плохой контакт с чипом или вышедший из строя чип картриджа (например, если микросхема на картридже была залита чернилами).
Решение
Откройте крышку отсека чернильниц и замените чернильницу, индикатор которой не горит.
Если эти действия не помогли устранить ошибку, обратитесь в ближайший сервисный центр.
^ Вверх
Ошибка: код поддержки 1485
Печать невозможна из-за несовместимости установленного картриджа с устройством или плохой контакт с картриджем.
Решение (как убрать)
Переустановите картридж; не помогло – почистите контакты картриджа (и ответные в каретке); не помогло – проверьте шлейф каретки на обрыв; шлейф цел – замените картридж на исправный или совместимый (проверьте, какой нужен вашему устройству, возможно, у вас чернильница для другого региона).
^ Вверх
Ошибка: код поддержки 1486/E07
Картридж FINE установлен в неправильное положение (не на свое место).
Решение
- Убедитесь, что каждый картридж FINE установлен в правильное положение.
Если эти действия не помогли устранить ошибку, обратитесь в ближайший сервисный центр для ремонта..
^ Вверх
Ошибка: код поддержки 1487 – Оранжевый индикатор мигает 7 раз
В принтере установлено более одного картриджа одинакового цвета.
Решение
- Поднимите крышку принтера.
- Найдите дублирующий цветной картридж (цвет указан на этикетке в верхней части картриджа). Также подробности можно посмотреть в мониторе состояния на компьютере. Ошибка также может быть связана с неверно установленными чипами на ПЗК или СНПЧ.
- Удалите картридж и вставьте новый с нужным цветом.
- Нажмите кнопку [Возобновить/Отмена] на устройстве, чтобы продолжить печать.
Если эти действия не помогли устранить ошибку, обратитесь в сервисный центр для ремонта.
^ Вверх
Ошибка: код поддержки 1551
Обнаружены оригинальные чернильные контейнеры Canon.
- Выберите OK на ЖК-дисплее.
^ Вверх
Ошибка: код поддержки 1552
Установлены оригинальные чернильные контейнеры Canon.
- Выберите OK на ЖК-дисплее.
^ Вверх
Ошибка: код поддержки 1600 – Оранжевый индикатор мигает 4 раза
Закончились чернила в картридже.
Решение
Замените пустую чернильницу или нажмите «Resume/Cancel/ОК», чтобы допечатать на остатках чернил (примечание: данная функция используется для отключения слежения за уровнем чернил).
Если эти действия не помогли устранить ошибку, обратитесь в сервисный центр для ремонта.
^ Вверх
Ошибка: код поддержки 1660 – Оранжевый индикатор мигает 4 раза
Не удается распознать чернильные контейнеры. Неправильно установлен картридж, неисправен чип картриджа, плохой контакт чипа и картриджа.
Решение
- Поднимите крышку принтера.
- Убедитесь, что на всех картриджах горит красный индикатор.
- Если на одном из картриджей не горит красный индикатор, убедитесь, что картридж установлен правильно, и поправьте его при необходимости.
- Убедитесь, что удалили защитный оранжевый колпачок с нижней части картриджа.
- Нажмите кнопку [Возобновить/Отмена] на устройстве, чтобы продолжить печать.
Если эти действия не помогли – замените картридж или чип на картридже. При использовании неоригинальных расходных материалов на TS6140, TS6240, TS6340, TS9540, TS8140, TS8240, TS8340, TS9140, TR7540, TR8540 такая ошибка возникает при попытке отключить слежение чернил, неоригинальные чипы на этих МФУ работают только один цикл.
Решение
Замените пустую чернильницу или нажмите «Resume/Cancel/ОК», чтобы допечатать на остатках чернил (примечание: данная функция используется для отключения слежения за уровнем чернил).
Если эти действия не помогли устранить ошибку, обратитесь в сервисный центр для ремонта.
^ Вверх
Ошибка: код поддержки 1660 – Оранжевый индикатор мигает 4 раза
Не удается распознать чернильные контейнеры. Неправильно установлен картридж, неисправен чип картриджа, плохой контакт чипа и картриджа.
Решение
- Поднимите крышку принтера.
- Убедитесь, что на всех картриджах горит красный индикатор.
- Если на одном из картриджей не горит красный индикатор, убедитесь, что картридж установлен правильно, и поправьте его при необходимости.
- Убедитесь, что удалили защитный оранжевый колпачок с нижней части картриджа.
- Нажмите кнопку [Возобновить/Отмена] на устройстве, чтобы продолжить печать.
Если эти действия не помогли – замените картридж или чип на картридже. При использовании неоригинальных расходных материалов на TS6140, TS6240, TS6340, TS9540, TS8140, TS8240, TS8340, TS9140, TR7540, TR8540 такая ошибка возникает при попытке отключить слежение чернил, неоригинальные чипы на этих МФУ работают только один цикл.
^ Вверх
Ошибка: код поддержки 1680 – Оранжевый индикатор мигает 7 раз
Картридж установлен не на свое место (например, зеленый картридж установлен в гнездо для желтого картриджа).
Решение
- Поднимите крышку принтера.
- Убедитесь, что все картриджи находятся на своих местах.При необходимости поменяйте картриджи местами. Какие чернильницы находятся не на своём месте – смотрите в мониторе состояния на компьютере.
- Нажмите кнопку [Возобновить/Отмена] на устройстве, чтобы продолжить печать.
^ Вверх
Ошибка: код поддержки 1681
Описание
Установлено больше одной чернильницы одного цвета. Индикатор чернильницы будет мигать.
Действия
- Проверьте, что чернильницы установлены на соответствующие места.
^ Вверх
Ошибка: код поддержки 1682/E15 – Оранжевый индикатор мигает 15 раз
Устройство не распознает картридж из за фатальной неисправности картриджа. Также ошибка может быть связана с неисправностью ПГ: установлена несовместимая ПГ или некорректный обмен данными ПГ с прошивкой EEPROM.
Решение:
- Поднимите крышку принтера.
- Убедитесь, что в принтере установлены картриджи Canon. При необходимости замените картриджи других производителей картриджами Canon.
- Замените картриджи и нажмите кнопку [Возобновить/Отмена] на устройстве, чтобы продолжить печать.
- Если не помогло:
- Переустановить печатающую головку.
- Протрите контакты шлейфа, подключенного к головке.
- Проверьте шлейф на целостность.
- Если ничего не помогает, головку нужно заменить.
^ Вверх
Ошибка: код поддержки 1683 – Оранжевый индикатор мигает 13 раз
Невозможно определить уровень чернил.
Решение
- В принтере установлен картридж, который ранее уже был пустым.
- Замените такой картридж на новый или отключите слежение за уровнем чернил.
После замены картриджа нажмите кнопку [Возобновить/Отмена] на устройстве, чтобы продолжить печать.
Если эти действия не помогли устранить ошибку, обратитесь в сервисный центр для ремонта.
^ Вверх
Ошибка: код поддержки 1684/E14 – Оранжевый индикатор мигает 14 раз
Картридж не поддерживается (картридж и принтер приобретены в разных регионах).
Решение:
- Поднимите крышку принтера.
- Найдите картридж, на котором не горит красный индикатор, и замените его подходящим.
- Нажмите кнопку [Возобновить/Отмена] на устройстве, чтобы продолжить печать.
^ Вверх
Ошибка: код поддержки 1686/E13
Принтер не может определить оставшееся количество чернил (установлен заправленный или б/у картридж)
Решение
Замените картридж или отключите слежение за уровнем чернил. Для отключения слежения за уровнем чернил – нажать и удерживать нажатой более 5-ти секунд кнопку «Resume/Cancel».
^ Вверх
Ошибка: код поддержки 1687/E04
Картридж FINE установлен неправильно.
Решение
- Переустановите картриджи FINE, нажимая на них до щелчка, пока они не встанут на место и закройте крышку.
- Если не помогло – протрите контактные площадки на картридже и ответные в каретке. Проверьте, чтобы при установке картриджа он устанавливался без перекоса, и защёлка крышки при установленном картридже была защёлкнута.
Если ничего не помогло – картридж неисправен, замените его на исправный.
^ Вверх
Ошибка: код поддержки 1688/E16
Закончились чернила.
Решение
Замените чернильницу или отключите слежение за уровнем чернил также как при ошибке 1689 (нажать и удерживать нажатой более 5-ти секунд кнопку «Resume/Cancel» (обозначенную треугольником в круге). Убедитесь, что в картридже есть краска.
^ Вверх
Ошибка: код поддержки 1689
Принтер определил, что закончились чернила по счетчику в чипе (индикатор на чернильнице мигает или появляется соответствующее сообщение на ЖК-дисплее).
Решения
- Замените чернильницу и закройте модуль сканирования / крышку.
- Если необходимо продолжить печать, отключите функцию определения оставшегося запаса чернил. Чтобы отключить данную функцию, нажмите и не отпускайте не менее 5 секунд клавишу Стоп (Stop) на принтере, после чего отпустите ее. Для моделей на картриджах PGI-480/CLI-481 следует сначала нажать ОК и следовать инструкциям на экране компьютера. В результате принтер продолжит печать без отображения уровня краски.
Если функция определения оставшегося запаса чернил отключена, на экране проверки текущего оставшегося запаса чернил ЖК-дисплея этот чернильный контейнер отображается серым цветом или в виде пустого прямоугольника.
^ Вверх
Ошибка: код поддержки 1699
Чернила закончились. Замените чернильный контейнер. Принтер определил, что закончились чернила по счетчику в чипе.
Решения
- Замените картридж.
- Если необходимо продолжить печать (например, вы перезаправили картридж или это неоригинальный картридж с чипом без отображения уровня чернил), отключите функцию определения оставшегося запаса чернил. Чтобы отключить данную функцию, нажмите и не отпускайте не менее 5 секунд клавишу Стоп (Stop) на принтере, после чего отпустите ее. Для некоторых моделей нужно сначала нажать ОК и следовать инструкциям на экране компьютера. В результате принтер продолжит печать без отображения уровня краски.
^ Вверх
Ошибка: код поддержки 1700/1701 – Оранжевый индикатор мигает 8 раз
Контейнер для использованных чернил практически заполнен (уровень – 95%).
Определение:
Контейнер для использованных чернил собирает чернила, применяемые при очистке. Для поддержания оптимального качества печати используемые при очистке чернила поглощаются контейнером для использованных чернил, расположенном внутри принтера. Когда счётчик заполненности достигнет 100% – принтер заблокируется и не будет работать, пока счётчик не будет сброшен.
Решение
Нажмите «Resume/Cancel» для продолжения работы.
Также можно попробовать сбросить счётчик памперса (на свой страх и риск, сброс ведёт к потере гарантии).
^ Вверх
Ошибка: код поддержки 1702/1703/1704/1705/1710/1711/1712/1713/1714/1715/E08
Контейнер для использованных чернил почти полон.
Решение
Нажмите кнопку [OK] на устройстве, чтобы продолжить печать.
Также можно попробовать сбросить счётчик памперса (на свой страх и риск, сброс ведёт к потере гарантии).
^ Вверх
Ошибка: код поддержки 1730/1731
Обнаружен перезаправленный или неоригинальный чернильный конейнер Canon.
- Чтобы печатать, замените чернильный контейнер или отключите функцию определения уровня оставшегося запаса чернил. Чтобы отключить функцию определения уровня оставшегося запаса чернил, нажмите и не отпускайте не менее 5 секунд клавишу Стоп (Stop) на принтере, после чего отпустите ее.
Если функция определения оставшегося запаса чернил отключена, на экране проверки оставшегося запаса чернил ЖК-дисплея этот чернильный контейнер отображается серым цветом или пустым квадратом.
^ Вверх
Ошибка: код поддержки 1750
Соответствующая чернильница не установлена.
- Невозможно выполнить печать — чернильница несовместима с данным принтером.
- Установите соответствующую чернильницу.
Чтобы отменить печать, нажмите кнопку Стоп (Stop) на принтере.
^ Вверх
Ошибка: код поддержки 1810
Разряжен аккумулятор (для мобильных принтеров). Замените или зарядите аккумулятор.
^ Вверх
Ошибка: код поддержки 1890/E40
Возможно, защитный материал держателя картриджа FINE или лента остались на держателе.
Решение
- Откройте крышку лотка приема бумаги и проверьте наличие защитного материала или ленты на держателе картриджа FINE.
- Удалите защитный материал или ленту и закройте крышку лотка приема бумаги.
Если эти действия не помогли устранить ошибку, обратитесь в ближайший сервисный центр для ремонта..
^ Вверх
Ошибка: код поддержки 1830 *1 – Оранжевый индикатор мигает 6 раз
При выполнении печати на CD/DVD-диске истек срок ожидания: печать не была произведена в течение 12-ти минут с момента отправки задания.
Решение
- Нажмите кнопку [Возобновить/Отмена] на устройстве, чтобы сбросить ошибку и возобновить печать.
- Убедитесь, что CD/DVD-диск правильно установлен в лотке для CD/DVD.
Если эти действия не помогли устранить ошибку, обратитесь в сервисный центр для ремонта.
^ Вверх
Ошибка: код поддержки 1841 *2/1846 *2 Оранжевый индикатор мигает 6 раз
Открыта внутренняя крышка.
Решение
- Закройте внутреннюю крышку.
На рисунке вверху изображена внутренняя крышка. - Нажмите кнопку [Возобновить/Отмена] на устройстве, чтобы продолжить печать.
Если эти действия не помогли устранить ошибку, обратитесь в сервисный центр для ремонта.
^ Вверх
Ошибка: код поддержки 1856 *1 – Оранжевый индикатор мигает 6 раз
Произошла ошибка, связанная с внутренней крышкой.
Решение
- Откройте внутреннюю крышку.
На рисунке вверху изображена внутренняя крышка. - Закройте внутреннюю крышку.
- Нажмите кнопку [Возобновить/Отмена] на устройстве, чтобы продолжить печать.
Если эти действия не помогли устранить ошибку, обратитесь в сервисный центр для ремонта.
^ Вверх
Ошибка: код поддержки 2001 – Оранжевый индикатор мигает 9 раз
Подсоединенная цифровая фото- или видеокамера не поддерживает прямую печать с камеры.
Решение
- Отключите устройство от принтера, отсоединив кабель из принтера и устройства.
Если эти действия не помогли устранить ошибку, обратитесь в сервисный центр для ремонта.
^ Вверх
Ошибка: код поддержки 2002 – Оранжевый индикатор мигает 19 раз
Данный концентратор не поддерживается, подключено несовместимое устройство к порту USB.
Решение
- Отключите устройство, отсоединив коннектор USB из принтера и устройства, проверьте кабель и подключаемое оборудование.
Если эти действия не помогли устранить ошибку, обратитесь в сервисный центр для ремонта.
^ Вверх
Ошибка: код поддержки 2100
Размер загруженной в устройство бумаги превышает размер, установленный в настройках печати.
Решение
- Проверьте размер загруженной бумаги и нажмите кнопку [OK] на устройстве.
- Экран выбора метода обработки отобразится на ЖК-экране.
- При необходимости загрузите бумагу еще раз, с помощью кнопок [ < >] выберите метод обработки, и нажмите кнопку [OK].ПРИМЕЧАНИЕ- Устройство не распознает ширину бумаги, которая находится в печати, если функция “Печатать с поданной бумагой” включена. Чтобы отключить функцию распознавания ширины страницы для всех последующих заданий на печать, установите настройку, при которой устройство не распознает ширину страницы с помощью панели управления, драйвера принтера или удаленного пользовательского интерфейса (Remote UI).
Если эти действия не помогли устранить ошибку, обратитесь в ближайший сервисный центр для ремонта..
^ Вверх
Ошибка: код поддержки 2101
Размер загруженной в устройство бумаги меньше размера, установленного в настройках печати.
Решение
- Проверьте размер загруженной бумаги и нажмите кнопку [OK] на устройстве.
- Экран выбора метода обработки отобразится на ЖК-экране.
- При необходимости загрузите бумагу еще раз, с помощью кнопок [ < >] выберите метод обработки, и нажмите кнопку [OK].
Если эти действия не помогли устранить ошибку, обратитесь в ближайший сервисный центр для ремонта..
^ Вверх
Ошибка: код поддержки 2102
Принтер обнаружил, что бумага при подаче была выровнена только по одной стороне.
Решение
- Загрузите бумагу посередине переднего лотка и сдвиньте направляющие для бумаги, чтобы выровнять оба края стопки бумаги.
- Нажмите кнопку [OK] для сброса ошибки.
Если эти действия не помогли устранить ошибку, обратитесь в ближайший сервисный центр для ремонта..
^ Вверх
Ошибка: код поддержки 2103
Устройство не может определить формат бумаги.
Решение
- Нажмите кнопку [Stop/Стоп] для сброса ошибки и повторите попытку печати.
- При повторном возникновении ошибки после печати задайте настройку, при которой устройство не распознает ширину страницы с помощью панели управления, драйвера принтера или удаленного пользовательского интерфейса (Remote UI).Примечание— В зависимости от типа бумаги устройство может не распознавать ширину страницы. Кроме того, устройство может не распознавать ширину страницы, если крышка приема бумаги открыта во время печати.
Если эти действия не помогли устранить ошибку, обратитесь в ближайший сервисный центр для ремонта..
^ Вверх
Ошибка: код поддержки 2114
Параметры бумаги в режиме печати или копирования отличаются от информации о бумаге в заднем лотке, установленной в принтере.
- Cогласитесь с предупреждением принтера два раза нажав ОК.
- Выберите “Печать загруженной бумагой”,”Замену бумаги” или “Отмену”.
- Подтвердите действие кнопкой ОК.
Печать с загруженной бумагой. (Print with the loaded paper.)
Выберите этот вариант, если требуется выполнить печать или копирование на бумаге, загруженной в задний лоток, без изменения параметров бумаги.
Например, если установлен параметр печати или копирования на бумаге формата A5, а в информации о бумаге в заднем лотке установлен параметр A4, для печати или копирования на бумаге в заднем лотке будет использоваться параметр A5.
Замените бумагу и печатайте (Replace the paper and print)
Выберите этот параметр после замены бумаги в заднем лотке.
Например, если установлен параметр печати или копирования на бумаге формата A5, а в информации о бумаге в заднем лотке установлен параметр A4, замените бумагу в заднем лотке на A5 и перейдите к печати или копированию.
После изменения бумаги отображается экран настройки информации о бумаге в заднем лотке. Настройте информацию о бумаге в заднем лотке.
Отмена (Cancel)
Отменяет печать.
Выберите этот параметр, чтобы изменить параметры бумаги для печати или копирования. Измените параметры бумаги и повторите печать.
^ Вверх
Ошибка: код поддержки 2123
Открыта крышка отверстия для подачи или параметры бумаги в заднем лотке заданы неполностью.
- Если крышка отверстия для подачи открыта, закройте ее и выберите OK на ЖК-дисплее.
- Если отображается следующий экран, параметры бумаги в заднем лотке заданы неполностью.
- Выберите элемент Зарегистрир. (Register), чтобы завершить настройку параметров бумаги в заднем лотке.
^ Вверх
Ошибка: код поддержки 2500 – Оранжевый индикатор мигает 11 раз
Ошибка автоматического выравнивания печатающей головки. Эта ошибка возникает, когда на распечатанном образце отсутствует изображение, или датчик AD ( расположенный на каретке ) не “видит” это изображение
Решение
- Нажмите кнопку [Возобновить/Отмена] на устройстве, чтобы сбросить ошибку (отмените выравнивание).
- Выполните процесс автоматического выравнивания печатающей головки. Затем просмотрите список доступных часто задаваемых вопросов или загрузите руководство пользователя при необходимости.
Если эти действия не помогли устранить ошибку, обратитесь в сервисный центр для ремонта.
^ Вверх
Ошибка: код поддержки 2700
Ошибка произошла по одной из следующих причин —
- Ошибка возникла во время копирования.
- Документ остался в АПД.
- Ошибка возникла во время сканирования, документ остался в АПД.
Решение
- Во время копирования нажмите кнопку [OK] для сброса ошибки и попробуйте снова выполнить операцию копирования.
- Если документ остался в АПД, нажмите кнопку [OK], чтобы вывести бумагу из принтера.
- Во время сканирования нажмите кнопку [Stop/Стоп] для отмены и попытайтесь снова выполнить операцию сканирования.
Если эти действия не помогли устранить ошибку, обратитесь в ближайший сервисный центр для ремонта..
^ Вверх
Ошибка: код поддержки 2800
Открыта крышка устройства подачи документов.
Решение
- Закройте крышку устройства подачи документов и нажмите кнопку [OK].
Если эти действия не помогли устранить ошибку, обратитесь в ближайший сервисный центр для ремонта..
^ Вверх
Ошибка: код поддержки 2801
Замятие документа в АПД.
Решение
ПРИМЕЧАНИЕ — Не допускается отключение питания во время отправки или приема факса, либо когда полученный факс или неотправленные факсы хранятся в памяти устройства. Перед отсоединением кабеля питания убедитесь, что устройство завершило отправку или получение факсов. Если отключить кабель питания, все неотправленные документы, сохраненные в памяти устройства, будут утеряны.
- При нажатии кнопки [Stop/Стоп] во время сканирования документ остается в АПД и на ЖК-дисплее появляется сообщение. Нажмите кнопку [OK] для вывода документа из АПД.
- Если произошло замятие исходного документа в АПД, нажмите кнопку [Stop/Стоп] для отмены печати.
- Выключите устройство.
- Извлеките все страницы, кроме тех, что застряли в устройстве АПД, и откройте крышку устройства подачи документов.
- Вытащите замятый документ из АПД.
- Закройте крышку устройства подачи документов и включите устройство.
- Если документ застрял в отверстии для выхода бумаги, закройте лоток для документов, как показано на рисунке ниже, и вытащите документ.
Примечание —Ошибки подачи документов могут возникать из-за типа носителя или условий окружающей среды, например, высоких или низких значений температуры и влажности. В этом случае следует уменьшить число подаваемых страниц примерно наполовину. Если замятия не устраняются, используйте стекло сканера.При повторном сканировании документа после исправления ошибки сканирование следует повторить с первой страницы.
Если эти действия не помогли устранить ошибку, обратитесь в ближайший сервисный центр для ремонта..
^ Вверх
Ошибка: код поддержки 2802
Отсутствие документа в АПД.
Решение
- Нажмите кнопку [OK] для исправления ошибки, загрузите документ и повторите попытку.
Если эти действия не помогли устранить ошибку, обратитесь в ближайший сервисный центр для ремонта..
^ Вверх
Ошибка: код поддержки 2803
Документ слишком длинный или произошло замятие в АПД.
Решение
- Нажмите кнопку [OK] для сброса ошибки. Перед возобновлением операции убедитесь, что документ, загруженный в устройство, соответствует требованиям устройства.
- Если произошло замятие в АПД, нажмите кнопку [Stop/Стоп] для отмены печати.
- Выключите устройство.
- При загрузке многостраничного документа извлеките все страницы, кроме тех, что застряли в устройстве АПД, а затем откройте крышку устройства подачи документов.
- Вытащите замятый документ из АПД.
- Закройте крышку устройства подачи документов и включите устройство.
- Если документ застрял в отверстии для выхода бумаги, закройте лоток для документов, как показано на рисунке ниже, и вытащите документ.
- ПРИМЕЧАНИЕ —Ошибки подачи документов могут возникать из-за типа носителя или условий окружающей среды, например, высоких или низких значений температуры и влажности. В этом случае следует уменьшить число подаваемых страниц примерно наполовину. Если замятия не устраняются, используйте стекло сканера.При повторном сканировании документа после исправления ошибки сканирование следует повторить с первой страницы.
Если эти действия не помогли устранить ошибку, обратитесь в ближайший сервисный центр для ремонта..
^ Вверх
Ошибка: код поддержки 2804
Неподходящий размер документа для двустороннего сканирования.
Решение
- Нажмите кнопку [OK]для сброса ошибки.Перед возобновлением операции убедитесь, что загруженный документ соответствует требованиям устройства. Для автоматического двустороннего сканирования подходят документы формата A4 и Letter.
Если эти действия не помогли устранить ошибку, обратитесь в ближайший сервисный центр для ремонта..
^ Вверх
Ошибка: код поддержки 2900
Ошибка сканирования диаграммы выравнивания печатающей головки.
Решение
- Нажмите кнопку [OK] для сброса ошибки.
- Убедитесь, что печатающая головка установлена в правильном положении и имеет правильную ориентацию на стекле сканера.
- Убедитесь, что стекло сканера и диаграмма выравнивания печатающей головки не загрязнены.
- Убедитесь, что тип бумаги и формат бумаги подходят для автоматического выравнивания печатающей головки. Для автоматического выравнивания печатающей головки всегда загружайте один лист обычной бумаги формата A4 или Letter.
- Проверьте состояние печатающей головки, распечатав образец для проверки работы сопел.
- Если ошибка не устранена, выполните выравнивание печатающей головки вручную.
Если эти действия не помогли устранить ошибку, обратитесь в ближайший сервисный центр для ремонта..
^ Вверх
Ошибка: код поддержки 2901
Печать образца для выравнивания печатающей головки завершена, устройство находится в режиме ожидания сканирования документа.
Что делать
Загрузите лист выравнивания печатающей головки на стекло сканера. Поместите лист выравнивания печатающей головки отпечатанной стороной вниз и следуйте инструкциям на экране компьютера. После укладки листа для сканирования осторожно закройте крышку отсека для документов и нажмите кнопку [Black/Ч/б] или [Colour/Цвет]на устройстве. Устройство начнет сканирование листа выравнивания печатающей головки, и положение печатающей головки будет отрегулировано автоматически.
^ Вверх
Ошибка: код поддержки 4100/E12
Указанные данные невозможно вывести на печать.
Решение
- При печати содержимого из CREATIVE PARK PREMIUM убедитесь, что все необходимые фирменные картриджи Canon FINE установлены в устройство правильно и повторите печать.
Если эти действия не помогли устранить ошибку, обратитесь в ближайший сервисный центр для ремонта..
^ Вверх
Ошибка: код поддержки 4101
Устройство не поддерживает указанный размер бумаги.
Решение
- Нажмите кнопку [Stop/Стоп], укажите правильный размер бумаги и повторите печать.ПРИМЕЧАНИЕ – При печати на бумаге нестандартных размеров можно задать размеры для печати в следующих диапазонах —
- Загрузка в кассету (верхнюю):
o Ширина: от 89,0 мм до 200 мм (от 3,5 дюйма до 7,87 дюйма)
o Высота: от 127,0 мм до 184,9 мм (от 5 дюймов до 7,28 дюйма)
- Загрузка в кассету (нижнюю):
o Ширина: от 90,0 мм до 215,9 мм (от 3,54 дюйма до 8,5 дюйма)
o Высота: от 185,0 мм до 355,6 мм (от 7,29 дюйма до 14 дюймов)
Если эти действия не помогли устранить ошибку, обратитесь в ближайший сервисный центр для ремонта..
^ Вверх
Ошибка: код поддержки 4102
Тип носителя и размер бумаги установлены неправильно.
Решение
- Нажмите кнопку [ON/RESUME/ВКЛ/ВОЗОБНОВИТЬ]для отмены печати, измените настройки типа носителя или размера бумаги и повторите печать.ПРИМЕЧАНИЕ – Типы носителей и размеры бумаги указаны ниже —
- Если тип носителя Глянцевая фотобумага Photo Paper Plus Glossy II:Задайте размер бумаги 4″x6″ 10 см x 15 см (Windows)/4×6 (Mac) или 5″x7″ 13 см x 18 см (Windows)/ 5×7 (Mac).
- Если тип носителя Глянцевая фотобумага:Задайте размер бумаги 4″x6″ 10 см x 15 см (Windows)/4×6 (Mac)
- Если тип носителя Конверт:Задайте размер бумаги Конверт Com 10 (Windows)/Конверт #10 (Mac) или Конверт DL (Windows/Mac).
Если эти действия не помогли устранить ошибку, обратитесь в ближайший сервисный центр для ремонта..
^ Вверх
Ошибка: код поддержки 4103
Печать с использованием текущих настроек невозможна.
Решение
- Для отмены печати нажмите кнопку [Stop/Стоп] на устройстве.
- Измените настройки печати и повторите печать.
Если эти действия не помогли устранить ошибку, обратитесь в ближайший сервисный центр для ремонта..
^ Вверх
Ошибки
5010/5011/5012/5040/5050/5C02/5C20
6900/6901/6902/6910/6911/6920/6921/6930/6931/6932/6933
6936/6937/6938/6939/693A/6940/6941/6942/6943/6944/6945/6946
6004/6A00/6A81/6A82/6B20/9500
B201/B202/B203/B204/B205/P22/P26/P27/P28/P29
Световые индикаторы перемигиваются желтым-зелёным, с разделяющим серии миганий продолжительным зелёным свечением
Возникла серьезная ошибка функционирования принтера, в большинстве случаев не исправен узел прочистки, плата управления, печатающая головка или блок питания, ремонт в домашних условиях обычно невозможен. Ремонт возможен, только если проблема связана с видимым механическим повреждением и износом деталей (осмотрите устройство и замените их) или залитыми жидкостью электронными компонентами или шлейфами (может помочь высушиванием и протирка чистым спиртом). Также иногда ошибку B200/B201/B202/B203 можно сбросить на время, однако если сбой серьезный, вскоре всё повториться.
6900 обычно означает проблему с сетевой картой принтера.
Решение (как убрать)
- Отключите устройство и отключите кабель питания от электрической розетки. Снова подключите кабель к розетке и включите устройство. Если отключить кабель питания, все неотправленные документы, сохраненные в памяти устройства, будут утеряны.
- Можно разобрать принтер и проверить все соединения электронных шлейфов, возможно, что-то где-то залито. Также можно попробовать смазать движущиеся детали и подтянуть пружину, которая держит ПГ (просто растяните пружину и зацепите её за фиксатор в положении “на несколько витков меньше”).
- Сбросить ошибку B203 на большинстве принтеров Pixma можно так: выключаете принтер, не вынимая провод питания, открываете крышку принтера для доступа к картриджам, затем нажимаете подряд 5 раз кнопку включения и закрываете крышку. Как правило, такой метод срабатывает, если ошибка вызвана перегревом головки при ее засоре или работе без краски.
Если эти действия не помогли устранить ошибку, обратитесь в сервисный центр для ремонта, чаще всего требуется замена головки.
^ Вверх
Ошибка: код поддержки 5100/E2/P02 – Оранжевый и зеленый индикаторы мигают 2 раза
Произошла ошибка перемещения каретки.
Решение:
- Выключите принтер.
- Отсоедините кабель питания.
- Откройте крышку принтера.
- Найдите и при необходимости удалите оранжевую защитную ленту или белый пенопласт.
- Убедитесь, что в принтере отсутствуют посторонние объекты (например, скрепки для бумаги), и при необходимости устраните их. Также проверьте состояние места парковки – каретка может застревать из-за скопившейся грязи и отсутствия смазки (лучше всего демонтировать место парковки, промыть его и смазать направляющие заново).
- Закройте крышку.
- Снова подсоедините кабель питания и включите принтер.
Если эти действия не помогли устранить ошибку, обратитесь в сервисный центр для ремонта.
^ Вверх
Ошибка: код поддержки 5101
Возникла ошибка принтера.
Решение
- Удалите защитный материал, препятствующий движению держателя печатающей головки, выключите устройство и затем снова включите его.
Если эти действия не помогли устранить ошибку, обратитесь в ближайший сервисный центр для ремонта..
^ Вверх
Ошибка: код поддержки 5110 – Оранжевый и зеленый индикаторы мигают 11 раз
Произошла сервисная ошибка.
Решение
- Выключите принтер.
- Отсоедините кабель питания.
- Откройте крышку принтера.
- Найдите и при необходимости удалите оранжевую защитную ленту или белый пенопласт.
- Убедитесь, что в принтере отсутствуют посторонние объекты (например, скрепки для бумаги), и при необходимости устраните их.
- Закройте крышку.
- Снова подсоедините кабель питания и включите принтер.
Если эти действия не помогли устранить ошибку, обратитесь в сервисный центр для ремонта.
^ Вверх
Ошибка: код поддержки 5200/P08 – Оранжевый и зеленый индикаторы мигают 8 раза
Произошла сервисная ошибка (скорее всего перегрев печатающий головки).
Решение:
- Выключите принтер.
- Отсоедините кабель питания.
- Откройте крышку принтера.
- Найдите и при необходимости удалите оранжевую защитную ленту или белый пенопласт.
- Убедитесь, что в принтере отсутствуют посторонние объекты (например, скрепки для бумаги), и при необходимости устраните их.
- Закройте крышку.
- Снова подсоедините кабель питания и включите принтер.
Если эти действия не помогли устранить ошибку, обратитесь в сервисный центр для ремонта.
^ Вверх
Ошибка: код поддержки 520E
Произошла сервисная ошибка принтера.
Решение:
- Отсоедините кабель питания.
- Подождите 10 секунд
- Снова подсоедините кабель питания и включите принтер.
Если эти действия не помогли устранить ошибку, обратитесь в сервисный центр для ремонта.
^ Вверх
Ошибка: код поддержки 5400/P06 – Оранжевый и зеленый индикаторы мигают 6 раза
Произошла сервисная ошибка (Internal temperature abnormal error – перегрев принтера).
Решение:
- Выключите принтер.
- Отсоедините кабель питания.
- Откройте крышку принтера.
- Найдите и при необходимости удалите оранжевую защитную ленту или белый пенопласт.
- Убедитесь, что в принтере отсутствуют посторонние объекты (например, скрепки для бумаги), и при необходимости устраните их.
- Закройте крышку.
- Снова подсоедините кабель питания и включите принтер.
Если эти действия не помогли устранить ошибку, обратитесь в сервисный центр для ремонта.
^ Вверх
Ошибка: код поддержки 5700/P05 – Оранжевый и зеленый индикаторы мигают 5 раза
Произошла сервисная ошибка (ASF cam sensor error).
Решение:
- Выключите принтер.
- Отсоедините кабель питания.
- Откройте крышку принтера.
- Найдите и при необходимости удалите оранжевую защитную ленту или белый пенопласт.
- Убедитесь, что в принтере отсутствуют посторонние объекты (например, скрепки для бумаги), и при необходимости устраните их.
- Закройте крышку.
- Снова подсоедините кабель питания и включите принтер.
Если эти действия не помогли устранить ошибку, обратитесь в сервисный центр для ремонта.
^ Вверх
Ошибка: код поддержки 5B00/5B01 – Оранжевый и зеленый индикаторы мигают 7 раз
Произошла сервисная ошибка: Waste ink full (переполнение абсорбера-”памперса”).
Как убрать (снять) ошибку 5B00
Отнесите принтер в сервисный центра.
Также можно попробовать сбросить памперс (на свой страх и риск, ведёт к потере гарантии).
Ошибка: код поддержки 5B02/5B03/5B04/5B05/5B10/5B11/5B12/5B13/5B14/5B15/P07
Возникла ошибка принтера.
Действия
- Обратитесь в ближайший сервисный центр для ремонта..
^ Вверх
Ошибка: код поддержки 5C00 – Оранжевый и зеленый индикаторы мигают 4 раза
Произошла сервисная ошибка (Purge unit error – ошибка устройства прочистки).
Решение
- Выключите принтер.
- Отсоедините кабель питания.
- Откройте крышку принтера.
- Найдите и при необходимости удалите оранжевую защитную ленту или белый пенопласт.
- Убедитесь, что в принтере отсутствуют посторонние объекты (например, скрепки для бумаги), и при необходимости устраните их.
- Закройте крышку.
- Снова подсоедините кабель питания и включите принтер.
Если эти действия не помогли устранить ошибку, обратитесь в сервисный центр для ремонта.
^ Вверх
Ошибка: код поддержки 6000/P03 – Оранжевый и зеленый индикаторы мигают 3 раза
Произошла сервисная ошибка (LF error – ошибка протяжки бумаги).
Решение:
- Выключите принтер.
- Отсоедините кабель питания.
- Откройте крышку принтера.
- Найдите и при необходимости удалите оранжевую защитную ленту или белый пенопласт.
- Убедитесь, что в принтере отсутствуют посторонние объекты (например, скрепки для бумаги), и при необходимости устраните их.
- Закройте крышку.
- Снова подсоедините кабель питания и включите принтер.
Если эти действия не помогли устранить ошибку, обратитесь в сервисный центр для ремонта.
^ Вверх
Ошибка: код поддержки 6001/6002
Возникла ошибка принтера.
Решение
- Если лоток приема бумаги закрыт, откройте его.
- Выключите устройство и отключите кабель питания от электрической розетки.
- Снова подключите кабель к розетке и включите устройство. Не закрывайте лоток приема бумаги при работе устройства, в противном случае появится сообщение об ошибке. Если отключить кабель питания, все неотправленные документы, сохраненные в памяти устройства, будут утеряны.
Если эти действия не помогли устранить ошибку, обратитесь в сервисный центр для ремонта.
^ Вверх
Ошибка: код поддержки 6010 – Оранжевый и зеленый индикаторы мигают 17 раз
Произошла сервисная ошибка: неисправность, которую принтер при самодиагностике не может определить с точностью до узла/блока. Чаще всего при этой ошибке бывает неисправен блок питания или плата управления
Решение
- Выключите принтер.
- Отсоедините кабель питания.
- Откройте крышку принтера.
- Найдите и при необходимости удалите оранжевую защитную ленту или белый пенопласт.
- Убедитесь, что в принтере отсутствуют посторонние объекты (например, скрепки для бумаги), и при необходимости устраните их.
- Закройте крышку.
- Снова подсоедините кабель питания и включите принтер.
Если эти действия не помогли устранить ошибку, обратитесь в сервисный центр для ремонта.
^ Вверх
Ошибка: код поддержки 6500/P20 – Оранжевый и зеленый индикаторы мигают 20 раза
Произошла сервисная ошибка. Неисправность, которую принтер при самодиагностике не может определить с точностью до узла/блока. Чаще всего при этой ошибке бывает неисправен блок питания или плата управления
Решение:
- Выключите принтер.
- Отсоедините кабель питания.
- Откройте крышку принтера.
- Найдите и при необходимости удалите оранжевую защитную ленту или белый пенопласт.
- Убедитесь, что в принтере отсутствуют посторонние объекты (например, скрепки для бумаги), и при необходимости устраните их.
- Закройте крышку.
- Снова подсоедините кабель питания и включите принтер.
Если эти действия не помогли устранить ошибку, обратитесь в сервисный центр для ремонта.
^ Вверх
Ошибка: код поддержки 6502 – Оранжевый и зеленый индикаторы мигают 19 раз
Произошла сервисная ошибка (Ink tank position sensor error: на датчик света от светодиодов чипов картриджей попадает посторонний свет). Решения – в этой статье.
Решение
- Выключите принтер.
- Отсоедините кабель питания.
- Откройте крышку принтера.
- Проверьте, что чипы картриджей чистые и светодиоды на них не испачканы.
- Найдите и при необходимости удалите оранжевую защитную ленту или белый пенопласт. Убедитесь, что в принтере отсутствуют посторонние объекты (например, скрепки для бумаги), и при необходимости устраните их.
- Закройте крышку и уберите устройство прочь с яркого света, выключите настольную лампу, уберите принтер от окна.
- Снова подсоедините кабель питания и включите принтер.
Если эти действия не помогли устранить ошибку, обратитесь в сервисный центр для ремонта.
^ Вверх
Ошибка: код поддержки 6800/6801/P09 – Оранжевый и зеленый индикаторы мигают 9 раз
Произошла сервисная ошибка (EEPROM error – в большинстве случаев неисправна плата управления).
Решение:
- Выключите принтер.
- Отсоедините кабель питания.
- Откройте крышку принтера.
- Найдите и при необходимости удалите оранжевую защитную ленту или белый пенопласт.
- Убедитесь, что в принтере отсутствуют посторонние объекты (например, скрепки для бумаги), и при необходимости устраните их.
- Закройте крышку.
- Снова подсоедините кабель питания и включите принтер.
Если эти действия не помогли устранить ошибку, обратитесь в сервисный центр для ремонта.
^ Вверх
Ошибка: код поддержки 6A80 – Оранжевый и зеленый индикаторы мигают 12 раз
Произошла сервисная ошибка (APP position error — в большинстве случаев неисправен узел прочистки).
Решение
- Выключите принтер.
- Отсоедините кабель питания.
- Откройте крышку принтера.
- Найдите и при необходимости удалите оранжевую защитную ленту или белый пенопласт.
- Убедитесь, что в принтере отсутствуют посторонние объекты (например, скрепки для бумаги), и при необходимости устраните их.
- Закройте крышку.
- Снова подсоедините кабель питания и включите принтер.
Если эти действия не помогли устранить ошибку, обратитесь в сервисный центр для ремонта.
^ Вверх
Ошибка: код поддержки 6A90 – Оранжевый и зеленый индикаторы мигают 14 раз
Произошла сервисная ошибка (APP sensor error — в большинстве случаев неисправен узел прочистки ПГ).
Решение
- Выключите принтер.
- Отсоедините кабель питания.
- Откройте крышку принтера.
- Найдите и при необходимости удалите оранжевую защитную ленту или белый пенопласт.
- Убедитесь, что в принтере отсутствуют посторонние объекты (например, скрепки для бумаги), и при необходимости устраните их.
- Закройте крышку.
- Снова подсоедините кабель питания и включите принтер.
Если эти действия не помогли устранить ошибку, обратитесь в сервисный центр для ремонта.
^ Вверх
Ошибка: код поддержки 6B10 – Оранжевый и зеленый индикаторы мигают 14 раз
Произошла сервисная ошибка (PF (paper feed) cam sensor error).
Решение
- Выключите принтер.
- Отсоедините кабель питания.
- Откройте крышку принтера.
- Найдите и при необходимости удалите оранжевую защитную ленту или белый пенопласт.
- Убедитесь, что в принтере отсутствуют посторонние объекты (например, скрепки для бумаги), и при необходимости устраните их.
- Закройте крышку.
- Снова подсоедините кабель питания и включите принтер.
Если эти действия не помогли устранить ошибку, обратитесь в сервисный центр для ремонта.
^ Вверх
Ошибка: код поддержки 6C10 – Оранжевый и зеленый индикаторы мигают 23 раза
Произошла сервисная ошибка (Valve cam sensor error — в большинстве случаев неисправен узел прочистки ПГ).
Решение
- Выключите принтер.
- Отсоедините кабель питания.
- Откройте крышку принтера.
- Найдите и при необходимости удалите оранжевую защитную ленту или белый пенопласт.
- Убедитесь, что в принтере отсутствуют посторонние объекты (например, скрепки для бумаги), и при необходимости устраните их.
- Закройте крышку.
- Снова подсоедините кабель питания и включите принтер.
Если эти действия не помогли устранить ошибку, обратитесь в сервисный центр для ремонта.
Если в печатном устройстве не обнаружилось посторонних предметов, либо их удаление никак не повлияло на возникновение ошибки, проще доверить ремонт специалистам. Для самостоятельного устранения ошибки требуется иметь богатый опыт в разборке печатной техники и хорошее представление о её внутреннем устройстве.
Если ошибка возникает периодически, может быть виноват микропереключатель контроля клапанов механизма прочистки (расположен с лицевой стороны очистного узла). Либо его контакты окислились, либо он оказался забрызган чернилами – в таком случае, может помочь очистка микропереключателя.
^ Вверх
Ошибки: код поддержки 7500, 7600, 7700, 7800
Произошла серьезная ошибка, требующая ремонта.
Решение
- Выключите принтер.
- Отсоедините кабель питания.
- Откройте крышку принтера.
- Убедитесь, что в принтере отсутствуют посторонние объекты (например, скрепки для бумаги), и при необходимости устраните их.
- Закройте крышку.
- Снова подсоедините кабель питания и включите принтер.
Если эти действия не помогли устранить ошибку, обратитесь в сервисный центр Canon, так как ошибка свидетельствует о серьезной проблеме, требующей ремонта.
^ Вверх
Ошибка: код поддержки 9000 – Оранжевый и зеленый индикаторы мигают 15 раз
Произошла сервисная ошибка (USB host UBAS overcurrent – в большинстве случаев – неисправна плата управления).
Решение
- Выключите принтер.
- Отсоедините кабель питания.
- Откройте крышку принтера.
- Найдите и при необходимости удалите оранжевую защитную ленту или белый пенопласт.
- Убедитесь, что в принтере отсутствуют посторонние объекты (например, скрепки для бумаги), и при необходимости устраните их.
- Закройте крышку.
- Снова подсоедините кабель питания и включите принтер.
Если эти действия не помогли устранить ошибку, обратитесь в сервисный центр Canon, так как вероятно повреждена плата управления.
^ Вверх
Ошибка: код поддержки B200/P10 – Оранжевый и зеленый индикаторы мигают 10 раз
Произошла сервисная ошибка (VH monitor error – ошибка контроля питания печатающей головки, в том числе из-за ошибки одного из картриджей). Причиной может быть неисправность платы управления, чипа картриджа, печатающей головки (в том числе просто перегрев ПГ), в редких случаях свидетельствует о сбое в блоке питания.
Варианты решения:
- Извлеките и снова вставьте печатающую головку и картриджи.
- Проверьте, что в картриджах есть чернила и они штатно поступают в печатающую головку. Выключите и включите принтер.
- Убедитесь, что в принтере отсутствуют посторонние объекты (например, скрепки для бумаги, пенопласт, бумага), и при необходимости устраните их. Выключите и включите принтер.
- Попробуйте заменить картриджи.
- При перегреве печатающей головки на старых принтерах может помочь такой метод:
- Выключить принтер. Открыть крышку и передвинуть каретку максимально влево.
- 5 раз нажать кнопку включения (не дожидаясь полного включения/выключения)
- После последнего нажатия закрыть крышку.
Если эти действия не помогли устранить ошибку, обратитесь в сервисный центр для ремонта.
^ Вверх
Ошибка: код поддержки C000 – Оранжевый и зеленый индикаторы мигают 21 раз
Произошла сервисная ошибка (Drive switch error – cскорее всего неисправность в узле прочистки (purge unit) или подачи бумаги ASF).
Решение
- Выключите принтер.
- Отсоедините кабель питания.
- Откройте крышку принтера.
- Найдите и при необходимости удалите оранжевую защитную ленту или белый пенопласт.
- Убедитесь, что в принтере отсутствуют посторонние объекты (например, скрепки для бумаги), и при необходимости устраните их.
- Закройте крышку.
- Снова подсоедините кабель питания и включите принтер.
Если эти действия не помогли устранить ошибку, обратитесь в сервисный центр для ремонта.
^ Вверх
Ошибка: код поддержки НИЗКИЙ УРОВЕНЬ ЧЕРНОГО КАРТРИДЖА
Низкий уровень чернил в черном картридже.
Решение:
- Такое сообщение указывает, что скоро в картридже закончатся чернила.
- Если устройство останавливает печать при копировании или печати фотографий, вы можете продолжить печать, нажав [OK].
- Если в черном картридже заканчиваются чернила, убедитесь, что у вас есть новый черный картридж Canon, готовый к установке.
Если эти действия не помогли устранить ошибку, обратитесь в сервисный центр для ремонта.
^ Вверх
Ошибка: код поддержки ЧЕРНЫЙ КАРТРИДЖ ЗАМЕНЕН
Устройство спрашивает, заменили ли вы черный картридж.
Решение:
- Если вы заменили черный картридж, нажмите на принтере на стрелку, указывающую влево.
- Если вы не заменили черный картридж, то нажмите на стрелку, указывающую вправо. Печать возобновится.
Если эти действия не помогли устранить ошибку, обратитесь в сервисный центр для ремонта.
^ Вверх
Ошибка: код поддержки НЕВОЗМОЖНО ИСПОЛЬЗОВАТЬ КАРТУ ВКЛЮЧИТЕ И ВКЛЮЧИТЕ СНОВА
Вы вставили в гнездо карты памяти поврежденную или несовместимую карту памяти.
Решение:
- Извлеките карту памяти из гнезда.
- Выключите и включите принтер.
Если эти действия не помогли устранить ошибку, обратитесь в сервисный центр для ремонта.
^ Вверх
Ошибка: код поддержки ЧТЕНИЯ КАРТЫ ВЫКЛЮЧИТЕ И ВКЛЮЧИТЕ СНОВА
Возникла проблема с гнездом для карты памяти.
Решение
- Извлеките карту памяти из гнезда.
- Выключите и снова включите устройство.
- Установите карту памяти в гнездо.
Если эти действия не помогли устранить ошибку, обратитесь в сервисный центр для ремонта.
^ Вверх
Ошибка: код поддержки УСТРОЙСТВО ДЛЯ ЧТЕНИЯ КАРТ ЗАНЯТО
Вы попытались начать печать фотографий, когда гнезда карт памяти использовались компьютером.
Решение:
- Подождите, пока компьютер перестанет использовать гнездо карты памяти (это может занять несколько минут), а затем снова начните печать фотографий.
Если эти действия не помогли устранить ошибку, обратитесь в сервисный центр для ремонта.
^ Вверх
Ошибка: код поддержки ЗАСТРЕВАНИЕ КАРТРИДЖА
Перемещение держателя печатающей головки невозможно.
Решение:
- Откройте крышку принтера.
- Удалите препятствия на пути держателя печатающей головки и нажмите [OK].
Примечание – Не пытайтесь перемещать держатель печатающей головки вручную.
Если эти действия не помогли устранить ошибку, обратитесь в сервисный центр для ремонта.
^ Вверх
Ошибка: код поддержки ИЗМЕНИТЕ РАЗМЕР БУМАГИ НАЖМИТЕ [OK]
Размер бумаги в устройстве подачи бумаги отличается от размера, указанного в настройках.
Решение:
- Загрузите бумагу правильного размера или измените настройки размера бумаги.
- Нажмите [OK].
Если эти действия не помогли устранить ошибку, обратитесь в сервисный центр для ремонта.
^ Вверх
Ошибка: код поддержки ПРОВЕРЬТЕ ПРИНТЕР
По какой-то причине устройство не функционирует.
Решение:
- Выключите и снова включите устройство.
Если эти действия не помогли устранить ошибку, обратитесь в сервисный центр для ремонта.
^ Вверх
Ошибка: код поддержки ЦВЕТНОЙ КАРТРИДЖ ЗАМЕНЕН?
Description:
Устройство спрашивает, заменили ли вы цветной картридж.
Решение:
- Если вы заменили цветной картридж, нажмите на принтере на стрелку, указывающую влево.
- Если вы не заменили цветной картридж, то нажмите на стрелку, указывающую вправо. Печать возобновится.
Если эти действия не помогли устранить ошибку, обратитесь в сервисный центр для ремонта.
^ Вверх
Ошибка: код поддержки НИЗКИЙ УРОВЕНЬ ЦВЕТНОГО КАРТРИДЖА
Низкий уровень чернил в цветном картридже.
Решение:
- Такое сообщение указывает, что скоро в цветном картридже закончатся чернила.
- Если устройство останавливает печать при копировании или печати фотографий, вы можете продолжить печать, нажав [OK].
Примечание: Если в цветном картридже заканчиваются чернила, убедитесь, что у вас есть новый цветной картридж Canon, готовый к установке.
Если эти действия не помогли устранить ошибку, обратитесь в сервисный центр для ремонта.
^ Вверх
Ошибка: код поддержки КРЫШКА ОТКРЫТА
Блок сканирования был открыт во время работы.
Решение:
- Возвратите блок сканирования в первоначальное положение.
Если эти действия не помогли устранить ошибку, обратитесь в сервисный центр для ремонта.
^ Вверх
Ошибка: код поддержки ДАННЫЕ В ПАМЯТИ НЕВОЗМОЖНО ОТКЛЮЧИТЬ ПИТАНИЕ
Вы не можете выключить устройство, нажав на кнопку [ON/OFF], если в памяти устройства сохранены документы.
Решение:
- Устройство выполняет операцию.
- Дождитесь завершения операции, а затем выключите и включите устройство.
Если эти действия не помогли устранить ошибку, обратитесь в сервисный центр для ремонта.
^ Вверх
Ошибка: код поддержки УСТРОЙСТВО ИСПОЛЬЗУЕТСЯ НЕВОЗМОЖНО ОТКЛЮЧИТЬ ПИТАНИЕ
Вы не можете выключить устройство с помощью кнопки [ON/OFF], поскольку устройство выполняет операцию.
Решение:
- Устройство выполняет операцию.
- Дождитесь завершения операции, а затем выключите и включите его.
Если эти действия не помогли устранить ошибку, обратитесь в сервисный центр для ремонта.
^ Вверх
Ошибка: код поддержки КАРТА НЕ СОДЕРЖИТ ФАЙЛОВ
На карте памяти отсутствуют поддерживаемые файлы.
Решение:
- Убедитесь, что сохранили фотографии на карте памяти в надлежащем формате.
Если эти действия не помогли устранить ошибку, обратитесь в сервисный центр для ремонта.
^ Вверх
Ошибка: код поддержки УСТРАНИТЕ ЗАМЯТИЕ БУМАГИ И НАЖМИТЕ [OK] или [START]
Произошло замятие бумаги.
Решение:
- Найдите и удалите замятую бумагу из принтера.
- Нажмите кнопку [Возобновить/Отмена] на устройстве, чтобы продолжить печать.
Если эти действия не помогли устранить ошибку, обратитесь в сервисный центр для ремонта.
^ Вверх
Ошибка: код поддержки ЗАГРУЗИТЕ БУМАГУ И НАЖМИТЕ [OK] или [START]
Устройство подачи бумаги пусто.
Решение:
- Загрузите бумагу в устройство подачи бумаги.
- Убедитесь, что высота стопки не превышает максимальную отметку.
- Нажмите [OK] или [Start].
Если эти действия не помогли устранить ошибку, обратитесь в сервисный центр для ремонта.
^ Вверх
Ошибка: код поддержки ВСТАВЬТЕ КАРТРИДЖ
В устройство не установлена печатающая головка.
Решение:
Для устранения этой проблемы требуется обратиться в сервисный центр для ремонта.
^ Вверх
Как устранить ошибку «remove and check cartridge»: такая ошибка наверняка не позволит вам продолжать печатать. так что прочтите нашу стаью, чтобы узнать, какие варианты настроек существуют для решения этой проблемы
» Выньте и проверьте
картридж «: эта ошибка очень часто
встречается в принтерах HP и еще чаще в
многофункциональных принтерах. Это
означает, что есть проблема с картриджами
или одним из струйных картриджей. Не
обязательно оба картриджа повреждены,
поэтому чперва нужно проверить, какой
из двух картриджей неисправен.
Чтобы определить, какой
из картриджей неисправен, нужно вынуть
струйный картридж и проверить, как
отреагирует принтер. Например, вынимите
черный картридж и подожлите, пока
принтер отреагирует. Если принтер
говорит, что картридж отсутствует, это
значит, что цветной картридж в порядке.
Если же принтер говорит , что не хватает
обоих картриджей, значит цветной картридж
неисправен.
Если вы определили, что
оба картриджа в порядке или по крайней
мере принтер их опознает, значит перед
тем, как продолжить, проверьте переднюю
крышку принтера. Возможно, есть проблемы
с сенсором: на него не оказано достаточное
давление, чтобы крышка была полностью
закрыта.
Если картридж не делает
надлежащий контакт с принтером, также
есть возможность того, что появиться
эта ошибка. Сделайте очистку разъемов
как картриджа, так и принтера. Если
причина неполадки в пролитых на контакты
чернилах, почистите разъемы картриджа
спиртовым раствором. Пожалуйста,
выполняйте очистку осторожно, используйте
мягкий материал, такой как салфетки или
мягкую ткань.
Попробуйте втавить
картридж обратно в каретку, прикладывая
значительные усилия. Ведь нам необходимо,
чтобы разъемы картриджей вошли в контакт
с принтером. Возможно, потребуется
вынимать и вставлять картриджи несколько
раз. Рекомендуется попробовать минимум
три раза с любым картриджем. если это
не сработает, попробуйте действия,
описанные ниже.
Сброс принтер может
сработать в данной ситуации. Для этого
нужно оставить принтер отдохнуть на
некоторое время. Выключите принтер,
нажав на кнопку питания. Затем отсоедините
принтер от сети питания. Подождите около
двух минут при выключенном принтере,
это может занять больше времени,
подключите шнур питания к принтеру и
включите его нажав на кнопку питания.
Если и это не сработало,
то придется заменить картридж. В этом
случае есть большая вероятность, что
картридж будет работать. но если это
тоже не сработает , следует убедиться,
в чем заключается проблема на самом
деле: в картридже или в принтере. Так
вам не придется покупать новый картридж.

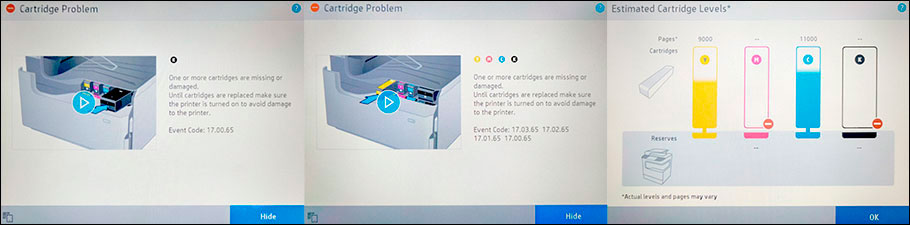
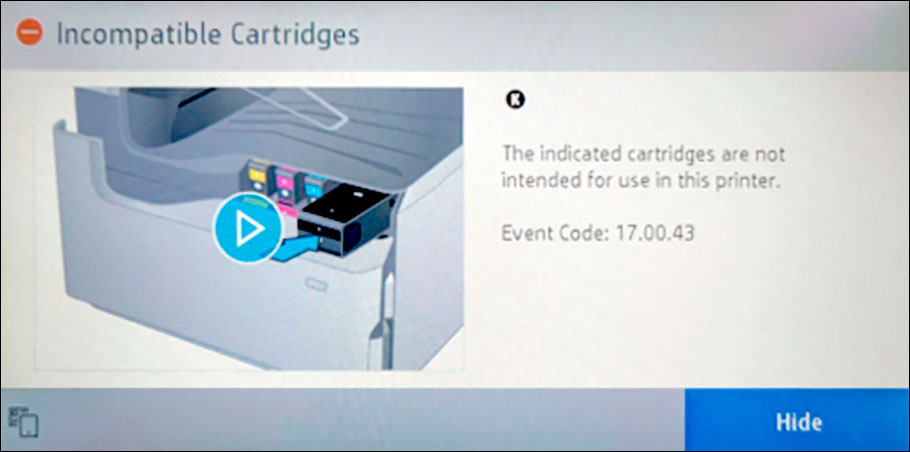
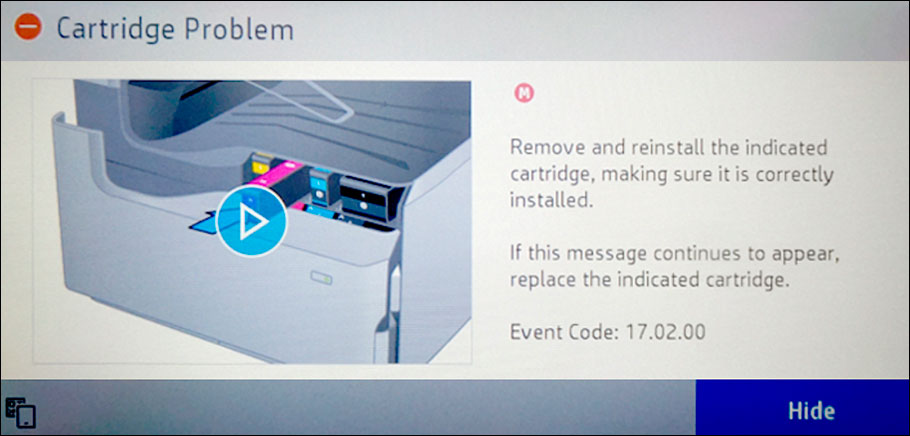
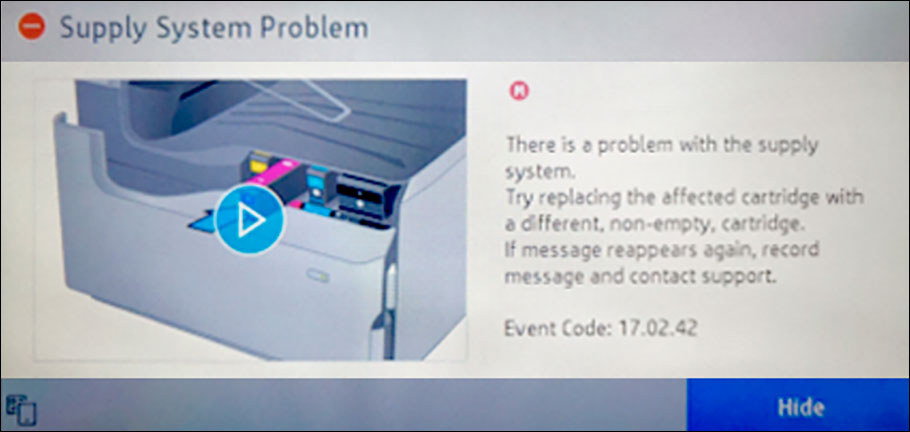

















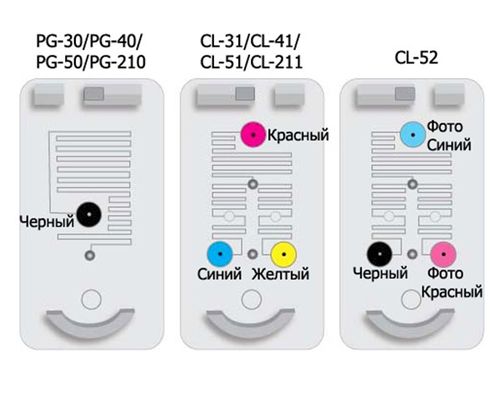









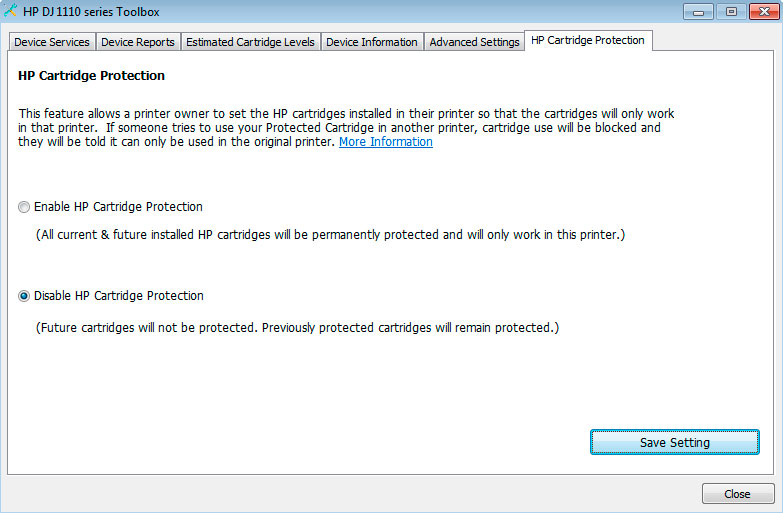

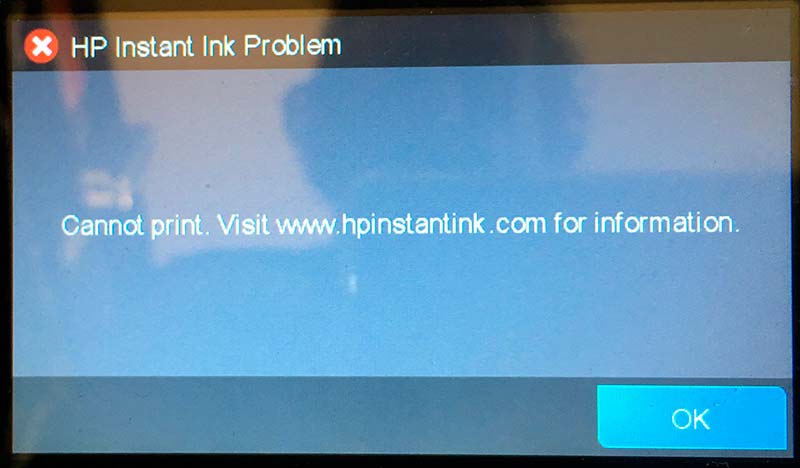


















![[MASTER] Общее_Код ошибки_1 [MASTER] Общее_Код ошибки_1](https://mnogochernil.ru/newsroom/wp-content/uploads/2014/10/cover-2-canon.jpg)

![[MASTER] Picture_1](https://mnogochernil.ru/newsroom/wp-content/uploads/2014/10/image5464564640.jpeg)
![[MASTER] Picture_2](https://mnogochernil.ru/newsroom/wp-content/uploads/2014/10/image4363463.jpeg)
![[MASTER] Picture_3 [MASTER] Picture_3](https://mnogochernil.ru/newsroom/wp-content/uploads/2014/10/image12-4087219.jpeg)