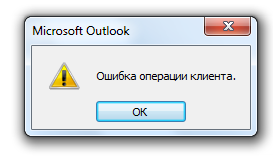-
Вопрос
-
Добрый день!
Не получается «загуглить» проблему.. у одного пользователя (только у него и ранее я такого не видел) периодически вылетает ошибка в Outlook 2010
Якобы ошибка в правиле, или правило пытается переместить письмо в папку, которой уже нет.. но на самом деле почтовых правил у пользователя вообще нет.
Не подскажете куда «рыть»?
спасибо!
Все ответы
-
Дополните, у вас в Outlook 2010, имеются «Быстрые
действия«?Ждём от вас дополнений.
Да, я Жук, три пары лапок и фасеточные глаза :))
-
Изменено
21 сентября 2018 г. 8:18
-
Изменено
-
Удалите все правила «Быстрые действия», проверьте и напишите результат.
Ждём результата.
P.S. Если всё станет работать стабильно и правильно, вновь и внимательно создайте новые правила для быстрых действий.
Да, я Жук, три пары лапок и фасеточные глаза :))
На чтение 4 мин. Просмотров 6.8k. Опубликовано 12.07.2019
Правила – это удобные автоматизированные действия, которые пользователи Outlook могут настроить для электронных писем. Тем не менее, правила Outlook не всегда работают. Например, одно сообщение об ошибке правила Outlook гласит: « Одно или несколько правил не могут быть загружены на сервер Exchange и были деактивированы. » Вот несколько решений, которые могут исправить правила Outlook, когда они перестают работать.
Содержание
- Что делать, если ваши правила Outlook перестали работать
- 1. Удалить правила
- 2. Объедините похожие правила вместе
- 3. Сбросить файл SRS
- 4. Восстановите файл данных Outlook
- 5. Исправьте правила с помощью программы восстановления Outlook.
Что делать, если ваши правила Outlook перестали работать
- Удалить правила
- Объединить похожие правила вместе
- Сбросить файл SRS
- Восстановите файл данных Outlook
- Исправьте правила с помощью программы восстановления Outlook
1. Удалить правила
Один из лучших способов исправить правила – это удалить их. Затем вы можете установить те же правила снова, чтобы заставить их работать. Вы можете удалить правила Outlook следующим образом.
- Перейдите на вкладку «Файл» в Outlook.
- Нажмите Информация > Управление правилами и оповещениями , чтобы открыть окно «Правила и оповещения».
- Затем выберите правило для удаления.
- Нажмите кнопку Удалить и выберите вариант Да для подтверждения.
- Затем нажмите кнопку Применить .
- Чтобы настроить новые правила для замены удаленных, нажмите кнопку Новое правило . Затем вы можете пройти через мастер настройки правил.
2. Объедините похожие правила вместе
Сообщение об ошибке « Не удалось загрузить одно или несколько правил на сервер Exchange » может быть связано с ограниченным объемом квот правил. Почтовые ящики Exchange Server 2007 и 2003 имеют квоты хранения 64 КБ и 32 КБ для правил Outlook. Таким образом, вам может потребоваться освободить некоторое пространство правил, что вы можете сделать, объединив похожие правила следующим образом.
- Нажмите Информация на вкладке Файл Outlook.
- Нажмите «Управление правилами и предупреждениями», чтобы открыть окно правил, а затем выберите правило для редактирования на вкладке «Правила электронной почты».
- Нажмите кнопку Изменить правило .
- Выберите параметр Изменить настройки правила , чтобы настроить правило по мере необходимости.
- После объединения похожих правил вы можете удалить некоторые ненужные правила.
- Выберите Применить , чтобы применить изменения.
– СВЯЗАН: полное исправление: слишком много одновременных подключений, ошибка Outlook
3. Сбросить файл SRS
Ошибки правила Outlook могут быть вызваны поврежденным файлом настроек отправки/получения (SRS). Поэтому сброс файла SRS может исправить правила, которые не работают автоматически. Вот как вы можете сбросить файл SRS.
- Откройте окно проводника.

- Затем введите path C: Users% username% AppDataRoamingMicrosoftOutlook bar в строке пути к папке обозревателя файлов и нажмите клавишу «Return».
- Нажмите правой кнопкой мыши файл Outlook.srs и выберите Переименовать .
- Измените заголовок файла Outlook.srs на Outlook.srs.old. Затем файл Outlook.srs воссоздается автоматически при открытии программного обеспечения электронной почты.
Читайте также: лучшие почтовые клиенты и приложения для Windows 10
4. Восстановите файл данных Outlook
Ошибки правил также могут возникать при повреждении хранилища данных Outlook PST. Вы можете исправить файлы данных с помощью Inbox Repair Tool. Именно так пользователи могут исправить хранилище данных Outlook PST с помощью этой утилиты.
- Откройте окно поиска Cortana, нажав кнопку Введите здесь для поиска .
- Введите «SCANPST.EXE» в поле поиска и выберите, чтобы открыть его.
- В качестве альтернативы вы обычно можете открыть Средство восстановления папки «Входящие» (SCANPST.EXE) в моментальном снимке непосредственно из папки Microsoft Office C: Program Files (x86) в проводнике.

- Затем нажмите кнопку Обзор , чтобы выбрать файл Outlook.pst. Обычно вы можете выбрать файл Outlook.pst для Outlook 2010, 13 и 16 по следующему пути: C: Пользователи% username% DocumentsOutlook Files.
- Нажмите кнопку Старт , чтобы начать сканирование.
- Выберите параметр Сделать резервную копию отсканированного файла перед восстановлением .
- Затем нажмите кнопку Восстановить , чтобы исправить файл PST.
– СВЯЗАНО: 6 лучших программ для ремонта и оптимизации ПК на 2018 год
5. Исправьте правила с помощью программы восстановления Outlook.
Существует множество утилит восстановления Outlook, которые могут пригодиться для исправления правил. Это сторонние утилиты PST, которые обычно более эффективны, чем Inbox Repair Tool. Звездный Феникс, OutlookFIX, DataNumen Outlook Repair и Yodot PST Repair – некоторые из наиболее заслуживающих внимания утилит Outlook. Как правило, они не являются бесплатными программами, но большинство из них включают в себя пробную версию, которую вы можете использовать в течение ограниченного времени.Нажмите кнопку Бесплатная загрузка на этой странице, чтобы проверить Stellar Phoenix.

Эти разрешения могут исправить ваши правила электронной почты, чтобы они снова запускались автоматически. Также обратите внимание, что правила должны быть назначены правильной учетной записи электронной почты. Поэтому, если у вас несколько учетных записей электронной почты Outlook, убедитесь, что вы присвоили правила для правильной учетной записи.
Практически так же, как и любое другое приложение, Microsoft Outlook периодически «радует» своих пользователей ошибками. Как показывает практика, многие сбои в программе обусловлены неверным конфигурированием ОС. Правда, случается, что ошибки появляются ввиду некорректной работы почтовых приложений или общих системных сбоев. Среди наиболее встречающихся проблем стоит отметить появление уведомления в момент активации программного продукта относительно невозможности открыть набор папок. Этот сбой не позволяет приложению Outlook полноценно запуститься. В нижеприведённом материале рассмотрим способы решения данной проблемы.
Рекомендации по исправлению ошибки Microsoft Outlook «Невозможно открыть набор папок».
Проблемы, связанные с обновлением продукта
Наиболее распространённой причиной, из-за которой пользователь не может открыть набор папок, считается некорректное обновление программного продукта. Чаще всего с этим сталкиваются обладатели версий 2007 и 2010. В этой ситуации целесообразно полностью деинсталлировать программу, после её удаления установить Outlook придётся снова, не забыв о создании другого профиля.
Удаление профиля в приложении Microsoft Outlook
Иногда в Outlook невозможно открыть набор папок из-за некорректного введения данных, иными словами, проблема возникает по вине самого пользователя, который неправильно ввёл информацию в профиле. Избавиться от сложившейся проблемы поможет удаление профиля, с последующим созданием учётной записи, которая будет содержать исключительно верные данные. Однако, несмотря на полезность этих советов, иногда не удаётся создать новую запись, ведь приложение, по сути, не запускается полностью, что образует замкнутый круг. Помочь пользователю может закрытый Outlook. Изначально стоит обратиться к Панели управления ОС посредством кнопки «Пуск».
На экране монитора появится окно, в представленном списке следует найти строку «Учётные записи», нажав на которую следует перейти в раздел «Почта». Как только это будет сделано, обладатель приложения сможет самостоятельно редактировать настройки почты. Перейдя в раздел «Учётные записи», нужно удалить каждую из них. Как только список будет пуст, пользователь сможет создать в приложении новые учётные записи.
Проблема, вызванная заблокированными файлами данных
Часто приложение не открывается, а его обладатель видит уведомление такого типа, как «В Outlook невозможно открыть набор папок» по причине того, что файлы данных недоступны, в частности стоит блокировка на запись. Иными словами, такие файлы можно только просматривать. Убедиться в догадке, что программа перестала работать именно из-за блокировки файлов, можно, открыв окно настройки почты (описано в предыдущем разделе). В этих настройках предусмотрена кнопка «Файлы данных», после выделения «учётки» следует воспользоваться командой «Открыть расположение файла».
Обладателю программного продукта поспособствует проводник Windows, после открытие того места, в котором находятся данные, по файлу следует щёлкнуть мышью, из контекстного меню выбрав строку «Свойства». Зачастую ошибку вызывает галочка, установленная напротив строки «Для чтения», пользователю стоит убрать её, подтвердив намерения кнопкой «OK». После изменения настроек ошибка «невозможно открыть набор папок» исчезнет.
В том случае, если никакого флажка, указывающего на невозможность записи данных, нет, следует перейти к оставшимся профилям, открыть каждый из них и повторить указанные действия. При отсутствии во всех профилях флажка «Только для чтения» причину следует искать в ином направлении.
Ошибка конфигурации
Невозможно открыть набор папок в Outlook и по причине ошибок, возникающих в файлах конфигурации. Помочь с данным вопросом могут настройки, касающиеся почты. От строки «Показать» пользователь должен перейти к команде «Конфигурации».
После этого будет активировано окошко, в котором представится список всех существующих конфигураций. В том случае, если ручная настройка приложения производится впервые, в списке будет только одна конфигурация. Чтобы добавить ещё одну конфигурацию, придётся воспользоваться кнопкой «Добавить».
После открытия окошка новой конфигурации следует дать имя, которое может быть любым, а также подтвердить действие кнопкой «OK».
Следующий шаг — добавление профилей всех существующих электронных почтовых ящиков. Как только список будет сформирован, внизу окна около строки «использовать конфигурацию» следует указать на последнюю созданную версию, подтвердив всё кнопкой «OK».
После того как программный продукт будет перезапущен, сообщение «невозможно открыть набор папок» пропадёт.
Как показывает практика, подобная ошибка возникает у огромного числа пользователей, решить её довольно просто, достаточно поэтапно проверить все настройки почты, воспользовавшись приведённой инструкцией. Конечно, каждая из них требует индивидуального подхода, уникального решения. Прежде всего, необходимо обратить внимание на права файлов данных, узнать о возможности их записи. Как правило, при снятии флажка «Только для чтения» проблема исчезнет, пользователю не придётся создавать новые профили и конфигурации.
Заключение
Программный продукт Outlook, созданный разработчиками ОС, на деле является полезным и функциональным приложением, если пользователь сможет разобраться со всеми его тонкостями и особенностями, он в разы облегчит себе работу с большим числом электронных почтовых ящиков.
На чтение 9 мин Просмотров 1.9к. Опубликовано 01.12.2020
Содержание
- Проблемы обновления
- Удаление профиля
- Заблокированные файлы данных
- Ошибка конфигурации
- Проблемы, связанные с обновлением продукта
- Удаление профиля в приложении Microsoft Outlook
- Проблема, вызванная заблокированными файлами данных
- Ошибка конфигурации
- Заключение
- Комментарии
Как и в любой другой программе, в приложении Microsoft Outlook 2010 также случаются ошибки. Практически все они вызваны неправильным конфигурированием операционной системы или данной почтовой программы пользователями, либо общими системными сбоями. Одной из распространенных ошибок, которая появляется в сообщении при запуске программы, и не дает ей полноценно запуститься, является ошибка «Невозможно открыть набор папок в Outlook 2010». Давайте выясним, что служит причиной этой ошибки, а также определим способы её решения.
Проблемы обновления
Одной из самых распространенных причин возникновения ошибки «Невозможно открыть набор папок» является некорректное обновление программы Microsoft Outlook 2007 до версии Outlook 2010. В этом случае, нужно удалить приложение, и установить Microsoft Outlook 2010 заново с последующим созданием нового профиля.
Удаление профиля
Причиной также могут быть некорректные данные, введенные в профиле. В этом случае, чтобы исправить ошибку, нужно удалить некорректный профиль, и затем создать учетную запись с верными данными. Но, как это сделать, если программа не запускается из-за ошибки? Получается своеобразный замкнутый круг.
Чтобы решить данную проблему, при закрытой программе Microsoft Outlook 2010, переходим в Панель управления Windows через кнопку «Пуск».
В открывшемся окне, выбираем пункт «Учетные записи пользователей».
Далее, переходим в раздел «Почта».
Перед нами открывается окно настройки почты. Кликаем по кнопке «Учетные записи».
Становимся на каждую учетную запись, и жмем на кнопку «Удалить».
После удаления создаем учетные записи в Microsoft Outlook 2010 заново по стандартной схеме.
Заблокированные файлы данных
Данная ошибка может появляться и в том случае, если файлы данных заблокированы для записи, и доступны только для чтения.
Чтобы проверить так ли это, в уже знакомом нам окне настройки почты кликаем по кнопке «Файлы данных…».
Выделяем учетную запись, и жмем на кнопку «Открыть расположение файла».
Директория, где расположен файл с данными, открывается в проводнике Windows. Кликаем по файлу правой кнопкой мыши, и в раскрывшемся контекстном меню выбираем пункт «Свойства».
Если напротив наименования атрибута «Только для чтения» стоит галочка, то снимаем её, и жмем на кнопку «OK», чтобы применить изменения.
Если галочки нет, то переходим к следующему профилю, и проделываем с ним точно такую процедуру, которая была описана выше. Если ни в одном из профилей не обнаружен включенный атрибут «Только для чтения», значит, проблема ошибки кроется в ином, и нужно использовать для решения проблемы другие перечисленные в этой статье варианты.
Ошибка конфигурации
Ошибка с невозможностью открытия набора папок в Microsoft Outlook 2010 может возникнуть и из-за проблем в файле конфигурации. Для её решения, опять открываем окно настройки почты, но на этот раз жмем на кнопку «Показать» в разделе «Конфигурации».
В открывшемся окне перед нами предстаёт список доступных конфигураций. Если до этого никто не вмешивался в работу программы, то конфигурация должна быть одна. Нам нужно добавить новую конфигурацию. Для этого, жмем на кнопку «Добавить».
В открывшемся окне вписываем название новой конфигурации. Оно может быть абсолютно любое. После этого, жмем на кнопку «OK».
Затем, открывается окно, в котором вы должны обычным методом добавить профили электронных почтовых ящиков.
После этого, в нижней части окна со списком конфигураций под надписью «использовать конфигурацию» выбираем вновь созданную конфигурацию. Жмем на кнопку «OK».
После перезапуска программы Microsoft Outlook 2010, проблема с невозможность открытия набора папок должна исчезнуть.
Как видим, существует несколько причин возникновения распространенной ошибки «Невозможно открыть набор папок» в приложении Microsoft Outlook 2010.
Каждая из них имеет собственное решение. Но, прежде всего, рекомендуется проверить права файлов данных на запись. Если ошибка кроется именно в этом, то вам достаточно будет снять галочку с атрибута «Только для чтения», а не создавать заново профили и конфигурации, как в других вариантах, что будет стоить сил и времени.
Отблагодарите автора, поделитесь статьей в социальных сетях.
Практически так же, как и любое другое приложение, Microsoft Outlook периодически «радует» своих пользователей ошибками. Как показывает практика, многие сбои в программе обусловлены неверным конфигурированием ОС. Правда, случается, что ошибки появляются ввиду некорректной работы почтовых приложений или общих системных сбоев. Среди наиболее встречающихся проблем стоит отметить появление уведомления в момент активации программного продукта относительно невозможности открыть набор папок. Этот сбой не позволяет приложению Outlook полноценно запуститься. В нижеприведённом материале рассмотрим способы решения данной проблемы.
Рекомендации по исправлению ошибки Microsoft Outlook «Невозможно открыть набор папок».
Проблемы, связанные с обновлением продукта
Наиболее распространённой причиной, из-за которой пользователь не может открыть набор папок, считается некорректное обновление программного продукта. Чаще всего с этим сталкиваются обладатели версий 2007 и 2010. В этой ситуации целесообразно полностью деинсталлировать программу, после её удаления установить Outlook придётся снова, не забыв о создании другого профиля.
Удаление профиля в приложении Microsoft Outlook
Иногда в Outlook невозможно открыть набор папок из-за некорректного введения данных, иными словами, проблема возникает по вине самого пользователя, который неправильно ввёл информацию в профиле. Избавиться от сложившейся проблемы поможет удаление профиля, с последующим созданием учётной записи, которая будет содержать исключительно верные данные. Однако, несмотря на полезность этих советов, иногда не удаётся создать новую запись, ведь приложение, по сути, не запускается полностью, что образует замкнутый круг. Помочь пользователю может закрытый Outlook. Изначально стоит обратиться к Панели управления ОС посредством кнопки «Пуск».
На экране монитора появится окно, в представленном списке следует найти строку «Учётные записи», нажав на которую следует перейти в раздел «Почта». Как только это будет сделано, обладатель приложения сможет самостоятельно редактировать настройки почты. Перейдя в раздел «Учётные записи», нужно удалить каждую из них. Как только список будет пуст, пользователь сможет создать в приложении новые учётные записи.
Проблема, вызванная заблокированными файлами данных
Часто приложение не открывается, а его обладатель видит уведомление такого типа, как «В Outlook невозможно открыть набор папок» по причине того, что файлы данных недоступны, в частности стоит блокировка на запись. Иными словами, такие файлы можно только просматривать. Убедиться в догадке, что программа перестала работать именно из-за блокировки файлов, можно, открыв окно настройки почты (описано в предыдущем разделе). В этих настройках предусмотрена кнопка «Файлы данных», после выделения «учётки» следует воспользоваться командой «Открыть расположение файла».
Обладателю программного продукта поспособствует проводник Windows, после открытие того места, в котором находятся данные, по файлу следует щёлкнуть мышью, из контекстного меню выбрав строку «Свойства». Зачастую ошибку вызывает галочка, установленная напротив строки «Для чтения», пользователю стоит убрать её, подтвердив намерения кнопкой «OK». После изменения настроек ошибка «невозможно открыть набор папок» исчезнет.
В том случае, если никакого флажка, указывающего на невозможность записи данных, нет, следует перейти к оставшимся профилям, открыть каждый из них и повторить указанные действия. При отсутствии во всех профилях флажка «Только для чтения» причину следует искать в ином направлении.
Ошибка конфигурации
Невозможно открыть набор папок в Outlook и по причине ошибок, возникающих в файлах конфигурации. Помочь с данным вопросом могут настройки, касающиеся почты. От строки «Показать» пользователь должен перейти к команде «Конфигурации».
После этого будет активировано окошко, в котором представится список всех существующих конфигураций. В том случае, если ручная настройка приложения производится впервые, в списке будет только одна конфигурация. Чтобы добавить ещё одну конфигурацию, придётся воспользоваться кнопкой «Добавить».
После открытия окошка новой конфигурации следует дать имя, которое может быть любым, а также подтвердить действие кнопкой «OK».
Следующий шаг — добавление профилей всех существующих электронных почтовых ящиков. Как только список будет сформирован, внизу окна около строки «использовать конфигурацию» следует указать на последнюю созданную версию, подтвердив всё кнопкой «OK».
После того как программный продукт будет перезапущен, сообщение «невозможно открыть набор папок» пропадёт.
Как показывает практика, подобная ошибка возникает у огромного числа пользователей, решить её довольно просто, достаточно поэтапно проверить все настройки почты, воспользовавшись приведённой инструкцией. Конечно, каждая из них требует индивидуального подхода, уникального решения. Прежде всего, необходимо обратить внимание на права файлов данных, узнать о возможности их записи. Как правило, при снятии флажка «Только для чтения» проблема исчезнет, пользователю не придётся создавать новые профили и конфигурации.
Заключение
Программный продукт Outlook, созданный разработчиками ОС, на деле является полезным и функциональным приложением, если пользователь сможет разобраться со всеми его тонкостями и особенностями, он в разы облегчит себе работу с большим числом электронных почтовых ящиков.
Просто великолепная ошибка которая вынесла мне мозг на работе. Получилось так, что человек пытался отправить почту, а ему выдавалась такая ошибка.
Поискал на различных форумах вероятные причины. Причины такого поведения Microsoft Outlook крылись и в кэшах программы, и в кривой установке. Но мне совершенно не хотелось переустанавливать офисный пакет. При чем обратил внимание на то, что абсолютно такое-же письмо великолепно отправлялось на мои внешние сервера. Проблема решиласл когда я до конца напечатал почтовый адрес, оказалось что секретарь, при наборе почтового адреса вбила русскую букву. По истине правильная ошибка. Ведь клиент выполнил недопустимую операцию и мог быть свернут, попадись он злому администратору в плохом настроении. Ведь я несколько раз спрашивал про подобную возможность по телефону, во время предварительной консультации в телефонном режиме. Собственно по этому я и не перепроверил подобную возможность сразу.
Будьте терпеливее к своим пользователям.
Комментарии
Включите JavaScript для комментирования.
Этот сайт использует файлы cookies, чтобы упростить вашу навигацию по сайту, предлагать только интересную информацию и упростить заполнение форм. Я предполагаю, что, если вы продолжаете использовать мой сайт, то вы согласны с использованием мной файлов cookies. Вы в любое время можете удалить и/или запретить их использование изменив настройки своего интернет-браузера.
На чтение 4 мин. Просмотров 4.2k. Опубликовано 19.04.2021
Пользователи Outlook получают ошибку « Не удается запустить Microsoft Outlook. Не удается открыть окно Outlook. Набор папок не открывается. Операция не удалась . ” обычно указывает, что файл данных Outlook, в котором хранится вся информация Outlook, не может быть открыт. Прежде чем выполнять шаги, перечисленные ниже, убедитесь, что у вас не запущено какое-либо программное обеспечение для резервного копирования, которое должно выполнять резервное копирование файла данных, потому что, если файл используется, Outlook не сможет получить к нему доступ.
Во-вторых, убедитесь, что файл не был перемещен из исходного местоположения. Надстройки также могут прервать доступ Outlook к файлу данных.

Содержание
- Метод 1. Восстановление поврежденных системных файлов
- Метод 2: сбросить панель навигации
- Метод 3. Запустите Outlook в безопасном режиме
- Метод 4: Восстановить файл данных Outlook
- Метод 5: Включение режима кэшированного обмена
- Метод 6. Отключение Lync при запуске
Метод 1. Восстановление поврежденных системных файлов
Загрузите и запустите Restoro, чтобы просканируйте и восстановите поврежденные/отсутствующие файлы из здесь , если файлы обнаружены поврежденными и отсутствующими, восстановите их, а затем посмотрите, появляется ли у вас по-прежнему ошибка в Outlook. Если да, то попробуйте другой метод, указанный ниже.
Метод 2: сбросить панель навигации
В этом решении мы сбросит настройки области навигации в Outlook. Закройте все приложения .
- Удерживайте клавишу Windows и нажмите R . В диалоговом окне запуска введите и нажмите Enter.
-
outlook.exe/resetnavpane
- Если Outlook запускается нормально, все в порядке. Закройте и снова откройте в обычном режиме.
- Если он по-прежнему не открывается после сброса панели навигации, или если он выдает ошибку, закройте/закройте все всплывающие окна с ошибками и переименуйте файл Outlook.xml в Outlook.xml.old.
- Для этого удерживайте Клавиша Windows и нажмите R . В диалоговом окне запуска введите
% appdata% Microsoft Outlook
- и нажмите Enter. Щелкните правой кнопкой мыши файл Outlook.xml , выберите переименовать и добавьте .old в конец файла.
- Теперь откройте Outlook, чтобы узнать, работает он или нет, если он по-прежнему не работает, затем перейдите к методу 2.
Метод 3. Запустите Outlook в безопасном режиме
- Удерживайте клавишу Windows и нажмите R . В диалоговом окне запуска введите outlook.exe/safe и нажмите Enter .
- Вам будет задан вопрос, какой профиль использовать при входе в систему. Если существует только один профиль, он будет выбран по умолчанию. Нажмите ОК . Если он работает в безопасном режиме, вероятно, это конфликтующая или поврежденная надстройка. Отключите все надстройки, а затем откройте Outlook, чтобы подтвердить, если он работает, включайте надстройки одну за другой, пока не дойдете до той, которая останавливает Outlook..
- Чтобы отключить надстройки, нажмите Файл -> Параметры -> Надстройки -> Надстройки COM -> Управление -> Перейти
- Снимите отметку со всех элементов в списке доступных надстроек и нажмите ОК . Теперь проверьте.
- Если это по-прежнему не работает, удерживайте клавишу Windows. и нажмите R . Введите appwiz.cpl и нажмите OK .
- Найдите следующие программы и удалите их.
ABBYY FineReader, Broadcom Send-to-Bluetooth Intel Send-to-Bluetooth PowerWord от KingSoft.
Метод 4: Восстановить файл данных Outlook
Outlook хранит данные в файлах данных, эти файлы могут быть повреждены. К счастью, Outlook предоставляет инструмент под названием scanpst для сканирования и восстановления этих файлов.
Метод 5: Включение режима кэшированного обмена
Этот метод применим только для пользователей обмена.
- Щелкните Пуск и найдите Панель управления. Перейдите в CP и введите Mail в поле поиска в правом верхнем углу. Щелкните значок Почта в результатах поиска. В окне настройки почты щелкните Файлы данных. Выберите свою учетную запись и нажмите Настройки.
- В расширенном, c heck все три поля для Использовать режим кэшированного обмена , Загрузить общие папки и Загрузить общедоступные папка избранное. Закройте и проверьте.
Метод 6. Отключение Lync при запуске
Lync – это бизнес-версия приложения Skype. Часто это мешает работе важных элементов приложения Outlook. Поэтому на этом этапе мы отключим Lync при запуске и снова откроем Outlook. Для этого:
- Одновременно нажмите клавиши « Windows » + « X » и выберите « Task Manager »из списка.
- Щелкните на вкладке « Автозагрузка » и выберите приложение « Lync » из списка.
- Нажмите на « Отключить ”И перезагрузите компьютер.
- Запустить Outlook без запуска Lync и проверьте , сохраняется ли проблема.
Если ничего не работает, выполните Метод 3 , пока файл ost или pst не сообщит об отсутствии ошибок, а затем добавьте новый профиль. После этого импортируйте файл ost/pst обратно в Outlook.. Перед импортом настройте свою учетную запись в Outlook и, если вам не хватает сообщений или контактов, выполните импорт.