Для начала убедитесь, что ваша система регулярно получает обновления для драйверов. Если апдейты не помогают, переустановите принтер или Outlook.
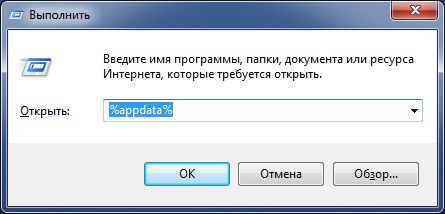
Далее перейдите к каталогу «MicrosoftOutlook» и удалите файл «OutlPrnt». Проблема должна решиться после перезагрузки ПК.
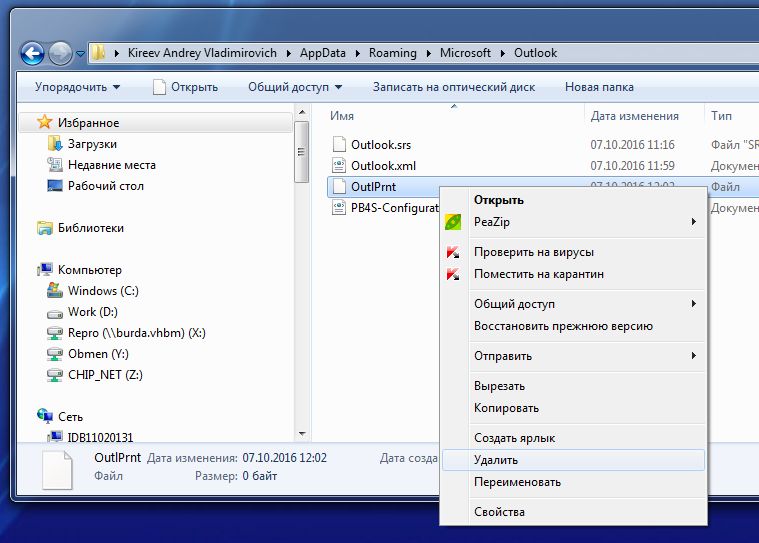
Нажмите на кнопку «Перейти» справа от него и следующим шагом снимите все флажки. Подтвердите нажатием «OK» и перезапустите Outlook.
Фото: компания-производитель
⚠️В данной статье вы узнайте почему при нажатии в оболочке Microsoft Outlook горячей клавиши CTRL+P (печать) вылетает ошибка в которой говорится что – “Ошибка произошла из-за отсутствующего или поврежденного файла Outlprnt”. Что это за файл и как починить печать в аутлуке вы узнаете из этой статьи.
✅Всем привет! тут на днях один из сотрудников начал жаловаться, что при отправке на печать текста письма из Microsoft Outlook у него вылетает ошибка, а ему ну прямо очень удобно эта функция и без нее он работать не хочет)
⛔️ Текст ошибки в Microsoft Outlook
ВЕРОЯТНО, ЭТА ОШИБКА ПРОИЗОШЛА ИЗ-ЗА ОТСУТСТВУЮЩЕГО ИЛИ ПОВРЕЖДЕННОГО ФАЙЛА OUTLPRNT. ЧТОБЫ УСТРАНИТЬ ПРОБЛЕМУ, ПЕРЕЗАПУСТИТЕ OUTLOOK.
ЕСЛИ ОШИБКА ПОВТОРЯЕТСЯ И ФАЙЛ СУЩЕСТВУЕТ, ВОЗМОЖНО, ОН ПОВРЕЖДЕН И ЕГО НУЖНО УДАЛИТЬ ЛИБО ПЕРЕИМЕНОВАТЬ. ЭТО ПРИВЕДЕТ К АВТОМАТИЧЕСКОМУ СОЗДАНИЮ НОВОГО ФАЙЛА. НАЙДИТЕ ФАЙЛ, ПЕРЕИМЕНУЙТЕ ИЛИ УДАЛИТЕ ЕГО, А ЗАТЕМ ПЕРЕЗАПУСТИТЕ OUTLOOK. В СЛУЧАЕ ОТСУТСТВИЯ ФАЙЛА ОН БУДЕТ АВТОМАТИЧЕСКИ СОЗДАН ЗАНОВО.
Эта ошибка также может повторяться, если:
- жесткий диск поврежден;
- файл заблокирован другой программой;
- повреждено приложение Outlook.
Подробнее об этом см. в статье 223410 базы знаний Майкрософт.
хоть тут и много текста, да лечится эта ошибка очень просто!
🔥 Как исправить ошибку с Outlprnt
⛔️ Для исправления ошибки Outlprnt достаточно сделать следующее:
- зайти в директорию C:UsersВаша учеткаAppDataRoamingMicrosoftOutlook
- находим файл Outlprnt
- удаляем его
- перезапускаем Microsoft Outlook и радуемся жизни

Вот таким не хитрым способом мы исправили ошибку со сбоем при печати из Microsoft Outlook.
Оглавление:
- Как исправить Windows 10 Почта не будет печатать
- 1. Удалите почтовое приложение Windows 10
Видео: Dame Tu cosita ñ 2023
Если у вас возникла проблема, подобная описанной этим пользователем, когда почта Windows 10 не будет распечатываться, проблема, вероятно, вызвана почтовым приложением Windows 10, когда оно нуждается в обновлении.
Чтобы устранить неполадки, возникающие при печати Почты Windows 10, проблема с печатью отсутствует, есть несколько быстрых исправлений, которые вы можете использовать, например, проверка обновлений, перезагрузка компьютера или запуск средства устранения неполадок приложений Windows, которое устраняет проблемы с приложениями Windows, загруженными из Магазина Windows.
Если проблема не устраняется, возможно, поврежден кэш Магазина Windows, для решения которого вы можете нажать «Пуск»> введите WSReset.exe> и нажмите «Ввод». Вам также необходимо обновить операционную систему Windows 10 так же, как и приложения через Магазин.
Вот несколько других исправлений, которые помогут вам решить проблему с почтой Windows 10 Mail.
- Удалить приложение Windows 10 Mail
- Проверьте наличие обновлений
- Восстановление Почты
- Использовать другой профиль
- Обновите драйверы принтера
- Изменить настройки UAC
- Используйте Outlook.com для доступа к почте и печати
1. Удалите почтовое приложение Windows 10
Вы можете сделать это с помощью Windows PowerShell, выполнив следующие действия:
- Нажмите Пуск, введите Windows PowerShell
- Щелкните правой кнопкой мыши на нем, затем выберите « Запуск от имени администратора».
- Введите команду: Get-AppxPackage * windowscommunicationsapps * | Remove-AppxPackage
- Нажмите Enter.
- Загрузите приложение «Почта и календарь» для Windows 10 из Магазина Windows
Если проблема не устранена, мы рекомендуем вам переключиться на стороннее почтовое клиентское приложение. Это проще в использовании и имеет лучшую поддержку. Мы настоятельно рекомендуем Mailbird Pro, лучшее приложение почтового клиента на данный момент, которое является удобным для пользователя и имеет много полезных функций (включая печать).
- Скачать сейчас Mailbird бесплатно
—
Как напечатать электронные письма Gmail, когда Gmail не печатает
Некоторые пользователи Gmail на форумах Google заявляют, что не могут печатать электронные письма, когда выбирают опцию «Печать» в Gmail. Несмотря на то, что их принтеры печатают большинство документов нормально, некоторые пользователи Gmail заявляют, что ничего не происходит, когда они выбирают Печать или страницы электронной почты печатаются пустыми. Если письма Gmail не распечатываются для …
Исправлено: почта, люди, приложения календаря не работают в Windows 10
Если вы не можете использовать Почту и Календарь на компьютере с Windows 10, эти 3 быстрых решения помогут вам решить проблему.
Мои прикрепленные плитки не исчезнут на окнах 10 [исправлено экспертами]
Возникли проблемы с закрепленными плитками, которые не исчезнут? Исправьте эту проблему навсегда, отключив функцию Tablet Mode в Windows 10.

На чтение 6 мин. Просмотров 1.7k. Опубликовано 03.09.2019
Некоторые пользователи Gmail заявляют на форумах Google, что не могут печатать электронные письма, когда выбирают параметр Печать в Gmail. Несмотря на то, что их принтеры печатают большинство документов нормально, некоторые пользователи Gmail заявляют, что ничего не происходит, когда они выбирают Печать или страницы электронной почты печатаются пустыми.
Если электронные письма Gmail для вас также не распечатываются, это несколько возможных исправлений и обходных путей для их печати.
Содержание
- Fix Gmail не будет печатать полную страницу
- 1. Обновите браузер
- 2. Распечатайте электронную почту Gmail из альтернативного браузера
- 3. Сбросить браузер
- 4. Проверьте, правильно ли вы выбрали принтер для печати с
- 5. Очистите кеш браузера
- 6. Сохраните письмо в формате PDF
- 7. Печать электронных писем из почтового клиента
Fix Gmail не будет печатать полную страницу
- Обновить браузер
- Распечатайте электронную почту Gmail из альтернативного браузера
- Сбросить браузер
- Проверьте, правильно ли вы выбрали принтер для печати с
- Очистить кеш браузера
- Сохранить письмо как PDF
- Печать писем из почтового клиента
1. Обновите браузер
Некоторые пользователи Gmail подтвердили, что обновление их браузеров исправляет ошибки печати Gmail. Поэтому обновите ваш браузер, если он не последней версии. Вот как вы можете обновить Google Chrome.
- Сначала нажмите кнопку Настройка Google Chrome в правом верхнем углу окна браузера.
- Нажмите Справка > О Google Chrome , чтобы открыть вкладку, показанную на снимке экрана ниже.

- Chrome обновится, если появится новая версия. После этого перезапустите браузер.
2. Распечатайте электронную почту Gmail из альтернативного браузера
Письма Gmail могут печататься нормально, если вы открываете их в альтернативных браузерах. Обратите внимание, что есть только пять поддерживаемых браузеров Gmail. Поэтому, если вы пытаетесь распечатать письмо из Chrome или неподдерживаемого браузера, откройте и распечатайте письмо из Firefox, Internet Explorer, Edge или Safari.
- ТАКЖЕ ЧИТАЙТЕ: как исправить высокую загрузку ЦП в службе очереди печати принтера в Windows 10
3. Сбросить браузер
Сброс браузеров часто может решить многочисленные проблемы браузера. Это удалит все сторонние расширения и темы, файлы cookie и данные сайта и восстановит настройки браузера по умолчанию. Вот как вы можете сбросить Google Chrome.
- Нажмите кнопку Настроить Google Chrome и выберите Настройки , чтобы открыть вкладку ниже.

- Нажмите Дополнительно , чтобы открыть вкладку Настройки.
- Прокрутите до нижней части вкладки Настройки и нажмите Сбросить .

- Нажмите кнопку Сброс для подтверждения.
4. Проверьте, правильно ли вы выбрали принтер для печати с
Убедитесь, что вы выбрали печать с правильного целевого принтера. Если ваш принтер по умолчанию не выбранный пункт назначения, он может не печатать. Вы можете выбрать конечный принтер в Google Chrome в окне предварительного просмотра, которое отображается ниже, которое открывается при выборе Печать .

Нажмите кнопку Изменить там, чтобы открыть окно «Выберите место назначения», показанное непосредственно ниже. Это включает в себя несколько мест для печати на выбор. Выберите ваш текущий принтер по умолчанию, указанный там как место назначения печати. Затем нажмите кнопку Печать , чтобы распечатать письмо Gmail.

- ТАКЖЕ ЧИТАЙТЕ: принтер Wi-Fi не распознается? Исправьте это с помощью этих быстрых решений
5. Очистите кеш браузера
Если сообщения электронной почты Gmail не печатаются из одного конкретного браузера, очистка кэша браузера может помочь решить проблему. Очистка кэша вашего браузера может стереть поврежденные данные кэша. Вы можете очистить кеши Firefox, Chrome, Edge и Internet Explorer с помощью CCleaner следующим образом.
- Сначала нажмите кнопку Загрузить на этой странице.
- Откройте мастер настройки CCleaner, чтобы добавить программное обеспечение в Windows.
- Затем откройте окно CCleaner.
- Нажмите Очиститель в левой части окна CCleaner.

- Установите флажок Интернет-кеш для своего браузера. Вкладка Windows включает в себя Explorer и Edge, но сторонние браузеры включены на вкладке Приложения.
- Нажмите кнопку Анализировать , чтобы просканировать кеш браузера.

- Затем нажмите кнопку Выполнить .
- Нажмите ОК , чтобы подтвердить и очистить кеш.

6. Сохраните письмо в формате PDF
Помните, что вам не нужно печатать электронные письма непосредственно из Gmail.Вместо этого вы можете сохранить электронные письма в формате PDF, а затем распечатать их. Если вы не можете распечатать сообщение электронной почты с помощью параметров Gmail, печать с использованием альтернативного программного обеспечения может помочь. Вот как вы можете сохранять свои письма Gmail в формате PDF с помощью Chrome.
- Сначала откройте письмо Gmail, которое необходимо распечатать в Chrome.
- Выберите параметр Печатать все , чтобы открыть окно предварительного просмотра.

- Нажмите кнопку Изменить , чтобы открыть места назначения для печати.
- Выберите Сохранить как PDF и нажмите кнопку Сохранить .
- Выберите папку, в которую вы хотите сохранить свою электронную почту, и нажмите Сохранить .
- Теперь откройте папку, в которую вы сохранили письмо.
- Щелкните по электронной почте PDF, чтобы открыть его в своем программном обеспечении PDF.

- Затем вы можете распечатать письмо с опцией печати вашего программного обеспечения PDF.
7. Печать электронных писем из почтового клиента
Кроме того, откройте свои сообщения Gmail в программном обеспечении почтового клиента. Затем вы можете выбрать печать сообщений электронной почты с помощью параметров печати клиентского программного обеспечения. Mozilla Thunderbird – это бесплатное клиентское программное обеспечение, с помощью которого вы можете открывать электронные письма Gmail. Именно так вы можете открывать и печатать электронные письма Gmail с помощью Thunderbird.
- Сначала нажмите кнопку Настройки в Gmail и нажмите Настройки .
- Перейдите на вкладку «Пересылка» и «POP/IMAP», показанную на снимке экрана ниже.

- Установите переключатель Включить IMAP на этой вкладке.
- Нажмите кнопку ave Changes .
- Нажмите Бесплатные загрузки на этой домашней странице, чтобы сохранить мастер установки Thunderbird в Windows.
- Откройте установщик программного обеспечения, чтобы добавить Thunderbird в Windows.
- Нажмите Инструменты > Настройки аккаунта , чтобы открыть окно настроек аккаунта.
- Выберите Добавить учетную запись почты в раскрывающемся меню Действия с учетной записью.
- Введите необходимые данные учетной записи Gmail в окне настройки учетной записи электронной почты. Thunderbird может автоматически определять настройки учетной записи IMAP, но в противном случае нажмите кнопку Ручная настройка , чтобы войти в настройки.
- Откройте эту страницу, чтобы узнать подробности настроек Gmail IMAP, если они вам нужны.
- Нажмите кнопку Готово , чтобы подтвердить настройки подключения. Thunderbird проверит ваши настройки.
- После этого вы можете открыть электронную почту Gmail в Thunderbird, нажав Входящие.
- Затем распечатайте письмо Gmail, нажав Файл > Печать в Thunderbird . Или вы можете нажать горячую клавишу Ctrl + P.
Это несколько решений, которые могут распечатать ваши письма Gmail. Если вы не можете распечатать электронные письма Gmail из Edge, вы также можете ознакомиться с этой статьей, в которой содержатся дополнительные советы по исправлению печати Edge.
- Некоторые пользователи жаловались, что Почта Windows 10 не печатает их электронные письма.
- Если вы столкнулись с этой проблемой, вам следует переустановить Почта для Windows 10.
- Кроме того, попробуйте выполнить печать из другого профиля пользователя и посмотрите, не связана ли проблема только с вашим профилем.
- Мы настоятельно рекомендуем вам обновить драйверы вашего принтера, чтобы решить эту проблему.
Для решения различных проблем с ПК мы рекомендуем Restoro PC Repair Tool:
Это программное обеспечение исправит распространенные компьютерные ошибки, защитит вас от потери файлов, вредоносных программ, сбоев оборудования и оптимизирует ваш компьютер для достижения максимальной производительности. Исправьте проблемы с ПК и удалите вирусы прямо сейчас, выполнив 3 простых шага:
- Скачать Restoro PC Repair Tool который поставляется с запатентованными технологиями (патент доступен здесь).
- Нажмите Начать сканирование чтобы найти проблемы с Windows, которые могут вызывать проблемы с ПК.
- Нажмите Починить все для устранения проблем, влияющих на безопасность и производительность вашего компьютера
- Restoro был загружен 0 читатели в этом месяце.
«Почта не будет печататься в Windows 10. Появится окно с надписью «Ничего не было отправлено на печать. Откройте документ и повторите печать ». После обновления до Windows 10 я не могу распечатать электронное письмо из своего почтового приложения на свой принтер. Я могу распечатать этот принтter из любого другого приложения, в том числе из браузера Edge, и я даже добавил его снова с нуля, чтобы перепроверить но ничего не печатает. Если я печатаю, пока открыто окно очереди печати, я вижу, что документ на мгновение попадает в очередь печати, но затем исчезает. Приветствуются любые идеи ».
Если вы столкнулись с аналогичной проблемой, описанной этим пользователем, когда почта Windows 10 не распечатывается, проблема, скорее всего, вызвана Почтовое приложение Windows 10, когда он нуждается в обновлении.
Чтобы устранить неполадки Почта Windows 10 не печатает, есть несколько быстрых исправлений, которые вы можете использовать, например, проверка обновлений, перезагрузка компьютера или запуск средство устранения неполадок приложений Windows, последнее, которое решает проблемы с приложениями Windows, загруженными из Windows. Магазин.
Если проблема не исчезнет, возможно, ваш кеш Магазина Windows поврежден, и вы можете решить эту проблему, щелкнув Пуск> введите WSReset.exe> нажмите Enter. Вам также необходимо обновить операционную систему Windows 10 так же, как и приложения в Магазине.
Вот несколько других исправлений, которые помогут вам решить проблему, когда почта Windows 10 не печатает.
Как исправить Windows 10 Mail не печатает
- Удалите приложение Windows 10 Mail.
- Проверить обновления
- Обновите драйверы принтера
- Восстановить почтовое приложение
- Использовать другой профиль
- Изменить настройки UAC
- Используйте Outlook.com для доступа к почте и печати
1. Удалите приложение Windows 10 Mail.
Вы можете сделать это с помощью Windows PowerShell, выполнив следующие действия:
- Нажмите Начинать, тип Windows PowerShell

- Щелкните его правой кнопкой мыши и выберите Запустить от имени администратора

- Введите команду: Get-AppxPackage * windowscommunicationsapps * | Удалить-AppxPackage
- Нажмите Входить.
- Загрузите Приложение Почта и Календарь Windows 10 от Магазин Windows
Если проблема не исчезнет, рекомендуем переключиться на приложение стороннего почтового клиента. Это проще в использовании и имеет лучшую поддержку. Мы настоятельно рекомендуем Mailbird Pro, лучший почтовый клиент на данный момент, который удобен в использовании и имеет множество полезных функций (включая печать).
⇒Получить Mailbird
2. Проверить обновления
Если вы можете печатать на том же принтере из любой другой программы, возможно, в вашей почтовой программе Windows 10 есть проблемы. Чтобы исправить это, перейдите в магазин приложений, откройте настройки и проверьте наличие обновлений, чтобы обновить приложение.
Временное исправление — выделить электронное письмо, нажать «Копировать», открыть пустой документ в Word и вставить электронное письмо, а затем распечатать из Word. Это может быть долгий процесс, но тем временем он может помочь, пока вы пытаетесь решить проблему с помощью других исправлений, указанных ниже.
3. Обновите драйверы принтера
- Щелкните правой кнопкой мыши Пуск и выберите Диспетчер устройств

- Нажмите на Принтеры чтобы развернуть список, щелкните правой кнопкой мыши на вашем принтере
- Нажмите Обновление программного обеспечения драйвера и следуйте инструкциям по обновлению драйверов
- Нажмите CTRL + P и посмотрите, сможете ли вы снова напечатать.
Иногда обновление драйверов вручную может быть очень утомительным и отнимать много времени, поэтому может быть полезно использовать специальный инструмент, который автоматически выполнит эту работу за вас.
Использование передового инструмента поможет вам избежать повреждения ПК из-за неправильного обновления версии и отобразит правильные обновления для вашего устройства.
⇒Получить Driverfix
4. Восстановить почтовое приложение
Если вы попытаетесь распечатать и обнаружите, что значок неактивен, это может быть вызвано повреждением программного файла в почтовом клиенте, установленном на вашем компьютере. Чтобы исправить приложение, сделайте следующее:
- Нажмите Начинать и перейти к Панель управления

- Под Программнажмите Удалить программу
- Найдите Windows Live Essential 2011 и щелкните Удалить / Изменить
- Когда появится окно, выберите Восстановить все программы Windows Live
- После ремонта перезагрузите компьютер
5. Использовать другой профиль
Попробуйте распечатать тестовую страницу и посмотрите, работает ли она. Если нет, попробуйте распечатать из другого профиля пользователя и посмотрите, связана ли проблема только с вашим профилем или с другими. Если этого нет в вашем текущем профиле, замените его на новый. Если вы хотите создать новый профиль пользователя, сделайте следующее:
- Нажмите Пуск и выберите Настройки

- Выбирать учетные записи

- Нажмите Семья и другие люди

- Нажмите Добавить кого-нибудь еще на этот компьютер

- Заполните форму с именем пользователя и паролем. Будет создана ваша новая учетная запись пользователя.
- Нажмите на Изменить тип учетной записи
- Щелкните стрелку раскрывающегося списка, чтобы установить учетную запись на уровне локального пользователя.
- Перезагрузите компьютер
Войдите в новую учетную запись, которую вы только что создали, и посмотрите, сможете ли вы печатать из приложения Mail. Если проблема исчезнет, значит, ваш другой профиль пользователя поврежден. Чтобы исправить это, сделайте следующее:
- В своей новой учетной записи используйте ее, чтобы понизить свою обычную учетную запись
- Нажмите Применять или же ОК
- Верните свою старую учетную запись до уровня администратора по умолчанию
- Повторите это, чтобы удалить любые повреждения
- Оставьте свою учетную запись в качестве администратора
— СВЯЗАННЫЕ С: Исправлено: почтовое приложение не работает в Windows 10.
6. Изменить настройки UAC
- Щелкните правой кнопкой мыши Пуск и выберите Запустить

- Тип secpol.msc загрузить его с правами администратора
- В Политика локальной безопасности появится окно
- Перейдите на левую панель и перейдите к Настройки безопасности
- Выбирать Местная политика
- Выбирать Параметры безопасности
- Прокрутите список справа, чтобы найти Контроль учетных записей пользователей
- Установите для UAC любое значение, кроме Никогда не уведомлять и посмотрим, сможешь ли ты снова напечатать
7. Используйте Outlook.com для доступа к почте и печати
Для этого вам необходимо подключить свою учетную запись электронной почты к Outlook.com. Вот как:
Для Gmail:
- В Outlook.com перейдите на Настройки
- Выбирать Параметры
- Выбирать подключенные аккаунты.
- Под Добавить подключенную учетную запись
- Выбирать Gmail.
- На Подключите свой аккаунт Googleстраницы, введите отображаемое имя для своей учетной записи Gmail. Это имя увидят получатели, когда получат от вас электронное письмо. Выбирать ОК.
- Выберите учетную запись Gmail, которую вы собираетесь использовать. Возможно, вам потребуется указать имя пользователя и пароль для вашей учетной записи Gmail.
— СВЯЗАННЫЕ С: Как исправить ошибку почтового приложения 0x8500201d в Windows 10
Примечание: Если вы включили двухэтапную аутентификацию для подключенной учетной записи, укажите пароль приложения для этой учетной записи. Перейдите на страницу безопасности учетной записи Gmail, чтобы создать пароль приложения, и вернитесь на Outlook.com, чтобы ввести этот пароль в Подключите свой аккаунт Google страница.
- Выбирать Позволять.
- В Outlook.com выберите ОК.
- Подключите другие учетные записи электронной почты к Outlook.com
- В Outlook.com перейдите на Настройки
- Выбирать Параметры
- Выбирать Подключенные аккаунты.
- Под Добавить подключенную учетную запись
- Выбирать Другие учетные записи электронной почты.
- На Подключите свою учетную запись электронной почтына странице введите отображаемое имя (получатели увидят имя, когда получат от вас сообщение электронной почты) а также полный адрес электронной почты и пароль учетной записи электронной почты, которую вы хотите подключить к Outlook.com. учетная запись.
- Выбирать ОК.
Чтобы отправлять электронные письма из учетной записи, которую вы подключили к Outlook.com, выполните следующие действия:
- В окне создания выберите три точки …
- Выбирать Показать из чтобы увидеть строку From.
- Выбирать Из и выберите, какой адрес электронной почты вы хотите использовать. Вы также можете изменить адрес отправителя по умолчанию, перейдя в Настройки > Параметры > Подключенные аккаунты > Под С адреса > Выбрать Измените свой адрес отправителя > Выберите адрес из раскрывающегося списка и выберите Сохранить.
- Вы можете подключить к своей учетной записи Outlook.com не более 20 учетных записей, но если их больше, вы не сможете отправлять или получать сообщения ни от одного из них. Удаление некоторых подключенных учетных записей решит проблему.
Удалось ли вам решить проблему печати Почты Windows 10 с помощью этих решений? Дайте нам знать в комментариях ниже.
СВЯЗАННЫЕ ИСТОРИИ, ЧТО НУЖНО ПРОВЕРИТЬ:
- Как исправить высокую загрузку ЦП службой диспетчера очереди печати в Windows 10
- Исправлено: печать зависала при буферизации в Windows 10.
- Принтер Wi-Fi не распознается? Исправьте это с помощью этих быстрых решений

- Загрузите этот инструмент для ремонта ПК получил рейтинг «Отлично» на TrustPilot.com (загрузка начинается на этой странице).
- Нажмите Начать сканирование чтобы найти проблемы с Windows, которые могут вызывать проблемы с ПК.
- Нажмите Починить все исправить проблемы с запатентованными технологиями (Эксклюзивная скидка для наших читателей).
Restoro был загружен 0 читатели в этом месяце.

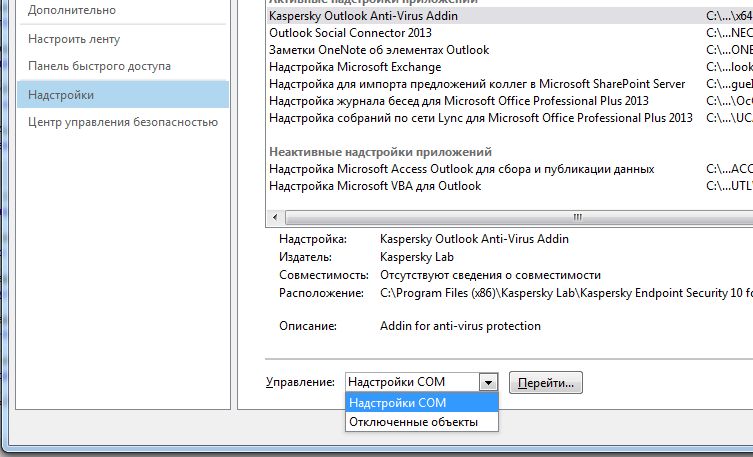





![Мои прикрепленные плитки не исчезнут на окнах 10 [исправлено экспертами] Мои прикрепленные плитки не исчезнут на окнах 10 [исправлено экспертами]](https://img.desmoineshvaccompany.com/img/fix/444/here-s-how-remove-pinned-tiles-that-won-t-go-away.jpg)
