Attempt to compress the data file to create more space
by Claire Moraa
Claire likes to think she’s got a knack for solving problems and improving the quality of life for those around her. Driven by the forces of rationality, curiosity,… read more
Updated on May 16, 2023
Reviewed by
Alex Serban
After moving away from the corporate work-style, Alex has found rewards in a lifestyle of constant analysis, team coordination and pestering his colleagues. Holding an MCSA Windows Server… read more
- Outlook is a widely used email client that allows you to manage your email accounts and send and receive messages.
- However, it is not uncommon for Outlook to stop receiving emails, especially if your PST file becomes corrupt or is full.
If you have been using Outlook for a long time, you may have already encountered this error. Error 0x80040600 happens when you can’t receive emails in your Outlook mail. Additionally, accessing any other folders also becomes impossible.
If you have this issue, don’t worry; we have a solution for this error. In this article, we will tell you how to fix this Outlook error so that you can use your email account without any further problems.
Why is Outlook not updating error 0x80040600?
This error code belongs to the family of Outlook errors, meaning it is not specific to any particular version. The Outlook error 0x80040600 occurs when you try to access your email account through the application.
You can send emails, but you cannot receive any; even after refreshing, no new messages will be displayed. This implies that there is a problem with the Exchange server that your Outlook client is trying to connect to.
However, that is not the only reason, and below are some possible causes of why this happens:
- Poor internet connection – If your internet connection has gone down temporarily or permanently, Outlook will not be able to connect to the server and, therefore, won’t receive any new messages until it’s back up and running again.
- Corrupt PST file – PST is a database file used by Microsoft Outlook to store emails, contacts, and other important information. It is easy to get corrupted by viruses or even incorrect configurations.
- PST file is up to capacity – If you have a large amount of data in the PST file, Outlook will not be able to open it unless you resize it.
- The server is down – If the email server is down, none of its users will be able to send or receive emails until it comes back online.
- Virus infection – Operating a system without a good antivirus can lead to problems as these viruses alter settings that change how things work on your PC.
How to resolve 0x80040600?
The following solutions have worked for most users to fix the error 0x80040600, but before you try them, ensure you check off these basic prerequisites:
- Ensure your Outlook app is up-to-date.
- Verify that the Outlook server is up and running.
- Check the status of your Internet connection.
1. Compress the data file
- Launch the Microsoft Outlook.
- At the top-left side of the screen, click on File to open its menu.
- Next, click on the Account Settings icon, then select Account Settings from the list.
- Navigate to the Data Files tab. Then, select the .pst file for which you wish to reduce the size. Click on the Settings button.
- Next, navigate to the Advanced tab. Click on Outlook Data File Settings.
- Click on Compact Now and wait while it reduces the size of the .pst file.
- Finally, click OK.
You might want to compress your .pst or .ost file in order to reduce its size and make it easier to attach or send via email.
2. Scan for viruses
- Press the Windows key, search Windows Security, and click Open.
- Select Virus & threat protection.
- Next, press Quick scan under Current threats.
- If you don’t find any threats, proceed to perform a full scan by clicking on Scan options just below Quick scan.
- Click on Full scan, then Scan now to perform a deep scan of your PC.
- Wait for the process to finish and restart your system.
- Outlook Failed to Launch in Safe Mode? How to Force It
- Emsmdb32.dll Crashes Outlook 365: How to Fix it
3. Repair the PST file
- Press the Windows + E key to open File Explorer.
- Navigate to the following path depending on where your Outlook files are located:
C:Program FilesMicrosoft OfficeOffice14C:Program FilesMicrosoft Office(x86)Office14 - Double-click on the SCANPST key to launch the SCANPST.EXE utility.
- On the Microsoft Outlook Inbox Repair utility page, click Browse, and choose the PST file.
- Click Start to scan the file for errors; if there are errors, click Repair and wait for the Repair to complete.
While the free Outlook PST repair tool from Microsoft works well, sometimes it may not yield expected results or just not responding.
That’s why you need help from a third-party tool such as Stellar Repair for Outlook. It has advanced features that makes it the best choice for repairing corrupted or damaged PST files.
⇒ Get Stellar Repair for Outlook
4. Remove your Outlook profile
- Hit the Windows key, type Control Panel in the search bar, and click Open.
- Type Mail in the search bar and click to open.
- Next, click on Show Profiles under Profiles in the Mail setup window that pops up.
- A list of Outlook profiles registered on your PC will appear. Find the one that was shaving problems, click on it, then select Remove.
- A confirmation dialog box will appear, so click Yes to confirm.
- Restart your PC, configure your email, and try again.
Aside from errors, another cool thing you can do with the email client is make Outlook pop out replies for you. This makes messaging so much easier and faster.
Let us know which solution helped you fix this issue or any other we may have missed.
Still having issues? Fix them with this tool:
SPONSORED
If the advices above haven’t solved your issue, your PC may experience deeper Windows problems. We recommend downloading this PC Repair tool (rated Great on TrustPilot.com) to easily address them. After installation, simply click the Start Scan button and then press on Repair All.
Некоторые пользователи Windows видят сообщение «Неизвестная ошибка 0x80040600» каждый раз, когда отправляют или получают электронные письма через Outlook. Другие затронутые пользователи говорят, что проблема возникает только тогда, когда они пытаются загрузить вложения электронной почты из своей папки «Входящие».
«Неизвестная ошибка 0x80040600» в Outlook
В большинстве случаев ошибка 0x80040600 является сигналом того, что вы имеете дело с частично поврежденными файлами .PST или .OST. В этом случае одним из способов решения этой проблемы будет использование средства восстановления папки «Входящие».
В особых случаях может потребоваться удалить профиль Outlook и снова добавить его, чтобы устранить сообщение об ошибке.
Но имейте в виду, что в зависимости от серьезности повреждения вы не сможете удалить его обычным способом — в этом случае вам нужно будет перейти к местоположению файла PST или OST и либо переименовать файл данных Outlook, либо полностью удалив его, чтобы заставить программу создать новый файл с нуля.
Использование инструмента восстановления папки «Входящие»
Одной из наиболее распространенных причин, которая в конечном итоге приведет к ошибке 0x80040600, является несоответствие с Outlook (файл .PST или .OST). Это критически важный файл электронной почты, в котором хранится важная информация, необходимая Outlook для синхронизации файлов в режиме реального времени.
Если этот файл поврежден, используемому приложению электронной почты (в данном случае Outlook) будет запрещено взаимодействовать с серверами электронной почты.
В случае, если этот сценарий применим к вашей текущей ситуации, вы сможете исправить проблему, исправив поврежденные файлы .PST или .OST с помощью утилиты Inbox Repair Tool. Несколько затронутых пользователей подтвердили, что после выполнения этой процедуры и перезагрузки компьютера «неизвестная ошибка 0x80040600» перестала появляться, когда они пытались отправить электронную почту или загрузить вложения электронной почты.
Примечание. В зависимости от используемой версии Outlook местоположение этого инструмента восстановления будет отличаться (оно включено в каждую последнюю версию Outlook). Но приведенные ниже инструкции были протестированы и должны работать для Outlook 2013 и ниже.
Вот краткое руководство по восстановлению файла Outlook (.PST или .OST) с помощью Inbox Repair Tool:
- Убедитесь, что Outlook и все связанные процессы полностью закрыты.
- Посетите эту ссылку (Вот) и загрузите инструмент восстановления папки «Входящие». Подождите, пока загрузка не будет завершена, затем дважды щелкните исполняемый файл.
- Как только вы дойдете до первой ссылки, нажмите на гиперссылку Advanced и убедитесь, что флажок, связанный с «Применить ремонт автоматически», установлен. После того, как вы это сделаете, нажмите Далее, чтобы двигаться вперед.
Применяя ремонт автоматически
Примечание. Если по умолчанию программа не открывается с правами администратора, нажмите «Запуск от имени администратора» и нажмите «Да» в приглашении контроля учетных записей (UAC).
- Запустите утилиту, нажав кнопку «Далее», и дождитесь завершения операции. Если проблема обнаружена, утилита автоматически порекомендует жизнеспособную стратегию восстановления.
Решение проблем с вашим файлом .PST
- Как только вы окажетесь в меню восстановления папки «Входящие» Microsoft Outlook, нажмите «Обзор», а затем перейдите к месту, где хранится ваш файл .PST / .OST.
Выбор файла .PST с помощью меню «Обзор»
Примечание. Расположение файла Outlook по умолчанию — C: Users AppData Local MicrosoftOutlook. Но все будет иначе, если вы ранее установили пользовательское местоположение.
- После завершения операции перезапустите Outlook и посмотрите, исправлена ли проблема.
Если вы все еще сталкиваетесь с той же ошибкой 0x80040600, перейдите к следующему потенциальному исправлению ниже.
Если восстановление файлов PST / OST не устраняет ошибку 0x80040600, попробуйте заново создать профиль электронной почты, который Outlook использует по умолчанию. Это должно в конечном итоге решить проблему в случае, если какие-то временные данные, которые хранятся локально, вызывают проблему.
Но имейте в виду, что, следуя этому методу, вы также потеряете все данные, которые в данный момент хранятся в вашем профиле Outlook.
Если вы решили использовать этот метод, выполните следующие действия. Инструкции должны применяться независимо от используемой версии Windows.
- Закройте Outlook и любую связанную службу.
- Откройте диалоговое окно «Выполнить», нажав клавишу Windows + R. Затем введите «control.exe» и нажмите Enter, чтобы открыть окно «Классическая панель управления».
Доступ к интерфейсу классической панели управления
- Как только вы окажетесь в классическом меню панели управления, воспользуйтесь функцией поиска в правом верхнем углу, чтобы найти «почту». Далее нажмите на Почту из списка результатов.
Открытие приложения Почта
- В главном окне Mail Setup, начните с нажатия кнопки Показать профили, связанные с профилями.
Доступ к меню профилей
- В меню «Почта» выберите профиль Outlook, который вы активно используете (и сталкиваетесь с проблемами), и нажмите кнопку «Удалить».
Удаление любого дополнительного профиля электронной почты Outlook
- Когда вас попросят подтвердить удаление профиля, нажмите Да, чтобы завершить операцию.
- Запустите Outlook еще раз и настройте свою электронную почту с нуля. Поскольку ранее вы удалили старый профиль, почтовый клиент создаст новый профиль .OST или .PST и прикрепит его к новому профилю, как только вы завершите вход с учетными данными электронной почты.
- Попытайтесь отправить электронное письмо еще раз и посмотрите, не возникает ли у вас та же ошибка 0x80040600.
Если вы все еще сталкиваетесь с той же проблемой, перейдите к следующему потенциальному решению ниже.
Переименование или удаление файла .PST / .OST
Помните, что файл данных Outlook, прикрепленный к вашей учетной записи электронной почты, поврежден, и почтовый клиент может его не удалить обычным образом. Если это так в вашей ситуации, вы все равно столкнетесь с той же ошибкой, так как Outlook возобновит использование того же файла .PST или .OST при следующем подключении Outlook к вашей учетной записи электронной почты.
Если этот сценарий применим, вы должны попытаться удалить файл данных Outlook или переименовать его вручную, чтобы заставить программу создать новый экземпляр с нуля.
Вот краткое руководство по удалению или переименованию файла данных Outlook вручную:
- Откройте проводник и перейдите к следующему местоположению вручную или вставив полный адрес в панель навигации и нажав Enter:
C: Users * YourUser * AppData Local Microsoft OutlookПримечание. Имейте в виду, что * YourUser * — это просто заполнитель. Замените его своим именем пользователя.
Примечание 2. Если вы хотите перейти к местоположению вручную, имейте в виду, что папка данных приложения не отображается по умолчанию. Чтобы сделать его видимым, перейдите на вкладку «Вид» с панели ленты в верхней части и убедитесь, что флажок, связанный со скрытыми элементами, установлен.Параметр «Просмотр скрытых элементов» отмечен
- Как только вы попадаете в это место, у вас есть два варианта: проще всего просто щелкнуть правой кнопкой мыши файл PST / OST и выбрать «Удалить» в контекстном меню, чтобы избавиться от него.
Удаление файла данных PST / OST
Примечание. Кроме того, вы можете переименовать файл с расширением ‘.Old in, чтобы заставить Outlook создавать новый профиль с нуля. Но имейте в виду, что для просмотра расширений необходимо включить расширения имени файла на вкладке «Просмотр».
Включение расширений имен файлов из проводника
- Снова подключите свою учетную запись электронной почты к Outlook и посмотрите, сможете ли вы отправлять или получать электронные письма, не обнаружив ошибки 0x80040600.
Если файл Outlook PST поврежден или каким-то образом поврежден, пользователи могут столкнуться с различными типами проблем. Например, им может быть трудно получить доступ к электронной почте, контактам, задачам, календарям, журналам, заметкам или другим элементам данных. Если вы получите Произошла неизвестная ошибка — 0x80040600 в Outlook, этот пост поможет вам решить проблему.
В Персональный стол для хранения или же PST файл похожа на базу данных для Outlook. Он хранит такие элементы, как сообщения электронной почты, контакты, заметки, записи и т. Д. Таким образом, с течением времени может возникнуть перегрузка файлов PST, что приведет к их повреждению или пропуску автоматически, что в конечном итоге приведет к обнаружению ошибки.
- Найдите файл PST по умолчанию, который вы хотите восстановить
- Запустите инструмент восстановления папки «Входящие» (ScanPST.exe), чтобы восстановить файл Outlook PST.
- Восстановить отремонтированные элементы в новый файл .pst
Следуйте инструкциям по порядку и посмотрите, решит ли это проблему за вас!
1]Найдите PST-файл по умолчанию, который вы хотите восстановить.
Идти к ‘Почта‘вариант через’Панель управления‘.
Выберите профиль Outlook, который вы хотите восстановить, нажав «Показать профили‘ вариант.
Затем выберите ‘Характеристики‘, нажмите на ‘Дата файлы‘, чтобы получить расположение PST-файла по умолчанию.
Обратите внимание на расположение файла PST.
2]Запустите инструмент восстановления папки «Входящие» (ScanPST.exe), чтобы восстановить файл Outlook PST.
Запустите инструмент восстановления папки входящих сообщений Microsoft Outlook (в зависимости от версии Office, которую вы используете; его местоположение может отличаться). В моем случае он находился под следующим:
C: Program Files (x86) Microsoft Office корень Office16
Инструмент восстановления папки «Входящие» или ScanPST.exe — это утилита для восстановления поврежденных файлов личных данных Outlook PST и OST. Встроенная утилита предоставлена Microsoft.
Прежде чем продолжить, закройте программу Outlook, если она запущена.
В инструменте восстановления папки «Входящие» введите путь и имя файла личных папок (.pst) или щелкните «Просматривать‘, чтобы найти файл с помощью файловой системы Windows, а затем нажмите кнопку «Пуск».
Здесь важно отметить, что средство восстановления папки «Входящие» не может устранить все обнаруженные проблемы. В некоторых случаях элементы не могут быть восстановлены, если они были окончательно удалены или повреждены без возможности восстановления.
Во время исправления может потребоваться несколько раз запустить средство восстановления папки «Входящие», чтобы полностью восстановить файл личной папки (.pst).
3]Восстановить отремонтированные элементы в новый файл .pst.
После того, как вы запустили инструмент восстановления папки «Входящие» и его работа будет выполнена, вы можете запустить Outlook и восстановить отремонтированные элементы. При желании вы можете попытаться восстановить дополнительные восстановленные элементы из личной папки резервной копии. За это,
Создайте новую запись файла личных папок (.pst) в своем профиле. После этого вы можете переместить восстановленные элементы в новый файл личных папок (.pst). Итак, запускаем Outlook. Если у вас есть несколько профилей в Outlook, выберите профиль, содержащий файл личных папок (.pst), который вы пытались восстановить.
Нажмите CTRL + 6, чтобы включить ‘Список папок‘ Посмотреть.
Под ним должны быть видны следующие восстановленные папки
Восстановленные личные папки-
- Календарь
- Контакты
- Удаленные предметы
- Входящие
- Журнал
- Примечания
- Исходящие
- Отправленные вещи
- Задачи
Однако все эти восстановленные папки могут быть пустыми, поскольку они представляют собой восстановленный PST-файл. Папка с именем ‘Потерянное и найденное‘также следует увидеть. Он содержит папки и элементы, восстановленные инструментом восстановления папки «Входящие». Элементы, отсутствующие в папке «Потерянные и найденные», могут не подлежать ремонту.
Теперь, чтобы создать новый файл личной папки (.pst) в вашем профиле.
Откройте «Microsoft Outlook», щелкните значок «Файл‘на ленте, а затем переключитесь на вкладку’ Информация ‘в меню.
Затем щелкните значок «Настройки учетной записи‘, а затем снова выберите параметр «Настройки учетной записи».
Переключитесь на ‘Дата файлывкладка.
Нажмите ‘Добавлять‘, чтобы открыть диалоговое окно «Создать или открыть файл данных Outlook».
Введите имя файла для нового файла данных Outlook (PST) и нажмите кнопку «ОК».
В вашем профиле должен быть новый файл данных Outlook (PST).
Обратите внимание, что действия, описанные в предыдущем разделе, могут отличаться в зависимости от того, какая версия Outlook у вас установлена.
Если вы столкнулись с другими проблемами, ознакомьтесь с нашей публикацией о том, как устранять проблемы с Microsoft Outlook.
Что такое ошибка 0x80040600?
Ошибка 0x80040600 — это распространенная ошибка, которая особенно беспокоит пользователей Outlook.
Эта ошибка не позволяет пользователям отправлять или получать электронные письма через Microsoft Outlook. Пользователи также могут столкнуться с этой проблемой при изменении записи в календаре или добавлении нового контакта. Нет очевидного сообщения, которое отображается пользователю при возникновении этой ошибки.
Однако Outlook отображает расплывчатое сообщение с кодом 0x80040600.
Решения
Загрузка доступна для восстановления всех потерянных данных Outlook
 Причины ошибок
Причины ошибок
Основной причиной этой ошибки является проблема с Файл PST. Если файл PST поврежден, отсутствует или поврежден, эта ошибка возникает сразу. Файл PST — это, по сути, важный файл, в котором хранится важная личная информация об учетных записях человека.
Иногда эта ошибка возникает из-за того, что файл поврежден, а в других случаях причиной ее возникновения является то, что файл слишком полон для размещения какой-либо дополнительной информации.
Независимо от причин возникновения этой проблемы, важно, чтобы эта ошибка была своевременно исправлена, чтобы обеспечить надлежащее и бесперебойное функционирование Outlook в будущем.
Дополнительная информация и ручной ремонт
Ошибка возникает из-за того, что приложение Outlook сталкивается с проблемами при попытке получить, отправить или прочитать электронную почту. Некоторые решения, которые могут творить чудеса и помогать вам избавиться от проблемы, описаны ниже.
- Как только появляется ошибка, первое решение — перезагрузить систему. Это первое, что нужно сделать, потому что часто эти ошибки можно удалить, просто перезапустив систему. Это, следовательно, избавит пользователя от неудобства ручного решения этой проблемы.
Если перезапуск системы не решает проблему, и сообщение об ошибке появляется снова, рекомендуется, чтобы пользователь использовал «Средство восстановления папки« Входящие »».
Это наиболее часто используемый и эффективный подход к исправлению поврежденного файла PST. Процедура исправления этого файла таблицы личного хранения или файла PST приведена ниже.
- Зайдите в стартовое меню. Тип Run и запустите инструмент восстановления папки «Входящие», введя следующий путь: имя диска: Program FilesCommon FilesSystemMapiLocale IDscanpst.exe. Теперь нажмите ОК. Появится всплывающее сообщение. Введите имя файла и путь к поврежденному файлу PST. Теперь нажмите на Start кнопка. Здесь важно отметить, что средство восстановления папки «Входящие» может занять много времени в зависимости от размера файла и объема данных, которые необходимо восстановить. Однако это наиболее эффективный способ решить эту проблему.
Вам нужна помощь с вашим устройством?
Наша команда экспертов может помочь
Специалисты Troubleshoot.Tech всегда готовы помочь вам!
Замените поврежденные файлы
Восстановить производительность
Удалить вредоносные программы
ПОЛУЧИТЬ ПОМОЩЬ
Специалисты Troubleshoot.Tech работают со всеми версиями Microsoft Windows, включая Windows 11, с Android, Mac и другими.
Поделиться этой статьей:
Вас также может заинтересовать
Релиз Steam Deck почти близок, и появляются новые новости. Последняя официально подтвержденная техническая деталь заключается в том, что пользователь будет иметь доступ к BIOS устройства и будет официально поддерживаться двойная загрузка.

Узнать больше
Обычно одновременно запускают несколько программ и приложений, и важно иметь возможность переключаться между ними с помощью значков на панели задач или с помощью обычного сочетания клавиш Alt + Tab. Однако бывают случаи, когда вы можете внезапно обнаружить, что ни один из вышеупомянутых способов не работает, и вы больше не сможете переключаться между программами на панели задач Windows. Чтобы решить эту проблему, обратитесь к параметрам, указанным в этом посте. Например, когда у вас запущено несколько экземпляров Microsoft Edge, и каждый раз, когда вы нажимаете комбинацию Alt + Tab, ничего не происходит, поэтому у вас не остается другого выбора, кроме как свернуть все, а затем навести указатель мыши на значок и переключаться между экземплярами Edge. . Вы также заметите, что щелчок правой кнопкой мыши на панели задач не отвечает, а отображается только значок круга загрузки. Вот несколько советов, которым вы можете следовать, чтобы решить проблему с панелью задач Windows 10.
Вариант 1. Попробуйте перезапустить проводник Windows.
Это одна из основных вещей, которые вы можете попробовать, так как перезапуск Windows Explorer помогает обновить пользовательский интерфейс и заставляет большинство вещей работать с пользовательским интерфейсом.
- Чтобы начать, нажмите клавиши Alt + Ctrl + Del, чтобы открыть диспетчер задач Windows.
- После открытия диспетчера задач найдите «explorer.exe» в списке программ.
- Найдя explorer.exe, щелкните его правой кнопкой мыши и выберите «Перезагрузить».
Вариант 2 — попробуйте изменить время блокировки переднего плана
Помимо перезапуска проводника Windows, вы также можете попробовать изменить время блокировки переднего плана, чтобы устранить проблему с панелью задач.
- Нажмите клавиши Win + R, чтобы открыть диалоговое окно «Выполнить».
- Затем введите regedit в поле и нажмите Enter, чтобы открыть редактор реестра.
- Далее перейдите в этот раздел реестра — HKEY_CURRENT_USERControl PanelDesktop
- Затем измените значение ForegroundLockTimeout с 200000 на 0. После этого оно будет следить за тем, чтобы ни одно другое приложение не отвлекало внимание от текущей программы или приложения. Может случиться так, что какое-то другое приложение убрало фокус, и даже когда вы попытаетесь фактически переключиться, фокус вернется к старому. В любом случае, так как вы уже изменили значение ForegroundLockTimeout, это гарантирует, что фокус не переключается.
Примечание. Если вы запускаете какие-то полноэкранные приложения, есть некоторые устройства, особенно игровые, отключите клавишу Windows, чтобы убедиться, что вы не сможете переключиться. В этом случае вам необходимо внести некоторые изменения в полноэкранные игры.
Узнать больше
После большой негативной реакции по поводу выбора браузера Windows по умолчанию Microsoft официально сделала резервную копию и вернула изменение браузера одним щелчком мыши в Windows 11.

Узнать больше
Если вам сложно обновить Google Chrome до последней версии, и каждый раз, когда вы пытаетесь это сделать, он продолжает давать сбой, не беспокойтесь, этот пост поможет вам исправить список ошибок обновления Google Chrome. Несмотря на то, что в Chrome много кодов ошибок, они вызваны только проблемами с обновлением.
Вот некоторые ошибки, с которыми вы можете столкнуться при обновлении Google Chrome:
- Ошибка обновления: эта ошибка может возникать, когда обновления отключены администратором.
- Обновление не удалось с
- Ошибка 3 или 11: когда встроенному средству обновления Chrome не удается найти сервер обновлений для загрузки последней версии.
- Ошибка 4 или 10: это происходит при проверке обновлений с сообщением «Не удалось запустить проверку обновлений».
- Ошибка 7 или 12: это происходит при сбое загрузки при проверке обновлений.
- Версия ОС Windows не поддерживается.
- Google Chrome может не обновляться.
- Любые другие ошибки, которые упоминают, что «Обновление не удалось»
Поскольку эти вышеупомянутые коды ошибок связаны с «Сбой обновления», у них есть общие решения, и вот они:
Вариант 1. Перезагрузите компьютер.
Вам необходимо сначала перезагрузить компьютер, а затем снова попробовать обновить Chrome. Бывают случаи, когда это временная проблема, которую можно решить, просто перезагрузив компьютер.
Вариант 2. Попробуйте проверить настройки антивирусных программ, брандмауэра и родительского контроля.
Если у вас есть антивирусные программы, брандмауэр, установленный на вашем компьютере, а также родительский контроль, то любой из них может блокировать вам загрузку чего-либо, включая обновление для Chrome. Вот почему вы должны дважды проверить и убедиться, что обновления программного обеспечения не блокируются этими программами. С другой стороны, вы также можете попробовать запустить средство устранения неполадок сети, поскольку оно может помочь вам решить любые проблемы с DNS или подключением. Чтобы использовать его, выполните следующие действия.
- Откройте панель поиска на своем компьютере и введите «устранение неполадок», чтобы открыть параметры устранения неполадок.
- Затем прокрутите вниз и выберите параметр «Сетевой адаптер» на правой панели.
- Затем нажмите кнопку «Выполнить устранение неполадок».
- После этого ваш компьютер проверит все возможные ошибки и, если возможно, определит причину проблемы.
Вариант 3 — Попробуйте удалить прокси
Удаление Прокси-сервера также может помочь вам исправить ошибки Chrome Update. Вот как вы можете это сделать:
- Нажмите клавиши Win + R, чтобы открыть диалоговое окно «Выполнить».
- Затем введите «inetcpl.cpl» в поле и нажмите Enter, чтобы открыть Свойства Интернета.
- После этого перейдите на вкладку «Подключения» и выберите настройки локальной сети.
- Оттуда. Снимите флажок «Использовать прокси-сервер» для вашей локальной сети, а затем убедитесь, что установлен флажок «Автоматически определять настройки».
- Теперь нажмите кнопку ОК и кнопку Применить.
- Перезагрузите компьютер.
Примечание: Если вы используете стороннюю прокси-службу, вы должны отключить ее.
Вариант 4. Попробуйте сбросить Winsock, TCP / IP и очистить кеш DNS.
Сброс Winsock, TCP / IP и очистка DNS могут помочь в устранении ошибок обновления Chrome, просто выполните следующие действия:
- Щелкните правой кнопкой мыши кнопку «Пуск» и выберите «Командная строка (администратор)», чтобы открыть командную строку с повышенными привилегиями.
- После этого выполните каждую из перечисленных ниже команд. И после того, как вы набрали один за другим, вы должны нажать Enter.
- Netsh сброс Winsock — введите эту команду для сброса Winsock
- Netsh Int IP resettcpip.txt сброс — введите эту команду для сброса TCP / IP
- IPCONFIG / flushdns — введите эту команду, чтобы очистить кэш DNS
- Затем перезагрузите компьютер и проверьте, устранена ли проблема.
Вариант 5. Попробуйте запустить инструмент очистки Chrome.
Возможно, вы захотите запустить встроенный в Google Chrome инструмент сканирования и очистки вредоносных программ, поскольку он также может помочь избавиться от нежелательной рекламы, всплывающих окон и даже вредоносных программ, а также от необычных страниц запуска, панелей инструментов и всего остального, что может захватывают сеть и могут повлиять на производительность браузера.
Вариант 6. Избавьтесь от конфликтующих расширений браузера.
- Откройте Chrome и нажмите клавиши Alt + F.
- Перейдите в раздел «Дополнительные инструменты» и нажмите «Расширения», чтобы найти любые подозрительные расширения браузера или панели инструментов.
- Нажмите на корзину и выберите «Удалить».
- Перезапустите Chrome и снова нажмите клавиши Alt + F.
- Перейдите к «При запуске» и отметьте «Открыть определенную страницу или набор страниц».
- Чтобы проверить, активен ли угонщик браузера, нажмите Установить страницы, если он активен, перезапишите URL.
Вариант 7 — сбросить Google Chrome
Сброс Chrome также может помочь вам избавиться от ошибки. Сброс Chrome восстановит его настройки по умолчанию, отключив все расширения, надстройки и темы. Кроме того, будут сброшены настройки содержимого, а также удалены файлы cookie, кеш и данные сайта. Чтобы сбросить Chrome, вам нужно сделать следующее:
- Откройте Google Chrome, затем нажмите клавиши Alt + F.
- После этого нажмите на «Настройки».
- Далее, прокрутите вниз, пока не увидите опцию Advanced, как только вы ее увидите, нажмите на нее.
- После выбора опции «Дополнительно» перейдите к «Восстановить и очистить» и нажмите «Восстановить исходные настройки по умолчанию», чтобы сбросить Google Chrome.
- Теперь перезапустите Google Chrome.
Узнать больше
Как вы знаете, одна из самых важных функций Windows 10 — это обновления Windows. Он был предложен клиентам в качестве услуги, а не продукта с выпуском Windows 10 по сценарию «Программное обеспечение как услуга», что привело к установке обновлений Windows по умолчанию в Windows 10 и без возможности отключить их у пользователей. Хотя не все пользователи довольны тем, что сделала Microsoft, это окончательный шаг на пути к большему благу всех ее клиентов, поскольку обновления Windows помогают пользователям обеспечивать безопасность своих компьютеров от всех видов угроз, а также предоставлять им самые лучшие и последние обновления. от Microsoft. Так что, если вы один из тех пользователей, которые одобрили службу обновлений Windows, читайте дальше, поскольку этот пост поможет вам запускать обновления Windows из командной строки либо через командную строку, либо через Windows PowerShell. Полный набор инструкций см. В вариантах, приведенных ниже.
Вариант 1. Запустите Центр обновления Windows через командную строку.
Командная строка в операционной системе Windows существует уже очень давно по сравнению со сравнительно новой оболочкой Windows PowerShell. Вот почему он имеет аналогичные возможности для запуска обновлений Windows. Однако главное здесь то, что вам не нужно загружать какой-либо модуль для обновлений Windows. Чтобы начать запуск обновлений Windows с помощью командной строки, выполните следующие действия.
- Сначала введите «cmd» в поле поиска Cortana и в результатах поиска щелкните правой кнопкой мыши командную строку и выберите параметр «Запуск от имени администратора», чтобы открыть ее с правами администратора.
- Если появляется запрос на ввод учетной записи пользователя или UAC, просто нажмите «Да», чтобы продолжить.
- Затем введите команды, перечисленные ниже, и не забудьте нажать Enter сразу после ввода каждой из них.
- Usoclient Startscan. — используйте эту команду, чтобы начать проверку обновлений.
- UsoClient StartЗагрузить — используйте эту команду, чтобы начать загрузку обновлений.
- UsoClient StartInstall — используйте эту команду, чтобы начать установку загруженных обновлений.
- UsoClient RestartDevice — используйте эту команду, чтобы перезагрузить компьютер после установки.
- UsoClient ScanInstallWait — используйте эту команду для проверки, загрузки и установки обновлений.
Примечание: Имейте в виду, что перечисленные выше команды в командной строке предназначены только для Windows 10. С другой стороны, если вы используете старую версию Windows, вы можете попробовать вместо этого использовать следующие команды:
- wuauclt / detectnow — используйте эту команду, чтобы начать проверку обновлений.
- wuauclt / updatenow — используйте эту команду, чтобы начать установку обнаруженных обновлений.
- wuauclt / Detenow / UpdateNow — используйте эту команду для проверки, загрузки и установки обновлений.
Вариант 2. Запуск обновлений Windows через Windows PowerShell.
Если вы запускаете обновления Windows в Windows PowerShell, вам потребуется вручную установить модуль Windows Update. Следовательно, вы должны загрузить обновления Windows и установить обновления Windows.
- Найдите PowerShell в поле поиска Cortana, а затем запустите его с правами администратора.
- Открыв Windows PowerShell, введите следующую команду и нажмите Enter.
- Установить модуль PSWindowsUpdate — используйте эту команду для установки модуля Центра обновления Windows для Windows PowerShell.
- Get-WindowsUpdate — используйте эту команду для подключения к серверам Центра обновления Windows и загрузки обновлений, если они найдены.
- Установить-WindowsUpdate — используйте эту команду для установки обновлений Windows, которые вы загрузили на свой компьютер.
Узнать больше
В операционной системе администратору идеально иметь разрешение на доступ ко всем папкам и файлам. Однако бывают случаи, когда вы пытаетесь получить доступ к параметрам безопасности или пытаетесь просмотреть свойства файла, вы можете столкнуться с ошибкой, говорящей: «У вас нет разрешения на просмотр свойств безопасности этого объекта, даже в качестве пользователя с правами администратора». Такого рода ошибки могут быть вызваны несколькими причинами. Во-первых, если ваш компьютер заражен вирусом или вредоносным ПО, которые могли вызвать некоторые изменения в соответствующей папке или файле. Это также может произойти, если программа или служба одновременно использует папку или файл, что объясняет, почему вы не можете получить доступ к системе. Также может быть, что папка или файл принадлежат учетной записи пользователя, которой больше не существует, или у вас может не быть разрешений на просмотр целевой папки или файла, даже если вы вошли в систему как администратор. Чтобы исправить ошибку «У вас нет разрешения на просмотр свойств безопасности этого объекта даже в качестве пользователя с правами администратора», вот несколько вариантов, которые могут помочь.
Вариант 1. Переведите компьютер в состояние чистой загрузки.
Вы также можете устранить проблему в состоянии чистой загрузки. Возможно, на вашем компьютере есть сторонние приложения, которые мешают вам получить доступ к параметрам безопасности или свойствам файла, и чтобы изолировать эту возможность, вам нужно загрузить компьютер в состоянии чистой загрузки, а затем попробовать установить программа снова. Перевод вашего компьютера в это состояние может помочь вам определить, какая программа является виновником, и таким образом изолировать проблему. В состоянии чистой загрузки ваш компьютер начнет использовать только предварительно выбранный минимальный набор драйверов и программ запуска. Обратите внимание, что вам нужно отключать и включать по одному процессу за раз.
- Войдите на свой компьютер как администратор.
- Введите MSConfig в Начальном поиске, чтобы открыть утилиту конфигурации системы.
- Оттуда перейдите на вкладку Общие и нажмите «Выборочный запуск».
- Снимите флажок «Загрузить элементы запуска» и убедитесь, что установлены флажки «Загрузить системные службы» и «Использовать исходную конфигурацию загрузки».
- Затем щелкните вкладку «Службы» и установите флажок «Скрыть все службы Microsoft».
- Нажмите Отключить все.
- Нажмите Apply / OK и перезагрузите компьютер. (Это переведет ваш компьютер в состояние чистой загрузки. И настройте Windows на обычный запуск, просто отмените изменения.)
- После того, как вы установили свой компьютер в состояние чистой загрузки, попробуйте проверить, исправлена ли теперь ошибка, и теперь вы можете просматривать свойства.
Вариант 2. Попробуйте загрузить компьютер в безопасном режиме и удалить неактивных пользователей.
Помимо состояния чистой загрузки, вы также можете перезагрузить компьютер в безопасном режиме, а затем удалить всех неактивных пользователей. Существуют случаи, когда папка создавалась или принадлежала учетной записи пользователя, которая сейчас либо удалена, либо неактивна, поэтому вам необходимо избавиться от этих неактивных учетных записей пользователей, чтобы устранить ошибку.
- Сначала загрузите компьютер в безопасном режиме.
- Затем щелкните правой кнопкой мыши соответствующую папку или файл и выберите «Свойства».
- Далее выберите «Дополнительно» на вкладке «Безопасность» и нажмите «Добавить».
- Появится новое окно, и оттуда нажмите «Выбрать принципала».
- Затем введите имя пользователя, которому вы хотите предоставить разрешения, в поле «Введите имя объекта для выбора».
- Теперь выберите Проверка имен, и это разрешит имя пользователя.
- После этого нажмите ОК, чтобы сохранить настройки. Это закроет окно и вернет вас к предыдущему.
- Затем в раскрывающемся меню измените Тип на Разрешить и установите флажок Полный доступ.
- Нажмите кнопку ОК, чтобы сохранить внесенные изменения, а затем перезагрузите компьютер в обычном режиме.
Вариант 3. Попробуйте стать владельцем папки или файла.
Еще одна вещь, которую вы можете сделать, чтобы решить эту проблему, — это взять на себя ответственность и заставить систему предоставить разрешения Администратору. Как? Обратитесь к этим шагам:
- Введите «командная строка» в строке поиска Windows, затем щелкните правой кнопкой мыши соответствующий результат поиска и выберите «Запуск от имени администратора».
- После этого, если появляется запрос контроля учетных записей или контроля учетных записей, просто нажмите «Да» для продолжения.
- Далее введите и введите эту команду: ПРИНЯТЬ / F
- Обратите внимание, что — это расположение папки или файла в проводнике.
- Теперь введите и введите эту вторую команду: ICACLS / администраторы гранта: F
- Наконец, после выполнения команды перезагрузите компьютер и посмотрите, можете ли вы теперь получить доступ к папке или файлу.
Вариант 4. Попробуйте просканировать компьютер с помощью Защитника Windows.
Как уже упоминалось, ошибка при доступе к параметрам безопасности или свойствам папки или файла может быть связана с вирусом или вредоносной программой. Возможно, в него были внесены некоторые изменения, которые не позволяют вам получить доступ к параметрам безопасности или свойствам. Чтобы его устранить, вам необходимо просканировать свой компьютер с помощью программ безопасности, таких как Защитник Windows.
- Нажмите клавиши Win + I, чтобы открыть Обновление и безопасность.
- Затем нажмите «Безопасность Windows» и откройте Центр безопасности Защитника Windows.
- Затем нажмите Защита от вирусов и угроз> Запустить новое расширенное сканирование.
- Теперь убедитесь, что в меню выбрано «Полное сканирование», а затем нажмите кнопку «Сканировать сейчас», чтобы начать.
Узнать больше
Одной из самых основных и часто используемых функций операционной системы Windows является функция копирования и вставки, которая помогает пользователям выполнять задачи быстрее и проще. Однако, если вы заметили, что по какой-то причине он не работает должным образом, этот пост может помочь, поскольку он предоставит вам варианты, которые вы можете проверить, чтобы решить проблему. Вы можете столкнуться с такой проблемой с функцией копирования и вставки, если некоторые системные файлы повреждены или если есть какое-то стороннее приложение или процесс, который мешает этой функции. Не беспокойтесь, потому что есть несколько вариантов, которые вы можете проверить, чтобы исправить это. Вы можете попробовать перезапустить процесс rdpclip.exe или процесс explorer.exe. Вы также можете попробовать переустановить программу, в которой возникла проблема с функцией копирования и вставки. Кроме того, вы можете попробовать очистить историю буфера обмена или запустить встроенные инструменты, такие как инструмент DISM и сканирование SFC. Вы также можете устранить проблему в состоянии чистой загрузки или использовать инструмент «Обновить Windows». Для получения дополнительной информации обратитесь к каждому из вариантов ниже.
Вариант 1. Попробуйте перезапустить процессы rdpclip.exe и explorer.exe.
Первое, что вы можете сделать, чтобы решить эту проблему, это перезапустить определенные процессы, а именно процесс rdpclip.exe и процесс explorer.exe через диспетчер задач.
- Сначала щелкните правой кнопкой мыши на панели задач и выберите Диспетчер задач.
- Затем найдите процесс rdpclip.exe, щелкните его правой кнопкой мыши и выберите параметр Завершить процесс.
- После этого щелкните вкладку «Файл»> «Запустить новую задачу», затем введите «rdpclip.exe» и нажмите «Ввод».
- Это должно помочь решить проблему. Если нет, вы также можете попробовать перезапустить процесс explorer.exe — просто найдите процесс explorer.exe в диспетчере задач и щелкните его правой кнопкой мыши, а затем выберите параметр «Перезагрузить».
Вариант 2. Попробуйте переустановить соответствующую программу.
Если у вас возникла эта проблема только в определенной программе, вы можете удалить эту программу и установить ее снова, а затем посмотреть, устранила ли она проблему или нет.
Вариант 3. Попробуйте очистить историю буфера обмена.
Вы также можете попытаться очистить историю буфера обмена, поскольку она, как известно, помогает в устранении такого рода проблем. Вы можете очистить историю буфера обмена с помощью командной строки.
- Коснитесь клавиш Win + R, чтобы открыть диалоговое окно «Выполнить», введите в поле «cmd» и нажмите Enter, чтобы открыть командную строку.
- Далее выполните эту команду: эхо выключено | клип
- После этого проверьте, правильно ли работает функция копирования и вставки.
Вариант 4. Попробуйте запустить инструмент DISM.
Вы также можете запустить инструмент DISM, чтобы исправить ошибку «База данных плиток повреждена». Используя этот встроенный инструмент, у вас есть различные опции, такие как «/ ScanHealth», «/ CheckHealth» и «/ RestoreHealth».
- Откройте командную строку с правами администратора.
- Затем введите следующие команды и обязательно нажмите Enter сразу после ввода каждой из них:
- Dism / Online / Очистка-изображение / CheckHealth
- Dism / Online / Очистка-изображение / ScanHealth
- DISM.exe / Online / Очистка-изображение / Восстановить здоровье
- Не закрывайте окно, если процесс занимает некоторое время, поскольку, вероятно, он займет несколько минут.
- Как только это будет сделано, проверьте, удалось ли исправить поврежденное меню «Пуск» или нет.
Вариант 5 — попробуйте запустить проверку системных файлов или сканирование SFC
- Нажмите Win + R, чтобы запустить Run.
- Введите CMD в поле и нажмите Enter.
- После открытия командной строки введите ПФС / SCANNOW и нажмите Enter.
- После этого перезагрузите компьютер.
Вариант 6. Перезагрузите компьютер в состоянии чистой загрузки.
Если проблема вызвана сторонней программой, такой как антивирус, вы можете попытаться перевести компьютер в состояние чистой загрузки, чтобы изолировать проблему, выполнив следующие действия:
- Войдите на свой компьютер как администратор.
- Введите MSCONFIG в Начальном поиске, чтобы открыть утилиту конфигурации системы.
- Оттуда перейдите на вкладку Общие и нажмите «Выборочный запуск».
- Снимите флажок «Загрузить элементы запуска» и убедитесь, что установлены флажки «Загрузить системные службы» и «Использовать исходную конфигурацию загрузки».
- Затем щелкните вкладку «Службы» и установите флажок «Скрыть все службы Microsoft».
- Нажмите Отключить все.
- Нажмите Apply / OK и перезагрузите компьютер. (Это переведет ваш компьютер в состояние чистой загрузки. И настройте Windows на обычный запуск, просто отмените изменения.)
- Теперь попробуйте подключить устройство или снова скопировать файлы на внешнее устройство и проверить, не устранена ли проблема с функцией «Копировать и вставить».
Узнать больше
Ошибка выполнения обычно представляет собой ошибку, которая возникает после того, как ПК запускает программное обеспечение и сталкивается с проблемой той или иной формы. Например, ошибка времени выполнения, такая как код ошибки времени выполнения 7, выявляет дилемму «недостаточно памяти».
Решения
 Причина ошибки
Причина ошибки
Ошибки времени выполнения обычно вызываются конфликтами с приложениями TSR (Terminate and Stay Resident) или дополнительными операционными приложениями, проблемами программного обеспечения, проблемами хранения или компьютерными вирусами.
Устранение ошибок во время выполнения
Во-первых, введите сигнал ошибки времени выполнения в поисковую систему, чтобы увидеть, какую информацию вы получите о конкретной проблеме времени выполнения, которую вы получаете. Затем завершите работу всех запущенных приложений и TSR, чтобы убедиться, что проблема не в них. Вы, безусловно, можете сделать это, получив менеджера заданий, нажав Control Alt Delete.
Если ваша проблема регулярно возникает с уникальной программой, перейдите на сайт системного программиста и получите все обновления и исправления. Если он недоступен, попробуйте удалить соответствующее приложение и переустановить его.
Если проблема возникает в операционной системе, вы можете подумать о ее переустановке, хотя это требует огромных усилий. Гораздо лучше было бы попробовать исправить как для Windows XP, так и для Windows 2,000. Можно исправить и просканировать файлы, набрав: sfc / scannow, перейдя к переключателю «Начать», «Выполнить» и нажав клавишу ВВОД. Убедитесь, что вы поместили область между sfc и уменьшением.
У вас может возникнуть дилемма с оборудованием или хранилищем, если эти меры не устранили ваши ошибки времени выполнения. В такой ситуации обратитесь в службу поддержки рассматриваемого приложения для получения потенциальной поддержки в сопровождении производителя ПК или материнской платы.
Многие проблемы во время выполнения можно решить, обновив приложение, которое создает проблему. Это происходит только потому, что программист часто выпускает исправления и улучшения для своих приложений, поскольку насекомые обнаруживаются и чинятся.
Проблемы с хранением часто может быть исправлено перезагрузкой компьютера. Считайте перезагрузку краткосрочным ремонтом. Перезагрузка очищает память, но в случае, если на вашем КОМПЬЮТЕРЕ недостаточно памяти для приложений, с которыми вы работаете, или достаточно места на жестком диске, вы немедленно снова исчерпаете память. Что-то меньшее, чем эта сумма, может вызвать проблемы с памятью, поскольку файл подкачки компьютера не может увеличиваться в размерах, как требуется.
Чтобы оценить количество свободной области, доступный Мой компьютер, щелкните правой кнопкой мыши на жестком диске, обычно на диске D:. Выберите в меню Атрибуты и посмотрите возможности диска. Выполните функцию очистки диска, следуя подсказкам и нажав кнопку «Очистка диска», если комната уменьшилась.
Вы можете получать ошибки во время выполнения, если ваш чип хранения действительно выходит из строя. Устранение и замена ужасного чипа памяти решит проблему. Если вы столкнулись с другими ошибками, связанными со временем выполнения, например, с проблемой времени выполнения установки, попробуйте очистить части реестра с помощью Общий уход за системой.
Узнать больше
Steam — гигантский игровой магазин, который предлагает больше наименований, чем любой другой игровой онлайн-магазин, примите это вместе с тем фактом, что Steam был одним из первых онлайн-магазинов, посвященных играм, и вы можете догадаться, что многие люди имеют учетную запись Steam, покупают и играют. игры на нем. Это платформа, на которой вы можете знакомиться с новыми людьми в играх и добавлять их в друзья в Steam, чтобы проводить время вместе. Но бывает, если вы хотите иметь друзей в Steam, но хотите скрыть свою игровую активность? Или даже если вы хотите стать полностью приватным в Steam, чтобы никто не мог вас найти, чтобы вы могли играть во что хотите, не платя и не осуждая? К счастью, Valve ценит вашу конфиденциальность и предлагает способы сделать именно это. Продолжайте читать о том, как настроить параметры конфиденциальности в Steam.
Скрытие игровой активности в Steam
- Презентация пар на вашем ПК.
- Перейти на верхнюю панель пар и нажмите на свой имя.
- Выберите Профиль из контекстного меню.
- Нажмите на Редактировать Профиль кнопка присутствует в правой части окна.
- Затем нажмите на кнопку Мои настройки конфиденциальности кнопку.
- Теперь, Настройки конфиденциальности страница будет открыта.
- Прокрутите вниз и перейдите к Мой профиль .
- Откройте раскрывающийся список рядом с Подробная информация об игре И выберите Частный опцию.
- Теперь проверьте, работает ли этот процесс или нет. Для этого щелкните правой кнопкой мыши в любом месте пустого места на экране Steam> выберите Копировать URL страницы опцию.
- Затем откройте браузер и макаронные изделия URL-адрес скопированной страницы в адресной строке и проверьте, Игровая активность Steam скрыта или нет.
Сделать профиль приватным
- Презентация пар > нажмите на свой имя > выберите Профиль из списка меню.
- Нажмите на Редактировать Профиль > Мои настройки конфиденциальности кнопку.
- Перейдите в Мой профиль и откройте раскрывающееся меню.
- Нажмите на Частный опцию.
- Теперь изменения сохранятся автоматически.
Если вы хотели бы читать более полезный статьи и советы о посещении различного программного и аппаратного обеспечения errortools.com в день.
Узнать больше
Как вы уже знаете, песочница Windows — это одна из новых функций в Windows 10. Однако, как и другие новые функции, она также вызывает ошибки, и одна из них — это ошибка, которая гласит:
«Windows Sandbox не удалось запустить, ошибка 0x80070057, неверный параметр».
Эта конкретная ошибка в песочнице Windows возникает из-за ее зависимости от многочисленных компонентов Windows 10, которые в основном связаны с Hyper-V и виртуализацией. Чтобы исправить эту ошибку, вы можете проверить несколько вариантов. Вы можете попробовать установить любые ожидающие обновления на свой компьютер с Windows 10, а также убедиться, что все службы, связанные с песочницей Windows, включены.
Вариант 1. Попробуйте запустить обновления Windows, чтобы установить ожидающие обновления.
Первое, что вы можете сделать, чтобы устранить ошибку «Windows Sandbox не удалось запустить, ошибка 0x80070057», — это проверить обновления Windows на своем компьютере и посмотреть, есть ли какие-либо ожидающие обновления Windows, которые необходимо установить. Все, что вам нужно сделать, это перейти в приложение «Параметры Windows 10», а затем перейти в раздел «Обновления Windows» и нажать кнопку «Проверить наличие обновлений», чтобы проверить, есть ли какие-либо ожидающие обновления, которые необходимо установить. Это может исправить ошибку Windows Sandbox.
Вариант 2. Убедитесь, что все вспомогательные процессы и службы работают правильно.
Если запуск Windows Sandbox от имени администратора не помог устранить ошибку, необходимо убедиться, что все связанные процессы для Windows Sandbox работают правильно. Для этого выполните следующие действия:
- Нажмите клавиши Win + R, чтобы запустить утилиту «Выполнить», введите «services.msc» в поле и нажмите Enter, чтобы открыть диспетчер служб Windows.
- Далее из списка сервисов ищите следующие сервисы в указанном порядке:
- Служба виртуализации сети
- Виртуальный диск
- Виртуальная машина Hyper — V
- Служба хост-компьютера Hyper-V
- Контейнер Менеджер Сервисов
- После того, как вы найдете вышеупомянутые службы, убедитесь, что они включены или нет, а затем перезапустите каждую из них.
- После этого попробуйте снова открыть песочницу Windows и посмотреть, исправлена ли ошибка.
Узнать больше
Авторское право © 2023, ErrorTools, Все права защищены
Товарный знак: логотипы Microsoft Windows являются зарегистрированными товарными знаками Microsoft. Отказ от ответственности: ErrorTools.com не имеет отношения к Microsoft и не претендует на прямую связь.
Информация на этой странице предоставлена исключительно в информационных целях.
First of all, there are three reasons that may cause your problem, as follows:
1. Your Outlook PST file is damaged or corrupt.
2. Your Outlook profile is corrupt.
3. Your Outlook installation or configuration is incorrect.
To determine the accurate reason, you can do as follows:
Copy your PST file to another computer with Outlook installed, then start Outlook, then «File» -> «Open» -> «Outlook Data File», to open the PST file.
If the PST file cannot be opened, or there are some error messages when opening the file, then your PST file is corrupt and you need to go to (SOLUTION A),
otherwise, if the PST file can be opened without any problems, then your PST file should be healthy and the reason is 2 or 3, you need to go to (SOLUTION B).
(SOLUTION A): There are a lot of online resources discussing about how to recovering corrupt or damaged PST files.
First, the Microsoft offical tool scanpst, also called Inbox Repair Tool, can repair the PST file, you can refer the following articles:
http://office.microsoft.com/en-001/outlook-help/repair-outlook-data-files-pst-and-ost-HA010075831.aspx
http://support.microsoft.com/kb/272227
https://support.microsoft.com/kb/287497
If scanpst fails, then you can use third-party Outlook recovery tools such as
DataNumen Outlook Repair . It provides a free trial so you can try first to see if it works before purchase it.
(SOLUTION B) In such a case, you can create a new profile on your original computer, and associate the PST file with that new profile, and then remove the old profile and set the new profile as the default one, then restart your Outlook to see if that works.
If it still does not work, then your Outlook installation is incorrect and you may need to reinstall Outlook or even Office suite.
Good luck!
-
Помечено в качестве ответа
Tony Chen CHN
23 февраля 2014 г. 17:14


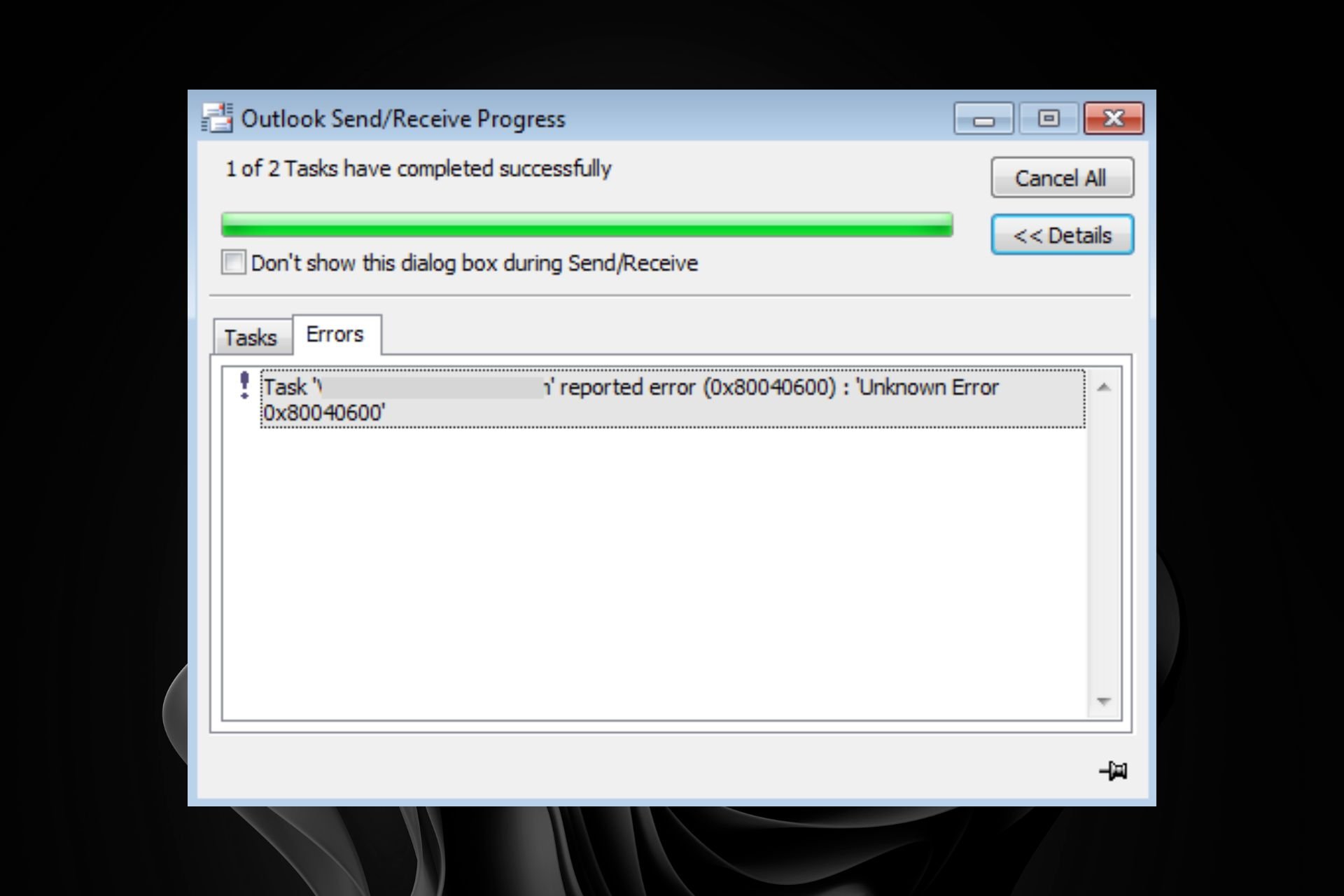
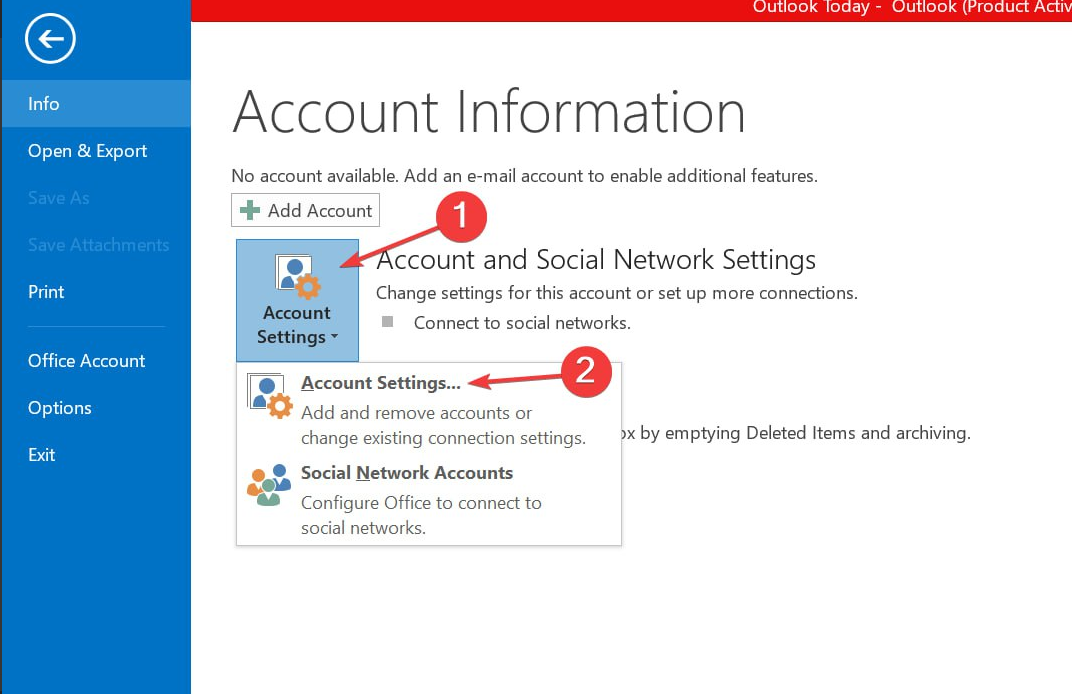
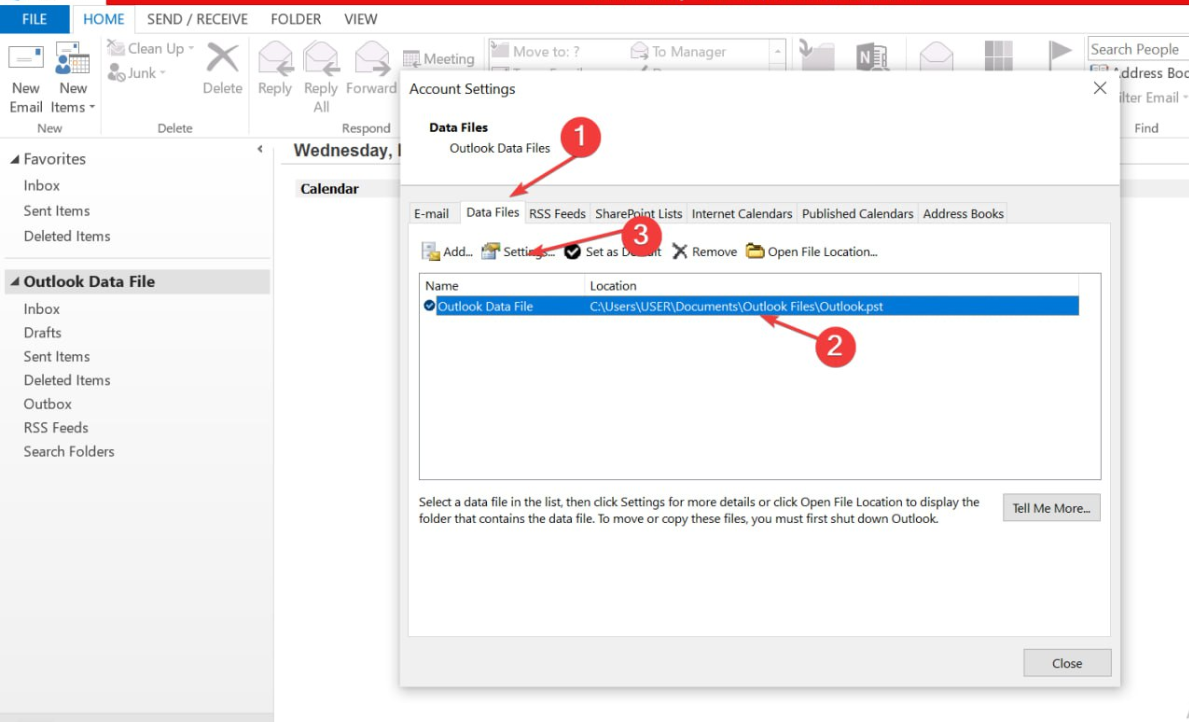






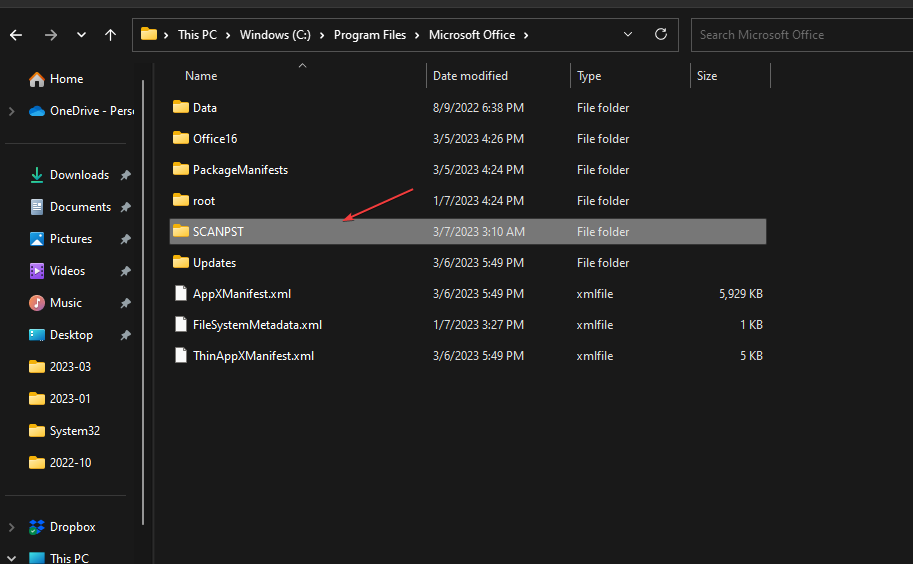






 Причины ошибок
Причины ошибок
