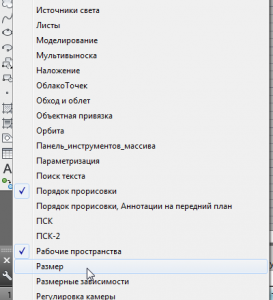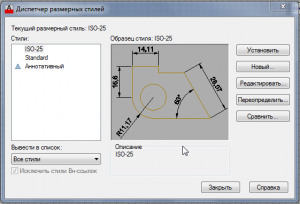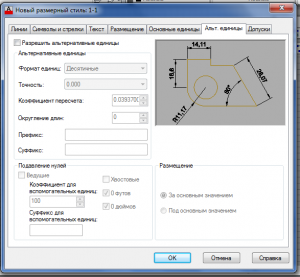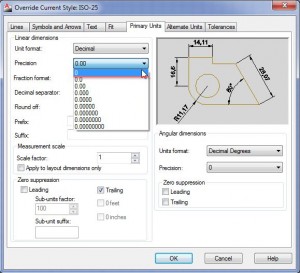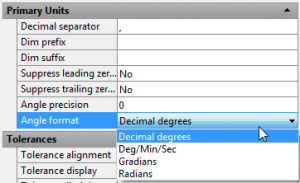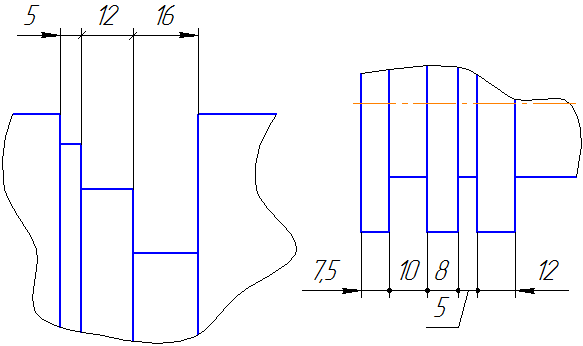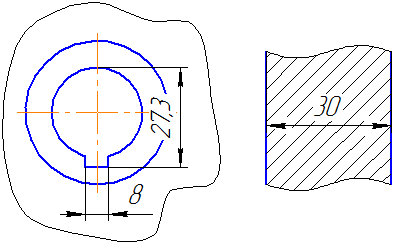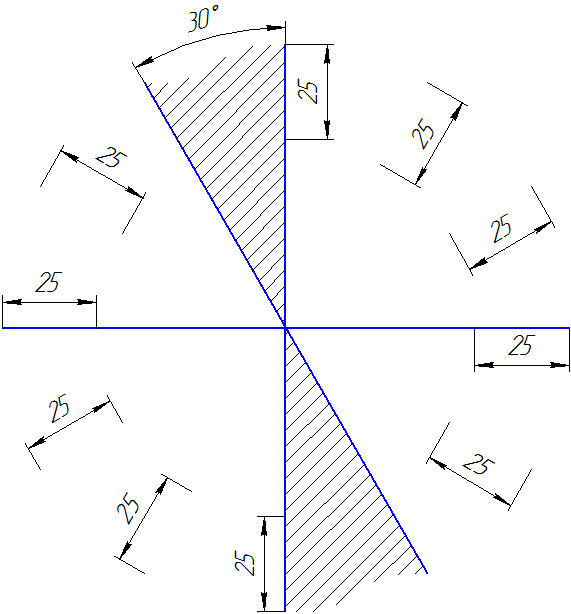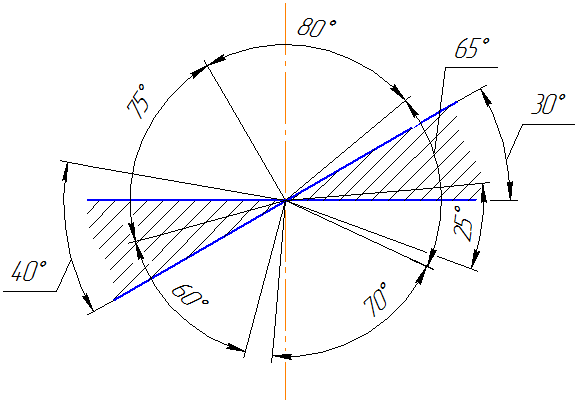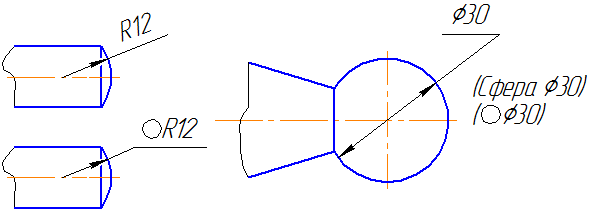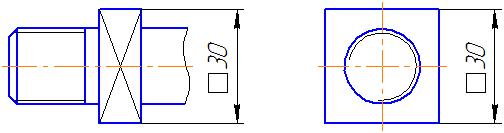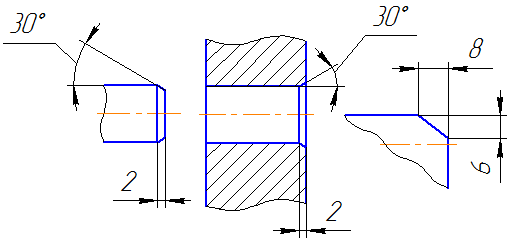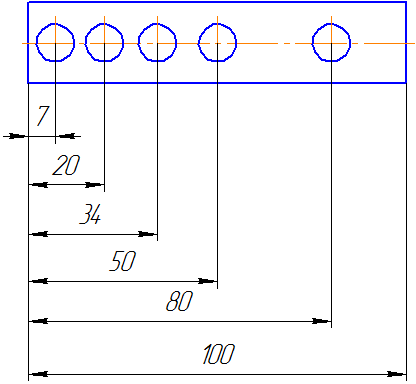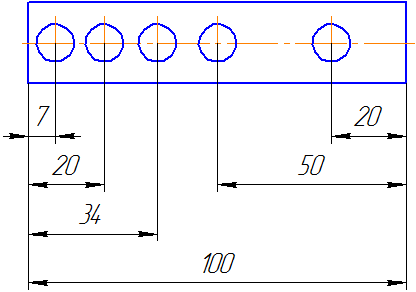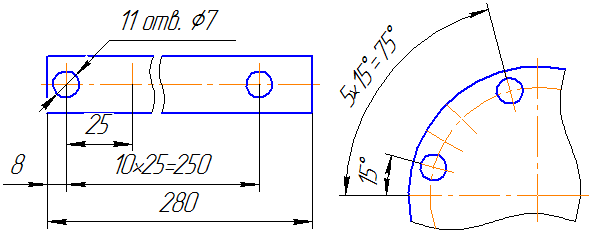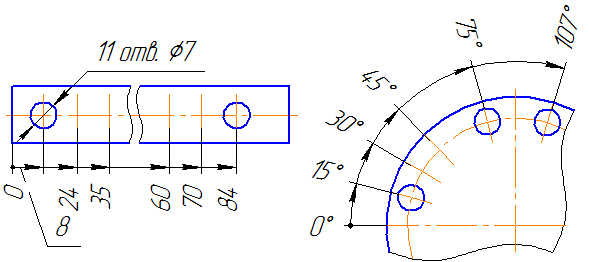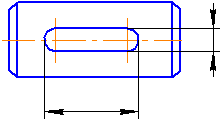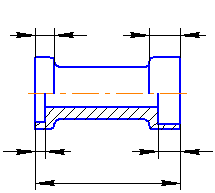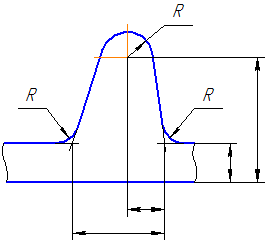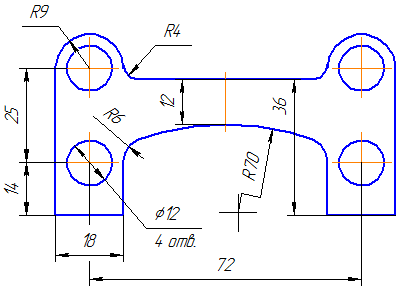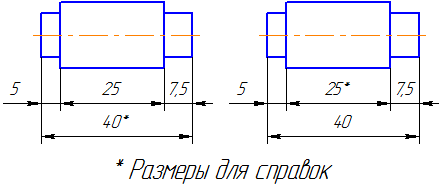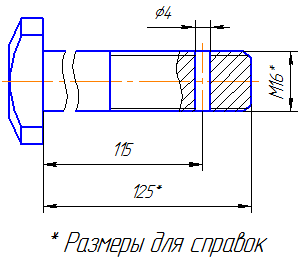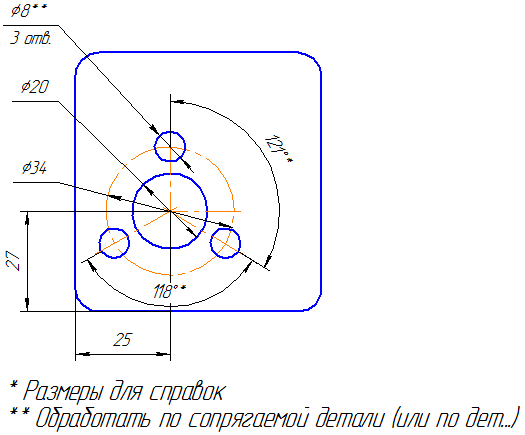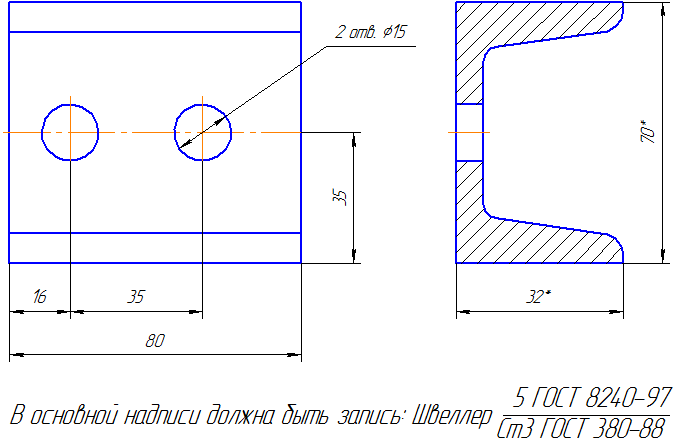|
||||||
|
||||||
|
||||||
|
||||||
|
||||||
|
||||||
|
||||||
|
||||||
|
||||||
Сейчас Вы — Гость на форумах «Проектант». Гости не могут писать сообщения и создавать новые темы.
Преодолейте несложную формальность — зарегистрируйтесь! И у Вас появится много больше возможностей на форумах «Проектант».
Последние сообщения на форуме «Программное обеспечение Autodesk»
12 Апреля 2023 года, 08:38
04 Апреля 2023 года, 15:07
31 Марта 2023 года, 07:53
15 Марта 2023 года, 14:56
15 Марта 2023 года, 14:40
08 Марта 2023 года, 11:51
07 Марта 2023 года, 09:35
27 Февраля 2023 года, 15:48
20 Февраля 2023 года, 07:35
29 Января 2023 года, 19:56
05 Ноября 2022 года, 15:40
21 Октября 2022 года, 13:45
14 Октября 2022 года, 14:27
Единицы измерения могли быть изменены с момента первоначального создания чертежа. Проверьте объекты на значения высоты или начальной Z / конечной Z (через палитру свойств). Переход от 2D к 3D пространству может сбросить значения. Сбросьте настройки AutoCAD по умолчанию (см. раздел Восстановление настроек AutoCAD по умолчанию).
Как исправить размеры в AutoCAD?
Помощь
- Выберите вкладку «Главная» панель «Аннотации» «Размерный стиль». Находить.
- В Диспетчере размерных стилей выберите стиль, который хотите изменить. Щелкните Изменить.
- В диалоговом окне «Изменить размерный стиль» на вкладке «По размеру» в разделе «Масштаб для элементов-размеров» введите значение общего масштаба.
- Нажмите кнопку ОК.
- Нажмите «Закрыть», чтобы выйти из Диспетчера размерных стилей.
Как переопределить размер в AutoCAD?
Выберите размер, для которого необходимо переопределить значение размера, и щелкните вкладку «AD-размер» панель «Редактирование» «Переопределить текст и линии» . Щелкните значение, чтобы переопределить его.14 мая 2019 г.
Почему я не вижу свои размеры в AutoCAD?
Проверьте элементы управления слоями, включите все, что отключено, и посмотрите, не отображаются ли ваши размеры. Если вы видите размерную линию, но не текст; это означает, что ваш стиль текста слишком мал для масштаба. … Другим вариантом было бы переключиться на бумажное пространство (макет) и измерить его таким образом.
Почему мои размеры в AutoCAD перевернуты?
Когда вы рисуете размер, он принимает характеристики ПСК, которая была текущей на момент создания размера. … Если после размещения размера изменить ПСК, в зависимости от того, при каком повороте, текст может отображаться как «перевернутый».
Как вручную изменить размеры в AutoCAD?
Размещение размерного текста вручную
- Выберите вкладку «Главная» панель «Аннотации» «Размерный стиль». Находить.
- В Диспетчере размерных стилей выберите стиль, который хотите изменить. Щелкните Изменить.
- В диалоговом окне «Изменить размерный стиль» на вкладке «По размеру» в разделе «Точная настройка» выберите «Размещать текст вручную при нанесении размеров».
- Нажмите кнопку ОК.
- Нажмите «Закрыть», чтобы выйти из Диспетчера размерных стилей.
Как задать размеры в AutoCAD?
Создайте базовое измерение
- Выберите вкладку «Аннотации» панель «Размеры» «Базовая линия». …
- При появлении запроса выберите базовый размер. …
- Используйте объектную привязку, чтобы выбрать начало второй выносной линии, или нажмите Enter, чтобы выбрать любой размер в качестве базового размера. …
- Используйте объектную привязку, чтобы указать начало следующей выносной линии.
Что такое переопределение размера в AutoCAD?
Переопределение размерного стиля — это изменение определенных параметров текущего размерного стиля. … Например, если выбрать «Переопределить» в «Диспетчере размерных стилей» и изменить цвет выносных линий в диалоговом окне «Переопределить текущий стиль» на вкладке «Линии», текущий размерный стиль останется без изменений.
Как скрыть размер текста в AutoCAD?
Скрыть значение размера и отобразить только текст
- На листе чертежа щелкните размер правой кнопкой мыши и выберите в меню пункт «Редактировать». …
- Установите флажок «Скрыть значение измерения».
- Введите размерную строку для отображения.
- Щелкните ОК, чтобы закрыть диалоговое окно.
Что такое Димассок Автокад?
Управляет ассоциативностью объектов размеров и разнесением размеров. … Если точка ассоциации на геометрическом объекте перемещается, местоположение размера, ориентация и значение обновляются. DIMASSOC не сохраняется в размерном стиле.
Почему мои размеры в Autocad огромные?
Например, если общий коэффициент масштабирования равен 96, размеры будут выглядеть ОГРОМНЫМИ, как вы описали.
Почему мои размеры не отображаются в пространстве листа?
Если ваши размеры являются аннотативными, вам необходимо убедиться, что масштабы, установленные в модели и на видовом экране макета, совпадают. Затемнения также должны быть размещены в правильном масштабе или впоследствии сопоставлены с масштабом окна просмотра.
Как проверить размеры в Autocad?
В AutoCad Mechanical щелкните панель инструментов Annotate, Edit Dimensions и затем нажмите кнопку Check Dimensions, как показано на рис. 1 ниже. 2. В командной строке вы увидите размеры с переопределением текста, если они были отредактированы. Вы можете выделить или отредактировать размер, набрав в командной строке H или E.
Почему мой текст перевернут в Autocad?
Похоже, отправитель не понял переменную MIRRTEXT. Вы должны иметь возможность исправить ориентацию текста с помощью свойств. UCS был изменен из мира, чтобы соответствовать плану сайта, но они повернули его И зеркально отразили.
Как перевернуть текст в Autocad?
Выделите текст и измените поворот на палитре свойств. Вы также должны иметь возможность выделить текст, щелкнуть правой кнопкой мыши и выбрать «Повернуть». Это позволит вам повернуть текст относительно его точки выравнивания.
Как повернуть текст в Autocad?
Поворот размерного текста
- вкладка «Аннотации» панель «Размеры» «Угол текста». Находить.
- Выберите размер для редактирования.
- Введите новый угол для текста.
|
Допустим на чертеже деталь размером 140 мм, если в программе поставить масштаб 1:1, то на экране, мерял рулеткой — 160 мм. У меня что-то не правильно настроено?, какой размер тогда распечатает принтер? Даа, мерить линейкой чертеж на экране-это сильная идея!) Не волнуйтесь вы так, выше правильно написали- распечатка будет в том масштабе, который вы укажете при печати: 1:1, так и будет 1:1. А если вам нужны вообще точные размеры распечатки, до долей миллиметра,просто печатайте чертеж без рамки, не нажимая иконку «Подогнать масштаб». автор вопроса выбрал этот ответ лучшим silver004 7 лет назад Это все от монитора зависит. На чертеже-то «Компас» должен все правильно выдавать. Вообще «Компас» — программа довольно серьезная, знаю ее с года эдак 97-го, уже тогда она преставляла серьезную альтернативу AutoCAD-у, как-никак профессиональный софт. Им бы еще прочностной расчет хороший бы сделать и от буржуйского SolidWorks-а тогда бы все отказались вообще со спокойной душой. Нет ни какой связи между масштабом в компасе и масштабом изображения на экране, за исключением некоторых размерностей мониторов. Масштаб будет соблюдаться при печати и измерения в самом компасе. Кстати, не забывайте правильно ставить размеры в компасе. А именно не забывайте, что размеры должны ставиться только на активном виде чертежа, который в синих линиях. Иначе из-за масштаба размеры будут показаны неверно, что также может привести к ряду неприятных ситуаций. Simple Ein 5 лет назад Сверять масштаб в программе «Компас» через монитор при помощи линейки — не правильный подход для самопроверки. Даже при масштабе 1:1 на экране монитора из-за искажений передачи изображения, неточности измерений (ваша линейка-то поверена?) у вас могут возникать неточности в измерениях. Масштаб линий на чертеже задается при печати в окне Предварительный просмотр. Mykhalich 7 лет назад Не стоит опасаться за качество чертежа (размеры, пропорции). Я давно уже пользуюсь Компасом. Программа — что надо! Чертите себе спокойно, задавая нужные размеры. При распечатке все будет как задумывалось буква в букву, точка в точку. Знаете ответ? |
На чтение 19 мин Просмотров 1.2к. Опубликовано 07.05.2019
Содержание
- Как быстро настроить масштаб размеров AutoCAD?
- Как в Автокаде поставить размеры нужного масштаба на всем чертеже?
- Аннотативные размеры в Автокаде.
- Видео версия урока:
- Пройдите базовый курс “AutoCAD за 40 минут” от автора, который Вы найдете по этой ссылке .
- Текстовая версия урока:
- Аннотативность размеров – спасатель при мелких размерах на крупных строительных чертежах!
- Еще один великий плюс аннотативных размеров и текстов.
- Содержание
- Предисловие, о классическом автокаде
- О размерах в автокаде
- Размерные стили в автокаде
- Создаем новый размерный стиль
- Линии:
- Символы, засечки и стрелки у размеров:
- Настройка текста размера:
- Размещение:
- Основные единицы:
- Альтернативные единицы:
- Допуски:
- 1. Стиль «Рисовальщик» или «всё в модели».
- 2. Стиль «Один к одному»
- FAQ по размерам в автокаде:
- Добавить свой текст к размеру автокад
- Как убрать десятичные знаки с размеров автокад
- Добавить минуты и секунды в угловом размере автокад
- AutoCAD 2014/2013. Работа с цепочками размеров
- Редактирование текста размера
- Как удалить размерный стиль в автокаде
- Как копировать размерный стиль из одного чертежа в другой.
Как масштабировать размеры в Автокаде? Данный вопрос весьма распространен среди пользователей программы, особенно новичков. Все дело в том, что при образмеривании объекта вам может показаться, что в Автокаде не ставятся размеры, т.е. вроде как выносная линия появляется, но само значение размера отсутствует (см. рис. 1). Поэтому данную статью я посвятил теме, как в Автокаде поставить размеры нужного масштаба.
Рис. 1. При простановке размеров в Автокаде они могут отображаться некорректно.
Как быстро настроить масштаб размеров AutoCAD?
Итак, если в Автокаде маленькие размеры на чертеже, то самый быстрый способ исправить это – вызвать панель «Свойства» (Ctrl+1) и изменить два параметра: высота текста и величина стрелок. Учтите, что при этом сам размер должен быть выделен. При увеличении числовых значений в соответствующих ячейках размеры на чертеже будут отображаться корректно (см. рис. 2).
Рис. 2. Как масштабировать размеры в Автокаде через панель Свойства.
Описанный способ достаточно быстрый, но применим лишь в единичных случаях. Проделывать все эти действия для каждого размера на чертеже не рационально. Поэтому рассмотрим и другие варианты.
Как в Автокаде поставить размеры нужного масштаба на всем чертеже?
Изменить масштаб размеров в Автокаде можно в Размерном стиле. Пожалуй, это самый правильный подход (читать подробнее про настройку размерных стилей). Все дело в том, что здесь вы не только сможете задать нужные размеры для всех элементов, т.е. высоту текста, размер стрелок и др. параметры, но и установить непосредственно сам масштаб, в котором будут отображаться размерные элементы (см. рис. 3).
Рис. 3. Редактирование Размерного стиля.
Рис. 4. Масштаб измерений для размерного текста в AutoCAD.
Аннотативные размеры в Автокаде.
Аннотативность – это свойство объекта менять свои размеры при изменение масштаба аннотаций. Свойство аннотативности нужно присвоить объектам. Это можно сделать для текста, размеров, мультивыносок и блоков.
Чтобы присвоить аннотативность размерному стилю необходимо перейти в Диспетчер размерных стилей, выбрать «Редактировать» и во вкладке «Размещение» установить галочку напротив «Аннотативный» (см. рис. 5).
Рис. 5. Аннотативные размеры в Автокаде.
Прежде чем задавать масштаб аннотаций, следует перейти на Лист и определится, в каком масштабе объект будет на Листе (см. статью «Изменение масштаба в Автокаде»). Аннотативные размеры на листе отображаются только в том масштабе, который им присвоен.
Данный материал сугубо практический. Полностью тему, просвещенную аннотативным размерам я разбираю в видео курсе «Оформление проектов AutoCAD по ГОСТ». Там я показываю, как присвоить масштаб аннотациям, разбираю основные инструменты для работы с ними и рассматриваю несколько примеров на практике.
Что же, подведем итог. Теперь вы знаете, как уменьшить размер в Автокаде или наоборот увеличить. Достаточно воспользоваться настройкой Размерного стиля. Что касается свойств аннотативности, то более подробную информацию по работе с аннотативными размерами можно найти в курсе «Оформление проектов AutoCAD по ГОСТ», также можете ознакомить с видео-уроком «Аннотативные размеры в AutoCAD». Теперь, я надеюсь, новички знают, как показать размеры в Автокаде адекватной величины.
В этой статье мы поговорим о правильной работе с размерами в программе Автокад. Вот какие нюансы я рассмотрю:
– Как поставить, сделать размеры в AutoCAD
– Как изменять размеры в Автокад
– Как проставить легко размерную цепь в Автокаде
– Как масштабировать размерные числа
– Как настроить стиль размеров
– Что такое аннотативный размер в Автокад
– Как добавить к размерному число значок диаметра
Видео версия урока:
Пройдите базовый курс “AutoCAD за 40 минут” от автора, который Вы найдете по этой ссылке .
Текстовая версия урока:
Для того чтобы проставить обычный линейный размер (это размер, параллельный либо оси Х, либо оси Y), нужно выбрать соответственную команду на Ленте команд Автокада, во вкладке “Главная”, в блоке ленты “Аннотации”. Команда-кнопка так и называется – “Линейный размер”. Смотри картинку:
Причем в Автокаде размер автоматически привязывается к некоторым типам объектов, например, к Полилиниям, к отрезкам.
К примеру, Вам надо уменьшить образмеренный участок детали (верхняя горизонтальная поверхность). Если у Вас контур детали выполнен Полилинией, то достаточно сделать вот что:
- Выделить полилинию
- Взяться за прямоугольную синюю “ручку” в месте, указанном на рисунке ниже. Для этого щелкаем левой кнопкой мыши один раз по этой ручке.
- Повести курсор влево (для уменьшения длины участка), и снова щелкнуть левой кнопкой.
В итоге, как мы увидим, размер автоматически обновится – уменьшится:
Теперь поговорим о настройках размерного стиля в AutoCAD – самой важной теме, пожалуй. Ведь в настройках стиля мы можем сделать тексты по ГОСТ, засечки вместо стрелок (для строительных чертежей), настроить точность размерных чисел – количество знаков после запятой.
Для того чтобы зайти в настройки стиля, нужно развернуть блок ленты “Аннотации” (см. рисунок ниже), нажать по кнопке “Размерный стиль”. Далее во всплывшем окне надо слева выбрать название настраиваемого стиля (Размерный стиль в Автокаде – это набор настроек, объединенных одним названием), и нажать справа кнопку “Редактировать”:
Теперь давайте научимся быстро выполнять размерную цепь в Автокаде.
Для этого есть очень волшебная и простая функция – “Быстрый размер” (или “Экспресс-размер”). Для его вызова нужно зайти на вкладку “Аннотации” нашей Ленты команд, далее найти и нажать по команде с соответствующим названием (смотри картинку ниже).
Далее просто выбираем нашу Полилинию, которой выполнен контур детали, и отводим курсор для указания положения линий нашей размерной цепи:
Также иногда новичков волнует вопрос –
как проставить значок диаметра или градуса в размерах в Автокаде?
Здесь тоже нет на самом деле ничего сложного. Просто выделяете нужный размерный текст, дважды щелкнув левой кнопкой мыши по нему, далее в преобразившейся ленте жмете справа по большой кнопке “Обозначение”. После этого из списка выбираете нужное обозначение – будь то диаметр или градус (либо что-либо другое):
Аннотативность размеров – спасатель при мелких размерах на крупных строительных чертежах!
Строители, которые чертят в Автокаде, сталкивались с тем, что если чертить здание в масштабе 1:1 (а так кстати и положено работать, см. урок по масштабам чертежей в Автокаде) то размеры вообще не видно, как и не видно засечек и стрелочек.
На самом деле всё очень даже логично – Ваш чертеж измеряется метрами, а размерные числа и засечки – всего лишь миллиметрами, то есть в 1000 раз меньше. Поэтому их и не заметно на чертеже, но они есть 🙂
Тут то нас и спасает Аннотативность размеров и текстов, которая визуально увеличивает аннотации – размеры, тексты и другие поясняющие элементы чертежа. Нужно сделать 2 главные настройки в размерном стиле для этого:
Еще один великий плюс аннотативных размеров и текстов.
При оформлении чертежей на Листах в Автокаде , какой бы Вы не задали масштаб чертежу, размеры и тексты всегда будут иметь одну и ту же высоту, и не будут масштабироваться.
Обязательно получите мой более развернутый базовый Видео-курс “AutoCAD за 40 минут”, нажав по картинке ниже:
Максим Фартусов — один из самых первых, кто начал обучать людей Автокаду по видео-урокам. Основал сайт AutoCAD-Prosto.ru еще в 2009 году. Автор трех полных видео курсов по Автокаду. Получить бесплатный базовый видеокурс AutoCAD от Максима >>
В этом видео и уроке мы покажем, как работать со свойствами в AutoCAD, а также как работает панель свойств и их копирование. Урок ответит на такие вопросы: – Что такое Свойства в Автокаде? – Как включать панель свойств в Автокаде? – Что такое быстрые свойства и как их отключить? – Как копировать свойства в AutoCAD […]
В этом видео мы показываем, как настраивать и включать привязки к объектам в Автокаде для облегчения Вашего черчения. Из видео Вы узнаете: – Как включить привязки в Автокаде; – Как производится настройка привязок; – Как сделать грамотно привязку в Автокаде; – Как отключить ненужные привязки в AutoCAD. Видео версия урока: Стань профи в AutoCAD – […]
В этом уроке мы показываем, каким системным требованиям должен удовлетворять Ваш компьютер или ноутбук, чтобы в нем работать комфортно в Автокаде. Видео версия урока: Стань профи в AutoCAD – посети вебинар от автора этого урока (жми) >> Текстовая версия урока: Пожалуй одним из самых популярных вопросов, на ряду с таким, как скачать программу AutoCAD, является вопрос […]
Все о BIM, CAD, ERP
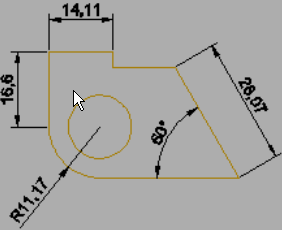
Содержание
- Предисловие, о классическом автокаде
- В общем о размерах
- Размерные стили в автокаде
- Создаем новый стиль
- Размерные линии
- Символы, засечки и стрелки
- Настройка текста размера
- Размещение размера и аннотативность
- Основные единицы
- FAQ по размерам в автокаде:
- Добавить свой текст к размеру
- Как копировать размерный стиль из одного чертежа в другой
Предисловие, о классическом автокаде
Для работы в автокаде у меня включен «классический стиль» ибо Риббоны (огромная панель вверху) в CAD системах — скорее мешают. Воткнуты в автокад они по требованию Microsoft, и пришиты, прямо скажем, через одно место. Ни наглядности ни особой функциональности они так же не дают. Места занимают много, функций содержат мало, чтобы добраться до нужных приходится постоянно носится между вкладками. Плюс сами риббоны получаются зачастую полу-пустыми.
Поэтому я работаю в пространстве Классического автокада. Соответственно, для лучшего понимания, советую включить именно этот стиль. (команда _cui, в открывшемся окне во вкладке [Рабочие пространства] выбрать Классический AutoCAD, щелкнуть правой клавишей мыши, в выпавшем списке выбрать «Установить» и «Установить по умолчанию», и кнопки внизу применить и ок)
О размерах в автокаде
Итак, размеры в Автокаде это отдельные объекты, которые имеют по сравнению с примитивами (линии дуги и т.п) целый ряд свойств которые делают их абсолютно незаменимыми при оформлении чертежей.

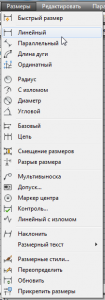
Работают они в общем случае довольно интуитивно: указать измеряемое расстояние (угол), последовательно указав точки, между которыми хотим получить размер и указать отступ от объекта измерения. Остальные параметры размера — высота текста, засечки, стрелки, масштаб измерений, допуски и пр. настраиваются по вкусу и требованиям ГОСТ.
Вот на настройке и остановимся подробнее. Настраивать можно каждый размер по отдельности либо с помощью так называемых размерных стилей. Соответственно, по отдельности можно настраивать следующим образом — выбрать на чертеже размер, открыть его «свойства» (ctrl+1, правая кнопка мыши-> «свойства») 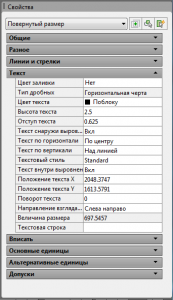
Хорошая новость действительно необходимых для большинства задач не так уж и много. Но об этом ниже.
Итак, размер с помощью свойств мы настроили, однако следующий новый размер придется настраивать с нуля. Либо воспользоваться копированием свойств (кисточка) с настроенного объекта на новый. Что не удобно если размеров больше пары десятков.
Размерные стили в автокаде
Вот тут нам на помощь и приходят размерные стили.
По умолчанию, в новом файле присутствует размерный стили Standard и ISO-25. 
Мы же можем создать свои стили, на все случаи жизни и пользоваться именно ими.
К чему все эти сложности? Дело в том, что Автокад — универсальный инструмент который применяется во множестве отраслей, и стран мира. Соответственно вариантов и стандартов оформления множество, это не говоря о внутренних стандартах компаний, или их подразделений, и даже предпочтений отдельных специалистов.
Кстати, панель инструментов «Размер» можно вывести следующим образом: правой клавишей по любой из кнопок на любой панели инструментов, в выпавшем списке выбрать пункт «Размер»
Создание /редактирование стилей производится с помощью диспетчера размерных стилей. Для его вызова надо кликнуть на кнопку рядом со списком размерных стилей — размер с кисточкой. Либо командой _dimstyle . В новых версиях автокада до него можно добраться через вкладку
АннотацииРазмеры[в выпадающем списке стилей — диспетчер размерных стилей]
Создаем новый размерный стиль
Для того чтобы разобраться, предлагаю создать новый стиль, нажимаем кнопку «Новый»

Собственно с этого момента и приступаем к настройке стиля. Она заключается в изменении нужных нам параметров для приведения размера к оптимальному для наших целей виду. Другими словами, заставим его выглядеть так как надо нам .
Параметры стиля полностью повторяют настройки свойств размера в автокаде, смотри начало статьи.
Линии:
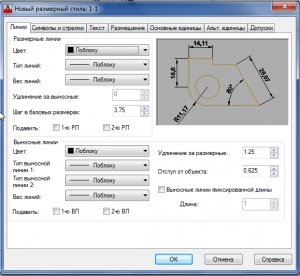
Символы, засечки и стрелки у размеров:
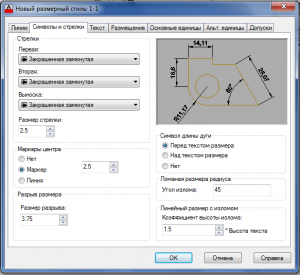
Настройка текста размера:
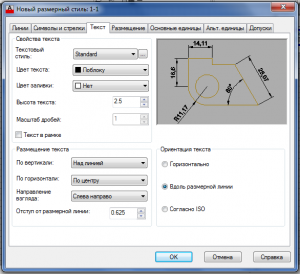
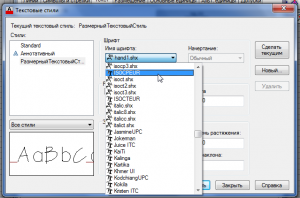
Размещение:
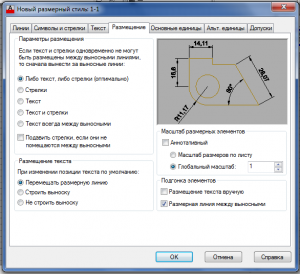
Размещение текста — этот пункт я бы рекомендовал оставить его изменений, и настраивать индивидуально в случае необходимости для отдельных размеров. Например очень удобно бывает включение для размера опции — строить выноску. Но включенная в стиле она мешает ибо приходится постоянно кроме размера перемещать и текст с ним.
Масштаб размерных элементов — Аннотативный — при включении этой опции в автокаде параметры размеров в модели будут браться в зависимости от заданного масштаба. Задается он на панельке в правом нижнем углу:
в выпадающем списке выбирается рабочий масштаб. Далее параметры размеров автоматически домножаются на значение масштаба. Если эта же деталь будут присутствовать в другом масштабе — меняем рабочее значение, и смело ставим новые размеры. Может получиться мешанина. Не беда — кнопка справа от выбора масштаба — может включить либо выключить отображение аннотативных размеров другого масштаба.
Зачем это надо? Создавая на листе (layout) видовые экраны (viewport) с деталями, планами и разрезами модели, вы выбираете масштаб отображения. А автокад выводит на видовом экране только те размеры, масштаб которых совпадает с масштабом видового экрана. Это удобно, поскольку позволяет не тратить время на создание множества стилей, в зависимости от масштабов отображения. И упрощает фильтрацию отображения размеров в видовом экране.
Глобальный масштаб — по сути множитель всех параметров размера. Ставим 2, и параметры всех элементов размера увеличиваются в два раза, ставим 10 — в десять, ну и так далее.
Основные единицы:
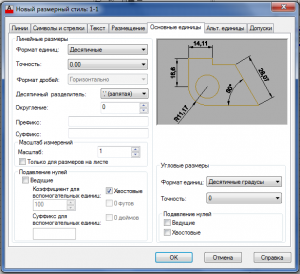
Префикс и суфикс, это то, что будет дописано до или после размера. Указал в суфиксе «мм» и все размеры будут иметь вид 1000мм.
Альтернативные единицы:
Включение этой опции позволит в размере выводить в скобках еще один вариант этого же размера. В общем случае разумнее эту опцию включать для отдельных размеров, а не в стиле.
Допуски:
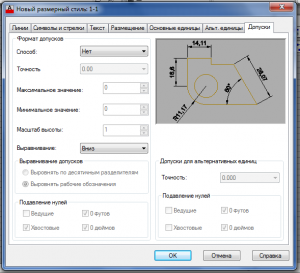
Соответственно если вам необходимо указывать допуски, можете настроить этот параметр для вашего стиля здесь. Либо в свойствах отдельных размеров индивидуально.
В качестве небольшого послесловия, поговорим о стилях работы в автокаде, и их влиянии на размерные стили.
Лично я могу выделить три основных стиля работы в Автокаде:
1. Стиль «Рисовальщик» или «всё в модели».
Это наиболее распространённый так называемый неправильный стиль, характерен для тех кто только начинает работать в автокаде, либо тех кто слишком долго работал на бумаге, и соответственно работа с моделью и листом таким людям ничего кроме проблем не доставляет. Поэтому в модели чертится лист, а в этом листе уже создаются чертежи, причем планы, узлы и детали выполняются в соответствующем масштабе. Что довольно бессмысленно, трудоёмко и связано с большим колличеством пустых вычислений.
Но если вы придерживаетесь именно этой школы, то вам будут нужны размерные стили под каждый масштаб. Различаться у них будет только один параметр — Основные единицы — масштаб. Нужны будут стили типа М1:1, М1:100, в первом масштаб единиц будет равен единице, во втором ста. И так далее.
2. Стиль «Один к одному»
Это наиболее распространённый стиль. Все планы, узлы и детали выполняются в модели, в масштабе 1 к 1, а компоновка чертежа и подбор масштабов производится на «листе» (layout) с помощью видовых окон. На первый взгляд кажется, что это довольно сложно, однако такой подход позволяет очень легко переносить узлы и детали из проекта в проект, и заниматься не «рисованием» а моделированием в пространстве модели. Что позволяет значительно повысить точность конечной документации и избегать ряда нелепых ошибок.
Особенность размерных стилей при этом подходе заключается в том, что выводя на листе один и тот же элемент в разных масштабах, параметры размеров (высота текста, отступы, размер стрелко и т.п.) должны изменяться, при этом масштаб единиц остаётся неизменным и равным единице.
3: Стиль «1 к 1000», данный стиль характерен для геодезистов и планировщиков. Т.е. за одну условную единицу модели мы в отличии от стиля «1 к 1» принимаем не миллиметр, а метр. Размерные стили аналогично второму стилю меняют свои габариты при неизменном масштабе единиц. Поэтому в масштабе единиц вместо 1, принимаем 1000.
Еще один плюс этого подхода, если вы работаете с планами можно вводить куда меньше нулей. Например нужно построить отрезок длинной один метр: задаем точку, направление и длинну -1. В случае работы в масштабе 1 к 1му, придется ввести уже 1000.
В итоге для простого ввода четыре нажатия на клавиатуре против одного.
В качестве примера, для большей наглядности я сделал файл с размерными стилями под основные масштабы, для всех трех вариантов работы в автокаде.
FAQ по размерам в автокаде:
Добавить свой текст к размеру автокад
В поле текста добавить угловые скобки, в результате ваш текст будет выведен вместе с текущим значением размера.
Как убрать десятичные знаки с размеров автокад
В свойствах размера или стиля размера выставить точность без десятичных знаков. 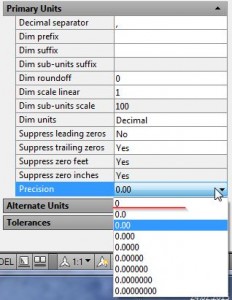
Добавить минуты и секунды в угловом размере автокад
Либо в размерном стиле в разделе — Основные единицыФормат единиц: в выпадающем списке выбрать подходящий формат, и настроить точность.
Либо в свойствах конкретного размера (ctrl+1) — основные единицы, формат единиц(angle forman):
AutoCAD 2014/2013. Работа с цепочками размеров
После выделения ручки повёрнутого или параллельного размера, которые на размерной линии:
-нажимаем ctrl, идёт размерная цепь
-ещё раз ctrl, проставляется базовый размер
-ещё раз ctrl, происходит поворот стрелки.
И размерная цепь, и базовый размер будут того же стиля, что и наш размер с ручками, вне зависимости от того какой размерный стиль текущий.
Удобно также тем, что при проведении подобных операций с параллельным размером, размерная цепочка образуется из повёрнутых размеров с соответствующим углом поворота, и таким образом размерная линия не будет поворачиваться из-за точек, от которых выносится размер.
Так же для цепочек размеров советую изучить работу комманды Stretch (Растянуть)
Редактирование текста размера
команда _ddedit — позволит редактировать текст любого размера как обычный многострочный текст.
В свойствах текста можно вместо текущего размера вывести свой собственный текст. Если вы хотите оставить значение размера вместе со своим текстом — можно прописать <>.
Как удалить размерный стиль в автокаде
Для удаления неиспользуемых размерных стилей, описаний блоков, слоев, шрифтов и так далее в автокаде следует применять команду _purge она вызывает диалоговое окно очистки «мусора» который так или иначе появляется при работе с чертежём (кстати, если у вас на чертеже пара линий, а файл весит несколько мегабайт — _purge поможет привести форму и содержание в гармонию, выкинув всё то что в чертеже хранится, но не используется)
Соответственно если у вас на чертеже нет ни одного размера с удаляемым размерным стилем то он будет определен как «мусор» и появится в списке на очистку в диалоге доступном по команде _purge.
Как копировать размерный стиль из одного чертежа в другой.
Самый простой способ — копировать размер:
- открыть чертеж с настроенными стилями
- создать или выбрать размеры нужных стилей
- выделить их и копировать (ctrl+c)
- открыть чертеж в который добавляем стили и вставить эти размеры (ctrl+v)
При таком способе автокад автоматически создает размерные стили соответствующие стилям вставленных размеров. Но есть нюанс. Если у вас на чертеже уже есть размерный стиль с таким же именем как вставляемый, то вставленный размер получит свойства именно этого существующего размерного стиля. Избежать этого можно переименовав один из стилей стиль, либо удалив его (команда _purge — см.выше)
Новый онлайн видеокурс «SolidWorks. С нуля до профессионала» всего за 11 000!!!
Правила нанесения размеров
По вопросам репетиторства по инженерной графике (черчению), вы можете связаться любым удобным для вас способом в разделе Контакты. Возможно очное и дистанционное обучение по Skype: 1250 р./ак.ч.
3.1. Основные положения стандарта
Основанием для определения величины изделия и его элементов служат размерные числа, нанесенные на чертеже. Размеры всегда указывают истинные независимо от того, в каком масштабе и с какой точностью выполнено изображение. Размеры должны быть назначены и нанесены так, чтобы по ним можно было изготовить деталь, не прибегая к подсчетам.
Размеров должно быть минимальное количество, но достаточное для изготовления и контроля изделия. Отсутствие хотя бы одного из размеров делает чертеж практически непригодным. Размеры должны быть нанесены так, чтобы при их чтении не возникало никаких неясностей или вопросов. Следует помнить, что чертеж читают в отсутствии автора.
Согласно ГОСТ 2.307-2011 — «Нанесение размеров и предельных отклонений» линейные размеры на чертеже приводят в миллиметрах, без обозначения единицы измерения. Угловые размеры указывают в градусах, минутах, секундах с обозначением единицы измерения. Каждый размер наносят на чертеже, в основной надписи только один раз, повторять его недопустимо.
При указании размеров прямолинейных отрезков размерные линии проводят параллельно этим отрезкам на расстоянии не менее 10 мм от линии контура и 7 мм друг от друга, а выносные линии проводят перпендикулярно размерным. Выносные линии должны выходить за концы стрелок размерной линии на 1…5 мм. Стрелка размерной линии должна иметь длину не менее 2,5 мм и угол при вершине около 20° (Рисунок 3.1). Размеры и форма стрелок должна быть одинаковыми на всем чертеже.
3.2. Нанесение размеров
На чертежах деталей размеры проставляют, исходя из технологии изготовления данной детали и из того, какими поверхностями данная деталь соприкасается с другими деталями сборочной единицы.
Это сказывается на выборе конструкторской базы.
Базированием называется придание заготовке требуемого положения относительно выбранной системы координат.
Базой называется поверхность или сочетание поверхностей, ось или точка, принадлежащие изделию или заготовке, и используемые для базирования.
Конструкторская база — база используемая для определения положения детали или сборочной единицы в изделии.
Основное правило нанесения размеров — группирование размеров, относящихся к одному геометрическому элементу на одном изображении, на том, на котором данный элемент наиболее наглядно представлен. Не всегда это удается выполнить, но к этому всегда стремимся.
При указании размера угла размерную линию проводят в виде дуги с центром в его вершине, а выносные линии – радиально (Рисунок 3.2).
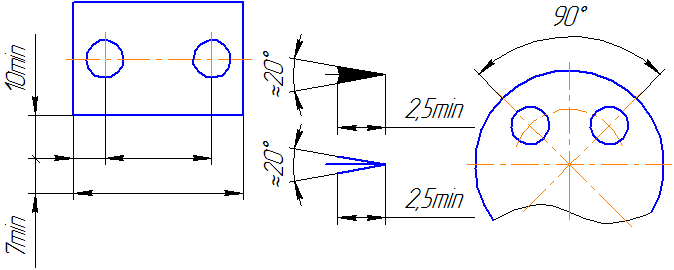 |
|
| Рисунок 3.1 | Рисунок 3.2 |
Размерные линии предпочтительно наносить вне контура изображения. Не допускается использование линии контура, осевые, центровые и выносные линии в качестве размерных. Недопустимо пересечение размерных и выносных линий, показанное на зачеркнутом Рисунке 3.3, а. Правильное нанесение размеров для этого случая приведено на Рисунке 3.3, б.
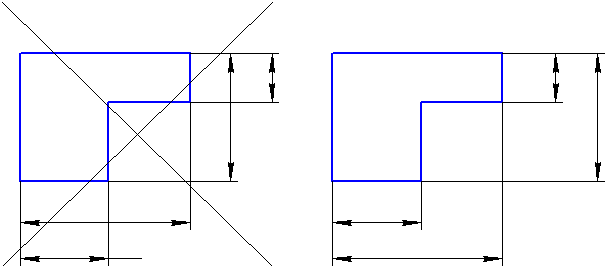 |
|
| а | б |
Рисунок 3.3
Как видим, меньшие размеры следует размещать ближе к контуру детали, число пересечений размерных и выносных линий при этом сократится, что облегчит чтение чертежа.
Размерную линию проводят с обрывом, если с одной стороны изображения нет возможности провести выносную линию, например, в случае совмещения вида и разреза (Рисунок 3.4, а), а также, если вид или разрез симметричного предмета изображают только до оси или с обрывом (Рисунок 3.4, б). Обрыв размерной линии делают дальше оси или линии обрыва предмета.
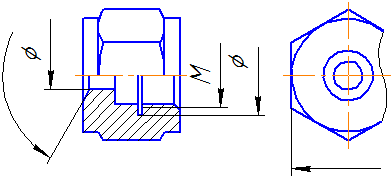 |
|
| а | б |
Рисунок 3.4
Размерные линии допускается проводить с обрывом в следующих случаях:
- при указании размера диаметра окружности; при этом обрыв размерной линии делают дальше центра окружности (Рисунок 3.5);
- при нанесении размеров от базы, не изображенной на данном чертеже (Рисунок 3.6).
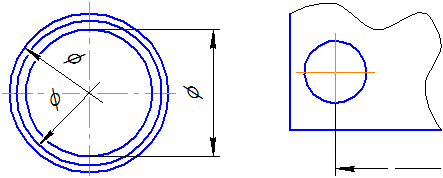 |
|
| Рисунок 3.5 | Рисунок 3.6 |
Основная линия должна быть прервана, если она пересекается со стрелкой (Рисунок 3.5).
При изображении изделия с разрывом размерную линию не прерывают (Рисунок 3.7). Размерное число, при этом, должно соответствовать полной длине детали.
Рисунок 3.7
Если нет возможности разместить размерные числа и стрелки между близко расположенными сплошными основными или тонкими линиями, их наносят снаружи (Рисунок 3.8). Аналогично поступают при нанесении размера радиуса, если стрелка не помещается между кривой и центром радиуса (Рисунок 3.9).
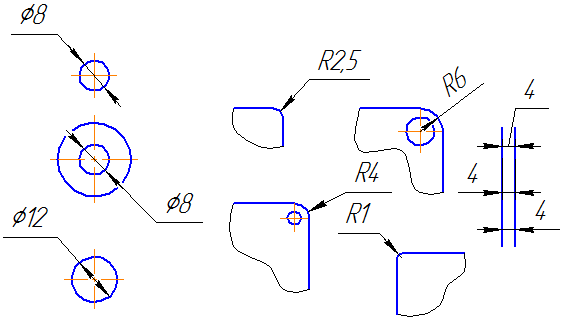 |
|
| Рисунок 3.8 | Рисунок 3.9 |
Допускается заменять стрелки точками или засечками, наносимыми под углом 45° к размерным линиям, если между выносными линиями невозможно разместить стрелку (Рисунок 3.10).
Рисунок 3.10
Размерные числа не допускается разделять или пересекать какими-либо линиями чертежа. В месте нанесения размерного числа осевые, центровые линии или линии штриховки прерывают (Рисунок 3.11).
Рисунок 3.11
Размерные числа следует наносить над размерной линией, по возможности ближе к её середине (Рисунок 3.12).
Рисунок 3.12
Размерные числа линейных размеров при различных наклонах размерных линий располагают, как показано на Рисунке 3.13.
Если необходимо нанести размеров заштрихованной зоне, соответствующее размерное число наносят на полке линии – выноски.
Рисунок 3.13
Угловые размеры наносят так, как показано на Рисунке 3.14.
Рисунок 3.14
В зоне расположенной выше горизонтальной осевой линии, размерные числа помещают над размерными линиями со стороны их выпуклости, в зоне расположенной ниже горизонтальной осевой линии – со стороны вогнутости размерной линии.
Размерные числа над параллельными размерными линиями следует располагать в шахматном порядке (Рисунок 3.15).
Рисунок 3.15
При указании размера диаметра во всех случаях перед размерным числом наносят знак Ø. Перед размерным числом диаметра (радиуса) сферы также наносят знак «Ø» (R) без надписи «Сфера» (Рисунок 3.16).
Рисунок 3.16
Если на чертеже трудно отличить сферу от других поверхностей, допускается наносить слово «Сфера» или знак «О», например, «Сфера Ø18, OR12». Диаметр знака сферы равен высоте размерных чисел на чертеже.
Размеры квадрата наносят, как показано на чертеже (Рисунок 3.17).
Рисунок 3.17
Высота знака должна быть равна высоте размерных чисел на чертеже.
При нанесении размера радиуса перед размерным числом помещают прописную букву R. При большей величине радиуса центр допускается приближать к дуге, в этом случае размерную линию радиуса показывать с изломом под углом 90° (Рисунок 3.18). Если не требуется указывать размеры, определяющие положение центра дуги окружности, то размерную линию радиуса допускается не доводить до центра и смещать ее относительно центра (Рисунок 3.19).
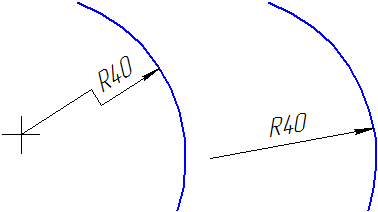 |
|
| Рисунок 3.18 | Рисунок 3.19 |
Радиусы скруглений, размер которых в масштабе чертежа 1 мм и менее, на чертеже не изображают и размеры их наносят, как показано на Рисунке 3.20.
При нанесении размера дуги окружности размерную линию проводят концентрично дуге, а выносные линии – параллельно биссектрисе угла, и над размерным числом наносят знак «⌒» (Рисунок 3.21).
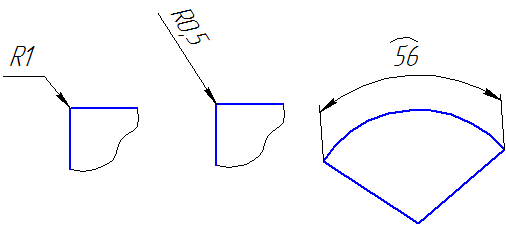 |
|
| Рисунок 3.20 | Рисунок 3.21 |
Размеры фасок под углом 45° наносят, как показано на Рисунке 3.22, а. Допускается фаску под углом 45° , размер которой в масштабе чертежа 1 мм и менее, не изображать и размеры ее указывать на полке линии – выноски, как показано на Рисунке 3.22, б.
Размеры фасок, имеющих другие углы, наносят по общим правилам – двумя линейными размерами или линейным и угловым размерами (Рисунок 3.23).
Вопрос, какие размеры следует наносить на чертеже, решается с учетом технологии изготовления деталей и контроля изготовления.
Как правило, размеры полных окружностей ставятся диаметром, неполных окружностей – радиусом.
Когда требуется задать расстояния между окружностями, например, изображающими отверстия, задают, расстояния между центрами окружностей и расстояние от центра любой окружности до одной из поверхностей детали.
 |
|
| а | б |
Рисунок 3.22
Рисунок 3.23
Поверхности, от которых задают размеры других элементов детали, называют базовыми поверхностями или базами.
Существует несколько способов нанесения размеров:
- от общей базы (Рисунок 3.24); в качестве базовой поверхности выбрана левая поверхность планки, от которой проставлены размеры всех отверстий.
Такая система имеет преимущество, но при этом размеры являются независимыми друг от друга, ошибка одного из них не отражается на других.
- от нескольких баз (Рисунок 3.25);
- цепочкой (Рисунок 3.26).
Рисунок 3.24
Рисунок 3.25
Рисунок 3.26
При нанесении размеров, определяющих расстояние между равномерно расположенными одинаковыми элементами изделия (например, отверстиями), рекомендуется вместо размерных цепей наносить размер между соседними элементами и размер между крайними элементами в виде произведения количества промежутков между элементами на размер промежутка (Рисунок 3.27).
При большом количестве размеров, нанесенных от общей базы, допускается наносить линейные и угловые размеры, как показано на Рисунке 3.28, при этом проводят общую размерную линию от отметки «0» и размерные числа наносят в направлении выносных линий у их концов.
Рисунок 3.27
Рисунок 3.28
Допускается не наносить на чертеже размеры радиуса сопряжения параллельных линий (Рисунок 3.29).
Рисунок 3.29
Наружные и внутренние контуры деталей при изготовлении и контроле измеряют отдельно, поэтому на чертеже их размеры следует наносить раздельно (Рисунок 3.30).
Рисунок 3.30
Размеры, относящиеся к одному и тому же конструктивному элементу (пазу, выступу, отверстию и т.п.), рекомендуется группировать в одном месте, располагая их на том изображении, на котором геометрическая форма данного элемента показана наиболее полно (Рисунок 3.31).
Рисунок 3.31
При наличии у детали скруглений размеры частей детали наносят без учета скруглений с указанием радиусов скруглений (Рисунок 3.32).
Рисунок 3.32
Размеры симметрично расположенных элементов изделия (кроме отверстий) наносят один раз без указания их количества, группируя, как правило, в одном месте все размеры (Рисунок 3.33).
Рисунок 3.33
Одинаковые элементы, расположенные в разных частях изделия (например, отверстия) рассматривают как один элемент, если между ними нет промежутка (Рисунок 3.34, а) или, если эти элементы соединены тонкими сплошными линиями (Рисунок 3.34, б). При отсутствии этих условий указывают полное количество элементов (Рисунок 3.34, в).
| а | б | в |
Рисунок 3.34
Размеры нескольких одинаковых элементов изделия, как правило, наносят один раз, с указанием на полке линии – выноски количества этих элементов (Рисунок 3.35).
Рисунок 3.35
При нанесении размеров элементов, равномерно расположенных по окружности (например, отверстий), вместо угловых размеров, определяющих взаимное расположение элементов, указывают только их количество (Рисунок 3.36 — 3.38).
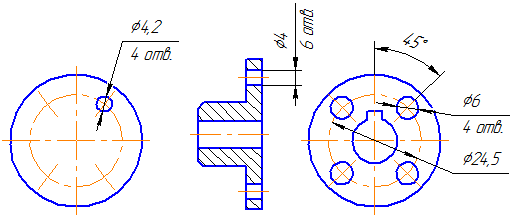 |
||
| Рисунок 3.36 | Рисунок 3.37 | Рисунок 3.38 |
При изображении детали в одной проекции размер ее толщины или длины наносят, как показано на Рисунке 3.39.
Рисунок 3.39
Размеры на чертеже не допускается наносить в виде замкнутой цепи, за исключением случаев, когда один из размеров указан как справочный.
Справочные размеры – размеры, не подлежащие выполнению по данному чертежу и указанные для большего удобства пользования чертежом.
Справочные размеры на чертеже отмечают знаком «*», а в технических требованиях записывают «* Размеры для справок». Если же все размеры на чертеже справочные, их знаком «*» не отмечают, а в технических требованиях записывают «Размеры для справок».
К справочным размерам относятся следующие размеры:
-
- один из размеров замкнутой размерной цепи (Рисунок 3.40);
- размеры, перенесенные с чертежей – заготовок (Рисунок 3.41);
- размеры, определяющие положение элементов детали, подлежащих обработке по другой детали (Рисунок 3.42);
Рисунок 3.40
Рисунок 3.41
Рисунок 3.42
- размеры на сборочном чертеже, по которым определяют предельные положения отдельных элементов конструкции, например, ход поршня, ход штока клапана двигателя внутреннего сгорания и т.п.;
- размеры на сборочном чертеже, перенесенные с чертежа детали и используемые в качестве установочных и присоединительных;
- габаритные размеры на сборочном чертеже, перенесенные с чертежей деталей или являющиеся суммой размеров нескольких деталей;
- размеры деталей (элементов) из сортового, фасонного, листового и другого проката, если они полностью определяются обозначением материала, приведенным в соответствующей графе основной надписи (Рисунок 3.43).
Рисунок 3.43
Примечания:
- Установочными и присоединительными называются размеры, определяющие величины элементов, по которым данное изделие устанавливают на месте монтажа или присоединяют к другому изделию.
- Габаритными называются размеры, определяющие предельные внешние (или внутренние) очертания изделия.
| Ra5 | Ra10 | Ra20 | Ra40 | Ra5 | Ra10 | Ra20 | Ra40 | Ra5 | Ra10 | Ra20 | Ra40 |
|---|---|---|---|---|---|---|---|---|---|---|---|
| 0,100 | 0,100 | 0,100 | 0,100 | 1,0 | 1,0 | 1,0 | 1,0 | 10 | 10 | 10 | 10 |
| 0,105 | 1,05 | 10,5 | |||||||||
| 0,110 | 0,110 | 1,1 | 1,1 | 11 | 11 | ||||||
| 0,115 | 1,15 | 11,5 | |||||||||
| 0,120 | 0,120 | 0,120 | 1,2 | 1,2 | 1,2 | 12 | 12 | 12 | |||
| 0,130 | 1,3 | 13 | |||||||||
| 0,140 | 0,140 | 1,4 | 1,4 | 14 | 14 | ||||||
| 0,150 | 1,5 | 15 | |||||||||
| 0,160 | 0,160 | 0,160 | 0,160 | 1,6 | 1,6 | 1,6 | 1,6 | 16 | 16 | 16 | 16 |
| 0,170 | 1,7 | 17 | |||||||||
| 0,180 | 0,180 | 1,8 | 1,8 | 18 | 18 | ||||||
| 0,190 | 1,9 | 19 | |||||||||
| 0,200 | 0,200 | 0,200 | 2,0 | 2,0 | 2,0 | 20 | 20 | 20 | |||
| 0,210 | 2,1 | 21 | |||||||||
| 0,220 | 0,220 | 2,2 | 2,2 | 22 | 22 | ||||||
| 0,240 | 2,4 | 24 | |||||||||
| 0,250 | 0,250 | 0,250 | 0,250 | 2,5 | 2,5 | 2,5 | 2,5 | 25 | 25 | 25 | 25 |
| 0,260 | 2,6 | 26 | |||||||||
| 0,280 | 0,280 | 2,8 | 2,8 | 28 | 28 | ||||||
| 0,300 | 3,0 | 30 | |||||||||
| 0,320 | 0,320 | 0,320 | 3,2 | 3,2 | 3,2 | 32 | 32 | 32 | |||
| 0,340 | 3,4 | 34 | |||||||||
| 0,360 | 0,360 | 3,6 | 3,6 | 36 | 36 | ||||||
| 0,380 | 3,8 | 38 | |||||||||
| 0,400 | 0,400 | 0,400 | 0,400 | 4,0 | 4,0 | 4,0 | 4,0 | 40 | 40 | 40 | 40 |
| 0,420 | 4,2 | 42 | |||||||||
| 0,450 | 0,450 | 4,5 | 4,5 | 45 | 45 | ||||||
| 0,480 | 4,8 | 48 | |||||||||
| 0,500 | 0,500 | 0,500 | 5,0 | 5,0 | 5,0 | 50 | 50 | 50 | |||
| 0,530 | 5,3 | 53 | |||||||||
| 0,560 | 0,560 | 5,6 | 5,6 | 56 | 56 | ||||||
| 0,600 | 6,0 | 60 | |||||||||
| 0,630 | 0,630 | 0,630 | 0,630 | 6,3 | 6,3 | 6,3 | 6,3 | 63 | 63 | 63 | 63 |
| 0,670 | 6,7 | 67 | |||||||||
| 0,710 | 0,710 | 7,1 | 7,1 | 71 | 71 | ||||||
| 0,750 | 7,8 | 75 | |||||||||
| 0,800 | 0,800 | 0,800 | 8,0 | 8,0 | 8,0 | 80 | 80 | 80 | |||
| 0,850 | 8,5 | 85 | |||||||||
| 0,900 | 0,900 | 9,0 | 9,0 | 90 | 90 | ||||||
| 0,950 | 9,5 | 95 | |||||||||
| 100 | 100 | 100 | 100 | 160 | 160 | 160 | 160 | 250 | 250 | 250 | 250 |
| 105 | 170 | 260 | |||||||||
| 110 | 110 | 180 | 280 | 280 | |||||||
| 120 | 190 | 300 | |||||||||
| 125 | 125 | 125 | 200 | 200 | 200 | 320 | 320 | 320 | |||
| 130 | 210 | 340 | |||||||||
| 140 | 140 | 220 | 220 | 360 | 360 | ||||||
| 150 | 240 | 380 |
По вопросам репетиторства по инженерной графике (черчению), вы можете связаться любым удобным для вас способом в разделе Контакты. Возможно очное и дистанционное обучение по Skype: 1250 р./ак.ч.
Ваша заявка отправленна
В скором времени мы с вами свяжемся



![[улыбка] [улыбка]](https://www.proektant.org/Smileys/default/smiley.gif)