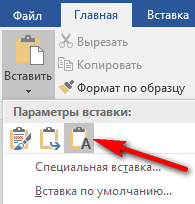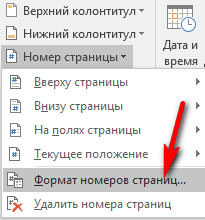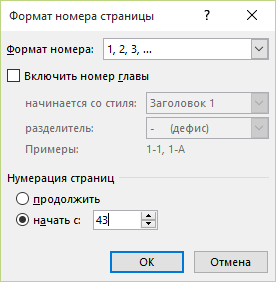Microsoft Office это самый известный и популярный офисный пакет, работа в котором требует определенного опыта и знаний. В нем очень часто возникают различные ошибки. Например, может сбиться нумерация страниц. Т.е Вы добавляет нумерацию она доходит скажем до 15 страницы и начинается заново с 1 или любой другой. Это встречается довольно часто, особенно когда документ собирают из нескольких.
Нумерация страниц начинается с середины документа решение
Давайте расскажу на примере как все это дело исправить. Допустим есть у нас какой-то документ, в нем вставлены номера страниц. На первый взгляд все нормально. Но, внизу мы видим что страница должна быть 22, а в сплывающем окне Word показывает что номер страницы 2.

Проблема связанна с настройками формата страниц. Необходим на последней страницы с правильным номером выделить этот номер двойным кликом. На панели задач зайти в «Конструктор», выбрать «Номера страниц» и «Формат номеров страниц…».

В поле «Нумерация страниц» отметить «Продолжить».

После этого все страницы должны пронумероваться в правильном порядке.
Если это не помогло тогда можно сделать следующие. Также выделить номер страницы. Только уже тот с которого начинается неправильная нумерация и зайти в «Формат номеров страниц…» отметь «начать с» и поставить номер предыдущей страницы.
Т.е если у вас заканчивается на 22 а следующая идет снова первая то начинаем с 22.

И так нужно сделать на всех страницах на которых сбилась нумерация.
|
Word неправильно нумерует страницу, через несколько страниц счет начинается сначала. Все началось довольно хорошо, сначала шла страница 15, потом 16… мы нашли общий язык, никто не говорил, для этого не нужны слова, но видимо Ворду надоела идиллия, и он решил потрепать мне нервы. После 16 страницы опять пошло все по новой 15, 16,17,я пыталась восстановить наши отношения, потом все стало однообразным, 16 стр,16 стр, 16 стр… Ещё проверьте, нет ли в том месте, где произошёл сбой, разрыва страницы. Иногда сбой происходит из-за него. Попробуйте от него избавиться. У меня, например, сбой происходит при переходе от книжной ориентации страницы к альбомной и наоборот. В это случае в месте сбоя я вновь назначаю нумерацию с той страницы, с которой мне нужно. Иногда просто бывает какой-то глюкнутый файл. Попробуйте текст перенести в новый файл. автор вопроса выбрал этот ответ лучшим Марина Вологда 4 года назад Чаще всего новая страница идет из-за разрыва раздела, реже из-за разрыва страницы. На панели нажмите «Отобразить все знаки», Вы увидите есть разрыв или нет. Если он есть, удалите его и страницы пойдут как положено. Иногда такие разрывы переносятся из интернета вместе с текстом. Еще можно посмотреть в настройках «Формат номера страниц», сделайте с той страницы, с которой Вам надо. Если совсем ничего не помогает, создайте новый документ и начните переносить по частям, как только увидите, что снова появился непонятный разрыв, перепечатайте текст вручную, а потом начните копировать снова, страницы должны пойти как положено. 127771 4 года назад Мне часто приходится работать с документами и часто бывает, что иногда происходит неправильная нумерация страниц. Проверить такую ошибку несложно, надо посмотреть общее количество страниц, и посмотреть номер последней страницы, если они совпадает, то ошибка маловероятна, если нет, то надо искать место, где произошла ошибка. В основном это происходит из-за разрывов в документе. Именно после разрыва можно начать нумерацию страницы с другого номера. Теперь что делать, находим место, где произошла ошибка, после этого нажимаем на «изменить нижний колонтитул», далее нажимаем правую кнопку мыши и выбираем «формат номеров страниц». В появившемся окне выбираем «продолжить». У меня как-то такое было. Страницы в вордовском документе до десятой пронумеровались, а потом опять пошла нумерация с самого начала. У меня это было потому что я копировала и вставляла в документ текст с интернета. Чтобы этого не было надо при вставке кликать на иконку «сохранять только текст». Еще нумерация может нарушится последовательная из-за разрыва страниц. На панели нажимаем «отобразить только знаки» и если разрыв присутствует, то удаляем его. По идее после этого вся нумерация должна восстановиться и пойти нормальной уже. Эти две ошибки наиболее распространенные. Когда Ворд плохо знаешь, то можно сразу и не понять в чем дело. AmazingGraf 6 лет назад А загляни в настройки колонтитулов, поищи там. Я таким образом исправил Эления 4 года назад Если Ворд непоследовательно нумерует страницы, то скорее всего — ошибка пользователя. По умолчанию, начинает с первой страницы, но задать можно иначе, смотря какую назначить первой. В такой ситуации, что страницы неверно пронумерованы, чтобы не задумываться сильно над решением, думаю, проще всего было бы поступить иначе и заново. То есть, создать другой вордовский документ, совершенно без страничек пока еще. Перенести туда текст, скопировав. Проверить абзацы — для этого выделить весь текст и проставить одинаковый интервал между строками. Если разрывы были, то текст уплотнится. А после этого проставить цифры. 88SkyWalker88 4 года назад Если у вас сбой в нумерации в вордовском документе, то попробуйте предпринять следующие действия: найдите на панели кнопку, которая называется «отобразить все знаки». Далее у вас появится информация о том, есть ли разрыв страницы или нет. Нужно удалить разрыв, и нумерация должна восстановиться. Причина сбоя может быть именно в нумерации. -Irinka- 4 года назад Иногда бывает так, что проблема с нумерацией страниц, а именно неправильная нумерация происходит из-за разрыва раздела или страницы. Чтобы точно знать имеется ли разрыв страницы нужно выбрать «Отобразить все знаки». Убрав разрыв, нумерация страниц должна восстановиться. Это наиболее часто возникающая проблема с нумерацией. Бархатные лапки 4 года назад Наверное, каждый сталкивался с такими проблемами, все это случается из-за того, что бывают разрывы текста (или разрыв страниц). Поэтому, если вы видите, что пошла неправильная нумерация, то прежде всего проверьте на наличие разрыва, сделать это можно следующим образом: на панели просто нужно нажать «отобразить знаки», если разрыв имеется, то мы просто его удаляем, в результате нумерация будет правильная. шабалдина 5 лет назад Недавно то же с такой проблемой столкнулась, оказалось разрыв текста и шесть пустых страниц. Я это выяснила, нажав кнопку «отобразить знаки». Удалила разрыв страниц, поставив курсор перед текстом «разрыв страниц» и нажав «делете». Все пустые страницы удалились, и нумерация страниц исправилась. Возможно пригодятся советы, как исправить нумерацию страниц, с этого сайта. Красное облако 4 года назад Что делать? Убрать разрыв в документе. Откройте (нажмите) «отобразить знаки» и проверьте есть ли разрыв, если есть, уберите его и страницы должны нумероваться правильно. Во всяком случае мне (несколько раз сталкивался с этим) это помогло. Знаете ответ? |
Почему нумерация страниц в Ворде повторяется? Как исправить?
Нужно два раза кликнуть верхний либо нижний колонтитул. При этом выбираем тот колонтитул, в котором нужно отображать номера страниц. После того как вы кликните по нужному колонтитулу, откроется специальная вкладка, которая так и называется: «Работа с колонтитулами«, и ещё: «Конструктор«.
Теперь вам необходимо выбрать команду под названием: «Номер страницы«. Но это ещё не всё. Далее выбираем пункт под названием: «Формат номеров страниц«. В выпавшем окне вводите необходимые параметры нумерации.
По всем вопросам вам в помощь справочный центр Майкрософт который вы найдёте тут.
Это ссылка на официального разработчика программы Ворд (Microsoft word), который являлся источником информации.
Такая беда случается когда в формируемый вордовский документ вставляются скопированные страницы из другого вордовского документа. Обычно при вставке фрагмента текста в документ редактор предлагает три варианта вставки — для того, чтобы не случился сбой нумерации страниц, нужно выбирать вариант «вставить только текст» (его иконка обычно помечена буквой А)
Если уже случилось, то восстановить нумерацию достаточно легко. Нужно дважды кликнуть левой клавишей мыши по верхнему колонтитулу (там, где проставлен номер страницы) того листа, с которого нумерация началась заново. Затем на панели инструментов кликнуть кнопку «номер страницы», в выпавшем меню нажать строчку «формат номеров страниц», а в открывшемся окне поставить флажок в положение «начать с. » и в пустом окошке выбрать нужный номер страницы. Кликаем ОК — и нумерация продолжена как надо.
Через меню работы с колонтитулами, войдите в настройки нумерации страниц. Удалите вообще старый порядок нумерации и выставите новый порядок. Программа не пронумерованные страницы сама поставить в порядок по списку.
Сбилась нумерация страниц в Word
Microsoft Office это самый известный и популярный офисный пакет, работа в котором требует определенного опыта и знаний. В нем очень часто возникают различные ошибки. Например, может сбиться нумерация страниц. Т.е Вы добавляет нумерацию она доходит скажем до 15 страницы и начинается заново с 1 или любой другой. Это встречается довольно часто, особенно когда документ собирают из нескольких.
Нумерация страниц начинается с середины документа решение
Давайте расскажу на примере как все это дело исправить. Допустим есть у нас какой-то документ, в нем вставлены номера страниц. На первый взгляд все нормально. Но, внизу мы видим что страница должна быть 22, а в сплывающем окне Word показывает что номер страницы 2.
Проблема связанна с настройками формата страниц. Необходим на последней страницы с правильным номером выделить этот номер двойным кликом. На панели задач зайти в «Конструктор», выбрать «Номера страниц» и «Формат номеров страниц…».
В поле «Нумерация страниц» отметить «Продолжить».
После этого все страницы должны пронумероваться в правильном порядке.
Если это не помогло тогда можно сделать следующие. Также выделить номер страницы. Только уже тот с которого начинается неправильная нумерация и зайти в «Формат номеров страниц…» отметь «начать с» и поставить номер предыдущей страницы.
Т.е если у вас заканчивается на 22 а следующая идет снова первая то начинаем с 22.
И так нужно сделать на всех страницах на которых сбилась нумерация.
Нумерация страниц в Word : 15 комментариев
В16 офисе как исправить ьакую проблему не пойму
А как исправили? У меня просто послезавтра сдача диплома, а тут это…
Статья не помогла? Вроде бы все описано, в чем у вас сложность?
Можно еще все в новый документ скопировать и все!
давным давно посмотрел и забыл ужэ……
Извиняюсь, но не могли бы Вы расписать немного подробнее.
не помогло нумерация начинается с 2 стр. (в «лифте» прокрутки стоит 2 стр. внизу страница 1 из 23), если поставить нумеровать с 0 то все правильно нумеруется с 0 пр 22, если поставить «нумеровать с 1 то вместо 1 на первой странице ставится 2. Плюнул Ctrl+N, ctrl+A, ctrl+V все нормально с нумерацией теперь.
Для тех кому не помогло. Возможно стоит от разных колонтитулов ставить нумерацию. Ну например, с нимжнего колонтитула у меня стандартная нумерация шла до страницы 87, а дальше начнается 8, 9 и тд.
Всегда когда пытался следовать здешней инструкции и поставить «начать с 87» у меня менялась вся намерация ложилась и содержание начиналась с 87 страницы.
как то раз у меня получилось после 87 страницы правильно пронумеровать, но что то задел (бэкнул), и у меня снова та же проблема. и просто дошло что в тот момент я выделил другой колонтитул (верхний или нижний) выделил неправильную страничку, а дальше по инструкции. И вуаля! нормальная нумерация страниц.
Автор статьи, можешь дополнить свою статью моим комментарием (ну или выводом что я написал)
Почему нумерация страниц в Ворде повторяется? Как исправить?
Такая беда случается когда в формируемый вордовский документ вставляются скопированные страницы из другого вордовского документа. Обычно при вставке фрагмента текста в документ редактор предлагает три варианта вставки — для того, чтобы не случился сбой нумерации страниц, нужно выбирать вариант «вставить только текст» (его иконка обычно помечена буквой А)
Если уже случилось, то восстановить нумерацию достаточно легко. Нужно дважды кликнуть левой клавишей мыши по верхнему колонтитулу (там, где проставлен номер страницы) того листа, с которого нумерация началась заново. Затем на панели инструментов кликнуть кнопку «номер страницы», в выпавшем меню нажать строчку «формат номеров страниц», а в открывшемся окне поставить флажок в положение «начать с. » и в пустом окошке выбрать нужный номер страницы. Кликаем ОК — и нумерация продолжена как надо.
У меня пару раз такая неприятность получалась, пока коллеги не научили всем премудростям.
Копировать целые куски текста я иногда вынуждена (профессия требует), этому я быстро научилась, а вот о том, что вставлять из Ворда в Ворд нужно по определённым правилам, я узнала не сразу. Там при вставке есть три значка: с кисточкой, со стрелкой (поворот направо) и с буквой А. Нужно выбрать последний, тогда никаких проблем с нумерацией не будет. Если же вы об этом не знали и столкнулись с такой проблемой, необходимо всё исправить таким способом: дважды левой клавишей кликаем по цифре, с которой пошла неправильная нумерация; вверху на панельке находим соответствующее меню: номер стр. => формат номеров стр. => начать с.
Сбилась нумерация страниц в Word
Microsoft Office это самый известный и популярный офисный пакет, работа в котором требует определенного опыта и знаний. В нем очень часто возникают различные ошибки. Например, может сбиться нумерация страниц. Т.е Вы добавляет нумерацию она доходит скажем до 15 страницы и начинается заново с 1 или любой другой. Это встречается довольно часто, особенно когда документ собирают из нескольких.
Нумерация страниц начинается с середины документа решение
Давайте расскажу на примере как все это дело исправить. Допустим есть у нас какой-то документ, в нем вставлены номера страниц. На первый взгляд все нормально. Но, внизу мы видим что страница должна быть 22, а в сплывающем окне Word показывает что номер страницы 2.
Проблема связанна с настройками формата страниц. Необходим на последней страницы с правильным номером выделить этот номер двойным кликом. На панели задач зайти в «Конструктор», выбрать «Номера страниц» и «Формат номеров страниц…».
В поле «Нумерация страниц» отметить «Продолжить».
После этого все страницы должны пронумероваться в правильном порядке.
Если это не помогло тогда можно сделать следующие. Также выделить номер страницы. Только уже тот с которого начинается неправильная нумерация и зайти в «Формат номеров страниц…» отметь «начать с» и поставить номер предыдущей страницы.
Т.е если у вас заканчивается на 22 а следующая идет снова первая то начинаем с 22.
И так нужно сделать на всех страницах на которых сбилась нумерация.
Нумерация страниц в Word : 15 комментариев
В16 офисе как исправить ьакую проблему не пойму��
А как исправили? У меня просто послезавтра сдача диплома, а тут это…
Статья не помогла? Вроде бы все описано, в чем у вас сложность?
Можно еще все в новый документ скопировать и все!
давным давно посмотрел и забыл ужэ……
Извиняюсь, но не могли бы Вы расписать немного подробнее.
не помогло нумерация начинается с 2 стр. (в «лифте» прокрутки стоит 2 стр. внизу страница 1 из 23), если поставить нумеровать с 0 то все правильно нумеруется с 0 пр 22, если поставить «нумеровать с 1 то вместо 1 на первой странице ставится 2. Плюнул Ctrl+N, ctrl+A, ctrl+V все нормально с нумерацией теперь.
Для тех кому не помогло. Возможно стоит от разных колонтитулов ставить нумерацию. Ну например, с нимжнего колонтитула у меня стандартная нумерация шла до страницы 87, а дальше начнается 8, 9 и тд.
Всегда когда пытался следовать здешней инструкции и поставить «начать с 87» у меня менялась вся намерация ложилась и содержание начиналась с 87 страницы.
как то раз у меня получилось после 87 страницы правильно пронумеровать, но что то задел (бэкнул), и у меня снова та же проблема. и просто дошло что в тот момент я выделил другой колонтитул (верхний или нижний) выделил неправильную страничку, а дальше по инструкции. И вуаля! нормальная нумерация страниц.
Автор статьи, можешь дополнить свою статью моим комментарием (ну или выводом что я написал)
Word неправильно нумерует страницу? Что делать?
Word неправильно нумерует страницу, через несколько страниц счет начинается сначала.
Все началось довольно хорошо, сначала шла страница 15, потом 16. мы нашли общий язык, никто не говорил, для этого не нужны слова, но видимо Ворду надоела идиллия, и он решил потрепать мне нервы. После 16 страницы опять пошло все по новой 15, 16,17,я пыталась восстановить наши отношения, потом все стало однообразным, 16 стр,16 стр, 16 стр.
Ещё проверьте, нет ли в том месте, где произошёл сбой, разрыва страницы. Иногда сбой происходит из-за него. Попробуйте от него избавиться.
У меня, например, сбой происходит при переходе от книжной ориентации страницы к альбомной и наоборот. В это случае в месте сбоя я вновь назначаю нумерацию с той страницы, с которой мне нужно.
Иногда просто бывает какой-то глюкнутый файл. Попробуйте текст перенести в новый файл.
Чаще всего новая страница идет из-за разрыва раздела, реже из-за разрыва страницы. На панели нажмите «Отобразить все знаки», Вы увидите есть разрыв или нет. Если он есть, удалите его и страницы пойдут как положено.
Иногда такие разрывы переносятся из интернета вместе с текстом.
Еще можно посмотреть в настройках «Формат номера страниц», сделайте с той страницы, с которой Вам надо.
Если совсем ничего не помогает, создайте новый документ и начните переносить по частям, как только увидите, что снова появился непонятный разрыв, перепечатайте текст вручную, а потом начните копировать снова, страницы должны пойти как положено.
Мне часто приходится работать с документами и часто бывает, что иногда происходит неправильная нумерация страниц. Проверить такую ошибку несложно, надо посмотреть общее количество страниц, и посмотреть номер последней страницы, если они совпадает, то ошибка маловероятна, если нет, то надо искать место, где произошла ошибка.
В основном это происходит из-за разрывов в документе. Именно после разрыва можно начать нумерацию страницы с другого номера.
Теперь что делать, находим место, где произошла ошибка, после этого нажимаем на «изменить нижний колонтитул», далее нажимаем правую кнопку мыши и выбираем «формат номеров страниц».
Неправильная нумерация страниц в Microsoft Office Word
Часто при неправильном форматировании страниц в Microsoft Office Word может нарушиться нумерация . Например , первые страницы пронумеровались до 22 , а следующие вместо 23 и т.д. , начинают нумероваться заново: 1, 2, 3 . . Такое часто случается если копировать и вставлять информацию из разных документов , веб-страниц и др .
Чтобы этого не случалось нужно при вставке текста использовать параметры вставки , где нужно выбрать «Сохранить только текст» , а тогда уже форматировать и редактировать документ .
Но если работа уже написана и нужно исправить нумерацию, то выполняем следующее :
В моем документе нумерация началась заново после 42 страницы. Два раза кликаем на номере 1 ( в моем случае ) → « Номер страницы » → « Формат номеров страниц » → « Начать с» → 43 ( в моем случае). Теперь после 42 нумерация будет правильной. Для принятия изменений снова кликаем два раза , но уже за колонтитулами .
При правильной нумерации количество страниц, выводимых на печать должно соответствовать тому количеству , что показывает строка состояния .
Во время работы в текстовом процессоре Microsoft Word, многие пользователи ищут ответ на вопрос, как пронумеровать страницы в Ворде, для того чтобы присвоить номера страницам документа. При наличии номера, в многостраничном документе легче найти нужную информацию, для этого потребуется перейти на определенную страницу.
Большинство пользователей обходится без нумерации страниц, потому что работают с документами небольшого размера. Если в документе имеется много страниц, нумерация поможет существенно облегчить навигацию и работу с документом.
Часто при неправильном форматировании страниц в Microsoft Office Word может нарушиться нумерация . Например , первые страницы пронумеровались до 22 , а следующие вместо 23 и т.д. , начинают нумероваться заново: 1, 2, 3 . . Такое часто случается если копировать и вставлять информацию из разных документов , веб-страниц и др .
Чтобы этого не случалось нужно при вставке текста использовать параметры вставки , где нужно выбрать «Сохранить только текст» , а тогда уже форматировать и редактировать документ .
Но если работа уже написана и нужно исправить нумерацию, то выполняем следующее :
В моем документе нумерация началась заново после 42 страницы. Два раза кликаем на номере 1 ( в моем случае ) → « Номер страницы » → « Формат номеров страниц » → « Начать с» → 43 ( в моем случае). Теперь после 42 нумерация будет правильной. Для принятия изменений снова кликаем два раза , но уже за колонтитулами .
При правильной нумерации количество страниц, выводимых на печать должно соответствовать тому количеству , что показывает строка состояния .