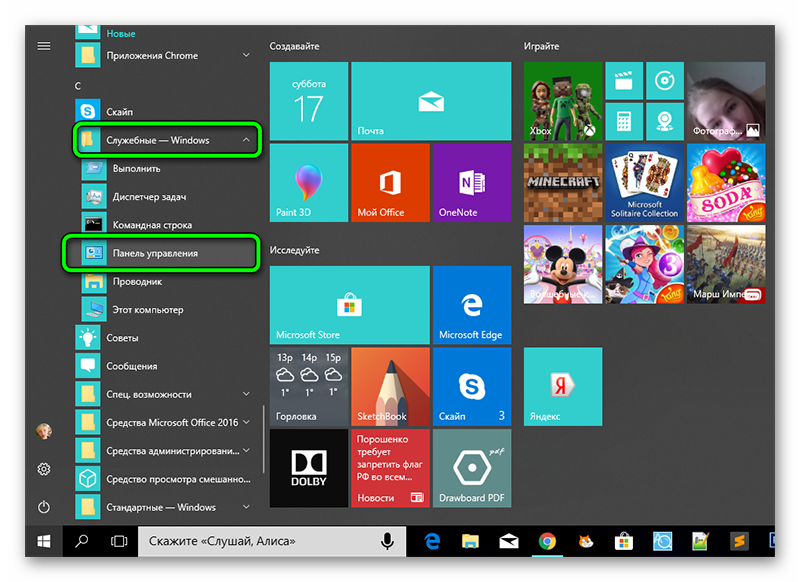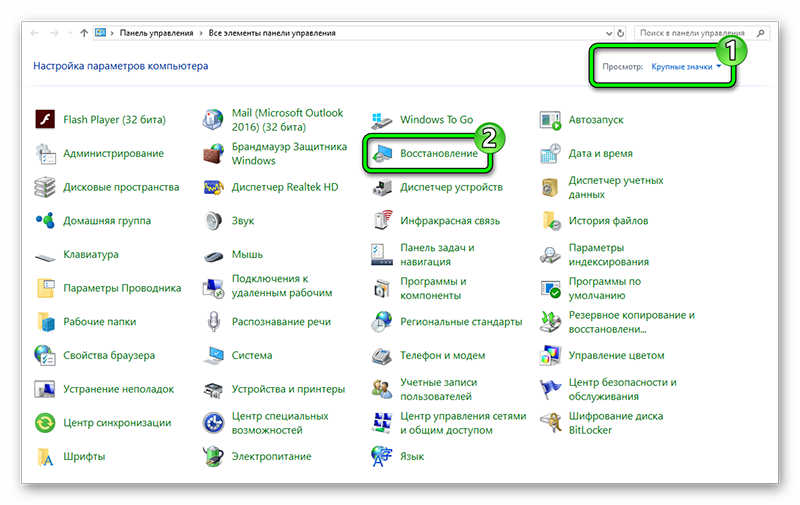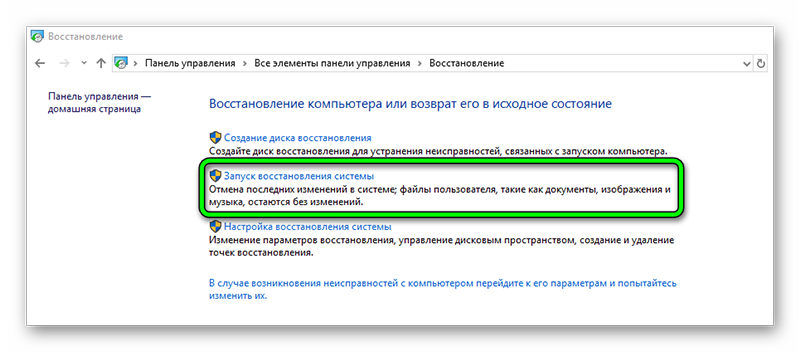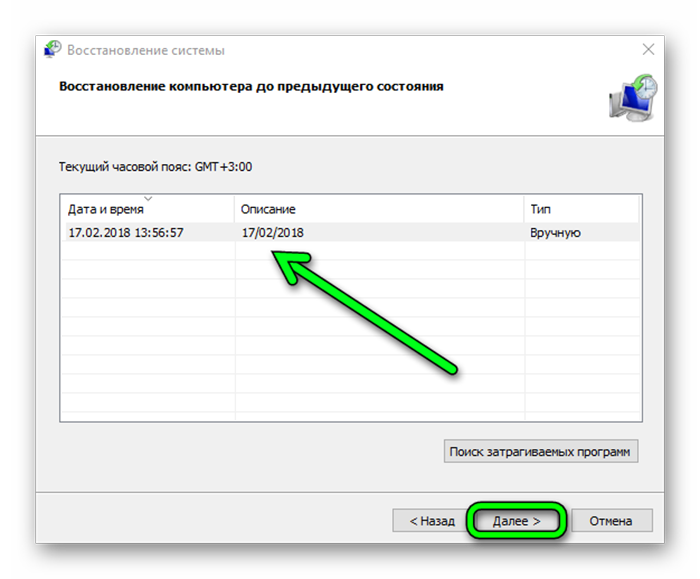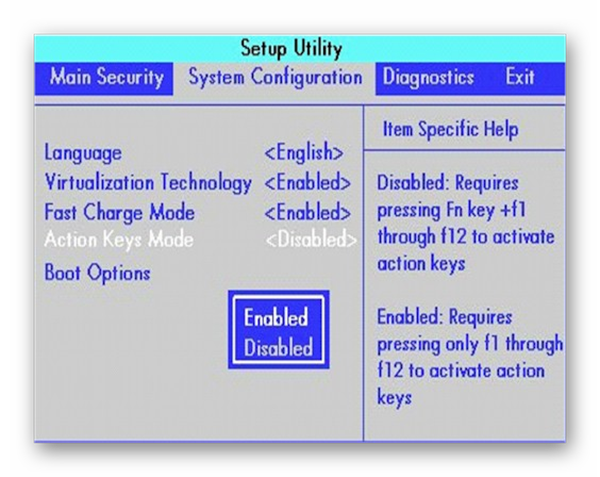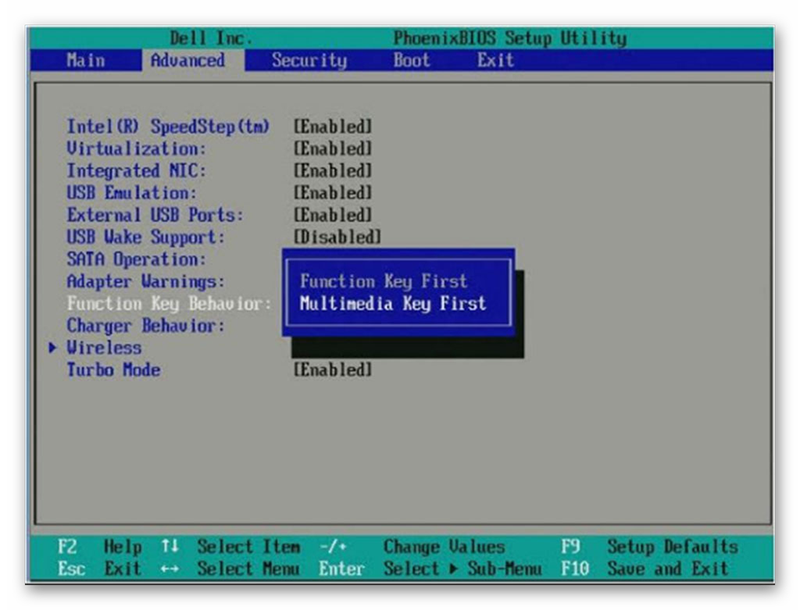Клавиатура печатает не те буквы, которые нажимаешь
Нажимаете на одни буквы на клавиатуре ноутбука или компьютера, а на экране появляются совсем другие? Не переживайте это легко исправить. Если клавиатура печатает не те буквы и символы, причин может быть несколько. О каждой из них и вариантах решения проблемы, расскажу ниже.
Причина №1: Включена дополнительная клавиатура, которая активируется клавишей Fn.
Если вы используете ноутбук. Скорее всего причина в нажатой клавише FN, нажмите Fn+Ins(Insert) и попробуйте печатать. В некоторых случаях Fn+Num Lock, должно помочь.
Как я сказал выше, нажатие клавиши Fn активирует дополнительные символы привязанные на кнопки. Обычно они подписаны другим цветом и нарисованы на кнопках в углу.
Если вы уверены, что на вашей клавиатуре нет кнопки Fn просто читайте дальше. Есть еще несколько способов ниже.
Причина №2: Включено залипание клавиш.
В Windows есть механизм «Залипание клавиш», активируется он если много раз подряд нажать на одну кнопку или на несколько кнопок. Очень часто этот режим нам включают кошки, гуляя по клавиатуре или лежа на ней.
Отключить залипание клавиш просто:
- Зайдите в меню Пуск
- Найдите пункт «Настройка»
- Здесь «Панель Управления»
- Далее «Специальные возможности» или «Центр специальных возможностей»
- Найдите «Набор сочетаний клавиш по очереди» или «Залипание клавиш»
- Найдите галочку «Включить залипание клавиш» и уберите её.
Причина №3: Крошки в клавиатуре, либо другой мусор.
Тут всё просто, посмотрите визуально на клавиатуру, если между кнопок видны крошки или другой мусор. Переверните клавиатуру и аккуратно трясите, пока все или большая часть крошек не выпадут из под кнопок, затем проверяйте помогло ли. Повторять до работоспособности всех кнопок.
Причина №4: Проблемы с региональными настройками.
Проверьте в меню:
-
- Пуск
- Настройка
- Панель Управления
- Язык и региональные стандарты
- Здесь вкладка «Языки» и нажимайте «Подробнее»
- Затем проверьте какие клавиатуры у вас стоят, должны быть Русский и Английский(США).
Обратите внимание, чтобы рядом со словом Русский, не было приписок: Машинный, Украина, Беларусь и тд. Если у вас была неправильная раскладка, то удалите её и нажмите на кнопку «Добавить язык» или «Добавить раскладкуклавиатуру». Затем выбирайте правильный Русский, без приписок.
Если обе клавиатуры были правильными, попробуйте нажать каждую букву в английской раскладке и посмотрите правильно ли нажимаются буквы и символы, соответствуют ли тем, что вы нажимаете. Если да, проверьте пожалуйста компьютер на вирусы и еще раз на всякий случай убедитесь, что добавлена правильная Русская раскладка. Не лишним будет на всякий случай удалить её и добавить снова. Если же на английской раскладке продолжаются несоответствия того, что вы нажимаете и того, что появляется на экране, значит у вас проблема с самой клавиатурой и её нужно заменить. Зачастую это случается из-за попадаения жидкости на клавиатуру.
Если эта статья вам помогла, напишите в комментариях об этом пожалуйста. Также если есть проблемы и что-то не получилось, пишите, постараюсь помочь.
Иногда пользователи сталкиваются с такой проблемой, что у них не работает часть клавиатуры на ноутбуке. В принципе, бывает, что не работает сразу вся клавиатура, но тогда, скорее всего, ее просто нужно заменить. А вот если перестает функционировать лишь часть кнопок, все несколько сложнее.
Мы рассмотрим все, что только можно сделать в этом случае самостоятельно, без привлечения специалистов.
Все приведенные дальше действия важно выполнять в том порядке, в котором мы будем говорить о них.
Простые способы решения проблемы
Не всегда для того чтобы восстановить работоспособность части клавиатуры, необходимо делать что-то сложное. Нередко проблема решается достаточно просто. Поэтому с самого начала сделайте вот что:
1.Попробуйте нажать на клавиши Fn и Num Lock. Вполне возможно, что нажатие одной из них заблокировало некоторые кнопки на клавиатуре.
2. Зажмите Fn и нажмите Num Lock, после чего отпустите обе кнопки. В некоторых случаях такой простой способ позволяет запустить полноценную работу клавиатуры.
3. Возьмите кисточку и пройдитесь ею по всем кнопкам. Вполне возможно, под одной из кнопок накопилась какая-то пыль. Если возможно, возьмите также пылесос. В интернете можно найти специальные пылесосы для клавиатуры небольшого размера.
Пылесос для клавиатуры
4. Перезагрузите компьютер. В некоторых случаях в системе может быть какой-то незначительный баг, который не дает работать определенным кнопкам.
В большинстве случаев проблема окажется незначительной, и исправить ее можно будет с помощью одного из этих действий. Если же ничего не получается, переходите к следующему шагу.
Исправляем программный сбой
Вполне возможно, что проблема в неправильной работе каких-то программ или служб. Чтобы проверить такой вариант и исправить проблему, необходимо сделать следующее:
1. Загрузиться из-под безопасного режима без драйверов. Для этого перезагрузите компьютер и сразу же начните нажимать кнопку F8. Среди вариантов загрузки выберете «Безопасный режим».
Примечание: В зависимости от конфигурации системы кнопка для выбора режима загрузки может отличаться. Поэтому попробуйте использовать все кнопки от F1 до F12, если нажатие F8 не поможет. В результате должно появиться примерно такое окно, как показано на рисунке 2.
Варианты выбора режима загрузки системы
2. Попробуйте создать какой-то документ и воспользоваться всеми кнопками с клавиатуры. Проверять нужно не только те кнопки, которые раньше отказывались работать, но и все остальные! Если дело действительно в программном сбое, набор неработающих клавиш может меняться при каждом новом запуске.
Так вот, если все кнопки работают хорошо, значит, проблема действительно в операционной системе. Наиболее вероятное решение проблемы кроется в обновлении драйверов. Лучше всего сделать это стандартным способом:
- откройте меню «Пуск» (Windows), затем «Панель управления», найдите там «Диспетчер устройств»;

Диспетчер устройств в панели управления
- откройте пункт «Клавиатуры»;
- обычно там лишь одна клавиатура, нажмите на нее правой кнопкой мыши и выберете пункт «Обновить драйверы…» (если там несколько клавиатур, что очень маловероятно, сделайте то же самое со всеми);
- выберете пункт «Автоматический поиск…»;
- дождитесь, пока драйверы будут найдены в интернете, их установка произойдет в автоматическом режиме.

Обновление драйверов стандартным способом Windows
А также можно скачать и установить программу DriverPack Solution. Она позволяет сканировать весь компьютер на наличие последних доступных драйверов. Если у клавиатуры будут неправильные (грубо говоря «поломанные») или неактуальные драйвера, вы легко сможете их обносить. Использование этой программы выглядит следующим образом:
- скачайте программу (вот ссылка);
- установите ее и запустите;
- произойдет автоматическое сканирование, после которого просто нажмите на кнопку «Обновить все».

Окно DriverPack Solution
Просканируйте систему своим антивирусом и удалите все обнаруженные вирусы. А также для этого можно воспользоваться специальными утилитами, такими как Kaspersky Virus Removal Tool или Malwarebytes Anti-Malware Free.
Если обновление и сканирование драйверов не помогает, попробуйте откатить систему до того момента, когда все работало хорошо.
Для этого нужно сделать вот что:
- открыть меню «Пуск», затем «Все программы», «Стандартные»;
- после этого зайти в раздел «Служебные» и нажать на пункт «Восстановление системы»;

Пункт «Восстановление системы» в меню «Пуск»
- в открывшемся окне нажмите «Далее»;
- дальше выберете желаемую точку восстановления, а они здесь отсортированы по датам и времени (выбирать нужно ту, которая наиболее точно соответствует времени, когда все было хорошо);

Выбор точки восстановления для отката системы
- нажмите «Далее» и затем «Готово».
В принципе, переустановить драйвера и откатить систему можно и в тех случаях, когда в безопасном режиме клавиатура тоже работает неправильно. Но в таком случае вероятность того, что это поможет, очень мала. Скорее всего, проблема уже механическая, а не программная и решать ее нужно физическим вмешательством в устройство компьютера.
Исправляем физический сбой
В этом случае придется разбирать клавиатуру и поэтапно смотреть, что же там могло выйти из строя. Для этого выполните следующие действия (очень важно придерживаться именно такого порядка, в котором все действия будут перечисляться дальше):
1. Выключите ноутбук и выньте из него батарею.
2. Возьмите плоскую отвертку и аккуратно отодвиньте все защелки пластины, на которой держится клавиатура. Если вы не видите на своем ноутбуке никаких защелок, следует взять в руки инструкцию и прочитать, что там пишется об устройстве клавиатуры и о том, как она извлекается. В любом случае, какие-то механизмы крепления присутствовать должны.

Процесс вскрытия защелок пластины клавиатуры
Пластина клавиатуры крепится к самому ноутбуку с помощью шлейфа. Вы сразу же его увидите.
3. Так вот, если на нем будут явные повреждения, шлейф нужно просто вынуть и заменить новым. Для этого возьмите старый шлейф, пойдите в ближайший магазин электроники и купите такой же.
Шлейф клавиатуры
4. Если шлейф не поврежден, его все равно необходимо снять. Шлейф при этом брать за проводники нельзя ни в коем случае! Браться можно только за те пластиковые части, которыми он крепится к другим частям ноутбука. Для наглядности на рисунке 10 показаны те части, за которые можно браться и те, за которые браться нельзя. Правда, в клавиатурах обычно используются несколько другие шлейфы.

Шлейф
5. Там же, под пластиной клавиатуры вы сможете найти микроконтроллер. Его необходимо просушить и попытаться вытянуть пыль с помощью пылесоса.
Объяснить, как найти этот самый микроконтроллер, достаточно сложно. Если сказать просто — это именно то устройство, к которому крепится шлейф. На всякий случай при снятии клавиатуры пройдитесь по всем контроллерам, которые увидите. Самостоятельно без особых знаний больше ничего сделать не получится. Опять же, если на микроконтроллере вы увидите явные повреждения, лучше заменить его.
Ноутбук со снятой клавиатурой
6. Если со шлейфом все хорошо, придется отсоединять клавиши и чистить их. Обычно кнопку можно изъять стандартным способом – поддеть той же плоской отверткой. Начните с проблемных кнопок. Если увидите под ними повреждения, замените элементы, которыми кнопка крепится к ноутбуку.
А если все хорошо, уберите все кнопки. Дальше следует вытянуть пылесосом всю пыль и протереть всю видимую поверхность ваткой со спиртом.

Процесс изъятия кнопок из клавиатуры
7. Попробуйте снова воспользоваться клавиатурой.
Если проблема не исчезла, уберите все кнопки и снимите алюминиевую пластину, которая находится под ними. Обычно у нее тоже есть специальные крепления, которые снимаются довольно легко. А вот под ней скрыта полиэтиленовая плата с нарисованными дорожками.
Осмотрите и ее на предмет явных повреждений – если есть, существует два варианта: нарисовать новые дорожки или купить новую плату. В любом случае, пройдитесь по плате пылесосом.
Чтобы проверить целостность дорожек, воспользуйтесь тестером.

Проверка целостности дорожек на плате клавиатуры тестером
Чтобы нарисовать дорожки, воспользуйтесь набором для ремонта нитей обогрева задних стекол автомобиля (так и называется).
Если ничего не помогает, лучше всего сдать компьютер в ремонт.
На видео ниже наглядно показан процесс разборки клавиатуры ноутбука.
Не работает часть клавиатуры на ноутбуке: что делать и как исправить — подробное руководство
Не работает часть клавиатуры на ноутбуке: что делать и как исправить — подробное руководство
Источник
Клавиатура — это основное устройство ввода. Он работает, даже если вы находитесь на экране загрузки или в BIOS. Драйверы для устройства редко являются проблемой, и не имеет значения, используете ли вы клавиатуру QWERTY или Dvorak, проводную или беспроводную, она будет работать нормально.
Клавиши на клавиатуре довольно стандартные, если вы не купили клавиатуру для определенного языка, например, на клавиатуре могут быть арабские буквы или некоторые английские символы с акцентом. Независимо от того, что напечатано на физической клавиатуре, простое изменение в Windows 10 позволит вам использовать ее как обычную клавиатуру на английском языке.
Клавиатура печатает неправильные буквы
Клавиатура — это простое оборудование, но она имеет множество вариантов ввода в зависимости от местоположения / региона, например, на американской клавиатуре на четырех клавишах будет знак доллара, а на английской — знак фунта. Такие небольшие отличия показывают, где должна была использоваться клавиатура. Поведение ввода с клавиатуры также можно изменить, изменив язык ввода в Windows 10 или запустив сценарии, которые изменят его отображение.
Как исправить неправильный набор букв на клавиатуре
Если ваша клавиатура вводит неправильные буквы или символы, чем те, которые напечатаны на физических клавишах, попробуйте следующие исправления.
1. Проверьте раскладку клавиатуры.
Раскладка клавиатуры определяется Windows 10, но, возможно, она обнаружила неправильную раскладку. Вы можете изменить его на то, что подходит вашей клавиатуре.
Откройте приложение «Настройки» (сочетание клавиш Win + I).
Перейдите в раздел «Время и язык».
Выберите вкладку «Язык».
Выберите добавленный язык и щелкните Параметры.
Убедитесь, что добавлена правильная раскладка клавиатуры.
Чтобы добавить другой макет, нажмите кнопку «Добавить».
Выберите другой макет из списка.
Удалите неправильный макет.
2. Проверьте языковые настройки.
Возможно, вы перешли на другой язык, и ввод с клавиатуры соответствует ему.
Откройте приложение «Настройки» (сочетание клавиш Win + I).
Перейдите в раздел «Время и язык».
Выберите вкладку «Язык».
Проверьте, есть ли в списке какие-либо языки, кроме тех, которые вы обычно набираете.
Выберите язык, который нужно удалить.
Нажмите кнопку «Удалить».
3. Отключите скрипты и приложения.
Если у вас есть запущенные приложения и / или скрипты, которые изменяют клавиши клавиатуры или переназначают их, закройте их все. Они могли быть настроены неправильно и могли приводить к вводу неправильных символов. Скрипты AutoHotKey часто используются для переназначения клавиш клавиатуры. Закройте скрипты AHK, если они у вас запущены.
На этой ноте выключите клавишу Num Lock. Ваша клавиатура может вводить разные символы, если включен Num Lock.
4. Запустите средство устранения неполадок клавиатуры.
Запустите средство устранения неполадок клавиатуры. Он может определить, мешает ли ему что-то, кроме скрипта или языковых настроек.
Откройте приложение «Настройки» (сочетание клавиш Win + I).
Перейдите в раздел «Обновление и безопасность».
Выберите вкладку Устранение неполадок.
Щелкните Дополнительные средства устранения неполадок.
Запустите средство устранения неполадок клавиатуры и примените все рекомендуемые исправления.
5. Удалите и переустановите клавиатуру.
Клавиатуры — это простые устройства plug & play, но за их правильную работу отвечает драйвер. Удаление и повторная установка устройства может решить проблемы с ним и одновременно переустановить драйверы для него.
Откройте диспетчер устройств.
Разверните Клавиатуры.
Щелкните правой кнопкой мыши на клавиатуре и выберите «Удалить устройство».
Перезагрузите систему.
Клавиатура и ее драйверы будут снова установлены при загрузке.
6. Проблемы, связанные с приложением.
Если клавиатура вводит неправильную букву или символ в определенном приложении, весьма вероятно, что приложение является причиной проблемы. Проверьте каждую клавишу на клавиатуре в базовом приложении, например в Блокноте. Если буквы и символы введены правильно, проблема может заключаться в приложении, которое вы пытаетесь ввести.
Проверьте настройки шрифта в приложении, чтобы убедиться, что вы не выбрали такой шрифт, как Webdings.
Если вы пытаетесь выполнить сочетание клавиш, возможно, оно было заблокировано в Windows 10, переназначено или не работает в определенном приложении. Проверьте клавиатуру в разных приложениях, чтобы определить, связана ли проблема с конкретным приложением.
7. Попробуйте другую клавиатуру.
Если ничего не помогает, попробуйте использовать другую клавиатуру. Клавиатуры бывают самых разных ценовых категорий. Вы можете купить более дешевый или одолжить, чтобы проверить, не проблема ли в оборудовании.
Вывод
Проблемы с клавиатурой возникают редко и обычно ограничиваются клавишей, которая больше не отвечает. Ошибочные символы — это проблема, которую следует решить с помощью описанных выше шагов. Если ничего не помогает, вы можете использовать сценарий, чтобы переназначить ключ и ввести правильный символ.
Нажимаете на одни буквы на клавиатуре ноутбука или компьютера, а на экране появляются совсем другие? Не переживайте это легко исправить. Если клавиатура печатает не те буквы и символы, причин может быть несколько. О каждой из них и вариантах решения проблемы, расскажу ниже.
Если вы используете ноутбук. Скорее всего причина в нажатой клавише FN, нажмите Fn+Ins(Insert) и попробуйте печатать. В некоторых случаях Fn+Num Lock, должно помочь.
Как я сказал выше, нажатие клавиши Fn активирует дополнительные символы привязанные на кнопки. Обычно они подписаны другим цветом и нарисованы на кнопках в углу.
Если вы уверены, что на вашей клавиатуре нет кнопки Fn просто читайте дальше. Есть еще несколько способов ниже.
В Windows есть механизм «Залипание клавиш», активируется он если много раз подряд нажать на одну кнопку или на несколько кнопок. Очень часто этот режим нам включают кошки, гуляя по клавиатуре или лежа на ней.
Тут всё просто, посмотрите визуально на клавиатуру, если между кнопок видны крошки или другой мусор. Переверните клавиатуру и аккуратно трясите, пока все или большая часть крошек не выпадут из под кнопок, затем проверяйте помогло ли. Повторять до работоспособности всех кнопок.
- Пуск
- Настройка
- Панель Управления
- Язык и региональные стандарты
- Здесь вкладка «Языки» и нажимайте «Подробнее»
- Затем проверьте какие клавиатуры у вас стоят, должны быть Русский и Английский(США).
Обратите внимание, чтобы рядом со словом Русский, не было приписок: Машинный, Украина, Беларусь и тд. Если у вас была неправильная раскладка, то удалите её и нажмите на кнопку «Добавить язык» или «Добавить раскладкуклавиатуру». Затем выбирайте правильный Русский, без приписок.
Если обе клавиатуры были правильными, попробуйте нажать каждую букву в английской раскладке и посмотрите правильно ли нажимаются буквы и символы, соответствуют ли тем, что вы нажимаете. Если да, проверьте пожалуйста компьютер на вирусы и еще раз на всякий случай убедитесь, что добавлена правильная Русская раскладка. Не лишним будет на всякий случай удалить её и добавить снова. Если же на английской раскладке продолжаются несоответствия того, что вы нажимаете и того, что появляется на экране, значит у вас проблема с самой клавиатурой и её нужно заменить. Зачастую это случается из-за попадаения жидкости на клавиатуру.
Если эта статья вам помогла, напишите в комментариях об этом пожалуйста. Также если есть проблемы и что-то не получилось, пишите, постараюсь помочь.
При нажатии на клавиатуру ноутбука он печатает совсем не те буквы, которые должны быть на экране? Это может быть связано с несколькими основными причинами, с которыми разберемся более детально.
Пользователи ноутбуков часто не замечают, что случайно при печати на клавиатуре была нажата кнопка Fn, отвечающая за включение дополнительных возможностей и функций. Нажмите сочетание клавиш Fn + Ins и попробуйте печатать дальше. Вполне вероятно, что теперь все будет хорошо.
Если ничего не происходит и все равно выводятся не те буквы, которые вы нажимаете, попробуйте нажать Fn + Num Lock – данное сочетание деактивирует дополнительные символы, которые по умолчанию присвоены кнопкам на клавиатуре.
Не работает клавиатура на ноутбуке, как её включить
Нередко индикация питания на корпусе «ноута» горит, а клавиатура не реагирует на нажатие. Попробуйте для начала снять клавиатуру с блокировки. На многих ноутбуках включить её можно при помощи функциональных клавиш Fn и кнопки с замком. Найдите их на своём гаджете и нажмите вместе. Если ничего не происходит, попробуйте удерживать несколько секунд обе кнопки.
Более опытные пользователи скорее всего уже испробовали такой вариант с клавиатурой на ноутбуке. В таком случае время проверить драйвер. Он может отсутствовать для устройства ввода. Перейти в диспетчер устройств можно из Панели Управления. Быстрый доступ: Win + R, команда devmgm.msc или hdwwiz.cpl.
Если возле устройства Клавиатура установлен жёлтый восклицательный знак, значит для него нет программного обеспечения в системе. Драйвера можно найти на сайте производителя. Если ваш компьютер, к примеру, от фирмы HP, раздел поиска находится по этой ссылке.
Вместо букв печатаются цифры на ноутбуке
Иногда и вовсе происходят забавные случаи. Вы пишите в чате игры или в социальных сетях друзьям сообщение, но вместо букв печатаются цифры. Кажется, что ваш ноутбук сходит с ума или имеет проблемы с системой. Но всё дело в принципе работы клавиатуры. Скорее всего «ноут» без дополнительной цифровой клавиатуры. Компании выпускают такие модели, чтобы сделать их компактными. Но полностью от Num Pad не отказываются. А совмещают её с клавишами в правой части буквенной клавиатуры.
И когда вы умышленно или случайно переводите устройство в режим печати цифр, буквы с ними пишутся вперемешку. Чтобы выключить или включить этот режим, нажмите на кнопку Num Lock на панели ноутбука. Или воспользуйтесь нажатием комбинации Fn и Num Lock.
Для решения других проблем с клавиатурой ноутбука воспользуйтесь подсказками из первой части статьи. Советы для компьютера тоже могут быть полезными.
Способы исправления неполадки
Пройдемся по самым популярным методам починки сбоя в работе киборда:
- Обновление Windows.
- Проверка языковых настроек.
- Проверка Автокорректа.
- Отключение NumLock.
- Запуск keyboard troubleshooter.
- Сканирование системы на наличие вирусов.
- Переустановка драйверов.
Обновление Windows
Первым делом необходимо убедиться, что причина бага не связана с устаревшими драйверами системы.
- Откройте Settings.
- Зайдите в Обновления и Безопасность.
- Проверьте системы на наличие апдейтов.
- Перезагрузите компьютер и проверьте осталась ли проблема.
Проверка языковых настроек
Сбой в языковых сеттингах иногда оказывается фактором неверно работающего киборда.
Для исправления выполните следующие шаги:
- Запустите Панель Управления, перейдите в Clock, Language & Region.
- Перейдите в Language, затем Advanced Settings.
- Найдите Override on Default Input Method, воспользуйтесь выпадающим меню и выберите желаемый язык.
Установите этот же язык в разделе Override for windows display language и нажмите ok.
Проверка Автокорректа
Если изменение настроек языка не помогло, убедитесь в правильности сеттинга Автокорректора. Данный метод подходит тем, у кого баг неправильных букв появляется лишь в Word’e.
- Запустите Ворд, перейдите в Файл, затем в Опции.
- Перейдите в Проверку, следом в Опции Автокорректировки.
- Убедитесь, что в опциях нет предустановленных букв и цифр, заменяющих одни другими. В случае их присутствия удалите запись об автозамене.
Отключение NumLock
Иногда проблема кроется не в в самом устройстве, а во включенном НумЛоке. Для исправления ситуации достаточно нажать Num Lock key и проверить, все ли заработало.
Запуск keyboard troubleshooter
В Виндоус 10 присутствует функция помощника, при неполадках в работе периферийных и не только устройств. При возникновении бага выполните следующее:
- Зайдите в Settings.
- Перейдите в Обновление и Безопасность.
- Откройте Средство устранения неполадок. Прокрутите вниз и найдите keyboard troubleshooter.
- Запустите утилиту.
- Дождитесь окончания сканирования и выполните инструкции, которые выдаст вам программа.
- Перезагрузите компьютер и проверьте, все ли работает.
Сканирование системы на наличие вирусов
Иногда киборд перестает правильно печатать буквы в связи с заражением системы.
Используйте антивирус на предмет глубокого сканирования и удаления вредоносных вирусов.
Переустановка драйверов
Если баг скрывается в неполадках внутри драйверов, выполните следующие шаги:
- Запустите Старт меню.
- Напечатайте Device Manager. Откройте утилиту.
- Найдите Keyboards. Правой кнопкой мыши нажмите на них и выберите Удалить.
- Перезагрузите ОС без переустановки драйверов. Система должна сама их переустановить.
Если все вышеописанные методы не помогли, вероятно повреждено что-то в самом устройстве и следует приобрести новую клавиатуру.
При нажатии на клавиатуру ноутбука он печатает совсем не те буквы, которые должны быть на экране? Это может быть связано с несколькими основными причинами, с которыми разберемся более детально.
Пользователи ноутбуков часто не замечают, что случайно при печати на клавиатуре была нажата кнопка Fn, отвечающая за включение дополнительных возможностей и функций. Нажмите сочетание клавиш Fn + Ins и попробуйте печатать дальше. Вполне вероятно, что теперь все будет хорошо.
Если ничего не происходит и все равно выводятся не те буквы, которые вы нажимаете, попробуйте нажать Fn + Num Lock – данное сочетание деактивирует дополнительные символы, которые по умолчанию присвоены кнопкам на клавиатуре.
2]Жесткая перезагрузка ПК.
Он чем-то похож на метод выше, но здесь вы не допустите полного завершения работы. Жесткая перезагрузка ПК — отличный способ решить многие внутренние проблемы на вашем компьютере.
- Сохранять любой открытый документ или прогресс, а затем нажмите и удерживайте мощность кнопку на несколько секунд, пока ноутбук полностью не выключится.
- Удалять аккумулятор вашего ПК и подождите около 3 минут. Теперь подключите адаптер (не вставляйте батарею).
- Загрузиться вашей системе и проверьте, сохраняется ли ошибка.
Если вы используете настольный ПК, Отключить все периферийные устройства (включая клавиатуру) и беспроводные соединения, затем отключите все внешние розетки. Через некоторое время подключите компьютер и подключите все необходимые периферийные устройства, а затем проверьте.
Кнопка работает наоборот
Когда клавиша Fn работает наоборот, мы видим такую ситуацию: если она не зажата, почему-то выполняются дополнительные функции ее «коллег», а в противной ситуации — основные. Например, при пролистывании страницы стрелкой «вверх» начинает увеличиваться звук. А если зажимаем Function, то продвигаемся по листу документа, как и положено, вверх.
Причина в том, что переключился режим клавиш: основной стал дополнительным. Вернуть все на место можно так:
- Нажмите на кнопку Fn Lock, которая и активировала такое «безобразие».
- Зайдите в БИОС по представленной выше схеме. Найдите раздел, посвященный клавиатуре (Key, Keys). Пункт, выделенный на фото ниже, активируйте, если он выключен, или дезактивируйте, если он включен.
Причина №1: Включена дополнительная клавиатура, которая активируется клавишей Fn
Если вы используете ноутбук. Скорее всего причина в нажатой клавише FN, нажмите Fn+Ins(Insert) и попробуйте печатать. В некоторых случаях Fn+Num Lock, должно помочь.
Как я сказал выше, нажатие клавиши Fn активирует дополнительные символы привязанные на кнопки. Обычно они подписаны другим цветом и нарисованы на кнопках в углу.
Если вы уверены, что на вашей клавиатуре нет кнопки Fn просто читайте дальше. Есть еще несколько способов ниже.
Заводской брак или срок службы клавиатуры подошел к концу
Любой технике свойственно ломаться и выходить из строя. Если клавиатура приобретена относительно недавно, то возможно вы столкнулись с заводским браком. В таком случае вы можете обратиться в службу поддержки производителя клавиатуры и рассчитывать на замену устройства.
Дело в том, что многие производители дорожат своей репутацией и не вступая в долгие дебаты с покупателем сразу же высылают почтой новенькую клавиатуру.
Если же клавиатура у вас уже не первый год, то скорее всего она вышла из строя по времени службы и вам следует купить новую.
Переназначение клавиш с помощью сторонних утилит
Для более углублённой настройки клавиш нужно работать через реестр системы — создавать новые разделы и назначать им команды. Всё это долго, сложно и порой слишком рискованно. К счастью, энтузиасты создали несколько приложений, которые выполняют все нужные действия за пользователя.
MapKeyboard
В установке программа не нуждается.
- Как создать резервную копию Windows 10 и восстановить систему с её помощью
Запустите приложение от имени администратора
Переназначьте клавиши с помощью пункта «Remap selected key to»
SharpKeys
Эта утилита не просто даёт возможность переназначать клавиши, но также полностью дезактивировать их (например, верхний ряд функциональных клавиш зачастую просто мешает пользователю). Так же, как и предыдущая утилита, эта программа не требует установки.
- Запустите программу от имени администратора.
- Добавьте клавиши, требующие перенастройки с помощью кнопки «Add».
Добавьте клавиши, нажав кнопку «Add»
Слева выберите клавишу, которую будете перенастраивать, а справа ту, которая её заменит
Произведённые изменения сохраняются в рабочей области приложения
Для каких устройств типична?
Такая проблема может возникать не на всех устройствах. Она наиболее типичная для ноутбуков, так как возникает, только в том случае, если на клавиатуре справа нет особого цифрового блока, что и типично для ноутбуков.
Но может появляться такое явление и на персональных ПК в том случае, если к ним подключена небольшая без такого блока, что тоже иногда встречается.
Теоретически такую перенастройку ввода с клавиатуры могут произвести специальные программы или настройки в реестре компьютера.
Установить причину такой проблемы и устранить ее немного сложнее. Однако, это скорее является исключением из правил и встречается очень редко.
Содержание
- Что делать, если не работает клавиатура на ноутбуке — Все варианты решения
- Программная причина: слетели драйверы
- Удаляем драйверы
- Восстановление системы
- Вирусное заражение
- Временное решение
- Аппаратная причина: пролитые жидкости, пыль
- Чистка клавиатуры
- Клавиша Fn
- Как включить клавишу fn в БИОСе
- Засорилась клавиатура — клавиша fn не работает
- Не работает клавиатура ноутбука – причины, что делать, как быть, если нужно срочно ввести текст?
- 1. Существует ли чёрный список моделей ноутбуков, предрасположенных к поломке клавиатуры?
- 2. Возможные причины выхода из строя клавиатуры ноутубка
- 2.1. Программный сбой
- 2.2. Отжатые или окисленные контакты шлейфа клавиатуры
- 2.3. Выход из строя микроконтроллера или пролитая на ноутбук жидкость
- 3. Нужно срочно ввести текст на ноутбуке с неработающей клавиатурой – как быть?
- 3.1. Виртуальная клавиатура Windows
- 3.2. USB-клавиатура
- 3.3. Bluetooth-клавиатура
- Почему не работает клавиатура на компьютере или ноутбуке?
- Что делать, если не работает цифровая клавиатура справа
- Причины и решение проблем с клавиатурой компьютера
- Проблемы с подключением проводных устройств
- Не работает клавиатура — Проблемы с драйверами
- Причины и решение проблем со встроенной клавиатурой ноутбука
- Проблемы с работой шлейфа клавиатуры
- Что делать если не работает клавиатура на ноутбуке
- Отказала клавиатура на ноутбуке: причины
Что делать, если не работает клавиатура на ноутбуке — Все варианты решения
Не работает клавиатура на ноутбуке
Если вы читаете эти строки, значит, ваша клавиатура перестала нормально функционировать: не срабатывают отдельные кнопки или она не работает совсем.
Причин, почему не работает клавиатура на ноутбуке несколько:
Разберём подробно каждую причину и устраним неполадки.
Программная причина: слетели драйверы
Проверить клавиатуру, работает ли она вообще, можно в БИОСе.
Более подробно можно узнать на официальном сайте разработчика материнской платы ноутбука.
При включении ноутбука многократно нажимаем одну из вышеперечисленных клавиш.
Если вход в БИОС успешно выполнен — клавиатура работает и причина в программном обеспечении.
Чтобы удостовериться, что всё работает, «погуляем» по разным пунктам меню БИОСа.
Удаляем драйверы
Выбираем пункт «Свойства»
Восстановление системы
Не работать клавиатура на ноутбуке может из-за кривых обновлений, недавно установленных программ и утилит.
Чтобы исправить ситуацию запустите восстановление системы.
Раздел «Служебные — Windows».
Открываем пункт «Восстановление».
«Запуск восстановления системы
Таким образом, будет выполнен откат системы и ноутбук перезагрузится.
Вирусное заражение
Частой причиной отказа работы различных компонентов системы является вирусное заражение.
В этом случае запустите сканирование на предмет обнаружения вредоносных программ, вылечите компьютер.
Воспользуйтесь бесплатным облачным сканером Dr.Web CureIt!, Kaspersky Security Scan, ESET Online Scanner.
Затем установите стационарный антивирус.
Временное решение
Можно воспользоваться альтернативным решением — виртуальной клавиатурой.
Чтобы запустить виртуальную клавиатуру в строке поиска напишите запрос «Клавиатура».
Откроется классическое приложение Windows — «Экранная клавиатура», где можно полноценно набирать любой текст с помощью курсора мыши.
Кроме того, на некоторых сайтах уже имеется свой инструмент для ввода запросов.
В правом углу поисковой строки Яндекса есть маленькая иконка экранной клавиатуры, с помощью которой можно писать любые запросы.
Если не получилось восстановить встроенную в ноут клавиатуру можно подсоединить внешнюю.
Клавиатура для стационарного компьютера легко подойдёт и для ноута.
Главное, выбрать клавиатуру с USB-разъёмом, так как на ноутбуках вряд ли можно найти порт PS2.
Аппаратная причина: пролитые жидкости, пыль
Причиной неисправности клавиатуры часто становятся различные жидкости, пролитые на ноутбук.
Пыль крошки, ворсинки в доме где есть животные, всё это скапливается под клавишами и со временем затрудняет работу.
Категорически запрещено нагревание ноутбука и самостоятельная сушка. Даже если после сушки в домашних условиях ноутбук запустится и будет работать нет гарантии, что со временем капли жидкости, попавшие на системную плату, не спровоцируют короткое замыкание и как следствие поломку аппарата.
Чистка клавиатуры
Если перестала работать одна или несколько клавиш нужно почистить клавиатуру.
Клавиша Fn
Клавиша Fn на ноутбуке или нетбуке в сочетании с клавишами верхнего ряда и некоторыми другими выполняет довольно полезные функции – уменьшение/увеличение громкости, яркости экрана, включение/отключение Wi-Fi и Touchpad, а также некоторые другие функции.
Но если сочетание Fn с клавишами верхнего функционального ряда не работает, значит, она не включена или не установлено соответствующее программное обеспечение для управления сочетанием горячих клавиш.
Причиной, почему не работают сочетания клавиш Fn это:
В первую очередь нужно установить соответствующий драйвер. Для этого идём на сайт производителя ноутбука.
Качаем там нужное программное обеспечение, устанавливаем и пользуемся удобным сочетанием горячих клавиш.
Как включить клавишу fn в БИОСе
В момент перезагрузки нажмите клавишу входа в БИОС. Войдите во вкладку System Configuration (Конфигурация системы).
Для разных моделей ноутбуков меню БИОСа может отличаться в зависимости от прошивки.
При входе в БИОС ищите строку, в названии которой будет слово Key. Иногда это — function key behavior в некоторых случаях — action key mode.
Засорилась клавиатура — клавиша fn не работает
Часто в клавиатуру может попадать различный мусор, от пыли до крошек хлеба, шерсть животных, в этом случае достаточно прочистить клавиатуру самостоятельно или обратиться к специалисту.
Качайте необходимое программное обеспечение только с официальных сайтов.
Тем самым вы обезопасите свой ноутбук от вирусного заражения.
Источник
Не работает клавиатура ноутбука – причины, что делать, как быть, если нужно срочно ввести текст?
1. Существует ли чёрный список моделей ноутбуков, предрасположенных к поломке клавиатуры?
2. Возможные причины выхода из строя клавиатуры ноутубка
Прежде чем нести ноутбук в сервисный центр, вы можете попытаться самостоятельно разобраться, почему не работает клавиатура ноутубка. И если это программный сбой или проблемы со шлейфом клавиатуры, ваши попытки могут увенчаться успехом, и вы сэкономите на услугах сервисного центра. Итак, приступим.
2.1. Программный сбой
Во вкладке «Загрузки» выставьте значение «Безопасный режим», жмите «Применить», «ОК» и перезагрузитесь. После перезагрузки вы попадёте в безопасный режим.
Вернуть настройки в былое состояние можно тем же способом, убрав значение «Безопасный режим».
После возврата в обычный режим работы Windows проведите работу по установке или обновлению драйверов.
Скачайте и установите драйверпак. Это специальный тип программного обеспечения, предназначенный для подбора драйверов под конкретные аппаратные составляющие компьютерного устройства. Просканировав ноутбук и определив необходимые для установки драйвера, драйверпаки автоматически изымают из своей базы данных их инсталляторы и проводят инсталляцию. Драйверпаки в Интернете можно найти в образе DVD-диска с имеющейся базой драйверов, но куда проще быстро скачать и установить программный клиент драйверпака, который после сканирования скачает с Интернета только необходимые драйвера в самой новейшей, актуальной их версии.
DriverPack Solution, Slim Drivers – программы-клиенты этих драйверпаков в Интернете можно скачать абсолютно бесплатно. Это двойка лидеров среди драйверпаков, они пользуются популярностью у пользователей из-за бесплатности и регулярно обновляемой базы драйверов. Проведите с помощью драйверпака сканирование ноутбука и установите (или обновите) драйвера, которые укажет программа.
Вы можете установить или обновить драйвера, не прибегая к помощи драйверпаков. Скачайте их вручную с официального сайта производителя вашей модели ноутбука.
Если работа по установке или обновлению драйверов ноутбука не решит проблему с не работающей клавиатурой, можно попробовать переустановить саму Windows. Например, Windows ХР – на сегодняшний день это уже устаревшая операционная система, и возможно, при установке Windows 7 или 8/8.1 проблема с неработающей клавиатурой исчезнет.
2.2. Отжатые или окисленные контакты шлейфа клавиатуры
Если вы уже длительное время пользуетесь ноутбуком, возможно, проблема неработающей клавиатуры кроется в окисленных или отжатых контактах её шлейфа. Чтобы проверить этот вариант и предпринять попытки решения проблемы, ноутбук придётся разобрать. Если вы впервые самостоятельно разбираете ноутбук, воспользуйтесь его инструкцией от производителя. Инструкции ко многим моделям устройств можно скачать в Интернете в электронном варианте, в частности, на официальном сайте того же производителя. Также вы можете посмотреть видеоуроки, как правильно разобрать ноутбук, на YouTube или других ресурсах.
Добравшись до шлейфа клавиатуры, отсоедините его, высунув из разъёма, и внимательно осмотрите. Если вы увидите при осмотре явные повреждения, следовательно, это и есть причина неработающей клавиатуры ноутбука. И решить её можно, заменив шлейф.
Если же со шлейфом клавиатуры всё в порядке, протрите его контакты ушной палочкой, смоченной спиртом, или воспользуйтесь обычным ластиком. После чистки вставьте шлейф клавиатуры обратно и тестируйте.
2.3. Выход из строя микроконтроллера или пролитая на ноутбук жидкость
Если причина неработающей клавиатуры ноутбука – это сгоревший микроконтроллер или пролитая жидкость, в этом случае без услуг сервисного центра вам не обойтись. Основательно определить, какие аппаратные составляющие ноутбука вышли из строя, и перепаять их в домашних условиях (конечно же, если вы не специалист) нельзя.
Во время пролития жидкости на ноутбук, если она попадает на плату, со временем это приводит к окислению контактов. Вследствие чего клавиатура полностью выходит из строя. Если вы нечаянно пролили жидкость на ноутбук, немедленно отключите его, выньте батарею и просушите феном в щадящем режиме сушки волос. Если модель фена предусматривает кнопку подачи холодного воздуха, используйте только холодный воздух. Это необходимо для того, чтобы если не предотвратить, то хотя бы замедлить процесс окисления контактов, микросхем и плат.
3. Нужно срочно ввести текст на ноутбуке с неработающей клавиатурой – как быть?
Клавиатура ноутубка не работает, а вам срочно нужно отправить сообщение. Или даже чтобы скачать тот самый драйверпак с Интернета, вам потребуется ввести в поисковик его название. Как быть в такой ситуации?
3.1. Виртуальная клавиатура Windows
ОС Windows имеет встроенный функционал, эмулирующий физическую клавиатуру – это штатное приложение «Экранная клавиатура». Жмите кнопку «Пуск», выберите «Специальные возможности», а здесь – «Экранная клавиатура».
Нажимайте мышкой нужные клавиши для ввода символов. На экранной клавиатуре Windows реализована кнопка «Параметры», при её нажатии вы сможете провести некоторые настройки, чтобы настроить приложение под себя.
ОС Windows 8/8.1, кроме штатного приложения «Экранная клавиатура», имеет альтернативу в несколько другом формате. Это специальная сенсорная клавиатура для планшетов и ноутбуков с сенсорным экраном – плавно выезжающее окно с большими кнопками, чтобы на них удобно было попасть пальцем. Если на вашем ноутбуке установлена Windows 8/8.1, на панели задач Windows вызовите контентное меню и выберите «Свойства».
Откроется меню «Свойства панели задач», перейдите во вкладку «Панели инструментов» и поставьте галочку возле опции «Сенсорная клавиатура».
Жмите «Применить», «ОК». Далее в системном трее появится ярлык запуска сенсорной клавиатуры. С её помощью вы сможете мышкой осуществлять ввод символов.
3.2. USB-клавиатура
Если речь идёт о скоростном наборе теста, безусловно, с экранной клавиатурой много дел не сделаешь. Через USB-порт ноутбука можно подключить физическую USB-клавиатуру.
3.3. Bluetooth-клавиатура
Bluetooth-клавиатура – физическая клавиатура, которую можно подключить к ноутбуку через модуль Bluetooth. Практически все современные модели ноутбуков оснащены этим модулем.
Источник
Почему не работает клавиатура на компьютере или ноутбуке?
Без работающей клавиатуры функционал компьютера или ноутбука резко ограничивается. С нее мы вводим информацию в поисковых машинах, заходим в BIOS, работаем в командной строке и делаем массу других манипуляций. Поэтому особенно важно найти причину, почему не работает клавиатура. Решение проблемы будет зависеть от типа, используемого вами устройства, и от самой клавиатуры.
Что делать, если не работает цифровая клавиатура справа
Чаще всего люди ищут ответ на вопрос, почему не работает клавиатура справа. В отличие от других ситуаций, такая проблема не является неисправностью. Справа от основной части клавиатуры располагаются кнопки ввода цифр. Ими часто пользуются люди, ведущие с помощью компьютера расчеты. Восстановить работу блока можно всего за секунду.
Управляется этот блок кнопкой Num Lock, достаточно нажать на нее, чтобы можно было вводить цифры при помощи этой удобной части. В клавиатурах компьютеров после использования этой кнопки загорается небольшой светодиод сверху.
Чаще всего вопрос, почему не работают цифры на клавиатуре справа, возникает у владельцев переносных устройств. В большинстве ноутбуков от индикации производители отказались, чтобы не раздражать пользователя лишними лампочками и не занимать пространство на корпусе.
Причины и решение проблем с клавиатурой компьютера
Теперь приведем, почему не работает клавиатура на компьютере. Со стационарными машинами используют отдельно стоящие клавиатуры, которые могут подключаться при помощи проводом или Bluetooth. Приведем основные проблемы устройств разных типов.
Проблемы с подключением проводных устройств
Стандартные клавиатуры подключаются к компьютеру при помощи проводов типа «тюльпан» или через вход USB. Первое, что необходимо сделать при отказе устройства работать – проверить подключение. Лучше всего смените порт, к которому присоединено устройство. Если вы использовали вариант «тюльпан», то попробуйте использовать переходник для подключения провода к USB.
Если после переключения устройство ввода заработало, то вы обнаружили причину неисправности. При отрицательном результате, проверьте целостность провода. Чаще всего он пережимается около входа в коробку клавиатуры или в месте, где он заводится за компьютерный стол. При этом вы можете задаваться вопросом, почему не работают цифры на клавиатуре или отдельные кнопки. В оплетке провода спрятано несколько тонких проводников сигнала, они могут утратить свои функции частично или полностью.
Проблемы беспроводных клавиатур
У беспроводных клавиатур есть особенные проблемы при работе – они могут потерять связь с системным блоком или просто разрядиться. Если у вас плохо работает беспроводная клавиатура, то нужно сделать следующее:
Если у вас возник вопрос, почему не работает клавиатура справа, то обратите внимание на настройки устройства. В утилите управления может быть запрещено использование Num Lock. Такая функция есть в нескольких популярных моделях устройств.
Не работает клавиатура — Проблемы с драйверами
У проводных и Bluetooth-устройств есть одна общая проблема – у них могут быть некорректно установлены драйвера. В этом случае устройство нормально работать не будет. Лучше всего не пытаться откатить или обновить их стандартными способами, а сразу скачать их с сайта производителя и установить. Загрузить вам нужно будет два вида драйверов:
Если у вас стандартная клавиатура, которая не имеет написанного для нее пакета компонентов, то вам нужно просто удалить ее из диспетчера устройств и перезагрузить компьютер. При включении машины программные компоненты самостоятельно установятся.
Причины и решение проблем со встроенной клавиатурой ноутбука
Неисправности клавиатуры ноутбука можно разделить на программные и аппаратные. Понять истинную причину можно при помощи простого теста – попробуйте в момент загрузки устройства попасть в BIOS (для этого нужно нажать кнопку Del или F2). Если вы смогли открыть программную оболочку, то искать неисправность нужно сбоях работы системы. В противном случае – стоит обратиться в сервисный центр, чтобы ваш девайс разобрали и проверили. Разберемся, почему не работает клавиатура на ноутбуке.
Программные проблемы: вирусы и сбои драйверов
Первое, что необходимо сделать – провести проверку на вирусы. Для этого вам придется скачать Dr. Web Curelt и с помощью этой утилиты просканировать все папки и диски устройства. Интересно, что вирусы чаще мешают работоспособности клавиатуры на ноутбуках, а не компьютерах.
Если антивирусная утилита ничего не выявила и после ее проверки клавиатура все равно не работает, необходимо обновить драйвер. Для этого:
Сразу же перезагрузите ноутбук, после его включения драйвера установятся автоматически. Это обязательное действие, если вы видите в диспетчере устройств рядом с названием своей клавиатуры желтый или красный значок.
Проблемы с работой шлейфа клавиатуры
Часто пользователи спрашивают, почему не работают клавиши на клавиатуре. Причиной такого сбоя может быть отказ шлейфа. Такое случается, когда он окисляется, отходит из разъема или установлен неправильно – перегибается. Заменить шлейф могут в сервисном центре. Самостоятельно осматривать его не стоит, особенно, если у вас над клавиатурой размещается корпус устройства.
Почему не работают отдельные кнопки?
Выход из строя отдельных кнопок возможен по одной из причин:
Если вы часто любите есть за ноутбуком или компьютером, то под клавиши могут попасть крошки, которые не будут давать им нажиматься до конца, не дадут пружинить. Самой часто причиной выхода из строя отдельных кнопок является как раз ее засорение. Очистить устройство ввода можно при помощи мини-пылесоса, специальной «жвачки» или кисти. Для этого не обязательно его разбирать.
Если причиной выхода из строя клавиш стал физический износ или поломка отдельных их частей, то стоит заменить клавиатуру. Владельцам ноутбуков в таком случае стоит приобрести отдельное устройство, подключаемое через USB.
Что делать, если вы пролили на клавиатуру жидкость?
Еще одной причиной, почему не работают кнопки на клавиатуре, является жидкость, которая на нее попала. Если вы пролили пару капель чая, то стоит ватной палочкой в спирте или мыльном растворе убрать их – клавиши перестанут залипать. При более глобальном попадании жидкости можно попытаться просушить клавиатуру в рисе, разобрать ее и промыть спиртом или заменить на новую. Если у вас пролился чай на ноутбук: удалите аккумулятор, отключите устройство от сети и срочно обратитесь в сервисный центр. Помните, что под блоком клавиатуры находится материнская плата, поэтому тянуть с ремонтом не стоит.
Теперь вы знаете, что делать в каждом случае, когда не работает клавиатура. Если у вас остались вопросы, то задать их можно в комментариях. Поделитесь информацией с друзьями, чтобы и они знали, как поступить при поломке устройства ввода.
Источник
Что делать если не работает клавиатура на ноутбуке
Помогите с одной проблемой. Ни с того ни с сего перестала работать клавиатура на моем ноутбуке Lenovo B70-80. Ноутбук не ударял, не заливал, не ударял — просто после включения, не реагирует на нажатие некоторых клавиш. Что можно сделать?
Доброго времени суток!
Чем хорош в этом плане обычный компьютер — так это быстрой сменой одной клавиатуры на другую. В ноутбуке такую процедуру, к сожалению, так быстро не провернешь 👀.
Вообще, чтобы ни с того ни с сего клавиатура перестала работать — случай крайне редкий. Чаще всего пользователь догадывается в чем причина (и иногда помалкивает 👌). Например, довольно часто имеют место залития клавиатуры чаем, водой, соком; механические повреждения и пр.
В этой статье рассмотрю основные причины отказа клавиатуры работать, и что можно сделать для восстановления работоспособности устройства. И так.
Отказала клавиатура на ноутбуке: причины
Что можно сделать для временного исправления ситуации
Хочу начать статью с того, какие временные меры можно принять, чтобы хоть как-то набирать какие-то символы, нажимать необходимые клавиши (которые могут понадобиться в процессе восстановления работоспособности).
Как включить экранную клавиатуру
1) Невнимательность/неосведомленность пользователя
Как бы смешно не звучало, но очень часто клавиатура «не работает» из-за неосведомленности пользователя.
Так вот, если эта клавиша не нажата, при попытке ввести числа с цифровой клавиатуры — у вас курсор будет прыгать, сдвигаться, не реагировать вообще.
Если у вас не работают цифры — обязательно обратите внимание на эту клавишу!
Num Lock на ноутбуке
👉 Кстати, еще один момент: касается функциональных клавиш (F1, F2, F,3. F12). На современных ноутбуках, чтобы сработала какая-нибудь из этих клавиш — нужно кроме нее, еще нажать на клавишу FN. Обычно, этот момент настраивается в BIOS.
Ниже на скриншоте показан раздел «Advanced» ноутбука Dell — в пункте «Function Key Behavior» есть возможность выбрать, как будут работать функциональные клавиши:
Подробно рассматривать здесь, как войти в BIOS и как его настроить не стану, но приведу пару ссылок на статьи, из которых вы сможете почерпнуть эту информацию:
2) Мусор под/между клавишами
Под клавишами клавиатуры очень любит скапливаться пыль, грязь, крошки, да и вообще, со временем, она засаливается от жирных рук, пальцев даже у достаточно аккуратных пользователей.
Из-за этого часть клавиш (обычно, всё начинается с одной-двух) перестает нормально реагировать, по ним приходиться с силой нажимать и давить.

Статья о том, как почистить ноутбук/ПК от пыли. Ссылка на раздел статьи о том, как ведется чистка клавиатуры от крошек, жирных следов и пыли.
Почистить клавиатуру (на мой взгляд) можно тремя способами:
3) Программный сбой, ошибка при загрузке ОС
Самый простой и верный способ — попробовать для начала перезагрузить ноутбук. Не лишним будет войти в BIOS и проверить, как работает клавиатура в нем.
👉 Примечание: если в BIOS у вас работает клавиатура (а то, что вы в него вошли, уже говорит об этом) — значит у вас наверняка причина в ПО.
В случае проблем с железом — клавиатура не будет работать нигде: ни в BIOS, ни в Windows, ни в любой другой ОС!
Если восстановление не поможет (или у вас не будет контрольных точек для восстановления) можно попробовать 👉 переустановить систему. Так же рекомендую обратить внимание на драйвера, о них чуть ниже.
4) Проблема с драйверами
Вообще, обычно, драйвера на клавиатуру устанавливаются автоматически при инсталляции Windows. Но иногда с ними наблюдаются следующие проблемы:
Я рекомендую сделать следующее:
Как открыть диспетчер устройств
Обновление драйвера клавиатуры
5) Закисление контактов шлейфа клавиатуры, повреждение шлейфа
Если предыдущие шаги ничем не помогли, и клавиатура ноутбука также не реагирует ни на одно ваше нажатие — я рекомендую проверить шлейф. С ним, обычно, случается следующее:
Шлейф клавиатуры ноутбука
ВАЖНО!
На современных моделях ноутбуков, далеко не так просто снять клавиатуру: для этого чаще всего нужно разобрать всё устройство до основания!
На более старых моделях — обычно, достаточно открепить несколько защелок отверткой (как на фото выше), и приподнять плоскость клавиатуры.
Кстати, если ваш ноутбук на гарантии — воспользуйтесь услугой сервис-центра. Ваша самостоятельная его разборка (в том числе и отсоединение только клавиатуры) — почти наверняка станет причиной отказа в гарантийном обслуживании!
6) Залитие клавиатуры жидкостью
Некоторые спецы подвели интересную статистику: каждая 50-я кружка над ноутбуком опрокидывается на него. Страдает при этом, в первую очередь, именно клавиатура.
Кстати, по своему опыту скажу, что при любом залитии — клавиатура страдает 100%, а вот у остальных устройств (под ней) еще есть шансы остаться сухими: всё зависит от скорости реакции пользователя после инцидента, конфигурации устройства и количества пролитой жидкости.
Оопс. Чай на клавиатуре
Вообще, жидкость жидкости рознь.
Особо опасна для железа та жидкость, которая содержащая соль или сахар: чай, сок, лимонад и пр. Когда такая смесь попадет на контакты и металлические части плат — то начинается процесс окисления и коррозии, которая разрушает (в некоторых случаях далеко не сразу, но верно) железо.
Что делать, если залили ноутбук:
7) Механические повреждения
Обычно, это бывает, если на клавиатуру ноутбука что-нибудь падало, либо вы случайно задели устройство (такое, например, могло быть в дороге, при перемещении устройства).
В некоторых случаях, когда повреждаются контакты на плате клавиатуры (или кнопка «зажимается») — то клавиатура может не реагировать на нажатия других клавиш, и вести себя не стабильно.
Кстати, зажата ли у вас какая-нибудь клавиша можно узнать, если открыть какой-нибудь текстовый редактор: Word, блокнот и пр.
👉 Как вариант решения: если у вас не работает 1-2 клавиши, то их можно переназначить на другие и какое-то время пользоваться клавиатурой (а может это время будет длительным?!).
Для переназначения кнопок — рекомендую использовать спец. утилиты: MapKeyboard, Key Remapper и др.
Как переназначить одну клавишу на другую (тем, у кого не срабатывает нажатие кнопки на клавиатуре).

И последнее, на чем хотел бы остановиться в этой статье.
Рекомендую сделать следующее: выключить ноутбук и вынуть аккумулятор, затем подключить его к БП — включить и проверить, начала ли работать клавиатура.
Аккумулятор отключен от устройства
Неплохо было бы оценить состояние аккумуляторной батареи в целом.
Источник