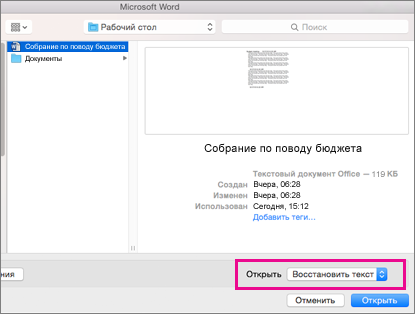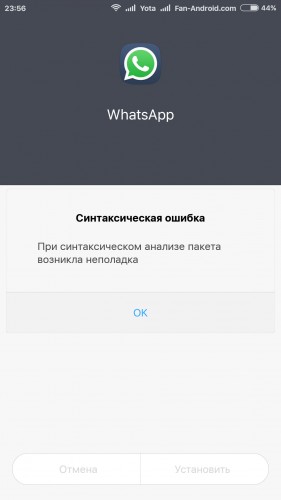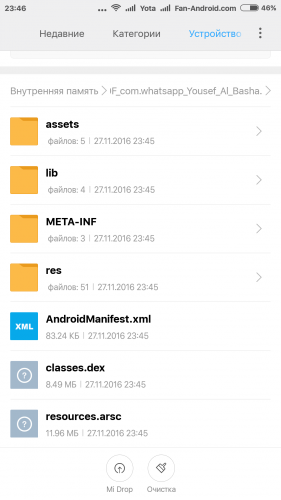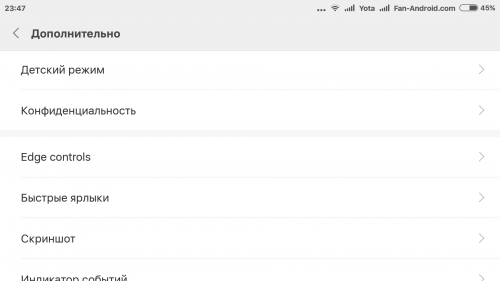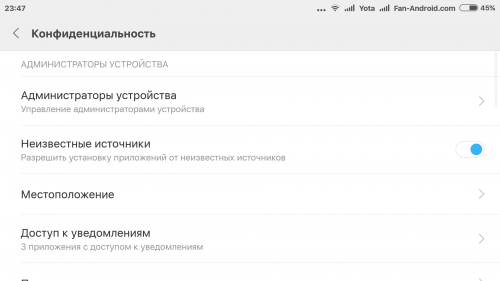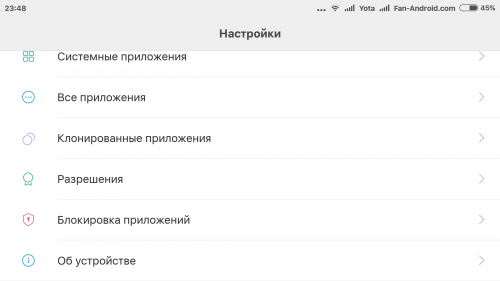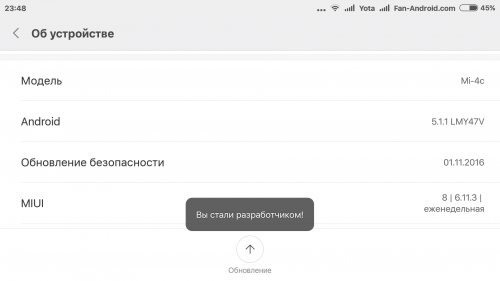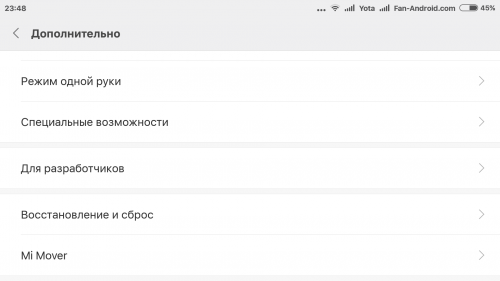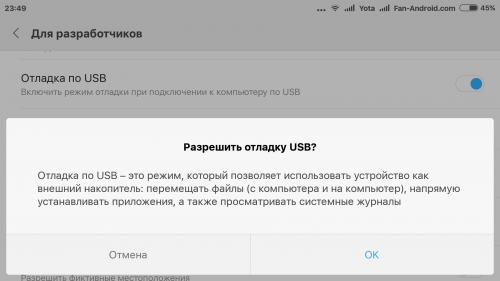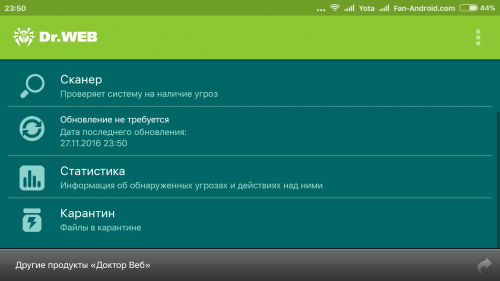Содержание:
1. Недопустимые символы в имени файла
2. Недопустимые символы в XML
В данной статье будет рассмотрено, как происходит замена и удаление недопустимых символов в системе 1С, если мы находим недопустимые символы в имени файла и когда недопустимые символы содержит XML.
1. Недопустимые символы в имени файла
Когда имя некоторого файла содержит недопустимые символы, возникает потребность замены этих символов. Для произведения замены нужно оговорить, какой синтаксис имеет функция замены при ошибке недопустимых символов в имени файла. Он представлен на скриншоте со строкой кода далее:

Рис.1 Замена недопустимых символов с имени файла
Также у данной функции есть первичные параметры:
· «ИмяФайла» – параметр со строкой, которая содержит наименование файла;
· «НаЧтоМенять» – параметр со строкой, на которую будут заменены недопустимые символы в названии файла.
Результат работы данной функции – это значение, которое будет возвращаться. В нашем случае это строка, которая содержит новое имя файла, после преобразований.
Рассмотрим пример вызова данной функции:

Рис. 2 функция замены при ошибке недопустимых символов
Также очень важным аспектом является доступность данной функции. В системе 1С функцию можно использовать на сервере, на тонком клиенте, на толстом клиенте и на внешнем соединении.
2. Недопустимые символы в XML
Рассмотрим, как происходит удаление если XML содержит недопустимые символы.
Чтобы выполнить данную процедуру, аналогично предыдущему пункту используем специальную функцию, которая продемонстрирована на строке ниже:

Рис. 3 Функция для удаления недопустимых символов XML
Далее следует оговорить, какие параметры поддерживаются в данной функции. Параметр в данном случае только один – это «Текст-Строка». Это строка, внутри которой требуется провести удаление всех недопустимых символов.
Итогом работы этой функции будет значение, которое возвращается в виде строки, полученной в итоге удаления всех недопустимых символов из XML строки.
Рассмотрим на примере общего вида, который представлен ниже, как будет выглядеть вызов функции по удалению, когда текст XML содержит недопустимые символы:

Рис. 4 Вызов функции для удаления недопустимых символов XML
Использование данной функции доступно для сервера, на тонком и толстом клиентах и для внешнего соединения.
Рассмотрим использование функции «НайтиНедопустимыеСимволыXML» на примере. Данная функция не удаляет, а только производит поиск по символам в строке, которые являются недопустимыми в XML строке:

Рис. 5 Удаление недопустимых символов XML
Чтобы сделать поиск по недопустимым символам более быстрым, попытаемся определить позицию недопустимого символа в тексте XML строки. Для этого в середине цикла дадим функции первичные позиции из поиска. Пример данного применения показан на строчке кода ниже:

Рис. 6 Поиск недопустимого символа в тексте
В данной статье были рассмотрены функции, которые помогают определять и удалять, либо заменять, недопустимые символы в имени файла и в XML строке.
Специалист компании «Кодерлайн»
Анна Лисовая
Word для Microsoft 365 для Mac Word 2021 для Mac Word 2019 для Mac Word 2016 для Mac Еще…Меньше
Если вам не удается открыть документ Word, который был создан в более ранней версии, сначала проверьте, установлены ли последние обновления для Office. Затем откройте документ с помощью меню «Файл». Если это не поможет, попробуйте открыть документ в Apple TextEdit или более ранней версии Word. Кроме того, теперь в Word 2016 для Mac вы можете открывать файлы Word, сохраненные в формате OpenDocument (ODT, ODS, ODP), и преобразовывать их в редактируемые OOXML-файлы Microsoft (.docx, .xlsx, .pptx). Для открытия ODF-файлов и их преобразования в формат OOXML необходимо подключение к Интернету. Дополнительные сведения о преобразовании см. в материалах Просмотр файлов формата OpenDocument (ODF) в Office 2016 для Mac и Зачем веб-службе Майкрософт открывать некоторые Office файлы?.
Примечание: В некоторых случаях документ, который вы попытались открыть, является версией Word, из-за того что старый документ невозможно открыть в Word 2016 для Mac.
Установка последних обновлений
-
В меню Справка любого приложения Office выберите пункт Проверить наличие обновлений.
-
В разделе Выберите режим проверки обновлений программного обеспечения выберите вариант Автоматически.
-
Нажмите кнопку Проверить наличие обновлений.
-
Установите все доступные обновления и попробуйте снова открыть документ Word.
Для этого воспользуйтесь меню «Файл».
-
В меню Файл приложения Word выберите команду Открыть.
-
Щелкните документ один раз, чтобы выделить его.
-
В раскрывающемся меню Открыть выберите пункт Восстановление текста, а затем нажмите кнопку Открыть.
Если появится предупреждение, нажмите кнопку ОК.
Примечание: При открытии файла часть форматирования может измениться.
-
В меню Файл выберите пункт Сохранить как.
-
В раскрывающемся списке Формат файла выберите пункт Документ Word (.docx) и нажмите кнопку Сохранить.
Открытие документа в Apple TextEdit или более ранней версии Word
Если у вас более ранняя версия Word, например Word 2011, используйте ее для открытия документа. Если у вас нет более ранней версии Word, можно попробовать приложение Apple TextEdit, чтобы открыть документ с базовыми возможностями форматирования.
Использование OneDrive для преобразования файлов
-
В веб-браузере во OneDrive.
-
Выберите Upload и выберите нужный файл.
-
После добавления файла выберите его. Отобразилось сообщение о преобразовании файла.
-
Выберите Файл.
-
Выберите Сохранить как > Скачать копию.
-
Сохраните файл на компьютере Mac или ПК.
Другие возможности
Если после всех описанных действий у вас так и не получилось открыть документ, возможно, он поврежден. Проверьте, нет ли другой версии файла в резервных копиях Time Machine или где бы вы ни были.
Сведения о работе с поврежденными файлами см. в статье об устранении проблем с поврежденными документами в Word для Mac.
Нужна дополнительная помощь?
Нужны дополнительные параметры?
Изучите преимущества подписки, просмотрите учебные курсы, узнайте, как защитить свое устройство и т. д.
В сообществах можно задавать вопросы и отвечать на них, отправлять отзывы и консультироваться с экспертами разных профилей.
Для решения:
1. Найдите на ПК файл, указанный в ошибке.
2. Закройте программу 1С.
3. Удалите найденный файл.
4. Запустите 1С и повторите операцию, которая вызывала ошибку.
5. Если проделанные действия не помогли, произведите чистку кэша платформы 1С.
6. Если ошибка сохраняется, произведите изменение переменных среды TEMP и TMP. Для выполнения этого действия вы можете обратиться к вашему системному администратору.
Содержание
- Синтаксическая ошибка в имени файла имени папки или метке тома — что делать
- Проблемы локализации
- Как бороться с вирусом?
- Если оповещение продолжает появляться
- При открытии файлов флешки
- Заключение
- «Синтаксическая ошибка» на Android-устройствах: как исправить?
- Причины синтаксической ошибки в Android:
- Способ 1. Проверка manifest-файла приложения
- Способ 2: Разрешить установку приложений из неизвестных источников
- Способ 3: Включить отладку по USB
- Способ 4: Отключить антивирус
- Способ 5: Поврежденный или не полностью загруженный APK-файл
- Способ 6: Несовместимость приложения
- Как убрать синтаксическую ошибку при установке приложений на Android
- Причины появления
- Разрешаем установку из неизвестных источников
- Перезагрузка файла и проверка целостности
- Проверка версии приложения
- Редактирование файла программой APK Editor
- Дополнительные способы решения проблемы
- То, о чем молчат другие источники
- Заключение
Синтаксическая ошибка в имени файла имени папки или метке тома — что делать
Одной из самых частых неполадок в ПК является «Синтаксическая ошибка в имени файла имени папки или метке тома». Как отмечают пользователи, ее появление происходит по множеству причин. Самая главная — наличие вирусов на компьютере. Действие вредоносных программ способно сломать файл автозагрузки и планировщик браузера. Перед тем как идти к мастеру, стоит разобраться, что это такое и можно ли устранить поломку самостоятельно.
Стоит помнить, что заражение вирусами — серьезное дело, способное полностью сломать комплектующие ПК. Из-за неправильных действий проблема может появляться снова и снова. При загрузке сторонних файлов с торрент-трекеров или сайтов-зеркал необходимо проверять их антивирусом. В противном случае может понадобиться переустановка виндовс.
Проблемы локализации
Проблема локализации практически не несет серьезной угрозы. Появляется при открытии приложений, программ и браузера. Причиной может стать неисправный exe, содержащий русские буквы. Их может хранить как флешка, так и обычная папка.
Суть неисправности кроется в отсутствии поддержки установочным файлом стандартов Юникода. Пользователи с английской версией виндовс чаще сталкиваются с подобной поломкой.
Единственное решение — включить русскую локализацию:
- Для Windows 7: открыть меню «Пуск», в появившемся списке выбрать пункт «Язык и региональные стандарты». Для Windows 8: «Пуск» >> «Регион».
- Из представленной таблицы выбрать «Дополнительно».
- Изменить параметры на русский язык.
Если пользователю не нужна русская раскладка, можно просто отключить название директории. Впоследствии система перестанет использовать элементы русского языка в процессах.
Как бороться с вирусом?
Если при открытии блокнота или другого текстового редактора вылетает сообщение об ошибке, время действовать. Причина подобной неисправности может быть одна — наличие вредоносного ПО в системных файлах. Если вовремя не принять меры, подобное оповещение будет появляться каждые 20–30 минут. Главная задача вируса — получить доступ в интернет.
Что это значит и как бороться? Для борьбы понадобится антивирус. При первом подозрении на угрозу необходимо запустить умное сканирование. Чтобы обеспечить дополнительную безопасность, в паре с антивирусом рекомендуется использовать:
- AdwCleaner;
- Dr.Web Curelt;
- Malwarebytes Free;
- Emsisoft Commandline Scanner.
В некоторых случаях пригодится сразу несколько программ. Каждая будет выполнять определенную работу. Используя продукцию нескольких компаний, пользователь получает дополнительную защиту. На время их работы можно деактивировать штатную защиту виндовс, чтобы она не мешала.
После проверки на вирусы необходимо запустить сканирование на наличие ошибок реестра и пустых папок. Для подобных целей сгодится CCleaner. На заключительном этапе необходимо вручную настроить меню загрузки. Проведенные операции помогут обезопасить компьютер как минимум на 80 %.
Если не помогло, сделать следующее:
- Открыть командную строку администратора, введя msconfig.
- Перейти во вкладку «Автозагрузка».
- Отключить все подозрительные процессы.
Может помочь и настройка планировщика:
- Открыть меню «Пуск», выбрать «Панель управления», «Администрирование». Из представленного списка инструментов выбрать «Планировщик».
- Если некоторые задачи вызывают опасения, их необходимо отключить.
Чтобы сохранить системные настройки, нужно перезагрузить ПК.
Если оповещение продолжает появляться
Подобное случается редко, но если оповещение не исчезло, самое время использовать более серьезные методы. Выполнить:
- Загрузку последних КВ-апдейтов и провести проверку реестра на ошибки, введя в командную строку команду sfc/scannow.
- Откатить операционную систему на неделю назад.
- Провести восстановление.
- В крайнем случае поможет переустановка виндовс.
ВАЖНО! Все действия рекомендуется проводить в «Безопасном режиме». Так вирус не сможет повлиять на настройки администратора.
При открытии файлов флешки
Подобная ситуация может распространяться не только на системные файлы, но и на флеш-носители. Открыв любую флешку, можно найти как минимум три файла с текстом.
- Повреждение носителя.
- Возникновение перепадов напряжения (возможна неисправность материнской платы).
- Неправильное извлечение (рекомендуется использовать «безопасное извлечение»).
- Воздействие вредоносных программ на систему.
- Сбой в системе файлов.
Если на флешке находятся важные документы или другие файлы, необходимо заранее позаботиться об их сохранности, перенеся на запасной носитель.
В решении проблемы поможет:
- Форматирование или дефрагментация.
- Проверка на наличие ошибок.
- Настройка восстановления. Ее можно найти в системном разделе.
Для проведения перечисленных действий нужно:
- Зайти в «Мой компьютер».
- Из списка носителей выбрать флешку.
- Выбрать пункт с форматированием или дефрагментацией.
Если подобные процедуры не могут проводиться на стандартной версии виндовс, рекомендуется установить специальные утилиты.
Восстановление системного раздела проводится другим методом:
- Выбрать «Мой компьютер» или кликнуть на рабочем столе правой кнопкой мыши.
- Выбрать свойства.
- Нажать «Защита системы».
- В появившемся окошке выбрать интересующий носитель, нажать правую кнопку мыши.
- Выбрать «Настроить» и перенести бегунок на 5 %.
- Перезагрузиться для сохранения изменений.
Заключение
В статье был дан ответ на вопрос: что такое синтаксическая ошибка, а также раскрыты способы ее решения.
Если во время проверки реестр пишет ошибку 0x8007007b, стоит на время отключить защиту до ее окончания. Альтернативным решением станет установка miflash. Проблема не так сложна, как отмечают некоторые пользователи. Все решается за 10 минут.
P.S. Полезный видеогайд:
Источник
«Синтаксическая ошибка» на Android-устройствах: как исправить?
Синтаксическая ошибка на Android-устройствах — одна из старейших и наиболее распространенных ошибок, с которыми сталкиваются владельцы Android-устройств. Ошибка обычно появляется при попытке установить приложение на мобильный телефон. Сообщение о ней выглядит так: «Синтаксическая ошибка. Ошибка при синтаксическом анализе пакетах». Понимать это нужно следующим образом: «приложение не может быть установлено на вашем телефоне из-за проблемы синтаксического анализа»
Если вы продолжите попытки установки выбранного софта путем внесения изменений в manifest-файл приложения, то вряд ли избавитесь от ошибки. Искусственно снижать требования программы к системе — не лучшая идея. Сегодня мы решили досконально разобраться в вероятных причинах появления ошибки и предложить вам несколько способов ее несложного и безопасного устранения.
Причины синтаксической ошибки в Android:
Способ 1. Проверка manifest-файла приложения
После того, как переименование выполнено, вновь попытайтесь установить приложение на ваш телефон и посмотреть, пропала ли ошибка при синтаксическом анализе пакета.
Возможно, возникла проблема с кодом приложения. Диагностировать конкретную причину в данном случае очень сложно, и универсальных методов решения проблемы не существует — здесь либо придется разбираться долго и серьезно, либо пойти по пути наименьшего сопротивления, воспользовавшись альтернативным способом установки выбранного приложения (например, с другого устройства).
Способ 2: Разрешить установку приложений из неизвестных источников
В соответствии с требованиями безопасности Android-смартфон может запрещать устанавливать сторонние приложения и софт из неизвестных источников, позволяя делать это только из Google Play Маркет. Запрет связан с тем, что установка сторонних приложений из неизвестных источников может повредить ваш телефон.
Так что, если вы пытаетесь установить файл .apk, то можете столкнуться с «ошибкой при синтаксическом анализе пакета». Чтобы исправить ошибку и обойти запрет, нужно разрешить установку приложений из неизвестных источников. Соответствующий пункт имеется в настройках безопасности телефона.
- Перейдите в раздел «Настройки»;
Вернитесь в папку, где находится файл .apk. Нажмите на него и установите приложение.
Способ 3: Включить отладку по USB
Включение отладки по USB не является действительно необходимым для установки Android-приложений с помощью файла .apk. Но некоторые пользователи утверждают, что решили проблему с синтаксической ошибкой на Андроид именно этим способом.
Чтобы включить отладку по USB, необходимо включить режим разработчика на своем устройстве. Для этого выполните следующие действия:
- Зайдите в «Настройки»;
Процедура включения отладки по USB для некоторых устройств может иметь свои особенности. Ознакомиться со спецификой действий более подробно можно в следующей статьей.
Способ 4: Отключить антивирус
Попробуйте временно отключить антивирус и попытаться установить файл .apk. Если причина угадана верно, установка пройдет без проблем и сообщений об ошибке при синтаксическом анализе пакета андроид.
Способ 5: Поврежденный или не полностью загруженный APK-файл
Ошибка также может произойти из-за поврежденного файла .apk. Попробуйте загрузить свежую версию APK-файла и установить приложение. Возможно, это поможет устранить ошибку. Кроме того, убедитесь, что вы скачали полный файл — для этого достаточно сравнить размеры предлагаемого и загруженного файла. Частичная загрузка файла .apk непременно приведет к ошибке синтаксического анализа во время установки приложения.
Способ 6: Несовместимость приложения
Некоторые программы не поддерживают устаревшие версии операционной системы Android. Ряд приложений несовместим с устаревшей аппаратной частью устройства. В обоих случаях при попытке установки приложения вы получаете сообщение об ошибке синтаксического анализа пакета Android. Например, когда вы пытаетесь установить приложение, которое требует Android 8 Oreo и выше, на смартфон с Android 7 Nougat. Чтобы не попасть в подобную ситуацию, внимательно читайте описание приложения на Google Play Маркет, особенно в той его части, где приведены системные требования.
Сегодня мы рассмотрели ряд способов решения синтаксической ошибки и выяснили причины ее возникновения. Если вы сталкивались с ней на своем устройстве и успешно преодолели, расскажите, пожалуйста, о своем опыте в комментариях. Возможно, именно ваш метод станет спасительным для кого-то из пользователей.
Источник
Как убрать синтаксическую ошибку при установке приложений на Android
В операционной системе Android присутствует большое количество ошибок и недоработок, которые исправляются лишь со временем. Пока до этого дойдут «руки» у самих разработчиков, пользователям приходится придумывать свои решения для каждой проблемы. Одной из распространенных ошибок на Андроиде по сей день, остается ошибка при установке приложений, когда вместо инсталляции у вас на экране появляется сообщение «Синтаксическая ошибка». Что это такое? Почему возникает? Как исправить? Непонятно! А вот здесь то мы вам и раскроем все секреты!
Из статьи вы узнаете
Причины появления
В основном эта проблема появляется с программами, которые устанавливаются не через официальный сервис Google Play, а из сторонних источников и загружаются как отдельные apk файлы. В сервисе же система автоматически проверяет каждый скачиваемый на устройство файл, и заранее может предупредить пользователя, что для его телефона приложение не подходит. В этом случае вообще не будет доступна загрузка программы или игры на смартфон.
Вот основные причины возникновения ошибки при синтаксическом анализе пакета:
- Файл, который вы пытаетесь скачать, загружен не полностью;
- В телефоне установлен запрет на установку приложений из неизвестных источников;
- Версия приложения не соответствует версии операционной системы.
Во всех случаях проблему можно решить разными способами, о которых и пойдет речь дальше.
Сначала нужно определить, в чем же проблема, и почему не устанавливается тот или иной apk файл. Для этого поэтапно проводим все действия, начиная с самых простых.
Разрешаем установку из неизвестных источников
По умолчанию в операционной системе Андроид установка из неизвестных источников запрещена, чтобы пользователь не смог навредить своему смартфону. Дело в том, что сторонние приложения и игры могут содержать вирусы, трояны и прочие зловредные коды.
Вам нужно разрешить установку таких приложений.
- Для этого заходим в «Настройки» аппарата и выбираем пункт «Параметры безопасности».
Здесь находим вкладку «Неизвестные источники» и ставим галочку, чтобы активировать данный пункт!
Внимание! Действия, описанные выше, могут навредить вашему устройству. Рекомендуем загружать apk только с проверенных сайтов и обязательно каждый файл проверять через антивирус на компьютере, например, Касперского.
Еще лучше загружать apk на сайт «Вирустотал». Он позволяет осуществлять проверки сразу по 50 популярным антивирусам.
И так, теперь проверяем, исчезла ли синтаксическая ошибка или нет. Нет? Тогда идем дальше!
Перезагрузка файла и проверка целостности
Попробуйте загрузить файл из других источников или используйте другой загрузчик для скачивания данных из интернета. Так как apk-приложения — это, по сути, разновидность архива, иногда они не догружаются до конца, в связи с чем и возникают проблемы.
Если после загрузки приложений из других источников возникает та же проблема, переходим к следующему пункту.
Проверка версии приложения
У каждого apk-файла, как и у приложений в Google Play, имеется своя минимальная версия операционной системы, при наличии которой и будет осуществляться инсталляция. Если версия Андроида ниже, чем рекомендуемая версия устанавливаемого apk, то вполне понятно, почему возникает синтаксическая ошибка.
Для решения этой проблемы есть 3 способа:
- Найти версию программы, которая будет соответствовать версии вашего Android;
- Обновить ОС на устройстве до максимальной версии, соответствующей приложению;
- Искусственно изменить требования версии через специальный инструмент.
Думаю, что в первых двух вариантах все понятно. Мы же специально рассмотрим и третий вариант с использованием отдельной программы, которая позволит нам изменить требуемую версию операционной системы и корректно установить apk файл. Это в основном подходит тем пользователям, у кого установлена старая версия ОС.
Редактирование файла программой APK Editor
Для работы требуется программа APK Editor. Она есть в двух версиях. Нужна Pro версия, так как именно в ней активирована функция редактирования нужных нам параметров. Стоимость на данный момент составляет 159 рублей. Это небольшая цена за такой прекрасный пакет инструментов.
APK Editor Pro — это универсальный и мощный редактор apk-файлов. Позволяет не только менять минимальные версии для приложений, но еще:
- удалять лишние рекламные объявления;
- менять фон изображений, макеты, разрешение;
- русифицировать интерфейс и пункты меню;
- поменять текст;
- добавить какие-то свои кнопки и вкладки.
Для простых операций не требуется особых навыков, а вот для сложной модификации приложения уже нужны профессиональные навыки работы с подобными инструментами и знание архитектуры приложений под нашу ОС.
- Зайдите в Google Play и скачайте Pro версию на свой смартфон. Откройте программу.
- Далее кликните по вкладке «Выберите apk-файл» и укажите путь к приложению, которое не устанавливается на вашем смартфоне.
- Нажмите на этом файле и подержите несколько секунд палец, чтобы появилось контекстное меню. В нем выберите пункт «Редактирование ресурсов». Внимание! Здесь может появиться ошибка «Невозможно разобрать apk-файл». Это нормальное явление, которое не влияет на нашу процедуру. Просто проигнорируйте данное оповещение.
- Перед вами появится большое количество строчек и подписей на английском языке, но нужно кликнуть по вкладке «Манифест», которая расположена в правом нижнем углу экрана.
- Ждете, пока система прогрузит все файлы. Появится большой список строк и различных параметров.
- Нужно найти параметр «uses-sdk android:minSdkVersion». Он может быть как в начале списка, так и в середине. Но обычно встречается вначале. Нажмите на него, чтобы появилось меню редактирования. Здесь появится две вкладки, в которых будет написано двухзначное число. Это число и указывает на минимальную версию операционной системы Android, с которой будет работать телефон.
Ниже мы предоставили таблицу, чтобы вы могли понять, на какие именно значения нужно менять данные параметры.
| Версия операционной системы | Код (API) | Код версии (название ОС) |
|---|---|---|
| Android 5.1 | 22 | LOLLIPOP_MR1 |
| Android 5.0 | 21 | LOLLIPOP |
| Android 4.4W | 20 | KITKAT_WATCH |
| Android 4.4 | 19 | KITKAT |
| Android 4.3 | 18 | JELLY_BEAN_MR2 |
| Android 4.2, 4.2.2 | 17 | JELLY_BEAN_MR1 |
| Android 4.1, 4.1.1 | 16 | JELLY_BEAN |
| Android 4.0.3, 4.0.4 | 15 | ICE_CREAM_SANDWICH_MR1 |
| Android 4.0, 4.0.1, 4.0.2 | 14 | ICE_CREAM_SANDWICH |
| Android 3.2 | 13 | HONEYCOMB_MR2 |
| Android 3.1.x | 12 | HONEYCOMB_MR1 |
| Android 3.0.x | 11 | HONEYCOMB |
| Android 2.3.4 Android 2.3.3 | 10 | GINGERBREAD_MR1 |
| Android 2.3.2 Android 2.3.1 Android 2.3 | 9 | GINGERBREAD |
Как пользоваться этой таблицей? Например, на смартфоне установлена операционная система 4.2.2, а приложение, которое вы загружаете, требует минимальную версию Android — 5.0. Чтобы apk-файл успешно был установлен на смартфоне, в редакторе необходимо изменить параметры на 17 в обеих строчках. И так можно подстроить любое приложение под любую версию операционной системы. Но учтите, что стабильной работы на очень старых Андроидах никто не гарантирует!
Изменили значения? Отлично! Теперь нажимаете кнопку «Сохранить», после чего система обратно переадресует на экран с другими строчками и параметрами. Здесь в верхнем правом углу еще раз нужно кликнуть по вкладке «Сохранить» и дождаться, пока система заново пересоберет файл и сохранит его.
Процесс сборки файла напрямую зависит от объема информации, которая в нем хранится. Чем больше весит apk-файл, тем дольше будет программа компилировать приложение, поэтому ждите до конца и не думайте, что телефон завис!
В конце появится оповещение о том, что apk-файл сохранен, и рядом будет полный путь этого приложения. Можете попробовать установить его из этого же меню, так как будет вкладка «Установить» или можете проследовать через файловый менеджер к папке с сохранением и попробовать инсталлировать приложение оттуда. Если вы все сделали правильно, то установка будет успешной.
Внимание! Файл сохраняется как дубликат вашего apk, поэтому не путайте их! Старый файл так и будет выдавать синтаксическую ошибку, поэтому нужно осуществлять установку нового, созданного в программе APK Editor Pro.
Дополнительные способы решения проблемы
Есть еще несколько способов, предоставляющих возможность установить приложение или игру из apk, если все перечисленные методы не смогли решить проблему.
- Включаем отладку по USB. В некоторых случаях такой подход позволяет решить проблему, но это не панацея, и шанс не особо велик. Для включения этой опции нужно зайти в «Настройки» своего аппарата и кликнуть по вкладке «О телефоне». Прокрутите полосу вниз, пока не найдете пункт «Номер сборки». Кликните по нему 7 раз, чтобы активировать режим разработчика. Теперь переходите обратно в «Настройки» и прокручиваете еще раз вниз, пока не дойдете по пункта «Меню разработчика». В нем находите пункт «Отладка по USB» и активируете.
- Отключение антивирусов. Иногда установка не осуществляется из-за антивируса, который установлен у вас в смартфоне. Порою сигнатуры, которые подаются антивирусом, ложные, и файл блокируется просто так. Но это единичные случаи. Если действительно уверены, что данный apk-файл — безопасный, отключайте антивирус и попробуйте инсталлировать приложение.
Внимание! Пункты меню в Android могут отличаться, и в некоторых версиях «Отладка по USB» может находиться в других каталогах или вкладках, вызываться другими действиями, но во всех версиях Андроида она присутствует!
То, о чем молчат другие источники
Еще один небольшой совет. Если все описанные способы не помогли, скорее всего, проблема в самом приложении, которое вы пытаетесь установить. Быть может, разработчик «собрал» файл с битыми файлами или ошибся в коде, из-за чего и возникают подобные проблемы.
Обязательно поищите в интернете, удалось ли кому-то из пользователей установить эту программу на свой смартфон или нет. Скорее всего, вас таких много!
Заключение
Мы перечислили основные способы устранения синтаксической ошибки на смартфоне под управлением Андроид, и в 99% случаев один из них точно поможет решить проблему. Но при этом советуем загружать приложения только из Google Play или на сайтах, у которых хорошая репутация (можно понять по отзывам пользователей).
Если же проблема так и не разрешилась, напишите в комментариях свою модель телефона, версию Android и название приложения, которое вы решили установить!
Источник
Имена папок и файлов
Обычная ситуация — Вы создаете папку или файл и называете как Вам хотелось бы. Вроде бы ничего особенного, но порой появляются сообщения о неверном или неправильном имени папки или файла и о содержании недопустимых символов в ней. Обычное такое бывает когда Вы вставляете скопированный текст в поле имени папки, а он содержит всякие символы. Вот сейчас и рассмотрим какие символы и какие ограничения выставляет Windows на имя папки и файла.
На заметку: быстро переименовать папку/файл можно выделив и нажав кнопку F2.
Первое ограничение — это на количество знаков в имени папки или файла. Имя не должно превышать 255 символов . В принципе это нормальное решение, ведь столько символов вполне могут вместить нормальное имя. Вы же не будете в него целый стих записывать, к примеру.
Второе ограничение — это использование запрещенных символов .
Знаки меньше/больше , двоеточие : , двойные кавычки ” , слеш / и обратный слеш , вертикальная черта | , знак вопроса ? , звездочка * , кроме этого имя не может заканчиваться точкой или пробелом .
Если Вы использовали в назначении имени один из этих 9ти знаков, то система выдаст сообщение:
Почему нельзя? Да потому что это служебные знаки системы и зарезервированы для выполнения специальных функций:
меньше/больше — перенаправление вывода,
: — отделяет букву диска или имя альтернативного потока данных,
» — используется для указания путей, содержащих пробелы,
— разделитель подкаталогов,
/ — разделитель ключей командного интерпретатора,
| — обозначение конвейера,
? — заменяющий символ (маска «один любой символ»).
Кроме всего этого ограничение есть ещё и на определенные имена такие как: CON, PRN, AUX, NUL, COM1, COM2, COM3, COM4, COM5, COM6, COM7, COM8, COM9, LPT1, LPT2, LPT3, LPT4, LPT5, LPT6, LPT7, LPT8, LPT9 .
Это тоже служебные имена и система их использует для своих целей.
Немного уточню насчёт символа точки. В имени папок можно использовать сколько угодно точек, но если Вы создаете имя файла, то у него должно быть расширение. И расширением будет считаться то, что будет идти после последней точки.
Как в Windows 10 включить поддержку пути к файлам длиной более 260 символов
Благодаря Anniversary Update для Windows 10 вы можете, наконец, отказаться от ограничения максимального пути в 260 символов в Windows. Вам просто нужно внести небольшие изменения в реестр Windows или групповую политику. Далее рассказано, как это сделать.
До Windows 95, операционная система Windows допускала только имена файлов длиной восемь символов с расширением файла из трёх символов, обычно называемое именем файла 8.3. Windows 95 отказалась от этого, чтобы разрешить длинные имена файлов, но по-прежнему ограничивала максимальную длину пути (которая включает полный путь к папке и имя файла) не более 260 символами. Этот предел был установлен тогда и действует до сих пор. Если вы когда-либо сталкивались с этим ограничением, скорее всего, это было, когда вы пытались скопировать папки с глубоким вложением в другие папки, например, при копировании содержимого жёсткого диска в папку на другом диске. В Windows 10 Anniversary Update наконец добавлена возможность отказаться от этой максимальной длины пути.
Есть одна оговорка. Этот новый параметр не обязательно будет работать с каждым приложением, но он будет работать с большинством. В частности, любые современные приложения должны быть в порядке, как и все 64-битные приложения. Более старые 32-битные приложения должны быть подготовлены специальным образом, что на самом деле означает, что разработчик указал в файле манифеста приложения, что приложение поддерживает более длинные пути. У большинства популярных 32-битных приложений проблем не должно быть. Тем не менее вы ничем не рискуете если выполните эту настройку. Если приложение не работает, единственное, что произойдёт, это то, что оно не сможет открывать или сохранять файлы, сохранённые в местах, где полный путь превышает 260 символов.
Windows Home: как снять ограничение в 260 символов на путь имени файла
Если у вас версия Windows Home, вам придётся отредактировать реестр Windows, чтобы внести эти изменения. Вы также можете сделать это таким образом, если у вас Windows Pro или Enterprise, но вы чувствуете себя более комфортно, работая в реестре, чем редактор групповой политики. (Однако, если у вас есть Pro или Enterprise, мы рекомендуем использовать более простой редактор групповой политики, как описано в следующем разделе.)
Стандартное предупреждение: редактор реестра является мощным инструментом, и неправильное его использование может сделать вашу систему нестабильной или даже неработоспособной. Это довольно простая настройка, и пока вы придерживаетесь инструкции, у вас не должно быть никаких проблем. Тем не менее если вы никогда не работали с реестром ОС раньше, изучите более подробно о том, как использовать редактор реестра, прежде чем приступить к работе. И обязательно сделайте резервную копию реестра (и вашего компьютера!) перед внесением изменений.
Чтобы начать, откройте редактор реестра, нажав «Пуск» и напечатав «regedit». Нажмите Enter, чтобы открыть редактор реестра и дать ему разрешение вносить изменения в свой компьютер.
В редакторе реестра используйте левую боковую панель, чтобы перейти к следующему ключу:
Справа найдите значение с именем LongPathsEnabled и дважды щёлкните его. Если вы не видите значения в списке, вам нужно создать его, щёлкнув правой кнопкой мыши по ключу FileSystem, выбрав New > DWORD (32-bit) Value, а затем присвоив имя новому значению LongPathsEnabled.
В окне свойств значения измените значение с 0 на 1 в поле «Значение» и нажмите кнопку «ОК».
Теперь вы можете закрыть редактор реестра и перезагрузить компьютер (или выйти из своей учётной записи и войти снова). Если вы хотите отменить изменения, просто вернитесь к значению LongPathsEnabled и установите его значение от 1 до 0.
Включите поддержку длинных имён файлов одним кликом
Если вы не хотите погружаться в Реестр самостоятельно, мы создали два файла с настройками реестра, которые вы можете использовать. Один хак удаляет ограничение пути в 260 символов, а другой хак восстанавливает ограничение по умолчанию. Оба сжаты в следующий файл ZIP. Дважды щёлкните тот, который вы хотите использовать, кликните по подсказкам и перезагрузите компьютер.
Эти хаки на самом деле являются просто ключом FileSystem, урезанным до значения LongPathsEnabled, которое мы описали выше, а затем экспортированным в файл .REG. Запуск хака «Remove 260 Character Path Limit.reg» устанавливает значение LongPathsEnabled равным 1. Запуск хака «Restore 260 Character Path Limit (Default).reg» устанавливает значение обратно в 0.
Windows Pro или Enterprise: как снять ограничение в 260 символов на путь имени файла с помощью редактора локальной групповой политики
Если вы используете Windows 10 Pro или Enterprise, самый простой способ отменить ограничение на длину пути файла в 260 символов это использовать редактор локальной групповой политики. Это довольно мощный инструмент, поэтому, если вы никогда не использовали его раньше, стоит потратить некоторое время на изучение того, что он может делать. Кроме того, если вы находитесь в сети компании, сделайте всем одолжение и сначала проконсультируйтесь с вашим администратором. Если ваш рабочий компьютер является частью домена, вполне вероятно, что он является частью групповой политики домена, которая в любом случае заменит локальную групповую политику.
В Windows 10 Pro или Enterprise нажмите «Пуск», введите gpedit.msc и нажмите Enter.
В редакторе локальной групповой политики в левой панели перейдите к Конфигурация компьютера > Административные шаблоны > Система > Файловая система. Справа найдите элемент «Включить длинные пути Win32» и дважды щёлкните его.
В открывшемся окне свойств выберите параметр «Включено» и нажмите «ОК».
Теперь вы можете выйти из редактора локальной групповой политики и перезагрузить компьютер (или выйти и снова войти), чтобы изменения вступили в силу. Если в любой момент вы хотите отменить изменения, просто следуйте той же процедуре и установите для этого параметра значение «Отключено» или «Не настроено».
Максимальный предел пути не является чем-то важным, что обязательно нужно изменить, но для некоторых людей это, безусловно, это ограничение было довольно досадным. Windows 10 наконец-то добавила возможность убрать это ограничение. Вам достаточно просто внести небольшие и быстрые изменения в реестр или групповую политику, чтобы это произошло.
Имя файла не должно содержать следующих знаков как разрешить
Если вы загружаете на сайт файлы (документы, изображения, архивы и пр.), и подразумевается, что доступ к этим файлам будет публичный, а не ограниченный списком избранных товарищей, нужно иметь в виду, что различные многочисленные пользователи сети интернет используют разные устройства ( настольные компьютеры, ноутбуки, планшеты, смартфоны, . ) и разные операционные системы (Mac, PC, Linux, . ).
И чтобы у всех ваши файлы адекватно открывались, отображались и скачивались, нужно перестраховаться и избегать использования в названиях файлов и каталогах сайта запрещенных символов.
Использование правильных названий для папок и файлов очень важно для web, особенно — для загружаемых файлов, таких как PDF-файлы, документы MS Word, электронные таблицы MS Excel и др.
Создавая и формируя любой документ, мы не имеем ограничений по используемым символам внутри него и можем писать в нем любые, даже запрещенные символы. Но для сохранения файла нужно присваивать ему имя с учетом некоторых правил и ограничений интернета.
Не используйте следующие запрещенные символы в названиях директорий и файлов:
| # — pound (решетка) | < — left angle bracket (знак «меньше») | $ — dollar sign (доллар) | + — plus sign (плюс) |
| % — percent (процент) | > — right angle bracket (знак «больше») | ! — exclamation point (восклицательный знак) | ` — backtick (обратная кавычка) |
| & — ampersand (амперсенд) | * — asterisk (звездочка) | ‘ — single quotes (одинарные кавычки) | | — pipe (вертикальная черта) |
| — left bracket (левая фигурная скобка) | ? — question mark (вопросительный знак) | “ — double quotes (двойные кавычки) | = — equal sign (равно) |
| > — right bracket (правая фигурная скобка) | / — forward slash (прямой слеш) | : — colon (двоеточие) | |
| — back slash (обратный слеш) | — blank spaces (пробел) | @ — at sign (собачка) |
Не каждый сайт или сервер имеет механизм проверки файлов и, зачастую, даже если имя файла содержит запрещенные символы, вы все равно сможете загрузить его на сервер. Но вот скачать его, скорее всего, никто не сможет, особенно, через web-интерфейс.
Рассмотрим ситуацию, в которой пользователь загрузил на сайт PDF-файл, содержащий в названии символ «Решетка» (pound) — #. Сервер имеет операционную систему Linux. Поведение сервера при наличии таких символов в именах файлов будет неадекватным.
В этом случае апач считает что URL — это все, что находится перед знаком «Решетка», а все что после него — это якорь на HTML-странице, т.е. ссылка на конкретное место в HTML-документе. Соответственно, он не распознает его, как файл и не отдает пользователю.
Так как на большинстве сайтов используется автоматический Загрузчик файлов, который без лишних вопросов загружает то, что пользователь выбирает на своем компьютере. Поведение апача верное, но он не может отличить файл от html, для него всё является ссылкой, поэтому он так и будет обрабатывать.
Таким образом, нужно всего лишь не использовать символы запрещенные для имен и папок на сайте. Это самое простое в реализации.