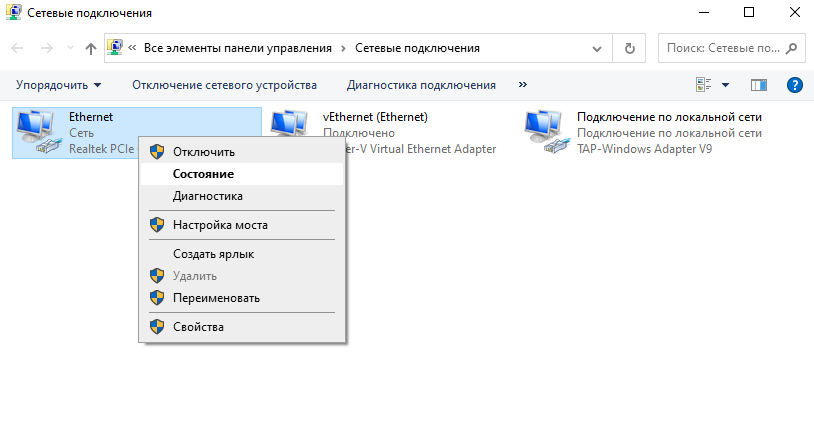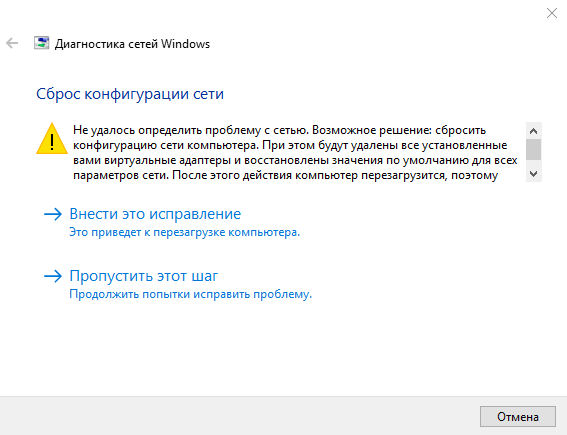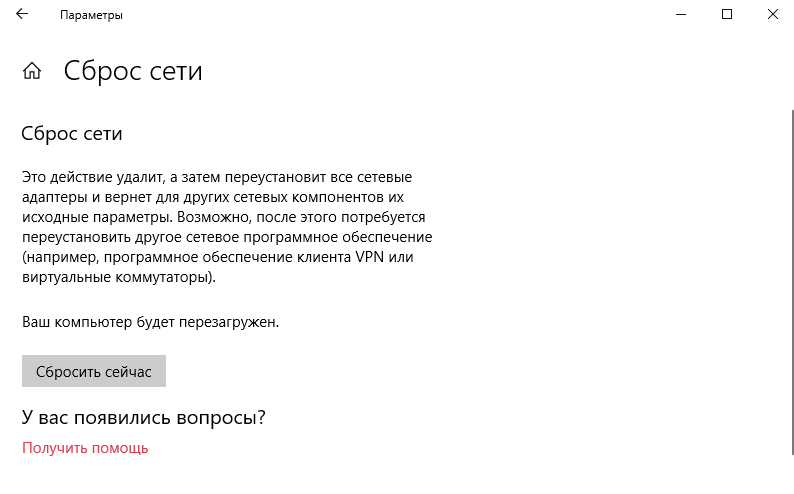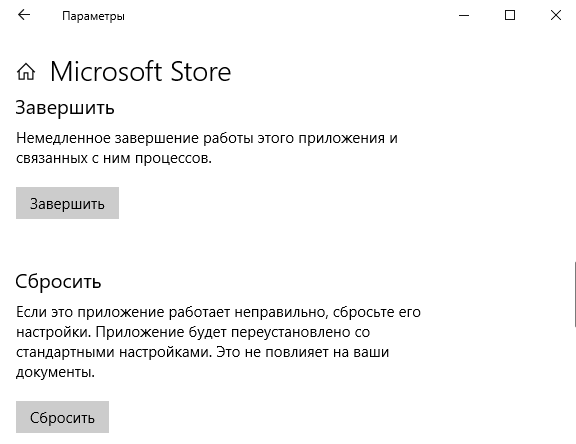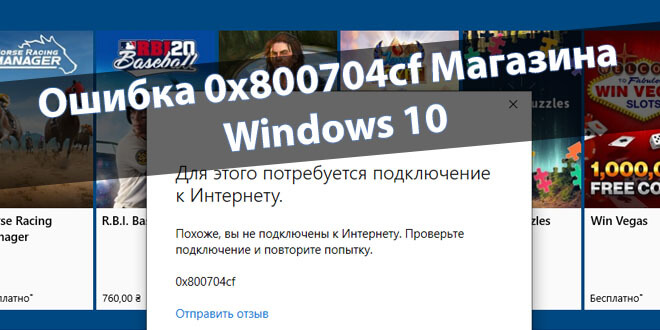
Магазин выдаёт ошибку 0x800704cf после обновления Windows 10 до версии 2004. Она встречалась и ранее, на предыдущих версиях операционной системы. Пишет, похоже Вы не подключены к Интернету, хотя доступ есть и он работает, например, в браузере.
Эта статья расскажет, как исправить ошибку 0x800704cf в магазине Windows 10. Для этого потребуется подключение к Интернету. Непосредственно воспользуемся средствами самой системы. Если же навести на иконку сети, то можно увидеть состояние без доступа к Интернету.
Средство устранения неполадок
Перейдите в расположение Параметры > Сеть и Интернет > Состояние > Настройка параметров адаптера. В контекстном меню выберите Состояние нужного подключения и нажмите Диагностика.
Средство диагностики сетей предлагает выполнить сброс сети. Тыкаем Попробуйте выполнить восстановление от имени администратора. Для сброса конфигурации сети нажмите Внести это исправление (это приведёт к перезагрузке компьютера).
Сброс параметров сети компьютера
Можно без средства устранения неполадок сразу сбросить сетевые настройки. Будут удалены все виртуальные адаптеры и восстановлены значения параметров сети по умолчанию. Нужно нажать кнопку Сброс сети в расположении Параметры > Сеть и Интернет > Состояние.
Сброс сети можно сделать в запущенной командной строке от имени администратора. Выполните команду: netsh winsock reset. Для сброса DNS-кэша можно воспользоваться командой: ipconfig /flushdns. Перезапустите компьютер для проверки работоспособности сети.
Сбросить настройки Microsoft Store
Если же приложение работает неправильно, тогда сбросите его настройки. В параметрах приложения Microsoft Store нажмите Сбросить. Возможно, придётся выполнить немедленное завершение работы этого приложения.
Дополнительные рекомендации
Можно попробовать установить патчи с исправлениями Windows 10. Перейдите в раздел Параметры > Обновление и безопасность > Центр обновления Windows. Теперь нажмите Проверка наличия обновлений (они часто исправляют существующие ошибки).
Выполните проверку целостности системы. Запустите командную строку и выполните команду: sfc /scannow. Начнётся сканирование системы. Процесс может занять некоторое время. Программа защиты ресурсов должна автоматически восстановить повреждённые данные.
Заключение
Интересно то что ошибка 0x800704cf в магазине приложений появляется не после каждого включения ПК. Рекомендуем отключить автозагрузку всех VPN приложений. Средство устранения неполадок советует выполнить сброс параметров сети.
Каждую секунду в Microsoft Store выскакивает предупреждение для этого потребуется подключение к Интернету с кодом ошибки 0x800704cf. Можно переустановить драйвера сетевого адаптера. Хотя средство устранения неполадок исправляет эту ошибку.
(4 оценок, среднее: 4,00 из 5)
Администратор и основатель проекта Windd.pro. Интересуюсь всеми новыми технологиями. Знаю толк в правильной сборке ПК. Участник программы предварительной оценки Windows Insider Preview. Могу с лёгкостью подобрать комплектующие с учётом соотношения цены — качества. Мой Компьютер: AMD Ryzen 5 3600 | MSI B450 Gaming Plus MAX | ASUS STRIX RX580 8GB GAMING | V-COLOR 16GB Skywalker PRISM RGB (2х8GB).
Код ошибки 0x800704CF появляется, когда пользователи пытаются войти в свою учетную запись Microsoft Store или пытаются запустить приложения Магазина Windows на своем компьютере. Код ошибки указывает, что пользователям необходимо подключиться к стабильному интернет-соединению, даже если они уже подключены к Интернету.
Администратор и основатель проекта Windd.pro. Интересуюсь всеми новыми технологиями. Знаю толк в правильной сборке ПК. Участник программы предварительной оценки Windows Insider Preview. Могу с лёгкостью подобрать комплектующие с учётом соотношения цены — качества. Мой Компьютер: AMD Ryzen 5 3600 | MSI B450 Gaming Plus MAX | ASUS STRIX RX580 8GB GAMING | V-COLOR 16GB Skywalker PRISM RGB (2х8GB).