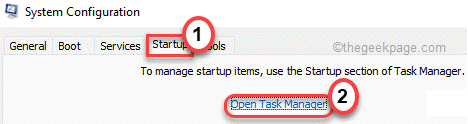Minecraft при запуске ошибка — Сбой игры Произошел сбой игры из-за непредвиденной ошибки. Приносим свои изменения за неудобства.
Не так давно приобрел лицензионную версию Minecraft (не пиратка), скачал Launcher с официального веб сайта, но при запуске игры появляется ошибка которую я описал в заголовке своего обращения, не подскажите что делать?
44856 просмотров
больше 5 лет назад

14 ответов


Привет братишка, не волнуйся ты пришел прямо по адресу, и я вот уже вышел из своего несколько дневного неактива, по этому продолжаю помогать своим коллегам которые столкнулись с ошибками в Minecraft.
Для начала скажи пожалуйста, пробовал ли ты отключить антивирус? Если нет, то обязательно это сделай потому что он может мешать нормально выполнять синхронизацию между сервером и игрой Minecraft. Ещё я бы посоветовал тебе перезагрузить роутер, подождать несколько минут, затем обратно его включить — так сбросится интернет кэш и сменится IP адрес. Ещё попробуй зайти в папку с игрой и нажать ПКМ (правая кнопка мыши) по приложению Launcher, или где ты там запускаешь майнккрафт, и запусти его от имени администратора.
Держи меня в курсе событий буду ждать от тебя новостей, и не волнуйся если не получится с первого раза, думаю мы это по любому решим, удачи тебе!
Ответ дан
больше 5 лет назад

#privet ya top Gamer in the World
Здравствуй, сталкивался со сбоями игры в мобильной версии Майнкрафта. На неё также существуют различные лаунчеры для установки различных модификаций, аддонов и прочего дополнительного контента. Самый популярный из них BlockLauncher, который можно найти на проверенных сайтах по Minecraft PE. Я скачал его отсюда https://minecraft16.net/blocklauncher/ и проблема решилась сама собой.
Ответ дан
больше 3 лет назад

Скачиваю на телефон, при загрузки идёт сбой или не скачевается, роутер не использую, мобильный интернет, антивирусников нету, что делать?
Ответ дан
больше 3 лет назад

Ответ от незарегистрированного пользователя
Если у тебя оригинальный лаунчер Minecraft Launcher — Java edition То может такое бить например я запускаю версию forge 1.7.10 у меня выдает сбой игры Не нужно новую джаву секрет в том што вышли крывие драйвера для видюхи и нужно поставить версию более старою версию выбери ппараметри NVIDA 3D задай там свой майнкрат
Ответ дан
больше 3 лет назад

правая кнопка мыши по ярлыку лаунчера майнкрафта
свойства
в строку «объект» после MinecraftLauncher.exe ставишь пробел и вставляешь это:
—workDir %ProgramData%.minecraft
убедись, что применил все настройки
также лучше запускать через встроенную джаву
установки
ищешь свою версию майнкрафта и жмешь на три точки, после переходишь в «настроить»
под разрешением жмешь на «больше настроек»
там в «путь к Java» тык на крестик
после, сохранить
Ответ дан
больше 3 лет назад

Ответ от незарегистрированного пользователя
1) Go to your minecraft shortcut on your desktop.
2) Left click the minecraft icon and click on properties.
3) On the shortcut tab, find «Target» and click to edit the text.
4) Type a space after the original text and paste this: —workDir %ProgramData%.minecraft
5) Make sure to hit apply, then launch.
Вот это я нашел на зарубежном сайте и это рили работает
Ответ дан
больше 3 лет назад

Ответ дан
больше 3 лет назад

из всего этого нечего не работает напишите мне в дискорде и помогите мне пж!!!!!!!
kiliaka799#6732
Ответ дан
больше 3 лет назад

Люди, помогите.. Сбой игры из-за ошибка какой-то .. помогите оч прошу
Ответ дан
больше 4 лет назад

Приветствую, у меня такая проблема.Когда я запускаю Minecraft Каждые несколько секунд появляетса черный экран и проподает, играть так невозможно. Я уже пробовал всё от переустановки майнкрафта до скачивания новой Java, пожалуйста помогите. Также если я запускаю Отдельные лаунчеры: DMS,EXBO,STREAMCRAFT. Всё идет отлично а если запускаю официальный Tlauncher то экран начинает на секунду становитса чёрным потом обратно нормальная картинка и так каждые секунд 5.
Ответ дан
больше 4 лет назад

У меня другая проблема( такая же ошибка, НО у меня не запускается никакой лаунчер ни Дмс , ни гамай , как так??? Просто запускается окно запуска и вылетает , а в офиц версии такая же ошибка + Я переустанавливал джаву, Отключал анти вирус , перезапускал инет , искал в ютубе все сделал не помогало!
Ответ дан
больше 5 лет назад

Та же самая проблема, вылетает эта же ошибка. Запускаю любую версию — майн запускается на несколько секунд, черный экран и сразу же вылетает. В поддержке mojang объяснений не нашел. Сейчас буду пробовать и решать все.
Переустанавливал Minecraft, Java, все чистое, но все равно эта же ошибка. Химачил с антивирусником и интернетом. Но есть одно дело — последнее время я играл на сервере DMS, а он имеет свой лаунчер. Он у меня запускается нормально, в отличии от официального лаунчера. Так же заходил с TLauncher, заходил в ванильку. У меня там всегда стоял ресурспак Faithful 64х64 а сменить на оригинальные текстурки я не мог — игра крашалась. Под оригинальными текстурами было написано красным текстом «Текстуры не найдены в папке игры :(» я думаю это как-то связано с этим. Жду ответа.
Ответ дан
больше 5 лет назад

Не помогло
Ответ дан
больше 5 лет назад

Введите ваш ответ
Символов нужно 2

Minecraft не привыкать к сбоям, и ошибка «Код выхода: 1» является распространенной проблемой. Обычно это указывает на проблему с конфигурацией Java. Тем не менее, этот сбой относительно легко исправить.
Сбой игры с кодом выхода 1 также может быть вызван такими причинами, как устаревшие видеодрайверы, конфликты модов или даже неправильный путь запуска. Итак, вот все способы решения этих проблем в Minecraft Java Edition.
Исправление 1: переустановите Java
Поскольку код ошибки 1 в первую очередь относится к проблеме с конфигурацией Java, это первое, что нужно исправить. Многие руководства советуют изменить путь к исполняемому файлу Java, хотя мы рекомендуем просто полностью переустановить Java.
Это устраняет любые странные проблемы с конфигурацией, кроме обновления версии Java. И чтобы было ясно, когда мы говорим о переустановке Java, мы имеем в виду среду выполнения Java (JRE).
- Чтобы обновить Java, загрузите последнюю версию установщика с официальной страницы загрузки. Вы также можете получить то же самое на веб-сайте Oracle.
- Существуют версии Java для Microsoft Windows, Linux и Mac OS. Выберите правильный установщик для своего компьютера, получив 64-разрядную версию, если применимо.
- Запустите загруженную программу установки, чтобы установить Java на свой компьютер.
- Закройте программу установки после завершения установки.
Исправление 2: изменить путь запуска Minecraft
Файлы игры Minecraft — не единственный компонент, обеспечивающий бесперебойную работу игры. Средство запуска Minecraft не менее важно и может вызвать сбои, если ему не удастся правильно подключиться к exe-файлу.
Очень распространенный сбой заключается в том, что специальные символы в вашем идентификаторе пользователя искажают путь к Launcher, не позволяя ему найти каталог игры. К счастью, это легко исправить, потребовав лишь небольшого дополнения к цели ярлыка.
- Чтобы изменить путь к программе запуска Minecraft, щелкните правой кнопкой мыши ее ярлык на рабочем столе и выберите «Свойства».
- Перейдите на вкладку «Ярлык» в окне «Свойства».
- Выберите запись в поле «Цель» и добавьте –workDir %ProgramData%.minecraft в конце. Не уничтожьте существующий текст. Если вы это сделаете, нажмите Ctrl + Z, чтобы восстановить его.
- Нажмите «ОК», чтобы закрыть «Свойства» и применить изменения.
Исправление 3: отключить моды
Minecraft — одна из самых модифицируемых игр. В то время как правильные моды могут значительно улучшить ваш игровой процесс, слишком много модов также могут привести к сбою в игре.
Ошибки модов, как правило, трудно диагностировать, поскольку кумулятивные изменения из нескольких файлов модов вызывают редкие проблемы. Вот почему всегда рекомендуется, чтобы ваш список модов был коротким.
Рекомендуется попробовать запустить Minecraft без каких-либо модов всякий раз, когда вы сталкиваетесь с какими-либо проблемами в игре. Если все получится, вы можете попробовать добавить их обратно по одному, пока не найдете мод, вызывающий ошибку.
Исправление 4: обновить драйверы графического процессора
Проблемы с драйверами — частая причина игровых ошибок, и Minecraft — не исключение. Обновление графических драйверов до последней версии может исправить многие потенциальные ошибки в игре.
Существует два основных способа обновления драйверов графического процессора — удаление и переустановка видеокарты в Диспетчере устройств или поиск пакета вручную. Мы рекомендуем второй метод, так как он оптимизирует ваши драйверы для вашего конкретного оборудования.
- Чтобы вручную установить последние версии драйверов VGA, перейдите на веб-сайт производителя. Такие бренды ноутбуков, как Acer, Lenovo, HP и т. д., предлагают загрузку драйверов для всех своих моделей, в то время как пользователи настольных компьютеров могут обратиться к Nvidia или AMD за драйвером своей видеокарты.
- Вам понадобится номер модели вашего ноутбука (или видеокарты), чтобы найти правильные драйверы. Вы можете найти его под ноутбуком или на упаковке вашего графического процессора.
- Поиск модели вашего ноутбука на веб-сайте производителя должен открыть список всех совместимых драйверов. Прокрутите, чтобы найти драйверы VGA, часто включая название графической карты.
- Независимо от того, откуда вы его загрузили, установка драйвера будет произведена производителем графического процессора.
- Нет риска получить не тот пакет — программа установки автоматически определяет, совместимо ли ваше оборудование с драйвером, и дает возможность продолжить только в том случае, если все совпадает.
- После завершения установки перезагрузите компьютер.
Исправление 5: переустановите Minecraft
Независимо от того, что это за ошибка, переустановка игры, как правило, решает многие проблемы. И это верно для всех видеоигр, а не только для Minecraft.
Но в Minecraft нет удобного деинсталлятора для чистого удаления игры. Вы должны вручную найти папку с игрой и удалить ее самостоятельно.
- Папка с игрой Minecraft находится в папке «C:UsersИмя_пользователяAppDataRoaming.minecraft», где имя пользователя следует заменить на имя вашей учетной записи Windows. Обратите внимание, что папка AppData обычно скрыта, поэтому вам нужно показать скрытые файлы, чтобы иметь возможность перейти к ней вручную.
- Вы также можете использовать «Выполнить», чтобы сразу открыть папку с игрой. Откройте утилиту «Выполнить», выполнив поиск в меню «Пуск» и введите %appdata%.minecraft.
- Хотя наша цель — удалить папку Minecraft, сначала скопируйте папку с сохранениями в другое место на диске. Эта резервная копия будет полезна для восстановления вашего прогресса после переустановки Minecraft.
- Теперь удалите папку и снова установите Minecraft с официального сайта Mojang.
Как лучше всего исправить код выхода Minecraft: 1?
Не существует серебряной пули, которая могла бы исправить все возможные причины кода ошибки Minecraft 1. Что вам нужно, так это попробовать несколько решений, пока игра снова не заработает гладко.
Первый шаг — обновить вещи. Обновите Java, обновите драйверы графического процессора и обновите Minecraft. Это решает большинство проблем с игрой.
Если Minecraft по-прежнему вылетает с кодом выхода 1, попробуйте переустановить игру, чтобы заменить все потенциально поврежденные файлы. Убедитесь, что программа запуска может найти каталог с игрой, и у вас не должно возникнуть проблем.
Ошибка 1 в Minecraft обычно имеет вид «Minecraft closed with exit code 1» и не содержит какой-либо уточняющей информации в отношении причины появления сбоя. Однако запустить игру нельзя спустя любое количество попыток. Проблема действительно есть и ее нужно исправлять. Вот только в каждом случае сбой может появляться по разным причинам. Мы же проанализировали массу пользовательских отчетов и готовы предложить лучшие способы, которые работают у большинства.
Причины ошибки 1 в Minecraft
В Minecraft ошибка 1 может появляться по следующим причинам:
- Проблема во временных файлах. Они могли быть поврежденными.
- Устаревшая версия Java.
- Некорректные символы в пути. Если где-то установлены специальные символы, это может вызывать проблемы.
Как исправить ошибку 1 в Minecraft?
Вот несколько способов решения проблемы, которые получили много положительных отзывов от затронутых игроков:
- Удалить TempOptifineStore-1.0.json. Нужно ввести в строку «Выполнить» %appdata% и нажать Enter. Далее переходим в Roaming, затем – .minecraft. Удаляем файл TempOptifineStore-1.0.json и пробуем запустить игру.
- Удалить временные файлы. Тоже переходим по пути AppData/Roaming/.minecraft, только удаляем все файлы внутри папки.
- Переустановить Java. Удаляем Java версию через «Программы и компоненты» в системе, а затем с официального сайта Java скачиваем и устанавливаем приложение. Желательно, до момента установки удалить еще все упоминания Java из реестра.
- Добавить атрибут к файлу. Если в пути к файлу используются символы !, @, « и другие, в этом может быть проблема. Открываем «Свойства» файла, в конец строки «Объект» через пробел вставляем –workDir %ProgramData%.minecraft – точно в таком виде (в начале 2 минуса).
Ошибка Minecraft с кодом 1 должна быть исправлена одной из перечисленных выше процедур. Однако есть очень много противоречивых сведений о ней. Будем очень благодарны, если вы опишете вашу ошибку, что вы сделали для решения проблемы и каков результат процедур.
Minecraft предоставляет возможность миллионам игроков играть в песочнице каждый день. Но, как и в любой другой игре, она не полностью свободна от ошибок. Если вы изучали другие карты или строили для себя новый фермерский дом, что произойдет, если Minecraft выйдет из строя с этим сообщением об ошибке: «Произошла непредвиденная проблема. Код выхода 0 ‘? Не волнуйся. Есть очень простые способы решения этой проблемы.
Исправление 1 — Удалить папки Webcache
Поврежденные папки веб-кэша могут привести к сбою игры и отображению кода выхода 0.
Шаг 1
1. Закройте игру Minecraft, если она еще открыта.
2. Затем нажмите клавиши Windows + X и нажмите «Диспетчер задач».
3. Когда откроется Диспетчер задач, прокрутите вниз и найдите любой процесс, связанный с «Minecraft».
4. Если вы можете найти какой-либо процесс, связанный с Minecraft, щелкните его правой кнопкой мыши и нажмите «Завершить задачу», чтобы убить его.
5. Таким образом завершите все процессы, связанные с Minecraft, которые вы видите в диспетчере задач.
Затем закройте диспетчер задач.
Шаг 2
1. Сначала нажмите одновременно клавиши Windows + R.
2. Затем введите «% appdata%» и нажмите «ОК», чтобы открыть папку «Роуминг».
3. Когда откроется папка «Роуминг», дважды щелкните папку «.minecraft».
4. Здесь вы увидите имена одной или нескольких папок, начинающиеся с «webcache».
[In our case, we have two folders like that. Those are “webcache” and “webcache2” folder. ]
5. Затем выберите эти папки и нажмите значок «Удалить», чтобы удалить их из вашей системы.
После удаления этих папок закройте проводник. Теперь перезапустите приложение Minecraft и проверьте.
Исправление 2 — Запустите Minecraft Launcher в режиме совместимости
Попробуйте запустить Minecraft Launder в режиме совместимости.
1. Перейдите на рабочий стол.
2. Затем щелкните правой кнопкой мыши значок «Minecraft Launcher» и нажмите «Свойства».
3. В окне «Свойства» перейдите в раздел «Совместимость».
4. После этого отметьте опцию «Запустить эту программу в режиме совместимости для:».
5. Затем нажмите на раскрывающийся список и выберите «Windows 8».
6. Просто установите флажок «Запускать эту программу от имени администратора».
7. Наконец, нажмите «Применить» и «ОК», чтобы применить эти изменения.
После этого запустите Minecraft Launcher и проверьте, сталкиваетесь ли вы с проблемой по-прежнему или нет.
Исправление 3 — Удалите все моды
Minecraft стал настолько известен благодаря постоянно растущему количеству модов. Вы можете просто установить любой мод, чтобы получить совершенно новый опыт. Но иногда установка огромного количества модов может привести к сбою игры. Итак, мы предлагаем вам удалить все моды по одному. После того, как вы удалили все моды, проверьте, работает ли игра.
Исправление 4 — Обновите Java
Minecraft требует как минимум Java Runtime Environment 1.6.0. Но вы должны установить последнюю доступную версию.
1. Перейдите в веб-сайт java.
2. Затем нажмите «Принять и начать бесплатную загрузку», чтобы загрузить установочный файл.
3. Теперь дважды щелкните «JavaSetup8u311», чтобы установить его.
4. В окне «Установка Java» нажмите «Установить», чтобы установить последнюю версию программного обеспечения.
Вам нужно подождать несколько минут, пока программа установки загрузит и установит программное обеспечение.
По завершении закройте программу установки Java и перезапустите систему.
После этого запустите Minecraft с помощью Minecraft Launcher и проверьте, работает он или нет.
Исправление 5 — Обновите видеокарту
Установка последней версии видеокарты может помочь вам решить эту проблему.
1. Сначала нажмите одновременно клавиши Windows + R.
2. Затем напишите «devmgmt.msc» и нажмите «ОК».
3. Когда откроется Диспетчер устройств, разверните «Видеоадаптеры».
4. После этого щелкните правой кнопкой мыши драйвер дисплея и нажмите «Обновить драйвер».
5. Затем нажмите в окне «Автоматический поиск драйверов».
Разрешите Windows загрузить и установить последнюю версию графического драйвера в вашей системе.
Перезагрузите систему. Проверьте, работает ли это.
Исправление 6 — Выполните чистую загрузку
Чистая загрузка системы должна остановить вмешательство любых сторонних приложений.
1. Сначала нажмите одновременно клавиши Windows + R.
2. Затем введите эту команду и нажмите клавишу Enter.
msconfig
3. Просто нажмите на вкладку «Общие».
4. Здесь вы нажимаете на радиокнопку рядом с опцией «Выборочный запуск» и «Загружать элементы запуска».
5. После этого нажмите на раздел «Услуги».
6. Здесь вы должны установить флажок «Скрыть все службы Microsoft».
7. Затем нажмите «Отключить все», чтобы отключить все сторонние приложения.
Таким образом, все службы, влияющие на проблему мерцания указателя, будут остановлены.
8. Затем нажмите на вкладку «Автозагрузка».
9. Теперь нажмите «Открыть диспетчер задач».
Откроется диспетчер задач.
10. Здесь перечислены все службы, для которых настроен автозапуск.
11. Затем щелкните правой кнопкой мыши службу и нажмите «Отключить».
Теперь закройте диспетчер задач и вернитесь в окно конфигурации системы.
13. Не забудьте нажать «Применить», а затем «ОК».
Вы заметите, что появилось приглашение перезагрузить компьютер.
14. Просто нажмите «Перезагрузить», чтобы немедленно перезагрузить систему.
После перезагрузки запустите Minecraft.
Затем проверьте, умеете ли вы играть.
Если до сих пор у вас ничего не получилось, все, что вам нужно сделать, это удалить и переустановить Minecraft в вашей системе.
1. Сначала нажмите одновременно клавиши Windows и R.
2. Затем введите «appwiz.cpl» и нажмите «ОК», чтобы открыть окно «Программы и компоненты».
3. В окне «Программы и компоненты» найдите приложение «Minecraft Launcher».
4. Затем просто щелкните приложение правой кнопкой мыши и выберите «Удалить».
Следуйте инструкциям на экране, чтобы полностью удалить Minecraft с вашего компьютера.
5. Теперь нажмите одновременно клавиши Windows + R.
6. Затем вставьте этот код и нажмите Enter.
%appdata%/.minecraft
7. Теперь щелкните правой кнопкой мыши файл «Параметры» и нажмите значок «Удалить», чтобы удалить файл оттуда.
Как только вы закончите, следуйте этим инструкциям, чтобы снова установить приложение Minecraft.
1. Сначала загрузите MinecraftInstaller.
2. Затем дважды щелкните «MinecraftInstaller», чтобы установить приложение в вашей системе.
Теперь следуйте инструкциям на экране, чтобы установить Minecraft Launcher на свой компьютер.
После того, как вы его установили, запустите Minecraft и войдите в систему, используя свою учетную запись.
Вы больше не увидите код выхода 0.
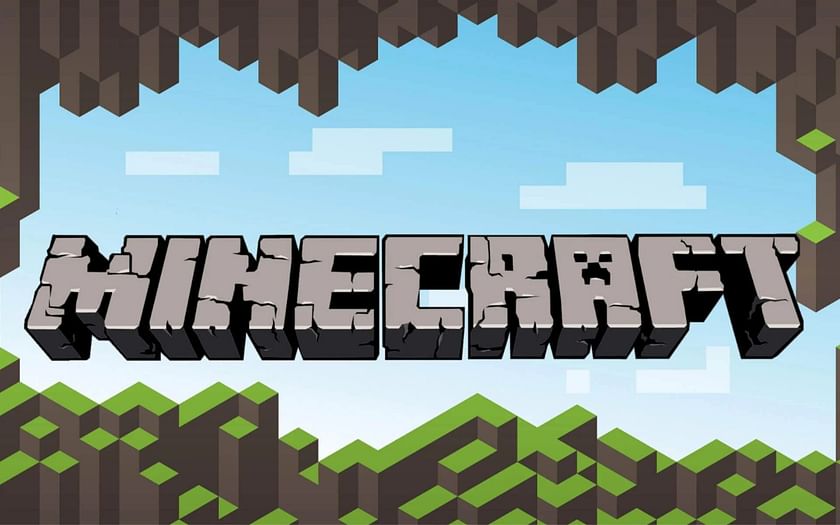
Minecraft has grown exponentially since its release more than a decade ago. With 10 years’ worth of updates, the game keeps getting better in quality while getting more content every year. However, with a game this big and this full of content, errors and technical issues are bound to creep up. This mostly stands true for players who play on the PC platform.
The reason behind the error code 1 or the «Game Ended with Bad State: Exit Code 1» error could be one of three issues: a problem with Java, an issue with players’ Minecraft settings or configuration, or a problem with players’ PC.

This article will focus on five ways to solve the «Game Ended with Bad State: Exit Code 1» error easily. These methods will help players solve the issue with ease.
5 methods to use in Minecraft when fixing “Game Ended with Bad State: Exit Code 1”
5) Update Graphics Card Drivers on your device
One of the simplest ways for players to fix not just this error but any error is to check if their graphics card drivers are updated or not. Companies like AMD and Nvidia regularly release driver updates. Playing Minecraft with an outdated graphics driver may result in many errors, one of which can be the «Game Ended with Bad State: Exit Code 1» error.
Players can follow these simple steps to check what version their drivers are on:
- Navigate to the «Run» dialog box.
- Type dxdiag in the search box and hit Enter.
- Navigate to the Display tab. This tab will show players their graphics driver information, including their version.
- If players need to update, they can use their respective graphics card’s software to update or download the update from the company’s website.
4) Change the Java Executable Path
One of the simplest ways for players to fix not just this error but any error is to check if their graphics card drivers are updated or not. Companies like AMD and Nvidia regularly release driver updates. Playing Minecraft with an outdated graphics driver may result in many errors, one of which can be the «Game Ended with Bad State: Exit Code 1» error.
Players can follow these simple steps to check what version their drivers are on:
- Navigate to the «Run» dialog box.
- Type dxdiag in the search box and hit Enter.
- Navigate to the Display tab. This tab will show players their graphics driver information, including their version.
- If players need to update, they can use their respective graphics card’s software to update or download the update from the company’s website.
4) Change the Java Executable Path
Sometimes, the problem can be with the player’s version of Java. This problem arises through a single character in Minecraft’s path to Java. To edit the java executable path, players should do the following:
- Open the Minecraft launcher and click on Launch Options.
- Turn the Java executable toggle on.
- Players can edit the java executable path from here.
- If there is an issue with Java, the path will show the Java filename as «javaw.exe». This must be changed to «java.exe».
- Click on «Save» when the process is complete.
3) Disable Mods
While they spruce up the game a lot, mods are, after all, third-party applications. In many cases, some mods can interfere with the game’s files or connections and allow errors like the «Game Ended with Bad State: Exit Code 1» error to show up. Additionally, Mojang regularly releases new updates for Minecraft, which might render some mods incompatible, thus causing problems and errors.
If players want to check whether one of their mods is causing a problem, they can check the game’s error logs for an issue.
- Open the «AppData» folder by typing «%AppData%» in the «Run» dialogue box.
- Navigate to the .minecraft folder.
- Open the «Logs» folder.
- Open the «latest.txt» file.
- Check the logs for a problem with any mod.
2) Fix the Minecraft Launcher Path
While they spruce up the game a lot, mods are, after all, third-party applications. In many cases, some mods can interfere with the game’s files or connections and allow errors like the «Game Ended with Bad State: Exit Code 1» error to show up. Additionally, Mojang regularly releases new updates for Minecraft, which might render some mods incompatible, thus causing problems and errors.
If players want to check whether one of their mods is causing a problem, they can check the game’s error logs for an issue.
- Open the «AppData» folder by typing «%AppData%» in the «Run» dialogue box.
- Navigate to the .minecraft folder.
- Open the «Logs» folder.
- Open the «latest.txt» file.
- Check the logs for a problem with any mod.
2) Fix the Minecraft Launcher Path
Believe it or not, a player’s windows username can sometimes be the cause of the «Game Ended with Bad State: Exit Code 1» error. When a Windows username has a special character like an asterisk or exclamation mark in it and this error occurs, players can try to fix it.
This must be done by editing the path of the game’s launcher to ensure that it doesn’t have a special character in it and needs to take place after the game is shut down. The steps for this are given below:
- Create a shortcut for Minecraft if one is not already there.
- Right-click on the shortcut and go to Properties.
- Navigate to the Shortcut tab.
- In the Target slot, add the following at the end of the path: -workDir %ProgramData%.minecraft
- Click on «OK»
- Run the game’s launcher and see if it works. If this does not work, players will have to make a new Windows account and ensure that the new one doesn’t contain any special characters.
1) Reinstall Java version
If all four of the above steps do not work, players must install a fresh copy of Java. This process will help remove any corrupted files and install a brand new version of Java, which should solve almost any error they are facing. Players can uninstall Java from the «Apps & Features» window and then install it again from the Oracle or Java website.
Edited by Shaheen Banu
Thank You!
If all four of the above steps do not work, players must install a fresh copy of Java. This process will help remove any corrupted files and install a brand new version of Java, which should solve almost any error they are facing. Players can uninstall Java from the «Apps & Features» window and then install it again from the Oracle or Java website.
Edited by Shaheen Banu
Thank You!
GIF
❯