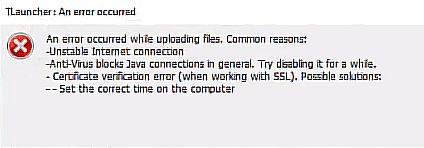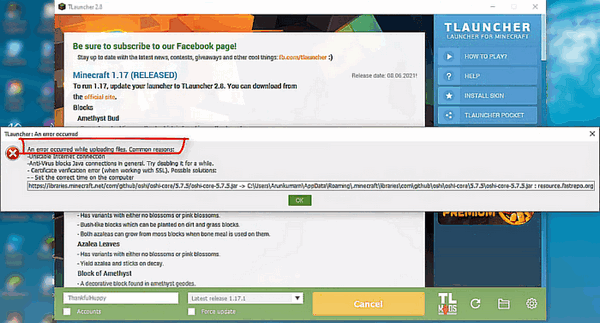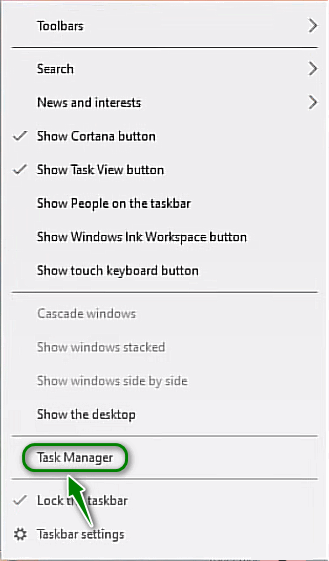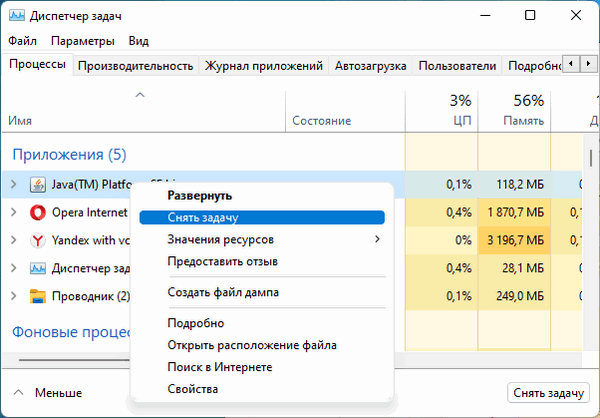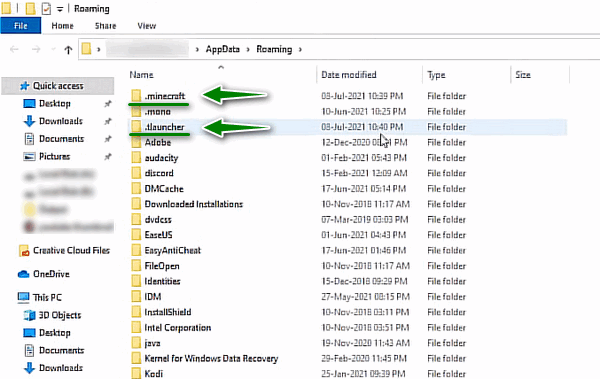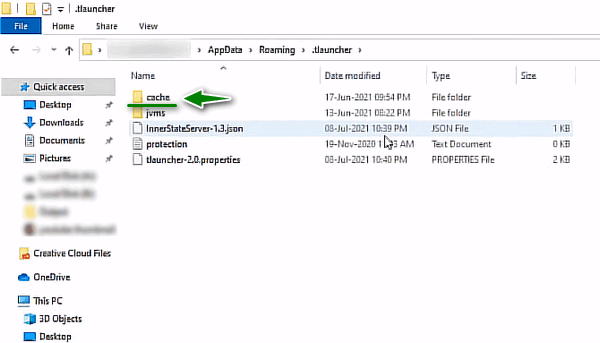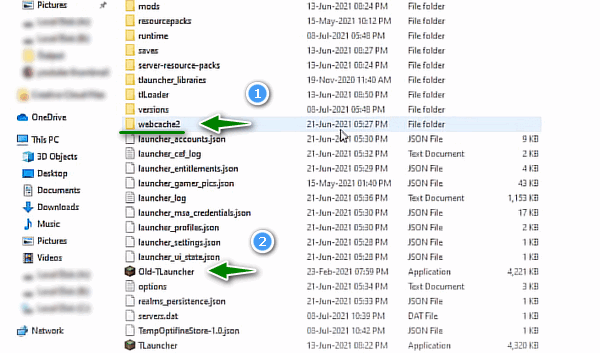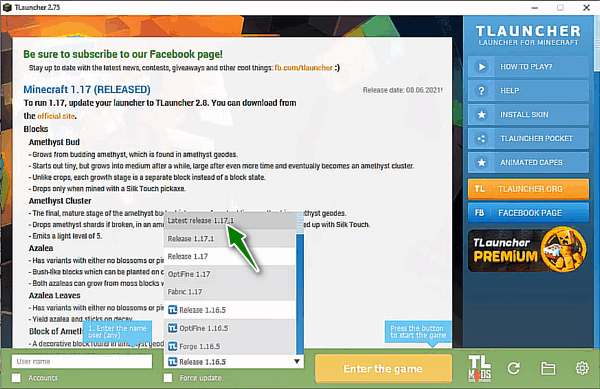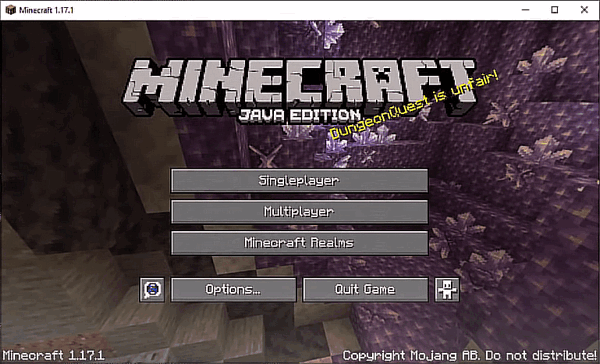Когда не удалось обновить лаунчер Minecraft, о чем, собственно, система прямо так и пишет (либо же пишет «Unable to update Minecraft native launcher», что из той же серии), то это уже фактически традиция. Притом очень давняя.
Возникает данная проблема, вероятнее всего, по причине некондиции файлов апдейта (коряво скачались, повреждены, чего-то не хватает и т.д.). Но не факт…
Так или иначе, но никакой официальной методы, как эту неприятность устранять как не было, так и нет (и не будет). Так что, преодолевать трудность в этот раз придется своими силами и, так сказать, в домашних условиях. Благо способы есть.
Не пропустите: УСТАРЕВШИЙ КЛИЕНТ MINECRAFT: ПОЧЕМУ, И ЧТО С ЭТИМ ДЕЛАТЬ?
Итак,..
что делать, когда не удалось обновить лаунчер Minecraft
Значит, когда наблюдаем ошибку «Не удалось обновить лаунчер Minecraft» (или «Unable to update Minecraft native launcher«), то таком случае действовать рекомендуется следующим образом:
- #1 — чиним лаунчер — т.е. просто запускаем стандартную процедуру восстановления файлов приложения в Windows 10 или Windows 11 (меню «Пуск» > ПКМ по названию «Minecraft Launcher» > Дополнительно > Параметры приложения > жмем кнопку «Исправить» и потом «Сброс»), а затем заходим в игру;
- #2 — перезагружаем комп и запускаем лаунчер Minecraft от имени администратора (меню «Пуск» > ПКМ по названию «Minecraft Launcher» > Дополнительно > Запуск от имени администратора);
- #3 — отключаем на время VPN и/или Брандмауэр и перезапускаем установку обновления;
Не пропустите: НЕДОСТАТОЧНО ПАМЯТИ И НЕ СОХРАНЯЕТСЯ MINECRAFT LEGENDS?
- #4 — чистим кэш Minecraft, а для этого:
- открываем Проводник, в адресной строке сверху пишем %localappdata% и жмем Enter;
- находим и открываем папку «Packages«, далее — папку «Microsoft.MinecraftUWP_8wekyb3d8bbwe» и затем папку «LocalState«;
- в папке «LocalState» находим папку «games«, из неё бэкапим все нужные файлы;
- только после этого папку «games» удаляем;
- перезагружаем комп и заходим в игру.
- #5 — переустанавливаем лаунчер полностью, но теперь в версии для Windows и из официального Microsoft Store.
Не пропустите: КАК СКАЧАТЬ ПОЛНОСТЬЮ ПРИЛОЖЕНИЕ ИЛИ НУЖНУЮ ЕГО ВЕРСИЮ ИЗ MICROSOFT STORE
На чтение 4 мин Просмотров 4.2к. Обновлено 15.11.2021
У некоторых людей обнаружилась досадная ошибка, которая не может запустить Minecraft, если они установили его через Game Pass. Вот исправление.
Интернет отлично подходит для поиска быстрого решения проблемы, вплоть до тех пор, пока вся информация, которую вы там обнаружите, не устареет и перестанет работать. Вот что здесь произошло, и я пишу это мини-руководство, потому что я только что потратил пару потраченных впустую часов, пытаясь исправить проблему Minecraft, когда единственные решения, которые я не мог найти, больше не работают.
Итак, вот как вы исправляете ошибку «Невозможно обновить собственный лаунчер Minecraft», которая беспокоит некоторых пользователей с тех пор, как игра недавно вышла в эфир на Xbox Game Pass.
Содержание
- Что такое Невозможно обновить ошибку launcher запуска Minecraft?
- Как исправить ошибку «Невозможно обновить launcher запуска Minecraft»
- Что вызывает ошибку «Невозможно обновить launcher запуска Minecraft»?
Что такое Невозможно обновить ошибку launcher запуска Minecraft?
Досадно вот что это такое. Решения можно найти в Интернете пару лет назад, но, похоже, они снова подняли голову с момента появления на Xbox Game Pass.
Что происходит, когда вы пытаетесь установить Minecraft через свою учетную запись Xbox Game Pass, все, кажется, идет гладко, пока вы действительно не попытаетесь сыграть в игру. Windows попытается открыть Minecraft Launcher, который затем позвонит домой и увидит, требуется ли обновление. Даже после новой установки, похоже, потребуется обновить, и индикатор выполнения станет около 90% в поперечнике, и появится другое окно с сообщением «Невозможно обновить родную программу запуска Minecraft». Нажмите «ОК», и это все, что вам нужно.
Как исправить ошибку «Невозможно обновить launcher запуска Minecraft»
Я перепробовал так много существующих решений, в том числе:
- Удалить и переустановить — у меня не сработало
- Перейдите в папку /Users/AppData/.minecraft, удалите весь контент и переустановите — у меня не сработало
- Изменить местоположение Xbox Game Pass загружает свои игры — у меня не сработало
Теперь вполне возможно, что одно из вышеперечисленных решений может сработать для вас, но это определенно не с моей установкой Minecraft из моей учетной записи Game Pass Ultimate. Также стоит отметить, что на моем рабочем компьютере все было установлено нормально, это был просто мой домашний компьютер, так что кто знает, что было по-другому.
Мое решение заключалось в том, чтобы убедиться, что я удалил все из своей установки Game Pass. Затем я зашел в / Users / AppData / и удалил (или вы можете сделать резервную копию) свою папку.minecraft.
Затем, вместо того, чтобы пытаться установить Minecraft через Game Pass, я пошел в Microsoft Store, загрузил и установил оттуда программу запуска. Магазин и ваше приложение Xbox в Windows фактически связаны, поэтому при установке через Магазин значок Minecraft по-прежнему появлялся на боковой панели моих установленных игр в приложении.
Теперь запустите Minecraft из Xbox Game Pass как обычно, и программа запуска начнет обновляться, только на этот раз обновление завершится, и игра запустится как обычно.
Это сработало не только для меня, но и для других, у которых возникла такая же проблема с новой программой запуска.
Что вызывает ошибку «Невозможно обновить launcher запуска Minecraft»?
Это неясно, поскольку мы сказали, что это определенно не влияет на каждую установку, даже если это делают одни и те же пользователи. Мы подозреваем, что что-то не так, если у вас была установлена предыдущая версия средства запуска Java Edition. Он отлично работал на ПК, на котором Minecraft никогда раньше не устанавливался, но на ПК, на котором было установлено и удалено несколько версий за эти годы, это вызывало проблемы.
Приведенное выше исправление определенно работает, поэтому, если у вас возникли проблемы с установкой программы запуска Minecraft для Xbox Game Pass, следуйте приведенным выше инструкциям, и вы почти мгновенно снова уничтожите блоки.
Не редко Minecraft-пользователи при попытке обновления игры получают сообщение «TLauncher произошла ошибка при загрузке файлов». Разбираемся с чем это связано и как решить возникшую проблему.
Содержание
- Неполадки сети
- Блокировка антивирусом
- Проблема с SSL-сертификатом
- Ошибка возникает в самой игре
Неполадки сети
На самом деле, такое уведомление может появляться по различным поводам. Самые очевидные: отсутствие соединения с интернетом или крайне медленная передача данных по локальной сети от роутера к машине с игрой. Поэтому исправлять неприятную ситуацию стоит, начиная с проверки состояния каналов связи.
В первом случае убедитесь, что клиентская машина подключена к интернету. Для этого достаточно посмотреть на значок сетевого соединения. Если доступ к глобальной паутине отсутствует, кабель на символическом изображении будет перечеркнут.
- Проверьте не отошел ли патчкорд от контактов в гнездах системного блока и маршрутизатора.
- Попробуйте заменить соединяющий оборудование кабель на заведомо исправный.
- Если используется беспроводное соединение, переподключитесь к точке доступа.
Не сумев добиться восстановления доступа к интернету позвоните в техническую поддержку провайдера и сообщите о неполадке.
Во втором случае, крестик на иконке сетевого подключения не появляется и налицо крайне медленная загрузка веб-страниц в браузере. Такое происходит в домашней сети, когда на одном из подключенных устройств торрент грузит файлы большого размера или идет просмотр видео онлайн. Решение очевидно – прервать процесс на время обновления.
Это может вас заинтересовать: Удаленный хост принудительно разорвал существующее подключение в Minecraft.
Блокировка антивирусом
Некоторые решения, обеспечивающие безопасность компьютера и операционной системы могут среагировать на отдельные фрагменты кода, содержащегося в обновлении Minecraft. В этом случае антивирус сообщает о блокировке в специальном уведомлении. Большинство таких сообщений кликабельны и ведут на страницу развернутого описания угрозы с вариантами ответных действий. Выберите «Пропустить» или другую похожую по смыслу разрешающую команду.
Чтобы радикально убрать даже саму вероятность негативного влияния со стороны цифровой системы безопасности, стоит добавить файл запуска лаунчера Tlauncher в исключения. Как это сделать для конкретного антивируса нетрудно выяснить в руководстве продукта, которое доступно как из интерфейса, так и в соответствующем разделе на официальном сайте разработчика. Вот как это сделать в настройках системы безопасности Windows.
Проблема с SSL-сертификатом
Эта причина вызывает сообщение вида «TLauncher произошла ошибка при загрузке файлов», если на компьютере неверно выставлена дата и/или время. Такое часто случается, когда батарейка, поддерживающая работу BIOS или UEFI системной платы разряжается. В этом случае для быстрого решения проблемы достаточно просто установить правильные значения в календаре и на часах.
Предотвратить появление ошибки в дальнейшем, поможет синхронизация времени с серверами интернета. А еще лучше заменить элемент питания CR2032. Раздобыть новую батарейку можно в любом отделе компьютеров. Еще один способ – изъять из какого-нибудь ненужного гаджета.
Возможно, это вас заинтересует: Failed to synchronize registry data from server Minecraft – как исправить?
Ошибка возникает в самой игре
Любое программное обеспечение и игры не застраховано от возникновения внутренних ошибок. Одной из распространенных причин некорректного поведения приложения выступает повреждение данных, хранимых в кэше. Это область памяти программы, в которой находится вся актуальная для профиля геймера информация. Сбой можно исправить, очистив это временное хранилище. Причем такое обнуление данных не затрагивает игровой прогресс и персональные настройки игрока: удаляется, только легко и безболезненно восстанавливаемая при последующем запуске, информация.
- Откройте меню TLauncher, расположенное в трее и вызовите Диспетчер задач.
- Во вкладке «Процессы» выделите и остановите модуль Java Platform TM.
- Запустите утилиту «Выполнить», нажав одновременно клавиши Win + R.
- Скопируйте и вставьте в строку окна команду %AppData%.
- Нажмите клавишу Enter.
- Найдите в каталоге .tlauncher и выделите папку «Cache», затем нажмите клавишу Del или вызовите контекстное меню, нажав правую клавишу мыши и выберите пункт «Удалить».
- Поднимитесь на уровень выше в родительский фолдер и, открыв каталог .minecraft, аналогичным образом распрощайтесь с папкой Webcache2 (стрелочка 1).
- Не покидая каталог .minecraft, запустите предыдущую версию лаунчера Old Tlauncher (стрелочка 2).
- Дождитесь загрузки клиента и, когда окно откроется, выберите в ниспадающем меню самый свежий релиз и нажмите кнопку «Установить».
- Файлы загрузятся, произойдет инсталляция и запустится меню Minecraft. Обновление произошло успешно и можно играть.
Если проблема остается, попробуйте выгрузить Java с официального сайта разработчика https://www.java.com/ru и обновить платформу на своем компьютере. Инсталлировать новую версию Java, стоит после удаления старой.
Посмотрите видео о том, как устранить проблему «TLauncher произошла ошибка при загрузке файлов» (не забудьте включить перевод субтитров в настройках Youtube):
Существует множество проблем, с которыми пользователи Майнкрафт могут столкнуться при попытке обновить игру. В этой статье мы рассмотрим десять наиболее распространенных причин, почему не удается обновить Майнкрафт, и предоставим решения для каждой из них.
1. Проблемы с подключением к интернету
Если у вас нет подключения к Интернету или ваша скорость соединения слишком низкая, вы не сможете обновить Майнкрафт. Убедитесь, что у вас есть стабильное подключение к Интернету с достаточной скоростью и попробуйте снова.
2. Недостаточно места на жестком диске
Если на вашем жестком диске недостаточно места, то обновление Майнкрафта может быть прервано или не начаться вообще. Проверьте, есть ли достаточно свободного места на жестком диске, и удалите ненужные файлы и программы.
3. Коррумпированные файлы игры
Если игровые файлы Майнкрафта повреждены или неправильно установлены, то обновление может не запуститься. Попробуйте переустановить игру или воспользуйтесь функцией проверки целостности файлов в Steam (если вы используете версию игры для ПК).
4. Проблемы с антивирусным ПО
Антивирусное ПО может блокировать обновление Майнкрафта, если сочтет его за подозрительную активность. Проверьте настройки своего антивирусного ПО и разрешите доступ к игре, если это необходимо.
5. Конфликты с другими программами
Некоторые программы могут конфликтовать с Майнкрафтом и препятствовать ее обновлению. Попробуйте временно закрыть все запущенные программы, которые могут влиять на работу игры.
6. Проблемы с настройками файрвола или роутера
Если файрвол или роутер блокирует доступ игры к Интернету, то обновление Майнкрафта может быть заблокировано. Убедитесь, что настройки файрвола и роутера позволяют доступ к игре.
7. Проблемы с аккаунтом Minecraft
Если у вас есть проблемы с вашим аккаунтом Minecraft, то обновление игры может быть заблокировано. Проверьте статус вашего аккаунта и убедитесь, что вы вошли под правильной учетной записью.
8. Проблемы с версией операционной системы
Если ваша версия операционной системы несовместима с последней версией Майнкрафта, то игра не сможет обновиться. Проверьте, соответствует ли ваша ОС минимальным требованиям к игре.
9. Проблемы с Java
Java играет важную роль в работе Майнкрафта, поэтому проблемы с ее установкой или настройками могут привести к неудачному обновлению игры. Убедитесь, что у вас установлены последние версии Java и оптимальные настройки.
10. Проблемы с обновлением лаунчера
Некоторые игроки могут столкнуться с проблемами при обновлении лаунчера Майнкрафта. Для решения этой проблемы попробуйте переустановить лаунчер или скопировать файл «launcher.jar» из папки игры в новую папку.
В заключении, эти десять причин наиболее распространенны и могут приводить к неудачным попыткам обновления Майнкрафта. Надеемся, что решения, предоставленные выше, помогут избежать этих проблем и позволят вам обновлять игру на новую версию без проблем.
На чтение 2 мин Просмотров 121 Опубликовано 15 июня, 2022
Невозможно обновить встроенную программу запуска Minecraft — это распространенная проблема, с которой постоянно сталкиваются игроки при попытке обновить Minecraft пусковая установка игры всякий раз, когда есть какое-либо новое обновление. Это одна из самых неприятных проблем, так как даже если вы попытаетесь повторно загрузить обновление, программа запуска выдаст ту же ошибку. И из-за этого многие в сообществе Minecraft хотят узнать, как исправить ошибку «Невозможно обновить Minecraft Native Launcher».
Чтобы помочь игрокам, мы подготовили подробное руководство, в котором представлены некоторые рабочие и проверенные шаги по устранению неполадок. чтобы исправить ошибку «Невозможно обновить Minecraft Native Launcher».
Содержание
- Как исправить ошибку «Невозможно обновить Minecraft Native Launcher»
- Перезагрузите компьютерnbsp;
- Проверьте права администратора
- Отключить антивирус
- Восстановить программу запуска Minecraft
Как исправить ошибку «Невозможно обновить Minecraft Native Launcher»
Вот некоторые из исправлений, которые помогут вам устранить ошибку «Невозможно обновить Minecraft Native Launcher»:
Перезагрузите компьютерnbsp;
Перезагрузите компьютер, Ноутбук или консоль могут устранить ошибку «Невозможно обновить Minecraft Native Launcher». Иногда обновление программы запуска Minecraft невозможно из-за некоторых ошибок, которые исправляются только после жесткого перезапуска.
Проверьте права администратора
Убедитесь, что в вашей программе запуска Minecraft установлен флажок «Запуск от имени администратора» в свойствах программы запуска. Если нет, щелкните правой кнопкой мыши панель запуска, выберите «Свойства» и перейдите на вкладку «Совместимость». Там отметьте параметр «Запуск от имени администратора».nbsp;
Отключить антивирус
Антивирус работает хорошо. Но иногда это слишком хорошо, поскольку даже блокирует некоторые файлы, которые программа запуска Minecraft пытается получить со стороны сервера при обновлении. Таким образом, отключение антивируса до тех пор, пока программа запуска Minecraft не обновится, является рабочим решением указанной проблемы.nbsp;
Восстановить программу запуска Minecraft
запустите Minecraft, выполнив следующие действия:
- Откройте панель управления
- Перейдите в раздел «Программы» gt; Программы и компоненты gt; лаунчер майнкрафт gt; Исправить
- Если у вас нет возможности восстановить. Удалите его и повторно загрузите свежую копию из Магазина Microsoft.
Вот и все. Вышеупомянутые методы устранения неполадок помогут вам исправить ошибку Unable to Update Minecraft Native Launcher.nbsp;