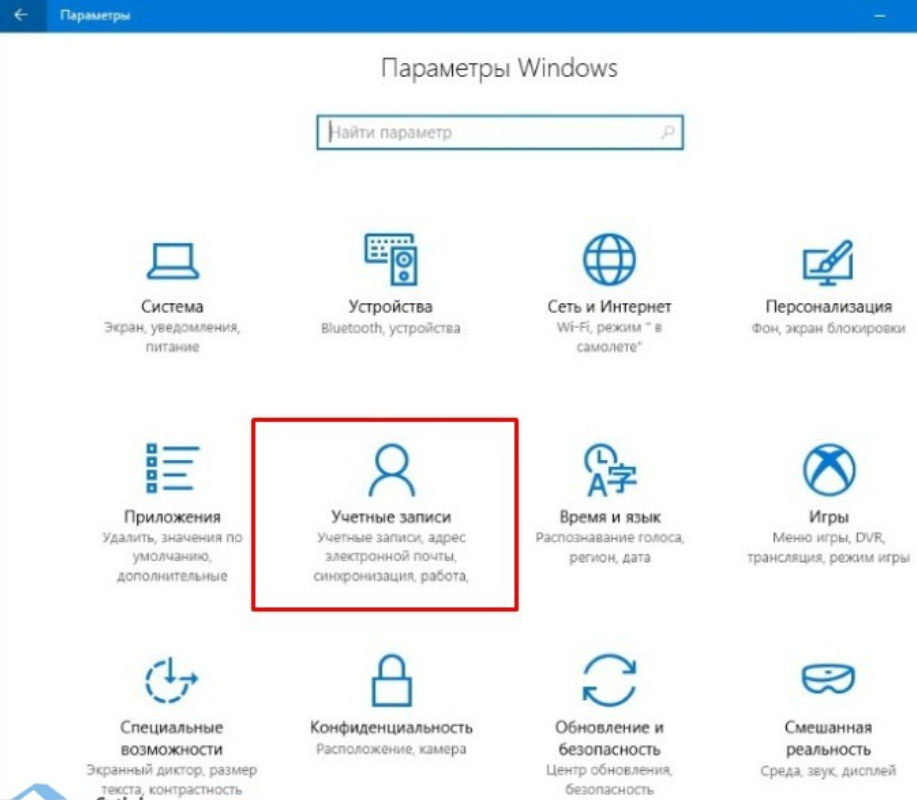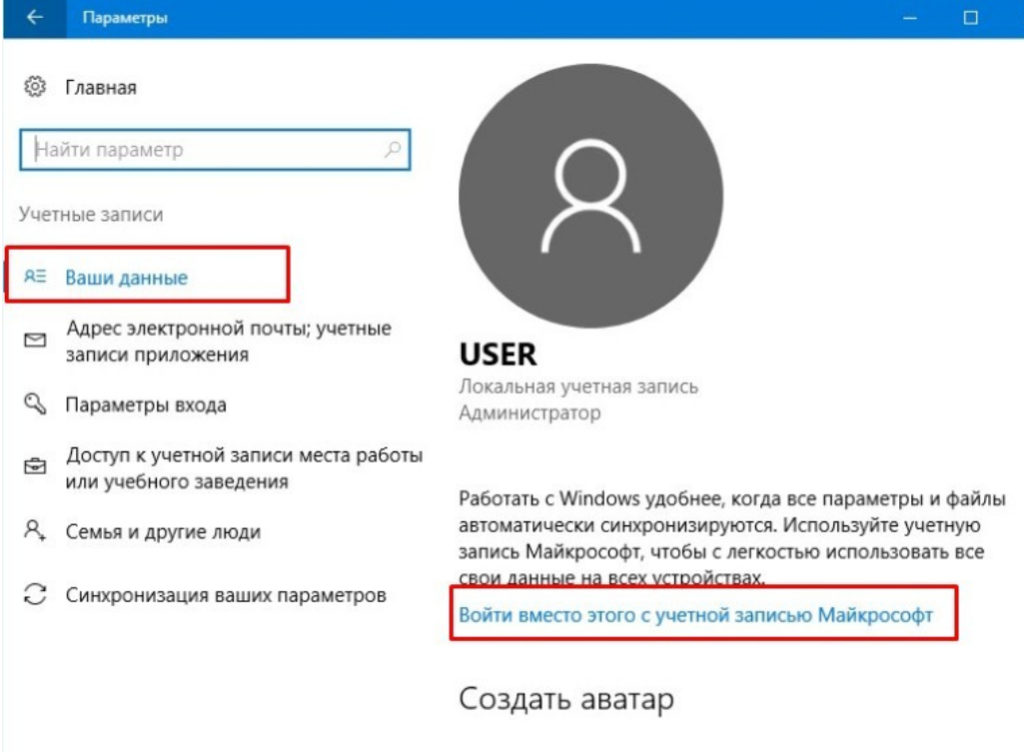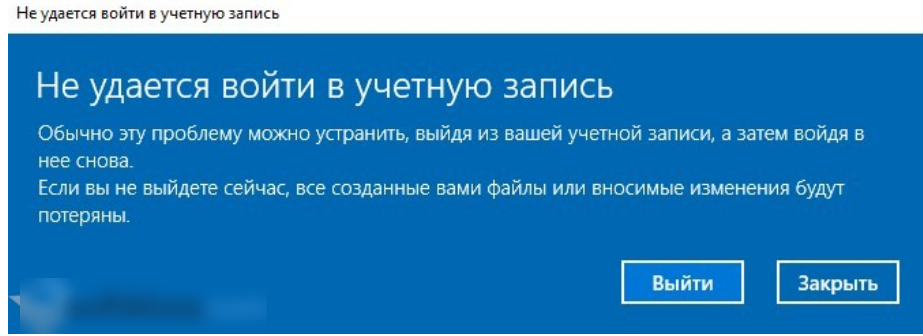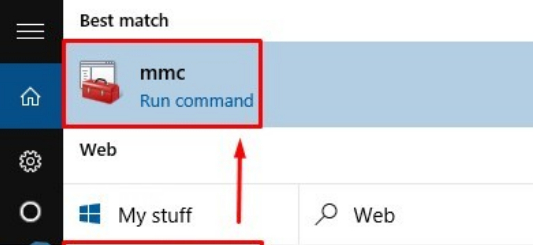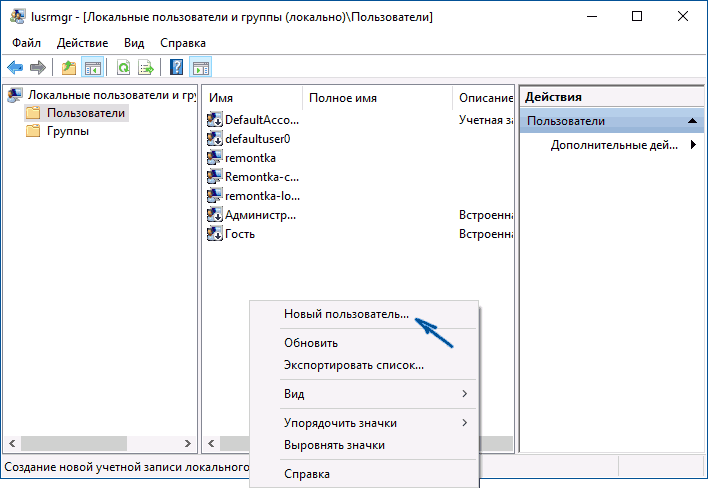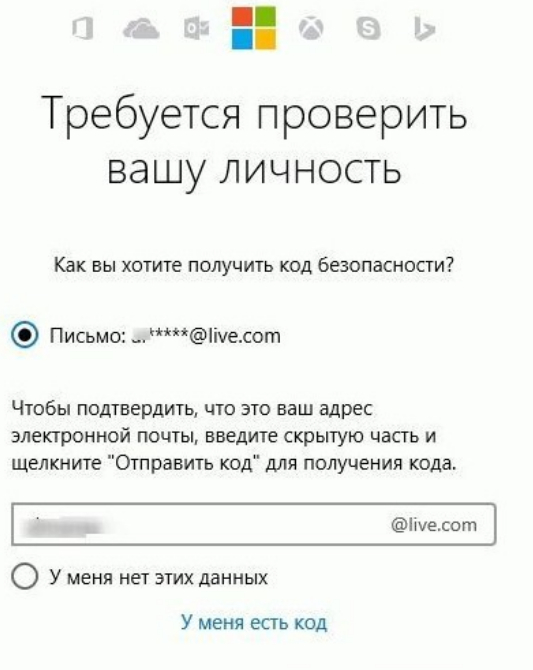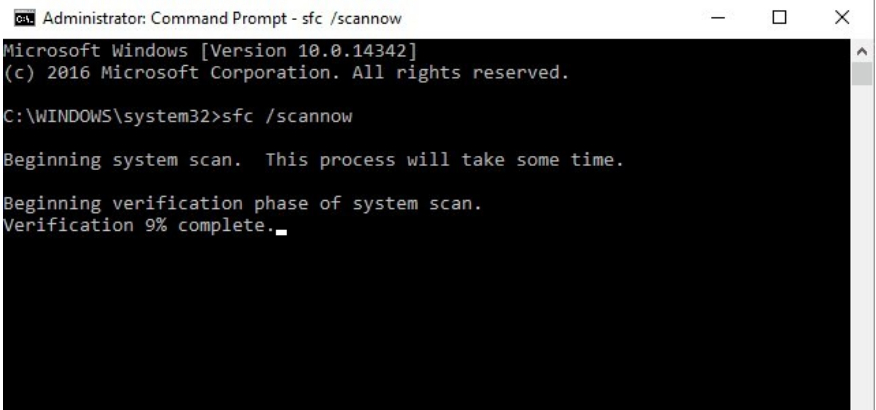Содержание
- & # 8220; Мы обнаружили ошибку, попробуйте войти снова позже & # 8221; ошибка с Windows 10 Store
- Как устранить ошибку входа в Windows Store
- Исправлено – «Мы столкнулись с ошибкой, попробуйте войти позже»
- Как вернуть работоспособность магазину Windows Store: применяем универсальные методы
- Почему перестаёт работать Windows Store
- Методы решения проблемы
- Инструмент для диагностики и устранения неполадок
- Восстановление повреждённых файлов
- Видео: как «вылечить» системные файлы Windows
- Сброс кэша «Виндовс Стор»
- Видео: как очистить кэш магазина «Виндовс»
- Повторная регистрация Windows Store через PowerShell
- Добавляем новый аккаунт на ПК
- Видео: как создать новый аккаунт в «Виндовс» 10
- Проверка доступа в сеть или выключение прокси-сервера
- Восстановление системы
- Видео: делаем откат до точки восстановления в «десятке»
- Решено: Не работает Microsoft Store в Windows 10
- Очистка кэша хранилища магазина windows
- Переустановить магазин Windows
- Отключить Прокси-Сервер
- Сброс магазина windows
- Перерегистрировать приложения магазина Windows
- Устранение проблем с приложениями из Microsoft Store
- Microsoft Store: не удаётся загрузить страницу
- Почему не открывается Windows Store
- Microsoft Store не запускается в Windows 10
- Средство устранения неполадок с сетью
- Восстановление данных Microsoft Store
- Способ от Дмитрия (из комментариев)
& # 8220; Мы обнаружили ошибку, попробуйте войти снова позже & # 8221; ошибка с Windows 10 Store
Магазин Windows является неотъемлемой частью Windows 10. Несмотря на то, что Microsoft слегка заставляет пользователей признать его замечательной новинкой, он еще не полностью реализовал свой потенциал.
Особенно, если вы не можете войти в систему и получить доступ ко всем приложениям, которые предлагает Магазин. Нередко пользователи получают всплывающее уведомление, информирующее их о том, что им следует попробовать позже из-за необъяснимого случая. Некоторые пользователи вводили учетные данные и должны были подождать некоторое время, чтобы получить информацию о наличии ошибки.
Для этого мы предоставили несколько обходных путей, которые должны помочь вам решить проблемы, которые вас беспокоят. Если вы не можете войти в систему после нескольких попыток, обязательно выполните следующие действия.
Кроме того, вот еще несколько сообщений об ошибках, которые в основном означают то же самое:
Как устранить ошибку входа в Windows Store
Исправлено – «Мы столкнулись с ошибкой, попробуйте войти позже»
Как и любое другое приложение, приложение Store накапливает кеш через некоторое время. Иногда сохраненный кеш может вызывать различные проблемы с установленными приложениями и самим Store. Более того, это может помешать вам войти в систему. Можно с уверенностью сказать, что оптимизация Магазина в Windows 10 не совсем безупречна. Однако существует простой способ решения проблем, связанных с магазином, путем его сброса.
Если вы не знаете, как выполнить сброс Windows Store, следуйте этим инструкциям:
Если этого было недостаточно для решения проблемы, и вы все еще грустно смотрите на свой монитор, вы можете проверить средство устранения неполадок Магазина Windows. Этот инструмент можно найти здесь. После того, как вы загрузите его, просто запустите его, и он должен устранить все ошибки, связанные с магазином.
Еще одна причина проблем со входом может быть вызвана прокси или VPN, которые могут блокировать исходящее соединение с серверами хранилища. Поэтому обязательно отключите их, прежде чем пытаться войти в систему и подключиться к магазину. Конечно, прежде чем мы перейдем к дополнительным шагам, у вас должно быть стабильное соединение. Если ваше соединение безупречно, но проблема не устранена, это правильное решение для отключения прокси и VPN.
Если вы не знаете, как отключить прокси, выполните следующие действия:
Это должно решить некоторые проблемы с подключением, вызванные прокси-сервером или VPN.
Как вы уже знаете, вы можете войти с несколькими учетными записями, чтобы получить доступ к большинству функций Windows 10. За исключением того, что вы не можете использовать их все. Чтобы использовать Магазин Windows, вам нужно будет использовать исключительно учетную запись Microsoft, связанную с вашей копией Windows 10. Возможно, это реализовано в целях безопасности, но не полностью признано Microsoft.Если вы не знаете, как это сделать, эти шаги должны упростить для вас:
Это должно решить проблемы входа в систему. Однако, если проблема более сложная и вы не можете войти даже с учетной записью Microsoft, у нас есть еще 2 шага, которые вы должны принять во внимание.
В отличие от некоторых других приложений, Windows Store, как неотъемлемая часть Windows, не может быть удален. Это означает, что для более нескольких проблем с магазином, вы должны обратиться к альтернативам. Даже если вы не можете переустановить приложение Store, вы можете, по крайней мере, перерегистрировать его, что аналогично.
Вот шаги, которые вы должны выполнить, чтобы заново зарегистрировать приложение Store и, надеюсь, решить проблемы со входом в систему:
Решение 6. Переименуйте папку кэша Магазина Windows
Временные файлы необходимы, так как без них все было бы намного медленнее. Мы уже объясняли, как сбросить кэш Магазина Windows, но есть вероятность, что некоторые из них все еще скрыты в папке. Это требует ручного подхода, так как вам нужно перейти к папке и переименовать ее.
Следуйте инструкциям ниже, чтобы найти и избавиться от папки Cache:
Решение 7. Проверьте антивирус
Сторонние антивирусные программы и компоненты системы Windows 10 на самом деле плохо ладят. Поэтому вполне возможно, что ваш антивирус блокирует Магазин. Чтобы определить, так ли это на самом деле, отключите антивирус на пару минут и попробуйте снова войти в Магазин.
Некоторые пользователи также сообщают, что сломанное приложение может также вызвать различные проблемы в Магазине. Если это действительно так, то лучше всего просто удалить проблемное приложение. Но вы, вероятно, не знаете, какое именно приложение вызывает проблему. А поскольку удаление каждого приложения по отдельности является длительной и мучительной работой, ознакомьтесь с этой статьей для получения дополнительных советов по удалению приложений Windows 10.
Решение 9. Проверьте настройки своего региона
Если настройки вашего региона неверны, Магазин не будет работать должным образом. Итак, убедитесь, что вы правильно поняли:
Вы также можете изменить свой регион, выполнив следующие действия:
Решение 10. Установите последние обновления
Магазин Microsoft является частью Windows 10, поэтому установка обновлений Windows может повлиять на него. Поэтому, если это широко распространенная проблема, есть большая вероятность, что Microsoft в конечном итоге выпустит исправление. Чтобы убедиться, что вы получаете все необходимые исправления, обновляйте Windows 10. Хотя Windows устанавливает обновления автоматически, вы всегда можете проверить их самостоятельно, выбрав «Настройки»> «Центр обновления Windows».
Некоторые пользователи также предполагают, что создание новой учетной записи пользователя и доступ к магазину из нее могут быть полезны. Поэтому, если ни одно из предыдущих решений не помогло решить проблему, попробуйте создать новую учетную запись пользователя и получить доступ к магазину из нее.Вот как это сделать:
Решение 12. Проверьте настройки конфиденциальности
И, наконец, есть вероятность, что ваши настройки конфиденциальности блокируют Магазин. Чтобы устранить эту возможность, перейдите и проверьте настройки конфиденциальности:
Этого должно быть достаточно, чтобы помочь вам решить проблемы с входом в Windows Store. Если у вас есть какие-либо вопросы или предложения, мы будем рады их услышать в разделе комментариев ниже.
Источник
Как вернуть работоспособность магазину Windows Store: применяем универсальные методы
Многие юзеры «десятки» уже полюбили магазин приложений от Windows за то, что с него можно быстро скачать и установить качественные и интересные программы. Иногда в работе Windows Store могут случаться сбои — он становится полностью или частично неработоспособным. Пользователь сразу лишается доступа к базе приложений. Какие меры принять, чтобы возобновить прежнюю функциональность магазина?
Почему перестаёт работать Windows Store
Встроенный магазин приложений Windows Store может выйти из строя по массе причин:
Как могут выражаться проблемы с магазином? Например, иконка магазина может вовсе исчезнуть из поля зрения — пользователь не может отыскать её в меню «Пуск». Магазин может отказываться запускать свой интерфейс — после клика ничего не появляется.
После запуска или уже во время работы могут возникать маленькие окна с ошибками, которые идут обычно с определённым кодом: 0x80072efd, 0x80073CF9, 0x80d0000a, 0x80072ee7, 0x80070005, 0x800706d9, 0x8024401c, 0x803f8001 и другие. Программа может при этом завершать досрочно свою работу либо продолжать работать, но уже очень медленно.
Методы решения проблемы
Ниже расскажем о самых популярных и действенных методах решения, которые подходят для различных ошибок, возникших в Windows Store. Однако перед их применением обязательно перезапустите компьютер — возможно, проблема возникла после единичного сбоя в работе системы.
Инструмент для диагностики и устранения неполадок
Не все, но многие проблемы в работе различных программ способно решить встроенное средство «Виндовс» для диагностики. В системе уже предустановлены инструменты для устранения неполадок с различными сервисами — «Центр обновления», «Подключение к интернету», «Магазин Windows Store» и прочие. Приступим к процедуре:
Восстановление повреждённых файлов
«Виндовс Стор» — часть «операционки», поэтому работа магазина напрямую зависит от целостности системных файлов. Последние могут быть сильно повреждены из-за «разрушительной» деятельности различных вирусов, неправильной деинсталляции программ и прочих причин. Восстановить «здоровье» данных файлов да и вообще проверить наличие повреждений у документов можно следующим образом:
Видео: как «вылечить» системные файлы Windows
Сброс кэша «Виндовс Стор»
Ни одна программа не способна нормально функционировать, если её кэш переполнен. Магазин приложений «десятки» не является исключением. Если вы ни разу не сбрасывали данные его кэша, возможно, проблема появилась именно по этой причине. Сделайте следующее, чтобы очистить кэш от «мусора»:
Очистить кэш магазина и удалить другие данные, которые собирались постепенно в процессе его работы можно через меню «Параметры Windows». Данный способ подходит для версий Anniversary Update и выше. Учтите, что с помощью этого метода вы удалите сохранённые данные для авторизации, все изменённые настройки и прочее. Приложения, скачанные ранее, конечно же, сохранятся. Чтобы выполнить более кардинальную очистку, выполните шаги:
Видео: как очистить кэш магазина «Виндовс»
Повторная регистрация Windows Store через PowerShell
Многие ошибки магазина способна устранить его перерегистрация (переустановка) на текущем компьютере. Осуществить её можно через привычную консоль «Командная строка» либо через аналогичную программу для «десятки» PowerShell:
Добавляем новый аккаунт на ПК
Попробуйте создать новую «учётку» на ПК и зайти в магазин через неё. Если этот способ сработает, удалите впоследствии старый аккаунт и работайте в системе через новый. Создать аккаунт можно через «Командную строку»:
Видео: как создать новый аккаунт в «Виндовс» 10
Проверка доступа в сеть или выключение прокси-сервера
Если у вас был ранее активирован прокси-сервер и при работе в магазине возникала ошибка с упоминанием сервера, вам необходимо его отключить, так как проблема возникла из-за конфликта. Перед этим, конечно же, проверьте, работает ли в принципе ваш интернет — возможно, причина в отсутствии доступа (откройте любой браузер и какую-то страницу в нём). Если сайт загружается, переходите к отключению:
Восстановление системы
Если у вас не получается решить проблему с помощью описанных мер, стоит прибегнуть к методу восстановления. Вы можете использовать такие опции «десятки»: «Начать заново», «Восстановление до исходного состояния» либо «Восстановление до точки». Мы рассмотрим последний способ, но его можно использовать только при наличии на ПК хотя бы одной точки восстановления (их обычно создаёт система перед обновлением и другими важными действиями в «операционке»). Ход действий будет следующим:
Видео: делаем откат до точки восстановления в «десятке»
При возникновении большинства ошибок в работе «Виндовс Стор» поможет очистка кэша магазина либо удаление вообще всех данных и настроек в «Параметрах», встроенное средство для диагностики, восстановление повреждённых файлов в консоли «Командная строка», перерегистрация Store на текущем ПК, а также вход в магазин через другую — чистую новую «учётку». Если возникла проблема с подключением, деактивируйте прокси-сервер в окне «Параметры». Если неполадка осталась, переходите уже к откату до точки восстановления.
Источник
Решено: Не работает Microsoft Store в Windows 10
Прежде чем приступить к правильным исправлениям, есть небольшой перечень вещей, которые вы должны проверить, прежде чем продолжать:
Очистка кэша хранилища магазина windows
Самое простое решение заключается в сбросе кэша магазина Windows 10, который со временем может стать загроможденным всякими файлами.
Переустановить магазин Windows
Радикальный способ с переустановкой самого приложения windows store может помочь исправить различные ошибки с магазином. Вам нужно будет удалить Windows Store через Powershell.
В новой строке PowerShell введите remove-appxpackage затем пробел и код, который вы скопировали в буфер обмена. У меня получилось примерно так, но у вас может отличаться в зависимости от версии самого приложения. Нажмите Enter и приложение microsoft store исчезнет, после чего перезагрузите компьютер.
После перезагрузке ПК нужно переустановить Магазин Windows. Вам нужно вернуться в Powershell в качестве администратора и ввести следующее:
Отключить Прокси-Сервер
Если у вас есть прокси-сервер или VPN, то он может быть виновником не рабочего состояния магазина windows 10, потому что IP-адрес вашего ПК не соответствует данным вашей учетной записи Windows.
Сброс магазина windows
Начиная с Anniversary Update, у вас есть возможность сбросить приложение Windows Store, которое очистят кэш и данные, по сути дела сделав их новыми. Это более радикально, чем выше проделанная опция «WS Reset», так как это очистит все ваши предпочтения, данные для входа, настройки и т. д. (Не волнуйтесь, вы все равно сохраните приложение, которое вы установили из магазина).
Перерегистрировать приложения магазина Windows
Источник
Устранение проблем с приложениями из Microsoft Store
Если в Windows 11 у вас возникли проблемы с приложением из Microsoft Store, воспользуйтесь следующими обновлениями и исправлениями.
Сначала войте в свою учетную запись Майкрософт. Затем используйте следующие решения в указанном порядке.
Убедитесь, что система Windows обновлена
Нажмите кнопку Пуск > Параметры > Центр обновления Windows > Проверить наличие обновлений. Если есть доступное обновление, выберите Установить сейчас.
Убедитесь, что ваше приложение совместимо с Windows 11.
Дополнительные сведения см. в статье Ваше приложение несовместимо с Windows.
Обновите Microsoft Store
Нажмите кнопку Пуск, затем в списке приложений выберите Microsoft Store. В Microsoft Store выберите Библиотека > Получить обновления. Если доступно обновление для Microsoft Store, автоматически запустится процесс установки.
Устранение неполадок с играми
Если при установке игры возникли проблемы, см. статью Устранение неполадок при установке игр в Windows.
Переустановка приложений
В Microsoft Store выберите Библиотека. Выберите приложение, которое нужно переустановить, затем выберите Установить.
Вот дополнительная справка
Если вы не можете найти Microsoft Store, см. статью Не удается найти приложение Microsoft Store в Windows.
Если у вас возникли проблемы при открытии Microsoft Store, см. статью Microsoft Store не запускается.
Если вы можете запустить Microsoft Store, но не получается найти или установить приложение, см. статью Не удается найти или установить приложение из Microsoft Store.
Если у вас возникли проблемы с приложением из Microsoft Store в Windows 10, воспользуйтесь следующими обновлениями и исправлениями.
Сначала войте в свою учетную запись Майкрософт. Затем используйте следующие решения в указанном порядке.
Убедитесь, что в Windows установлены последние обновления: выберите Проверить наличие обновлений сейчас, затем выберите Проверить наличие обновлений. Также можно нажать кнопку Пуск и выбрать Параметры > Обновление и безопасность > Центр обновления Windows > Проверить наличие обновлений. Если есть доступное обновление, выберите Установить сейчас.
Убедитесь, что ваше приложение работает с Windows 10. Дополнительные сведения см. в статье Ваше приложение несовместимо с Windows 10.
Обновите Microsoft Store: нажмите кнопку Пуск и в списке приложений выберите Microsoft Store. В Microsoft Store выберите Подробнее > Загружаемые компоненты и обновления > Получить обновления. Если доступно обновление для Microsoft Store, автоматически запустится процесс установки.
Устранение неполадок с играми: если при установке игры возникли проблемы, см. статью Устранение неполадок при установке игр в Windows 10.
Переустановите приложения: в Microsoft Store выберите Подробнее > Моя библиотека. Выберите приложение, которое нужно переустановить, а затем выберите Установить.
Вот дополнительная справка
Если вам удается найти Microsoft Store, см. статью Не удается найти Microsoft Store в Windows 10.
Если у вас возникают проблемы при запуске Microsoft Store, см. статью Microsoft Store не запускается.
Если вы можете запустить Microsoft Store, но не получается найти или установить приложение, см. статью Не удается найти или установить приложение из Microsoft Store.
Источник
Microsoft Store: не удаётся загрузить страницу
В мобильном магазине Windows полно весёлых игр и полезных программ. Мы можем загрузить их на мобильные устройства и компьютеры с операционной системой от Microsoft. Или запускать из маркета. По разным интернет-магазин не открывается. Узнайте о способах исправить ошибку в Microsoft Store: не удаётся загрузить страницу.
Почему не открывается Windows Store
При попытке открыть информацию о приложении, появляются разные ошибки: 0x80131500, 0x8000FFFF и 0x80004003. Они сообщают, что в каких-то параметрах компьютера возникли конфликты. И в приложении в данный момент невозможно связаться с серверами Microsoft.

Другими словами — приложение Microsoft Store не может подключиться к интернету. Проверьте через браузер, открываются ли другие сайты. Только после того, как вы убедитесь, что интернет есть, а приложение всё равно не открывает страницы, можно приступать к решению этой проблемы.
Microsoft Store не запускается в Windows 10
Системные приложения в Windows тесно взаимосвязаны. И часто настройки одной программы распространяются на другие. Таким образом для решения проблем с Windows Store понадобится стандартный браузер Internet Explorer. Он есть во всех версиях ОС без исключения.

Закройте браузер и попытайтесь теперь войти в Microsoft Store. Иногда этот параметр уже активирован или его активация ни к чему не приводит. В таком случае читаем далее.
Средство устранения неполадок с сетью
В ранних версиях Windows большинство программ и утилит также имели средства устранения проблем и неполадок. Но при их использовании крайне редко удавалось что-либо исправить в компьютере. И пользователи настолько к этому привыкли, что не используют их и сегодня в Windows 8 и 10. Но в последней версии утилиты стали более эффективными.
Если Microsoft Store не открывается, выполните следующую инструкцию.

Подтвердите сброс настроек сети.
Внимание! Используйте этот параметр только в том случае, если вы уверены, что сможете заново настроить подключение к интернету. Или рядом есть человек, который в этом поможет. Так как все сетевые настройки будут сброшены. Изменение коснётся компьютера в том случае, если он напрямую подключен к интернету по кабелю.
Проверка, загрузка и установка обновлений для Windows 10 смогут тоже помочь исправить ошибки. Перейдите в этот раздел через параметры (Win + I), пункт Обновление и безопасность.

Нередко удаётся таким способом избежать большинство системных проблем.
Восстановление данных Microsoft Store
В самых критичных ситуациях, когда предыдущие способы не помогают решить ошибку в магазине Windows, поможет восстановление системных данных. Нам понадобится командная строка.
Эта системная утилита обращается к серверам Microsoft. Поэтому для успешного проведения проверки требуется активное подключение к интернету. По завершению процедуры проверки попробуйте открыть Microsoft Store. Если ошибку — не удаётся загрузить страницу — вы снова видите на экране, проверьте Windows на вирусы.
Возможно именно они не позволяют работать программам в вашем компьютере. У нас уже есть подробная инструкция, чтобы проверить ПК вирусы.
Способ от Дмитрия (из комментариев)
Итак, открываем файл hosts (на любой Windows).
Попробуйте запустить Microsoft Store. Если не помогло, верните файлы из нового в hosts.
Источник
Решено: Не работает Microsoft Store в Windows 10
Как стало заметно по отзывам на различных форумах, что к магазину Microsoft Store нет большой любви и это оправдано — это баги, недружелюбный интерфейс. Вся схема UWP на которой основан магазин, кажется жестким способом заставить людей пользоваться им. Каким бы не был магазин Виндовс, в нем есть и доля хорошего — это хорошие бесплатные приложения, мини игры для детей, и что самое главное отсутствие вирусов в приложениях. Эти исправления полезны не только для магазина windows, но и большинство из них могут быть применены к любому приложению UWP. Разберем решения, почему же магазин в windows 10 не работает, как переустановить и восстановить windows store.
Прежде чем приступить к правильным исправлениям, есть небольшой перечень вещей, которые вы должны проверить, прежде чем продолжать:
- Windows обновлена
- UAC (контроль учетных записей пользователей) включен
- Ваши видеокарты / графические драйверы обновлены
Очистка кэша хранилища магазина windows
Самое простое решение заключается в сбросе кэша магазина Windows 10, который со временем может стать загроможденным всякими файлами.
- Нажмите сочетание кнопок Win+R и введите wsreset.
- Откроется командная строка, подождите пока она сама закроется и автоматически запустит магазин windows 10. (Я примерно ждал 2 минуты)
- Откройте свой магазин, чтобы проверить его работоспособность, если магазин windows не работает, то двигаемся дальше.
Переустановить магазин Windows
Радикальный способ с переустановкой самого приложения windows store может помочь исправить различные ошибки с магазином. Вам нужно будет удалить Windows Store через Powershell.
- Запустите PowerShell от имени администратора.
- Далее введите следующую команду в окно get-appxpackage -allusers.
- Найдите теперь в большом списке запись Name: Microsoft.WindowStore и скопируйте информацию в строке «PackageFullName» в буфер обмена, а лучше в текстовый документ.
В новой строке PowerShell введите remove-appxpackage затем пробел и код, который вы скопировали в буфер обмена. У меня получилось примерно так, но у вас может отличаться в зависимости от версии самого приложения. Нажмите Enter и приложение microsoft store исчезнет, после чего перезагрузите компьютер.
После перезагрузке ПК нужно переустановить Магазин Windows. Вам нужно вернуться в Powershell в качестве администратора и ввести следующее:
- Add-AppxPackage -register «C:Program FilesWindowsAppsMicrosoft.WindowsStore_11801.101.4.0_x64__8wekyb3d8bbweAppxManifest.xml» -DisableDevelopmentMode
Отключить Прокси-Сервер
Если у вас есть прокси-сервер или VPN, то он может быть виновником не рабочего состояния магазина windows 10, потому что IP-адрес вашего ПК не соответствует данным вашей учетной записи Windows.
- Отключите или удалите VPN и прокси сервер, если имеется установочная программа.
- Проверьте стандартный встроенный прокси. Нажмите кнопку «Пуск» > «Параметры» (значок шестеренки) > «Сеть и интернет» > «Прокси» и отключите.
Сброс магазина windows
Начиная с Anniversary Update, у вас есть возможность сбросить приложение Windows Store, которое очистят кэш и данные, по сути дела сделав их новыми. Это более радикально, чем выше проделанная опция «WS Reset», так как это очистит все ваши предпочтения, данные для входа, настройки и т. д. (Не волнуйтесь, вы все равно сохраните приложение, которое вы установили из магазина).
- Откройте Параметры >Приложения >Приложения и возможности.
- Найдите справа в приложениях «Магазин» и нажмите дополнительные параметры.
- В открывшимся новом окне нажмите Сброс.
Перерегистрировать приложения магазина Windows
Другой способ сброса приложения магазина — это заставить его перерегистрироваться на вашем компьютере, ноутбуке. Запустите командную строку от имени администратора. Введите в «поиске», около пуска cmd и нажмите в соответствиях правой кнопкой мыши и запуск от имени администратора. В командной строке введите следующую команду для перерегистрации приложения магазина и нажмите enter:
Источник
Исправление ошибок Microsoft Store: 0x80131500, 0x80072EFD, 0x80240438
В этой инструкции описаны способы исправить ошибки магазина Windows (Microsoft Store):
Перечень ошибок, код: 0x80131500 , 0x80072EFD , 0x80072F30 , 0x80072EE7 , 0x80240438 .
При этом компьютер подключен к интернет.
Способы исправления:
- Очистка кеша Microsoft Store;
- Включение протокола TLS 1.2;
- Проверка файла hosts;
- Переустановка Microsoft Store;
- Сброс настроек брандмауэра;
- Установка последних обновлений Windows.
Статья на других языках:
Очистка кеша Microsoft Store
Очистите кэш Microsoft Store:
- Нажмите сочетание клавиш Windows+R для открытия диалогового окна Выполнить ;
- Введите wsreset.exe и нажмите кнопку ОК .
Откроется пустое окно командной строки.
Через десять секунд оно закроется и Microsoft Store откроется автоматически.
Включение протокола TLS 1.2
Одной из причин ошибок Microsoft Store может являться отключенный в Windows 10 протокол защиты транспортного уровня TLS 1.2
Использование данного протокола в Windows задается в оснастке Свойства:Интернет (настройки браузера Internet Explorer).
Для включения протокола:
- Нажмите сочетание клавиш Windows+R для открытия диалогового окна Выполнить ;
- Введите inetcpl.cpl и нажмите ОК ;
- Перейдите на вкладку Дополнительно ;
- Отметьте в списке пункт Использовать TLS 1.2 и нажмите ОК .
Повторите попытку запуска Microsoft Store, если проблема была в использовании версии протокола TLS — запуск магазин приложений Windows будет успешен.
💡 Для доступа к этой настройке вы можете запустить браузер Internet Explorer (в Windows 10, папка C:Program FilesInternet Explorer , запустить файл iexplore.exe ), щелкните по кнопке Сервис и выберите Настройки браузера .
Проверка файла hosts
Еще одной причиной ошибки подключения Microsoft Store может являться перенаправление адресов серверов Microsoft на несуществующий (или локальный) сетевой адрес, на локальном компьютере в файле hosts .
hosts — текстовый файл, содержащий базу данных доменных имен и используемый при их трансляции в сетевые адреса узлов. Запрос к этому файлу имеет приоритет перед обращением к DNS-серверам. В отличие от системы DNS, содержимое файла задаётся администратором компьютера.
Википедия
Файл hosts располагается в системной папке Windows 10:
Откройте файл с помощью текстового редактора (например Блокнот).
Пример содержимого чистого файла hosts:
# Copyright (c) 1993-2009 Microsoft Corp.
#
# This is a sample HOSTS file used by Microsoft TCP/IP for Windows.
#
# This file contains the mappings of IP addresses to host names. Each
# entry should be kept on an individual line. The IP address should
# be placed in the first column followed by the corresponding host name.
# The IP address and the host name should be separated by at least one
# space.
#
# Additionally, comments (such as these) may be inserted on individual
# lines or following the machine name denoted by a ‘ # ‘ symbol.
#
# For example:
#
# 102.54.94.97 rhino.acme.com # source server
# 38.25.63.10 x.acme.com # x client host
# localhost name resolution is handled within DNS itself.
# 127.0.0.1 localhost
# ::1 localhost
Если вы видите в файле hosts записи вида:
Это означает, что файл hosts был модифицирован, все запросы программ вашего компьютера (в том числе запросы Microsoft Store) отправляются на адрес 0.0.0.0
Удалите лишние записи в файле (можете скопировать и вставить образец текста чистого файла hosts ) и сохраните файл.
🔔 Для изменения файла hosts требуются права администратора!
💡 Вы можете скопировать файл hosts в другое расположение, изменить и записать измененный файл обратно в системную папку.
Проверьте работу Microsoft Store после изменения файла hosts .
Переустановка Microsoft Store
В некоторых случаях может помочь переустановка приложения.
Запустите Windows PowerShell от имени администратора (правой клавишей по кнопке Пуск или сочетание клавиш Windows+X ).
Последовательно выполните команды:
$manifest = (Get-AppxPackage Microsoft.WindowsStore).InstallLocation + ‘AppxManifest.xml’ ; Add-AppxPackage -DisableDevelopmentMode -Register $manifest
Get-AppXPackage -AllUsers | Foreach
Перезагрузите компьютер и проверьте работу Microsoft Store.
💡 Вы можете попробовать удалить Microsoft Store принудительно и восстановить его командами выше (инструкция как удалить приложения Windows).
Сброс настроек брандмауэра
Иногда блокировка адресов серверов Microsoft или системных программ встроенным брандмауэром Windows может также приводить к ошибкам работы Microsoft Store, в этом случае стоит выполнить сброс параметров брандмауэра Windows 10.
Запустите монитор брандмауэра защитника Windows в режиме повышенной безопасности:
- Нажмите сочетание клавиш Windows+R для открытия диалогового окна Выполнить (или запустите командную строку от имени администратора );
- Введите wf.msc и нажмите ОК ;
- В меню выберите Действие и нажмите Восстановить политику по умолчанию;
- Согласитесь с действием и нажмите кнопку Да .
Перезагрузите компьютер и проверьте работу
💡 На вашем компьютере так же может использоваться стороннее программное обеспечение для контроля доступа к сети интернет. Попробуйте временно его отключить, для проверки работы Microsoft Store.
Установка последних обновлений Windows
- нажмите кнопку Пуск и выберите Параметры ;
- выберите Обновление и безопасность ;
- выберите Центр обновления Windows и нажмите кнопку Проверка наличия обновлений .
Установите предложенные обновления Windows, перезагрузите компьютер и проверьте работу Microsoft Store.
Источник
Ошибка 0x803F8001 в Microsoft Store Windows 10, причина возникновения и способы решений
Читайте, что делать в случае ошибки при загрузке, установке или обновлении приложений в «Microsoft Store» в Windows 10. Восемь способов устранения Ошибки 0x803F8001.
Microsoft Store. Код ошибки: 0x803F8001.
В операционной системе «Windows 10» , разработанной корпорацией «Microsoft» , представлены различные инструменты и дополнения, значительно облегчающие ее использование. Одним из таких инструментов, возможность применения которого появилась в «Windows 8» , является магазин приложений «Microsoft Store» . Это компонент «Windows 10» , который предназначен для покупки и загрузки различных универсальных приложений, а также классических программ и приложений рабочего стола.
Операционная система «Windows 10» может работать на разных видах устройств: планшетах, ноутбуках, персональных компьютерах, игровых приставках и на ряде других устройств. Это значит, что программы и приложения, загруженные и установленные из магазина приложений «Microsoft Store» , могут быть запущены на всех вышеперечисленных устройствах. Эта возможность делает «Microsoft Store» одним из важных элементов в операционной системе «Windows 10» . Однако возникновение проблем, нарушающих работоспособность магазина приложений «Microsoft Store» , может вызвать значительное неудобство. Приложения могут просто не загружаться из магазина, или «Microsoft Store» открывается и внезапно закрывается, приложения не устанавливаются, процесс загрузки или установки приложений зависает (индикатор загрузки или установки не двигается и не реагирует на команды) и т.д.
Во многих случаях, когда пользователи пытаются установить или обновить некоторые приложения в «Microsoft Store» в «Windows 10» , операция завершается выводом сообщения об ошибке:
«Попробуйте еще раз. Произошла ошибка. Код ошибки: 0x803F8001»
После получения такого сообщения об ошибке пользователи не могут обновлять или загружать нужные приложения из «Microsoft Store» в «Windows 10» . Иногда пользователи не могут загрузить какое-либо определенное приложение из магазина, а при загрузке другого приложения – процесс завершается нормально без каких-либо ошибок. (Например, при попытке установить приложение «King of Thieves» из магазина «Windows 10» , появлялось сообщение об ошибке «0x803F8001» , а при попытке установить другую игру «Microsoft Sudoku» – она устанавливалась полностью.)
Поэтому важно уметь определять причину возникновения ошибки и знать алгоритм для ее устранения.
Сегодня в этом руководстве мы попытаемся решить эту проблему и поделимся с вами возможными способами.
Если вы сталкивались с такой проблемой ранее или она возникла у вас сейчас, то попробуйте применить следующие способы один за другим до полного устранения проблемы.
СПОСОБ 1: Очистка кэша хранилища «Microsoft Store» в «Windows 10»
Как следует из названия, вы должны попробовать очистить кэш в «Microsoft Store» с помощью простой команды «WSReset» . Данная команда может быть использована в качестве первого этапа устранения неполадок и проблем, связанных с «Microsoft Store» . Этот способ подходит для всех версий операционных систем «Windows» , начиная с «Windows 8» .
«WSReset» – это встроенная программа, присутствующая в «Windows 8» и более поздних версиях, которая может использоваться для очистки и сброса кэша «Microsoft Store» . Эта небольшая утилита очистит файлы хранилища и приложений так же, как вы очищаете кэш в веб-браузере (временные файлы).
Поскольку программа удаляет все файлы кэша в хранилище, то есть большая вероятность, что она устранит проблемы, связанные с неполадками в «Microsoft Store» .
- Чтобы использовать этот встроенный инструмент устранения неполадок, вам просто нужно выполнить команду «WSReset» . Для ее запуска необходимо использовать диалоговое окно «Выполнить» , открыть которое можно несколькими методами.
Метод 1 : Нажмите правой кнопкой мыши по кнопке «Пуск» , находящейся на «Панели задач» в нижнем левом углу экрана, или нажмите вместе сочетание клавиш «Windows + X» , и во всплывающем меню выберите раздел «Выполнить» .
Метод 2 : Нажмите на «Панели задач» кнопку «Пуск» и откройте всплывающее меню. Используя полосу прокрутки установленных приложений и программ, опустите бегунок вниз и откройте встроенное меню «Служебные – Windows» , в списке доступных приложений выберите раздел «Выполнить» .
Метод 3 : Возможно, самый легкий вариант вызвать диалоговое окно «Выполнить» , вместе нажмите сочетание клавиш «Windows + R» .
В диалоговом окне «Выполнить» введите в поле строки исполняемую команду «wsreset» и нажмите кнопку «ОК» или клавишу «Enter» для запуска процесса очистки кэша хранилища «Microsoft Store» .
- Процедура сброса кэша будет начата немедленно, и может занять несколько минут. По умолчанию, вы увидите кружок анимации, бегающий по кругу, в середине приложения «Microsoft Store» во время процесса очистки кэша. После очистки кэша будет запущен магазин приложений «Microsoft Store» .
Обычно, такой процедуры бывает достаточно для восстановления работоспособности и устранения существующих неполадок и ошибок в «Microsoft Store» . Теперь попробуйте снова установить или обновить приложения из магазина, все они должны заработать без каких-либо проблем.
Примечание : Исполняемый файл «WSReset.exe» находится в системной папке по следующему адресу: «C: Windows System32» . Вы также можете сразу запустить его оттуда без использования диалогового окна «Выполнить» .
Если вы беспокоитесь о своих персональных настройках или установленных приложениях, то это напрасно, не волнуйтесь! Команда «WSReset» не изменяет никаких настроек вашего компьютера и не удаляет ни одно из установленных приложений. Она просто очищает кэш-память «Windows» для устранения существующих неполадок.
Если проблема не устранена, неполадки присутствуют или вы видите перед собой сообщение об ошибке, то попробуйте применить следующий метод:
СПОСОБ 2: Попробуйте устранить неполадки в приложениях «Microsoft Store»
Корпорация «Microsoft» старается моментально реагировать на возникновение любых ошибок, и по возможности, пытается незамедлительно исправлять их. Для устранения неполадок и решения проблем с «Microsoft Store» был разработан официальный инструмент – «Microsoft Store Apps Troubleshooter» ( «Средство устранения неполадок приложений «Microsoft Store» ). Оно применяется для исправления неполадок и устранения всех известных проблем, с которыми сталкиваются пользователи «Windows» при использовании различных приложений, загруженных из «Microsoft Store» . Вы можете запустить средство устранения неполадок приложений «Microsoft Store» просто скачав его с официального сайта корпорации Microsoft. Откройте любой веб-браузер, в котором вы привыкли работать, перейдите на страницу поддержки «Устранение проблемы с приложениями Microsoft Store» и нажмите на кнопку «Запуск средства устранения неполадок» , чтобы загрузить его на свой компьютер.
Откройте сохраненный файл и запустите его, после чего средство устранения неполадок автоматически будет диагностировать следующие проблемы, которые могут мешать правильной работе приложений из магазина «Microsoft Store» :
- Защищенное аудио отключено;
- Некоторые параметры безопасности отсутствуют или были изменены;
- Регистрация службы отсутствует или повреждена;
- Требуется учетная запись «Microsoft» ;
- Ваш системный администратор отключил некоторые настройки;
- Слишком низкое разрешение дисплея;
- Вы не подключены к Интернету;
- Учетная запись пользователя отключена.
После завершения диагностики приложение определит существующую проблему и предложит возможный вариант ее исправления. Выберите предлагаемый способ, и приложение возвратит магазин «Windows» в исходное состояние, при этом «Microsoft Store» будет перезапущен.
Модуль устранения неполадок внесет необходимые изменения в систему и восстановит работоспособность магазина приложений «Microsoft Store» .
Этот официальный инструмент устранения неполадок «Microsoft Store Apps Troubleshooter» в основном устраняет все известные проблемы, связанные с приложениями «Microsoft Store» , позволяя вам полноценно использовать все доступные приложения магазина без ограничений.
СПОСОБ 3: Перезаписать программу «Microsoft Store»
Этот способ потребует от вас войти в систему компьютера под учетной записью пользователя, которая обладает правами администратора, для внесения последующих изменений.
Для устранения неполадок магазина «Windows» вы можете попытаться перерегистрировать программу «Microsoft Store» , выполнив следующие шаги.
Закройте магазин приложений «Microsoft Store» , если он запускается у вас автоматически при включении компьютера, затем откройте окно командной строки как «Администратор» . Этого можно добиться несколькими методами:
Метод 1 : Откройте диалоговое окно «Выполнить» , одним из методов, указанных выше, и в поле командной строки введите «cmd» .
Примечание : Иногда, даже если вы вошли в систему «Windows» под учетной записью, обладающей правами администратора, этого бывает недостаточно, и вы можете видеть следующее сообщение: «Ошибка: 740. Для запуска DISM требуется более высокий уровень разрешений. Для выполнения этих задач воспользуйтесь командной строкой с повышенными привилегиями.» .
В таком случае выполните следующие действия для повышения уровня привилегий командной строки. В проводнике файлов перейдите по следующему адресу: «C: Windows System32» и найдите исполняемый файл «cmd.exe» . Нажмите на нем правой кнопкой мыши и во всплывающем меню выберите пункт «Запуск от имени администратора» .
Если вы хотите, чтобы файл командной строки с правами администратора был у вас всегда под рукой, то во всплывающем меню перейдите в раздел «Отправить» , откройте встроенное меню и выберите пункт «Рабочий стол (создать ярлык)» .
Файл появится на «Рабочем столе» . Теперь вы можете нажать на нем правой кнопкой мыши и во всплывающем меню выбрать раздел «Запуск от имени администратора» , каждый раз, когда возникает необходимость запуска командной строки с повышенными привилегиями. Или задать этот параметр на постоянной основе. Тогда во всплывающем меню нажмите раздел «Свойства» .
В окне «Свойства» перейдите на вкладку «Ярлык» и нажмите кнопку «Дополнительно» .
В окне «Дополнительные свойства» установите флажок в ячейке «Запуск от имени администратора» и сохраните внесенные изменения.
Теперь в всегда сможете открыть командную строку с правами администратора, используя созданный ярлык на рабочем столе.
Метод 2 : Нажмите вместе сочетание клавиш «Windows + X» или щелкните правой кнопкой мыши по кнопке «Пуск» в левом нижнем углу экрана на «Панели задач» , и во всплывающем меню выберите раздел «Windows PowerShell (администратор)» (в более ранних версиях Windows – «Командная строка (администратор)» ).
Метод 3 : Выполните вход в главное меню, нажав кнопку «Пуск» на «Панели задач» , используя полосу прокрутки установленных программ и приложений, опустите бегунок вниз к разделу «Служебные – Windows» , раскройте встроенное меню и найдите раздел «Командная строка» . Нажмите на нем правой кнопкой мыши, выберите во всплывающем меню раздел «Дополнительно» , откройте вложенное меню и выберите пункт «Запуск от имени администратора» .
В окне «Командная строка» введите следующую команду и подтвердите ввод клавишей «Enter» на клавиатуре:
По завершению, перезагрузите компьютер, откройте «Microsoft Store» и попробуйте обновить или установить нужные приложения.
СПОСОБ 4: Выйти и снова войти
Иногда этот способ может помочь вам, если был выполнен не корректный вход в систему. Выйдите из текущей сессии в «Microsoft Store» , а затем снова войдите в систему, чтобы исправить эту проблему.
Итак, выйдите из своей учетной записи в разделе «Профиль» в правом верхнем углу окна «Microsoft Store» , закройте магазин «Windows» , а затем опять откройте, теперь заново войдите в свою учетную запись «Microsoft» в магазине приложений. После успешного входа в систему попробуйте обновить или установить необходимые приложения.
СПОСОБ 5: Удаление и переустановка приложения
Если появляется сообщение об ошибке «0x803F8001» при обновлении приложения, то попробуйте сначала удалить приложение с помощью меню «Пуск» или раздела «Параметры» .
Удалить приложение с помощью меню «Пуск» : Все приложения, установленные у вас на компьютере, отображаются в главном меню, открывающемся при нажатии кнопки «Пуск» на «Панели задач» . Используя полосу прокрутки доступного списка приложений и программ, выберите необходимое и нажмите на нем правой кнопкой мыши, во всплывающем меню выберите раздел «Удалить» . На запрос «Это приложение и все его данные будут удалены.» нажмите кнопку «Удалить» еще раз, чтобы подтвердить свой выбор и завершить процесс удаления выбранного приложения.
Удалить приложение с помощью раздела «Параметры» : Откройте раздел «Параметры» одним из трех методов на выбор.
Метод 1 : На «Панели задач» нажмите кнопку «Пуск» и в главном меню в левой панели нажмите значок «Шестеренка» .
Или в главном меню «Пуск» воспользуйтесь полосой прокрутки и опустите бегунок вниз к разделу «Параметры» в списке установленных программ и приложений.
Метод 2 : Щелкните правой кнопкой мыши на кнопку «Пуск» на «Панели задач» или нажмите вместе сочетание клавиш «Windows + X» , и во всплывающем меню выберите раздел «Параметры» .
Метод 3 : Самый быстрый метод – используйте сочетание клавиш вместе «Windows + I» и вызовите окно «Параметры» напрямую.
Выберите раздел «Приложения» и в правой панели окна, используя полосу прокрутки для перемещения бегунка вниз, выберите из списка то приложение, которое вы хотите удалить. Нажмите кнопку «Удалить» , и во всплывающем сообщении нажмите ее еще раз для завершения процесса удаления.
После удаления приложения попробуйте переустановить его заново с помощью магазина приложений «Microsoft Store» . Это также может решить проблему.
СПОСОБ 6: Включите службу определения местоположения пользователя
Вы также можете попытаться включить службу определения местоположения, чтобы исправить эту проблему:
- Воспользуйтесь одним из методов, представленных в предыдущем пункте «СПОСОБ 5: Удаление и переустановка приложения» , и откройте приложение «Параметры» .
- Опустите бегунок полосы прокрутки вниз и выберите раздел «Конфиденциальность» . В левой панели окна выберите раздел «Расположение» , в правой панели нажмите кнопку «Изменить» , и во всплывающем окне переведите индикатор в положение «Вкл.» , чтобы включить определение местоположения для этого устройства. Теперь служба определения местоположения будет включена.
Примечание : Если вы являетесь уверенным пользователем, то вы можете запустить страницу определения местоположения напрямую, используя возможности командной строки. Откройте окно «Выполнить» любым из приведенных методов, описанных нами ранее в этой статье в пункте:
«СПОСОБ 1: Очистка кэша хранилища «Microsoft Store» в «Windows 10»» . В поле командной строке введите следующую команду «ms-settings: privacy-location» и нажмите кнопку «ОК» или «Enter» на клавиатуре для запуска страницы.
После включения службы определения местоположения пользователя попробуйте обновить или установить необходимые приложения.
СПОСОБ 7: Исправьте настройки региона и языка
Иногда неверное местоположение, неправильные настройки языка и региона также могут вызывать возникновение проблем с установкой и использованием приложений из магазина «Microsoft Store» . Убедитесь, что на вашем устройстве в операционной системе «Windows 10» выбраны правильные регион и язык, выполнив следующие действия:
- Откройте приложение «Параметры» любым методом, описанным ранее в этой статье (например, используя совместно сочетание клавиш «Windows + I» для вызова окна «Параметры» напрямую).
- Теперь нажмите раздел «Время и язык» в приложении «Параметры» , перейдите в левой панели в раздел «Регион и язык» , в правой панели дважды проверьте настройки в пунктах «Страна и регион» и «Языки» . Вы можете попытаться временно установить параметр региона «США» на своем компьютере, чтобы устранить проблему.
Примечание : Уверенные пользователи могу воспользоваться командной строкой и напрямую запустить раздел «Регион и язык» . Откройте окно «Выполнить» любым удобным способом, описанным ранее (например, используя совместное сочетание клавиш «Windows + R» ), и в поле командной строки введите команду «ms-settings: regionlanguage» . Затем нажмите кнопку «ОК» или «Enter» на клавиатуре для запуска раздела.
СПОСОБ 8: Используйте команду «DISM» для очистки компонентов
Вы также можете воспользоваться исполняемой командой для очистки хранилища компонентов. Для начала вам необходимо открыть окно командной строки. Вы можете воспользоваться одним из методов, уже описанных нами ранее в этой статье в пункте: «СПОСОБ 3: перезаписать программу «Microsoft Store»» . Обязательным условием от вас является вход в систему компьютера под учетной записью пользователя, обладающей правами администратора, для внесения последующих изменений.
В окне командной строке с правами администратора введите следующую команду, чтобы выполнить очистку хранилища компонентов:
Dism.exe /online /Cleanup-Image /StartComponentCleanup
Примечание : Исполняемый файл «Dism.exe» находится в системной папке по следующему адресу: «C: Windows System32» . Вы также можете сразу запустить его оттуда без использования диалогового окна «Выполнить» .
Такой способ тоже может помочь устранить проблему в «Microsoft Store» .
В этом руководстве мы описали для вас возможные способы решения случаев возникновения различных проблем и всплывающих сообщений об ошибках при загрузке, установке или обновлении приложений в «Microsoft Store» в «Windows 10» .
Источник
Содержание
- Решено: Не работает Microsoft Store в Windows 10
- Очистка кэша хранилища магазина windows
- Переустановить магазин Windows
- Отключить Прокси-Сервер
- Сброс магазина windows
- Перерегистрировать приложения магазина Windows
- Исправление ошибок Microsoft Store: 0x80131500, 0x80072EFD, 0x80240438
- Способы исправления:
- Статья на других языках:
- Очистка кеша Microsoft Store
- Включение протокола TLS 1.2
- Проверка файла hosts
- Переустановка Microsoft Store
- Сброс настроек брандмауэра
- Установка последних обновлений Windows
- 9 способов включения Microsoft Store на Windows 10, если он не работает
- Причины неисправностей в Windows Store
- Методы решения проблемы
- Инструмент для диагностики и устранения неполадок
- Восстановление поврежденных файлов
- Сбор кэша
- Повторная регистрация через PowerShell
- Новый аккаунт
- Восстановление системы
- Проверка доступа в сеть или выключение прокси-сервера
- Переустановка магазина
- Сброс центра обновлений
Решено: Не работает Microsoft Store в Windows 10
Как стало заметно по отзывам на различных форумах, что к магазину Microsoft Store нет большой любви и это оправдано — это баги, недружелюбный интерфейс. Вся схема UWP на которой основан магазин, кажется жестким способом заставить людей пользоваться им. Каким бы не был магазин Виндовс, в нем есть и доля хорошего — это хорошие бесплатные приложения, мини игры для детей, и что самое главное отсутствие вирусов в приложениях. Эти исправления полезны не только для магазина windows, но и большинство из них могут быть применены к любому приложению UWP. Разберем решения, почему же магазин в windows 10 не работает, как переустановить и восстановить windows store.
Прежде чем приступить к правильным исправлениям, есть небольшой перечень вещей, которые вы должны проверить, прежде чем продолжать:
- Windows обновлена
- UAC (контроль учетных записей пользователей) включен
- Ваши видеокарты / графические драйверы обновлены
Очистка кэша хранилища магазина windows
Самое простое решение заключается в сбросе кэша магазина Windows 10, который со временем может стать загроможденным всякими файлами.
- Нажмите сочетание кнопок Win+R и введите wsreset.
- Откроется командная строка, подождите пока она сама закроется и автоматически запустит магазин windows 10. (Я примерно ждал 2 минуты)
- Откройте свой магазин, чтобы проверить его работоспособность, если магазин windows не работает, то двигаемся дальше.
Переустановить магазин Windows
Радикальный способ с переустановкой самого приложения windows store может помочь исправить различные ошибки с магазином. Вам нужно будет удалить Windows Store через Powershell.
- Запустите PowerShell от имени администратора.
- Далее введите следующую команду в окно get-appxpackage -allusers.
- Найдите теперь в большом списке запись Name: Microsoft.WindowStore и скопируйте информацию в строке «PackageFullName» в буфер обмена, а лучше в текстовый документ.
В новой строке PowerShell введите remove-appxpackage затем пробел и код, который вы скопировали в буфер обмена. У меня получилось примерно так, но у вас может отличаться в зависимости от версии самого приложения. Нажмите Enter и приложение microsoft store исчезнет, после чего перезагрузите компьютер.
После перезагрузке ПК нужно переустановить Магазин Windows. Вам нужно вернуться в Powershell в качестве администратора и ввести следующее:
- Add-AppxPackage -register «C:Program FilesWindowsAppsMicrosoft.WindowsStore_11801.101.4.0_x64__8wekyb3d8bbweAppxManifest.xml» -DisableDevelopmentMode
Отключить Прокси-Сервер
Если у вас есть прокси-сервер или VPN, то он может быть виновником не рабочего состояния магазина windows 10, потому что IP-адрес вашего ПК не соответствует данным вашей учетной записи Windows.
- Отключите или удалите VPN и прокси сервер, если имеется установочная программа.
- Проверьте стандартный встроенный прокси. Нажмите кнопку «Пуск» > «Параметры» (значок шестеренки) > «Сеть и интернет» > «Прокси» и отключите.
Сброс магазина windows
Начиная с Anniversary Update, у вас есть возможность сбросить приложение Windows Store, которое очистят кэш и данные, по сути дела сделав их новыми. Это более радикально, чем выше проделанная опция «WS Reset», так как это очистит все ваши предпочтения, данные для входа, настройки и т. д. (Не волнуйтесь, вы все равно сохраните приложение, которое вы установили из магазина).
- Откройте Параметры >Приложения >Приложения и возможности.
- Найдите справа в приложениях «Магазин» и нажмите дополнительные параметры.
- В открывшимся новом окне нажмите Сброс.
Перерегистрировать приложения магазина Windows
Другой способ сброса приложения магазина — это заставить его перерегистрироваться на вашем компьютере, ноутбуке. Запустите командную строку от имени администратора. Введите в «поиске», около пуска cmd и нажмите в соответствиях правой кнопкой мыши и запуск от имени администратора. В командной строке введите следующую команду для перерегистрации приложения магазина и нажмите enter:
Исправление ошибок Microsoft Store: 0x80131500, 0x80072EFD, 0x80240438
В этой инструкции описаны способы исправить ошибки магазина Windows (Microsoft Store):
Перечень ошибок, код: 0x80131500 , 0x80072EFD , 0x80072F30 , 0x80072EE7 , 0x80240438 .
При этом компьютер подключен к интернет.
Способы исправления:
- Очистка кеша Microsoft Store;
- Включение протокола TLS 1.2;
- Проверка файла hosts;
- Переустановка Microsoft Store;
- Сброс настроек брандмауэра;
- Установка последних обновлений Windows.
Статья на других языках:
Очистка кеша Microsoft Store
Очистите кэш Microsoft Store:
- Нажмите сочетание клавиш Windows+R для открытия диалогового окна Выполнить ;
- Введите wsreset.exe и нажмите кнопку ОК .
Откроется пустое окно командной строки.
Через десять секунд оно закроется и Microsoft Store откроется автоматически.
Включение протокола TLS 1.2
Одной из причин ошибок Microsoft Store может являться отключенный в Windows 10 протокол защиты транспортного уровня TLS 1.2
Использование данного протокола в Windows задается в оснастке Свойства:Интернет (настройки браузера Internet Explorer).
Для включения протокола:
- Нажмите сочетание клавиш Windows+R для открытия диалогового окна Выполнить ;
- Введите inetcpl.cpl и нажмите ОК ;
- Перейдите на вкладку Дополнительно ;
- Отметьте в списке пункт Использовать TLS 1.2 и нажмите ОК .
Повторите попытку запуска Microsoft Store, если проблема была в использовании версии протокола TLS — запуск магазин приложений Windows будет успешен.
💡 Для доступа к этой настройке вы можете запустить браузер Internet Explorer (в Windows 10, папка C:Program FilesInternet Explorer , запустить файл iexplore.exe ), щелкните по кнопке Сервис и выберите Настройки браузера .
Проверка файла hosts
Еще одной причиной ошибки подключения Microsoft Store может являться перенаправление адресов серверов Microsoft на несуществующий (или локальный) сетевой адрес, на локальном компьютере в файле hosts .
hosts — текстовый файл, содержащий базу данных доменных имен и используемый при их трансляции в сетевые адреса узлов. Запрос к этому файлу имеет приоритет перед обращением к DNS-серверам. В отличие от системы DNS, содержимое файла задаётся администратором компьютера.
Википедия
Файл hosts располагается в системной папке Windows 10:
Откройте файл с помощью текстового редактора (например Блокнот).
Пример содержимого чистого файла hosts:
# Copyright (c) 1993-2009 Microsoft Corp.
#
# This is a sample HOSTS file used by Microsoft TCP/IP for Windows.
#
# This file contains the mappings of IP addresses to host names. Each
# entry should be kept on an individual line. The IP address should
# be placed in the first column followed by the corresponding host name.
# The IP address and the host name should be separated by at least one
# space.
#
# Additionally, comments (such as these) may be inserted on individual
# lines or following the machine name denoted by a ‘ # ‘ symbol.
#
# For example:
#
# 102.54.94.97 rhino.acme.com # source server
# 38.25.63.10 x.acme.com # x client host
# localhost name resolution is handled within DNS itself.
# 127.0.0.1 localhost
# ::1 localhost
Если вы видите в файле hosts записи вида:
Это означает, что файл hosts был модифицирован, все запросы программ вашего компьютера (в том числе запросы Microsoft Store) отправляются на адрес 0.0.0.0
Удалите лишние записи в файле (можете скопировать и вставить образец текста чистого файла hosts ) и сохраните файл.
🔔 Для изменения файла hosts требуются права администратора!
💡 Вы можете скопировать файл hosts в другое расположение, изменить и записать измененный файл обратно в системную папку.
Проверьте работу Microsoft Store после изменения файла hosts .
Переустановка Microsoft Store
В некоторых случаях может помочь переустановка приложения.
Запустите Windows PowerShell от имени администратора (правой клавишей по кнопке Пуск или сочетание клавиш Windows+X ).
Последовательно выполните команды:
$manifest = (Get-AppxPackage Microsoft.WindowsStore).InstallLocation + ‘AppxManifest.xml’ ; Add-AppxPackage -DisableDevelopmentMode -Register $manifest
Get-AppXPackage -AllUsers | Foreach
Перезагрузите компьютер и проверьте работу Microsoft Store.
💡 Вы можете попробовать удалить Microsoft Store принудительно и восстановить его командами выше (инструкция как удалить приложения Windows).
Сброс настроек брандмауэра
Иногда блокировка адресов серверов Microsoft или системных программ встроенным брандмауэром Windows может также приводить к ошибкам работы Microsoft Store, в этом случае стоит выполнить сброс параметров брандмауэра Windows 10.
Запустите монитор брандмауэра защитника Windows в режиме повышенной безопасности:
- Нажмите сочетание клавиш Windows+R для открытия диалогового окна Выполнить (или запустите командную строку от имени администратора );
- Введите wf.msc и нажмите ОК ;
- В меню выберите Действие и нажмите Восстановить политику по умолчанию;
- Согласитесь с действием и нажмите кнопку Да .
Перезагрузите компьютер и проверьте работу
💡 На вашем компьютере так же может использоваться стороннее программное обеспечение для контроля доступа к сети интернет. Попробуйте временно его отключить, для проверки работы Microsoft Store.
Установка последних обновлений Windows
- нажмите кнопку Пуск и выберите Параметры ;
- выберите Обновление и безопасность ;
- выберите Центр обновления Windows и нажмите кнопку Проверка наличия обновлений .
Установите предложенные обновления Windows, перезагрузите компьютер и проверьте работу Microsoft Store.
9 способов включения Microsoft Store на Windows 10, если он не работает
Microsoft Store – это специализированная программа, через которую можно приобрести множество приложений для операционной системы. Однако, как и другие продукты компании, магазин периодически выходит из строя. Существует несколько причин, из-за которых может не работать Microsoft Store на Windows 10. Для восстановления магазина в ряде случаев требуется переустановка приложения.
Причины неисправностей в Windows Store
Windows Store, из-за внутренних ошибок, периодически выводит сообщения типа «Возникла внутренняя ошибка» или «Повторите попытку позже». Сразу установить причину подобных неисправностей бывает сложно.
Но чаще фирменный магазин Microsoft перестает работать из-за:
- сбоев в настройках приложения в реестре Windows;
- антивируса, который заблокировал приложение;
- сбоев в работе службы WSService (отвечает за работу магазина Windows);
- ошибок, возникших при установке очередного обновления операционной системы;
- переполненного кэша Store;
- появления «битых» файлов;
- нарушения связи с сервером, перебоев с интернетом и другого.
Из-за некоторых ошибок из главного меню Пуск исчезает иконка магазина. В этом случае проверить работоспособность приложения можно только через запуск файла .exe, расположенного в соответствующей директории Проводника.
Также к ошибкам в работе магазина Windows относят случаи, когда программа начинает работать медленнее. Но в подобных обстоятельствах рекомендуется сначала проверить скорость соединения с интернетом.
Методы решения проблемы
Как было отмечено выше, вне зависимости от характера работы приложения, прежде чем искать причину сбоев в Windows Store, следует проверить связь с интернетом. Возможно, появляющиеся ошибки обусловлены тем, что сигналы не доходят до сервера. Если интернет работает нормально, то для восстановления магазина можно прибегнуть к инструментам, которые встроены в операционную систему.
Инструмент для диагностики и устранения неполадок
Если приложение Store не запускается, то нужно выполнить следующие действия:
- Включить панель «Выполнить». Для этого необходимо зажать кнопки «Win» и «R».
- В новом окне вписать «control» и нажать на «Enter».
- В следующем окне перейти в раздел «Устранение неполадок». Чтобы не тратить время на поиски, достаточно написать в строке с запросами «устранение».
- Раскрыть все категории и запустить «Приложения из Магазина Windows».
После этого операционная система в течение нескольких секунд или минут (зависит от скорости работы компьютера) автоматически найдет и устранит (если сможет) неполадки, вызвавшие сбой в Windows Store. Если данный инструмент не смог исправить ошибки, то приведенную процедуру можно провести повторно.
Восстановление поврежденных файлов
В связи с тем, что фирменный магазин встроен в операционную систему, при возникновении неполадок в Windows иногда нарушается работа данного приложения. Если после операции, описанной в первом пункте, Microsoft Store не открывается, то нужно выполнить следующие действия:
- Запустить Командную строку (в окне «Выполнить» написать «cmd») от имени Администратора.
- В новом окне с черным фоном написать «sfc/scannow» и нажать «Enter».
После этого операционная система начнет внутреннюю проверку, в ходе которой будут найдены «битые» файлы. В случае обнаружения последних те будут автоматически заменены на новые. Данная операция может занять более получаса.
Если по завершении процедуры на экране появится сообщение о том, что системе не удалось заменить «битые» файлы, там же нужно написать «DISM.exe /Online /Cleanup-image /Restorehealth».
Сбор кэша
Windows Store бывает поврежден из-за переполненного кэша программы. Это происходит в том случае, если операционная система автоматически не удаляет временные файлы.
Для принудительной очистки кэша нужно перейти в раздел с приложениями и далее найти «Магазин». Нажав на эту иконку, следует затем открыть дополнительные параметры и, прокрутив вниз, кликнуть левой кнопкой на «Сбросить».
После выполнения данной операции все данные об авторизациях и другая подобная информация будут удалены.
Повторная регистрация через PowerShell
Повторная регистрация также помогает устранить подобные неполадки.
Для этого нужно запустить от имени Администратора через Панель задач PowerShell и вставить строчку «Get-AppXPackage -AllUsers | Foreach ».
После этого Windows запустит автоматический процесс по устранению ошибок, список которых будет появляться на экране. В завершение нужно закрыть консоль и проверить работоспособность приложения.
Новый аккаунт
В ряде случаев, чтобы включить приложение фирменного магазина, потребуется регистрация нового аккаунта в операционной системе. Эта процедура выполняется через раздел «Учетные записи», который находится в Параметрах Windows.
- После перехода по указанному пути нужно выбрать «Семья и другие пользователи» и нажать на «+».
- В следующем окне необходимо заполнить те параметры, которые запрашивает Windows.
- После этого нужно зажать «Ctrl», «Alt» и «Del» и зайти в систему под новым аккаунтом.
Восстановление системы
Восстановление системы потребуется, если Майкрософт Стор перестает работать из-за критической ошибки в Windows. Для этого нужно перейти в одноименный раздел в Панели управления и нажать на «Запустить восстановление системы».
Данная процедура также занимает несколько минут. Windows автоматически найдет последние точки восстановления, которые пользователю необходимо выбрать. После этого, нажав на «Далее», нужно выполнить все предложенные системой действия.
Проверка доступа в сеть или выключение прокси-сервера
Если пользователь ранее запускал прокси-сервер либо VPN, возможны проблемы в работе с магазином. Такие ошибки возникают из-за того, что компьютер отправляет IP-адрес, которые не соответствует тем данным, что записаны в приложении. То есть возникает внутренний конфликт.
Для устранения этой ошибки нужно в разделе «Настройки» перейти в «Сеть и интернет-прокси» и отключить прокси-сервер.
Переустановка магазина
Исправить проблемы, связанные с работой приложения, помогает переустановка магазина. Данная процедура также проводится через PowerShell.
В открывшемся окне необходимо написать несколько команд в следующем порядке:
- «Get-AppxPackage *windowsstore* | Remove-AppxPackage»;
- в разделе «Microsoft.WindowsStore» найти и скопировать значение, хранящееся в файле «PackageFamilyName»;
- «Add-AppxPackage -register «C:Program FilesWindowsAppsскопированная информация_PackageFamilyName AppxManifest.xml» -DisableDevelopmentMode».
Там, где в последней строчке приведено «скопированная информация», нужно вставить ранее скопированные данные.
Сброс центра обновлений
Для восстановления приложения в том же окне «Выполнить» написать «wsreset» и подождать несколько минут, пока Windows не проведет эту операцию. В данном случае процесс также запускается от имени Администратора.
Содержание
- Решено: Не работает Microsoft Store в Windows 10
- Очистка кэша хранилища магазина windows
- Переустановить магазин Windows
- Отключить Прокси-Сервер
- Сброс магазина windows
- Перерегистрировать приложения магазина Windows
- Устранение проблем с приложениями из Microsoft Store
- Microsoft Store не открывается
- Связанные ссылки
- 5 распространенных ошибок Microsoft Store и способы их исправить
- 1. Microsoft Store не открывается
- 2. Кэш Microsoft Store может быть поврежден
- 3. Microsoft Store пропал
- 4. Код ошибки 0x80072EFD
- 5. Код ошибки 0x8000ff
- Респект за пост! Спасибо за работу!
- Магазин Microsoft не открывается в Windows 10 [ПОЛНОЕ РУКОВОДСТВО]
- Как я могу исправить проблемы с запуском Microsoft Store после обновления:
- Решение 1 – Удалить локальный кеш
- Решение 2 – Изменить адреса DNS
- Решение 3 – Используйте Powershell
- Решение 4. Убедитесь, что у вас достаточно места для хранения
- Решение 5 – Выйти/Войдите в свой аккаунт
- Решение 6 – Запустите средство устранения неполадок Windows
- Решение 7. Запустите полное сканирование системы
- Решение 8 – Обновление Microsoft Store
- Решение 9 – Запустите WSReset.exe
- Решение 10 – Отключить прокси или VPN
- Решение 11. Переустановите проблемное приложение.
- Решение 12 – Проверьте настройки времени, даты и региона
- Решение 13 – Ремонт вашего реестра
- Решение 14 – Обновите свою ОС
- Решение 15 – Очистите ваши временные файлы и папки
- Решение 16 – Удалить недавно установленное программное обеспечение
- Решение 17 – Чистая загрузка вашего компьютера
Решено: Не работает Microsoft Store в Windows 10
Прежде чем приступить к правильным исправлениям, есть небольшой перечень вещей, которые вы должны проверить, прежде чем продолжать:
Очистка кэша хранилища магазина windows
Самое простое решение заключается в сбросе кэша магазина Windows 10, который со временем может стать загроможденным всякими файлами.
Переустановить магазин Windows
Радикальный способ с переустановкой самого приложения windows store может помочь исправить различные ошибки с магазином. Вам нужно будет удалить Windows Store через Powershell.
В новой строке PowerShell введите remove-appxpackage затем пробел и код, который вы скопировали в буфер обмена. У меня получилось примерно так, но у вас может отличаться в зависимости от версии самого приложения. Нажмите Enter и приложение microsoft store исчезнет, после чего перезагрузите компьютер.
После перезагрузке ПК нужно переустановить Магазин Windows. Вам нужно вернуться в Powershell в качестве администратора и ввести следующее:
Отключить Прокси-Сервер
Если у вас есть прокси-сервер или VPN, то он может быть виновником не рабочего состояния магазина windows 10, потому что IP-адрес вашего ПК не соответствует данным вашей учетной записи Windows.
Сброс магазина windows
Начиная с Anniversary Update, у вас есть возможность сбросить приложение Windows Store, которое очистят кэш и данные, по сути дела сделав их новыми. Это более радикально, чем выше проделанная опция «WS Reset», так как это очистит все ваши предпочтения, данные для входа, настройки и т. д. (Не волнуйтесь, вы все равно сохраните приложение, которое вы установили из магазина).
Перерегистрировать приложения магазина Windows
Источник
Устранение проблем с приложениями из Microsoft Store
Если в Windows 11 у вас возникли проблемы с приложением из Microsoft Store, воспользуйтесь следующими обновлениями и исправлениями.
Сначала войте в свою учетную запись Майкрософт. Затем используйте следующие решения в указанном порядке.
Убедитесь, что система Windows обновлена
Нажмите кнопку Пуск > Параметры > Центр обновления Windows > Проверить наличие обновлений. Если есть доступное обновление, выберите Установить сейчас.
Убедитесь, что ваше приложение совместимо с Windows 11.
Дополнительные сведения см. в статье Ваше приложение несовместимо с Windows.
Обновите Microsoft Store
Нажмите кнопку Пуск, затем в списке приложений выберите Microsoft Store. В Microsoft Store выберите Библиотека > Получить обновления. Если доступно обновление для Microsoft Store, автоматически запустится процесс установки.
Устранение неполадок с играми
Если при установке игры возникли проблемы, см. статью Устранение неполадок при установке игр в Windows.
Переустановка приложений
В Microsoft Store выберите Библиотека. Выберите приложение, которое нужно переустановить, затем выберите Установить.
Вот дополнительная справка
Если вы не можете найти Microsoft Store, см. статью Не удается найти приложение Microsoft Store в Windows.
Если у вас возникли проблемы при открытии Microsoft Store, см. статью Microsoft Store не запускается.
Если вы можете запустить Microsoft Store, но не получается найти или установить приложение, см. статью Не удается найти или установить приложение из Microsoft Store.
Если у вас возникли проблемы с приложением из Microsoft Store в Windows 10, воспользуйтесь следующими обновлениями и исправлениями.
Сначала войте в свою учетную запись Майкрософт. Затем используйте следующие решения в указанном порядке.
Убедитесь, что в Windows установлены последние обновления: выберите Проверить наличие обновлений сейчас, затем выберите Проверить наличие обновлений. Также можно нажать кнопку Пуск и выбрать Параметры > Обновление и безопасность > Центр обновления Windows > Проверить наличие обновлений. Если есть доступное обновление, выберите Установить сейчас.
Убедитесь, что ваше приложение работает с Windows 10. Дополнительные сведения см. в статье Ваше приложение несовместимо с Windows 10.
Обновите Microsoft Store: нажмите кнопку Пуск и в списке приложений выберите Microsoft Store. В Microsoft Store выберите Подробнее > Загружаемые компоненты и обновления > Получить обновления. Если доступно обновление для Microsoft Store, автоматически запустится процесс установки.
Устранение неполадок с играми: если при установке игры возникли проблемы, см. статью Устранение неполадок при установке игр в Windows 10.
Переустановите приложения: в Microsoft Store выберите Подробнее > Моя библиотека. Выберите приложение, которое нужно переустановить, а затем выберите Установить.
Вот дополнительная справка
Если вам удается найти Microsoft Store, см. статью Не удается найти Microsoft Store в Windows 10.
Если у вас возникают проблемы при запуске Microsoft Store, см. статью Microsoft Store не запускается.
Если вы можете запустить Microsoft Store, но не получается найти или установить приложение, см. статью Не удается найти или установить приложение из Microsoft Store.
Источник
Microsoft Store не открывается
Если у вас возникли проблемы при открытии Microsoft Store, попробуйте сделать вот что:
Проверьте, нет ли проблем с подключением и убедитесь, что вы вписались с помощью учетной записи Майкрософт
Убедитесь Windows что у вас есть последние обновления
Выберите Начните> Параметры > Windows обновление > Проверить обновления.
Проверка параметров времени и расположения
Выберите начать> Параметры > время & языке. Выберите Дата & время, чтобы проверить параметры времени, и выберите Язык & регион, чтобы проверить расположение. Эти параметры должны показать текущее расположение и часовой пояс.
Сброс кэша Microsoft Store кэша
Нажмите клавиши Windows клавиши с логотипом + R, чтобы открыть диалоговое окно Выполнить, введитеwsreset.exe и нажмите кнопку ОК.
Откроется пустое окно командной строки. По истечении десяти секунд оно закроется, и Microsoft Store откроется автоматически.
По-прежнему не удается открыть Microsoft Store? Отправьте нам отзыв. Выберите Начните, введите Центр отзывов,а затем на домашней странице сделайте следующее, чтобы предоставить свой отзыв:
Выберите Сообщить о проблеме и следуйте инструкциям.
Введите свою проблему или предложение в поле Поиск отзывов вверху, выберите значок поиска, выберите кнопку Добавить новый отзыв и следуйте указаниям. Вы также можете просмотреть или отоносят существующие отзывы, аналогичные вашему.
Связанные ссылки
Если у вас возникли проблемы при запуске Microsoft Store, попробуйте следующие решения.
Проверьте, нет ли проблем с подключением и убедитесь, что вы впислись с помощью учетной записи Майкрософт.
Примечание: Если ваша Windows 10 ниже 15063, вам потребуется обновить Windows или перейти в www.microsoft.com/store. Чтобы проверить версию Windows, наймем здесь сборку ОС.
Очистите кэш Microsoft Store: нажмите клавишу с логотипом Windows + R для открытия диалогового окна Выполнить, введите wsreset.exe и нажмите кнопку ОК.
Примечание. Откроется пустое окно командной строки. По истечении десяти секунд оно закроется и Microsoft Store откроется автоматически.
Выберите Сообщить о проблеме и следуйте инструкциям.
Введите свою проблему или предложение в поле Поиск отзывов вверху, выберите значок поиска, затем кнопку Добавить новый отзыв и следуйте указаниям. Вы также можете просмотреть или отоносят существующие отзывы, аналогичные вашему.
Источник
5 распространенных ошибок Microsoft Store и способы их исправить
Магазин Windows, теперь называемый приложением Microsoft Store, часто страдает от ошибок. Вот как их диагностировать и исправлять.
1. Microsoft Store не открывается
Если Магазин вообще не открывается, не говоря уже о том, чтобы выдать вам сообщение об ошибке, первое, что вы должны сделать, это перезагрузить компьютер.
Если ошибка не исправилась, то не волнуйся. Откройте PowerShell с правами администратора. Введите команду и нажмите Enter:
Закройте PowerShell, и теперь вы сможете успешно открыть Microsoft Store.
2. Кэш Microsoft Store может быть поврежден
Первое, что нужно попробовать, это очистить кэш. Нажмите Windows + R, чтобы открыть Выполнить, введите wsreset.exe и нажмите OK. Пустое окно командной строки откроется примерно на десять секунд. После этого откроется сам Магазин.
Если это не сработало, нажмите снова клавиши Windows + R. Введите это:
Если папка Cache уже есть, переименуйте ее в Cache.old. Если нет, то создайте новую папку под названием Cache. Затем запустите программу поиска и устранения неисправностей.
3. Microsoft Store пропал
Если вы не можете найти Магазин в вашей системе, то нужно будет переустановить его. Откройте PowerShell с правами администратора. Введите команду и нажмите Enter:
Закройте PowerShell, перезагрузите компьютер, и Магазин вернется.
4. Код ошибки 0x80072EFD
Эта ошибка появляется, когда в Microsoft Store возникают проблемы с сетью. Для начала попробуйте запустить Windows Update, отключить антивирус и убедиться, что время и дата в системе указаны верно. Если это не сработает, пришло время покопаться в реестре.
Нажмите клавиши Windows + R, чтобы открыть Выполнить. Введите regedit и нажмите Enter. Введите в адресную строку следующее и нажмите Enter:
В левой панели нажмите правой клавишей мыши на папке Profiles и выберите Permissions (Разрешения). Нажмите Advanced (Дополнительно). Установите флажок на Replace all child object permission entries with inheritable permission entries from this object (Заменить все записи разрешения дочерних объектов на записи разрешения, наследуемые от этого объекта), нажмите OK, затем перезагрузите компьютер.
5. Код ошибки 0x8000ff
Это сетевая проблема, которая может возникнуть, даже если ваш интернет работает безупречно. Попробуйте сбросить настройки прокси-сервера. Для этого нажмите клавиши Windows + R, введите cmd и нажмите Enter. Введите команду ниже и нажмите Enter:
Спасибо, что читаете! Подписывайтесь на мои каналы в Telegram, Яндекс.Мессенджере и Яндекс.Дзен. Только там последние обновления блога и новости мира информационных технологий.
Респект за пост! Спасибо за работу!
Хотите больше постов? Узнавать новости технологий? Читать обзоры на гаджеты? Для всего этого, а также для продвижения сайта, покупки нового дизайна и оплаты хостинга, мне необходима помощь от вас, преданные и благодарные читатели. Подробнее о донатах читайте на специальной странице.
Заранее спасибо! Все собранные средства будут пущены на развитие сайта. Поддержка проекта является подарком владельцу сайта.
Источник
Магазин Microsoft не открывается в Windows 10 [ПОЛНОЕ РУКОВОДСТВО]
Microsoft впервые представила свой App Store, когда выпустила Windows 8, и с тех пор совершенствует свое предложение.
Windows 10 привела к экспоненциальному увеличению числа доступных приложений, но некоторые пользователи сообщили, что Microsoft Store не откроется после установки последнего обновления Windows 10 или после обновления до последней версии ОС. Давайте посмотрим, как решить эту проблему.

С новым интерфейсом, оптимизированным для планшетов и других устройств с сенсорным вводом, приложения становятся важной частью работы Windows. Если вы не можете открыть Microsoft Store для загрузки приложений, это может быть довольно большой проблемой, если у вас есть планшет или любое устройство с сенсорным экраном.
Прежде чем пытаться решить эту проблему, убедитесь, что ваша ОС обновлена. Если нет, загрузите последние обновления через Центр обновления Windows.
Как я могу исправить проблемы с запуском Microsoft Store после обновления:
Решение 1 – Удалить локальный кеш
Иногда проблемы могут быть вызваны кэшем, поэтому для его удаления перейдите по ссылке:
C: Пользователи user_nameAppDataLocalPackagesMicrosoft.WindowsStore_8wekyb3d8bbweLocalCache
и удалите все файлы и папки в нем.
Конечно, замените user_name на ваше фактическое имя пользователя на вашем компьютере. После того, как вы удалили кеш, попробуйте снова запустить App Store.
Решение 2 – Изменить адреса DNS
Если решение с локальным кешем не справилось, вы можете попробовать изменить адреса DNS. Вот что вам нужно сделать:
Если вы заметили какие-либо изменения в вашем интернет-соединении, повторите процесс и верните все значения по умолчанию.
Вы не можете открыть панель управления в Windows 10? Посмотрите на это пошаговое руководство, чтобы найти решение.
DNS-сервер не отвечает? Ознакомьтесь с этим руководством, чтобы быстро решить проблему.
Решение 3 – Используйте Powershell
Следующее решение в нашем списке – это Powershell. Вы можете попытаться восстановить доступность вашего Microsoft Store с помощью одной команды PS.
Просто следуйте этим шагам:
Windows PowerShell перестает работать? Не волнуйтесь, у нас есть 4 способа заставить его работать снова.
Решение 4. Убедитесь, что у вас достаточно места для хранения
Если у вас недостаточно места для хранения, это может объяснить, почему не запускается Магазин Microsoft. В этом случае очистите системный раздел. Как быстрое напоминание: если у вас недостаточно свободного места, обновления и установки Microsoft Store могут зависнуть.
Обязательно удалите все приложения и программы, которые вы не используете часто. Также перенесите мультимедийные файлы в другой раздел, сохранив их на внешнем устройстве хранения.
Вы можете оставить задачу очистки ваших файлов для специального инструмента, такого как CCleaner.
Хотите больше места для хранения? Освободите свой жесткий диск всего за пару простых шагов.
Решение 5 – Выйти/Войдите в свой аккаунт
Если кнопка выхода доступна, нажмите ее, чтобы отключиться от учетной записи Microsoft.
Некоторые пользователи сообщили, что это быстрое и простое действие исправило многие проблемы Microsoft Store. Затем войдите в систему и проверьте, сохраняется ли проблема.
Вот как выйти и снова войти в Microsoft Store:
Решение 6 – Запустите средство устранения неполадок Windows
В Windows 10 Creators Update имеется встроенный модуль устранения неполадок, который может устранить общие проблемы с ПК.
1. Перейдите в Настройки> Обновление и безопасность> выберите Устранение неполадок на левой панели.
2. В новом окне перейдите в раздел «Поиск и устранение других проблем»> выберите средство устранения неполадок Магазина Microsoft> Запустите средство устранения неполадок
Если у вас возникли проблемы с открытием приложения Настройка, обратитесь к этой статье, чтобы решить эту проблему.
Если вы используете более старую версию Windows, вы можете загрузить средство Microsoft Easy Fix для устранения различных проблем программного и аппаратного обеспечения.
Инструмент совместим с Windows 10 версии 1607, Windows 8.1, Windows 8, Windows 7 Enterprise, Windows 7 Home Basic, Windows 7 Professional, Windows 7 Ultimate.
Перейдите на официальную веб-страницу средства Microsoft Easy Fix и прокрутите вниз, чтобы выбрать средство устранения неполадок, которое наилучшим образом соответствует вашим потребностям. При выборе соответствующего инструмента ваш компьютер начнет загрузку программного обеспечения для устранения неполадок.
Если средство устранения неполадок останавливается до завершения процесса, исправьте его с помощью этого полного руководства.
Решение 7. Запустите полное сканирование системы
Вредоносные программы могут вызывать различные проблемы на вашем компьютере, в том числе проблемы приложений Магазина Windows. Выполните полное сканирование системы, чтобы обнаружить любые вредоносные программы, работающие на вашем компьютере.
Вы можете использовать встроенные в Windows антивирусные программы, Защитник Windows или сторонние антивирусные решения. Мы рекомендуем Bitdefender – рейтинг Nr. 1 лучший в мире антивирус, он найдет все вредоносные программы на вашем компьютере и полностью устранит угрозы.
Вот как выполнить полное сканирование системы в Windows 10:
Вам нужна дополнительная информация о том, как запустить полное сканирование системы в Защитнике Windows? Посмотрите это специальное руководство.
Решение 8 – Обновление Microsoft Store
Если вы не можете открыть Microsoft Store, это может быть результатом временной ошибки, которая мешает текущей версии. Самый быстрый способ исправить это – часто проверять наличие обновлений.
Чтобы проверить наличие обновлений Microsoft Store, выполните следующие действия:
Решение 9 – Запустите WSReset.exe
Другое решение – использовать простую команду для сброса кэша Microsoft Store. Команда WSReset.exe позволяет перезапустить Microsoft Store и очистить кэш приложения.
Таким образом, вы перезапустите все связанные службы и очистите кеш Магазина Microsoft. Это решение оказалось очень полезным для исправления многих проблем Microsoft Store, в том числе сбоев и ошибок.
Вот шаги, чтобы следовать:
Теперь откройте Магазин еще раз и проверьте, сохраняется ли проблема.
Решение 10 – Отключить прокси или VPN
Определенные настройки прокси или VPN могут блокировать исходящее соединение с серверами Microsoft Store. Если вы не можете запустить Магазин, попробуйте отключить эти параметры, прежде чем войти в систему с использованием своей учетной записи Microsoft.
Также убедитесь, что у вас стабильное интернет-соединение. Вот как отключить настройки прокси:
Теперь отключите VPN и попробуйте снова запустить Microsoft Store. Это должно решить некоторые проблемы с подключением, вызванные прокси-сервером или VPN.
Иногда прокси-сервер нельзя отключить независимо от того, что вы делаете. Мы подготовили простое руководство для такого случая.
Решение 11. Переустановите проблемное приложение.
Иногда Магазин Microsoft не открывается просто потому, что некоторые приложения не работают правильно. Лучший способ решить эту проблему – это удалить, а затем переустановить эти конкретные приложения.
Вот как это сделать:
Решение 12 – Проверьте настройки времени, даты и региона
Убедитесь, что время и дата установлены правильно. Кроме того, установите для своей страны и региона значение «Соединенные Штаты». Вот как это сделать:
Windows 10 не позволит вам изменить часовой пояс? Ознакомьтесь с этой статьей, чтобы узнать, как легко решить эту проблему.
Решение 13 – Ремонт вашего реестра
Вы также можете использовать средство проверки системных файлов Microsoft для проверки повреждений системных файлов. Утилита проверяет целостность всех защищенных системных файлов и по возможности исправляет файлы.
Вот как запустить сканирование SFC:
1. Перейдите в Пуск>, введите cmd >, щелкните правой кнопкой мыши Командную строку> выберите Запуск от имени администратора.
2. Теперь введите команду sfc/scannow
3. Дождитесь завершения процесса сканирования и перезагрузите компьютер. Все поврежденные файлы будут заменены при перезагрузке.
Если у вас возникли проблемы с доступом к командной строке от имени администратора, то вам лучше ознакомиться с этим руководством.
Команда сканирования теперь остановлена до завершения процесса? Не волнуйтесь, у нас есть простое решение для вас.
Решение 14 – Обновите свою ОС
Убедитесь, что на вашем компьютере установлены последние обновления ОС Windows.
В качестве напоминания, Microsoft постоянно выпускает обновления для Windows, чтобы улучшить стабильность системы и устранить различные проблемы. Эти обновления часто направлены на улучшение работы и надежности Магазина Windows.
Чтобы получить доступ к разделу Центра обновления Windows, вы можете просто ввести «обновление» в поле поиска. Этот метод работает на всех версиях Windows. Затем перейдите в Центр обновления Windows, проверьте наличие обновлений и установите доступные обновления.
Не можете обновить Windows 10? Ознакомьтесь с этим руководством, которое поможет вам быстро их решить.
Решение 15 – Очистите ваши временные файлы и папки
Самый простой и быстрый способ удалить ваши временные файлы и папки – использовать очистку диска. Когда вы пользуетесь компьютером или просматриваете Интернет, ваш компьютер накапливает различные ненужные файлы.
Эти так называемые ненужные файлы могут влиять на скорость обработки вашего компьютера, вызывая медленное реагирование приложений и даже препятствовать их запуску.
Очистите ваши временные файлы и попробуйте снова записать данные на проблемное устройство хранения. Вот как использовать очистку диска в Windows 10:
1. Перейдите в Пуск> введите Очистка диска> запустите инструмент
2. Выберите диск, который вы хотите почистить> инструмент скажет вам, сколько места вы можете освободить
3. Выберите «Очистить системные файлы».
Проблемы с удалением всех ваших нежелательных файлов?Следуйте этому руководству, чтобы решить проблемы с очисткой диска и сохранить диск.
Решение 16 – Удалить недавно установленное программное обеспечение
Если вы недавно установили новое программное обеспечение на свой компьютер, попробуйте удалить его. Зайдите в Пуск> введите Панель управления> выберите недавно добавленные программы> нажмите Удалить.
Затем перезагрузите компьютер и посмотрите, была ли проблема решена.
Решение 17 – Чистая загрузка вашего компьютера
Чистая загрузка запускает Windows, используя минимальный набор драйверов и программ запуска, чтобы устранить конфликты программного обеспечения, которые могут возникнуть при установке программы или обновлении или просто при запуске программы.
Вот как чистить загрузку вашего компьютера с Windows 10:
6. На вкладке «Запуск» диалогового окна «Конфигурация системы»> нажмите «ОК»> перезагрузите компьютер.
Запустите магазин еще раз, чтобы увидеть, была ли проблема решена.
Если вы заинтересованы в том, как добавлять или удалять загрузочные приложения в Windows 10, ознакомьтесь с этим простым руководством.
Не удается открыть диспетчер задач? Не волнуйтесь, у нас есть правильное решение для вас.
Это оно. Мы надеемся, что хотя бы одно из этих решений помогло вам решить проблему с App Store. Если у вас есть какие-либо комментарии или предложения, пожалуйста, запишите их в разделе комментариев ниже.
Кроме того, если у вас есть какие-либо другие проблемы, связанные с Windows 10, вы можете найти решение в нашем разделе Windows 10 Fix.
Источник
Исправление ошибок Microsoft Store: 0x80131500, 0x80072EFD, 0x80240438
В этой инструкции описаны способы исправить ошибки магазина Windows (Microsoft Store):
Перечень ошибок, код: 0x80131500 , 0x80072EFD , 0x80072F30 , 0x80072EE7 , 0x80240438 .
При этом компьютер подключен к интернет.
Способы исправления:
- Очистка кеша Microsoft Store;
- Включение протокола TLS 1.2;
- Проверка файла hosts;
- Переустановка Microsoft Store;
- Сброс настроек брандмауэра;
- Установка последних обновлений Windows.
Статья на других языках:
Очистка кеша Microsoft Store
Очистите кэш Microsoft Store:
- Нажмите сочетание клавиш Windows+R для открытия диалогового окна Выполнить ;
- Введите wsreset.exe и нажмите кнопку ОК .
Откроется пустое окно командной строки.
Через десять секунд оно закроется и Microsoft Store откроется автоматически.
Включение протокола TLS 1.2
Одной из причин ошибок Microsoft Store может являться отключенный в Windows 10 протокол защиты транспортного уровня TLS 1.2
Использование данного протокола в Windows задается в оснастке Свойства:Интернет (настройки браузера Internet Explorer).
Для включения протокола:
- Нажмите сочетание клавиш Windows+R для открытия диалогового окна Выполнить ;
- Введите inetcpl.cpl и нажмите ОК ;
- Перейдите на вкладку Дополнительно ;
- Отметьте в списке пункт Использовать TLS 1.2 и нажмите ОК .
Повторите попытку запуска Microsoft Store, если проблема была в использовании версии протокола TLS — запуск магазин приложений Windows будет успешен.
💡 Для доступа к этой настройке вы можете запустить браузер Internet Explorer (в Windows 10, папка C:Program FilesInternet Explorer , запустить файл iexplore.exe ), щелкните по кнопке Сервис и выберите Настройки браузера .
Проверка файла hosts
Еще одной причиной ошибки подключения Microsoft Store может являться перенаправление адресов серверов Microsoft на несуществующий (или локальный) сетевой адрес, на локальном компьютере в файле hosts .
hosts — текстовый файл, содержащий базу данных доменных имен и используемый при их трансляции в сетевые адреса узлов. Запрос к этому файлу имеет приоритет перед обращением к DNS-серверам. В отличие от системы DNS, содержимое файла задаётся администратором компьютера.
Википедия
Файл hosts располагается в системной папке Windows 10:
Откройте файл с помощью текстового редактора (например Блокнот).
Пример содержимого чистого файла hosts:
# Copyright (c) 1993-2009 Microsoft Corp.
#
# This is a sample HOSTS file used by Microsoft TCP/IP for Windows.
#
# This file contains the mappings of IP addresses to host names. Each
# entry should be kept on an individual line. The IP address should
# be placed in the first column followed by the corresponding host name.
# The IP address and the host name should be separated by at least one
# space.
#
# Additionally, comments (such as these) may be inserted on individual
# lines or following the machine name denoted by a ‘ # ‘ symbol.
#
# For example:
#
# 102.54.94.97 rhino.acme.com # source server
# 38.25.63.10 x.acme.com # x client host
# localhost name resolution is handled within DNS itself.
# 127.0.0.1 localhost
# ::1 localhost
Если вы видите в файле hosts записи вида:
Это означает, что файл hosts был модифицирован, все запросы программ вашего компьютера (в том числе запросы Microsoft Store) отправляются на адрес 0.0.0.0
Удалите лишние записи в файле (можете скопировать и вставить образец текста чистого файла hosts ) и сохраните файл.
🔔 Для изменения файла hosts требуются права администратора!
💡 Вы можете скопировать файл hosts в другое расположение, изменить и записать измененный файл обратно в системную папку.
Проверьте работу Microsoft Store после изменения файла hosts .
Переустановка Microsoft Store
В некоторых случаях может помочь переустановка приложения.
Запустите Windows PowerShell от имени администратора (правой клавишей по кнопке Пуск или сочетание клавиш Windows+X ).
Последовательно выполните команды:
$manifest = (Get-AppxPackage Microsoft.WindowsStore).InstallLocation + ‘AppxManifest.xml’ ; Add-AppxPackage -DisableDevelopmentMode -Register $manifest
Get-AppXPackage -AllUsers | Foreach
Перезагрузите компьютер и проверьте работу Microsoft Store.
💡 Вы можете попробовать удалить Microsoft Store принудительно и восстановить его командами выше (инструкция как удалить приложения Windows).
Сброс настроек брандмауэра
Иногда блокировка адресов серверов Microsoft или системных программ встроенным брандмауэром Windows может также приводить к ошибкам работы Microsoft Store, в этом случае стоит выполнить сброс параметров брандмауэра Windows 10.
Запустите монитор брандмауэра защитника Windows в режиме повышенной безопасности:
- Нажмите сочетание клавиш Windows+R для открытия диалогового окна Выполнить (или запустите командную строку от имени администратора );
- Введите wf.msc и нажмите ОК ;
- В меню выберите Действие и нажмите Восстановить политику по умолчанию;
- Согласитесь с действием и нажмите кнопку Да .
Перезагрузите компьютер и проверьте работу
💡 На вашем компьютере так же может использоваться стороннее программное обеспечение для контроля доступа к сети интернет. Попробуйте временно его отключить, для проверки работы Microsoft Store.
Установка последних обновлений Windows
- нажмите кнопку Пуск и выберите Параметры ;
- выберите Обновление и безопасность ;
- выберите Центр обновления Windows и нажмите кнопку Проверка наличия обновлений .
Установите предложенные обновления Windows, перезагрузите компьютер и проверьте работу Microsoft Store.
Источник
Что делать если не работает магазин в Windows 10

Причины, по которым Windows Store перестает работать
Перед тем как приступить к решению проблемы и рассказать, как «вылечить» магазин «Десятки», разберемся, почему же он сбоит:
- нарушились записи в системном реестре, отвечающие за работу магазина;
- служба WSService, которая является составляющей Windows Store, дала сбой;
- неполадка возникла после неправильного обновления;
- при старте магазина появляется код ошибки 0x80072efd, при этом программа начинает тормозить.
Также могут возникать следующие ошибки: «0x80d0000a», «0x80072ee7», «0x80070005», «0x800706d9», «0x8024401c» или «0x803f8001»
Ясно, что неполадки в работе программы могут появиться не только по этим причинам, но все же указанные чаще всего вызывают сбой. Главное, перед тем как мы начнем исправлять проблемы в работе магазина Windows 10, знайте: программа является неотъемлемым компонентом системы и «лечить» ее отдельно не выйдет. Исправлять неполадки придется, правя саму ОС.
Решение проблемы
Для того чтобы исправить сбои в работе магазина, воспользуйтесь одним из перечисленных ниже вариантов.
Применяем Troubleshooter
Разработчики из Microsoft создали собственный инструмент, который в автоматическом режиме должен исправлять любые возникнувшие неполадки. Для того чтобы использовать программу, делаем следующее:
- Изначально скачиваем приложение по ссылке с официального сайта. В появившемся окне просто жмем кнопку «Далее».
Запускать утилиту нужно только с правами администратора. Для того чтобы это сделать, кликните по файлу правой клавишей мышки и жмите по записи запуска от имени администратора.
- Начнется поиск неполадок, которые могли привести к сбоям в работе магазина Windows.
- Программа сообщит нам о том, что ситуацию можно исправить при помощи обновлений, которые нужно установить. Для этого кликаем по соответствующему пункту.
- Идет исправление системы, ждем его завершения.
В итоге видим следующую картину. Исправлены служба (которая была повреждена или вовсе отсутствовала), а также были применены обновления, которые были доступными, но не устанавливались. Нам остается лишь нажать кнопку с надписью «Закрыть».
Используем Software Repair Tool
В середине лета 2016 года в Microsoft создали и передали пользователям инструмент под названием Software Repair Tool – утилиту для комплексного решения проблем с ОС Windows 10, которая поможет нам разобраться, почему не работает магазин в Windows 10. Приложение создает контрольную точку восстановления перед тем, как приступать к работе.
Возможности Software Repair Tool:
- восстановление стандартных сетевых настроек;
- переустановка программ с использованием PowerShell (в частности, Windows Store);
- контроль целостности файлов ОС через DISM;
- установка обновлений системы;
- сброс схемы электропитания к настройкам по умолчанию;
- удаление ненужных резервных данных Windows и очистка таким путем свободного места.
Приступаем к работе с программой:
- Для начала скачаем приложение по прямой ссылке. Затем запустим ее от имени администратора, примем лицензию использования и нажмем кнопку «Next».
- Далее начнется процесс поиска неисправностей и их исправление – ждем пока процесс подойдет к концу.
- На 50% прогресса программа потребует перезагрузить компьютер. Закройте все приложения, сохраните данные и нажмите кнопку, которую мы обвели красной рамкой.
- После того как ПК будет перезапущен, процесс продолжится автоматически.
- Если в системе будет найдено обновление, вам предложат применить его – в данном случае оно есть.
- В результате сброс всех программ ПК будет завершен, нам останется только повторно перезагрузить машину.
Восстанавливаем системные файлы
Windows Store, который не открывается или имеет другие проблемы, можно попробовать исправить, восстановив его файлы. Для этого делаем следующее:
- Запустите командную строку с правами суперпользователя. Для этого используем поиск OS (иконка увеличительного стекла в левой части панели задач) и вводим запрос «cmd». Далее делаем правый клик по обозначенному на картинке результату и жмем на строчку, которую мы обозначили четвертым номером.
- В открывшемся окне вводим команду: sfc /scannow и жмем Enter.
- Когда сканирование будет окончено, перезагрузите ПК. Снова вызовите командную строку (обязательно с правами администратора) и введите оператор: DISM.exe /Online /Cleanup-image /Restorehealth, после чего жмите Ввод.
В процессе сканирования всех данных Windows 10 проверит их целостность, и, если понадобится, заменит поврежденные.
Заметка: второй проход может идти очень долго, порой даже кажется, что утилита зависла, но нам нужно терпеливо ждать завершения операции.
Сбрасываем кэш
Иногда сбои в работе Windows Store наблюдаются из-за забитого под завязку кэша. Часто по той же причине не устанавливаются приложения из магазина Windows 10. В таком случае пользователи видят сообщение: «Кэш магазина windows может быть поврежден», «Возникла внутренняя проблема» или код ошибки «0x80240438». Для того чтобы очистить временные файлы, делаем следующее:
- Запускаем инструмент «Выполнить» (для этого вместе давим две кнопки Win + R ) и вписываем в появившееся окошко оператор: wsreset, затем жмем «ОК».
Начнется процесс очистки кэша. Если все получится, то приложение Магазин откроется по завершении операции. Если этого не произошло, переходите к вариантам, описанным ниже.
Повторная регистрации Windows Store через PowerShell
Для того чтобы перерегистрировать (переустановить) магазин Windows 10, в PowerShell делаем следующие шаги:
- Открываем поисковый инструмент «Десятки» (значок увеличительного стекла в левой стороне панели задач) и вводим слово PowerShell. Когда появится результат, делаем по нему правый щелчок и выбираем пункт, обозначенный на скриншоте цифрой «4».
- В открывшемся PowerShell вставляем набор команд вида:
Get-AppXPackage -AllUsers | Foreach
В процессе работы вы увидите ряд ошибок (красные строчки на скриншоте), но они не повлияют на ход очистки и обращать внимания на них не нужно.
Как только процесс будет завершен, закройте все программы и перезагрузите компьютер. После запуска системы проверьте не начал ли работать магазин Windows 10. Если нет, значит, переустановить программу не вышло. Идем дальше.
Добавление нового аккаунта
Еще один вариант, способный помочь отремонтировать магазин, который не запускается – добавить еще один аккаунт и запустить Windows Store из-под него.
Рассмотрим, как можно максимально быстро сделать это:
- Открываем нашу командную строку с правами администратора. Как это осуществить мы писали немного выше (вписываем в поиск Windows 10 слово cmd и запускаем нужный результат от имени администратора). Когда окно будет открыто, введите в него поочередно следующие операторы:
Net user имя_пользователя_которого_мы_создаем /add Net localgroup Администраторы имя_пользователя_которого_мы_создаем /add
Вместо строчки «имя_пользователя_которого_мы_создаем» нужно вписать имя нового аккаунта.
Если после того, как новый аккаунт будет создан, запустить магазин от его имени получится, просто удалите старого пользователя и работайте с нового аккаунта. Если же и это вариант не помог, переходим к ремонту магазина при помощи восстановления системы.
Восстановление системы
Если ни один из описанных способов не помог наладить работу магазина Windows 10, остается прибегнуть к услугам тяжелой артиллерии – восстановлению системы.
Для этого делаем следующие шаги:
- Открываем панель управления, запустив ее через поиск Windows. Кликаем по значку лупы в левой половине панели задач и начинаем писать название интересующего приложения, а когда появится нужный результат – жмем по нему.
- Когда запустится панель управления, введите в ее поиск слово «Восстановление» и кликните по обозначенному на картинке пункту.
- В открывшемся мастере восстановления системы жмем по кнопке «Далее».
Важно: для того чтобы процедура восстановления могла работать, необходимо включить автоматическую запись точек восстановления и создать хотя бы одну из них.
- Выбираем контрольную точку восстановления Windows 10, к которой будет откачена система и жмем «Далее».
- На этом подготовка к процедуре окончена и мы можем закрывать мастер.
- Нас уведомят в том, что, если мы начнем восстановление, отменить его уже будет невозможно. Если согласны, то жмем «Да».
- Началась инициализация отката системы.
- Компьютер перезагрузится, так как процедура восстановления ведется в PreOS-режиме.
- Идет восстановление системы. Оно может потребовать времени – например, у нас процесс занял около 15 – 20 минут.
В результате система будет возвращена к точке, которая была создана ранее.
Дополнительная информация
Магазин в Windows 10 можно выключить, если он вам не нужен и восстановить после отключения. В статье вы нашли ответ на вопрос: что делать, если не работает магазин Windows 10. Если же останутся какие-либо вопросы, пишите их нам в комментариях – мы поможем выйти из любой ситуации.
Источник
Содержание
- 0.1 Блог > Полезные советы
- 1 Зайти в учётную запись «Microsoft» стандартным способом
- 2 Что делать, если не получается войти в учётную запись «Microsoft»?
- 3 Видео: Ошибка при входе в учётную запись (Решение)
- 4 Что делать, если не получается зайти в учётную запись Windows 10
- 5 Что делать, если не получается зайти в учётную запись Windows 10
- 5.1 Вариант 1: Сбросить пароль
- 5.2 Вариант 2: Проблемы с интернетом
- 5.3 Вариант 3: Заражение вирусами
Блог > Полезные советы
Служба учетных записей Майкрософт недоступна что делать Почему не работает учетная запись Майкрософт причины. Не могу войти в учетную запись Майкрософт как устранить причины
Для устранения таких проблем компания «Microsoft
» предлагает способы их исправления. В данном обзоре мы поговорим о том, что делать, когда возникают сложности со входом в учётную запись «Microsoft
».
Зайти в учётную запись «Microsoft» стандартным способом
Зайти в учётную запись «Microsoft
» официальным методом можно следующим образом (на примере «Windows 10
»):
- Проходим на компьютере в «Пуск-Параметры-Учётные записи
»
Служба учетных записей Майкрософт недоступна что делать Почему не работает учетная запись Майкрософт причины. Не могу войти в учетную запись Майкрософт как устранить причины
- Далее в разделе данные проходим в пункт, как показано на скриншоте
Служба учетных записей Майкрософт недоступна что делать Почему не работает учетная запись Майкрософт причины. Не могу войти в учетную запись Майкрософт как устранить причины
После этого нужно будет ввести свой пароль и логин от учётной записи «Microsoft
» (если вы хотите, чтобы вас не выкидывало из учётной записи, то поставьте галку напротив пункта «Оставаться в системе
») и после перезагрузки компьютера можно уже будет войти в операционную систему.
Что делать, если не получается войти в учётную запись «Microsoft»?
Если после попытки входа в учётную запись «Microsoft
» по указанной выше инструкции система выдала вам ошибку (показано на скриншоте), тогда мы приведем другие варианты авторизации:
Что следует предпринять, если не получается зайти в учётку «Microsoft
»:
- Для начала проверьте, нормально ли работает ваш Интернет. Не исключено, что вы не можете авторизоваться в «Microsoft
» из-за отсутствия соединения с Интернетом. - Если вы поменяли пароль и логин (или прочие данные) от учётной записи «Microsoft
», тогда вам нужно будет немного подождать, прежде чем авторизоваться там.
Также можно сделать следующее:
- Возможно, вам будет необходимо восстановить повреждённую учётную запись. В меню «Пуск
» вводим «mmc
» и проходим туда.
Служба учетных записей Майкрософт недоступна что делать Почему не работает учетная запись Майкрософт причины. Не могу войти в учетную запись Майкрософт как устранить причины
- Далее в новом окне возможно система запросит администраторский логин и пароль. Вам нужно будет в левом столбце пройти в «Локальные пользователи и группы
». - После этого слева нажмите на пункт «Пользователи
», справа выберите «Действия
», нажмите правой кнопкой мышки и в раскрывшемся меню кликните на «Новый пользователь
».
Служба учетных записей Майкрософт недоступна что делать Почему не работает учетная запись Майкрософт причины. Не могу войти в учетную запись Майкрософт как устранить причины
- Далее откроется окно, в котором вы сможете создать себе новую учётную запись «Microsoft
». После этого перезагружаем компьютер и пробуем снова авторизоваться в «Microsoft
».
Помимо этого, существует ещё такой способ. Есть возможность сбросить пароль в учётной записи «Microsoft
» и создать новый. Для этого:
- Пройдите по этой ссылке
- Далее поставьте галку на какой-либо из пунктов, который более подходит в вашей ситуации и нажмите на «Далее
».
Служба учетных записей Майкрософт недоступна что делать Почему не работает учетная запись Майкрософт причины. Не могу войти в учетную запись Майкрософт как устранить причины
- Затем введите адрес электронного ящика – на него придёт письмо со специальным кодом для дальнейшего его введения и подтверждения ваших действий.
Служба учетных записей Майкрософт недоступна что делать Почему не работает учетная запись Майкрософт причины. Не могу войти в учетную запись Майкрософт как устранить причины
- В итоге, перезагрузите компьютер, подождите некоторое время и попробуйте зайти в вашу учётку «Microsoft
».
Ну, и ещё способ. Можно будет проверить целостность системных файлов. Откройте командную строку через права Администратора, введите команду «sfc/scannow
», нажмите на «Enter
» и подождите, пока закончится процесс проверки:
Служба учетных записей Майкрософт недоступна что делать Почему не работает учетная запись Майкрософт причины. Не могу войти в учетную запись Майкрософт как устранить причины
Также рекомендуем проверить компьютер на вирусы. После этого снова перезагрузите компьютер и попытайтесь войти в учётную запись «Microsoft
». Если вам не помог ни один из вышеуказанных методов, тогда вам, наверное, следует либо восстановить систему, либо и вовсе переустановить её.
Видео: Ошибка при входе в учётную запись (Решение)
Бывают случаи, когда пользователи Виндовс 10 не могут войти в свою учётную запись от операционной системы. Чаще всего это происходит из-за забытого пароля, но намного реже бывает и по другим причинам, например, проникновения вирусов на компьютер. К счастью, разработчики Windows предусмотрели данный сценарий, поэтому вы можете при необходимости сбросить забытый пароль или попытаться авторизоваться под другой учётной записью.

Что делать, если не получается зайти в учётную запись Windows 10
Далее в статье рассмотрим, как можно восстановить доступ к своей учётной записи Майкрософт, если у вас не получается в неё войти. Здесь ненужно путать локальную учётную запись Windows и глобальную запись на сайте Microsoft, которая часто служит по совместительству и «учёткой» в системе.
Локальная учётная запись отличается от глобальной тем, что данные с неё, в том числе и пароль, хранится на жёстком диске компьютера. К сожалению, данная «учётка» привязана только к одному устройству, а именно тому, на котором она и была создана. В случае с глобальной учётной записью все данные пользователя хранятся на серверах Майкрософт, благодаря чему с одной записи возможен доступ/подключение ко множеству устройств, где используются продукты корпорации. Также восстановить сам аккаунт в таком случае значительно проще.
Перейдём непосредственно к доступным вариантам восстановления.
Вариант 1: Сбросить пароль
Довольно часто пользователи не могут получить доступ к своим учётным записям просто из-за того, что они неправильно вводят пароль. Рекомендуется во время ввода удостовериться в его правильности, а также проверить, не включена ли клавиша Caps Lock и выбрана ли нужна раскладка.
Если же вы действительно забыли пароль, то можете сбросить его на официальном сайте Майкрософт. Откройте его на любом устройстве, имеющем выход в Интернет и проделайте следующие шаги:
- Перейдя на официальный сайт Майкрософт и нажмите там на кнопку «Войти», что расположена в верхней правой части страницы.
- Напишите логин или имя почтового ящика, к которому была привязана учётная запись. Затем перейдите к полю с вводом пароля. Здесь нужно будет воспользоваться ссылкой «Забыли пароль?».
- Сайт вам предложит отправить нужные данные на почту. По умолчанию будет предложен тот вариант, который привязана к вашей учётной записи, но вы можете указать другой почтовый ящик, если тот недействителен.
- Теперь у вас захотят проверить подлинность личности. Здесь будет предложено два варианта: отправить письмо с секретным кодом на почтовый ящик, привязанный к вашему аккаунту или на номер телефона, который вы указывали при регистрации.
- Вам на указанный номер или почтовый ящик должен будет прийти специальный код, который потребуется ввести в отдельном окне.
- Теперь вам останется задать новый пароль и подтвердить его в соответствующем поле. Нажать «Далее».
- Снова пройдите авторизацию на официальном сайте Майкрософт, но теперь уже под новым паролем.
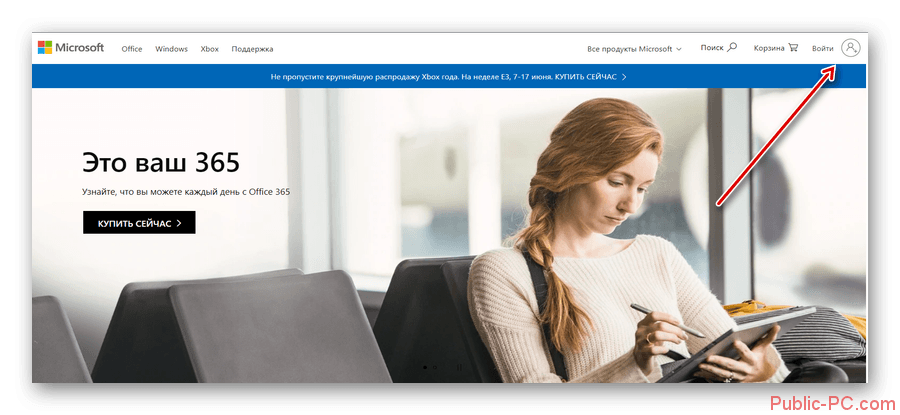
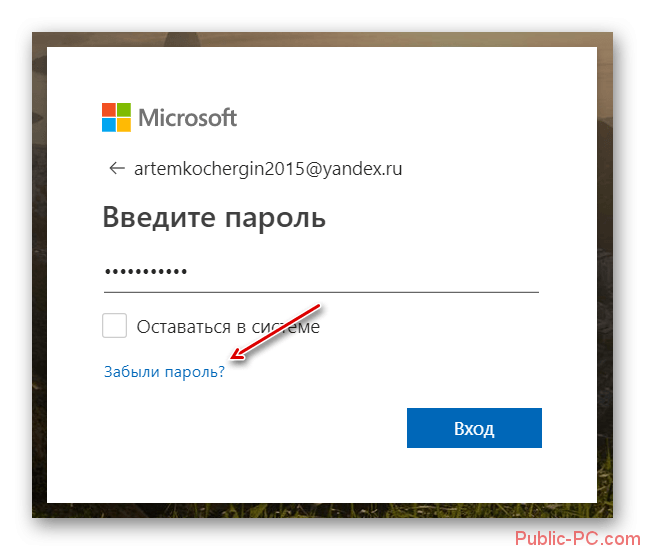
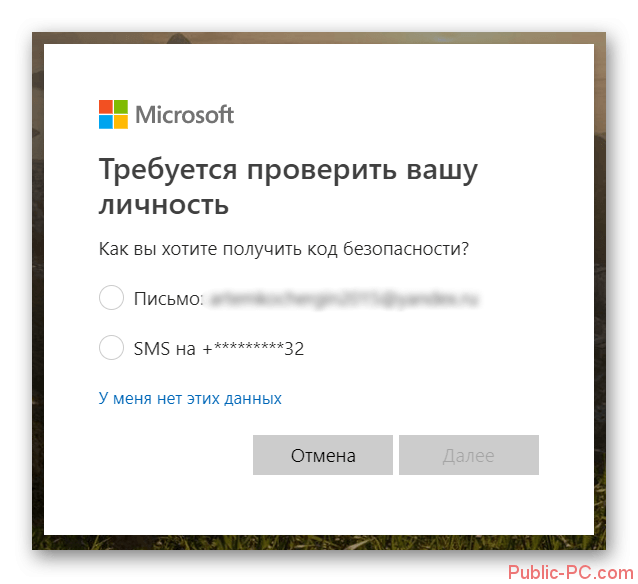
Вариант 2: Проблемы с интернетом
При входе в учётную запись в Windows 10 через глобальный аккаунт Майкрософт любые проблемы с интернетом могут повлечь за собой ошибку. Если вы уверены в правильности вводимого пароля, то проверьте, есть ли на компьютере подключение к сети. Для этого обратите внимание на нижнюю правую часть экрана. В идеале там должна гореть иконка компьютера с кабелем или иконка Wi-Fi. Если нет ни того, ни другого, либо на них стоит иконка с восклицательным знаком или красным крестиком, то это говорит о проблемах с подключением к глобальной сети.
Таким образом войти в свою глобальную учётную запись Майкрсофт вы сможете только тогда, когда исправите проблемы с подключением. Возможно, что проблема на стороне оператора, в таком случае вам останется только ждать. Если думаете, что проблема может быть в компьютере, то попробуйте войти через локальную учётную запись и проверить соединение с помощью неё.
Вариант 3: Заражение вирусами
Данная причина может быть актуальной как для пользователей, которые пытаются войти и в локальную учётную запись, и в глобальную. Скорее всего попавший вирус повредил системные файлы, отвечающие за авторизацию пользователя.
Читайте также:Как поменять пароль на Windows (Виндовс) 8Создаем учетную запись Microsoft в несколько кликовКак создать учетную запись в Microsoft (Майкрософт)Как убрать пароль для входа в Windows с компьютера
Здесь два варианта решения проблемы:
- Попытаться сделать восстановление системы с помощью заранее созданного установочного диска с Windows 10 (не переустановку);
- Попытаться записать на Live CD образ одной из антивирусных программ и выполнить с её помощью сканирование компьютера на вирусы. Данный вариант может помочь избавиться от первопричины – вирусов, но не факт, что восстановит системные файлы, поэтому, возможно, вам придётся проводить ещё и восстановление системы.
На сайте мы уже рассматривали, как можно выполнить восстановление системы Windows 10. Читайте нашу статью.
А вот процесс записи Live CD для антивирусной программы стоит рассмотреть более подробно. Сделаем на примере программы создания загрузочных дисков UltraISO:
- Запустите UltraISO. В верхнем меню нужно выбрать пункт «Файл». В контекстном меню нужно нажать на пункт «Открыть».
- В «Проводнике» Windows выберите расположение образа антивирусной программы, которую вы скачали для проверки системы.
- После открытия всё содержимое образа отобразится в главном окне программы. Теперь в верхнем меню вам нужно нажать на пункт «Самозагрузка» и выбрать там пункт «Записать образ жёсткого диска».
- Откроется окно настройки записи диска. В пункте «Disk Drive» выбирайте флешку, на которую и будет записан ваш образ. В графе «Метод записи» рекомендуется поставить «USB-HDD». Чтобы приступить к записи образа, нажмите кнопку «Форматировать».
- В окне настройки форматирования нужно выбрать файловую систему «FAT32». Нажмите «Начать», чтобы запустить выполнение операции.
- В окне с настройками записи нажмите на кнопку «Записать». После этого вы получите предупреждение, что вся информация, содержащаяся на флешке, будет удалена в ходе форматирования.
- Подтвердите, что вы согласны с тем, что данные на флешке будут удалены. Восстановить их будет практически невозможно.
- Когда запись закончится вы увидите надпись в поле «Сообщение» о том, что она успешно завершена.
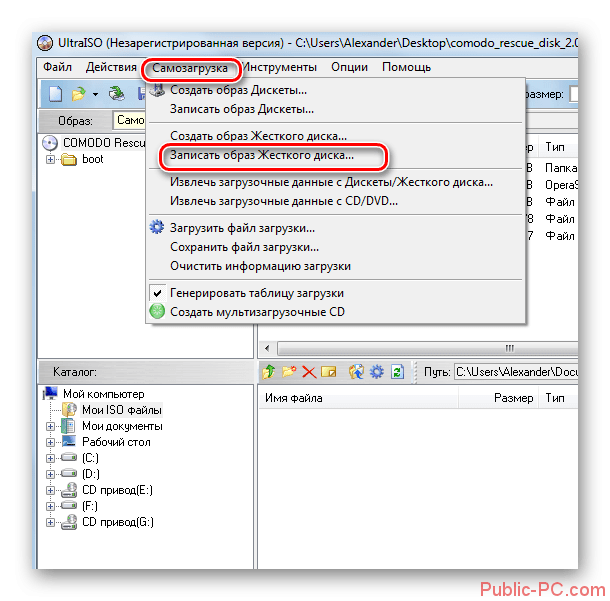
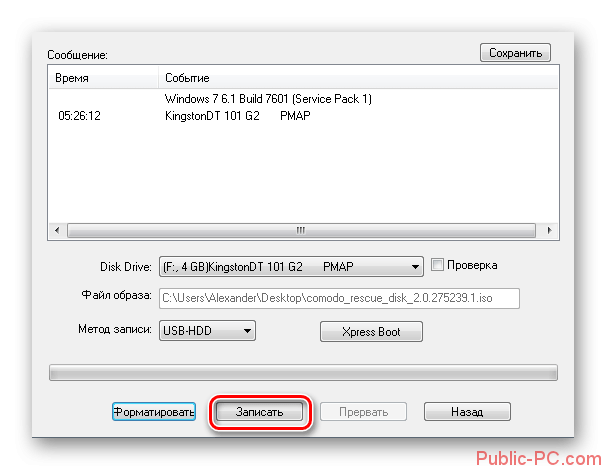
Затем вам нужно будет запустить эту антивирусную программу с флешки. Для этого выполните некоторые манипуляции в BIOS:
- Вставьте флешку в порт и выполните перезагрузку компьютера. До того, как появится логотип Windows нужно успеть войти в BIOS. Во время загрузки системы нажмите на клавиши от F2 до F12 или Delete. Конкретная клавиша будет зависеть от используемого вами устройства и производителя материнской платы.
- Перейдите в раздел «Advanced» или «Boot», что расположены либо в основном меню, либо в верхнем. Переключение между пунктами происходит с использованием клавиш со стрелками или клавиши Enter.
- Здесь нужно будет найти и выбрать пункт «1st Boot Device» или с очень похожим названием.
- Установите там в качестве значения вашу флешку.
- Сохраните изменения и выйдите из интерфейса BIOS. Это делается с помощью клавиши F10 или пункта «Save changes & exit».
- Теперь компьютер загрузится с флешки, где будет запущена антивирусная программа. Здесь уже действия зависят от самой программы, образ которой вы записали на носитель. Обычно требуется выбрать тип проверки компьютера и просто запустить её. По завершению вам будет показан сформированный список обнаруженных угроз, которые можно удалить или отправить в карантин.
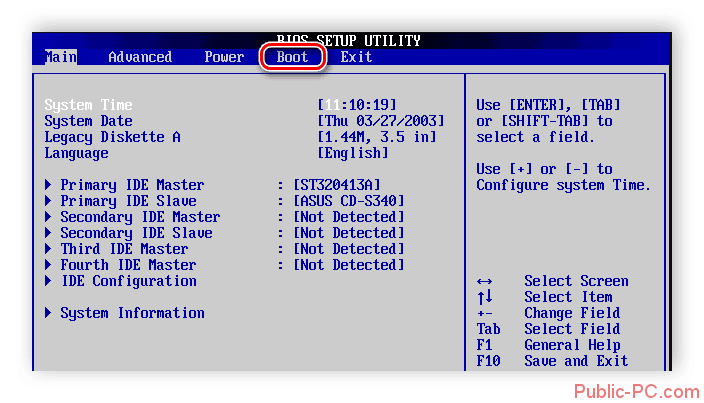
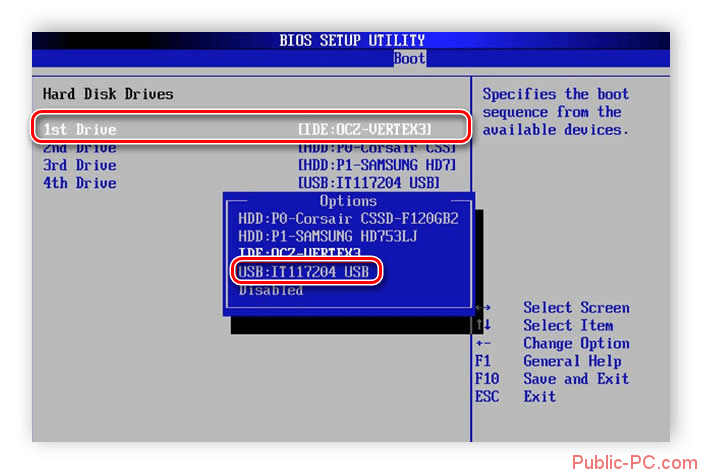
Собственно, это были основные причины, из-за которых вы можете испытывать сложности с авторизацией в операционной системе Windows 10. Если у вас не получилось решить проблему, то напишите об этом в комментариях с подробным описанием, возможно, мы сможем дать вам какой-нибудь совет.
Содержание
- Решено: Не работает Microsoft Store в Windows 10
- Очистка кэша хранилища магазина windows
- Переустановить магазин Windows
- Отключить Прокси-Сервер
- Сброс магазина windows
- Перерегистрировать приложения магазина Windows
- Исправление ошибок Microsoft Store: 0x80131500, 0x80072EFD, 0x80240438
- Способы исправления:
- Статья на других языках:
- Очистка кеша Microsoft Store
- Включение протокола TLS 1.2
- Проверка файла hosts
- Переустановка Microsoft Store
- Сброс настроек брандмауэра
- Установка последних обновлений Windows
- 9 способов включения Microsoft Store на Windows 10, если он не работает
- Причины неисправностей в Windows Store
- Методы решения проблемы
- Инструмент для диагностики и устранения неполадок
- Восстановление поврежденных файлов
- Сбор кэша
- Повторная регистрация через PowerShell
- Новый аккаунт
- Восстановление системы
- Проверка доступа в сеть или выключение прокси-сервера
- Переустановка магазина
- Сброс центра обновлений
Решено: Не работает Microsoft Store в Windows 10
Как стало заметно по отзывам на различных форумах, что к магазину Microsoft Store нет большой любви и это оправдано — это баги, недружелюбный интерфейс. Вся схема UWP на которой основан магазин, кажется жестким способом заставить людей пользоваться им. Каким бы не был магазин Виндовс, в нем есть и доля хорошего — это хорошие бесплатные приложения, мини игры для детей, и что самое главное отсутствие вирусов в приложениях. Эти исправления полезны не только для магазина windows, но и большинство из них могут быть применены к любому приложению UWP. Разберем решения, почему же магазин в windows 10 не работает, как переустановить и восстановить windows store.
Прежде чем приступить к правильным исправлениям, есть небольшой перечень вещей, которые вы должны проверить, прежде чем продолжать:
- Windows обновлена
- UAC (контроль учетных записей пользователей) включен
- Ваши видеокарты / графические драйверы обновлены
Очистка кэша хранилища магазина windows
Самое простое решение заключается в сбросе кэша магазина Windows 10, который со временем может стать загроможденным всякими файлами.
- Нажмите сочетание кнопок Win+R и введите wsreset.
- Откроется командная строка, подождите пока она сама закроется и автоматически запустит магазин windows 10. (Я примерно ждал 2 минуты)
- Откройте свой магазин, чтобы проверить его работоспособность, если магазин windows не работает, то двигаемся дальше.
Переустановить магазин Windows
Радикальный способ с переустановкой самого приложения windows store может помочь исправить различные ошибки с магазином. Вам нужно будет удалить Windows Store через Powershell.
- Запустите PowerShell от имени администратора.
- Далее введите следующую команду в окно get-appxpackage -allusers.
- Найдите теперь в большом списке запись Name: Microsoft.WindowStore и скопируйте информацию в строке «PackageFullName» в буфер обмена, а лучше в текстовый документ.
В новой строке PowerShell введите remove-appxpackage затем пробел и код, который вы скопировали в буфер обмена. У меня получилось примерно так, но у вас может отличаться в зависимости от версии самого приложения. Нажмите Enter и приложение microsoft store исчезнет, после чего перезагрузите компьютер.
После перезагрузке ПК нужно переустановить Магазин Windows. Вам нужно вернуться в Powershell в качестве администратора и ввести следующее:
- Add-AppxPackage -register «C:Program FilesWindowsAppsMicrosoft.WindowsStore_11801.101.4.0_x64__8wekyb3d8bbweAppxManifest.xml» -DisableDevelopmentMode
Отключить Прокси-Сервер
Если у вас есть прокси-сервер или VPN, то он может быть виновником не рабочего состояния магазина windows 10, потому что IP-адрес вашего ПК не соответствует данным вашей учетной записи Windows.
- Отключите или удалите VPN и прокси сервер, если имеется установочная программа.
- Проверьте стандартный встроенный прокси. Нажмите кнопку «Пуск» > «Параметры» (значок шестеренки) > «Сеть и интернет» > «Прокси» и отключите.
Сброс магазина windows
Начиная с Anniversary Update, у вас есть возможность сбросить приложение Windows Store, которое очистят кэш и данные, по сути дела сделав их новыми. Это более радикально, чем выше проделанная опция «WS Reset», так как это очистит все ваши предпочтения, данные для входа, настройки и т. д. (Не волнуйтесь, вы все равно сохраните приложение, которое вы установили из магазина).
- Откройте Параметры >Приложения >Приложения и возможности.
- Найдите справа в приложениях «Магазин» и нажмите дополнительные параметры.
- В открывшимся новом окне нажмите Сброс.
Перерегистрировать приложения магазина Windows
Другой способ сброса приложения магазина — это заставить его перерегистрироваться на вашем компьютере, ноутбуке. Запустите командную строку от имени администратора. Введите в «поиске», около пуска cmd и нажмите в соответствиях правой кнопкой мыши и запуск от имени администратора. В командной строке введите следующую команду для перерегистрации приложения магазина и нажмите enter:
Исправление ошибок Microsoft Store: 0x80131500, 0x80072EFD, 0x80240438
В этой инструкции описаны способы исправить ошибки магазина Windows (Microsoft Store):
Перечень ошибок, код: 0x80131500 , 0x80072EFD , 0x80072F30 , 0x80072EE7 , 0x80240438 .
При этом компьютер подключен к интернет.
Способы исправления:
- Очистка кеша Microsoft Store;
- Включение протокола TLS 1.2;
- Проверка файла hosts;
- Переустановка Microsoft Store;
- Сброс настроек брандмауэра;
- Установка последних обновлений Windows.
Статья на других языках:
Очистка кеша Microsoft Store
Очистите кэш Microsoft Store:
- Нажмите сочетание клавиш Windows+R для открытия диалогового окна Выполнить ;
- Введите wsreset.exe и нажмите кнопку ОК .
Откроется пустое окно командной строки.
Через десять секунд оно закроется и Microsoft Store откроется автоматически.
Включение протокола TLS 1.2
Одной из причин ошибок Microsoft Store может являться отключенный в Windows 10 протокол защиты транспортного уровня TLS 1.2
Использование данного протокола в Windows задается в оснастке Свойства:Интернет (настройки браузера Internet Explorer).
Для включения протокола:
- Нажмите сочетание клавиш Windows+R для открытия диалогового окна Выполнить ;
- Введите inetcpl.cpl и нажмите ОК ;
- Перейдите на вкладку Дополнительно ;
- Отметьте в списке пункт Использовать TLS 1.2 и нажмите ОК .
Повторите попытку запуска Microsoft Store, если проблема была в использовании версии протокола TLS — запуск магазин приложений Windows будет успешен.
💡 Для доступа к этой настройке вы можете запустить браузер Internet Explorer (в Windows 10, папка C:Program FilesInternet Explorer , запустить файл iexplore.exe ), щелкните по кнопке Сервис и выберите Настройки браузера .
Проверка файла hosts
Еще одной причиной ошибки подключения Microsoft Store может являться перенаправление адресов серверов Microsoft на несуществующий (или локальный) сетевой адрес, на локальном компьютере в файле hosts .
hosts — текстовый файл, содержащий базу данных доменных имен и используемый при их трансляции в сетевые адреса узлов. Запрос к этому файлу имеет приоритет перед обращением к DNS-серверам. В отличие от системы DNS, содержимое файла задаётся администратором компьютера.
Википедия
Файл hosts располагается в системной папке Windows 10:
Откройте файл с помощью текстового редактора (например Блокнот).
Пример содержимого чистого файла hosts:
# Copyright (c) 1993-2009 Microsoft Corp.
#
# This is a sample HOSTS file used by Microsoft TCP/IP for Windows.
#
# This file contains the mappings of IP addresses to host names. Each
# entry should be kept on an individual line. The IP address should
# be placed in the first column followed by the corresponding host name.
# The IP address and the host name should be separated by at least one
# space.
#
# Additionally, comments (such as these) may be inserted on individual
# lines or following the machine name denoted by a ‘ # ‘ symbol.
#
# For example:
#
# 102.54.94.97 rhino.acme.com # source server
# 38.25.63.10 x.acme.com # x client host
# localhost name resolution is handled within DNS itself.
# 127.0.0.1 localhost
# ::1 localhost
Если вы видите в файле hosts записи вида:
Это означает, что файл hosts был модифицирован, все запросы программ вашего компьютера (в том числе запросы Microsoft Store) отправляются на адрес 0.0.0.0
Удалите лишние записи в файле (можете скопировать и вставить образец текста чистого файла hosts ) и сохраните файл.
🔔 Для изменения файла hosts требуются права администратора!
💡 Вы можете скопировать файл hosts в другое расположение, изменить и записать измененный файл обратно в системную папку.
Проверьте работу Microsoft Store после изменения файла hosts .
Переустановка Microsoft Store
В некоторых случаях может помочь переустановка приложения.
Запустите Windows PowerShell от имени администратора (правой клавишей по кнопке Пуск или сочетание клавиш Windows+X ).
Последовательно выполните команды:
$manifest = (Get-AppxPackage Microsoft.WindowsStore).InstallLocation + ‘AppxManifest.xml’ ; Add-AppxPackage -DisableDevelopmentMode -Register $manifest
Get-AppXPackage -AllUsers | Foreach
Перезагрузите компьютер и проверьте работу Microsoft Store.
💡 Вы можете попробовать удалить Microsoft Store принудительно и восстановить его командами выше (инструкция как удалить приложения Windows).
Сброс настроек брандмауэра
Иногда блокировка адресов серверов Microsoft или системных программ встроенным брандмауэром Windows может также приводить к ошибкам работы Microsoft Store, в этом случае стоит выполнить сброс параметров брандмауэра Windows 10.
Запустите монитор брандмауэра защитника Windows в режиме повышенной безопасности:
- Нажмите сочетание клавиш Windows+R для открытия диалогового окна Выполнить (или запустите командную строку от имени администратора );
- Введите wf.msc и нажмите ОК ;
- В меню выберите Действие и нажмите Восстановить политику по умолчанию;
- Согласитесь с действием и нажмите кнопку Да .
Перезагрузите компьютер и проверьте работу
💡 На вашем компьютере так же может использоваться стороннее программное обеспечение для контроля доступа к сети интернет. Попробуйте временно его отключить, для проверки работы Microsoft Store.
Установка последних обновлений Windows
- нажмите кнопку Пуск и выберите Параметры ;
- выберите Обновление и безопасность ;
- выберите Центр обновления Windows и нажмите кнопку Проверка наличия обновлений .
Установите предложенные обновления Windows, перезагрузите компьютер и проверьте работу Microsoft Store.
9 способов включения Microsoft Store на Windows 10, если он не работает
Microsoft Store – это специализированная программа, через которую можно приобрести множество приложений для операционной системы. Однако, как и другие продукты компании, магазин периодически выходит из строя. Существует несколько причин, из-за которых может не работать Microsoft Store на Windows 10. Для восстановления магазина в ряде случаев требуется переустановка приложения.
Причины неисправностей в Windows Store
Windows Store, из-за внутренних ошибок, периодически выводит сообщения типа «Возникла внутренняя ошибка» или «Повторите попытку позже». Сразу установить причину подобных неисправностей бывает сложно.
Но чаще фирменный магазин Microsoft перестает работать из-за:
- сбоев в настройках приложения в реестре Windows;
- антивируса, который заблокировал приложение;
- сбоев в работе службы WSService (отвечает за работу магазина Windows);
- ошибок, возникших при установке очередного обновления операционной системы;
- переполненного кэша Store;
- появления «битых» файлов;
- нарушения связи с сервером, перебоев с интернетом и другого.
Из-за некоторых ошибок из главного меню Пуск исчезает иконка магазина. В этом случае проверить работоспособность приложения можно только через запуск файла .exe, расположенного в соответствующей директории Проводника.
Также к ошибкам в работе магазина Windows относят случаи, когда программа начинает работать медленнее. Но в подобных обстоятельствах рекомендуется сначала проверить скорость соединения с интернетом.
Методы решения проблемы
Как было отмечено выше, вне зависимости от характера работы приложения, прежде чем искать причину сбоев в Windows Store, следует проверить связь с интернетом. Возможно, появляющиеся ошибки обусловлены тем, что сигналы не доходят до сервера. Если интернет работает нормально, то для восстановления магазина можно прибегнуть к инструментам, которые встроены в операционную систему.
Инструмент для диагностики и устранения неполадок
Если приложение Store не запускается, то нужно выполнить следующие действия:
- Включить панель «Выполнить». Для этого необходимо зажать кнопки «Win» и «R».
- В новом окне вписать «control» и нажать на «Enter».
- В следующем окне перейти в раздел «Устранение неполадок». Чтобы не тратить время на поиски, достаточно написать в строке с запросами «устранение».
- Раскрыть все категории и запустить «Приложения из Магазина Windows».
После этого операционная система в течение нескольких секунд или минут (зависит от скорости работы компьютера) автоматически найдет и устранит (если сможет) неполадки, вызвавшие сбой в Windows Store. Если данный инструмент не смог исправить ошибки, то приведенную процедуру можно провести повторно.
Восстановление поврежденных файлов
В связи с тем, что фирменный магазин встроен в операционную систему, при возникновении неполадок в Windows иногда нарушается работа данного приложения. Если после операции, описанной в первом пункте, Microsoft Store не открывается, то нужно выполнить следующие действия:
- Запустить Командную строку (в окне «Выполнить» написать «cmd») от имени Администратора.
- В новом окне с черным фоном написать «sfc/scannow» и нажать «Enter».
После этого операционная система начнет внутреннюю проверку, в ходе которой будут найдены «битые» файлы. В случае обнаружения последних те будут автоматически заменены на новые. Данная операция может занять более получаса.
Если по завершении процедуры на экране появится сообщение о том, что системе не удалось заменить «битые» файлы, там же нужно написать «DISM.exe /Online /Cleanup-image /Restorehealth».
Сбор кэша
Windows Store бывает поврежден из-за переполненного кэша программы. Это происходит в том случае, если операционная система автоматически не удаляет временные файлы.
Для принудительной очистки кэша нужно перейти в раздел с приложениями и далее найти «Магазин». Нажав на эту иконку, следует затем открыть дополнительные параметры и, прокрутив вниз, кликнуть левой кнопкой на «Сбросить».
После выполнения данной операции все данные об авторизациях и другая подобная информация будут удалены.
Повторная регистрация через PowerShell
Повторная регистрация также помогает устранить подобные неполадки.
Для этого нужно запустить от имени Администратора через Панель задач PowerShell и вставить строчку «Get-AppXPackage -AllUsers | Foreach ».
После этого Windows запустит автоматический процесс по устранению ошибок, список которых будет появляться на экране. В завершение нужно закрыть консоль и проверить работоспособность приложения.
Новый аккаунт
В ряде случаев, чтобы включить приложение фирменного магазина, потребуется регистрация нового аккаунта в операционной системе. Эта процедура выполняется через раздел «Учетные записи», который находится в Параметрах Windows.
- После перехода по указанному пути нужно выбрать «Семья и другие пользователи» и нажать на «+».
- В следующем окне необходимо заполнить те параметры, которые запрашивает Windows.
- После этого нужно зажать «Ctrl», «Alt» и «Del» и зайти в систему под новым аккаунтом.
Восстановление системы
Восстановление системы потребуется, если Майкрософт Стор перестает работать из-за критической ошибки в Windows. Для этого нужно перейти в одноименный раздел в Панели управления и нажать на «Запустить восстановление системы».
Данная процедура также занимает несколько минут. Windows автоматически найдет последние точки восстановления, которые пользователю необходимо выбрать. После этого, нажав на «Далее», нужно выполнить все предложенные системой действия.
Проверка доступа в сеть или выключение прокси-сервера
Если пользователь ранее запускал прокси-сервер либо VPN, возможны проблемы в работе с магазином. Такие ошибки возникают из-за того, что компьютер отправляет IP-адрес, которые не соответствует тем данным, что записаны в приложении. То есть возникает внутренний конфликт.
Для устранения этой ошибки нужно в разделе «Настройки» перейти в «Сеть и интернет-прокси» и отключить прокси-сервер.
Переустановка магазина
Исправить проблемы, связанные с работой приложения, помогает переустановка магазина. Данная процедура также проводится через PowerShell.
В открывшемся окне необходимо написать несколько команд в следующем порядке:
- «Get-AppxPackage *windowsstore* | Remove-AppxPackage»;
- в разделе «Microsoft.WindowsStore» найти и скопировать значение, хранящееся в файле «PackageFamilyName»;
- «Add-AppxPackage -register «C:Program FilesWindowsAppsскопированная информация_PackageFamilyName AppxManifest.xml» -DisableDevelopmentMode».
Там, где в последней строчке приведено «скопированная информация», нужно вставить ранее скопированные данные.
Сброс центра обновлений
Для восстановления приложения в том же окне «Выполнить» написать «wsreset» и подождать несколько минут, пока Windows не проведет эту операцию. В данном случае процесс также запускается от имени Администратора.
В отличие от большинства десктопных программ, универсальные приложения устанавливаются в режиме онлайн через встроенный в Windows Магазин. При этом пользователям иногда приходится сталкиваться с ошибками, например, ошибкой с лаконичным и малоинформативным уведомлением «Повторите попытку позже. Возникла внутренняя проблема». Причина неполадки в большинстве случаев заключается в некорректной работе Магазина Windows или обеспечивающей поддержку его инфраструктуры службы установки Microsoft Store.
Проверка службы
Первое, что рекомендуется сделать после появления ошибки «Возникла внутренняя проблема», это проверить работу этой самой службы установки Microsoft Store.
Откройте командой services.msc оснастку управления службами, отыщите указанную службу в списке и откройте ее свойства двойным по ней кликом.
Обратите внимание на тип запуска службы, он должен быть выставлен «Вручную».
Если он отличается, выставьте указанный и сохраните настройки, а также запустите службу, если она имеет статус «Остановлена».
Примечание: если служба уже имеет правильный тип запуска,
перезапустите ее
, для чего сначала нажмите кнопку «Остановить», а затем «Запустить».
Проверка работы Microsoft Store
Если неполадка не вызвана серьезными причинами, устранить ее поможет встроенное в Windows «Средство устранения неполадок».
Запустите его из раздела «Обновление и безопасность» приложения «Параметры» и нажмите ссылку «Дополнительные средства устранения неполадок».
В Windows 11 инструмент доступен в разделе «Система» —> «Устранение неполадок» —> «Другие средства устранения неполадок».
Выберите в списке модуль «Приложения из Магазина Windows» и запустите диагностический инструмент нажатием соответствующей кнопки. В случае обнаружения проблем мастер предложит устранить их в автоматическом режиме.
Сброс Магазина Windows
Более жестким вариантом является сброс Магазина Windows.
Для этого в приложении «Параметры» переходим в раздел «Приложения и возможности», находим там Microsoft Store, выделяем его мышкой и жмем «Дополнительные параметры».
В следующем окне жмем кнопки «Исправить» или «Сброс».
Сначала попробуйте первый вариант, а если он не поможет, то тогда можно будет прибегнуть и ко второму.
Загрузка…