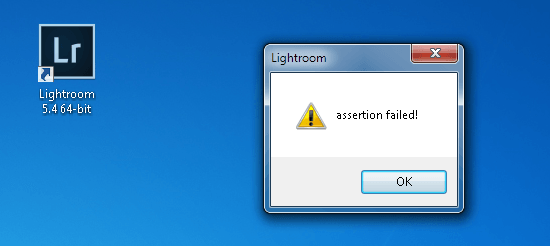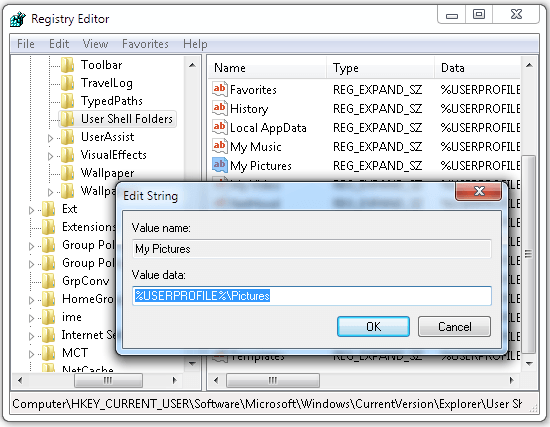Issue
After updating the Lightroom app on Windows, the error «Assertion failed» occurs when you start Lightroom.
Product versions affected
Lightroom 5, Lightroom CC 2015/Lightroom 6, Lightroom Classic
Operating system
Solution
Ensure that the My Pictures virtual folder points to the Pictures folder under your user account folder by doing the following:
- Open Windows Explorer.
- Go to C:Users[your user name].
- Check for the folder named Pictures.
- If you don’t see the folder, create a folder named Pictures under folder C:Users[your user name].
- Restart Lightroom. If the error recurs, restart your computer, then retry. If the error recurs, continue to the next step.
- Click the Windows Start button.
- Type «regedit» in the Search program and files field, and press the Enter key.
- Back up your registry by choosing File > Export. Give the backup copy of the registry a name and location you can remember.
- Navigate to the registry key: [HKEY_CURRENT_USERSoftwareMicrosoftWindowsCurrentVersionExplorer User Shell Folders]
- Look at the value for the My Pictures entry. The Windows default is: %USERPROFILE%Pictures, which is the Pictures folder under C:Users[your user name]. If another folder is listed, check Windows Explorer for that folder. If it does not exist, you have two options.
- Create the folder with that name in the location indicated in the registry entry.
- If the Pictures folder exists under your user name folder, double-click the My Pictures entry, and reset the value to: %USERPROFILE%Pictures
- Quit the registry editor.
- Log off from your account and back on, or restart your computer, then restart Lightroom.
If this solution doesn’t fix your issue, contact Adobe Customer Support.
Additional Information
In Windows, a virtual folder called My Pictures represents the physical folder called Pictures that exists under your user account folder. Clicking My Pictures in your sidebar, for example, takes you to the Pictures folder under your user account folder: C:Users[your user name].
When the virtual My Pictures folder points to the physical Pictures folder that no longer exists, this error can occur. This error can be caused when the Pictures folder is no longer under your user account folder. It can also occur when the Windows registry no longer points to the appropriate Pictures folder.
The steps in this TechNote solve the issue in either case.
Issue
After updating the Lightroom app on Windows, the error «Assertion failed» occurs when you start Lightroom.
Product versions affected
Lightroom 5, Lightroom CC 2015/Lightroom 6, Lightroom Classic
Operating system
Solution
Ensure that the My Pictures virtual folder points to the Pictures folder under your user account folder by doing the following:
- Open Windows Explorer.
- Go to C:Users[your user name].
- Check for the folder named Pictures.
- If you don’t see the folder, create a folder named Pictures under folder C:Users[your user name].
- Restart Lightroom. If the error recurs, restart your computer, then retry. If the error recurs, continue to the next step.
- Click the Windows Start button.
- Type «regedit» in the Search program and files field, and press the Enter key.
- Back up your registry by choosing File > Export. Give the backup copy of the registry a name and location you can remember.
- Navigate to the registry key: [HKEY_CURRENT_USERSoftwareMicrosoftWindowsCurrentVersionExplorer User Shell Folders]
- Look at the value for the My Pictures entry. The Windows default is: %USERPROFILE%Pictures, which is the Pictures folder under C:Users[your user name]. If another folder is listed, check Windows Explorer for that folder. If it does not exist, you have two options.
- Create the folder with that name in the location indicated in the registry entry.
- If the Pictures folder exists under your user name folder, double-click the My Pictures entry, and reset the value to: %USERPROFILE%Pictures
- Quit the registry editor.
- Log off from your account and back on, or restart your computer, then restart Lightroom.
If this solution doesn’t fix your issue, contact Adobe Customer Support.
Additional Information
In Windows, a virtual folder called My Pictures represents the physical folder called Pictures that exists under your user account folder. Clicking My Pictures in your sidebar, for example, takes you to the Pictures folder under your user account folder: C:Users[your user name].
When the virtual My Pictures folder points to the physical Pictures folder that no longer exists, this error can occur. This error can be caused when the Pictures folder is no longer under your user account folder. It can also occur when the Windows registry no longer points to the appropriate Pictures folder.
The steps in this TechNote solve the issue in either case.
I, too, have this problem on Windows 7 using the current Lr Classic (according to the updater, my installation of Lr is up-to-date).
When I launch Lr, the first thing that happens is that it displays a message in a black oval with white type in it saying which catalog it is trying to open. Next, a pop-up appears stating «assertion failed!» and an Ok button. Clicking the button makes the pop=up disappear, but nothing else.
I read and followed the directions in the article for Lr version 5.4. The registry entry for My Pictures is %USERPROFILE%Pictures, and the corresponding directory exists.
I should note in case it makes a difference, that the location of the catalog Lr is trying to open is not in that location. But it’s where it has been for many months, and the trouble only started after I let the Adobe Creative Cloud app update Lr.
Any suggestions would be most welcome; I obviously don’t want to lose years of work in Lr by having to start over.
I, too, have this problem on Windows 7 using the current Lr Classic (according to the updater, my installation of Lr is up-to-date).
When I launch Lr, the first thing that happens is that it displays a message in a black oval with white type in it saying which catalog it is trying to open. Next, a pop-up appears stating «assertion failed!» and an Ok button. Clicking the button makes the pop=up disappear, but nothing else.
I read and followed the directions in the article for Lr version 5.4. The registry entry for My Pictures is %USERPROFILE%Pictures, and the corresponding directory exists.
I should note in case it makes a difference, that the location of the catalog Lr is trying to open is not in that location. But it’s where it has been for many months, and the trouble only started after I let the Adobe Creative Cloud app update Lr.
Any suggestions would be most welcome; I obviously don’t want to lose years of work in Lr by having to start over.
For those who have had the ASSERTION FAILED error, try this.
I had to shut down Lightroom 5.5 abnormally (held down POWER button for 10 seconds) because Lightroom locked up my desktop. On reboot, everything came up fine but Lightroom gave the ASSERTION FAILED error. This is the first time I’ve ever seen this error so I went to new Adobe website for help. Don’t bother, the site is useless and difficult to navigate. Secondly, I went to the web and it seemed that most articles pointed to a missing Pictures folder. Also not correct for me.
I could not get past the error, even reinstalling the software. I was about to re-install again from Lightroom 5.0 when I started looking at files and file locations. To make this short, I went into my Lightroom backups and used the catalogue from my last backup and Voila, Lightroom came up just fine.
My guess is that when I took the system down abnormally, I corrupted the catalogue and that caused the error. Try using a clean catalogue file as, for whatever reason, Lightroom might see your catalogue as corrupt. If you have don’t have a backup (perhaps a new installation) but have a second machine with Lightroom, just export an empty catalogue to the machine where lightroom is not working and try to open it.
NOTE: during my testing, I could not open Lightroom to then open another catalogue. I had to find a catalogue (backups) and then double-click on the LRCAT file and let the file associations call up Lightroom. Once that was done, it was easy enough to make this my default catalogue.
For those who have had the ASSERTION FAILED error, try this.
I had to shut down Lightroom 5.5 abnormally (held down POWER button for 10 seconds) because Lightroom locked up my desktop. On reboot, everything came up fine but Lightroom gave the ASSERTION FAILED error. This is the first time I’ve ever seen this error so I went to new Adobe website for help. Don’t bother, the site is useless and difficult to navigate. Secondly, I went to the web and it seemed that most articles pointed to a missing Pictures folder. Also not correct for me.
I could not get past the error, even reinstalling the software. I was about to re-install again from Lightroom 5.0 when I started looking at files and file locations. To make this short, I went into my Lightroom backups and used the catalogue from my last backup and Voila, Lightroom came up just fine.
My guess is that when I took the system down abnormally, I corrupted the catalogue and that caused the error. Try using a clean catalogue file as, for whatever reason, Lightroom might see your catalogue as corrupt. If you have don’t have a backup (perhaps a new installation) but have a second machine with Lightroom, just export an empty catalogue to the machine where lightroom is not working and try to open it.
NOTE: during my testing, I could not open Lightroom to then open another catalogue. I had to find a catalogue (backups) and then double-click on the LRCAT file and let the file associations call up Lightroom. Once that was done, it was easy enough to make this my default catalogue.
The Adobe Lightroom 5.4 update for Windows is plagued with an error that prevents photographers from launching the software and editing their photos. We have a few possible workarounds to fix the issue.
Adobe Lightroom users have discovered that the 5.4 update has introduced a major error, causing the program not to start and instead return a message saying “assertion failed”.
The Lightroom 5.4 assertion failed error is no simple bug. Instead it is a problem that prevents users from opening the application. It is affecting Windows 7 users mostly, regardless of version (Home Premium, Professional, Ultimate) or CPU architecture (32-bit, 64-bit).
The infamous Lightroom 5.4 assertion failed error. It prevents users from starting the photo-editing software. Thankfully, there are some fixes available!
Thankfully, you can make this annoying pop-up window to disappear. There are several fixes that users have already tried and worked for them. However, they may or may not work for you, so remain patient and explore all the options available before calling it quits.
First option: Run Adobe Lightroom 5.4 as Administrator
One user has noticed that Lightroom 5.4 requires “admin” privileges whereas Lightroom 5.3 works without administrator rights. In order to run Lightroom 5.4 as admin, just right-click on the icon placed on your desktop and then select “Run as administrator”.
If this does not work, then you should right-click on the program’s icon once again, but this time select “Properties”. From here, click on the “Advanced” tab. In the menu that shows up, simply tick the box next to “Run as administrator”. Select “OK”, then click on “Apply”. If Windows says that you need administrator privileges for this, then select “Continue” / “OK” / “Yes”, depending on the dialog. Just agree and move on. Now, select “OK” and the Lightroom 5.4 properties menu will close, too.
Once this is done, try to run Lightroom 5.4. If the Adobe Lightroom 5.4 assertion failed error is gone, then congratulations. If it does not work, then you will have to try the next option.
Second option: Check whether the Pictures / My Pictures folder is in the right location or not
Many of you have noticed in Windows a “default” folder, called Pictures or My Pictures. If Lightroom 5.4 does not work, then there is a possibility that you have deleted it by accident or simply moved its default location.
Usually, you can see it by opening Computer / My Computer and then open your “C:” partition (you can also have another letter assigned to your Windows system partition). Now open the “Users” folder, then open your “user login name” folder. In this folder you should see a “Pictures” or “My Pictures” folder. If it is not there, then you should create one and name it “Pictures” or “My Pictures”. We advise you to use the first option.
Rebooting your PC is something that you should do and then try to launch Lightroom 5.4. If it works, then congrats! If it does not, then there is something else that you should check out!
Hit the “Start” button on your keyword and search for “Run”. Open “Run” and then type “regedit”. This action opens your Registry Editor so make sure that you do not change any other stuff except for what is written in this article.
In the Registry Editor, follow this path: HKEY_CURRENT_USERSoftwareMicrosoftWindowsCurrentVersionExplorerUser Shell Folders. You can do this by clicking on the said folder which will automatically open a bunch of subfolders. Follow aforementioned path and you will finally see “My Pictures” in the box on the right alongside other options. Double-click on “My Pictures”.
Here you will see an “Edit String” dialog box. It should say “%USERPROFILE%Pictures” (without the quotation marks in the “Value data” field). If it does not say this, then add “%USERPROFILE%Pictures” without the quotation marks. Press “OK” and then close the Registry Editor. If it asks you to save and/or restart, then agree and after that re-open Lightroom 5.4.
This modification should do the trick if the folder “Pictures” was in the default location (likely C:/Users/<user login name>/Pictures ), but the registry entry pointed to another (wrong) path.
Here is how the Pictures / My Pictures settings should appear in Windows Regedit. Add this value to it and Lightroom 5.4 should work.
The solution is similar if your folder for pictures in Windows is C:/Users/<user login name>/My Pictures . In this case, your registry value data should point to %USERPROFILE%My Pictures.
The fix that requires creating a Pictures folder for the “Adobe Lightroom 5.4 assertion failed error” has been suggested by one of the company’s staff members. The Windows Registry verification (and modification) might not be needed, but it worked for us on one Windows 7 PC. Did not work for you? Check out the third and final resort.
Third option: Uninstall Adobe Lightroom 5.4 and install Adobe Lightroom 5.3
You have tried all of the above. You have restarted your PC countless times. Well, it did not work. Here is what you should try next! You can install Lightroom 5.3, but not before uninstalling Lightroom 5.4. It’s recommended that you have a backup of your files / photos / Lightroom catalogs, just to be on the safe side.
Open Control Panel, then open Programs and Features. Double-click on Lightroom 5.4 and uninstall it. Restart your PC.
Open your browser and head over to this link. It consists of all Lightroom version launched by the company and the 5.3 version is among them. Click on Adobe Photoshop Lightroom 5.3, start downloading, and then install the program.
The previous version of Lightroom should work as intended. Adobe has acknowledged the issue and it is most likely working on a fix. We will let you know as soon as the update is available so you can upgrade to the latest version.
Meanwhile, try these fixes and let us know which one of them helped you get rid of the Adobe Lightroom 5.4 assertion failed error!
Разговоры
Тема такая. создал новый каталог. ЛрР перезапустился, как обычно, потом окно с ошибкой assertion failed и программа закрывается.
Удалял в ручную через проводник этот каталог. Но ЛР снова его создает (внутри папки пусто) и пять ошибка assertion failed.
Чистил ccleaner_ом. Включал-выключал-перезагружал машину. Ошибка и все тут(
Помогите советом!
Артём Булкин (nat-art)
- 497нед.
Комментарии
Артём Булкин • nat-art
nat-art
Можно закрыть тему. Все снес. Вручную удалил хвосты. Воткнул снова – работает)
497нед.
Войдите или зарегистрируйтесь, чтобы оставить комментарий
-
#3
I ve treid it though. Everything seems to be fine and the problem remains.
-
#4
When I open a new file (catalog) I receive the message «assertion failed» and cannot continue.
Hi,
Do you mean when creating a new catalog or when switching to an existing one ? You need to be more accurate when describing the problem. Is there any additional description in the message beside «assertion failed» ? Did you look at the Windows Event Viewer ? Do you have an amt3.log file in your TEMP folder or in C:Users<user>AppDataLocalTemp ? Does the problem occur with all catalogs or with a specific one ?
-
#5
Hi.
I am using lightroom 6 more than one year without any problem. the last week i created a new catalog, and from that moment i get the name of the new catlog with the message «assertion faild» every time i try to open the software. When i try to open a diferent catalog, i get the same name of the new catalog whith the same message «assertion faild».
There is no amt3 log file in the windows event viewer and not in the C:users….I hope that it is more accurate now.
-
#6
Hi,
Just to be sure : I guess you have already restarted your system ?
Look at the folder where your new catalog has been created and check whether it contains a file with the same name as your catalog but with the .lock extension. If the file exists, delete it.
If the problem appeared just after creating the catalog, it doesn’t contain any information. So there’s no problem deleting it and trying again. You can make a backup copy anyway.
You can also try this :
— Make a backup of your Preferences file which is located in Users[user name]AppDataRoamingAdobeLightroomPreferences
— Start Lightroom while depressing the Shift and Alt keys. You’ll have the opportunity to reset the Preferences. See if this helps.
You can also try this :
How to fix Adobe Lightroom 5.4 assertion failed error
(second option)
-
#7
Arbeli,
Are you running the latest version of Lightroom ? Also, could you please go to Add/Remove programs in the Control Panel and make a screen capture showing all the versions of Microsoft Visual C++ Redistributable installed on your system ? Thanks.
-
#8
Arbeli,
Are you running the latest version of Lightroom ? Also, could you please go to Add/Remove programs in the Control Panel and make a screen capture showing all the versions of Microsoft Visual C++ Redistributable installed on your system ? Thanks.
It would also be nice to have a screen capture of the window displaying the «assertion failed» message. Thanks.
-
#9
Two other fixes that you could try :
— Try running Lightroom in administrator mode. If this fixes the problem. You can make the change permanent by adjusting the properties of Lightroom.exe (right-click on lightroom.exe | Properties | Compatibility tab | Run this program as an administrator).
— In the same dialog box, you could also try to run in compatibility mode with Windows 7.
-
#10
It would also be nice to have a screen capture of the window displaying the «assertion failed» message. Thanks.
You can see such a capture in my post at
Error when removing photos from Flickr
This is from a error when using the Flickr interface, but I’d imagine the error screen is the same.
After quite a bit of web reading on this error, I have concluded that Adobe uses it as a catch all for a wide variety of errors.
Last edited by a moderator: Feb 24, 2018
-
#11
I think I only see this error in connection with plugins — usually when a line of my code has been passed incorrect or inadequate data. Is a plugin involved?
-
#13
Hi Samoreen.
First of all i want to thank you for the effort you are investing in to help me solve this problem.
Of course i restarted the computer at least 20 times. I also deleted the software that was lightroom 6, and reinstalled the latest version.
I tried changing the user name and the administrator also.Unfortunately so far it dosn’t help.
I have not tried the other options you gave me yet. Hope to do it today.
-
#14
Arbeli,
I have got information from the Adobe development staff about the «assertion failed» problem. This thread gives information about how to create a log that could be sent to the Adobe support (for example in a post to the Adobe Feedback forum) in order to locate the failure location in the code. Just in case we don’t succeed fixing this issue ourselves.
-
#15
Hi samoreen.
Attached are the screens captured as requested.
-
22.png
527.4 KB
· Views: 673
-
20.png
826.8 KB
· Views: 773
-
#16
Arbeli,
When capturing the window listing the various VC++ Runtime libraries installed on your system, please make sure that the version number is visible.
Waiting for the results of the tests I suggested…
— Starting LR with the reset Preferences key combo as described above ?
— Starting in Administrator mode (Run as administrator — not with an administrator account, this is not the same thing)
— Trying the second option described on this page.
-
#17
I hope it’s OK.
-
24.png
535.2 KB
· Views: 707
-
#18
Yes. You seem to have the latest necessary versions of the VC++ Runtime Libraries. So, it’s not the problem.
-
#19
Good morning.
1. I tried to open the software by the «combo» as you requested, but it does not respond.
2. There are two users on the computer. I switched the administrator between the two users, and i turned to admin in the poperties of the software.
in this case the software start to work, but under the second user (admin now). I tried to switch again between the users, in this situation the software
no longer works.
-
#20
Arbeli,
This is getting complicated and you’ll probably need to call the Adobe support.
Before that, try to uninstall and reinstall. Since you have run LR on that system without any problem during one year, it should still work if your configuration didn’t change. Make sure you have deleted (or moved) the new catalog that is probably corrupted (this will not delete your images — images are never stored in the catalog). Make also sure that you have deleted (or moved) you preference files : C:Users<user>AppDataRoamingAdobeLightroomPreferencesLightroom 6 Preferences.agprefs and C:Users<user>AppDataRoamingAdobeLightroomPreferencesLightroom 6 Startup Preferences.agprefs for both users.
I have noticed that you are using version 6.0 / CC 2015.0 (this is the information appearing under your avatar). Make sure that you are reinstalling the most recent version.
Good luck.
-
#21
Good morning Samoreen.
I am happy to tell you that the problem is resolved.
The solution was to delete the files as you requsted twice, but the problem was that they were hidden files. the moment i knew how to reach them, i deleted them
and the software started to work.
Thank you very much.
-
#22
You’re welcome.
Greetings from Fontainebleau, France.
Looks like no one’s replied in a while. To start the conversation again, simply
ask a new question.
I had a lock-up the other day and had to power-off the computer which Lightroom was running.
Now, Lightroom won’t start in my normal user account — it will in my guest account though.
I’ve tried removing the .plist file, the package file and the App, and re-installing, but to no avail. I’ve repaired permissions on the HDD, but that does not work either. I watch console, and see the message ‘Adobe Lightroom[nnn] assertion failed!’ every time I start the application in my user account.
I don’t really want to copy everything over to a new account, so any ideas?
PowerBook G4,
Mac OS X (10.4.8),
30G 5.5G iPod, iBook G4, Canon 1d Mark II, Infrant ReadyNAS NV
Posted on Sep 18, 2007 7:29 AM
‘assertion failed!’ error when running Lightroom
Разговоры
Тема такая. создал новый каталог. ЛрР перезапустился, как обычно, потом окно с ошибкой assertion failed и программа закрывается.
Удалял в ручную через проводник этот каталог. Но ЛР снова его создает (внутри папки пусто) и пять ошибка assertion failed.
Чистил ccleaner_ом. Включал-выключал-перезагружал машину. Ошибка и все тут(
Помогите советом!
Артём Булкин (nat-art)
- 516нед.
Комментарии
Артём Булкин • nat-art
nat-art
Можно закрыть тему. Все снес. Вручную удалил хвосты. Воткнул снова – работает)
516нед.
Войдите или зарегистрируйтесь, чтобы оставить комментарий
Issue
After updating the Lightroom app on Windows, the error «Assertion failed» occurs when you start Lightroom.
Product versions affected
Lightroom 5, Lightroom CC 2015/Lightroom 6, Lightroom Classic
Operating system
Solution
Ensure that the My Pictures virtual folder points to the Pictures folder under your user account folder by doing the following:
- Open Windows Explorer.
- Go to C:Users[your user name].
- Check for the folder named Pictures.
- If you don’t see the folder, create a folder named Pictures under folder C:Users[your user name].
- Restart Lightroom. If the error recurs, restart your computer, then retry. If the error recurs, continue to the next step.
- Click the Windows Start button.
- Type «regedit» in the Search program and files field, and press the Enter key.
- Back up your registry by choosing File > Export. Give the backup copy of the registry a name and location you can remember.
- Navigate to the registry key: [HKEY_CURRENT_USERSoftwareMicrosoftWindowsCurrentVersionExplorer User Shell Folders]
- Look at the value for the My Pictures entry. The Windows default is: %USERPROFILE%Pictures, which is the Pictures folder under C:Users[your user name]. If another folder is listed, check Windows Explorer for that folder. If it does not exist, you have two options.
- Create the folder with that name in the location indicated in the registry entry.
- If the Pictures folder exists under your user name folder, double-click the My Pictures entry, and reset the value to: %USERPROFILE%Pictures
- Quit the registry editor.
- Log off from your account and back on, or restart your computer, then restart Lightroom.
If this solution doesn’t fix your issue, contact Adobe Customer Support.
Additional Information
In Windows, a virtual folder called My Pictures represents the physical folder called Pictures that exists under your user account folder. Clicking My Pictures in your sidebar, for example, takes you to the Pictures folder under your user account folder: C:Users[your user name].
When the virtual My Pictures folder points to the physical Pictures folder that no longer exists, this error can occur. This error can be caused when the Pictures folder is no longer under your user account folder. It can also occur when the Windows registry no longer points to the appropriate Pictures folder.
The steps in this TechNote solve the issue in either case.
-
#3
I ve treid it though. Everything seems to be fine and the problem remains.
-
#4
When I open a new file (catalog) I receive the message «assertion failed» and cannot continue.
Hi,
Do you mean when creating a new catalog or when switching to an existing one ? You need to be more accurate when describing the problem. Is there any additional description in the message beside «assertion failed» ? Did you look at the Windows Event Viewer ? Do you have an amt3.log file in your TEMP folder or in C:Users<user>AppDataLocalTemp ? Does the problem occur with all catalogs or with a specific one ?
-
#5
Hi.
I am using lightroom 6 more than one year without any problem. the last week i created a new catalog, and from that moment i get the name of the new catlog with the message «assertion faild» every time i try to open the software. When i try to open a diferent catalog, i get the same name of the new catalog whith the same message «assertion faild».
There is no amt3 log file in the windows event viewer and not in the C:users….I hope that it is more accurate now.
-
#6
Hi,
Just to be sure : I guess you have already restarted your system ?
Look at the folder where your new catalog has been created and check whether it contains a file with the same name as your catalog but with the .lock extension. If the file exists, delete it.
If the problem appeared just after creating the catalog, it doesn’t contain any information. So there’s no problem deleting it and trying again. You can make a backup copy anyway.
You can also try this :
— Make a backup of your Preferences file which is located in Users[user name]AppDataRoamingAdobeLightroomPreferences
— Start Lightroom while depressing the Shift and Alt keys. You’ll have the opportunity to reset the Preferences. See if this helps.
You can also try this :
How to fix Adobe Lightroom 5.4 assertion failed error
(second option)
-
#7
Arbeli,
Are you running the latest version of Lightroom ? Also, could you please go to Add/Remove programs in the Control Panel and make a screen capture showing all the versions of Microsoft Visual C++ Redistributable installed on your system ? Thanks.
-
#8
Arbeli,
Are you running the latest version of Lightroom ? Also, could you please go to Add/Remove programs in the Control Panel and make a screen capture showing all the versions of Microsoft Visual C++ Redistributable installed on your system ? Thanks.
It would also be nice to have a screen capture of the window displaying the «assertion failed» message. Thanks.
-
#9
Two other fixes that you could try :
— Try running Lightroom in administrator mode. If this fixes the problem. You can make the change permanent by adjusting the properties of Lightroom.exe (right-click on lightroom.exe | Properties | Compatibility tab | Run this program as an administrator).
— In the same dialog box, you could also try to run in compatibility mode with Windows 7.
-
#10
It would also be nice to have a screen capture of the window displaying the «assertion failed» message. Thanks.
You can see such a capture in my post at
Error when removing photos from Flickr
This is from a error when using the Flickr interface, but I’d imagine the error screen is the same.
After quite a bit of web reading on this error, I have concluded that Adobe uses it as a catch all for a wide variety of errors.
Last edited by a moderator: Feb 24, 2018
-
#11
I think I only see this error in connection with plugins — usually when a line of my code has been passed incorrect or inadequate data. Is a plugin involved?
-
#13
Hi Samoreen.
First of all i want to thank you for the effort you are investing in to help me solve this problem.
Of course i restarted the computer at least 20 times. I also deleted the software that was lightroom 6, and reinstalled the latest version.
I tried changing the user name and the administrator also.Unfortunately so far it dosn’t help.
I have not tried the other options you gave me yet. Hope to do it today.
-
#14
Arbeli,
I have got information from the Adobe development staff about the «assertion failed» problem. This thread gives information about how to create a log that could be sent to the Adobe support (for example in a post to the Adobe Feedback forum) in order to locate the failure location in the code. Just in case we don’t succeed fixing this issue ourselves.
-
#15
Hi samoreen.
Attached are the screens captured as requested.
-
22.png
527.4 KB
· Views: 673
-
20.png
826.8 KB
· Views: 775
-
#16
Arbeli,
When capturing the window listing the various VC++ Runtime libraries installed on your system, please make sure that the version number is visible.
Waiting for the results of the tests I suggested…
— Starting LR with the reset Preferences key combo as described above ?
— Starting in Administrator mode (Run as administrator — not with an administrator account, this is not the same thing)
— Trying the second option described on this page.
-
#17
I hope it’s OK.
-
24.png
535.2 KB
· Views: 708
-
#18
Yes. You seem to have the latest necessary versions of the VC++ Runtime Libraries. So, it’s not the problem.
-
#19
Good morning.
1. I tried to open the software by the «combo» as you requested, but it does not respond.
2. There are two users on the computer. I switched the administrator between the two users, and i turned to admin in the poperties of the software.
in this case the software start to work, but under the second user (admin now). I tried to switch again between the users, in this situation the software
no longer works.
-
#20
Arbeli,
This is getting complicated and you’ll probably need to call the Adobe support.
Before that, try to uninstall and reinstall. Since you have run LR on that system without any problem during one year, it should still work if your configuration didn’t change. Make sure you have deleted (or moved) the new catalog that is probably corrupted (this will not delete your images — images are never stored in the catalog). Make also sure that you have deleted (or moved) you preference files : C:Users<user>AppDataRoamingAdobeLightroomPreferencesLightroom 6 Preferences.agprefs and C:Users<user>AppDataRoamingAdobeLightroomPreferencesLightroom 6 Startup Preferences.agprefs for both users.
I have noticed that you are using version 6.0 / CC 2015.0 (this is the information appearing under your avatar). Make sure that you are reinstalling the most recent version.
Good luck.
-
#21
Good morning Samoreen.
I am happy to tell you that the problem is resolved.
The solution was to delete the files as you requsted twice, but the problem was that they were hidden files. the moment i knew how to reach them, i deleted them
and the software started to work.
Thank you very much.
-
#22
You’re welcome.
Greetings from Fontainebleau, France.
The Adobe Lightroom 5.4 update for Windows is plagued with an error that prevents photographers from launching the software and editing their photos. We have a few possible workarounds to fix the issue.
Adobe Lightroom users have discovered that the 5.4 update has introduced a major error, causing the program not to start and instead return a message saying “assertion failed”.
The Lightroom 5.4 assertion failed error is no simple bug. Instead it is a problem that prevents users from opening the application. It is affecting Windows 7 users mostly, regardless of version (Home Premium, Professional, Ultimate) or CPU architecture (32-bit, 64-bit).
The infamous Lightroom 5.4 assertion failed error. It prevents users from starting the photo-editing software. Thankfully, there are some fixes available!
Thankfully, you can make this annoying pop-up window to disappear. There are several fixes that users have already tried and worked for them. However, they may or may not work for you, so remain patient and explore all the options available before calling it quits.
First option: Run Adobe Lightroom 5.4 as Administrator
One user has noticed that Lightroom 5.4 requires “admin” privileges whereas Lightroom 5.3 works without administrator rights. In order to run Lightroom 5.4 as admin, just right-click on the icon placed on your desktop and then select “Run as administrator”.
If this does not work, then you should right-click on the program’s icon once again, but this time select “Properties”. From here, click on the “Advanced” tab. In the menu that shows up, simply tick the box next to “Run as administrator”. Select “OK”, then click on “Apply”. If Windows says that you need administrator privileges for this, then select “Continue” / “OK” / “Yes”, depending on the dialog. Just agree and move on. Now, select “OK” and the Lightroom 5.4 properties menu will close, too.
Once this is done, try to run Lightroom 5.4. If the Adobe Lightroom 5.4 assertion failed error is gone, then congratulations. If it does not work, then you will have to try the next option.
Second option: Check whether the Pictures / My Pictures folder is in the right location or not
Many of you have noticed in Windows a “default” folder, called Pictures or My Pictures. If Lightroom 5.4 does not work, then there is a possibility that you have deleted it by accident or simply moved its default location.
Usually, you can see it by opening Computer / My Computer and then open your “C:” partition (you can also have another letter assigned to your Windows system partition). Now open the “Users” folder, then open your “user login name” folder. In this folder you should see a “Pictures” or “My Pictures” folder. If it is not there, then you should create one and name it “Pictures” or “My Pictures”. We advise you to use the first option.
Rebooting your PC is something that you should do and then try to launch Lightroom 5.4. If it works, then congrats! If it does not, then there is something else that you should check out!
Hit the “Start” button on your keyword and search for “Run”. Open “Run” and then type “regedit”. This action opens your Registry Editor so make sure that you do not change any other stuff except for what is written in this article.
In the Registry Editor, follow this path: HKEY_CURRENT_USERSoftwareMicrosoftWindowsCurrentVersionExplorerUser Shell Folders. You can do this by clicking on the said folder which will automatically open a bunch of subfolders. Follow aforementioned path and you will finally see “My Pictures” in the box on the right alongside other options. Double-click on “My Pictures”.
Here you will see an “Edit String” dialog box. It should say “%USERPROFILE%Pictures” (without the quotation marks in the “Value data” field). If it does not say this, then add “%USERPROFILE%Pictures” without the quotation marks. Press “OK” and then close the Registry Editor. If it asks you to save and/or restart, then agree and after that re-open Lightroom 5.4.
This modification should do the trick if the folder “Pictures” was in the default location (likely C:/Users/<user login name>/Pictures ), but the registry entry pointed to another (wrong) path.
Here is how the Pictures / My Pictures settings should appear in Windows Regedit. Add this value to it and Lightroom 5.4 should work.
The solution is similar if your folder for pictures in Windows is C:/Users/<user login name>/My Pictures . In this case, your registry value data should point to %USERPROFILE%My Pictures.
The fix that requires creating a Pictures folder for the “Adobe Lightroom 5.4 assertion failed error” has been suggested by one of the company’s staff members. The Windows Registry verification (and modification) might not be needed, but it worked for us on one Windows 7 PC. Did not work for you? Check out the third and final resort.
Third option: Uninstall Adobe Lightroom 5.4 and install Adobe Lightroom 5.3
You have tried all of the above. You have restarted your PC countless times. Well, it did not work. Here is what you should try next! You can install Lightroom 5.3, but not before uninstalling Lightroom 5.4. It’s recommended that you have a backup of your files / photos / Lightroom catalogs, just to be on the safe side.
Open Control Panel, then open Programs and Features. Double-click on Lightroom 5.4 and uninstall it. Restart your PC.
Open your browser and head over to this link. It consists of all Lightroom version launched by the company and the 5.3 version is among them. Click on Adobe Photoshop Lightroom 5.3, start downloading, and then install the program.
The previous version of Lightroom should work as intended. Adobe has acknowledged the issue and it is most likely working on a fix. We will let you know as soon as the update is available so you can upgrade to the latest version.
Meanwhile, try these fixes and let us know which one of them helped you get rid of the Adobe Lightroom 5.4 assertion failed error!
The Adobe Lightroom 5.4 update for Windows is plagued with an error that prevents photographers from launching the software and editing their photos. We have a few possible workarounds to fix the issue.
Adobe Lightroom users have discovered that the 5.4 update has introduced a major error, causing the program not to start and instead return a message saying “assertion failed”.
The Lightroom 5.4 assertion failed error is no simple bug. Instead it is a problem that prevents users from opening the application. It is affecting Windows 7 users mostly, regardless of version (Home Premium, Professional, Ultimate) or CPU architecture (32-bit, 64-bit).
The infamous Lightroom 5.4 assertion failed error. It prevents users from starting the photo-editing software. Thankfully, there are some fixes available!
Thankfully, you can make this annoying pop-up window to disappear. There are several fixes that users have already tried and worked for them. However, they may or may not work for you, so remain patient and explore all the options available before calling it quits.
First option: Run Adobe Lightroom 5.4 as Administrator
One user has noticed that Lightroom 5.4 requires “admin” privileges whereas Lightroom 5.3 works without administrator rights. In order to run Lightroom 5.4 as admin, just right-click on the icon placed on your desktop and then select “Run as administrator”.
If this does not work, then you should right-click on the program’s icon once again, but this time select “Properties”. From here, click on the “Advanced” tab. In the menu that shows up, simply tick the box next to “Run as administrator”. Select “OK”, then click on “Apply”. If Windows says that you need administrator privileges for this, then select “Continue” / “OK” / “Yes”, depending on the dialog. Just agree and move on. Now, select “OK” and the Lightroom 5.4 properties menu will close, too.
Once this is done, try to run Lightroom 5.4. If the Adobe Lightroom 5.4 assertion failed error is gone, then congratulations. If it does not work, then you will have to try the next option.
Second option: Check whether the Pictures / My Pictures folder is in the right location or not
Many of you have noticed in Windows a “default” folder, called Pictures or My Pictures. If Lightroom 5.4 does not work, then there is a possibility that you have deleted it by accident or simply moved its default location.
Usually, you can see it by opening Computer / My Computer and then open your “C:” partition (you can also have another letter assigned to your Windows system partition). Now open the “Users” folder, then open your “user login name” folder. In this folder you should see a “Pictures” or “My Pictures” folder. If it is not there, then you should create one and name it “Pictures” or “My Pictures”. We advise you to use the first option.
Rebooting your PC is something that you should do and then try to launch Lightroom 5.4. If it works, then congrats! If it does not, then there is something else that you should check out!
Hit the “Start” button on your keyword and search for “Run”. Open “Run” and then type “regedit”. This action opens your Registry Editor so make sure that you do not change any other stuff except for what is written in this article.
In the Registry Editor, follow this path: HKEY_CURRENT_USERSoftwareMicrosoftWindowsCurrentVersionExplorerUser Shell Folders. You can do this by clicking on the said folder which will automatically open a bunch of subfolders. Follow aforementioned path and you will finally see “My Pictures” in the box on the right alongside other options. Double-click on “My Pictures”.
Here you will see an “Edit String” dialog box. It should say “%USERPROFILE%Pictures” (without the quotation marks in the “Value data” field). If it does not say this, then add “%USERPROFILE%Pictures” without the quotation marks. Press “OK” and then close the Registry Editor. If it asks you to save and/or restart, then agree and after that re-open Lightroom 5.4.
This modification should do the trick if the folder “Pictures” was in the default location (likely C:/Users/<user login name>/Pictures ), but the registry entry pointed to another (wrong) path.
Here is how the Pictures / My Pictures settings should appear in Windows Regedit. Add this value to it and Lightroom 5.4 should work.
The solution is similar if your folder for pictures in Windows is C:/Users/<user login name>/My Pictures . In this case, your registry value data should point to %USERPROFILE%My Pictures.
The fix that requires creating a Pictures folder for the “Adobe Lightroom 5.4 assertion failed error” has been suggested by one of the company’s staff members. The Windows Registry verification (and modification) might not be needed, but it worked for us on one Windows 7 PC. Did not work for you? Check out the third and final resort.
Third option: Uninstall Adobe Lightroom 5.4 and install Adobe Lightroom 5.3
You have tried all of the above. You have restarted your PC countless times. Well, it did not work. Here is what you should try next! You can install Lightroom 5.3, but not before uninstalling Lightroom 5.4. It’s recommended that you have a backup of your files / photos / Lightroom catalogs, just to be on the safe side.
Open Control Panel, then open Programs and Features. Double-click on Lightroom 5.4 and uninstall it. Restart your PC.
Open your browser and head over to this link. It consists of all Lightroom version launched by the company and the 5.3 version is among them. Click on Adobe Photoshop Lightroom 5.3, start downloading, and then install the program.
The previous version of Lightroom should work as intended. Adobe has acknowledged the issue and it is most likely working on a fix. We will let you know as soon as the update is available so you can upgrade to the latest version.
Meanwhile, try these fixes and let us know which one of them helped you get rid of the Adobe Lightroom 5.4 assertion failed error!